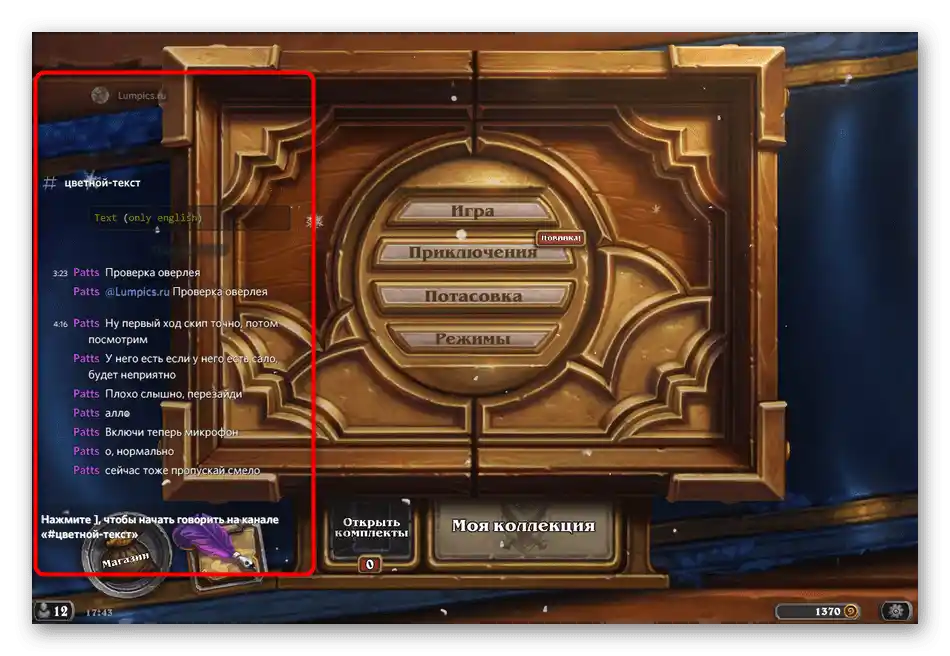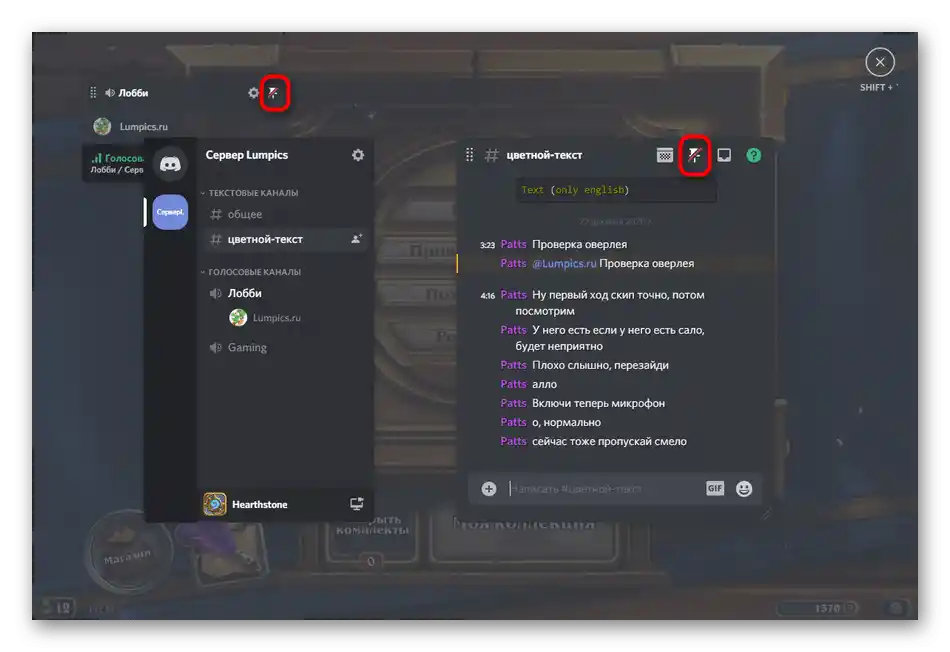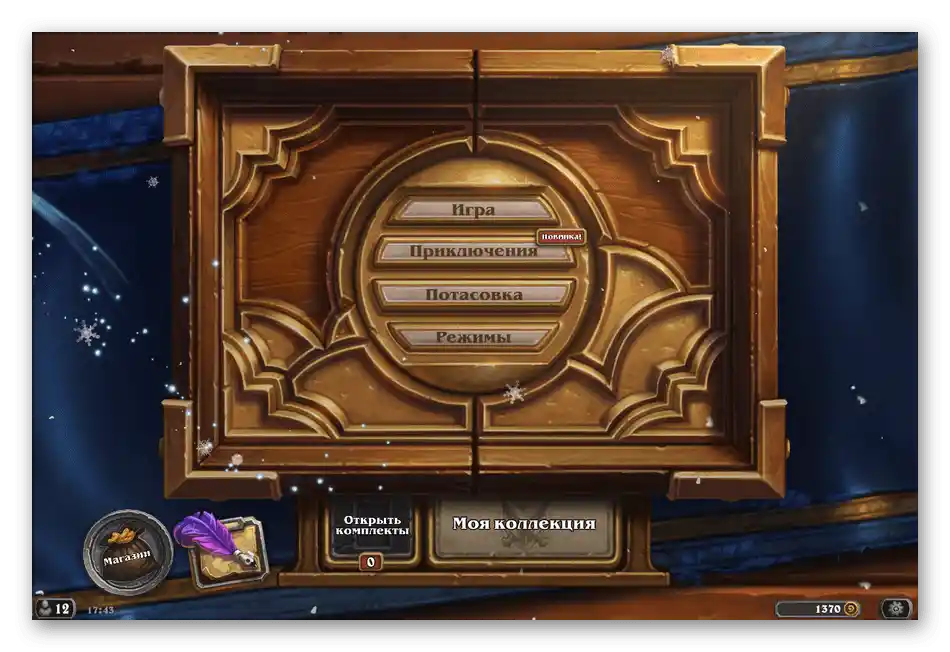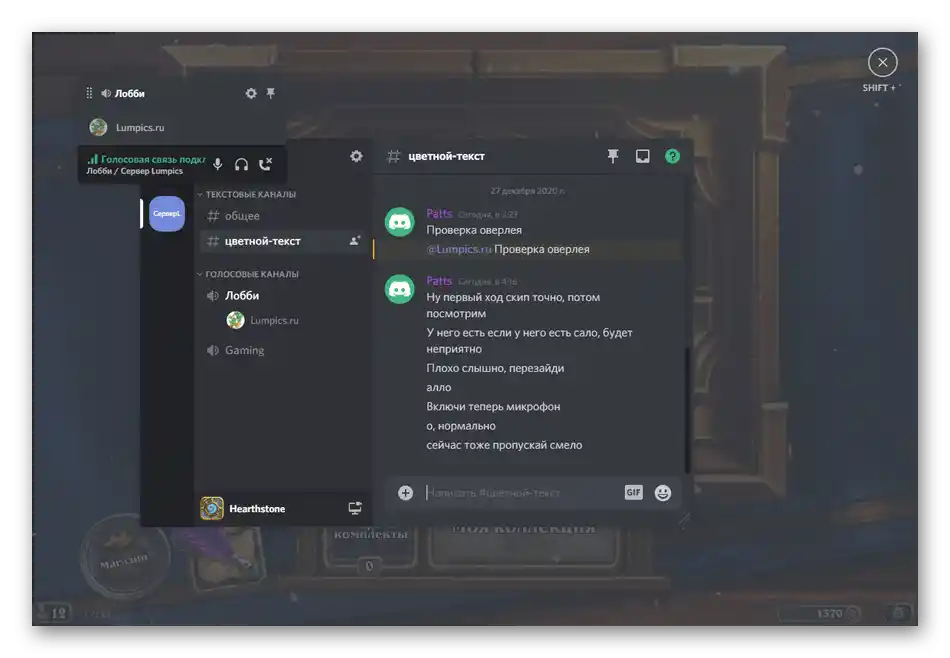Zawartość:
Jeśli korzystasz z aplikacji mobilnej Discord, nie będziesz mógł wyłączyć nakładki, ponieważ w ogóle jej nie ma i obecnie jest niekompatybilna z lokalnymi aplikacjami. Jedyną możliwością jest wyłączenie trybu przechwytywania aktywności gry, gdy w statusie wyświetlana jest aktualnie uruchomiona gra. Jeśli interesuje Cię ten temat, zapoznaj się z nim bardziej szczegółowo w innym materiale na naszej stronie pod linkiem poniżej. Wszystkie pozostałe metody opisane w bieżącym artykule dotyczą wyłącznie programu na komputery.
Szczegóły: Wyłączenie aktywności gry w Discord
Metoda 1: Całkowite wyłączenie nakładki gry
Pierwsza dostępna metoda to całkowite wyłączenie nakładki gry. Jeśli to zrobisz, panele nie pojawią się w żadnej grze, nawet po naciśnięciu skrótu klawiszowego odpowiedzialnego za zarządzanie oknami. Ta opcja jest optymalna dla tych użytkowników, którzy nigdy nie korzystają z nakładki, a pojawiające się powiadomienia tylko przeszkadzają w graniu.
- Uruchom Discord i przejdź do ustawień swojego profilu, klikając ikonę koła zębatego po prawej stronie od nazwy użytkownika.
- W sekcji „Ustawienia aplikacji” kliknij na linię „Nakładka”.
- Dezaktywuj opcję „Włącz nakładkę w grze”, przesuwając odpowiedni suwak.
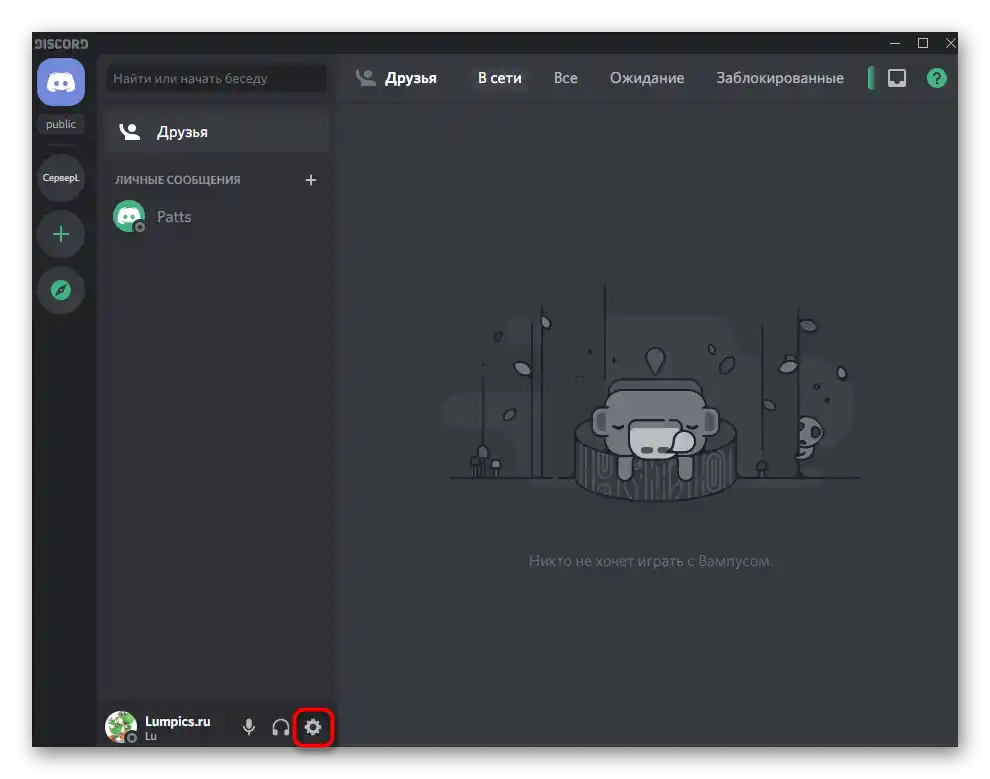
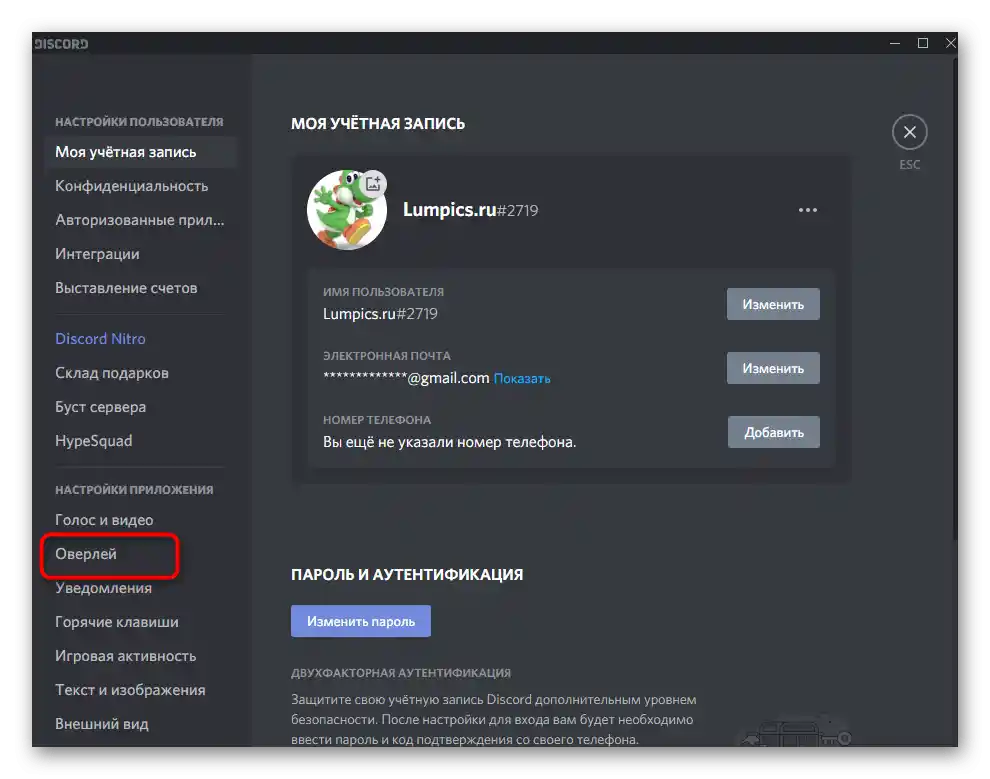
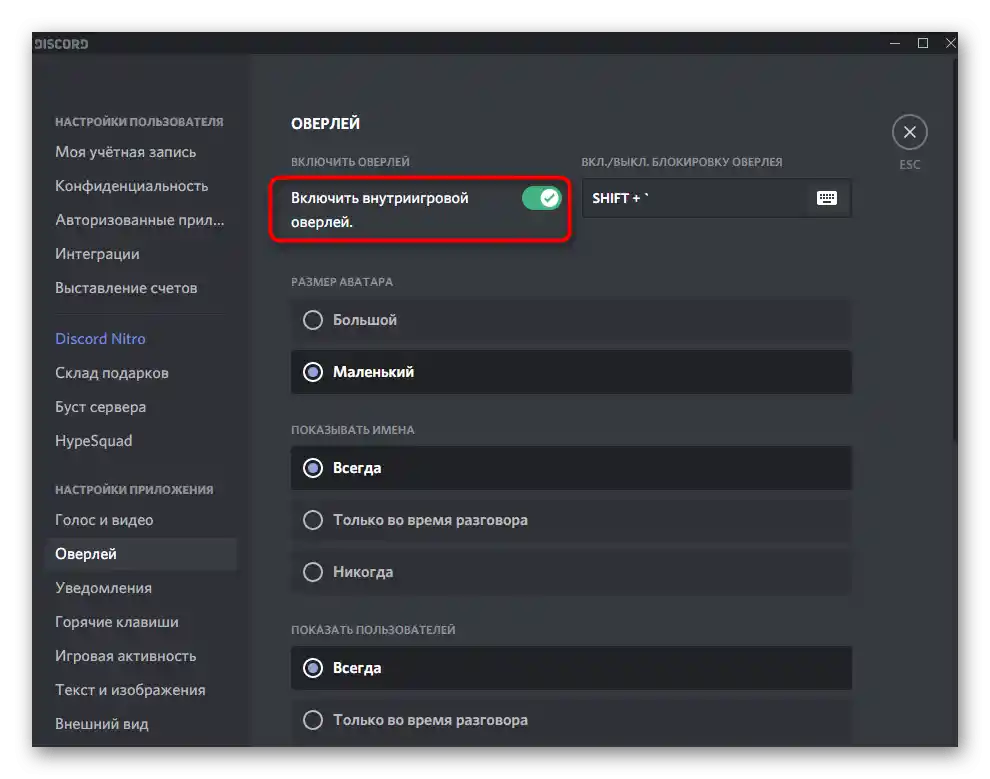
Przed wyjściem zapisz zmiany i uruchom jedną z gier, sprawdzając, jak teraz zachowa się Discord.
Metoda 2: Zarządzanie aktywnością gry
Na początku artykułu już mówiliśmy o zarządzaniu aktywnością gry, ale tam chodziło tylko o wyświetlanie aktualnej aplikacji w statusie. Ten parametr pozwala również zarządzać nakładką w grze dla każdej gry.Takie podejście jest idealne, gdy nie chcesz widzieć overlayu tylko w konkretnej aplikacji, a dla innych powinien pozostać aktywny.
- W tym samym menu z głównymi ustawieniami w sekcji „Ustawienia aplikacji” wybierz opcję „Aktywność gier”.
- Zapoznaj się z listą dodanych gier, aby wybrać tę, której overlay należy wyłączyć. Zauważ, że tutaj wyświetlane są wszystkie wcześniej uruchomione aplikacje.
- Jeśli jej nie ma, kliknij na opcję „Dodaj ją” i z listy wybierz jedną z gier zainstalowanych na komputerze.
- Pozostaje tylko kliknąć ikonę z monitorem, aby jej obraz stał się czerwony, a obok pojawił się napis „OVERLAY: WYŁ”.
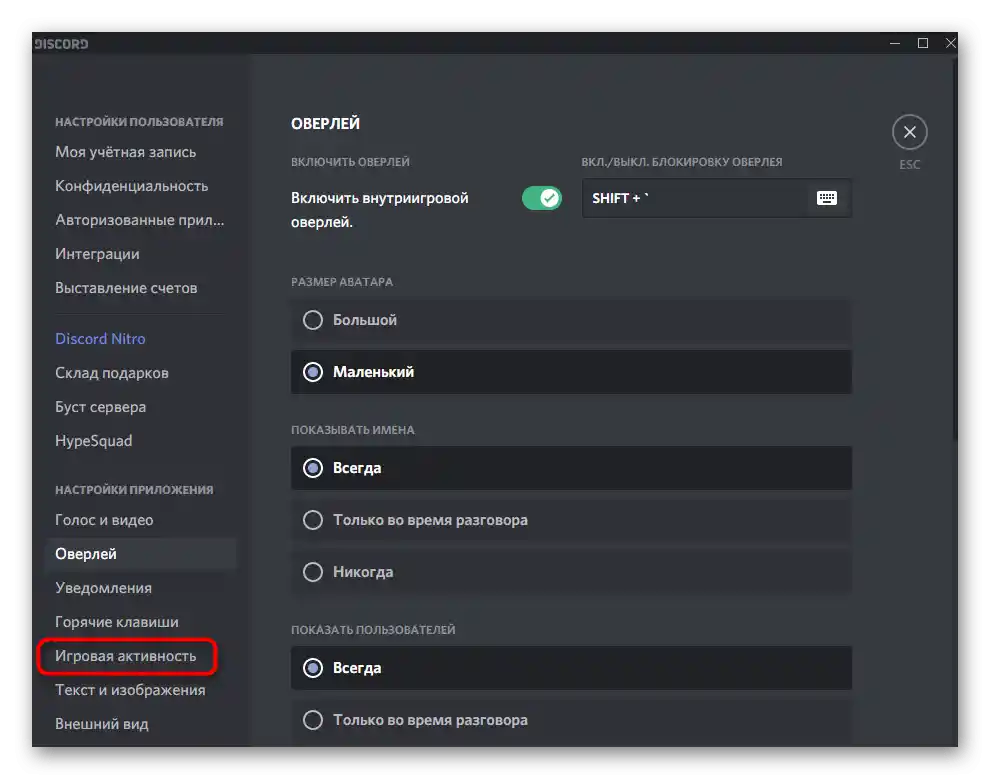
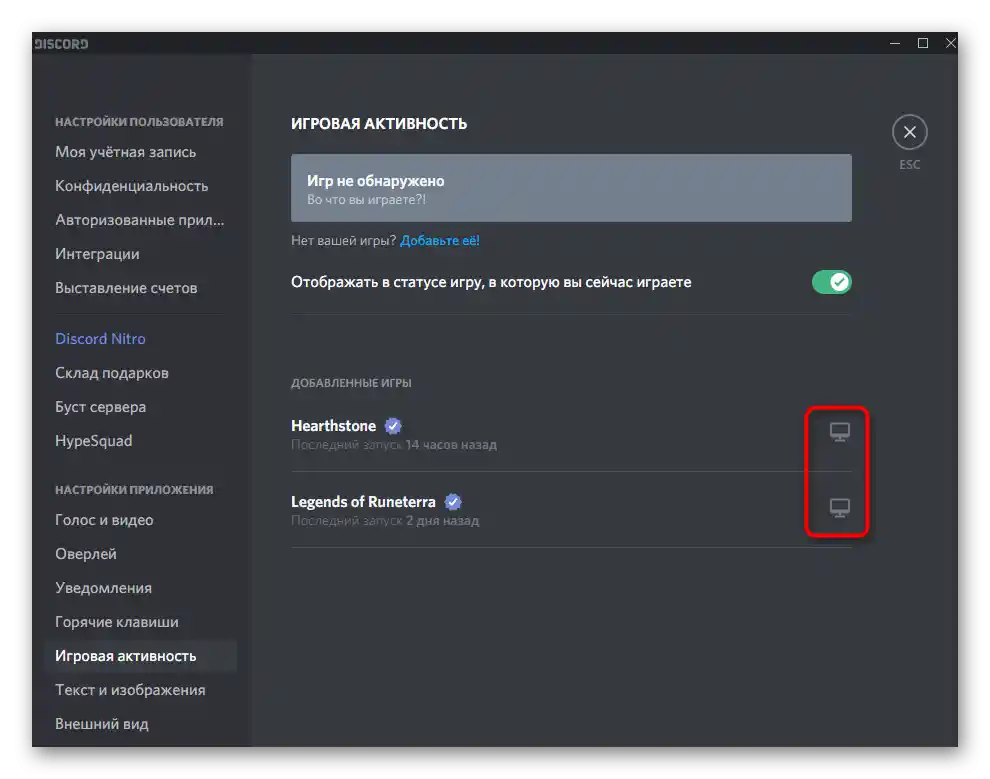
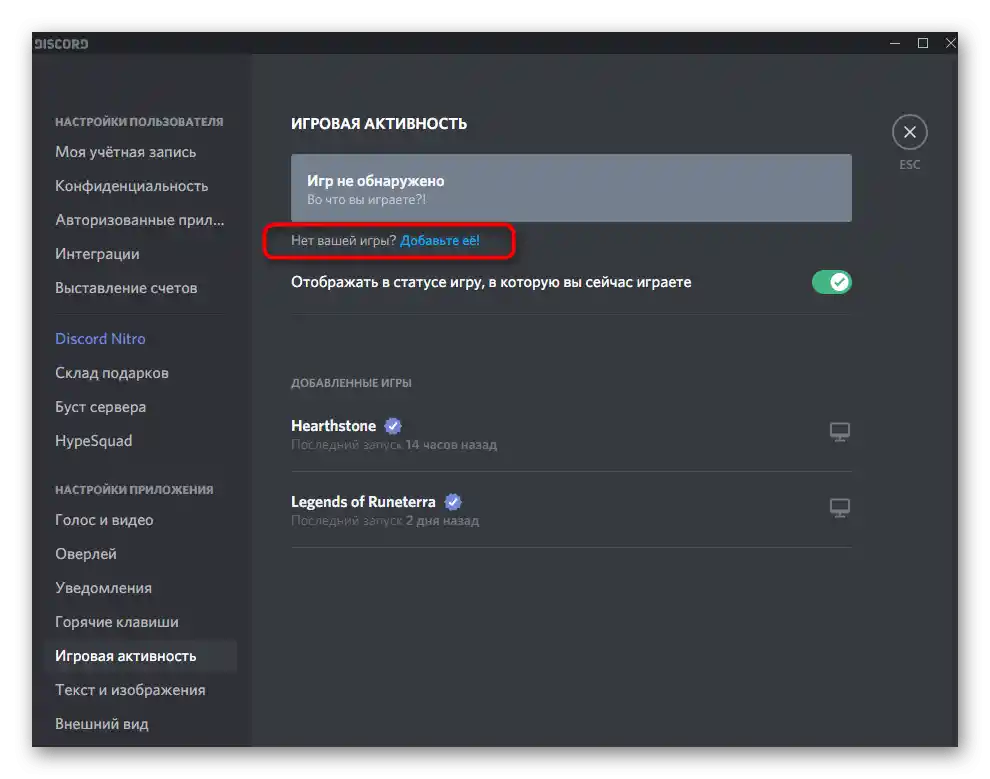
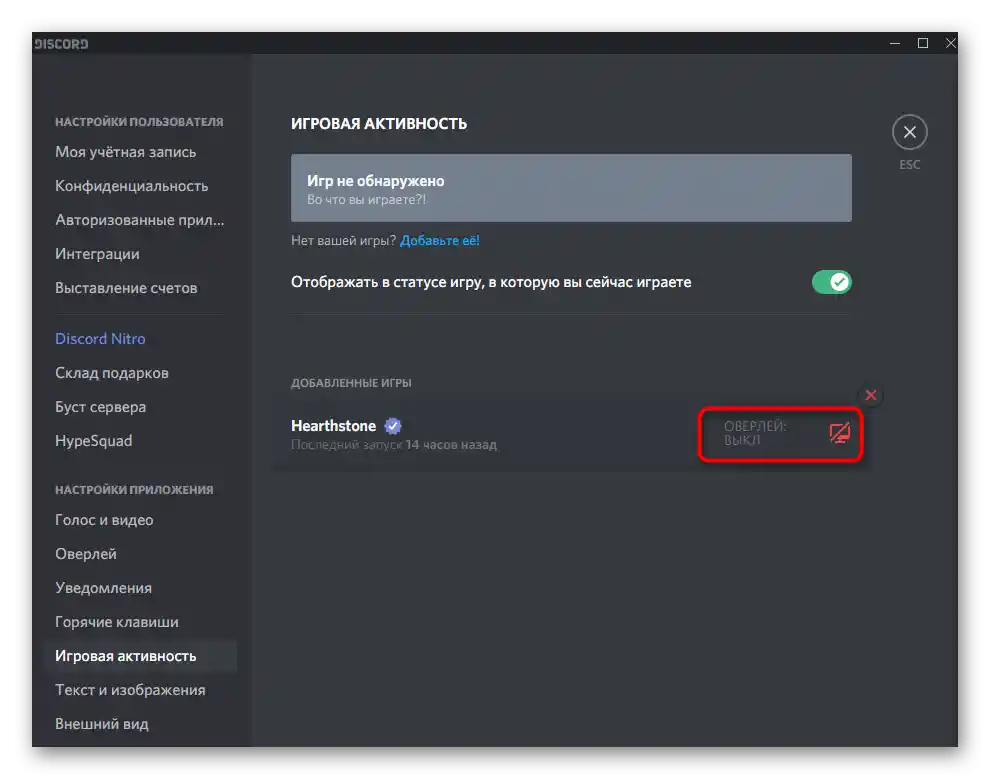
Wykonaj tę samą czynność z pozostałymi grami, w których overlay nigdy nie będzie używany, a następnie opuść to menu i przejdź do sprawdzenia ustawień.
Sposób 3: Zarządzanie oknami overlayu
Ostatni sposób polega na ręcznym zarządzaniu oknami overlayu i wyłączaniu ich, gdy nie są potrzebne. Pamiętaj, że aby to zrealizować, funkcja overlayu musi być początkowo aktywna w ustawieniach, a także przypisana musi być gorąca klawisz do wywołania odpowiedniego menu.
- Uruchom jedną z gier, w której używany jest overlay z Discorda, i upewnij się, że jest on teraz aktywny.
- Użyj standardowego skrótu klawiszowego Shift + `(Ё na rosyjskiej klawiaturze) do wywołania menu zarządzania oknami. Jeśli wcześniej zmieniłeś ten skrót w ustawieniach, naciśnij własne połączenie. {img id='1411' origFName='https://soringpcrepair.com/wp-content/uploads/2020/12/goryachaya-klavisha-dlya-vyzova-menyu-upravleniya-overleem-discord-v-igre.png' transFName='' alt=''}
- Obok każdego okna, zarówno głosowego, jak i tekstowego czatu, znajduje się przycisk przypięcia, na który należy kliknąć, odpinając wyświetlanie konkretnego okna.
- Po zamknięciu overlayu od razu zobaczysz, że elementy Discorda nie są już widoczne na ekranie gry.
- W razie potrzeby ponownie wywołaj to samo menu i użyj ustawień, o których mówiliśmy w innym naszym przewodniku.
Więcej informacji: Włączenie i konfiguracja overlayu w Discordzie