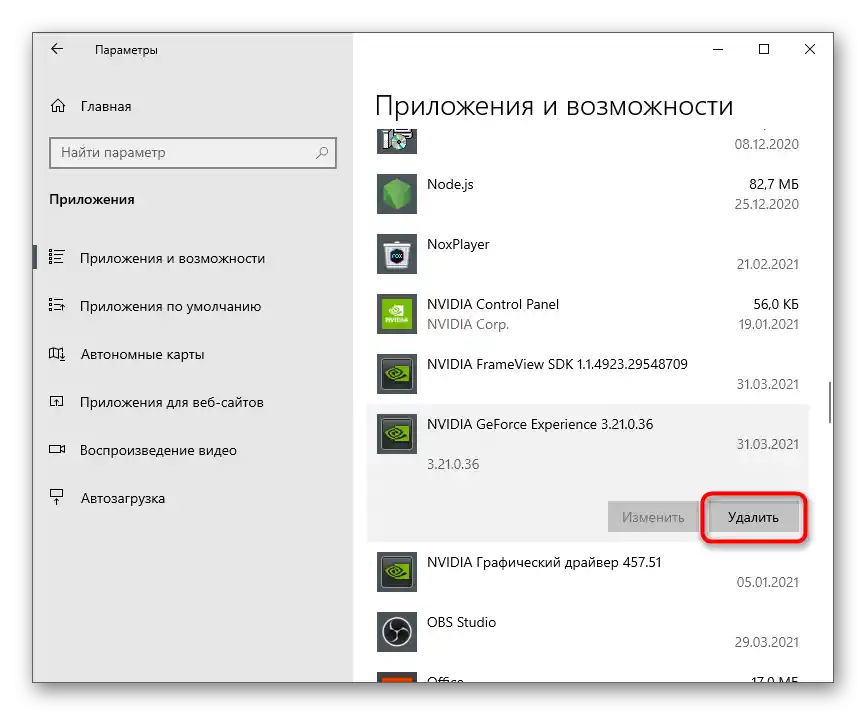Zawartość:
Metoda 1: Ustawienia NVIDIA GeForce Experience
Niestety, w ustawieniach NVIDIA GeForce Experience nie ma opcji, która pozwalałaby całkowicie wyłączyć autostart aplikacji przy uruchamianiu systemu operacyjnego. Można jednak zarządzać wewnętrznym nakładką w grze i powiadomieniami, co może być bardzo przydatne dla niektórych użytkowników. Zobaczmy, jak zminimalizować pojawianie się różnych elementów tego komponentu podczas interakcji z Windows 10.
- Uruchom NVIDIA GeForce Experience za pomocą ikony na pulpicie lub pliku wykonywalnego, znajdując go w menu "Start". W pojawiającym się oknie znajdź ikonę zębatki i kliknij na nią, aby przejść do ustawień.
- Wyłącz funkcję "Wewnętrzna nakładka w grze", jeśli nie chcesz widzieć elementów do nagrywania wideo i korzystać z przypisanych do tego skrótów klawiszowych.
- Dodatkowo możesz przejść do "Ustawienia" i dowiedzieć się, czym jest ta nakładka i jakie działania wykonuje.
- W nowym oknie zobaczysz listę dostępnych funkcji i będziesz mógł zrozumieć, które z nich na pewno nie będą potrzebne i czy warto wyłączyć tę technologię.
- Następnie zwróć uwagę na blok "Powiadomienia na pulpicie". W nim wyłączane są komunikaty o znalezionych aktualizacjach i nagrodach. W związku z tym będziesz musiał odznaczyć odpowiednie opcje, po czym powiadomienia nie będą się już wyświetlać.
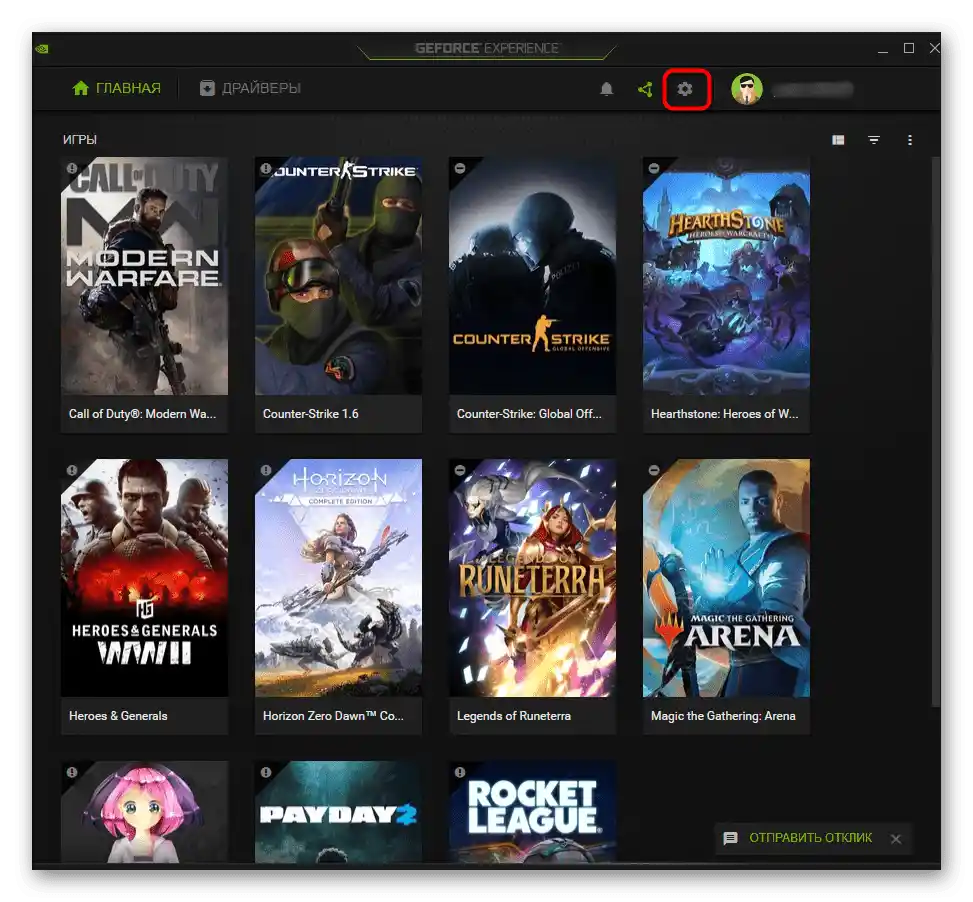
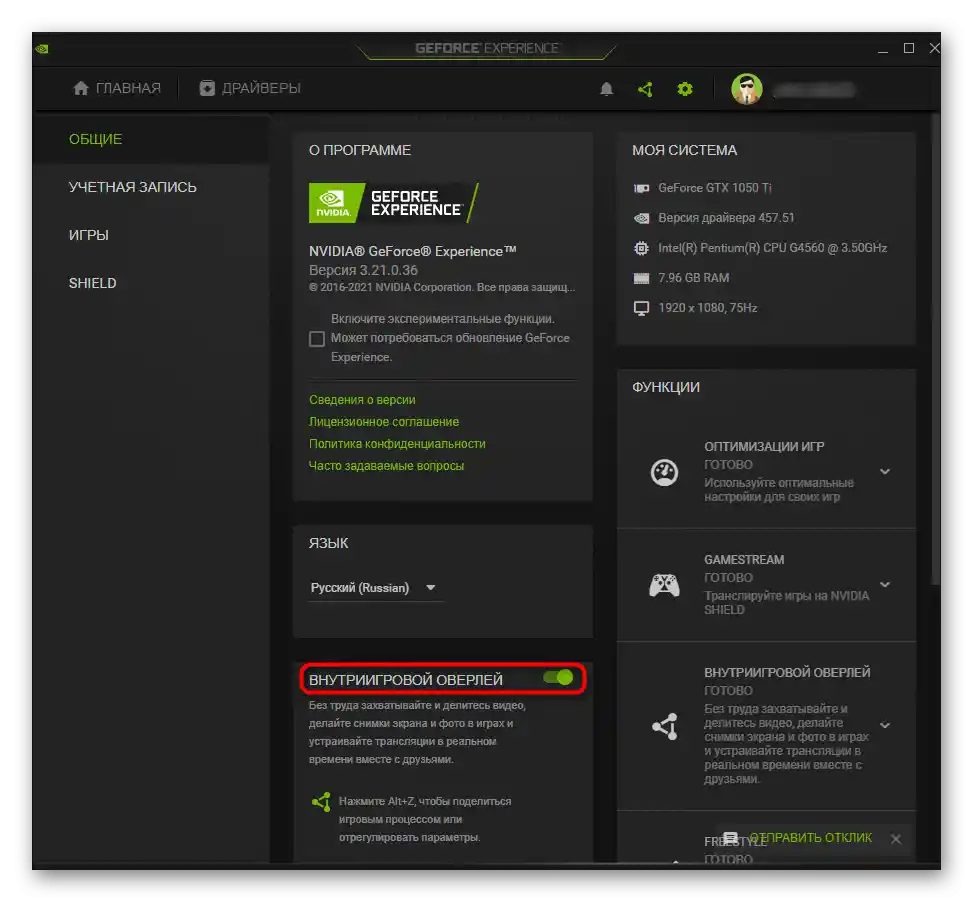
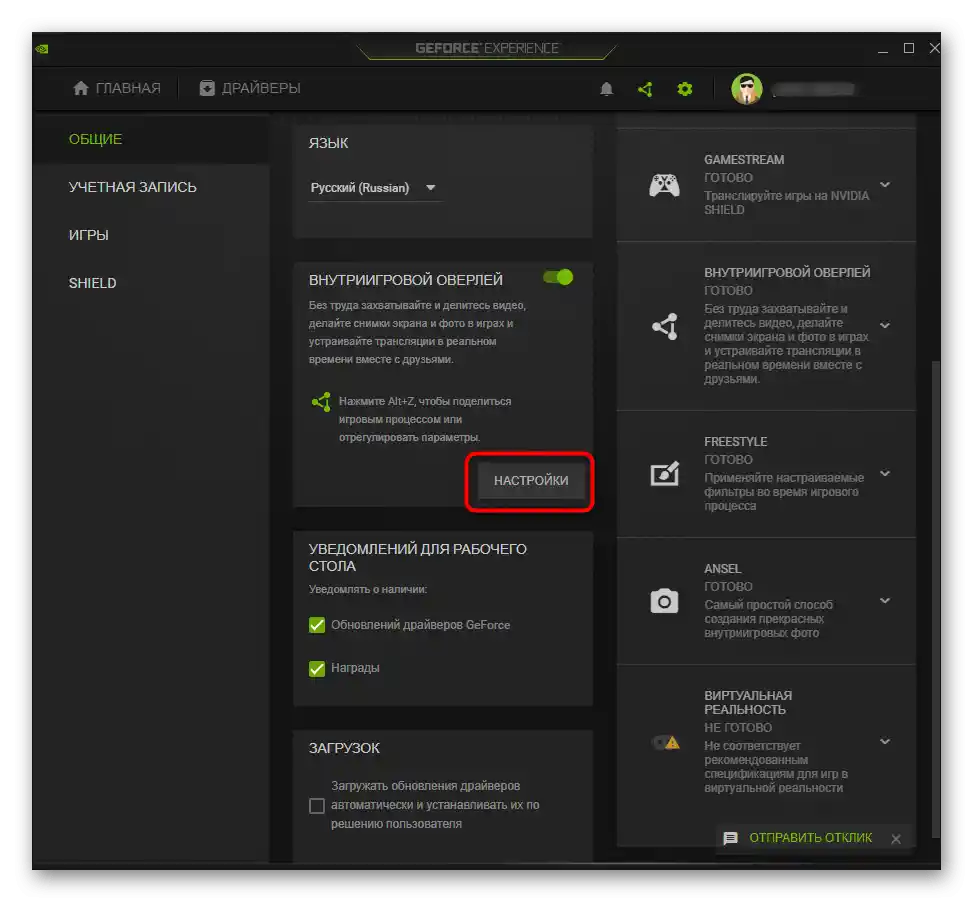
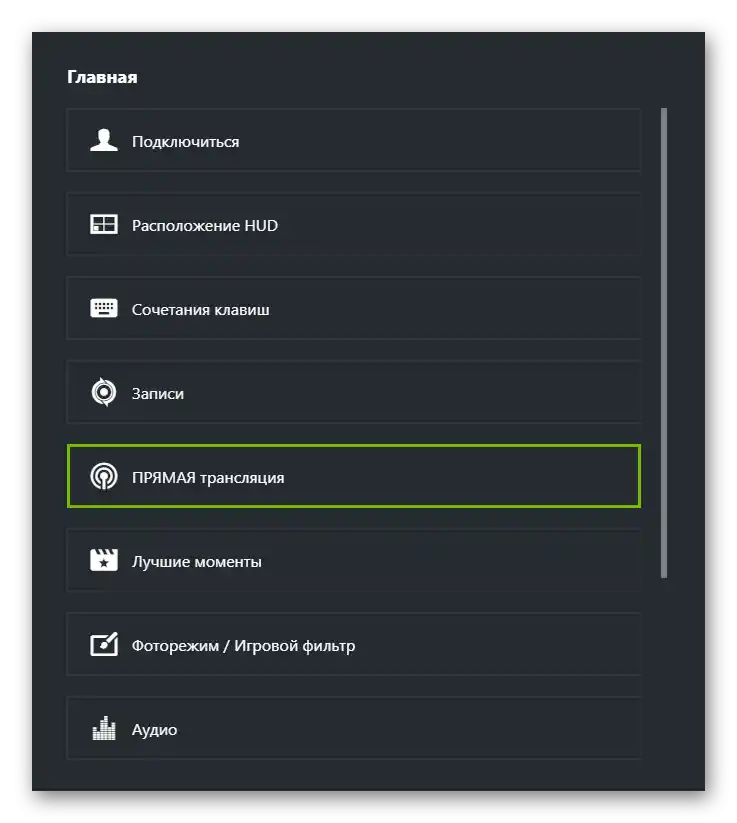
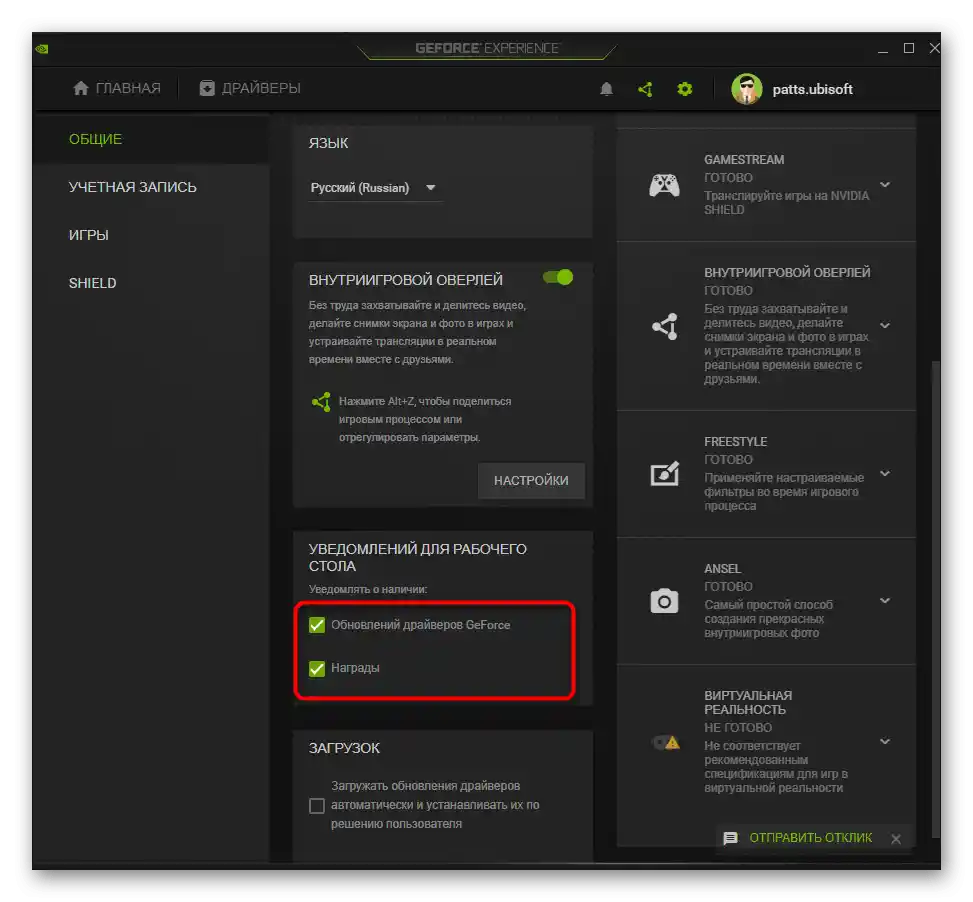
Metoda 2: Wyłączenie autostartu
Główne działanie — wyłączenie autostartu rozważanego programu, aby nie otwierał się razem z systemem operacyjnym i nie obciążał procesora. Instrukcję tę należy wykonać, jeśli chcesz uruchamiać NVIDIA GeForce Experience tylko na własne życzenie.Usunięcie jej z autostartu nie jest takie trudne:
- Kliknij prawym przyciskiem myszy w pustym miejscu na pasku zadań i z pojawiającego się menu kontekstowego wybierz opcję "Menadżer zadań".
- W otwartym oknie komponentu przejdź do zakładki "Uruchamianie".
- Znajdź na liście dostępnych aplikacji "NVIDIA GeForce Experience" i sprawdź jego aktualny stan.
- Jeśli jest "Włączone", kliknij prawym przyciskiem myszy na wiersz i wybierz opcję "Wyłącz" lub po prostu zaznacz ją i użyj aktywnego przycisku znajdującego się po prawej stronie na dole.
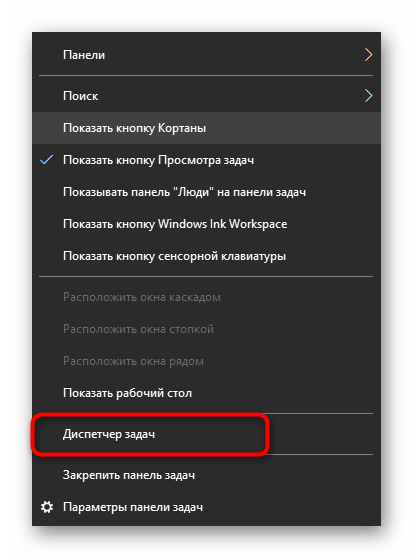
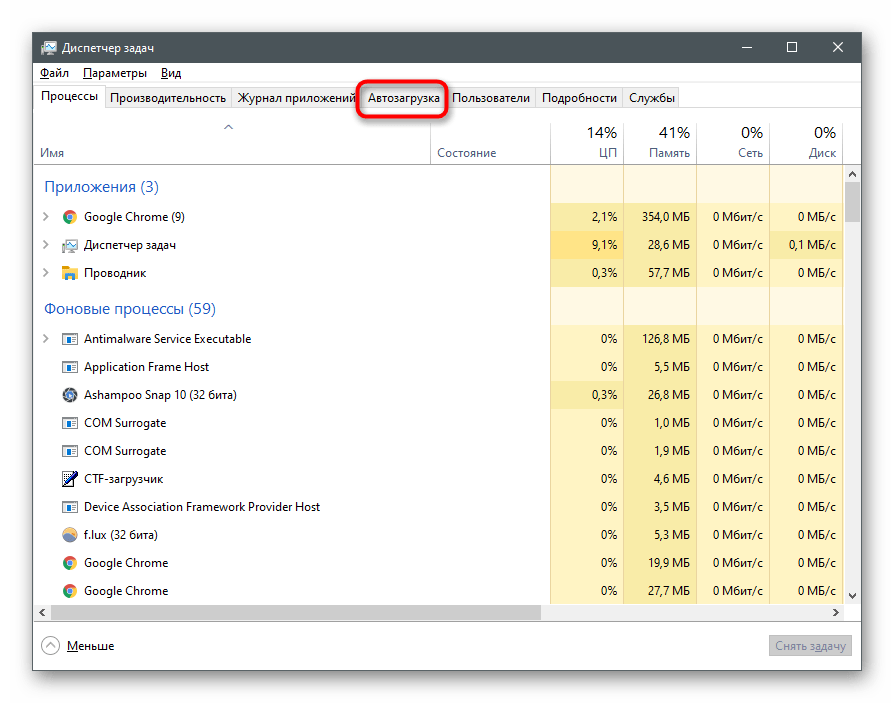
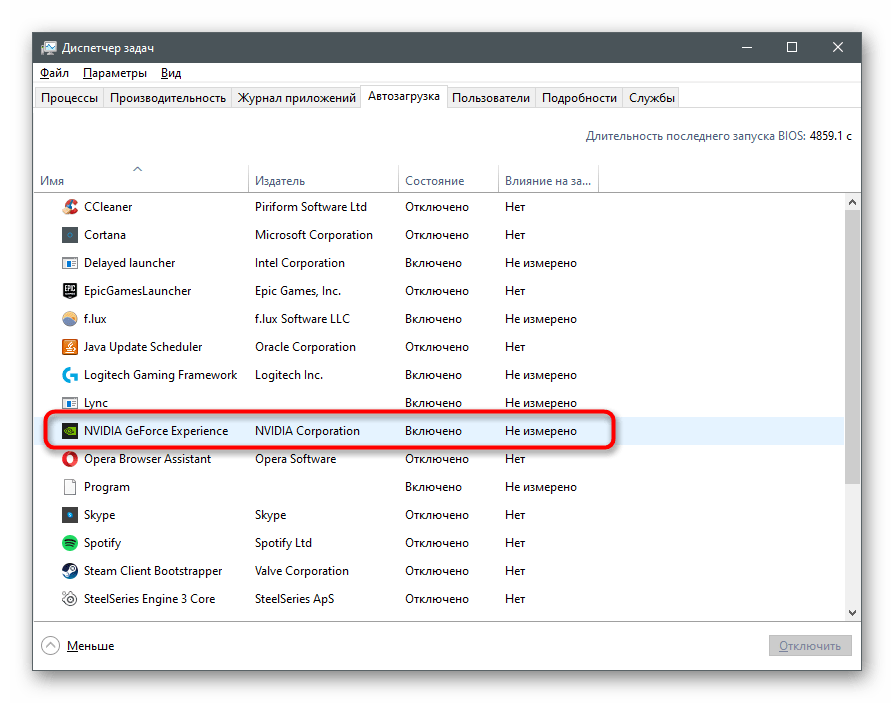
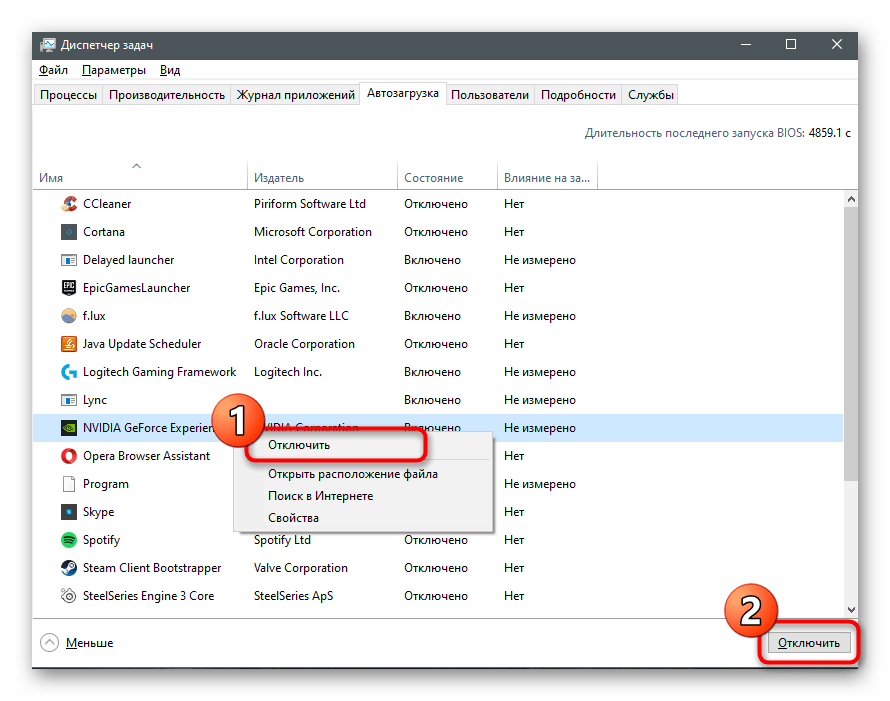
Po wykonaniu tych działań GeForce Experience nie powinna już uruchamiać się razem z Windows, jednak jeśli to się zdarza, należy sprawdzić również folder autostartu, usuwając stamtąd skrót, jeśli się tam znajduje.
- Uruchom narzędzie "Uruchom", używając skrótu klawiszowego Win + R, wpisz polecenie
shell:startupi naciśnij Enter w celu potwierdzenia. - W folderze znajdź skrót omawianej aplikacji i kliknij na niego prawym przyciskiem myszy.
- Z menu kontekstowego wybierz opcję "Usuń".
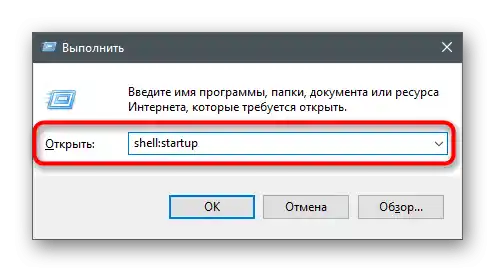
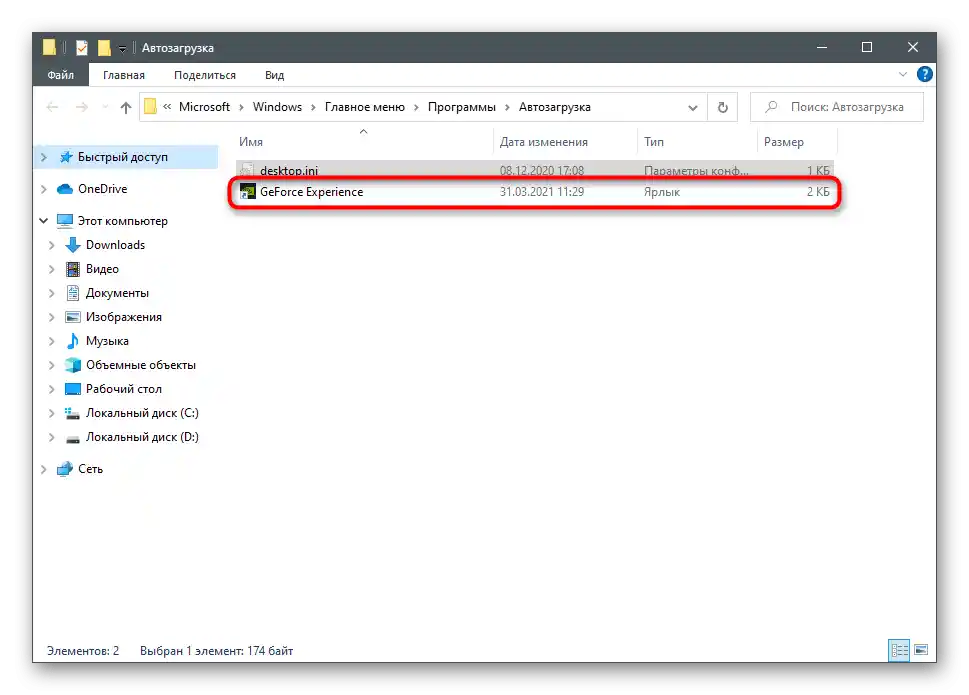
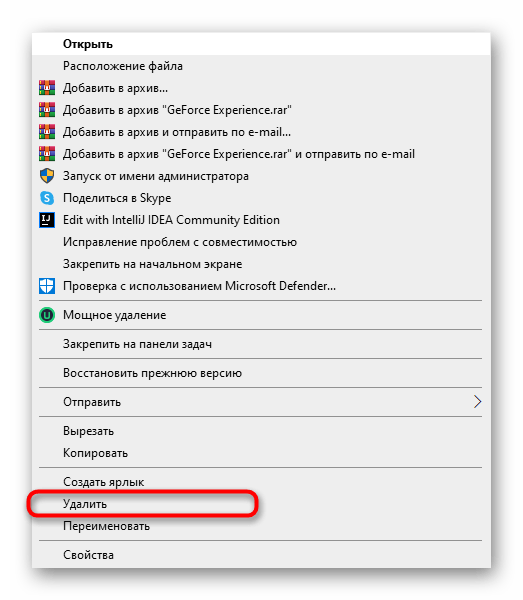
Teraz ten program powinien nie tylko przestać uruchamiać się razem z systemem operacyjnym, ale także nie powinien być widoczny w "Autostarcie" podczas przeglądania tej zakładki przez "Menadżer zadań". Jeśli zajdzie potrzeba ponownego automatycznego uruchamiania oprogramowania, po prostu dodaj jego skrót do tego samego folderu.
Sposób 3: Usunięcie pliku wykonywalnego z tray'a
Ten sposób nie jest uniwersalny, ponieważ dotyczy tylko posiadaczy starszych wersji NVIDIA GeForce Experience. W nowszych wersjach w ten sposób można wyłączyć jedynie pojawiające się powiadomienia.Przy tym należy zachować ostrożność i precyzję, aby nie zakłócić działania aplikacji.
- Uruchom "Menadżer zadań" w dogodny dla siebie sposób, na przykład za pomocą klawiszy Ctrl + Shift + Esc. Na zakładce "S szczegóły" znajdź zadanie "nvtray.exe" lub "NVIDIA Notification.exe".
- Kliknij na nie prawym przyciskiem myszy i z menu kontekstowego wybierz opcję "Zakończ zadanie".
- Przejdź do ścieżki
C:Program FilesNVIDIA CorporationDisplayi znajdź tam "nvtray.exe". Lepiej jest zachować kopię pliku w innym miejscu, usuwając oryginał z folderu, lub zmienić nazwę samego pliku i zostawić go tutaj. To pozwoli przywrócić jego stan, jeśli coś pójdzie nie tak. - Aby wyłączyć powiadomienia, wykonaj to samo, ale z plikiem "NVIDIA Notification.exe", który znajduje się w głównym folderze "NVIDIA GeForce Experience".
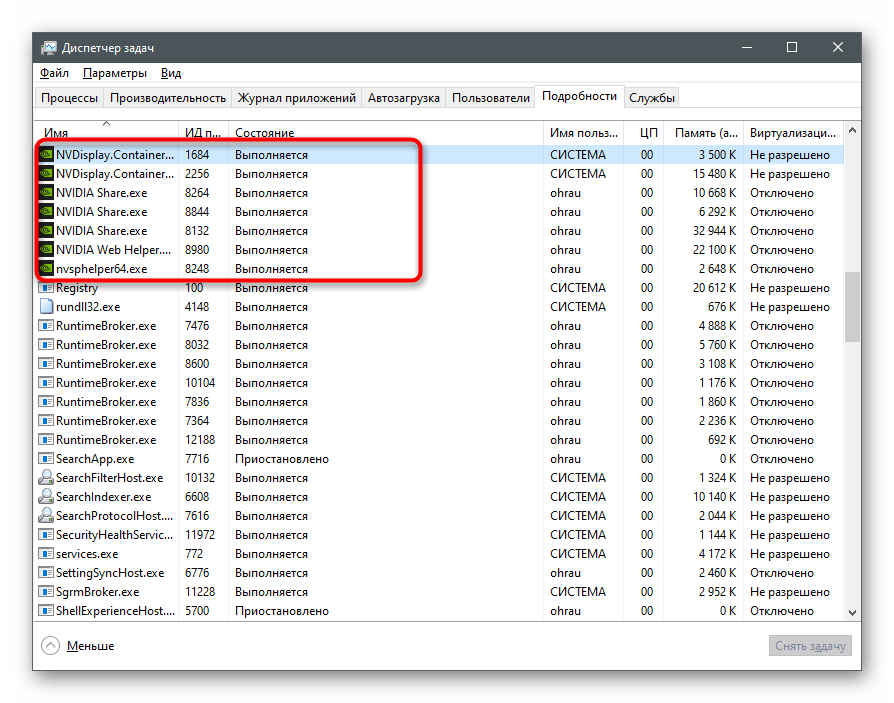
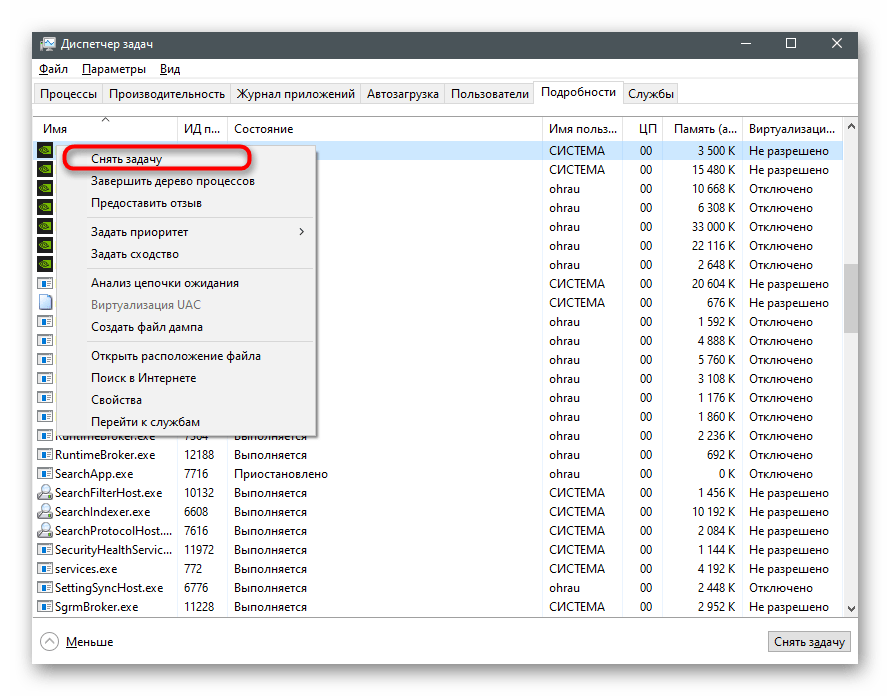
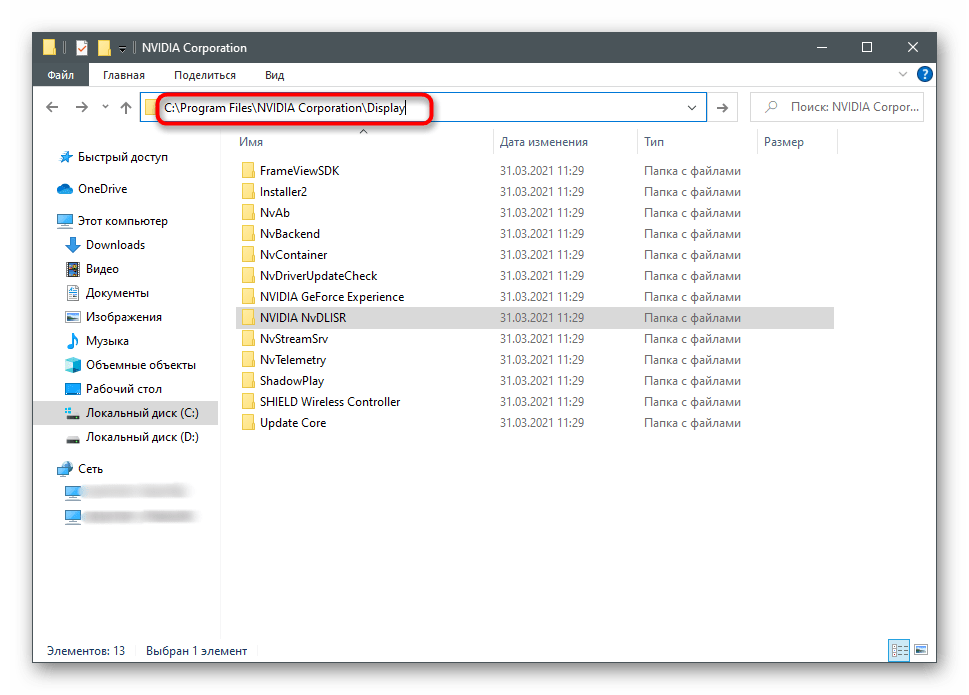
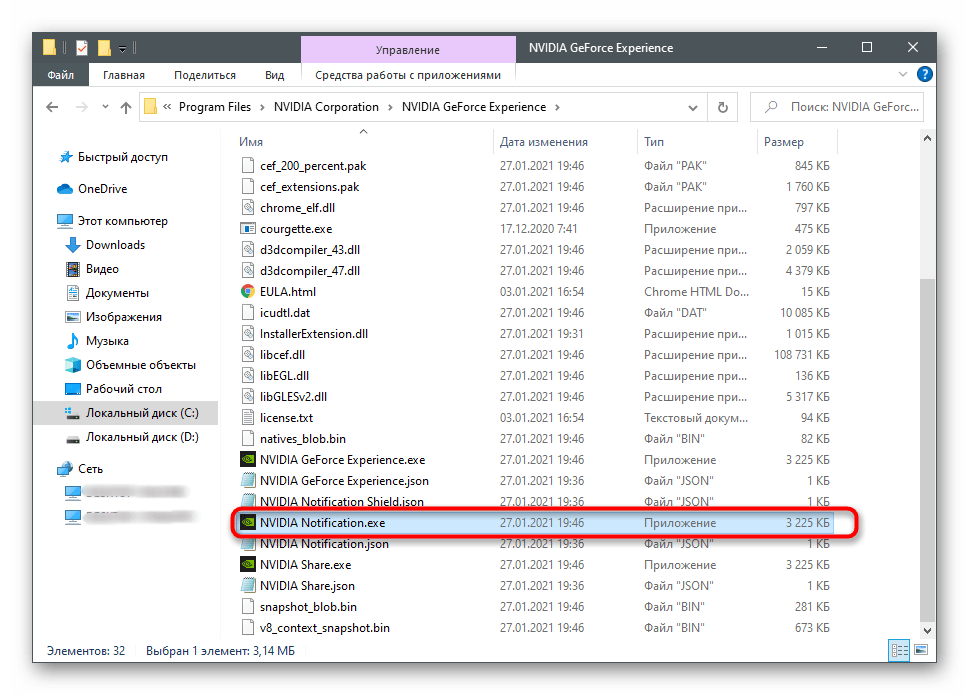
Uściślijmy, że to nie działa ze wszystkimi wersjami programu, szczególnie gdy mowa o aktualnej wersji. Możesz jednak to wykonać i sprawdzić, jak wpłynie to na automatyczne uruchamianie. W razie potrzeby pliki można zawsze przywrócić do stanu pierwotnego, przywracając działanie aplikacji.
Sposób 4: Wyłączenie usługi wyświetlania NVIDIA
To radykalna metoda, z której należy korzystać tylko w przypadku, gdy jesteś gotowy, że razem z NVIDIA GeForce Experience zakończą się również inne procesy w tle związane z panelem sterowania NVIDIA.Wtedy jej interfejs graficzny będzie trzeba uruchomić samodzielnie przez plik wykonywalny w głównym folderze z oprogramowaniem.
- Otwórz "Start" i znajdź aplikację "Usługi".
- W liście wszystkich usług znajdź "NVIDIA Display Container LS" i kliknij dwukrotnie, aby otworzyć właściwości.
- Zmień typ uruchomienia na "Ręcznie".
- Kliknij "Zatrzymaj", aby zakończyć działanie usługi.
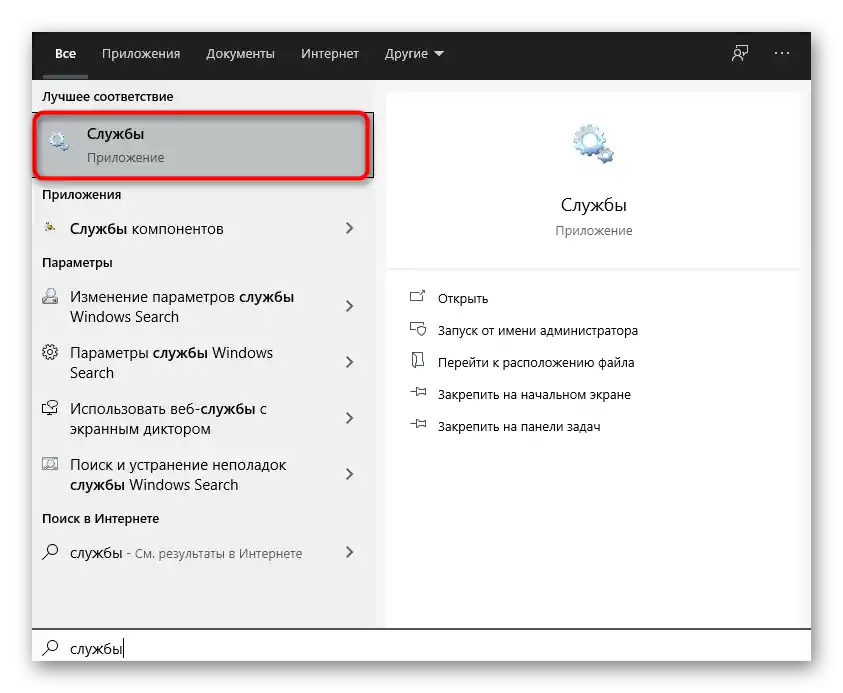
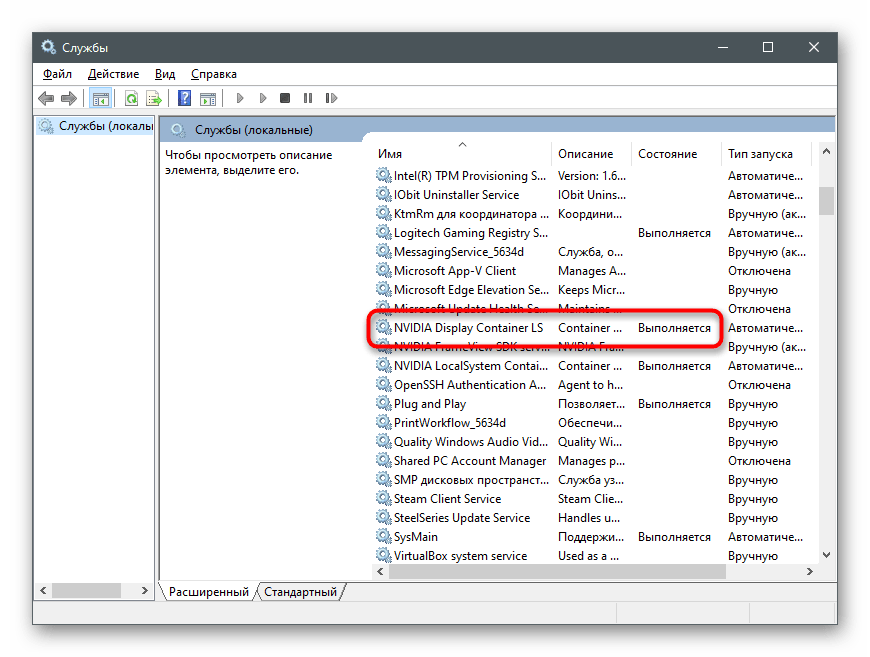
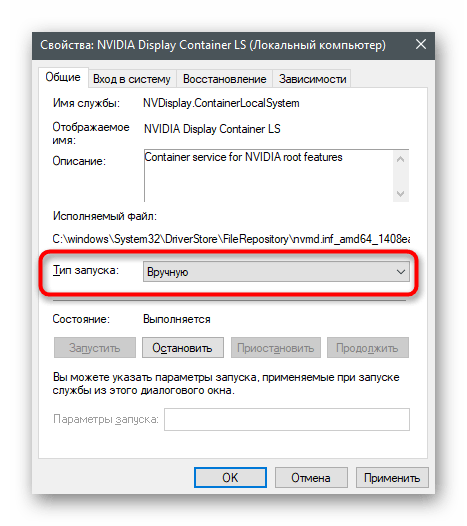
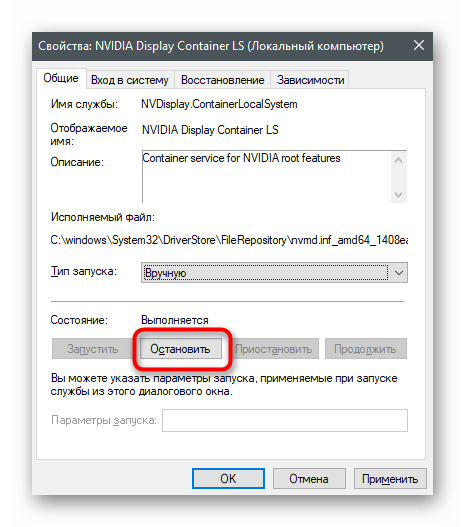
Uruchom ponownie komputer i upewnij się, że teraz NVIDIA GeForce Experience nie uruchamia się razem z systemem operacyjnym.
Sposób 5: Usunięcie NVIDIA GeForce Experience
Na koniec zauważmy, że NVIDIA GeForce Experience zawsze można usunąć, jeśli w ogóle nie korzystasz z tego programu i nie rozumiesz jego przeznaczenia. Bezpośrednio nie wpływa na sterowniki, dlatego jej deinstalacja jest bezpiecznym procesem, który nie prowadzi do awarii. Istnieją różne dostępne opcje usunięcia, z którymi proponujemy zapoznać się w innym naszym artykule pod linkiem poniżej.
Więcej: Usunięcie NVIDIA GeForce Experience