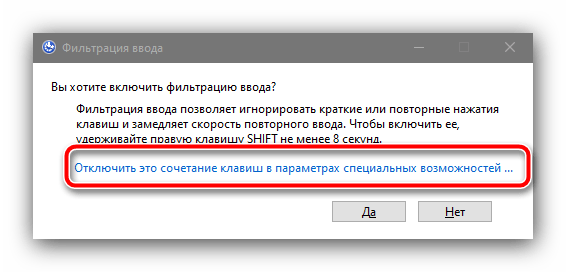Zawartość:
Metoda 1: "Ustawienia"
Najlepszym sposobem na trwałe wyłączenie filtracji klawiszy w "dziesiątce" jest skorzystanie z narzędzia "Ustawienia".
- Naciśnij kombinację klawiszy Win+I, a następnie w pojawiającym się oknie wybierz "Ułatwienia dostępu".
- W lewym menu kliknij na punkt "Klawiatura", przewiń listę ustawień w dół, aż dojdziesz do bloku "Użyj filtracji wejścia" i odznacz opcję "Zezwól na włączanie klawiszy filtrów za pomocą kombinacji klawiszy".
- Zamknij "Ustawienia" i uruchom ponownie komputer.
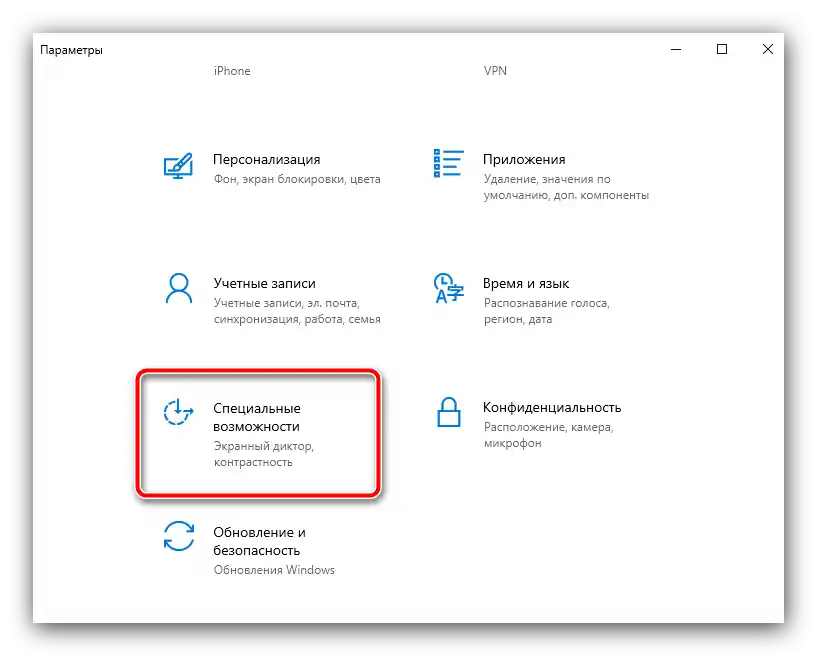
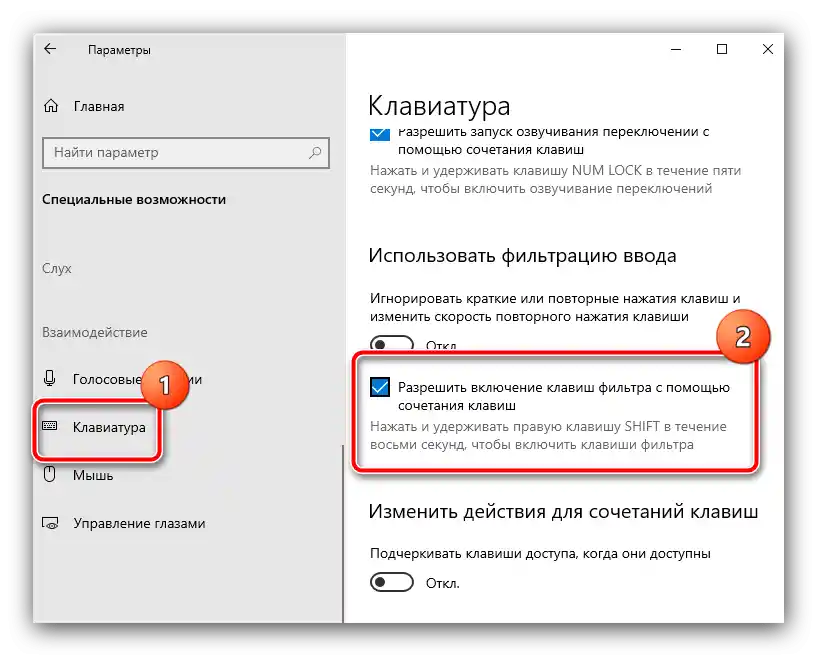
Zazwyczaj opisane działania są wystarczające, aby wyłączyć niepożądaną funkcję – po ponownym uruchomieniu wprowadzenie powinno wrócić do normy.
Metoda 2: "Panel sterowania"
Alternatywą dla opisanego metody będzie użycie "Panelu sterowania", dobrze znanego tym, którzy pamiętają wcześniejsze wersje Windows.
- Otwórz "Szukaj", wpisz w nim zapytanie
panel sterowania, a następnie kliknij na znaleziony wynik.Szczegóły: {innerlink id='4380', txt='Jak otworzyć "Panel sterowania" w Windows 10'}
- Przełącz tryb wyświetlania elementów na "Duże ikony", a następnie znajdź pozycję o nazwie "Centrum ułatwień dostępu" i przejdź do niej.
- Tutaj skorzystaj z opcji "Ułatwienia pracy z klawiaturą".
- Przewiń listę w dół i odznacz opcję "Włącz filtrowanie wejścia", a następnie kolejno naciśnij przyciski "Zastosuj" i "OK".
- Aby utrwalić wynik, jak w poprzednim przypadku, zaleca się ponowne uruchomienie komputera PC lub laptopa.
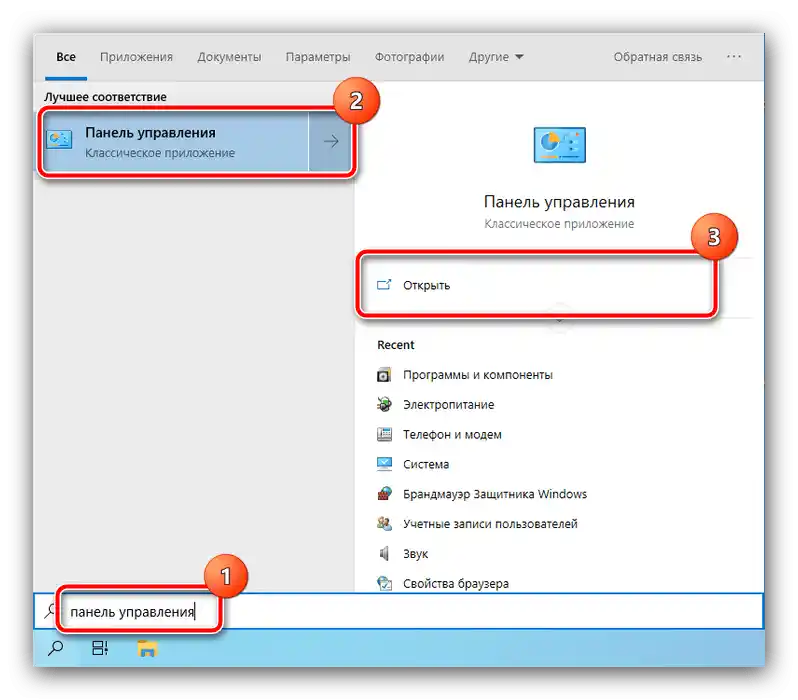
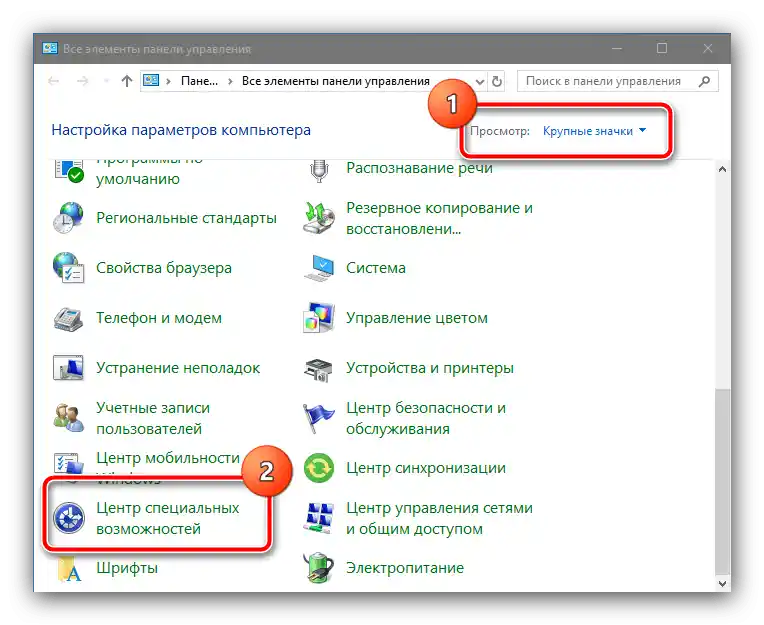
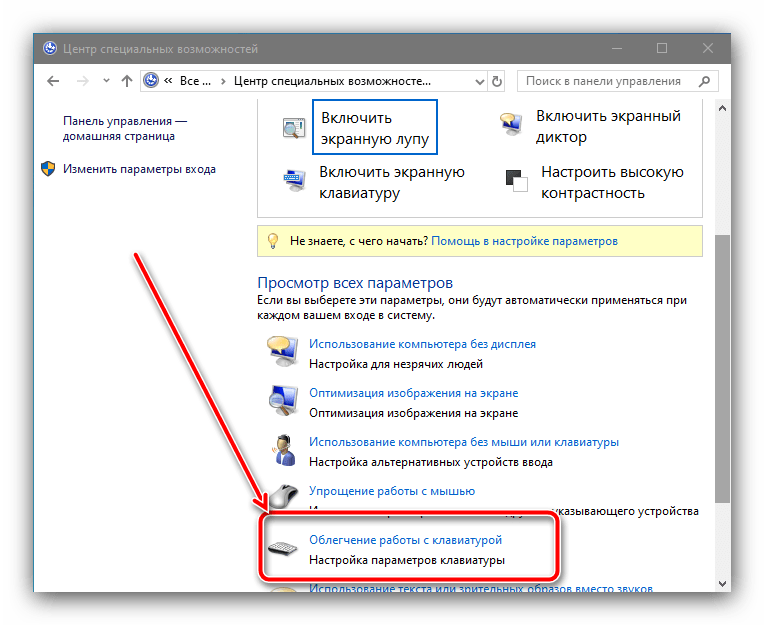
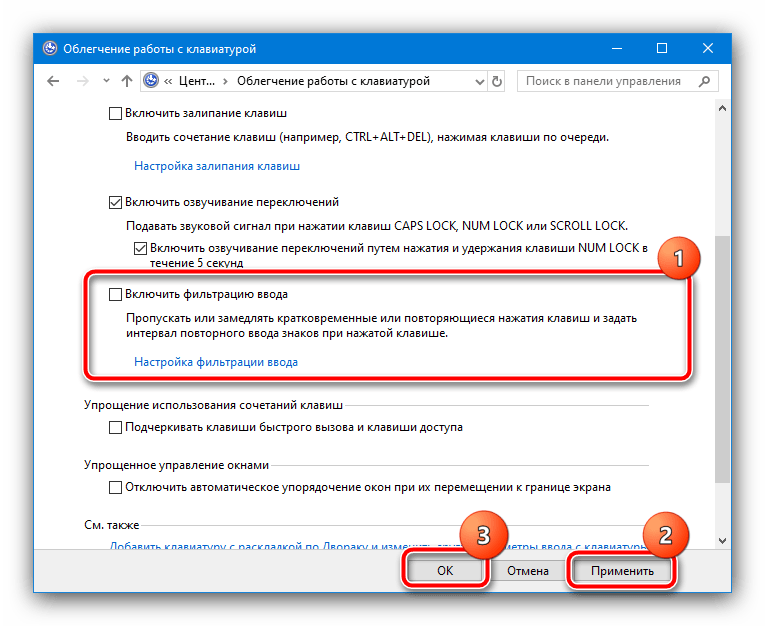
Ta metoda czasami może okazać się bardziej skuteczna niż wyłączenie za pomocą "Ustawień".
Co zrobić, jeśli filtrowanie wejścia nie wyłącza się
Czasami zaproponowane powyżej rozwiązania są niewystarczające, a funkcja nadal działa. W takim przypadku skorzystaj z następujących kroków:
- Naciśnij prawy klawisz Shift, przytrzymaj przez około 8 sekund i puść. Pojawi się okno ustawień filtrowania wejścia, w którym kliknij link "Wyłącz to połączenie…".
![Skorzystać z ustawienia funkcji do wyłączenia filtracji wejścia w Windows 10]()
Następnie otworzy się znane z Metody 1 okno ułatwień dostępu – działania są takie same jak w jego krokach 2-3.
- Jeśli te środki również okazały się nieskuteczne, skorzystaj z "Wiersza poleceń". Należy uruchomić go jako administrator – na przykład przez "Szukaj". Algorytm jest taki sam jak przy otwieraniu "Panelu sterowania", tylko tym razem skorzystaj z opcji w prawej części okna.
Szczegóły: {innerlink id='3572', txt='Jak otworzyć "Wiersz polecenia" jako administrator w systemie Windows 10'}
- Po uruchomieniu interfejsu tekstowego zarządzania wprowadź w nim następujące polecenie:
Dism /online /Disable-Feature /FeatureName:ISKU-KeyboardFilterSprawdź, czy poprawnie wpisałeś polecenie, a następnie naciśnij Enter.
- Zamknij "Wiersz polecenia" i wykonaj ponowne uruchomienie.
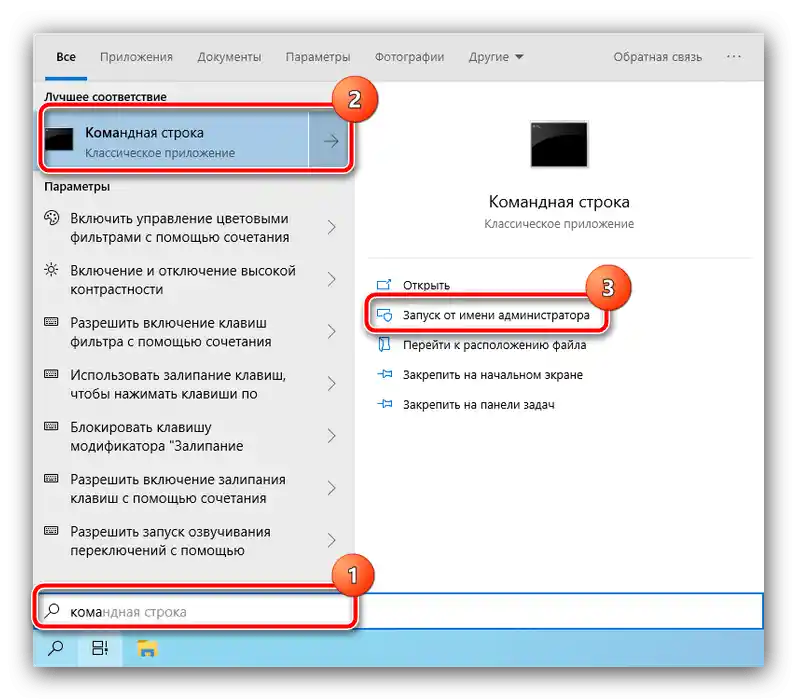
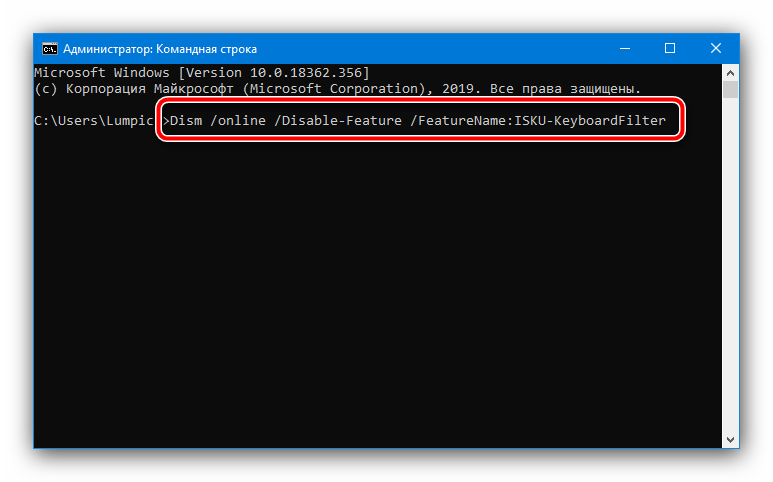
Te metody powinny pomóc w ostatecznym rozwiązaniu problemu.