Zawartość:
Metoda 1: Wyłączenie funkcji w OneDrive
Jeśli używasz OneDrive równolegle z komponentami Office, zapisując dokumenty w chmurze, centrum wysyłania automatycznie łączy się z tą aplikacją i działa jednocześnie. W OneDrive znajduje się ustawienie, które pozwala ograniczyć synchronizację, co umożliwi wyłączenie omawianego narzędzia.
- Jeśli OneDrive nie jest jeszcze uruchomiony, znajdź program przez "Start" i otwórz go.
- Pojawi się okno chmury, które można zamknąć, ponieważ obecnie nie jest potrzebne.
- Znajdź ikonę programu na pasku zadań i kliknij na nią prawym przyciskiem myszy.
- Z pojawiającego się menu kontekstowego wybierz opcję "Opcje".
- Przejdź do zakładki "Office".
- Odznacz pole przy opcji "Synchronizuj otwarte pliki Office za pomocą aplikacji Office". Czasami zamiast tego pojawi się opcja "Użyj Office 2016 do synchronizacji plików Office, które otwieram", której działanie jest identyczne.
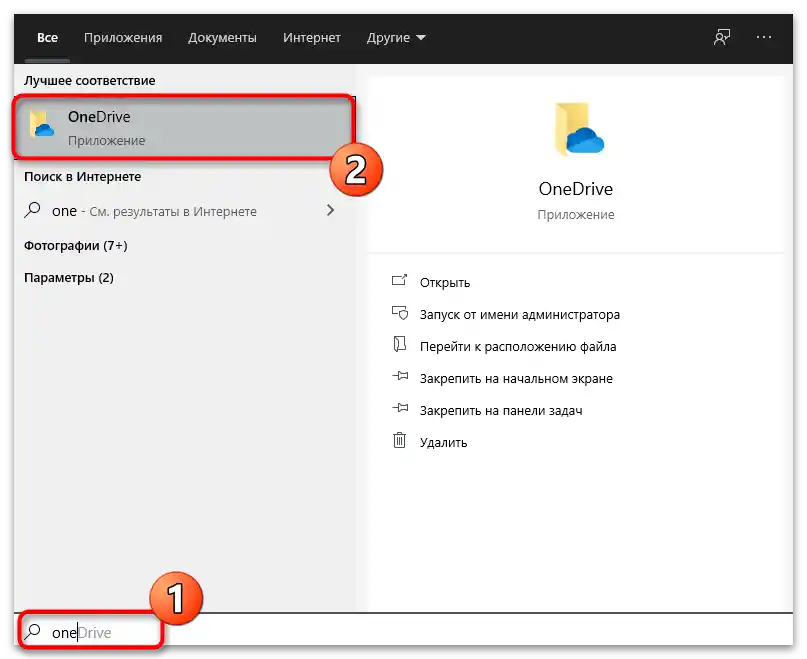
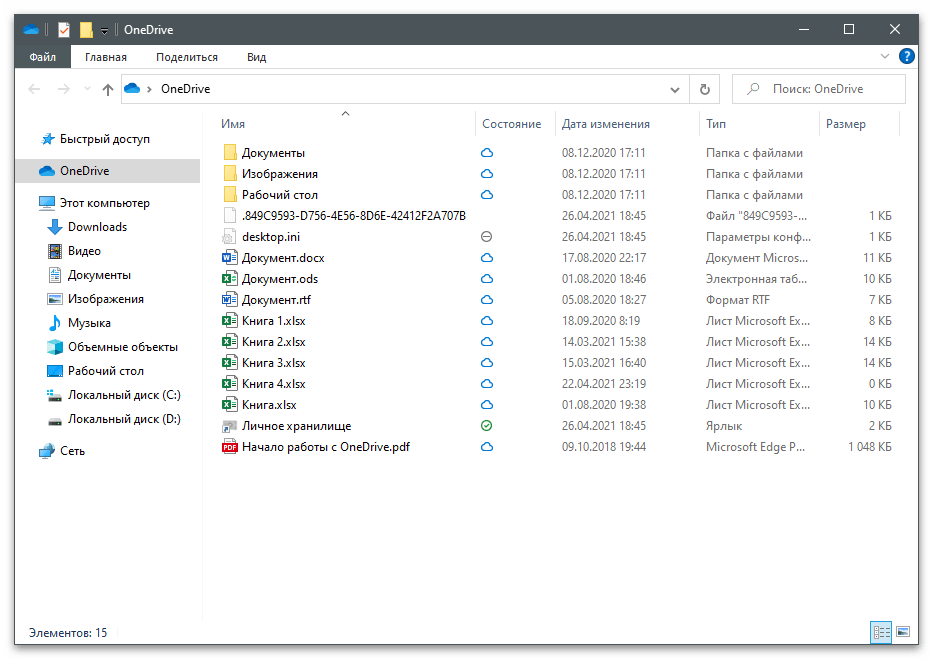

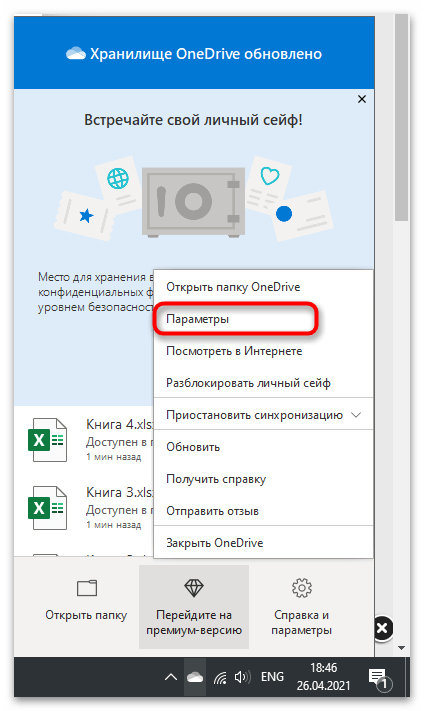
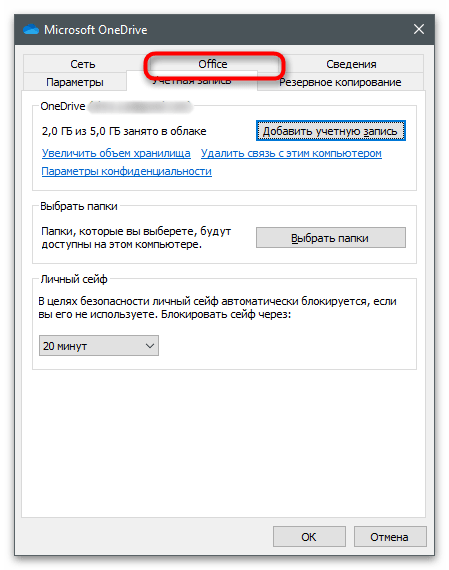
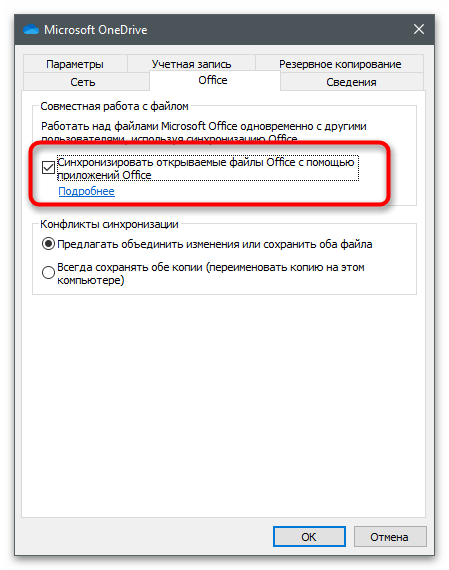
Aby zakończyć zadanie centrum wysyłania, zaleca się ponowne uruchomienie komputera. Przy rozpoczęciu następnej sesji komponent nie będzie uruchomiony, co oznacza, że jego działanie nie będzie cię już niepokoić.
Metoda 2: Usunięcie wpisu rejestru
Podczas instalacji Office wraz z aplikacją do synchronizacji do systemu operacyjnego dodawany jest wpis rejestru, który odpowiada za automatyczne uruchamianie omawianego narzędzia.Jeśli go usuniesz, zadanie nie zostanie wykonane, co doprowadzi do osiągnięcia pożądanego rezultatu.
- Otwórz narzędzie "Uruchom", używając standardowego skrótu klawiszowego Win + R. Wpisz w polu
regediti naciśnij Enter, aby potwierdzić przejście. - W "Edytorze rejestru" przejdź do ścieżki
HKEY_CURRENT_USERSoftwareMicrosoftWindowsCurrentVersionRun. - Wśród dostępnych opcji znajdź "OfficeSyncProcess", kliknij prawym przyciskiem myszy na wiersz i z menu kontekstowego wybierz opcję "Usuń".
- Po pojawieniu się okna z powiadomieniem potwierdź swoje zamiary.
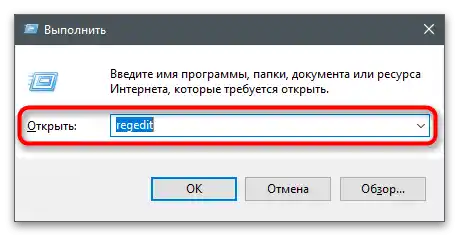
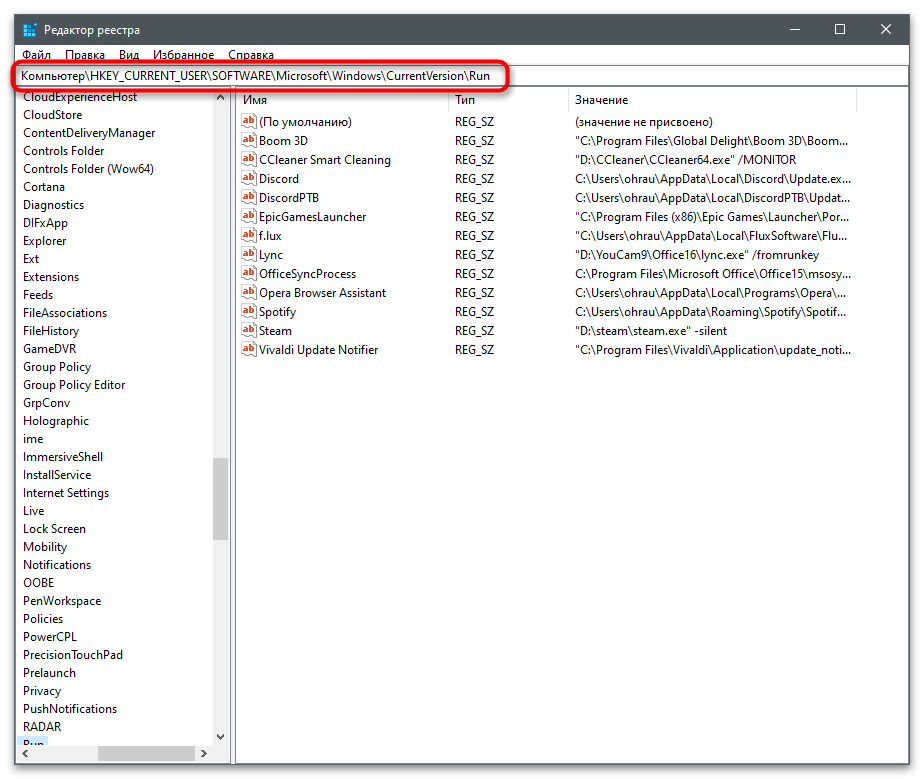
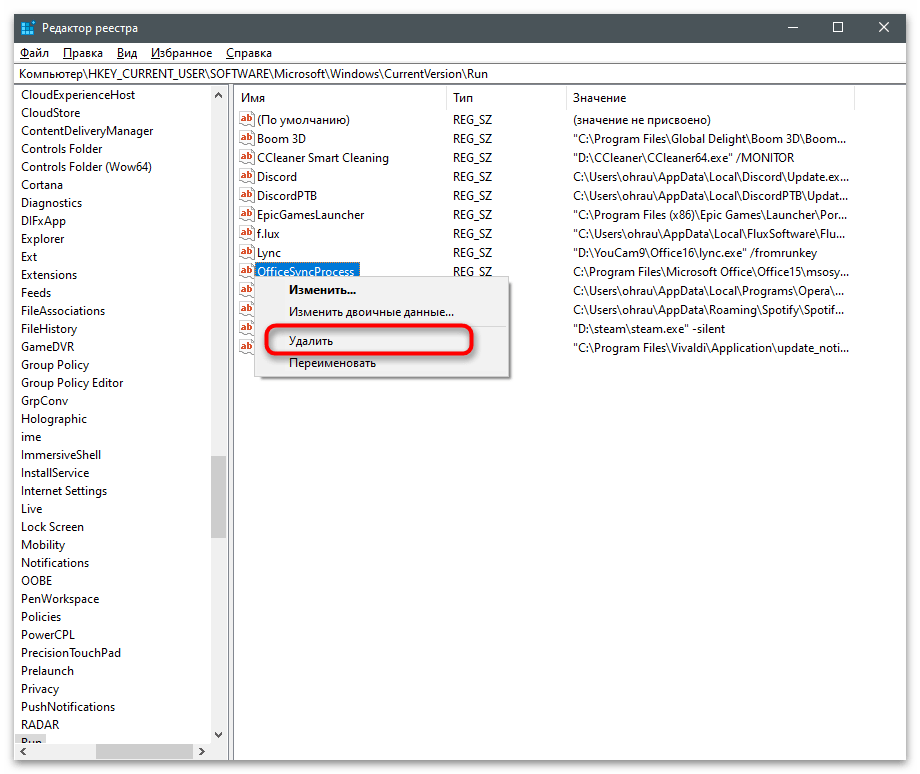
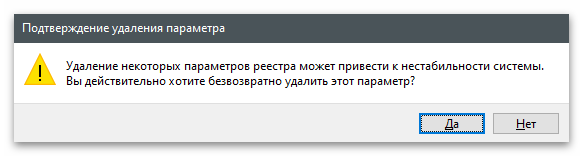
Sposób 3: Usunięcie zadania
Następnym sposobem na wyłączenie centrum wysyłania jest usunięcie istniejącego zadania. Jest ono automatycznie tworzone przez program i odpowiada za działanie komponentu, aktywując go w określonym czasie. Jeśli usuniesz zadanie, automatyczne uruchomienie centrum wysyłania nie nastąpi.
- Aby to zrobić, otwórz "Start" i znajdź aplikację "Harmonogram zadań".
- Otwórz katalog "Microsoft" i wybierz podfolder "Office".
- W nim znajdź zadanie o nazwie "Sync Maintenance" i zaznacz je, klikając lewym przyciskiem myszy.
- Z listy działań wybierz opcję "Usuń".
- W pojawiającym się oknie wybierz opcję "Tak", tym samym potwierdzając usunięcie zadania z harmonogramu.
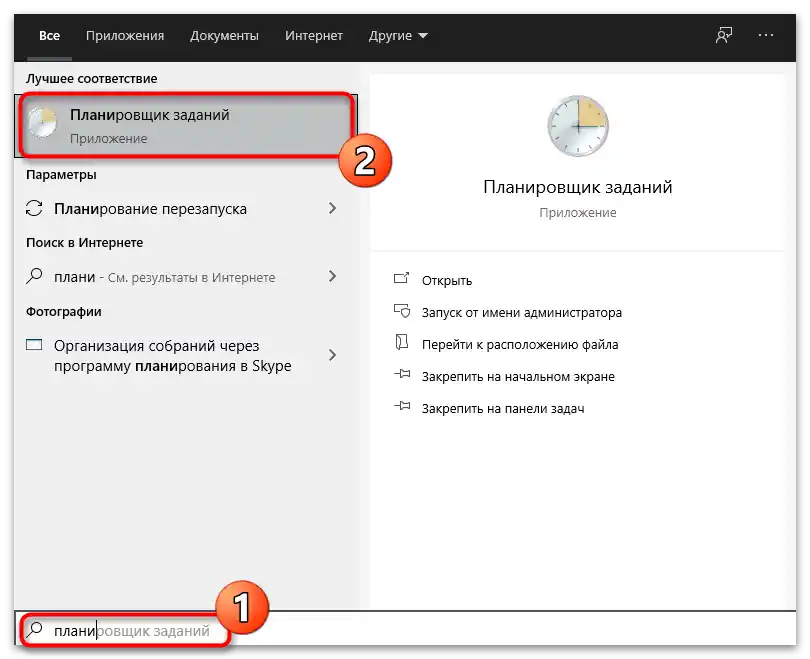
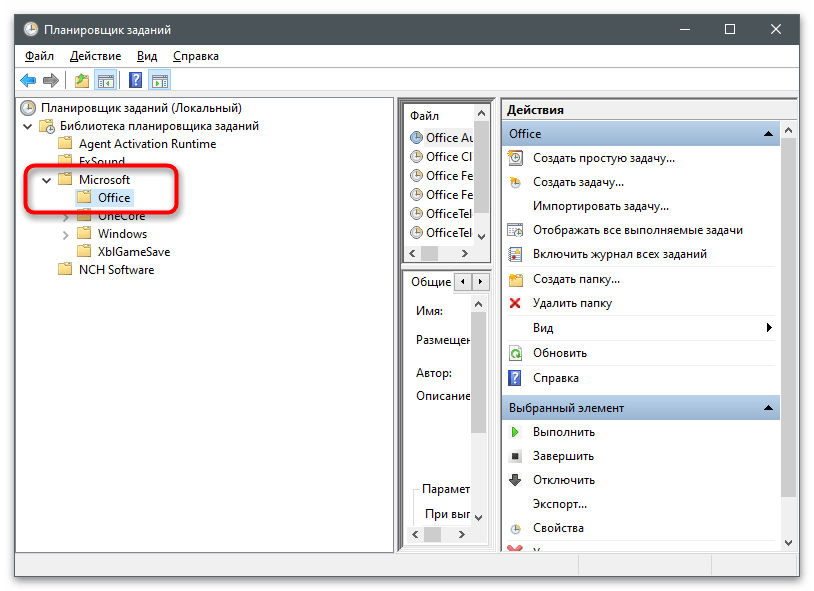
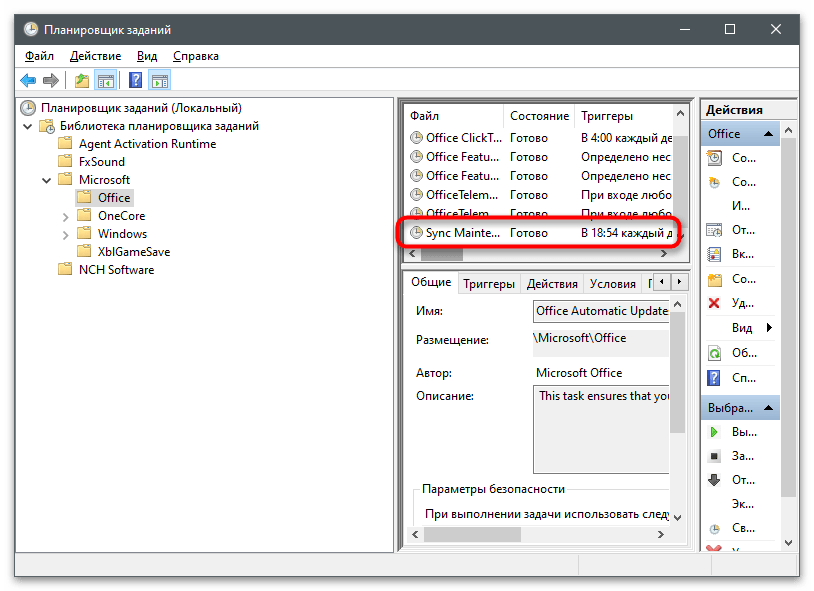
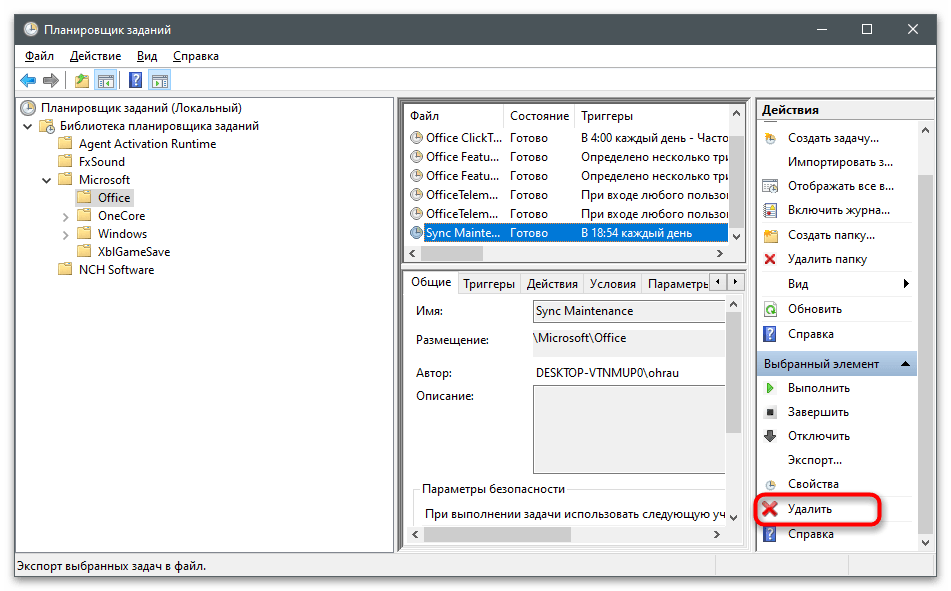
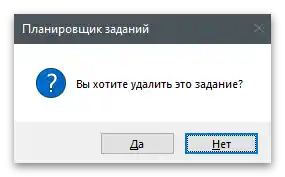
Sposób 4: Zmiana nazwy pliku wykonywalnego
Przechodzimy do najbardziej radykalnej metody — zmiany nazwy pliku wykonywalnego, który odpowiada za uruchomienie narzędzia synchronizacji. Istota tej metody polega na tym, że wszystkie zadania i inne programy próbujące uruchomić ten plik, nie znajdą go i nie będą mogły się wykonać.Jednak jeśli po zmianie nazwy zauważysz problemy z działaniem systemu operacyjnego, lepiej przywróć standardową nazwę i skorzystaj z jednej z wcześniejszych metod.
- Przejdź do ścieżki instalacji Microsoft Office (najczęściej jest to
C:Program FilesMicrosoft Office 15Office16, gdzie zamiast "15" i "16" mogą być inne wersje programu, lubC:Program FilesMicrosoft Office). - Znajdź tam plik "msosync.exe" i kliknij na niego prawym przyciskiem myszy.
- Z pojawiającego się menu kontekstowego wybierz opcję "Zmień nazwę" i nadaj obiektowi dowolną inną nazwę.
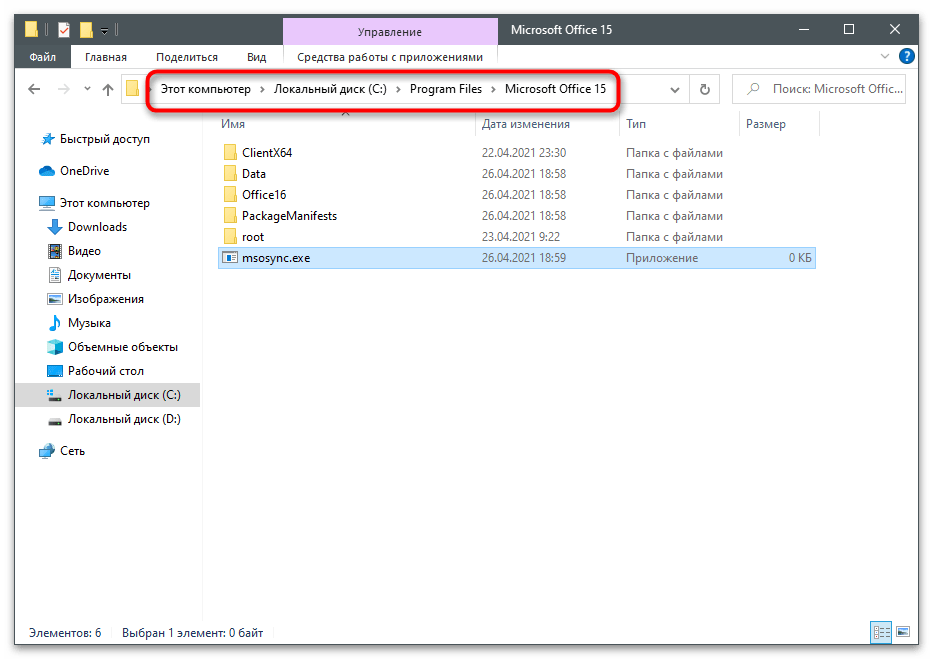
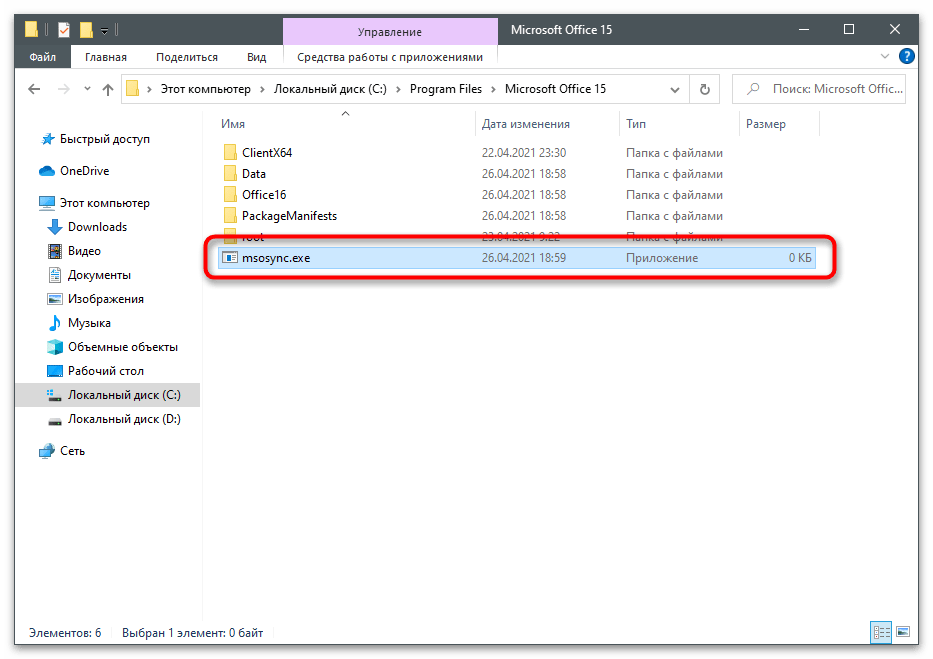
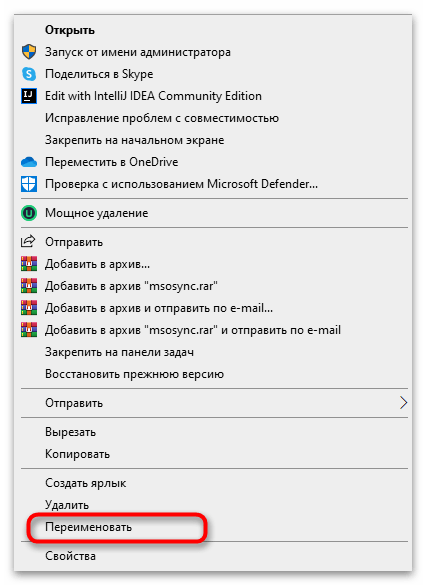
Jest jeszcze jedna dostępna opcja — całkowite usunięcie komponentów Microsoft Office z komputera, ale nadaje się ona tylko w sytuacjach, gdy nie korzystasz z tych programów i jesteś pewien, że na pewno nie będą potrzebne. Szczegóły dotyczące deinstalacji na przykładzie wersji 2016 roku znajdziesz w artykule pod linkiem poniżej.
Więcej: Całkowite usunięcie Microsoft Office 2016 w Windows 10