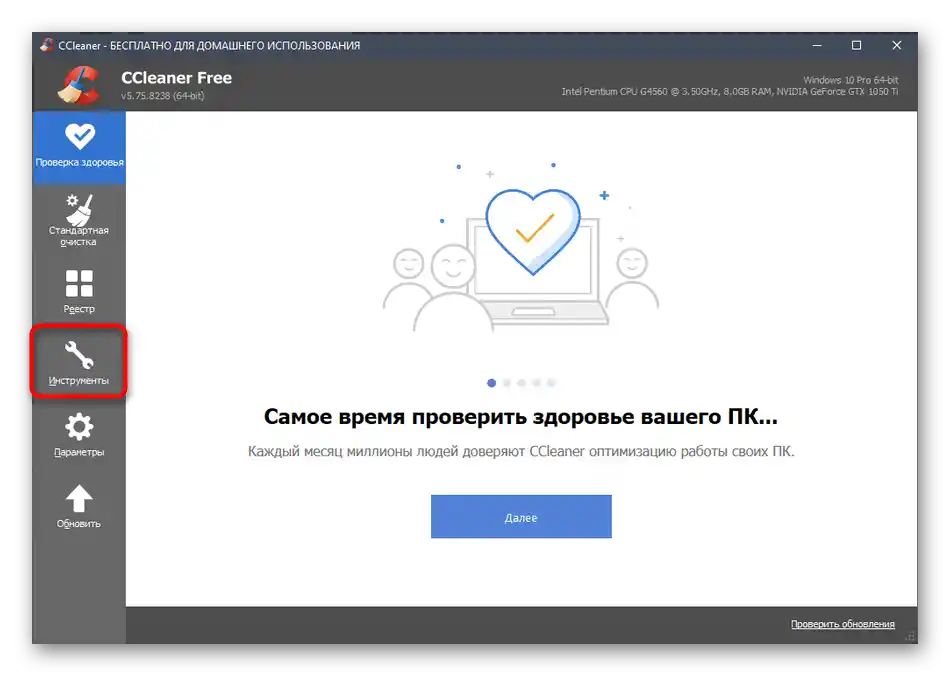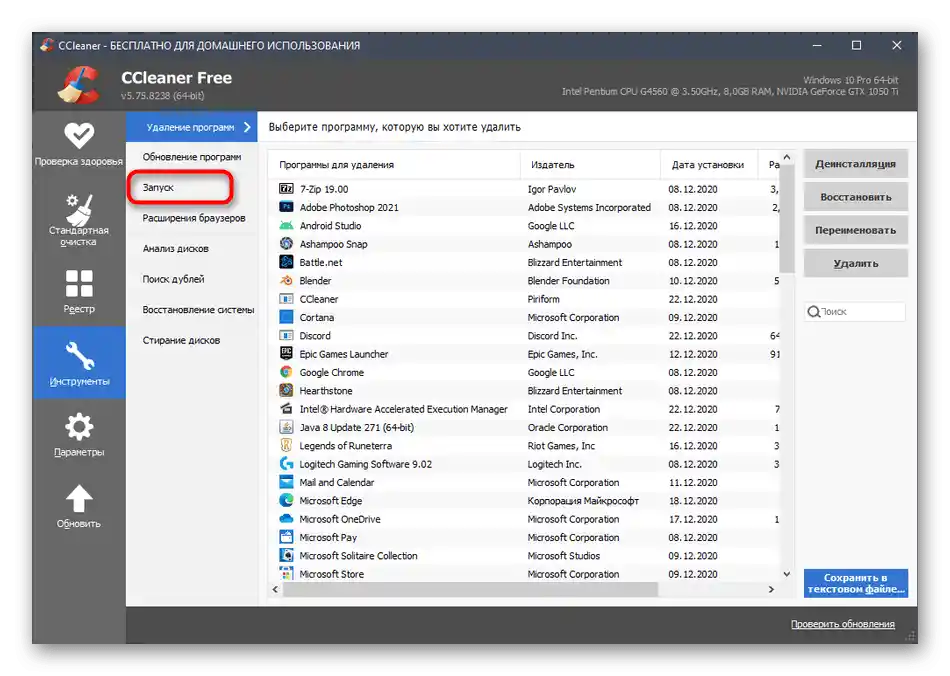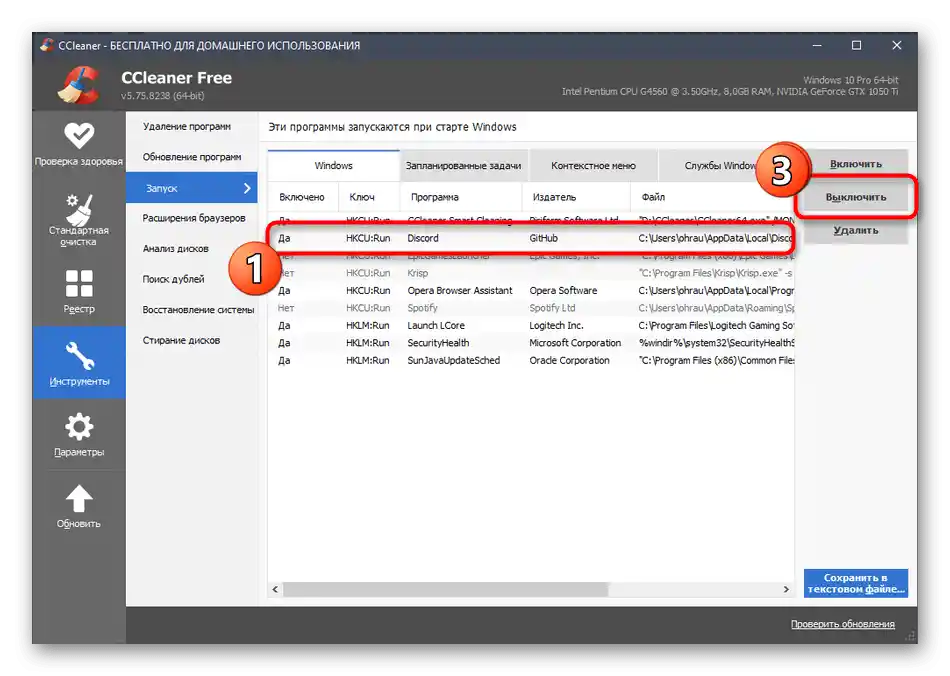Zawartość:
Nie spieszcie się z pisaniem komentarzy na temat tego, że Discord nie wyświetla się na liście autostartu, a mimo to uruchamia się razem z Windows. Później wyjaśnimy, z czym to się wiąże i jak znaleźć program do jego wyłączenia.
Metoda 1: „Menadżer zadań”
Najprostszy i najszybszy sposób na wyłączenie autostartu Discorda to zmiana ustawienia przez „Menadżer zadań”, ale wielu użytkowników ma trudności z odnalezieniem programu na tej liście, z czym również się zapoznamy.
- Na początek kliknij prawym przyciskiem myszy w wolne miejsce na pasku zadań i z pojawiającego się menu kontekstowego wybierz „Menadżer zadań”.
- W nowo otwartym oknie przejdź do zakładki „Autostart”.
- Jeśli nie ma tutaj wpisu z nazwą „Discord”, znajdź „Update” z wydawcą „GitHub” i kliknij na nią prawym przyciskiem myszy.
- Z menu kontekstowego przejdź do „Właściwości”.
- Sprawdź lokalizację aplikacji, upewniając się, że to rzeczywiście Discord.
- Zamknij okno właściwości i wróć do poprzedniego okna. Możesz wyłączyć autostart zarówno przez to samo menu kontekstowe, jak i za pomocą przycisku „Wyłącz”, który pojawi się po zaznaczeniu wiersza lewym przyciskiem myszy.
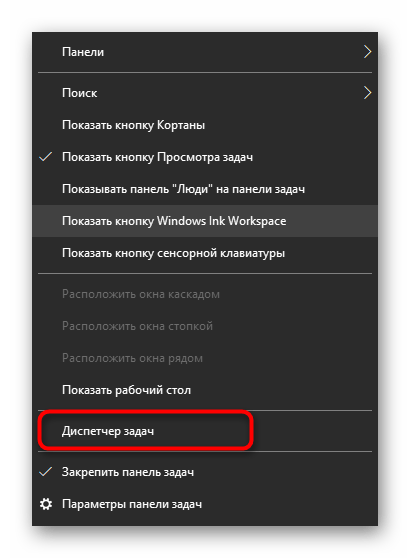
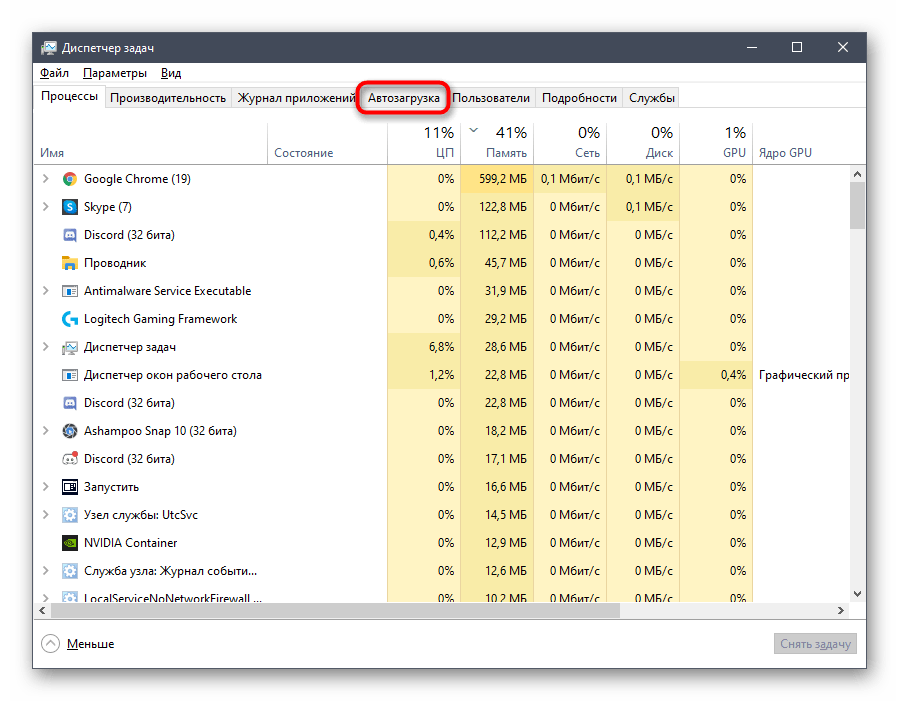
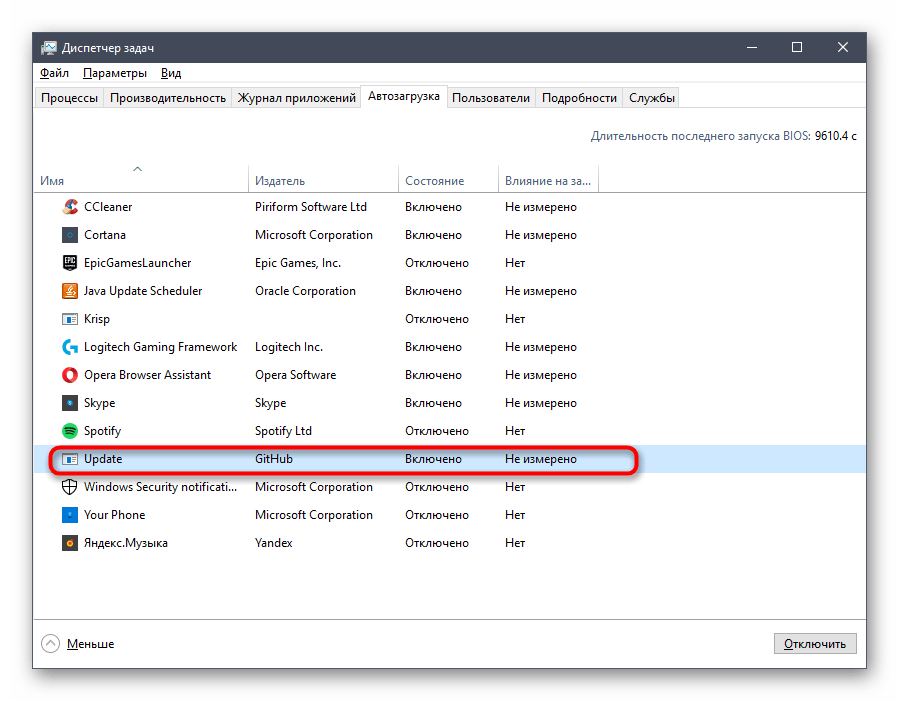
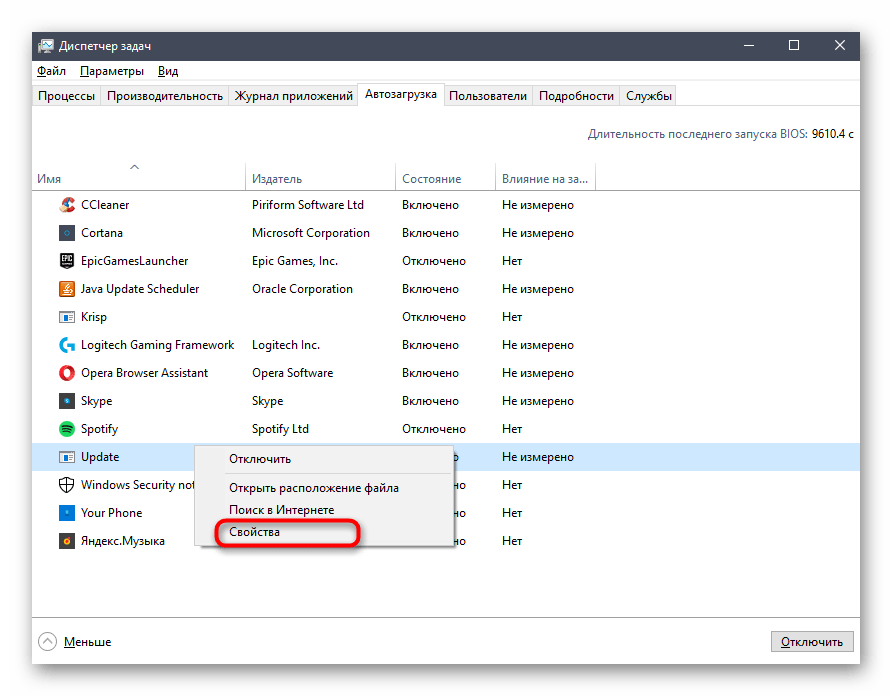
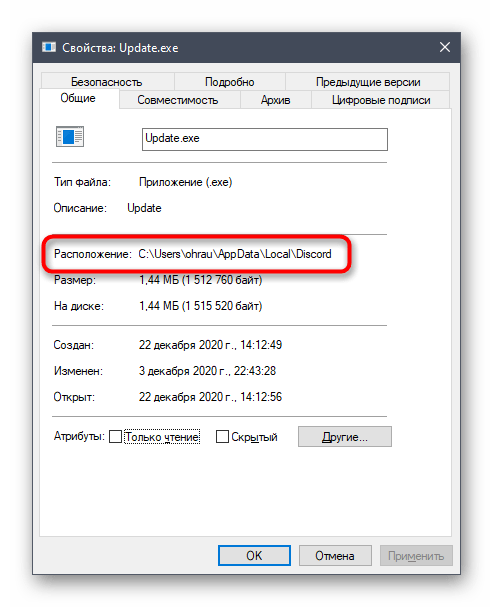
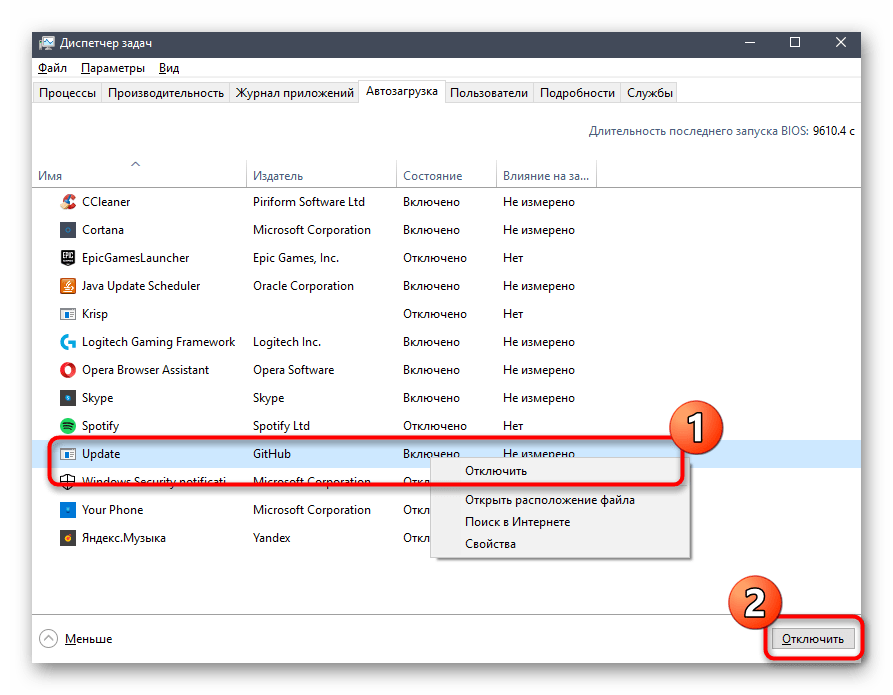
Wpis „Update” wyświetla się zamiast „Discord”, ponieważ przy uruchamianiu systemu operacyjnego rozpoczyna się sprawdzanie aktualizacji, a po ich zainstalowaniu uruchamia się sama aplikacja. Z tego powodu plik wykonywalny ma taką nazwę, a niektórzy użytkownicy mają problem z jego identyfikacją.Mamy nadzieję, że po tak szczegółowym wyjaśnieniu nie pojawią się już żadne trudności.
Sposób 2: Ustawienia w Discordzie
Jeśli z jakiegoś powodu nie odpowiada Ci poprzednia opcja lub Discord rzeczywiście nie jest obecny w „Menadżerze zadań” i sprawdziłeś wszystkie obecne tam nazwy, możesz wyłączyć autostart bezpośrednio przez interfejs programu.
- Uruchom go w dowolny wygodny sposób: na przykład przez „Start” lub klikając ikonę Discorda na pulpicie.
- Po otwarciu głównego okna przejdź do ustawień, klikając przycisk w kształcie zębatki.
- Na dole lewego panelu wybierz opcję „Ustawienia Windows”.
- Przesuń suwak przy „Otwórz Discord” w stan dezaktywowany, aby usunąć aplikację z autostartu.
- Jeśli jednak uruchamianie Discorda przeszkadza tylko tym, że na ekranie pojawia się jego okno, możesz pozostawić autostart, ale ustawić uruchamianie w zminimalizowanym trybie, pozbywając się tym samym automatycznie wyskakującego okna.
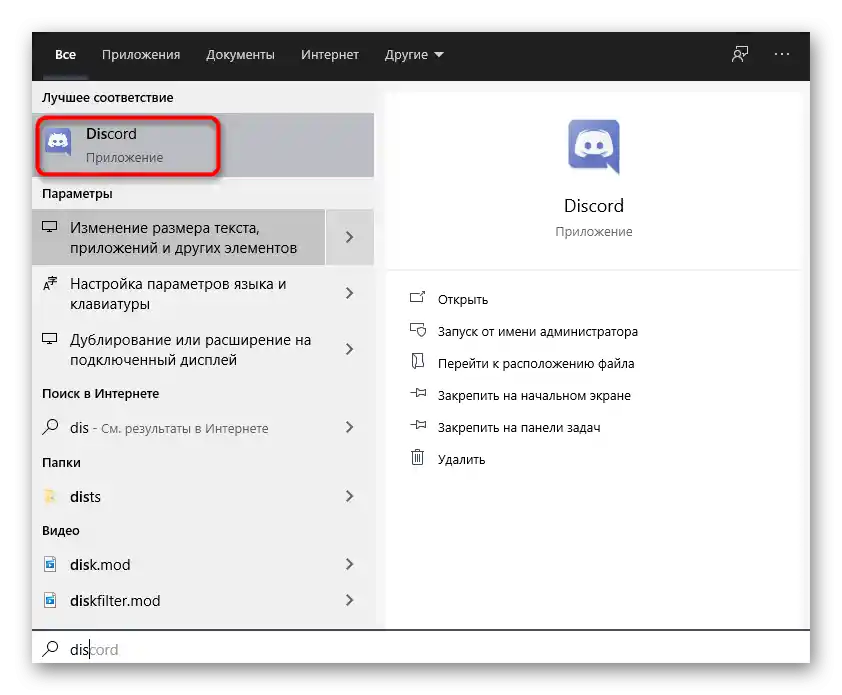
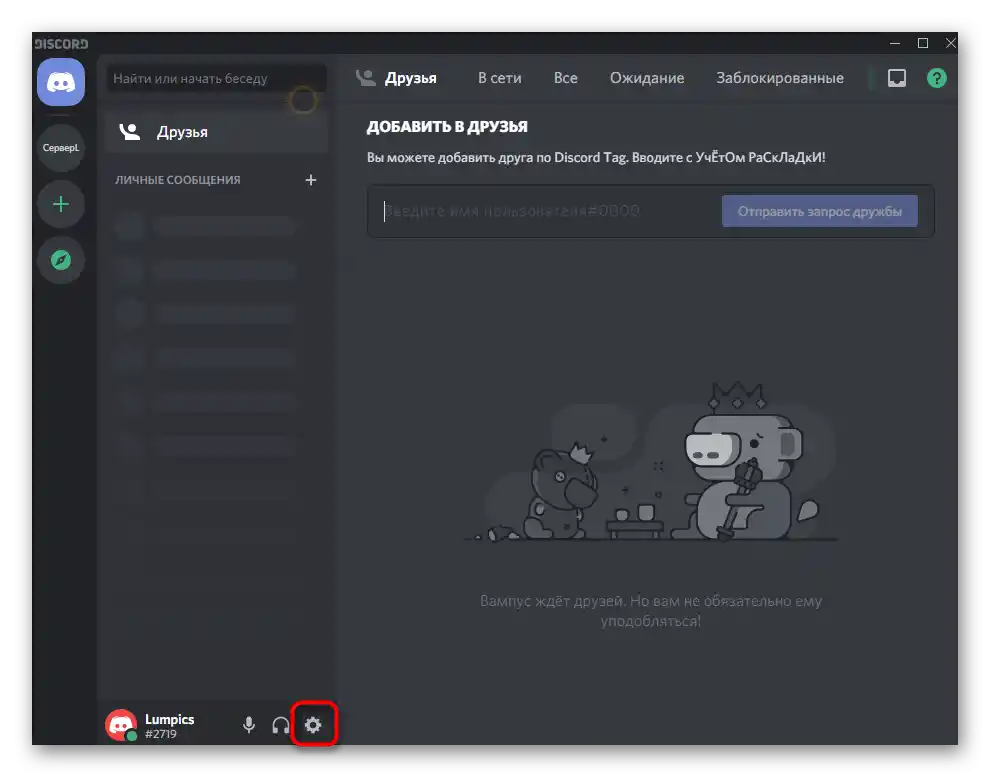
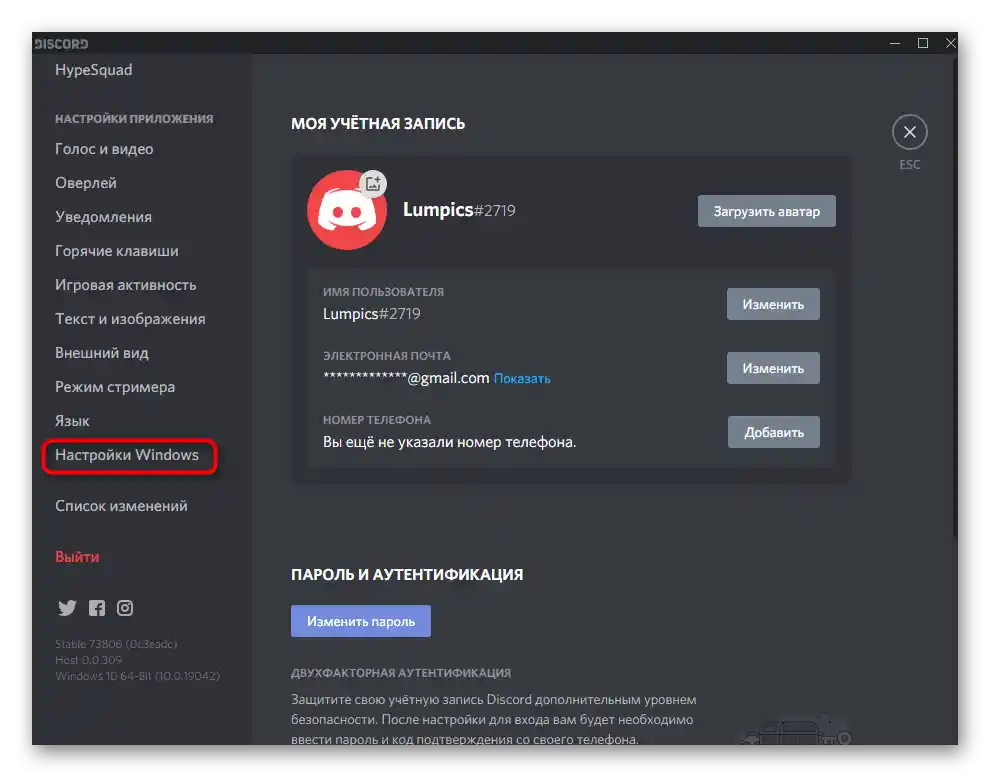
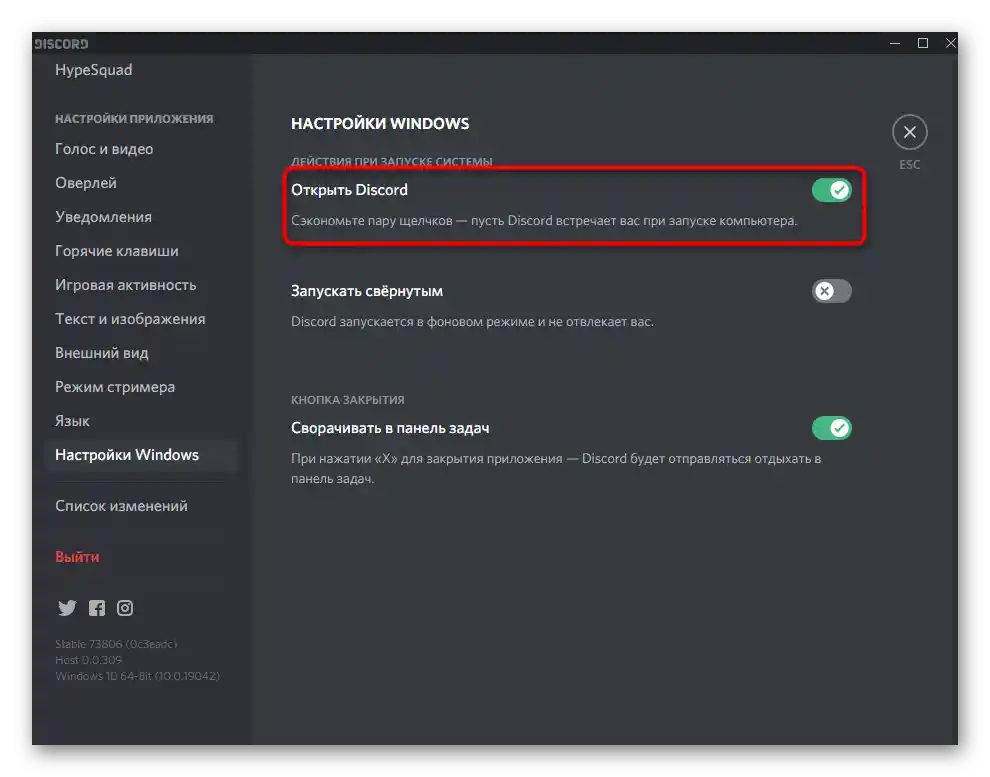
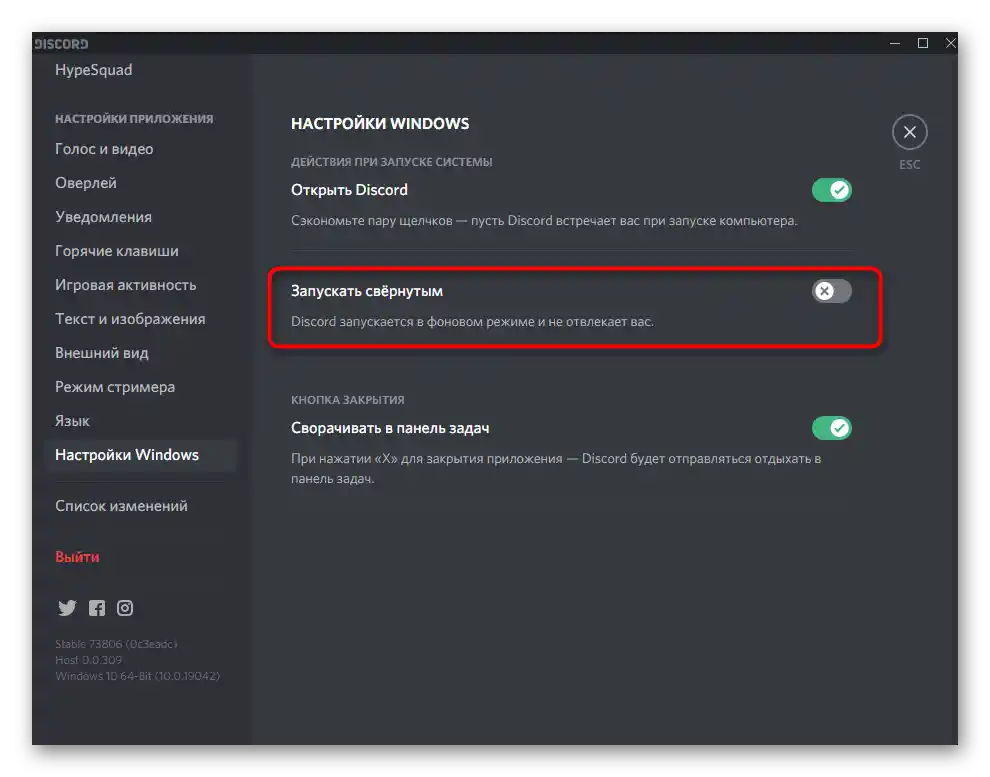
Sposób 3: Menu „Aplikacje” w Windowsie
Jako alternatywną opcję proponujemy zapoznać się ze standardowym menu „Aplikacje” w Windows 10. Pozwala ono również zarządzać autostartem, szybko wyłączając niepotrzebne oprogramowanie, w tym Discord.
- Otwórz „Start” i kliknij ikonę zębatki, aby przejść do „Ustawień”.
- Tam kliknij kafelek „Aplikacje”.
- Przejdź do opcji „Autostart” i przesuń suwak autostartu Discorda w stan wyłączony. O tym, jak go znaleźć, jeśli nazwa się nie zgadza, mówiliśmy już wcześniej.
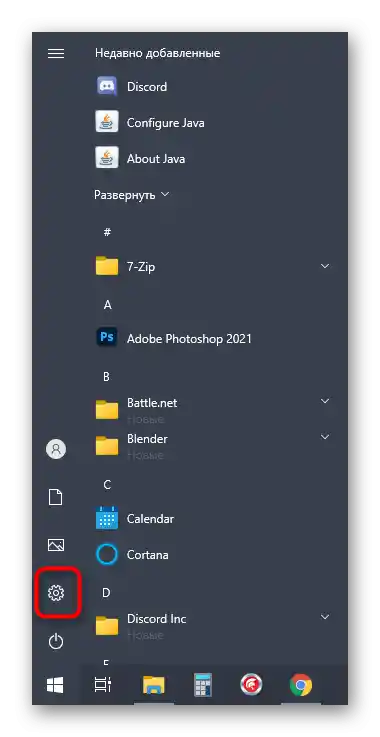
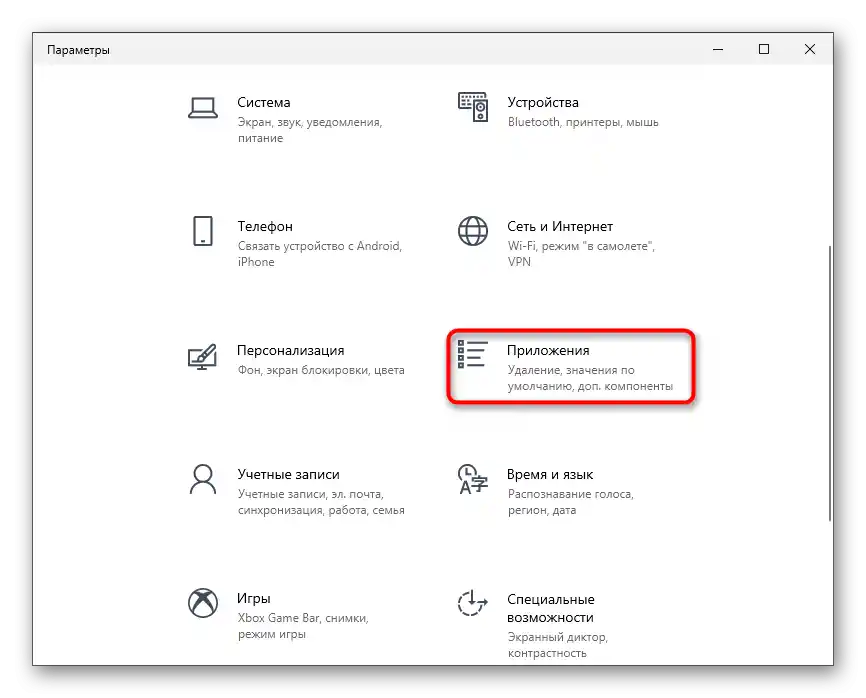
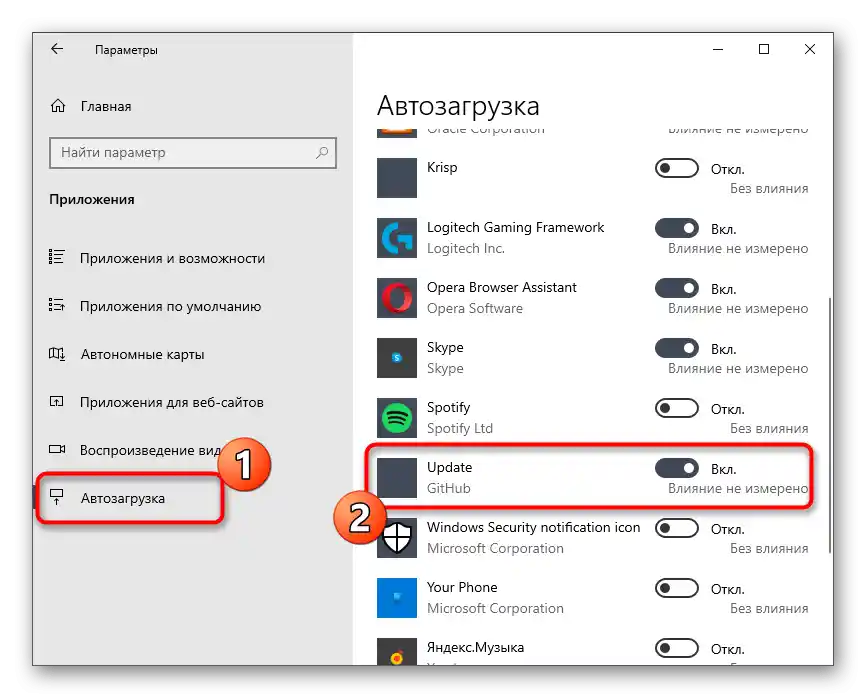
Sposób 4: CCleaner
Użycie programu CCleaner przyda się do usunięcia Discorda z autostartu zarówno w standardowy sposób, jak i po jego odinstalowaniu, gdy na komputerze pozostały wpisy rejestru, a aplikacja wyświetla się na liście automatycznego uruchamiania, chociaż nie jest uruchamiana.
- Kliknij przycisk powyżej, aby pobrać i zainstalować darmową wersję CCleanera.Po uruchomieniu programu wybierz sekcję „Narzędzia”.
- Interesuje cię punkt „Uruchomienie”.
- Znajdź tam Discord (w tym przypadku nie powinno być problemów z wyświetlaniem nazwy). Aby wyłączyć autostart, użyj przycisku „Wyłącz”, a jeśli chcesz całkowicie usunąć wpis — „Usuń”.