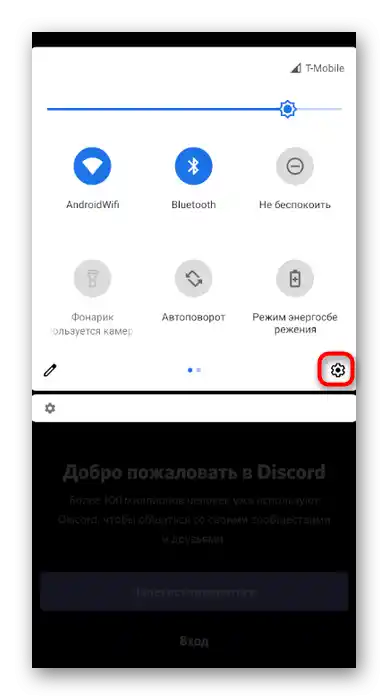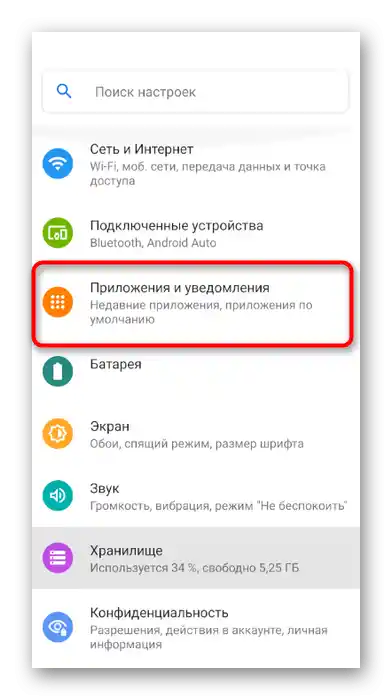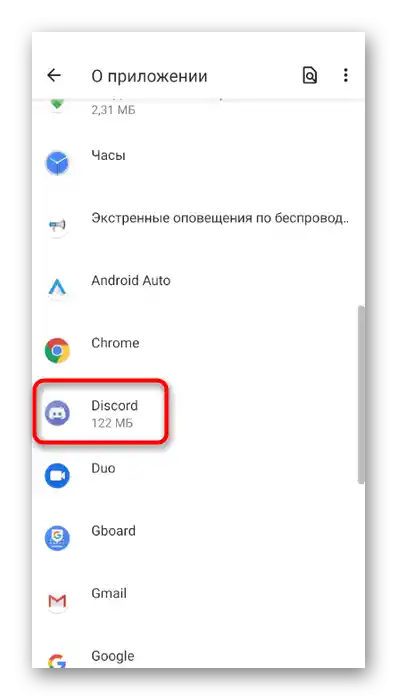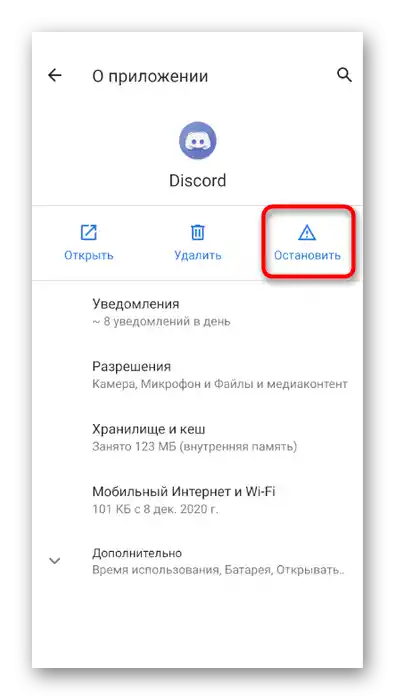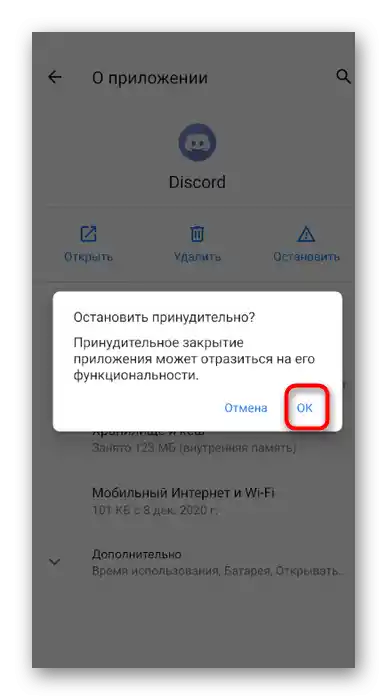Zawartość:
Opcja 1: Program na PC
Istnieje kilka szczególności dotyczących wylogowania z Discord w jego wersji desktopowej. Kolejność działań zależy wyłącznie od potrzeb użytkownika: należy zmienić konto przy autoryzacji bota, zamknąć samą aplikację lub wylogować się z profilu. Pokażemy wszystkie te opcje, a Wam pozostanie tylko zrealizować odpowiednią instrukcję.
Wylogowanie z konta
Rozważmy najprostszy przypadek, gdy konieczne jest wylogowanie z konta, aby je zmienić lub nie pozwolić innym użytkownikom tego komputera na czytanie wiadomości, wykonywanie jakichkolwiek działań w Discordzie. U niektórych użytkowników pojawiają się problemy z odnalezieniem przycisku wylogowania, ale po zapoznaniu się z następującą instrukcją wszystko stanie się jasne.
- Naprzeciwko nazwy konta i awatara kliknij ikonę zębatki, otwierając tym samym menu z ustawieniami użytkownika.
- Przewiń kółkiem myszy, aby przejść do sekcji z dostępnymi opcjami i znajdź punkt "Wyloguj się".
- Pojawi się okno dialogowe, w którym będziesz musiał potwierdzić swoje działanie.
- Następne uruchomienie Discorda odbędzie się na jego stronie logowania, a Ty możesz użyć innych danych logowania lub nie martwić się, że ktoś uzyska dostęp do konta.
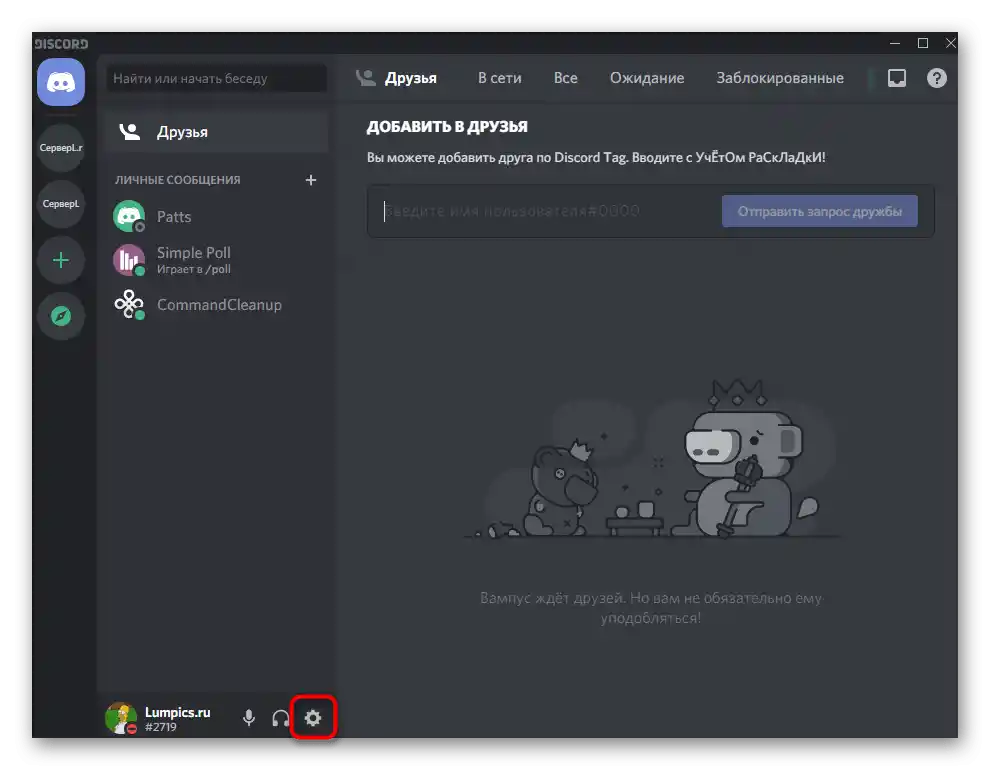
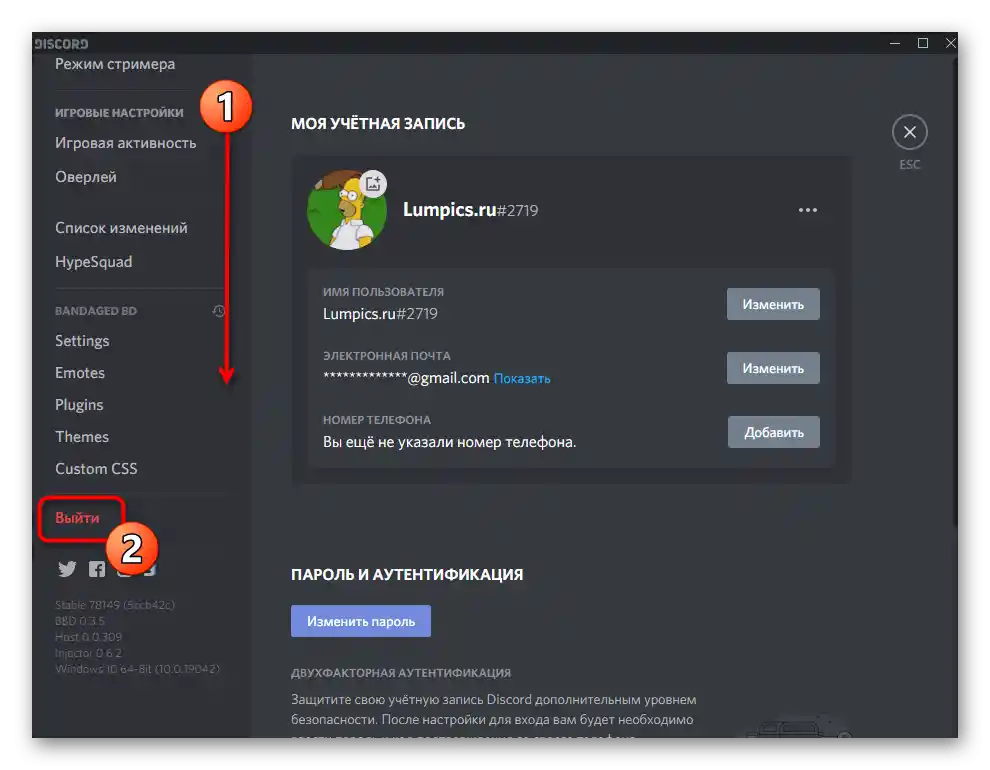
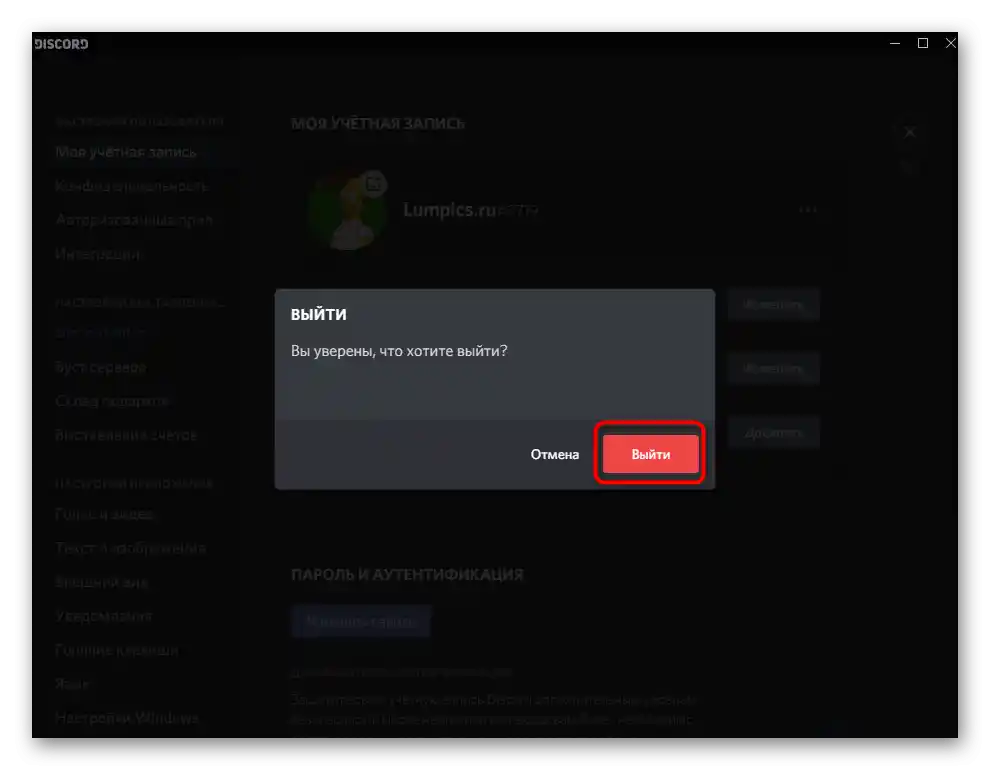
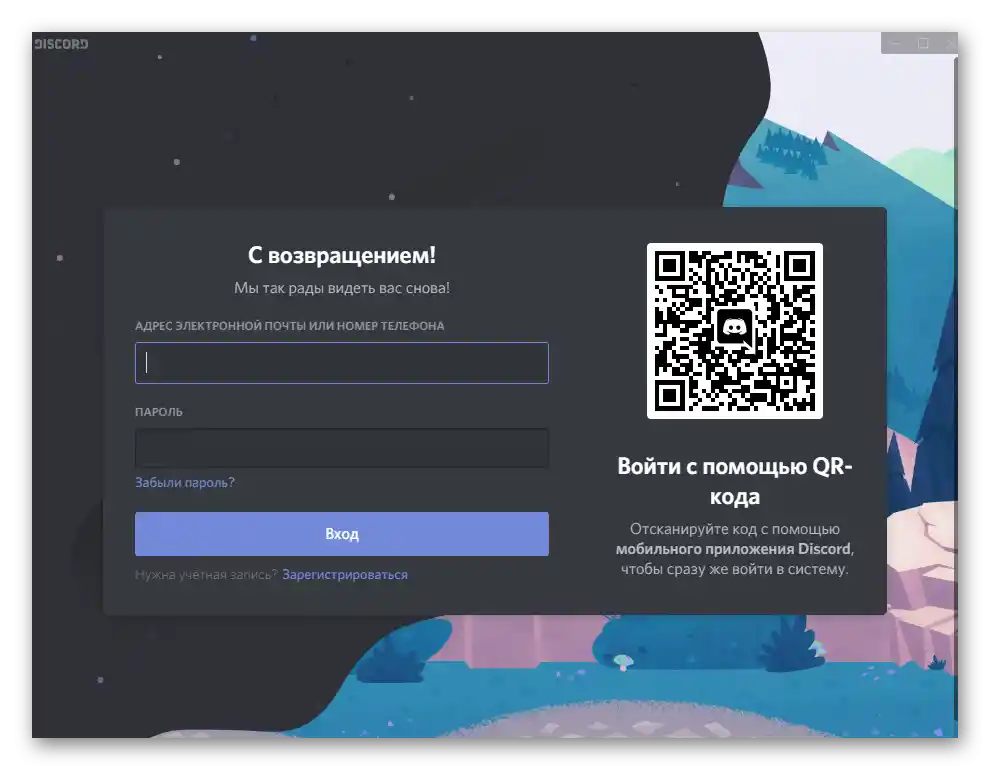
Jeśli chodzi o pracę z wersją webową, otwartą w przeglądarce na komputerze, algorytm pozostaje dokładnie taki sam, więc korzystaj z tego samego przewodnika.
Zmiana użytkownika przy autoryzacji bota
Następna sytuacja — autoryzacja bota przez otwartą platformę lub jego oficjalną stronę. Wtedy przy przejściu na stronę potwierdzenia uprawnień Discord automatycznie przechwyci konto, którego autoryzacja została wykonana w przeglądarce.Możesz nie otwierać jej do wyjścia, a zmienić od razu w pojawiającym się na ekranie formularzu, co odbywa się w ten sposób:
- Kliknij przycisk odpowiedzialny za autoryzację na stronie bota.
- Poczekaj na pojawienie się nowego okna z autoryzacją i kliknij na napis "To nie ty?".
- Wprowadź dane logowania do konta, które chcesz użyć do autoryzacji bota, i potwierdź logowanie.
- Po powrocie do poprzedniego formularza upewnij się, że wybrany profil jest poprawny, patrząc na jego tag, i zakończ autoryzację.
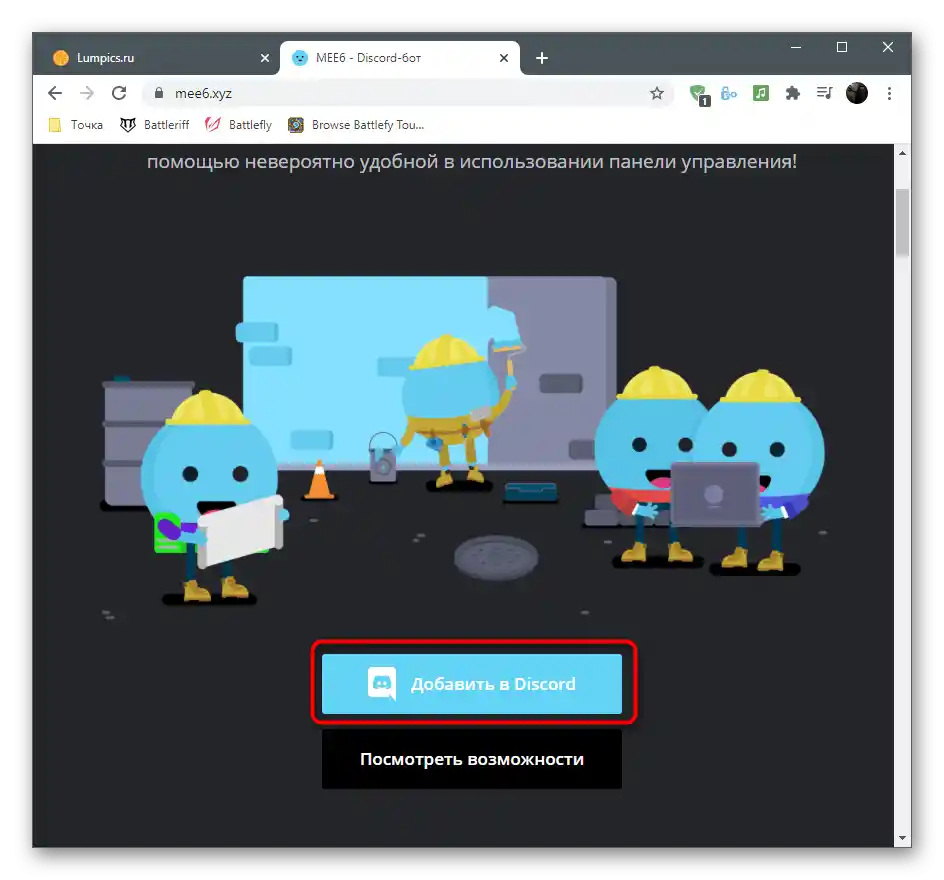
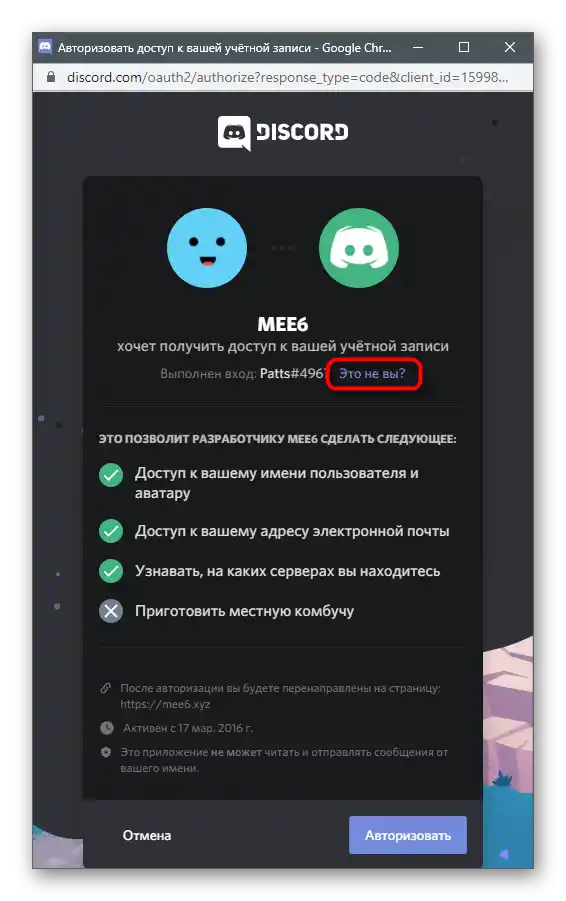
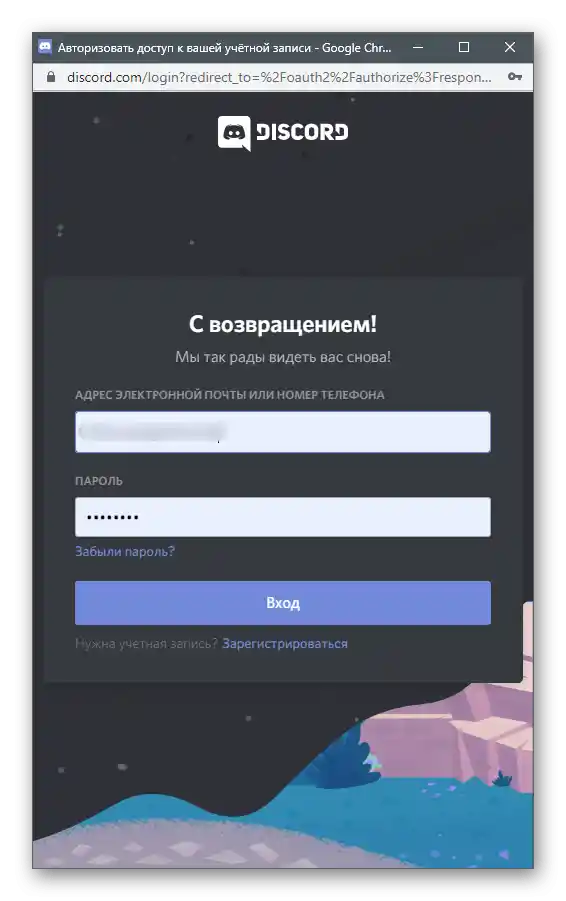
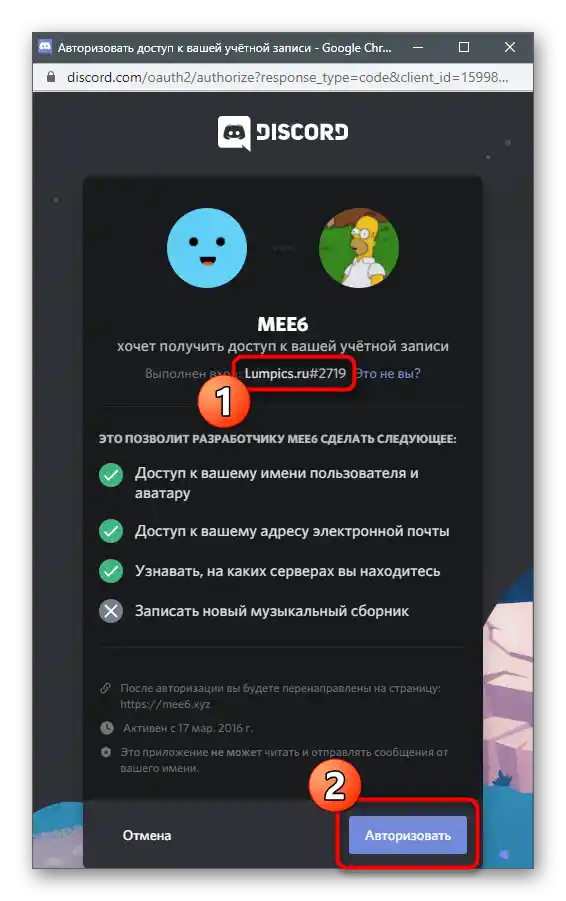
Zakończenie pracy programu
Czasami przez wyjście z Discorda rozumie się zakończenie pracy programu w celu odciążenia systemu operacyjnego lub gdy z komunikatora nie planuje się już korzystać. Istnieją aż trzy dostępne metody, odpowiednie do wykonania tej operacji.
Metoda 1: Pasek zadań
Domyślnie Discord nie wyłącza się, a minimalizuje do zasobnika przy kliknięciu przycisku z "krzyżykiem" w jego interfejsie graficznym. Przez ikonę na pasku zadań program można ponownie otworzyć lub całkowicie zakończyć jego pracę, wywołując menu kontekstowe.
- Rozwiń listę ikon na pasku zadań, znajdź tam obrazek Discorda i kliknij na niego prawym przyciskiem myszy.
- Z nowego menu kontekstowego wybierz opcję "Quit Discord".
- Natychmiast zobaczysz, że ikona zniknęła, a program zakończył swoją pracę.Będziesz musiał użyć pliku wykonywalnego lub skrótu na pulpicie, aby ponownie uruchomić.
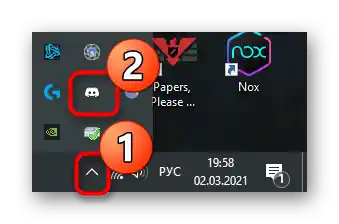
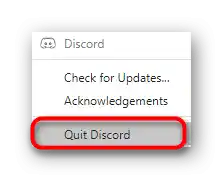
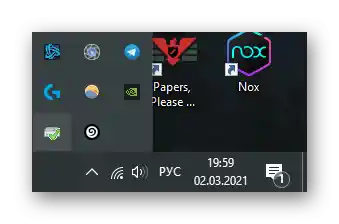
Sposób 2: "Menadżer zadań"
Jeśli chcesz wyjść z komunikatora, ale program się zawiesił lub wystąpiły inne problemy — na przykład, gdy przy próbie otwarcia lub usunięcia pojawia się informacja, że oprogramowanie już działa — najlepiej zakończyć jego proces za pomocą aplikacji "Menadżer zadań".
- Aby to zrobić, kliknij prawym przyciskiem myszy na pasku zadań i z wyświetlonego menu wybierz "Menadżer zadań".
- Przejdź do zakładki "S szczegóły" i znajdź jeden z procesów "Discord.exe". Kliknij na niego prawym przyciskiem myszy.
- Pojawi się lista z możliwymi działaniami, gdzie należy wybrać "Zakończ drzewo procesów" w celu jednoczesnego wyłączenia wszystkich zadań.
- Potwierdź wykonanie, klikając na "Zakończ drzewo procesów" w pojawiającym się powiadomieniu.
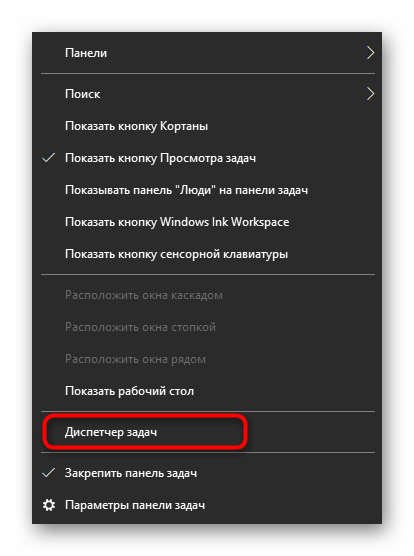
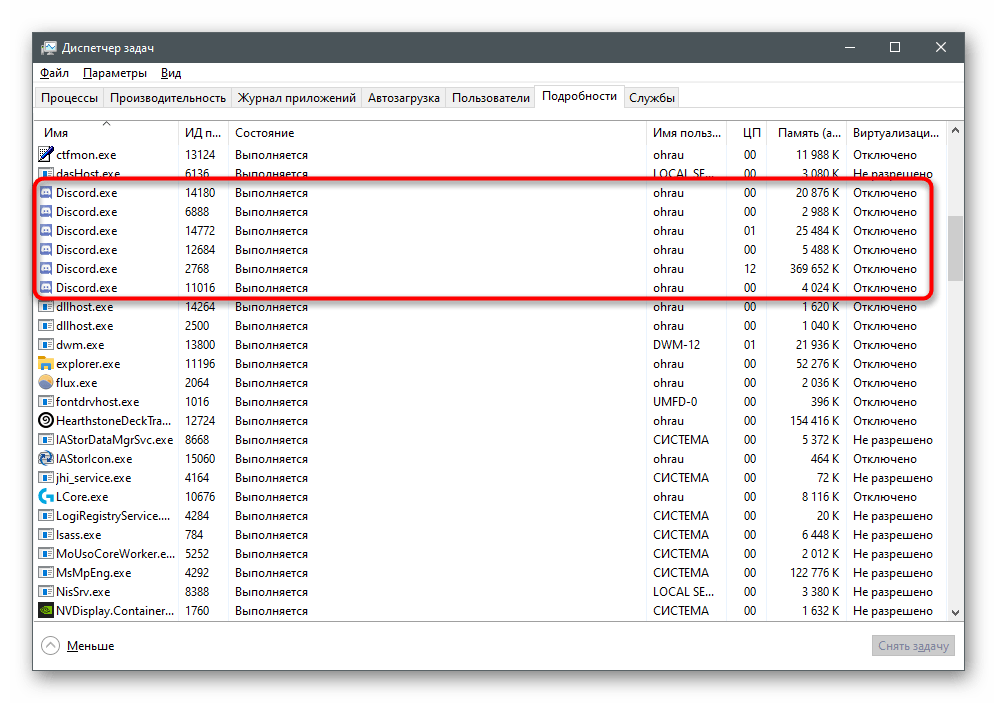
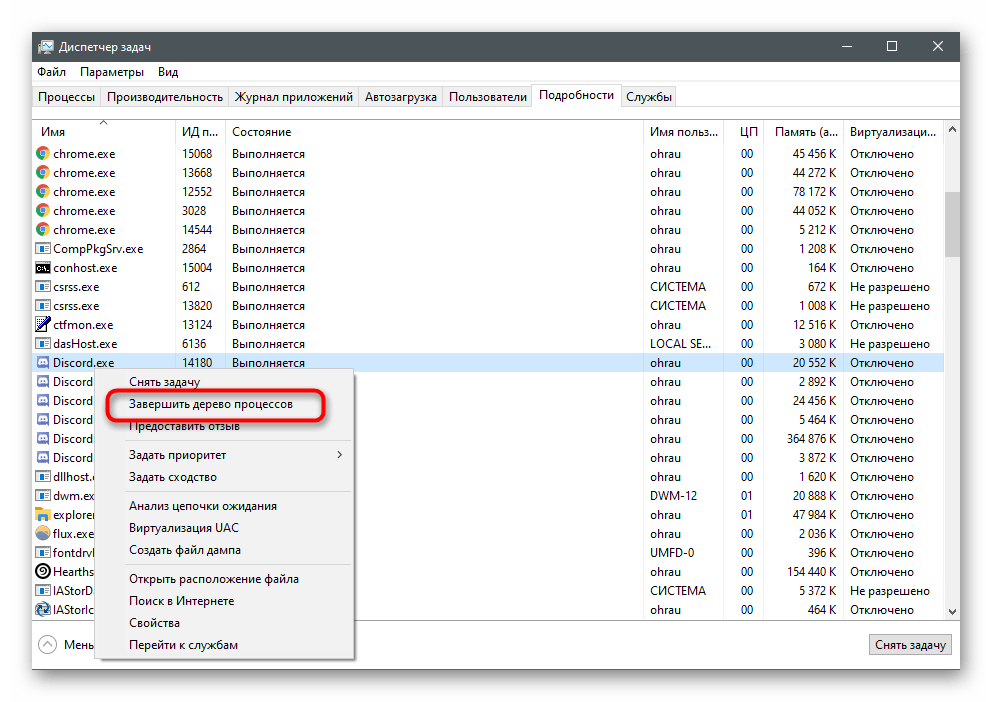
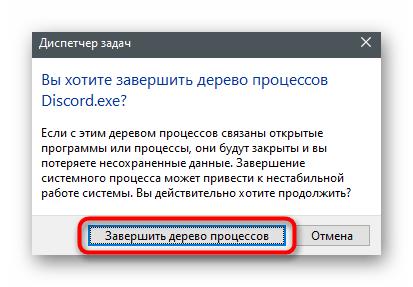
Sposób 3: Zmiana ustawień komunikatora
Już wiesz, że klikając na "krzyżyk" Discord po prostu minimalizuje się do paska zadań, ale nie kończy swojej pracy. W samej aplikacji jest ustawienie, które można zmienić na całkowite zamknięcie komunikatora.
- Otwórz oprogramowanie i przejdź do ustawień użytkownika.
- W sekcji "Ustawienia aplikacji" znajdź dział "Ustawienia Windows".
- Pierwsze dwa parametry odpowiadają za automatyczne uruchamianie Discorda przy starcie systemu operacyjnego i otwieranie go od razu w tle.
- Interesuje cię przycisk zamknięcia, więc dezaktywuj parametr "Minimalizuj do paska zadań". Po tym będziesz mógł jednym kliknięciem całkowicie zakończyć pracę komunikatora.
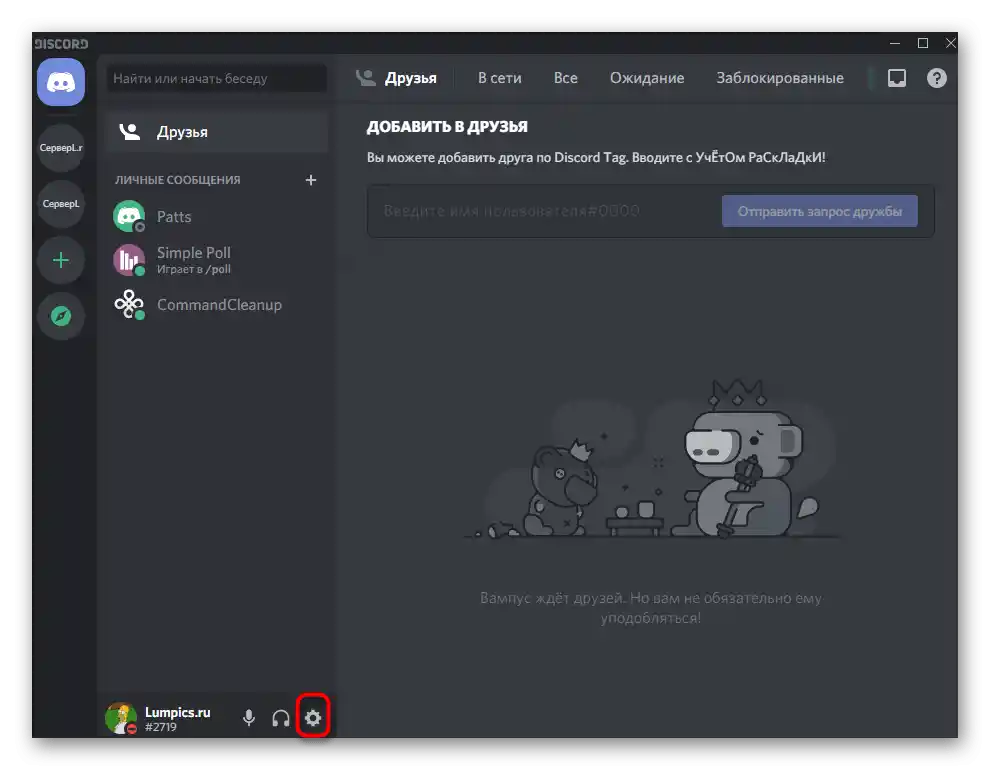
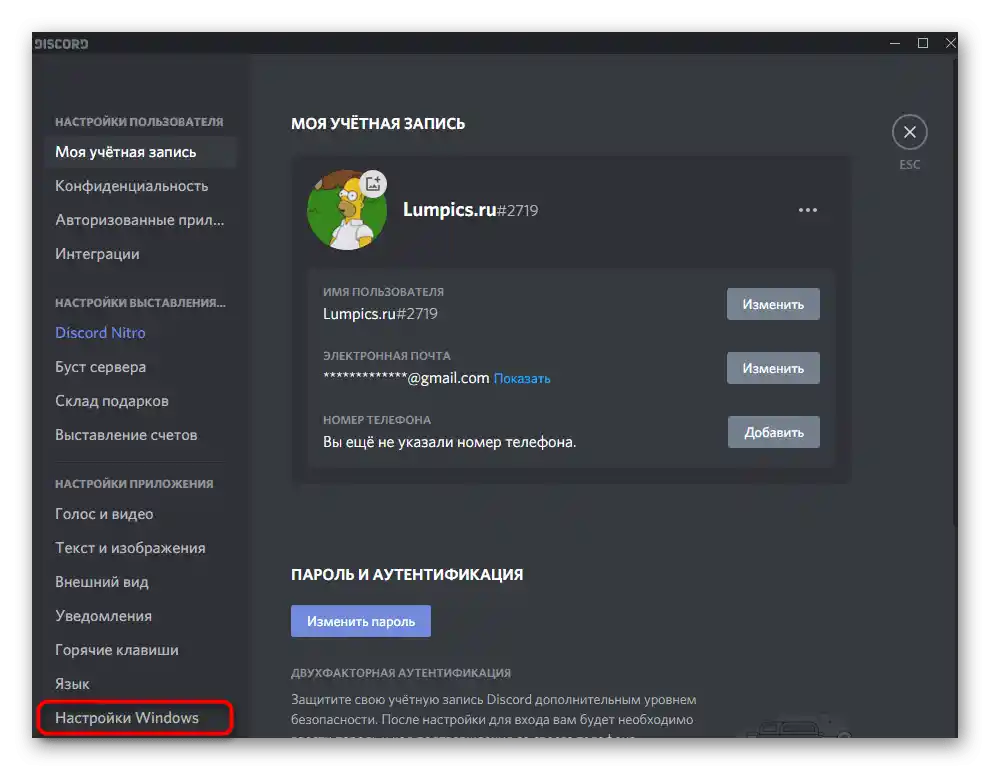
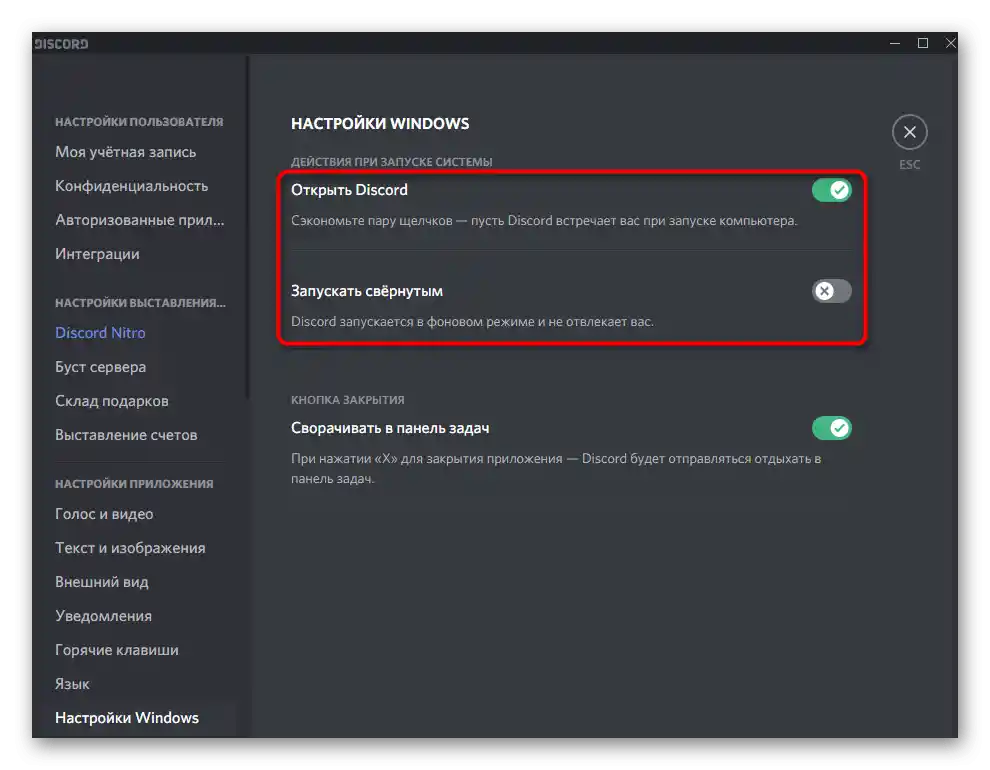
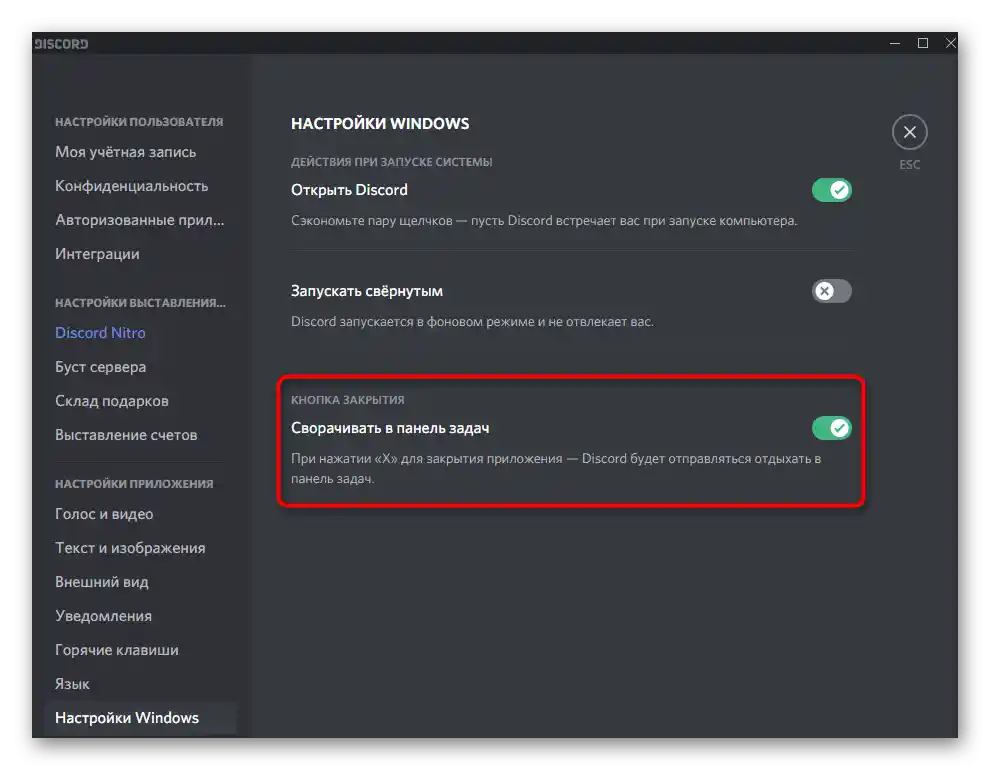
Jeśli nie chcesz, aby Discord uruchamiał się razem z Windows, użyj przełączników z tego menu, jednak nie zawsze przynoszą one oczekiwany rezultat.W przypadku niepowodzenia zalecamy zwrócenie uwagi na inne dostępne metody wyłączania autostartu w artykule pod linkiem poniżej.
Szczegóły: Wyłączamy autostart Discord przy uruchamianiu Windows
Opcja 2: Aplikacja mobilna
Użytkownicy aplikacji mobilnej również mogą napotkać konieczność wylogowania się z osobistego profilu w komunikatorze lub całkowitego zatrzymania jego działania. Rozważmy te dwie sytuacje osobno, abyście mogli od razu przejść do instrukcji, którą chcecie zrealizować.
Wylogowanie z konta
Aby wylogować się z osobistego profilu w aplikacji, istnieje specjalny przycisk, ale cała trudność polega na tym, że najpierw trzeba go znaleźć. Przeczytajcie poniższe kroki, aby zrozumieć, gdzie znajduje się ten przycisk.
- Po uruchomieniu aplikacji kliknijcie na swoją awatar na dolnym pasku.
- Po prawej stronie napisu "Ustawienia użytkownika" znajduje się ikona oznaczająca wylogowanie, na którą należy kliknąć.
- Gdy pojawi się powiadomienie z pytaniem o wylogowanie, potwierdźcie je, naciskając "Wyloguj się".
- Discord natychmiast się zamknie, a przy jego następnym uruchomieniu będziecie mieli możliwość zarejestrowania nowego profilu lub zalogowania się do istniejącego.
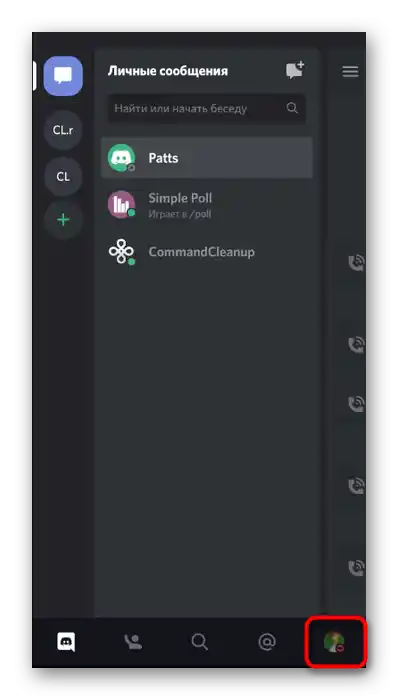
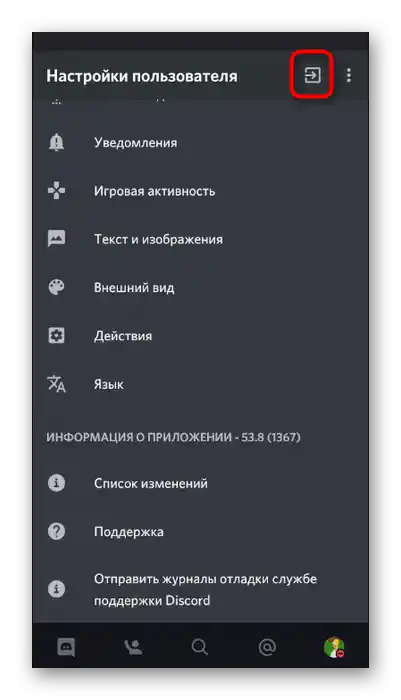
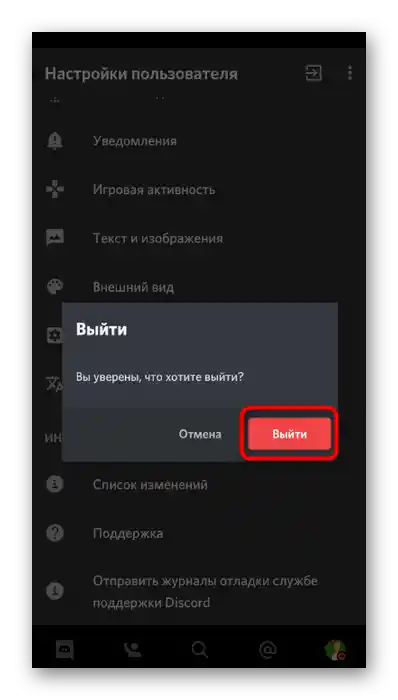
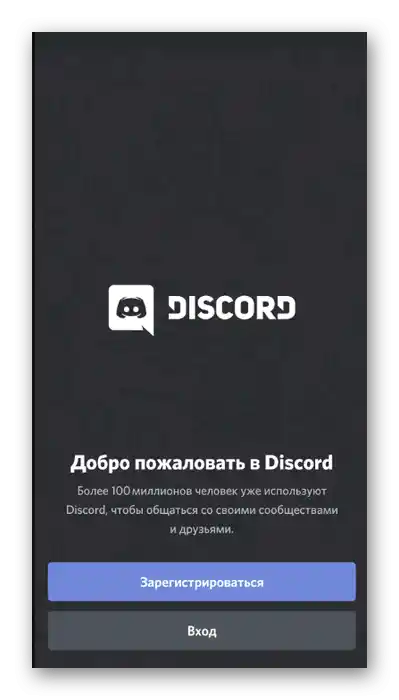
Zatrzymanie działania aplikacji
Zdarza się, że użytkownik nie może otworzyć aplikacji, ponieważ po prostu zawiesiła się lub pojawiły się niejasne błędy. W takim przypadku konieczne będzie całkowite zatrzymanie Discorda, aby rozwiązać napotkane trudności.
- Rozwiń powiadomienia i przejdź do ustawień Androida.
- Znajdź sekcję "Aplikacje i powiadomienia".
- Wśród listy wszystkich zainstalowanych programów znajdź i wybierz "Discord".
- Użyj przycisku "Zatrzymaj" do zakończenia działania komunikatora.
- Gdy pojawi się powiadomienie "Zatrzymać wymuszenie?" potwierdź wykonywaną akcję.