Zawartość:
Metoda 1: Microsoft PowerPoint
Microsoft PowerPoint — najpopularniejszy program do tworzenia prezentacji, oferujący wiele różnych funkcji do edytowania slajdów. Należy do nich również ta, która pozwala na wstawianie obrazów użytkownika, edytując ich położenie, rozmiar i inne parametry. Istnieją dwa sposoby realizacji tej czynności, o czym napisano w innym artykule na naszej stronie.
Więcej: Wstawianie obrazów w PowerPoint
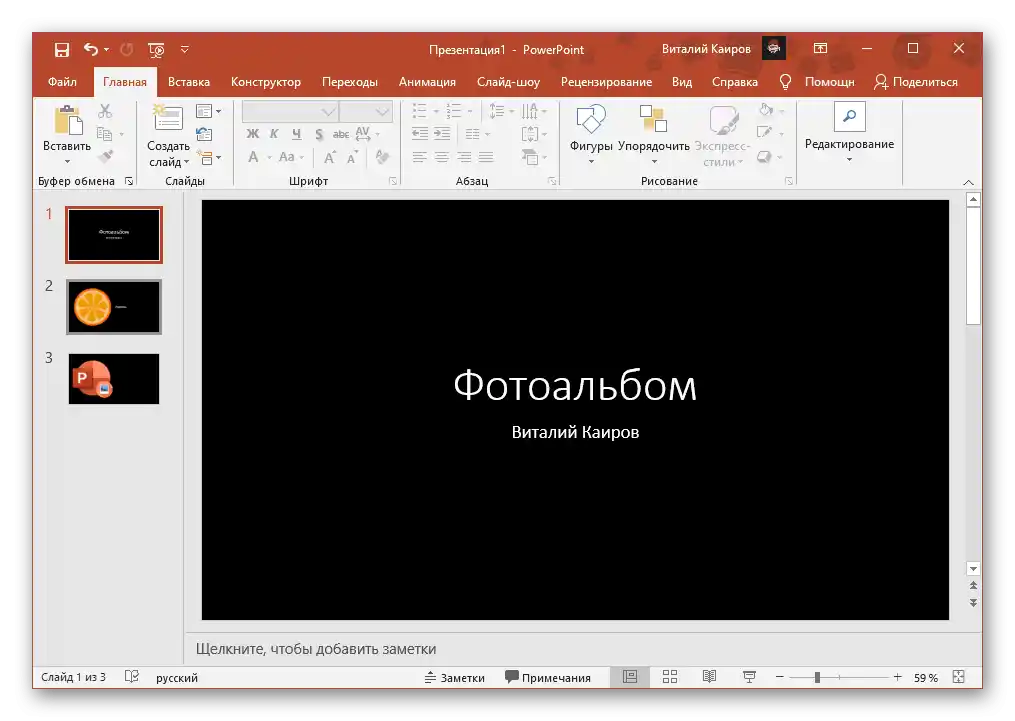
Jako dodatkową informację przedstawiamy instrukcję, jak sprawić, aby tekst otaczał obraz, jeśli tego wymaga układ prezentacji. Wtedy nie będzie trzeba ręcznie dostosowywać położenia napisów, ponieważ ich optymalne rozmieszczenie zostanie dobrane automatycznie. Dotyczy to również przewodnika, jakie działania należy podjąć, jeśli potrzebny jest obrazek bez tła, czyli przezroczysty.
Więcej:
Efekt otaczania obrazu tekstem w PowerPoint
Przezroczystość obrazów w PowerPoint
Metoda 2: OpenOffice Impress
Jeśli głównym programem do tworzenia i edytowania prezentacji jest OpenOffice Impress lub jesteś gotów pobrać go za darmo z oficjalnej strony, nic nie stoi na przeszkodzie, aby wstawić obraz do już gotowego projektu lub stworzyć go od podstaw za pomocą wbudowanych narzędzi.
- W oknie startowym kliknij "Prezentacja", jeśli chcesz stworzyć projekt od podstaw, pracując kolejno nad każdym slajdem i jednocześnie wstawiając potrzebne obrazy.
- Jeśli masz plik z gotową prezentacją, użyj przycisku "Otwórz".
- Najpierw przejdź do slajdu, do którego chcesz dodać zdjęcie.
- Jeśli go jeszcze nie ma, kliknij prawym przyciskiem myszy na panelu nawigacyjnym i z menu kontekstowego wybierz opcję "Nowy slajd".
- Na nowym slajdzie znajduje się specjalny blok do wstawiania z przyciskiem dodawania obrazu, który widzisz zaznaczony na następnym obrazku.
- Jeśli mówimy o już wypełnionym slajdzie, otwórz menu "Wstaw" i wybierz opcję "Obraz".
- W nowym oknie "Eksploratora" znajdź obrazek i kliknij go dwukrotnie, aby go dodać.
- Za pomocą punktów edycyjnych zmień jego rozmiar i położenie, wybierając optymalne parametry.
- Po zakończeniu wszystkich prac nad prezentacją otwórz menu "Plik" i zapisz projekt.
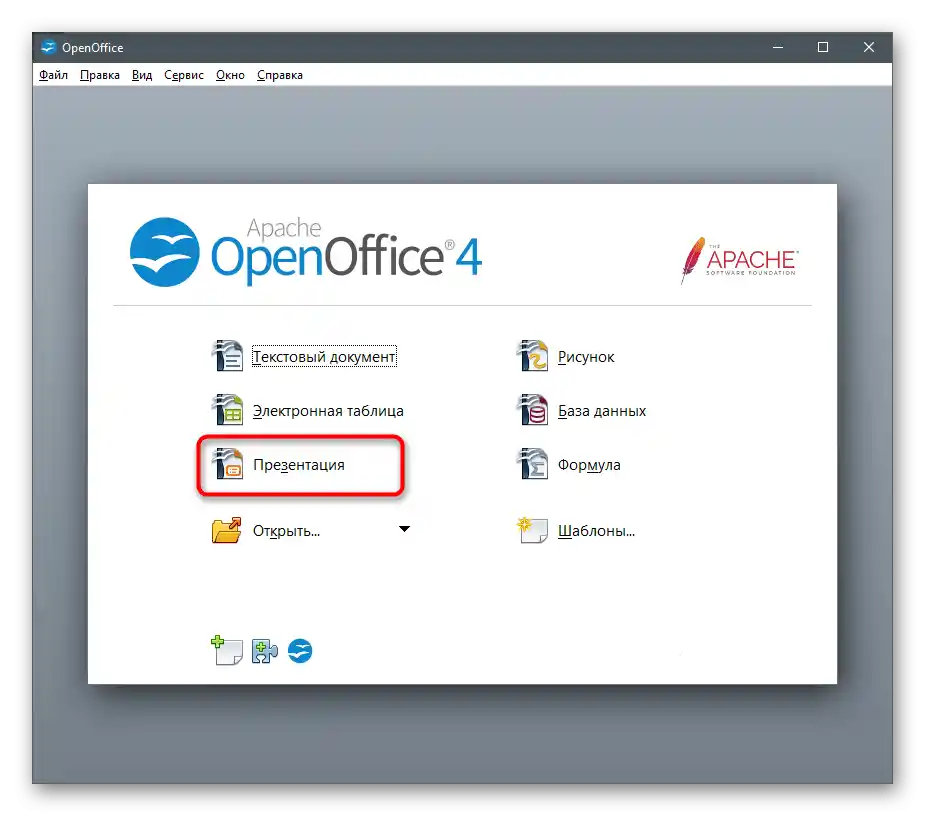
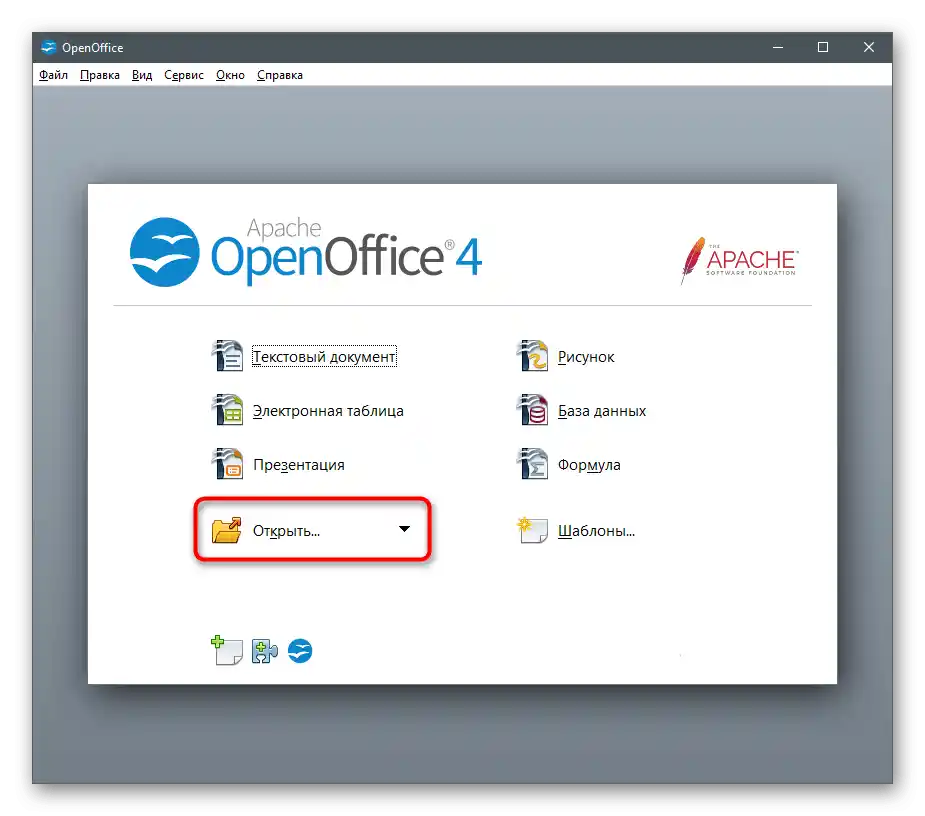



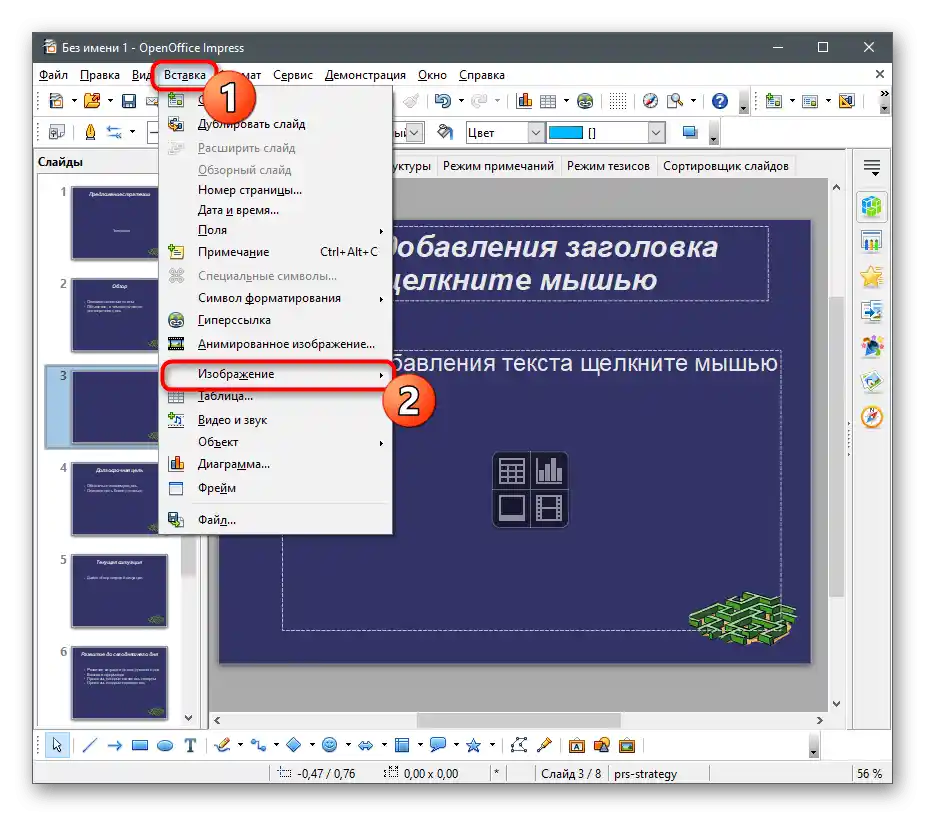
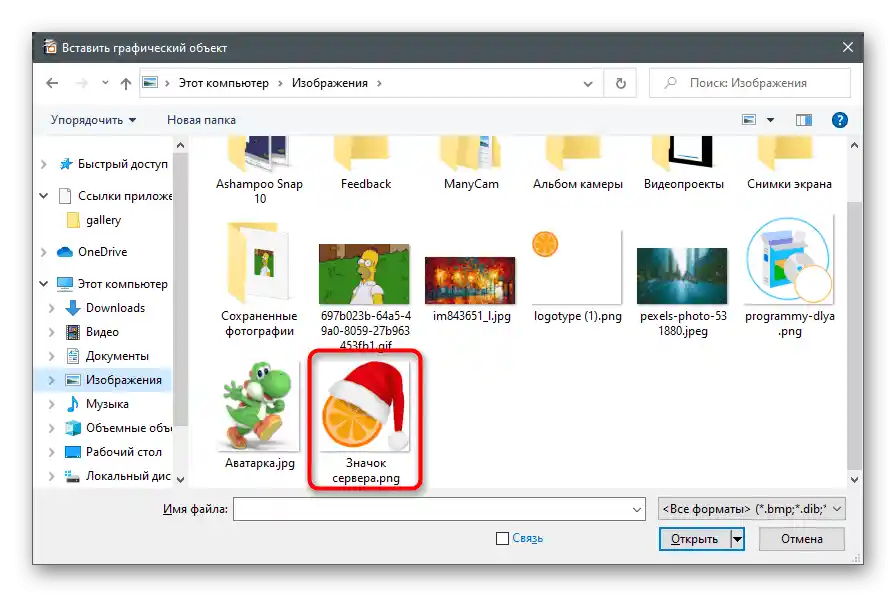


Sposób 3: Sway
Niektóre prezentacje są tworzone w formacie Word lub PDF i również wymagają wstawienia obrazów. W takim przypadku odpowiednim rozwiązaniem jest darmowe narzędzie od firmy Microsoft o nazwie Sway.W programie znajdują się wszystkie niezbędne funkcje, aby rozpocząć pracę z slajdami i nadać im unikalny wygląd, umieszczając zdjęcia w odpowiednich miejscach.
Pobierz Sway z oficjalnej strony
- Skorzystaj z powyższego linku lub otwórz Microsoft Store w Windows 10, aby zainstalować Sway na swoim komputerze.
- Po uruchomieniu programu stwórz nową prezentację lub otwórz już istniejącą.
- Podczas otwierania pliku użyj "Eksploratora", gdzie należy wybrać odpowiedni dokument do dalszej edycji.
- Rozpocznie się proces konwersji PDF na prezentację typu Sway, co zajmie trochę czasu.
- Następnie można przejść do zakładki "Wstawianie", wcześniej wybierając slajd, na który należy dodać obraz.
- W sekcji "Moje treści" kliknij kafelek "Moje urządzenie".
- Otworzy się okno "Eksploratora" — w nim znajdź obraz do wstawienia.
- Wróć do slajdu i upewnij się, że obraz wyświetla się poprawnie.
- Na zakładce "Projektant" można zobaczyć, jak wygląda zdjęcie podczas prezentacji. Jest też przycisk "Odtwórz", który pozwala na odtworzenie wszystkich slajdów projektu.
- Gdy edytowanie zostanie zakończone, otwórz menu programu i wybierz opcję "Eksportuj".
- Wskaź format pliku do zapisania projektu i potwierdź działanie.
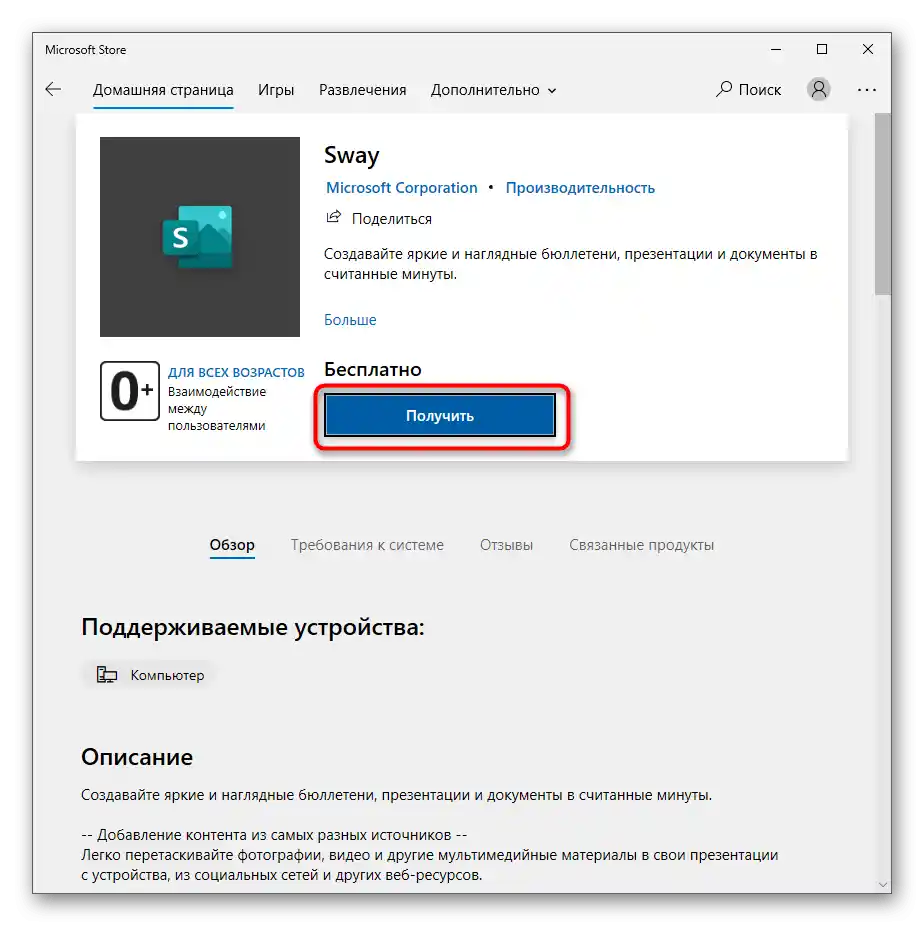
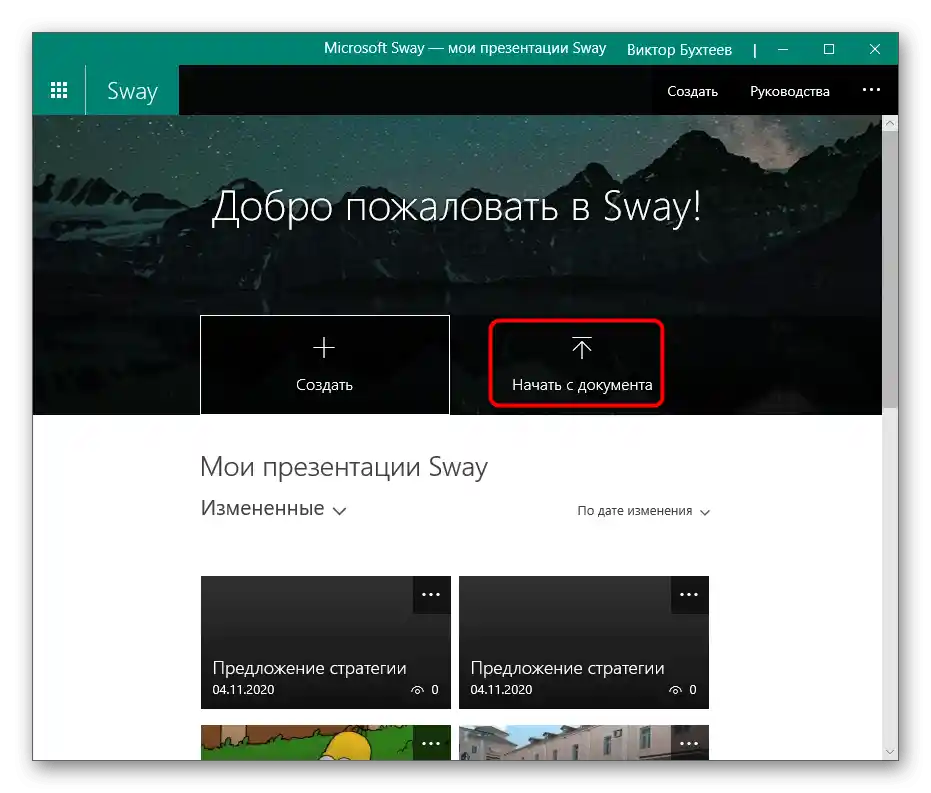
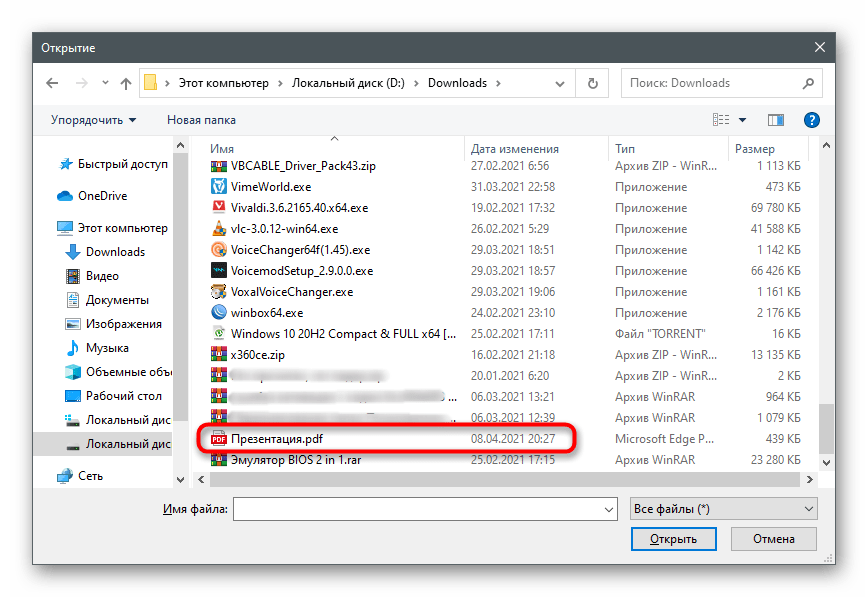
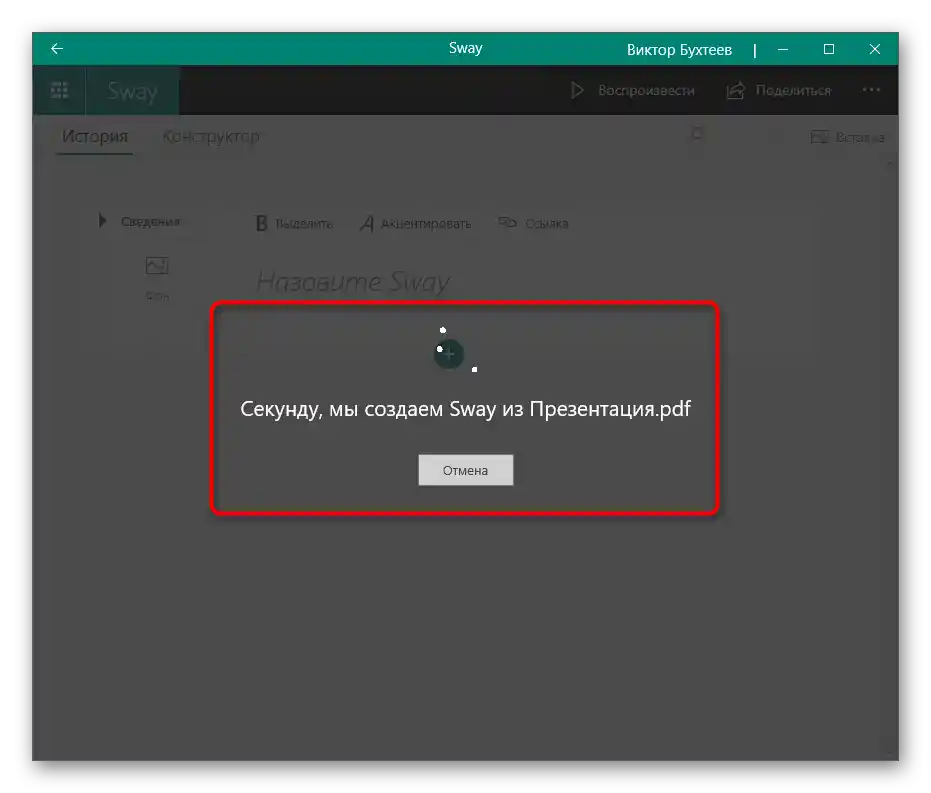
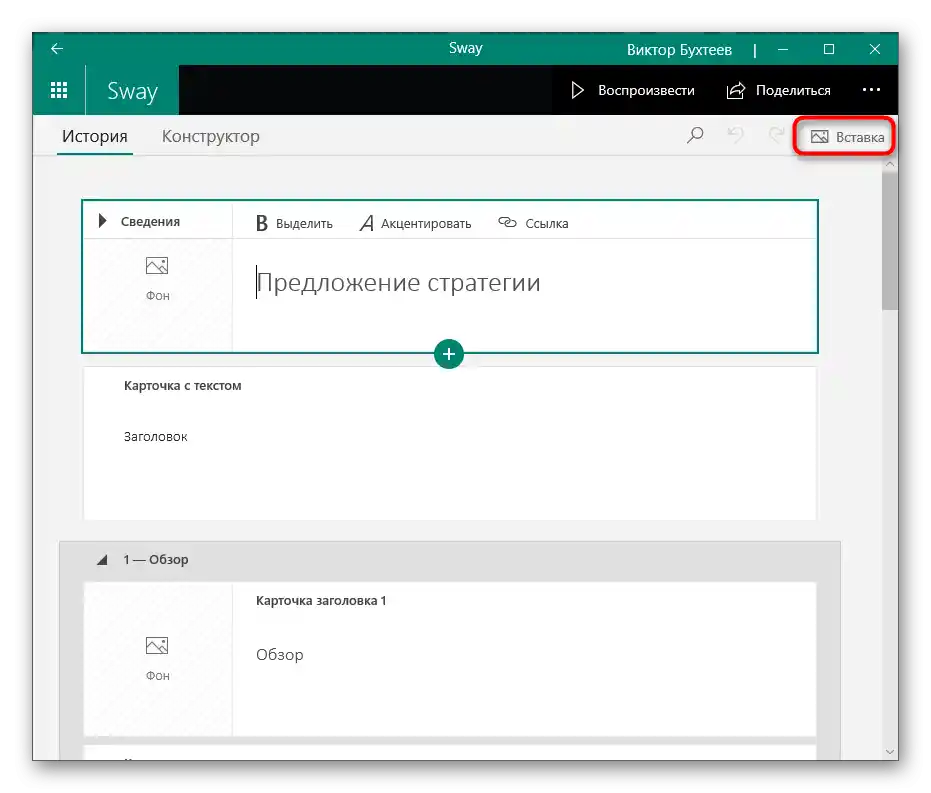
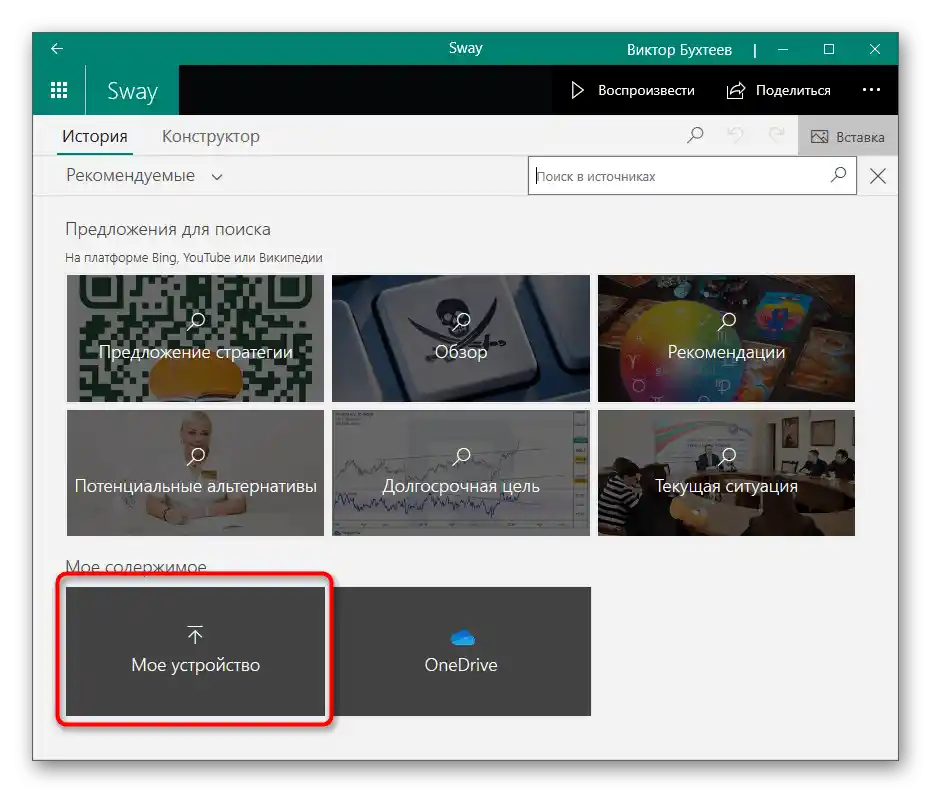
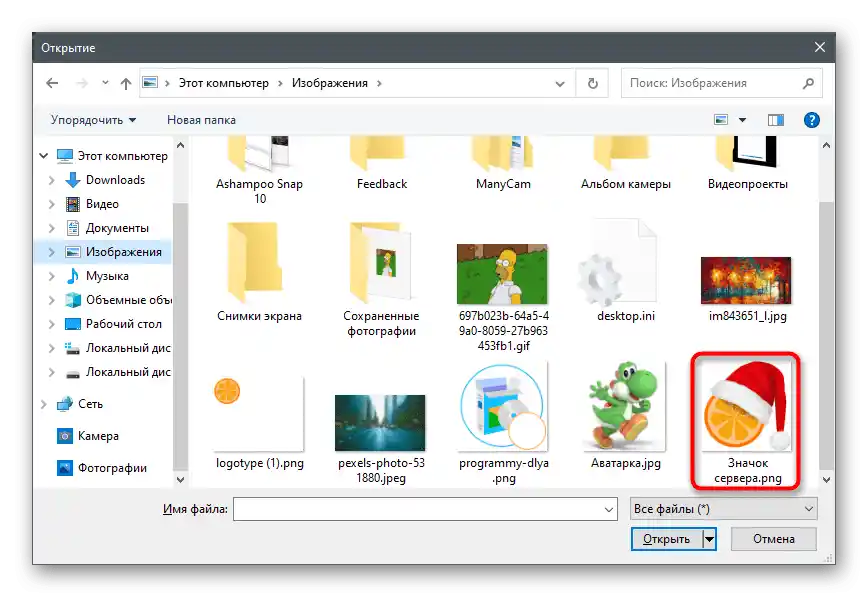
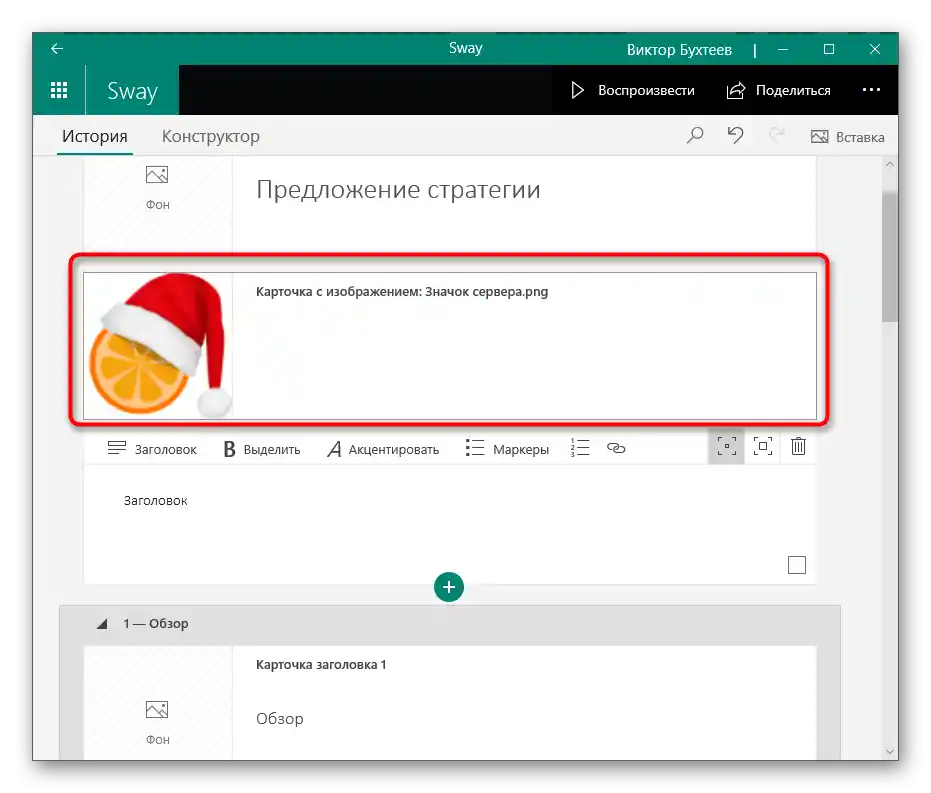
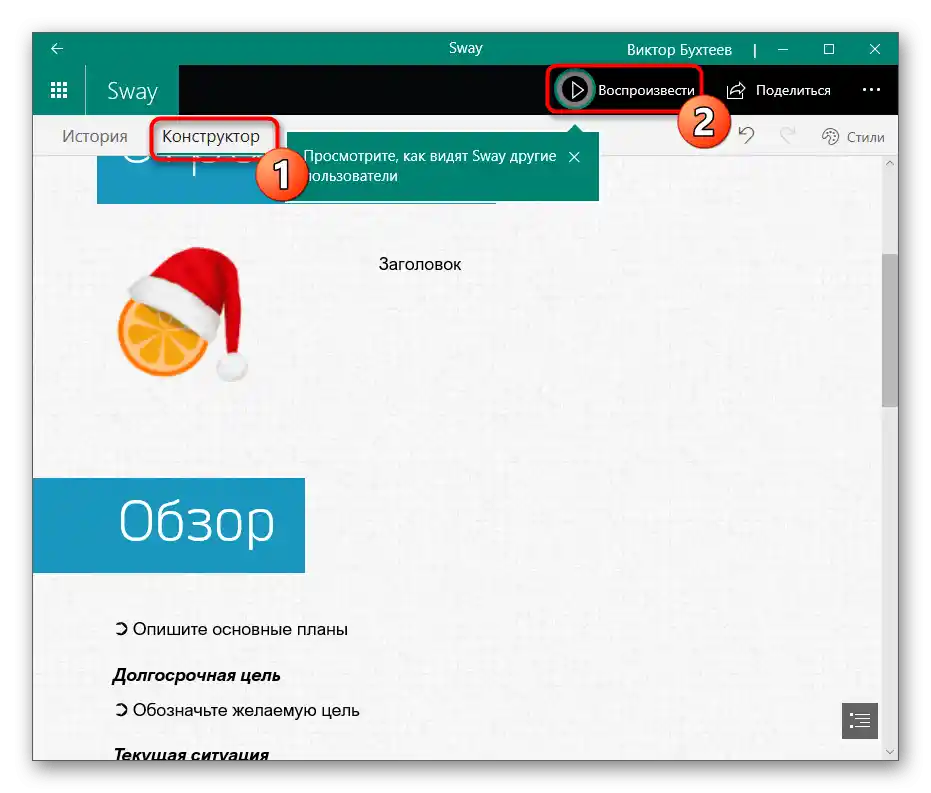
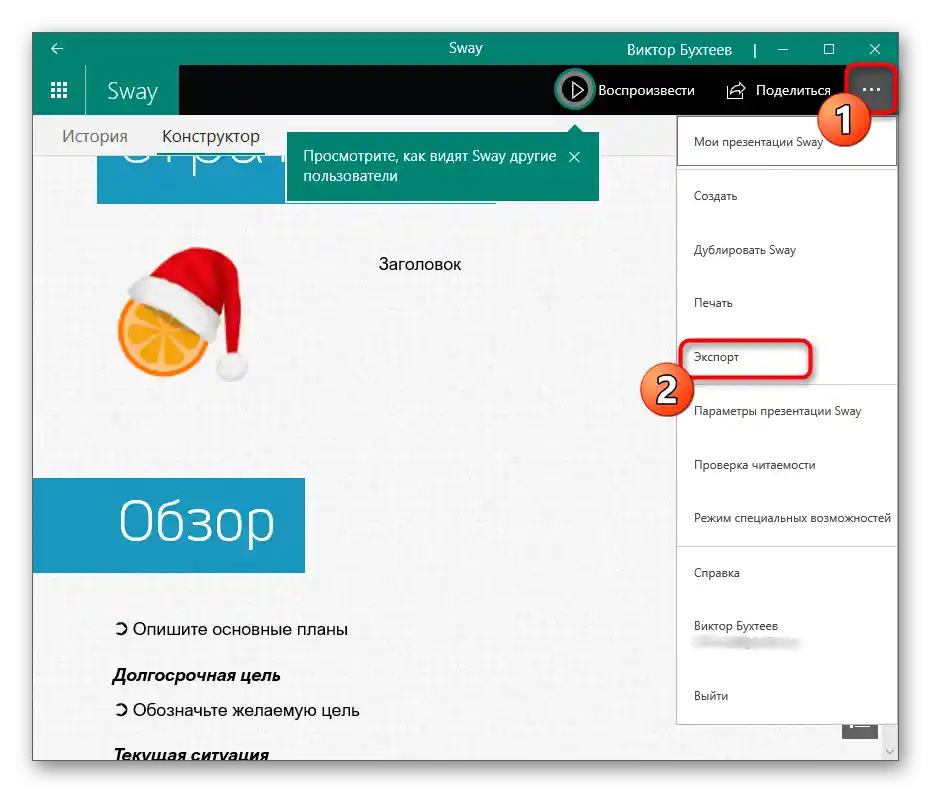
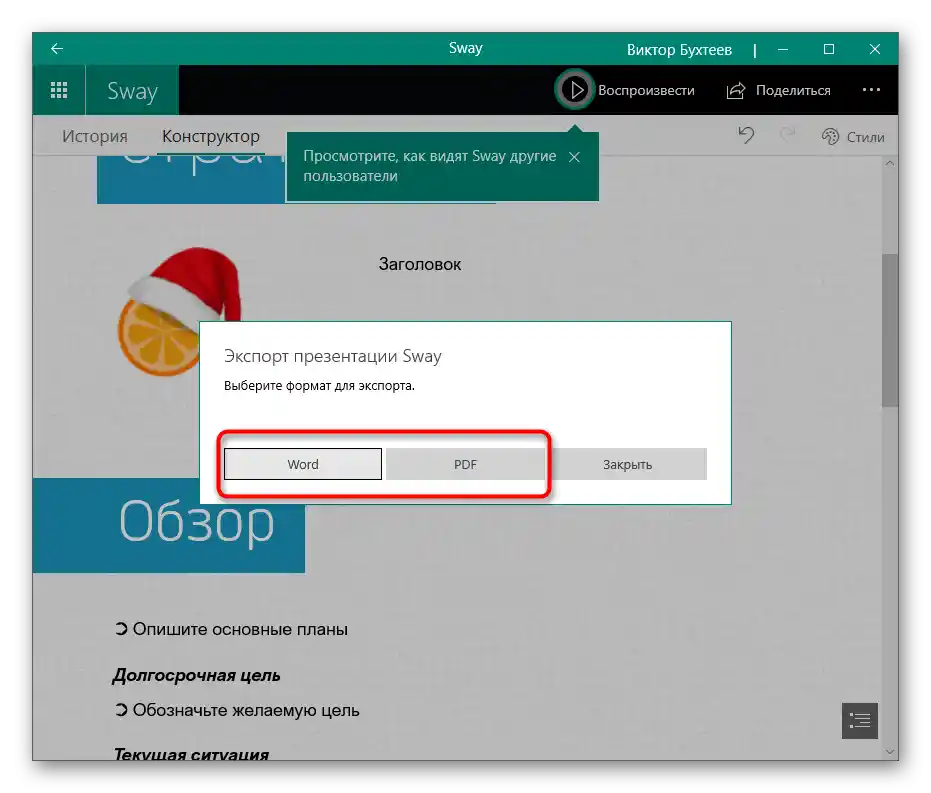
Sposób 4: Google Prezentacje
Czasami trzeba szybko edytować prezentację, wstawiając jedno lub kilka obrazów, ale nie ma pod ręką żadnego odpowiedniego programu, które zostały omówione powyżej. W takim przypadku idealnym rozwiązaniem będzie skorzystanie z internetowej usługi Google Prezentacje. Można ją otworzyć w przeglądarce, dodać plik i wykonać wymagane czynności.
Przejdź do internetowej usługi Google Prezentacje
- Jedyną rzeczą, której potrzebujesz do pracy z tą stroną, jest konto Google, które obecnie ma praktycznie każdy użytkownik.Zaloguj się lub zarejestruj, a następnie otwórz usługę online do pracy.
Czytaj także: Jak zalogować się do konta Google
- Jeśli chodzi o stworzenie prezentacji od podstaw, wybierz opcję "Pusty plik".
- Aby otworzyć istniejący plik, kliknij ikonę z folderem.
- Przejdź do zakładki "Przesyłanie".
- Użyj przycisku "Wybierz plik na urządzeniu" lub przeciągnij go do wyznaczonego obszaru.
- Znajdź prezentację na komputerze i otwórz ją w tej usłudze online.
- Jeśli obraz ma znajdować się na nowym slajdzie, kliknij prawym przyciskiem myszy w pustym miejscu na pasku z pozostałymi slajdami i z menu kontekstowego wybierz opcję "Nowy slajd".
- Następnie użyj menu "Wstaw" i najedź kursorem na "Obraz".
- Pojawi się lista dostępnych działań: przesyłanie z komputera, wyszukiwanie w internecie, na swoim Dysku Google lub w Zdjęciach, wstawianie linku lub robienie zrzutu ekranu. Jako przykład dodamy lokalny obrazek.
- Otworzy się okno "Eksploratora", w którym należy znaleźć odpowiedni plik.
- Zostanie on automatycznie dodany do aktywnego slajdu, a następnie wystarczy zmienić jego rozmiar i położenie, używając punktów transformacji.
- Gdy będziesz gotowy, otwórz menu "Plik" i pobierz prezentację w odpowiednim formacie lub po prostu zamknij kartę, jeśli chcesz pozostawić plik w chmurze.
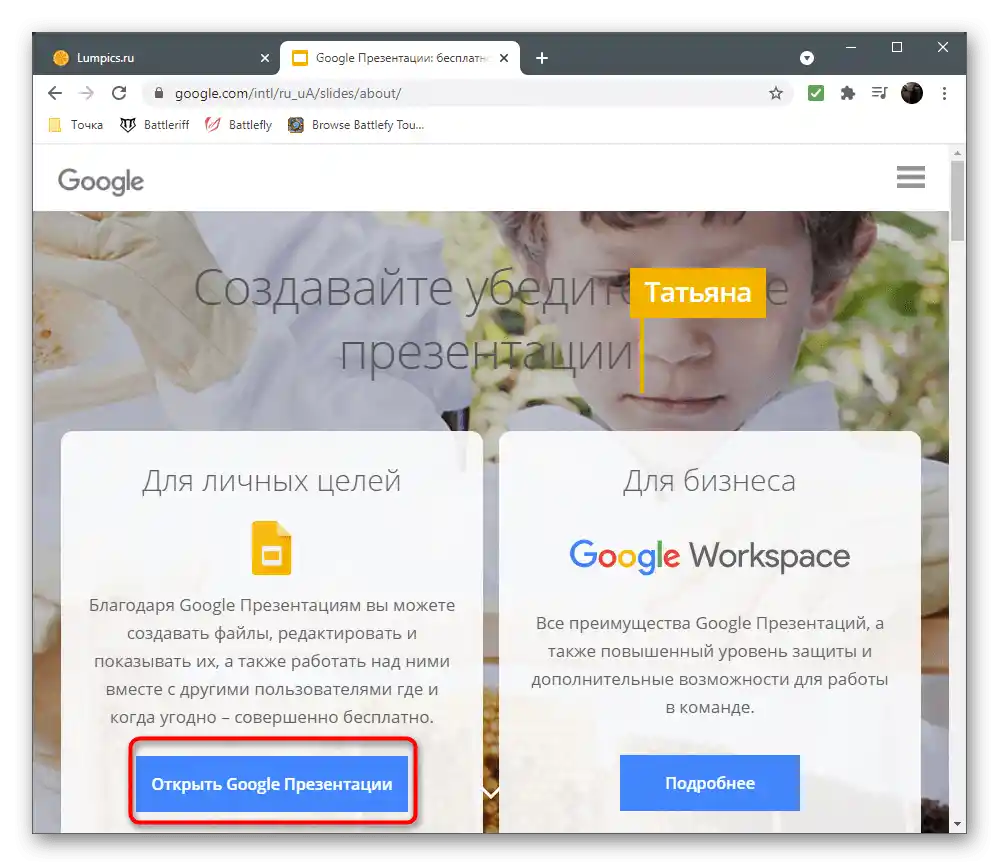
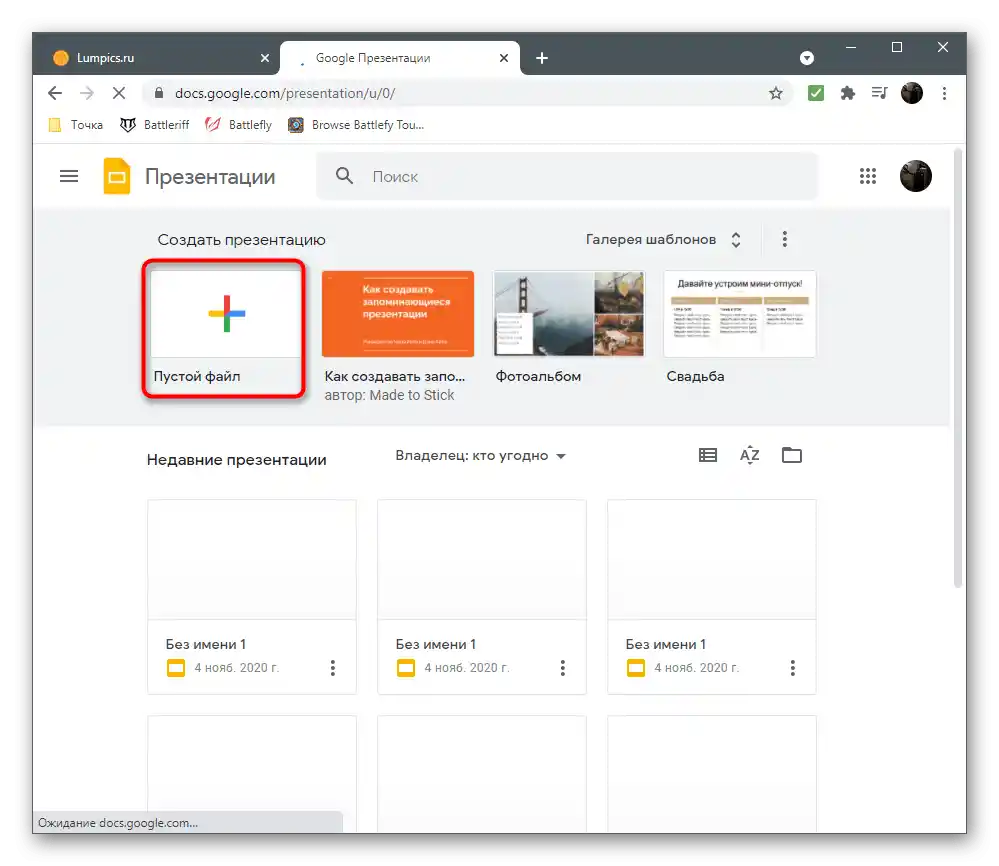
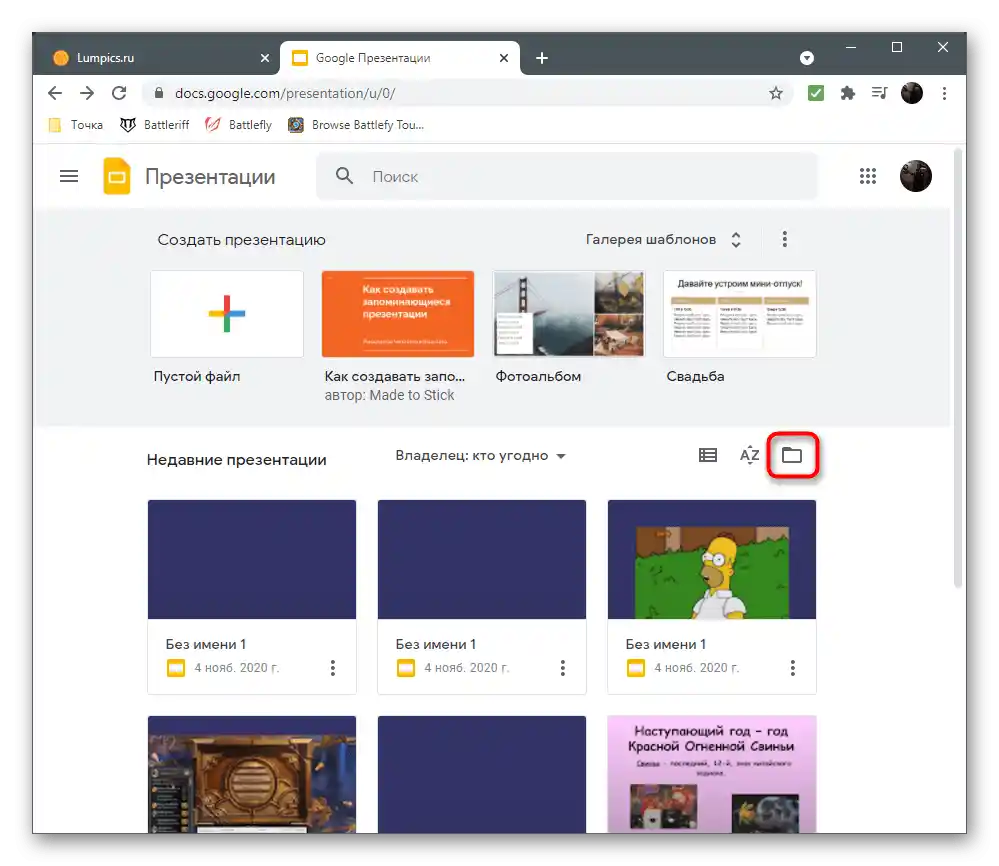
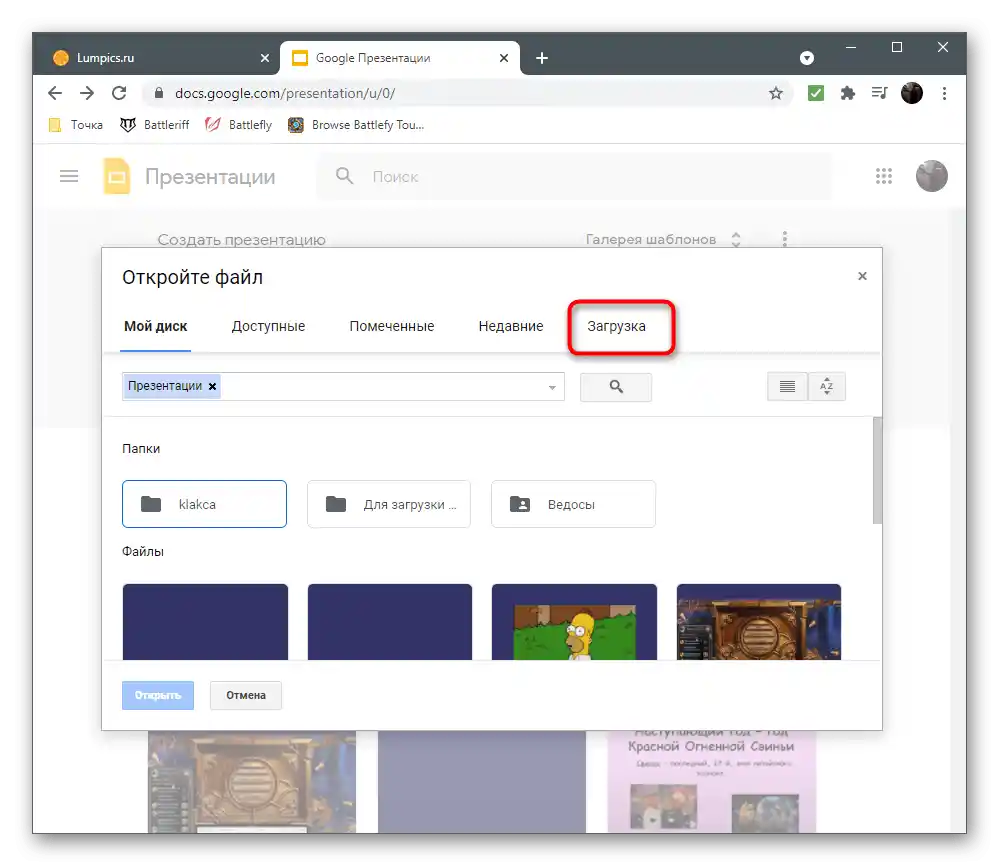
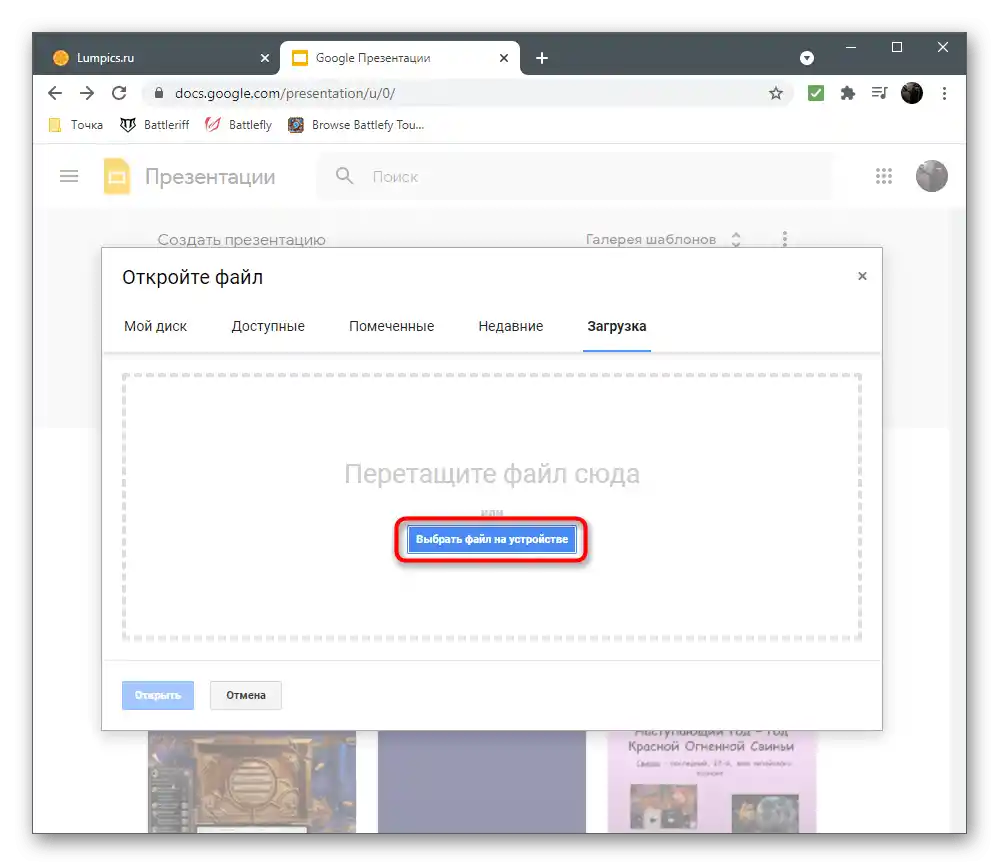
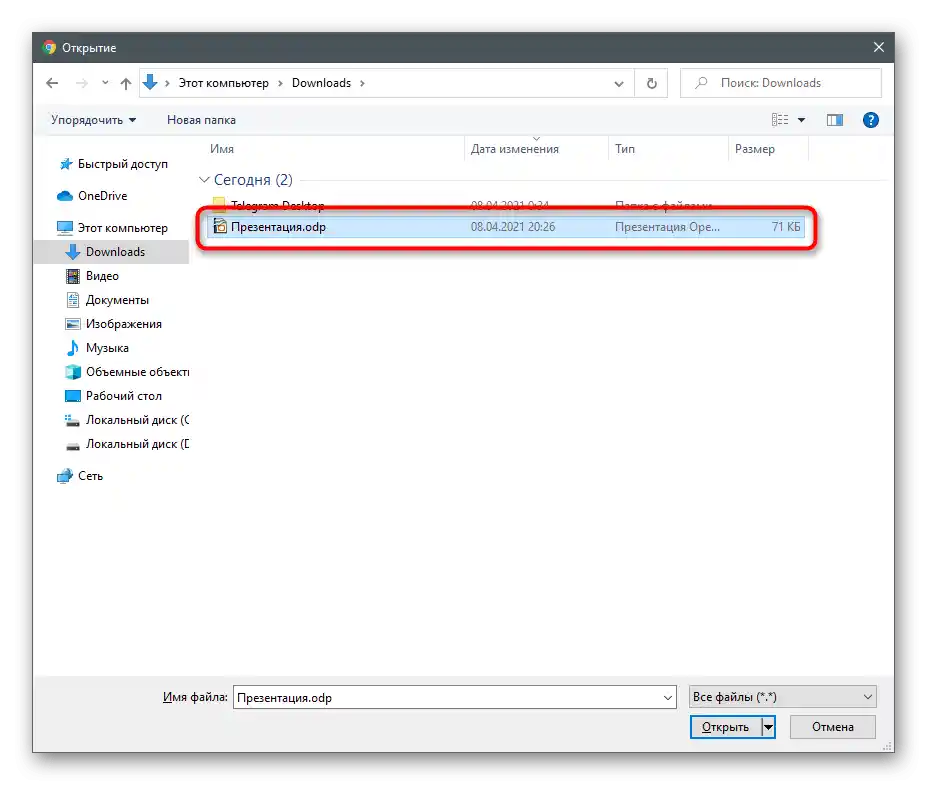
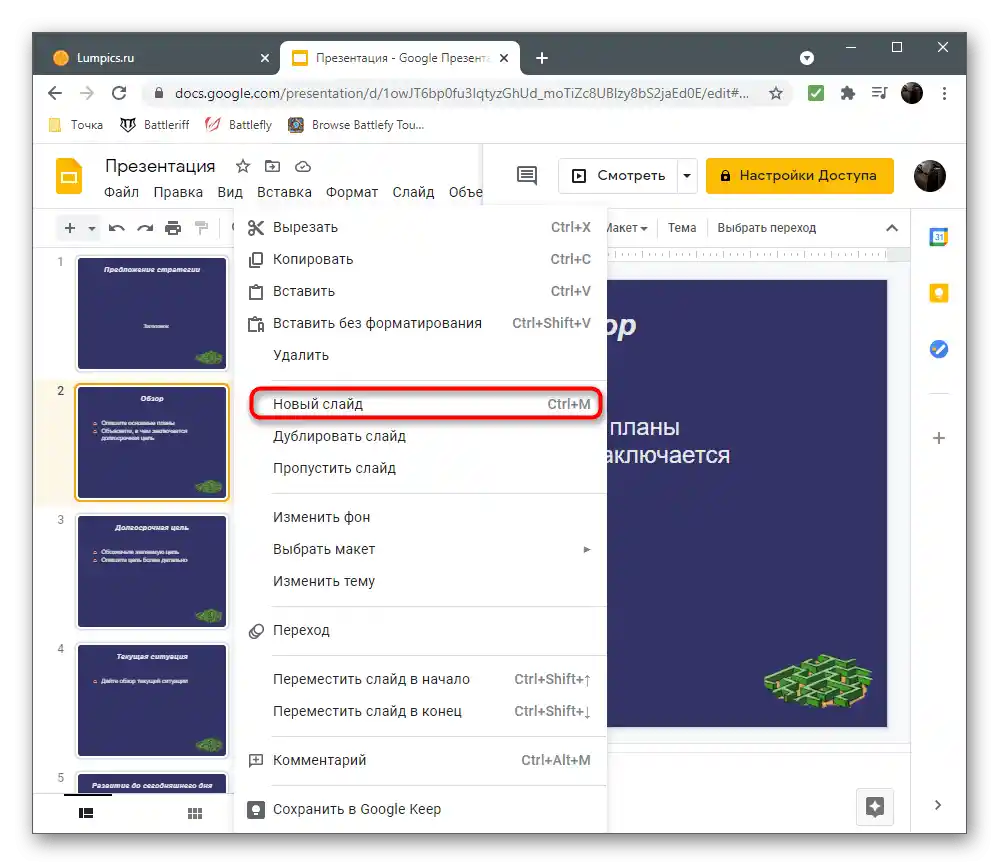
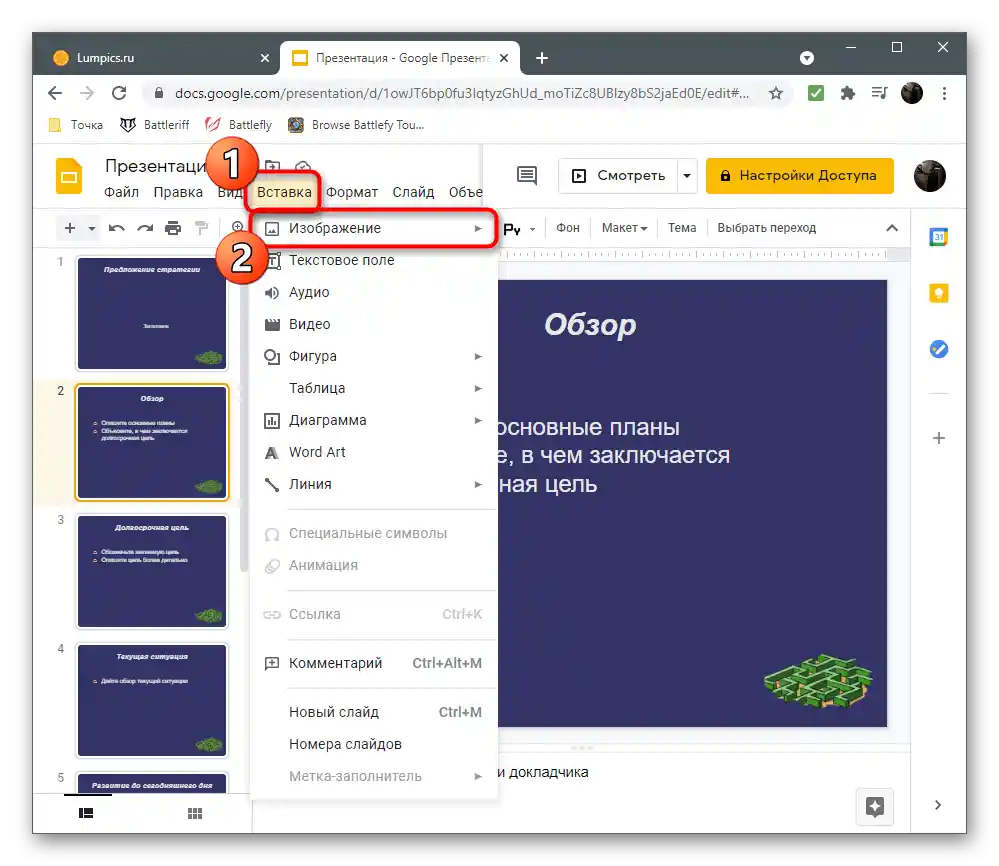
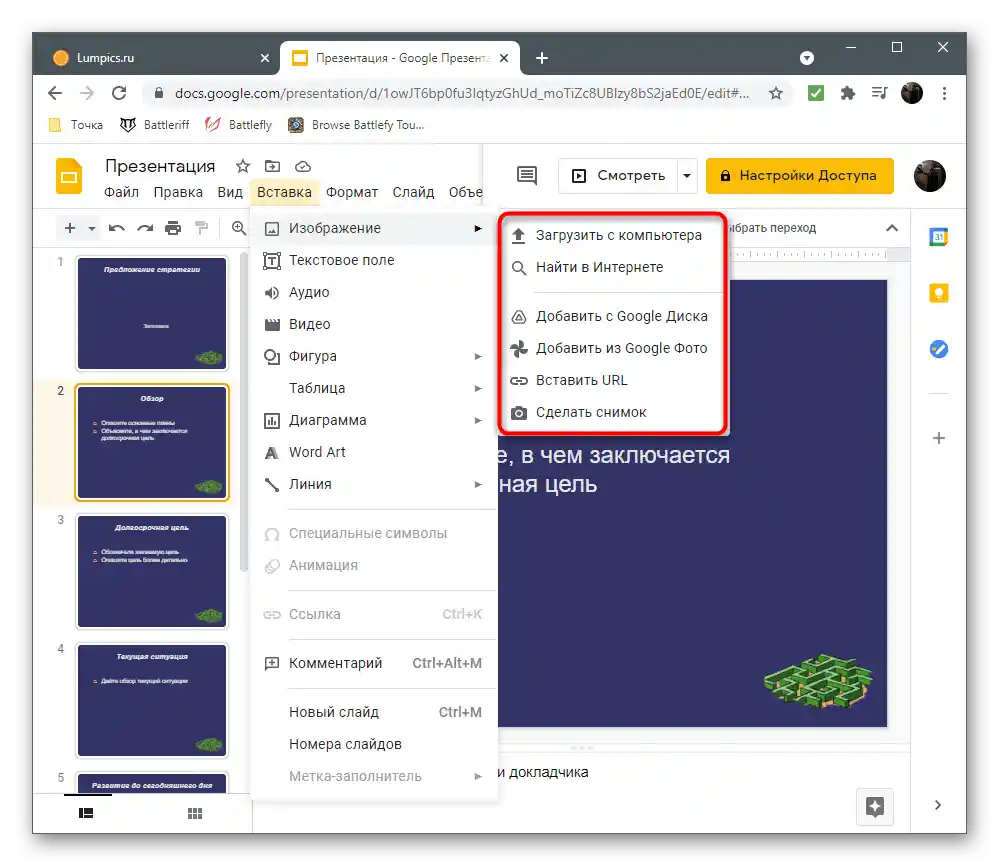
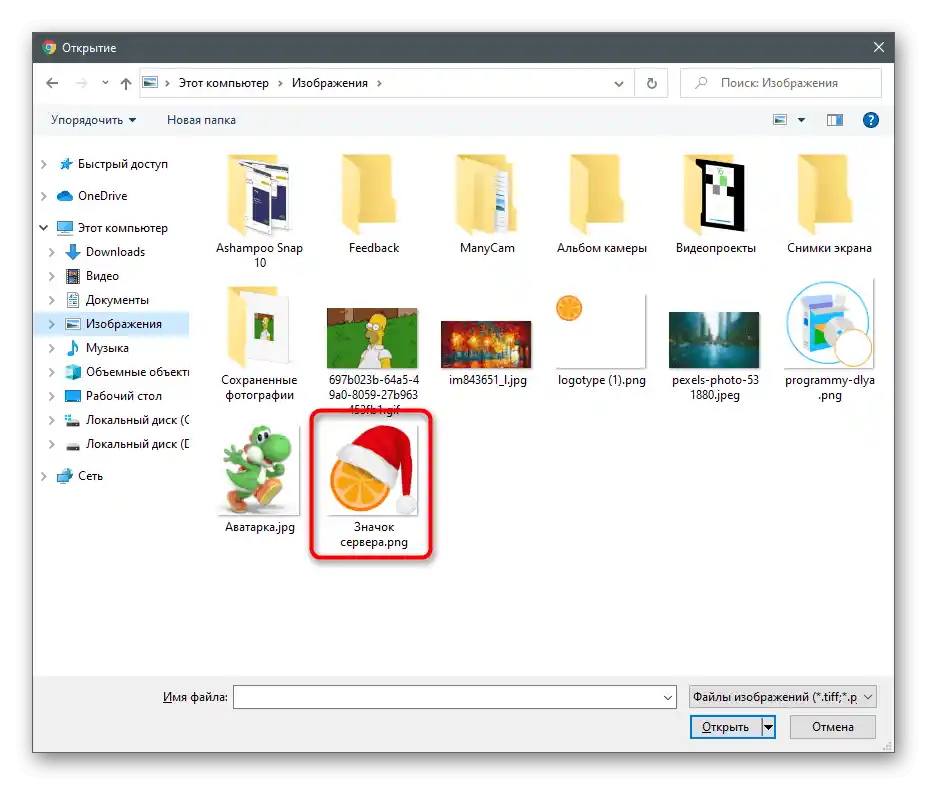
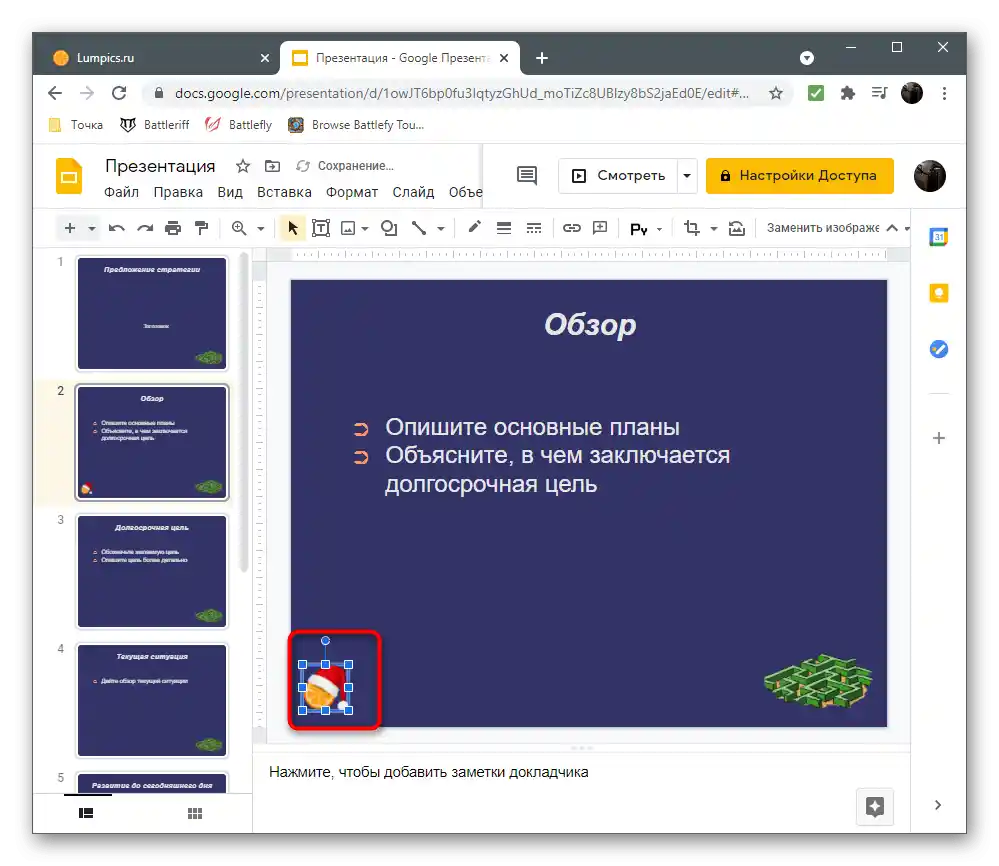
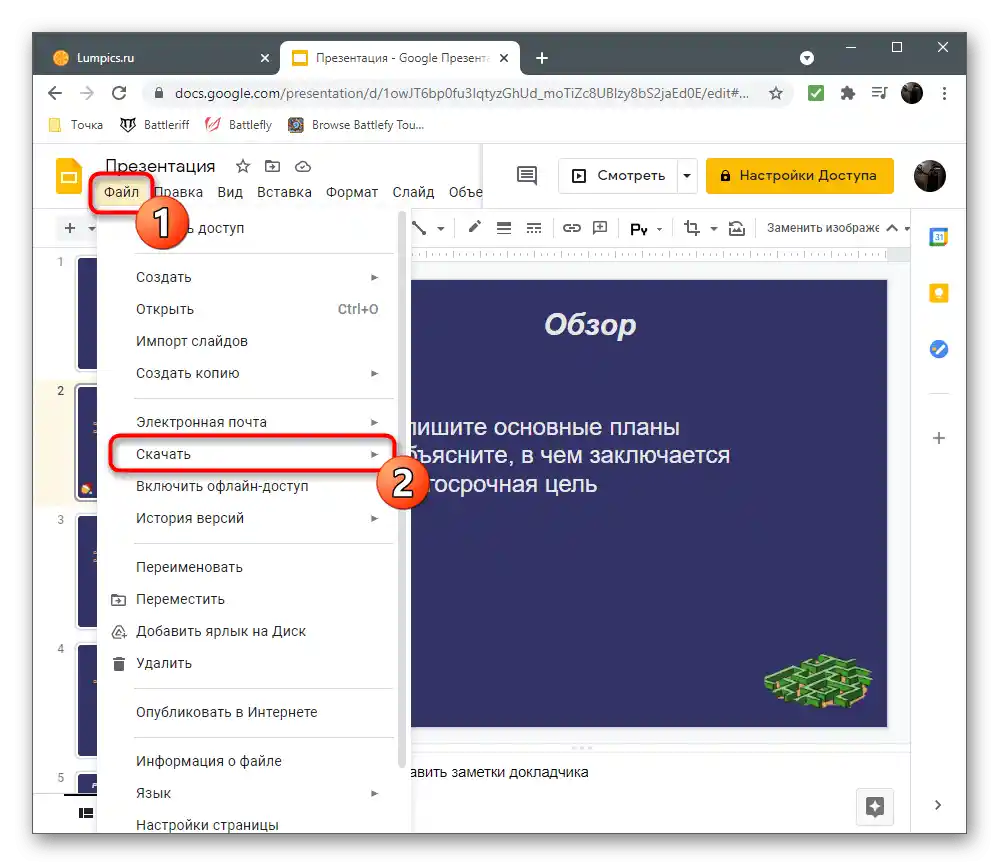
Podczas wstawiania obrazu w PowerPoint przedstawiono link do artykułu, w którym opisano przezroczystość obrazów. W innych programach do pracy z prezentacjami takie działania nie będą możliwe, jeśli potrzebny jest obrazek bez tła, dlatego trzeba będzie wcześniej usunąć tło, korzystając z dostępnych narzędzi.