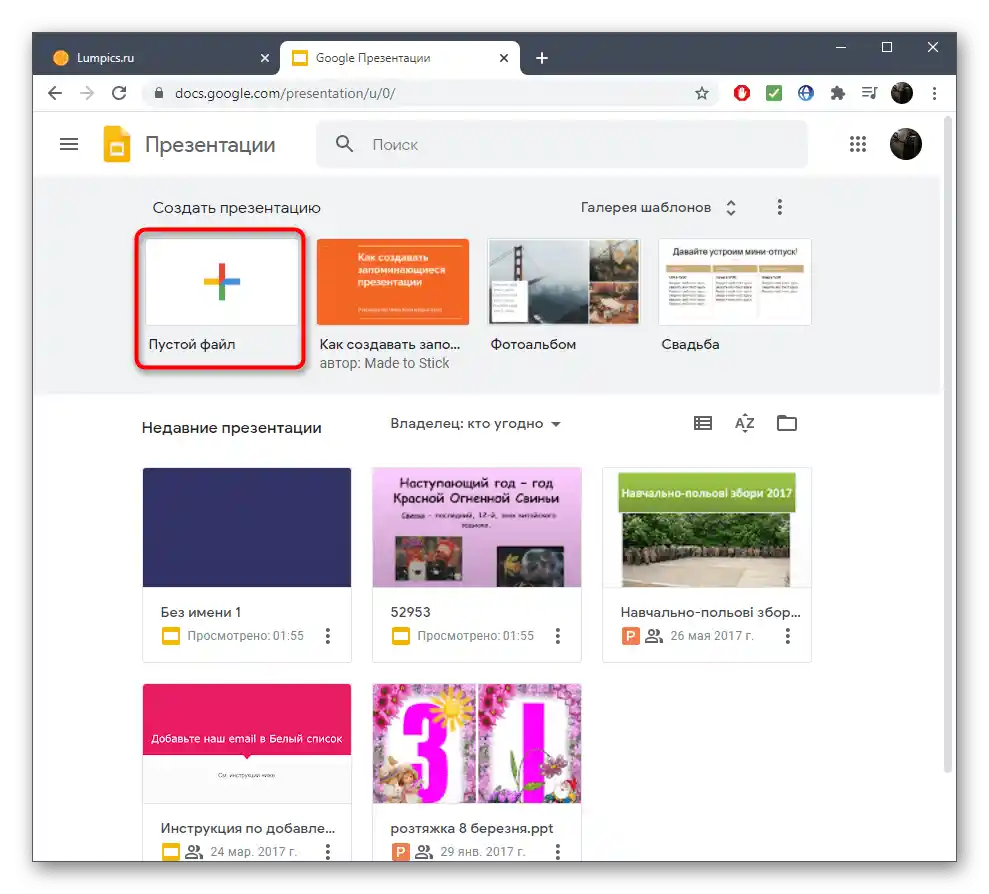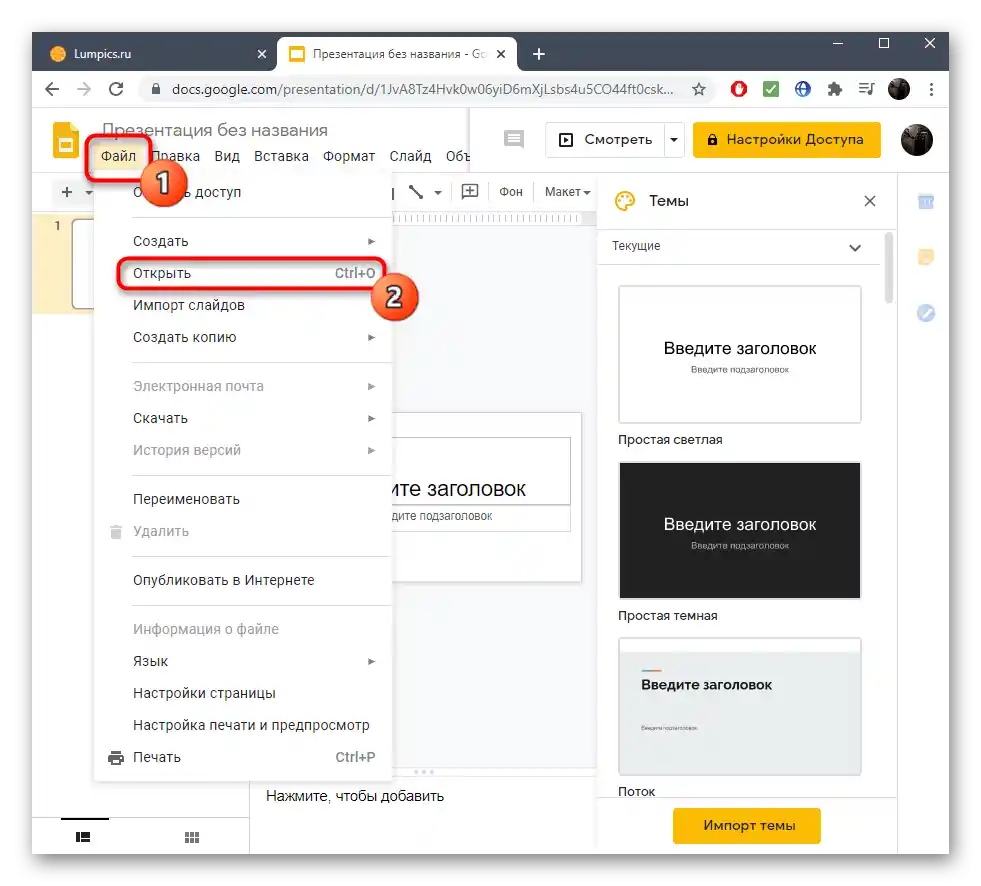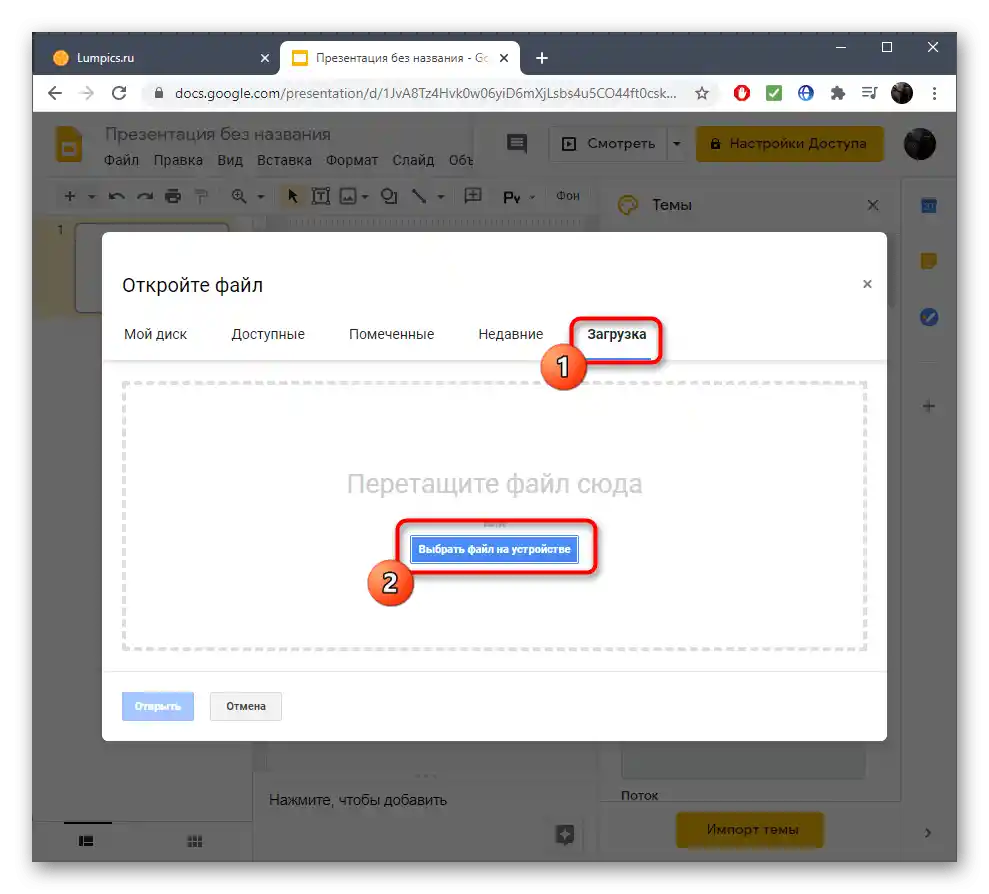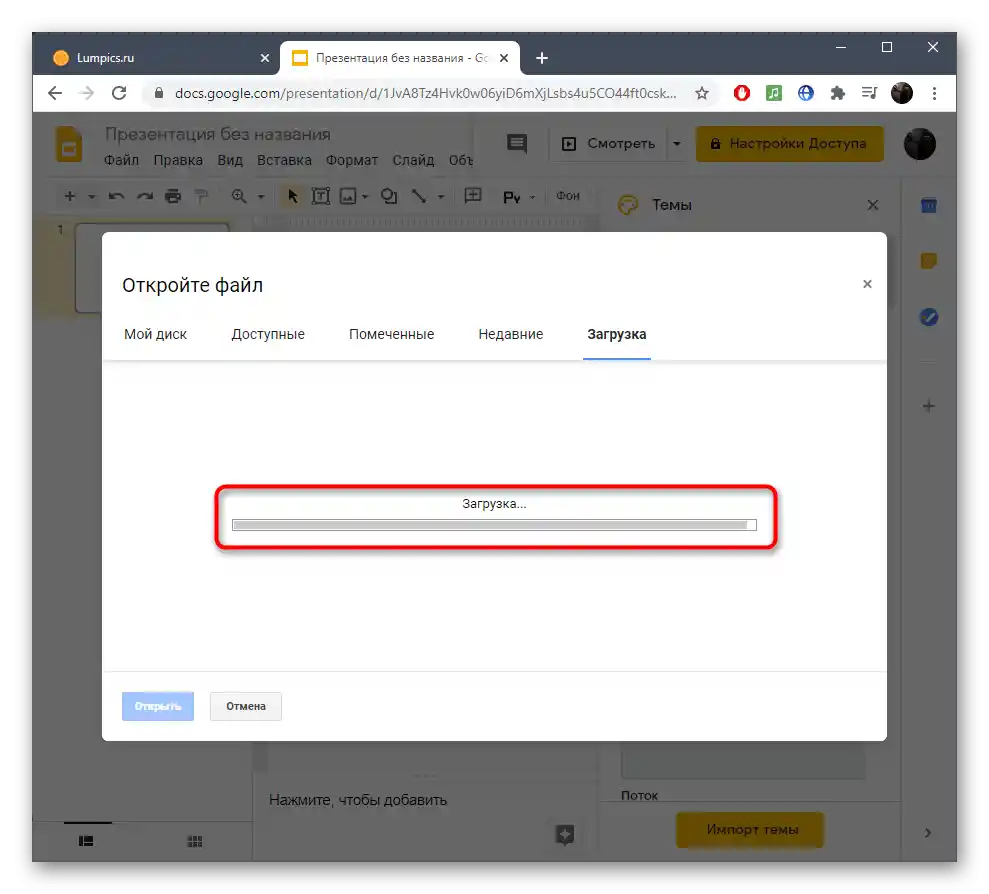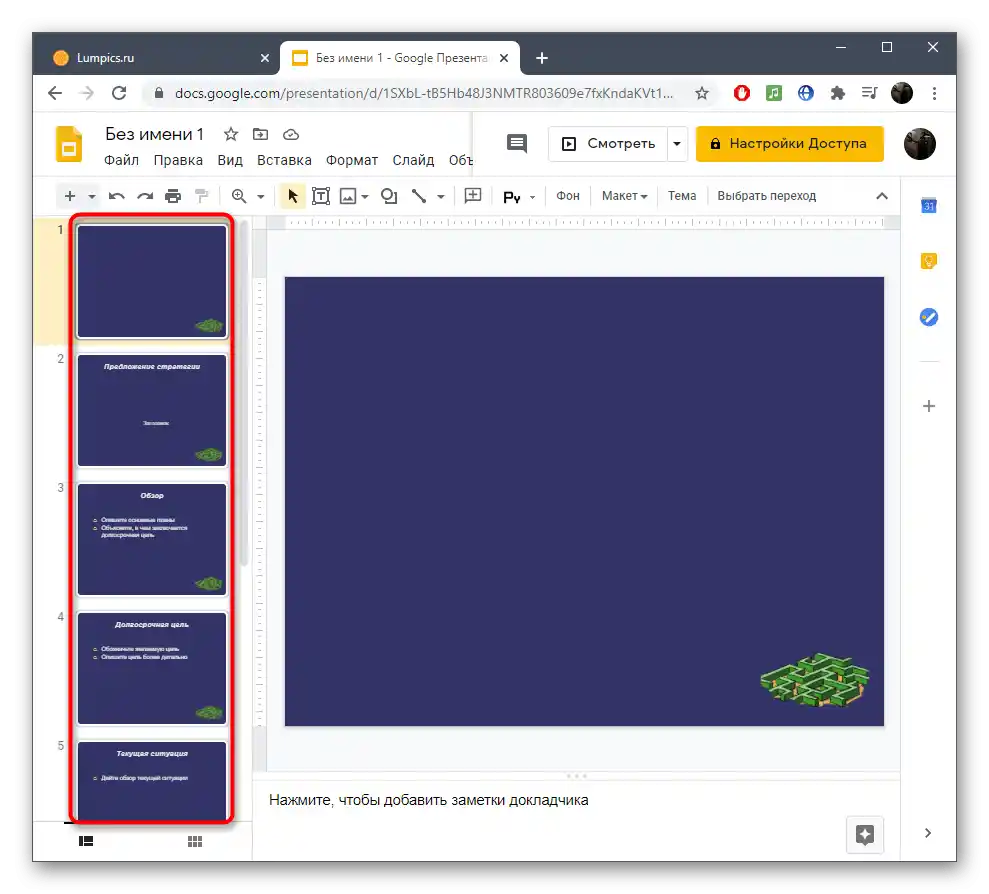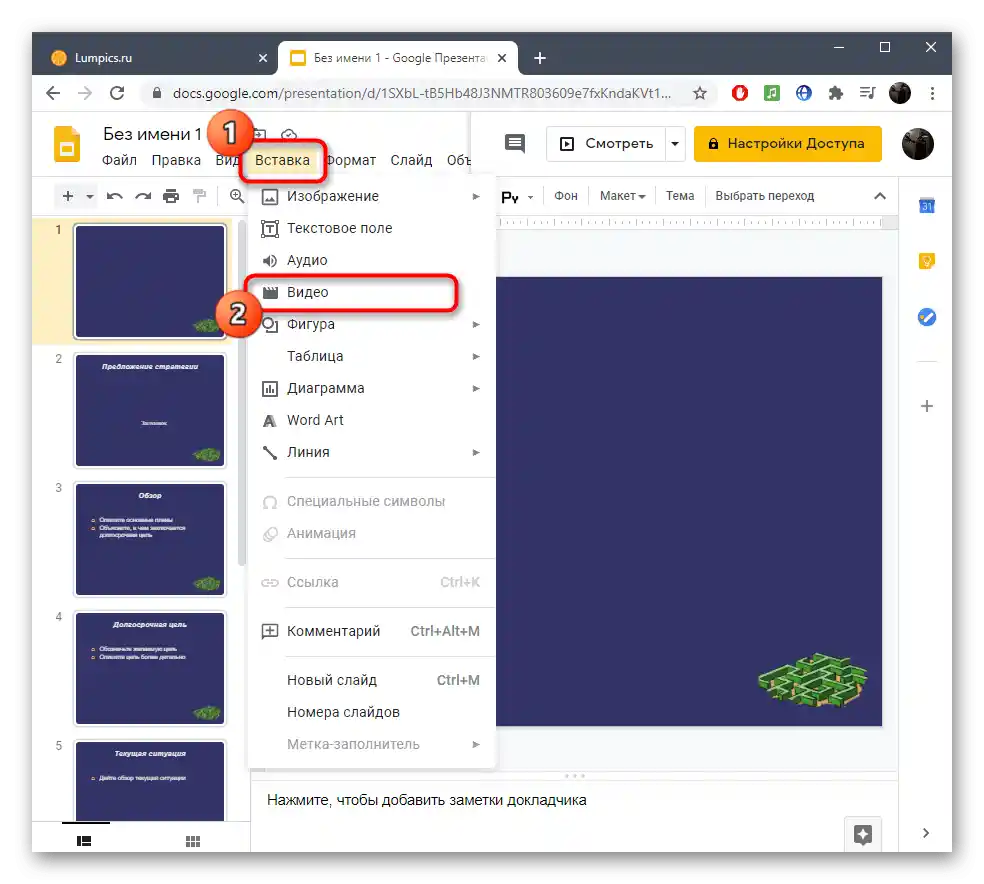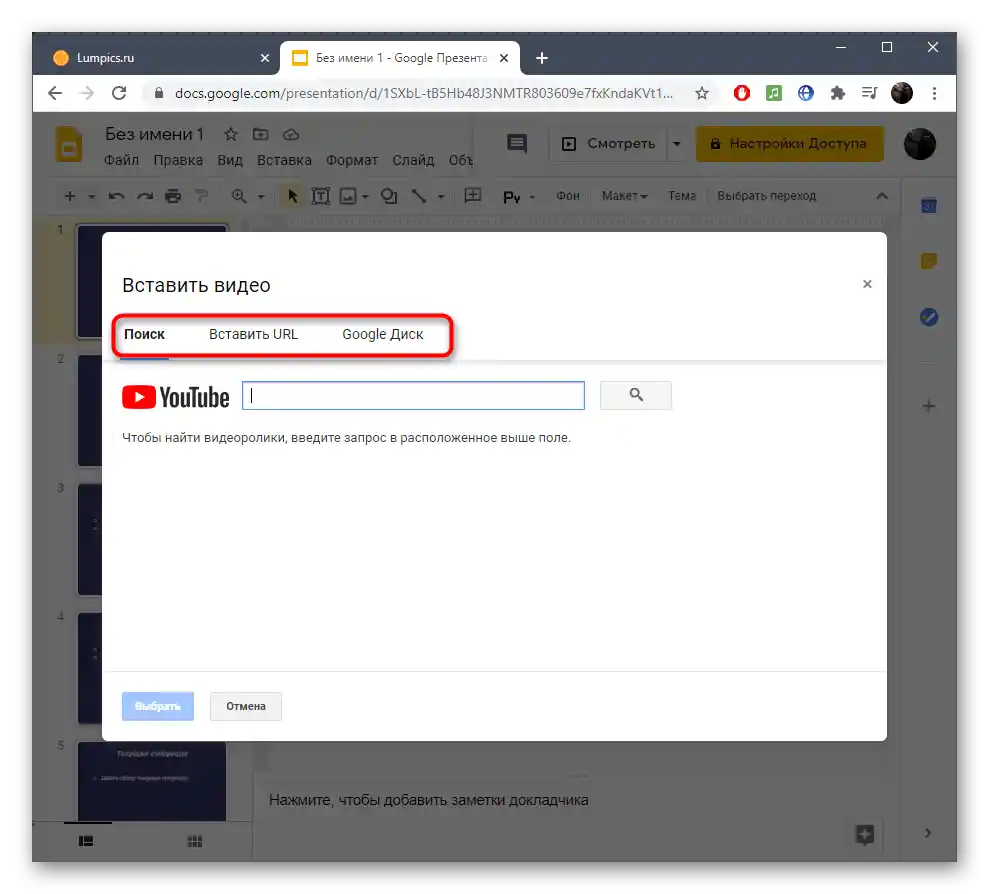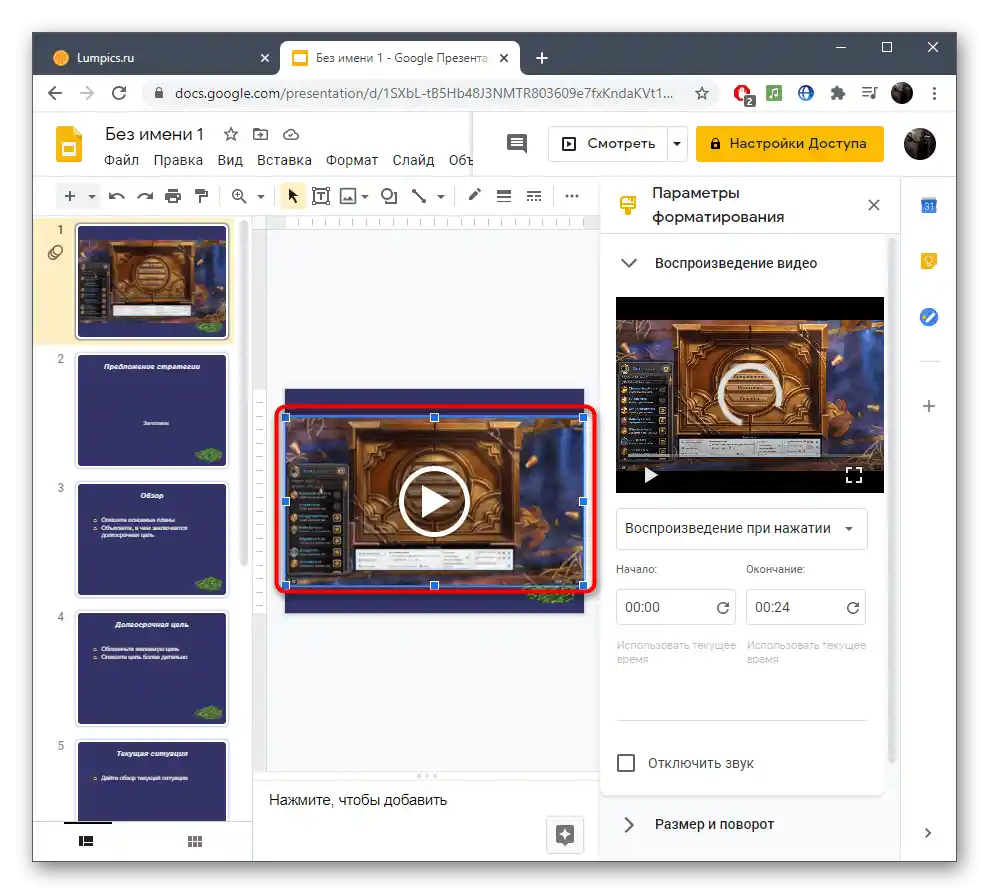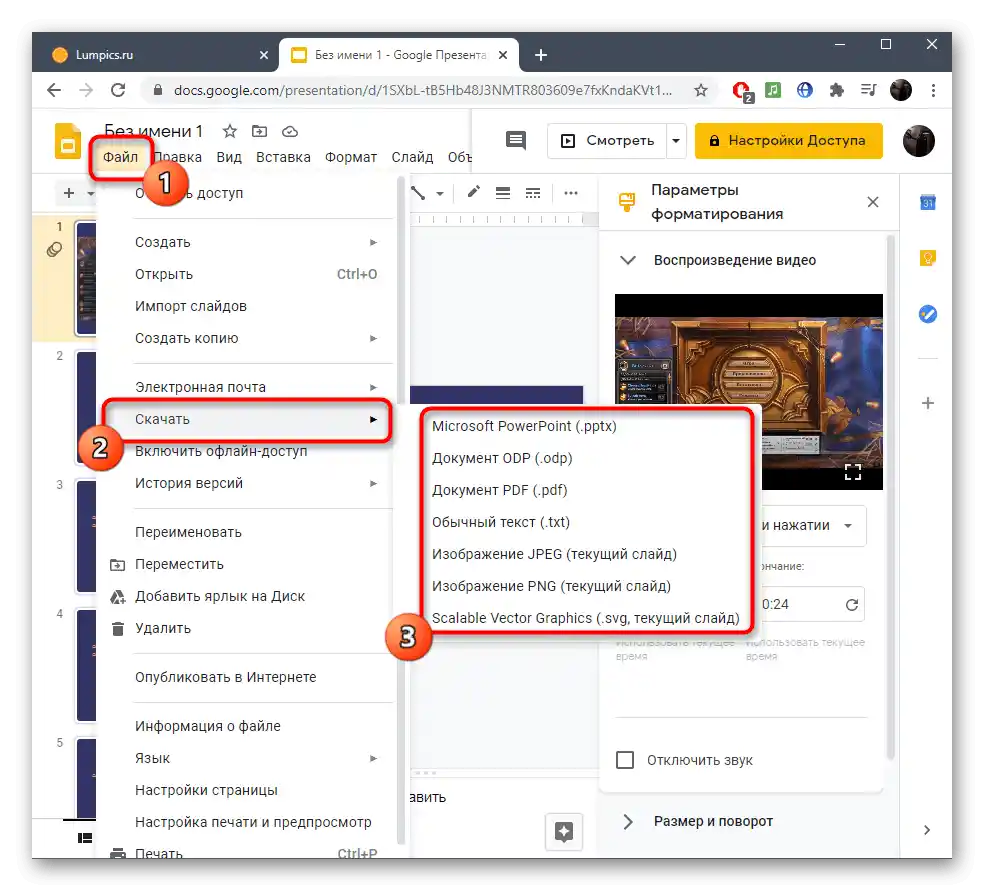Zawartość:
Metoda 1: Microsoft PowerPoint
W Microsoft PowerPoint znajduje się wiele różnych ustawień związanych z wstawianiem wideo: wystarczy wspomnieć o kilku metodach przenoszenia filmu i jego formatowania na slajdzie. Po dodaniu wideo na slajd otwiera się lista dostępnych opcji, gdzie można znaleźć funkcję odpowiedzialną za wyłączenie lub włączenie dźwięku. Przed zapisaniem upewnij się, że dźwięk rzeczywiście istnieje. Gotowy plik warto jeszcze raz odtworzyć, aby ponownie sprawdzić zawartość.
Więcej: Wstawianie wideo do prezentacji Microsoft PowerPoint
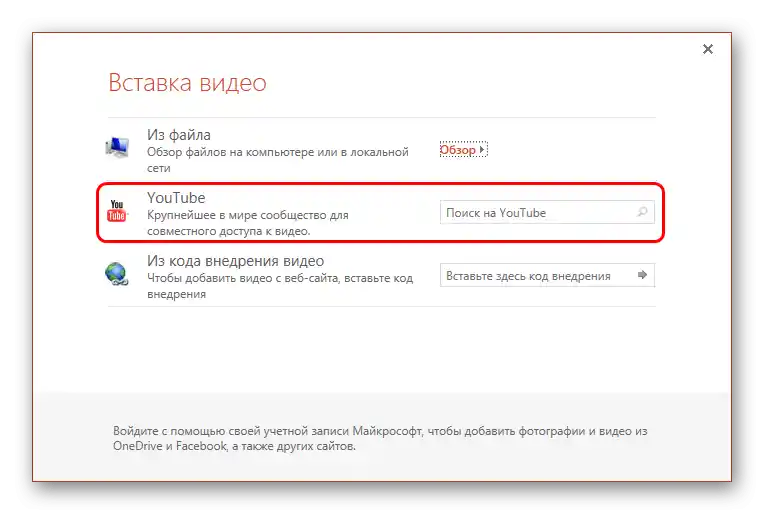
Metoda 2: OpenOffice Impress
Chociaż program z poprzedniej metody uważany jest za najpopularniejsze rozwiązanie do pracy z prezentacjami, jego zakup nie jest dostępny dla wszystkich użytkowników, dlatego teraz skupimy się na darmowych odpowiednikach.OpenOffice Impress to właśnie to, co potrzebujesz, z podobnymi funkcjami i narzędziami do edytowania wideo w nowym lub istniejącym projekcie.
- Jeśli prezentacji jeszcze nie ma i zamierzasz ją stworzyć od podstaw, w oknie powitalnym wybierz opcję "Prezentacja". W przypadku gotowego projektu, do którego chcesz dodać jedno lub kilka wideo z dźwiękiem, użyj przycisku "Otwórz".
- W oknie "Eksploratora" znajdź plik prezentacji i dwukrotnie kliknij, aby otworzyć go w programie.
- Przejdź do slajdu, na którym chcesz wstawić wideo.
- Otwórz listę działań "Wstaw" i znajdź opcję "Wideo i dźwięk".
- Ponownie pojawi się "Eksplorator", w którym znajdź klip w obsługiwanym formacie i potwierdź jego dodanie do prezentacji.
- Za pomocą pojawiających się punktów reguluj rozmiar i położenie klipu na slajdzie, aż osiągniesz zadowalający efekt.
- Zwróć uwagę na panel odtwarzania: znajdują się tam przyciski sterujące odtwarzaniem oraz najważniejszy — wyciszenie dźwięku. Koniecznie go dezaktywuj i ustaw suwak głośności tak, aby dźwięk w wideo był na odpowiednim poziomie.
- Jeśli klip ma być przedstawiony na osobnym slajdzie, kliknij prawym przyciskiem myszy w pustym miejscu na panelu "Slajdy" i z menu kontekstowego wybierz opcję "Nowy slajd".
- Po prawej stronie zobaczysz mały przycisk z wideo, który jest przeznaczony do dodawania klipu.
- Znajdź go przez "Eksplorator" i wstaw do projektu.
- Edytuj dokładnie tak, jak pokazano wcześniej.
- Po zakończeniu otwórz menu "Plik" i kliknij "Zapisz". Możesz również użyć standardowego skrótu klawiszowego Ctrl + S.
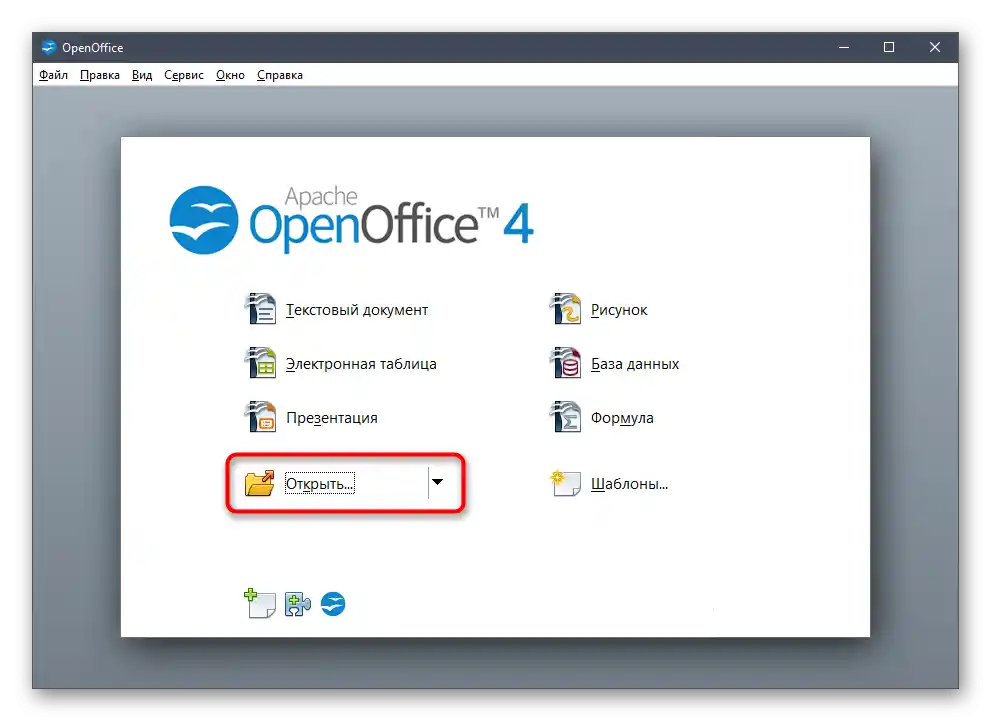
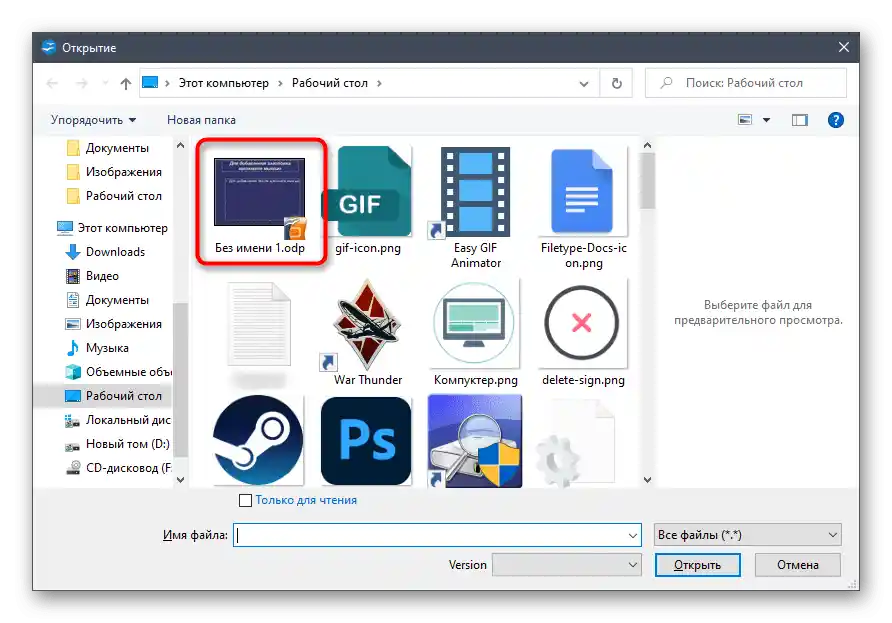
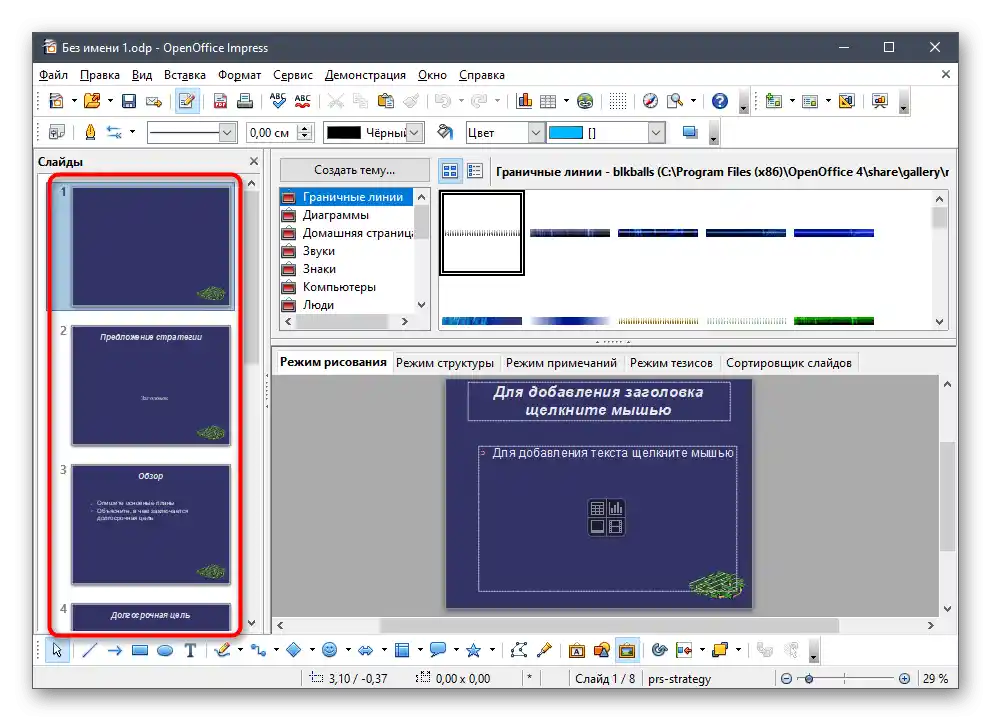

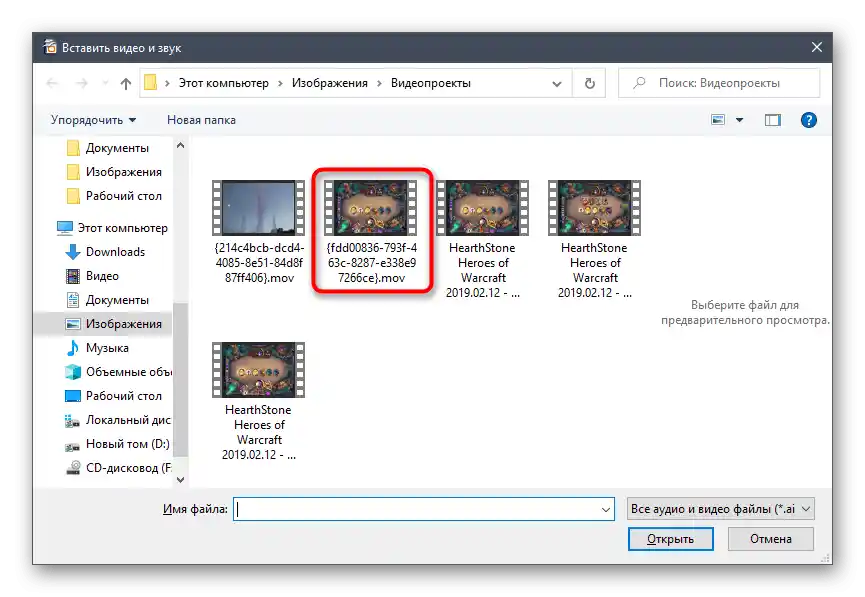
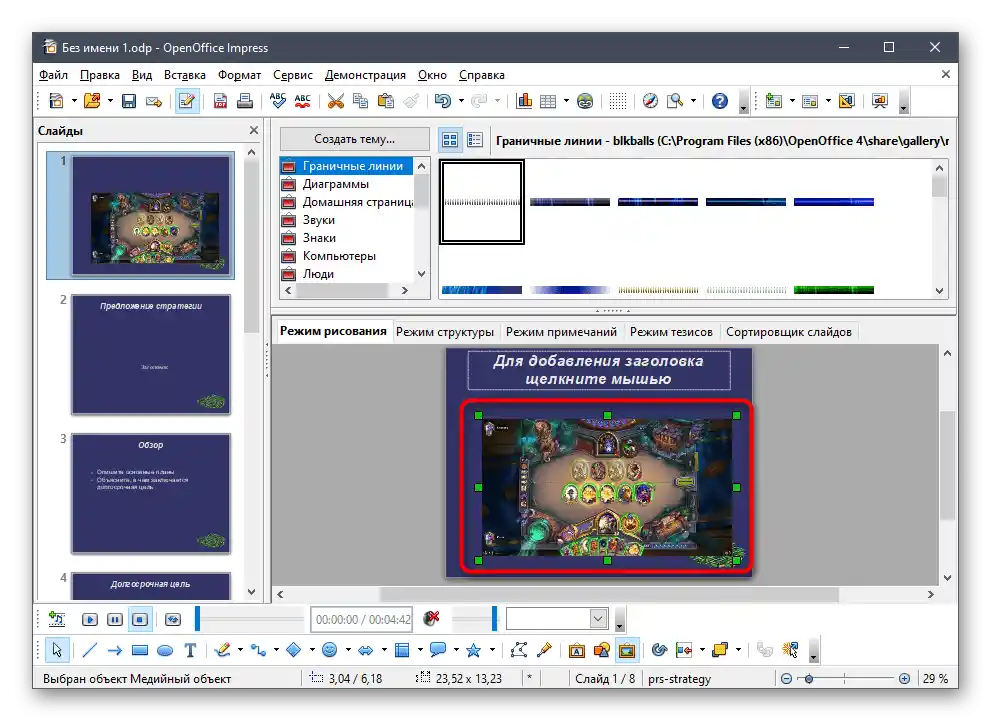
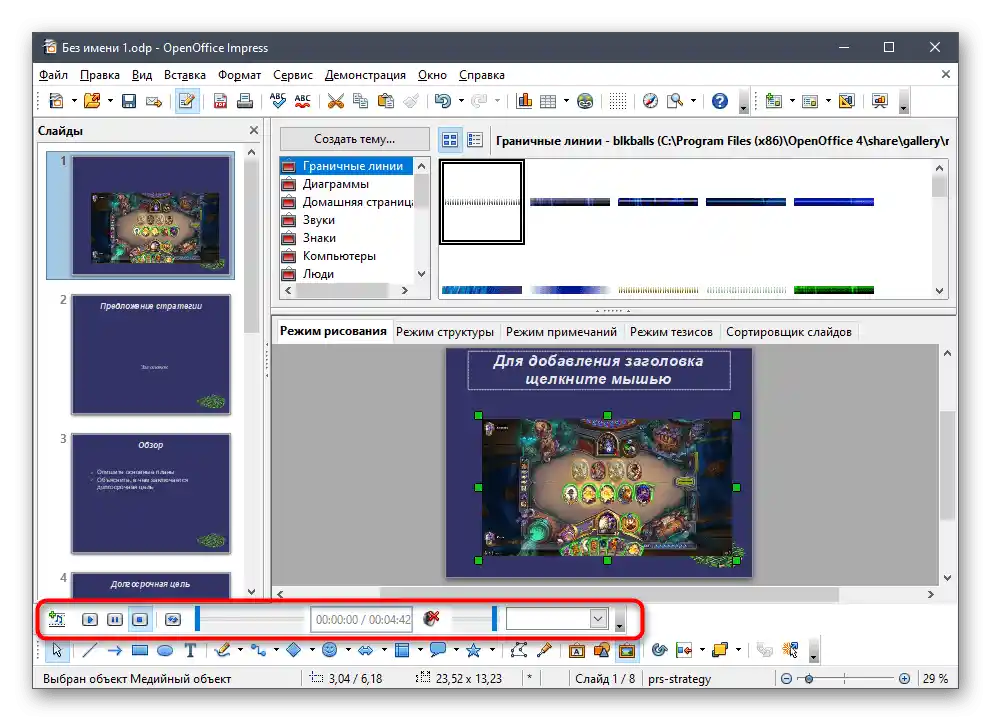
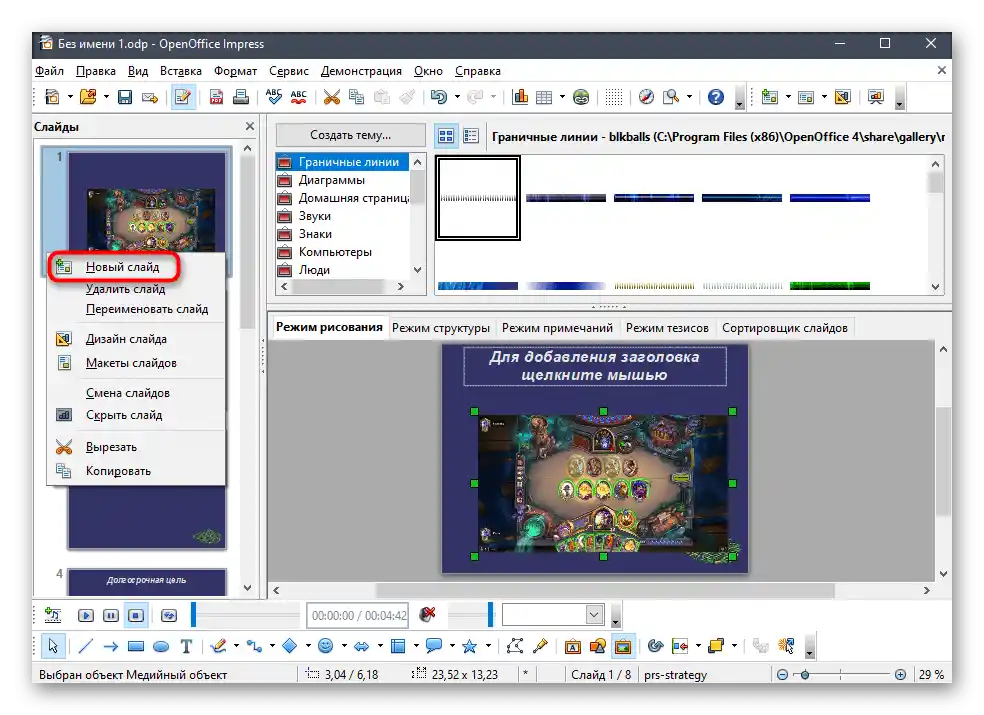
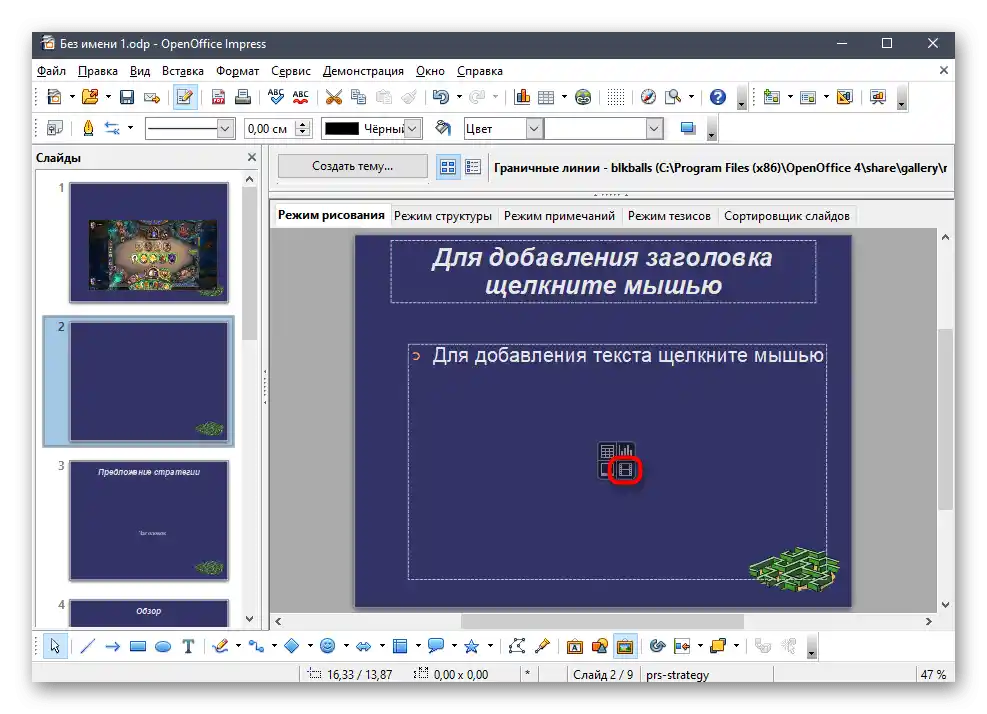
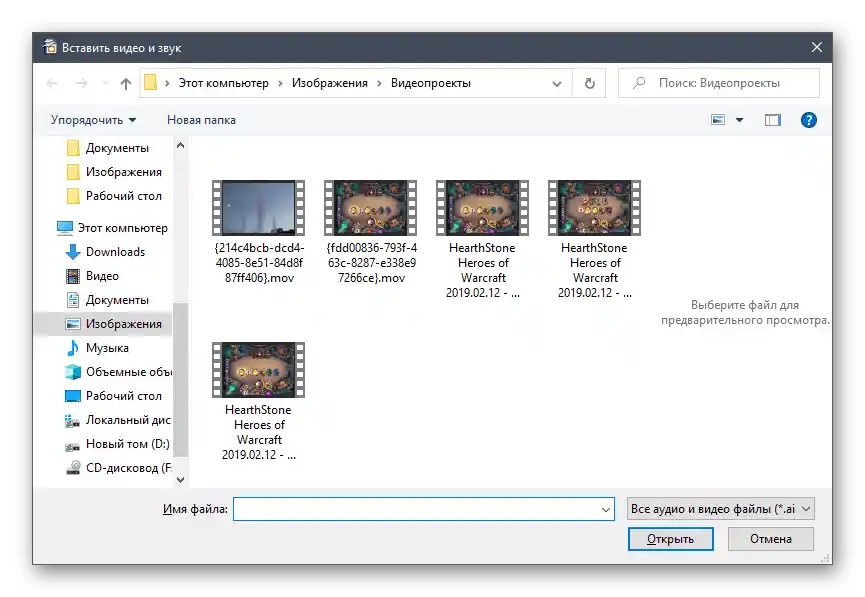
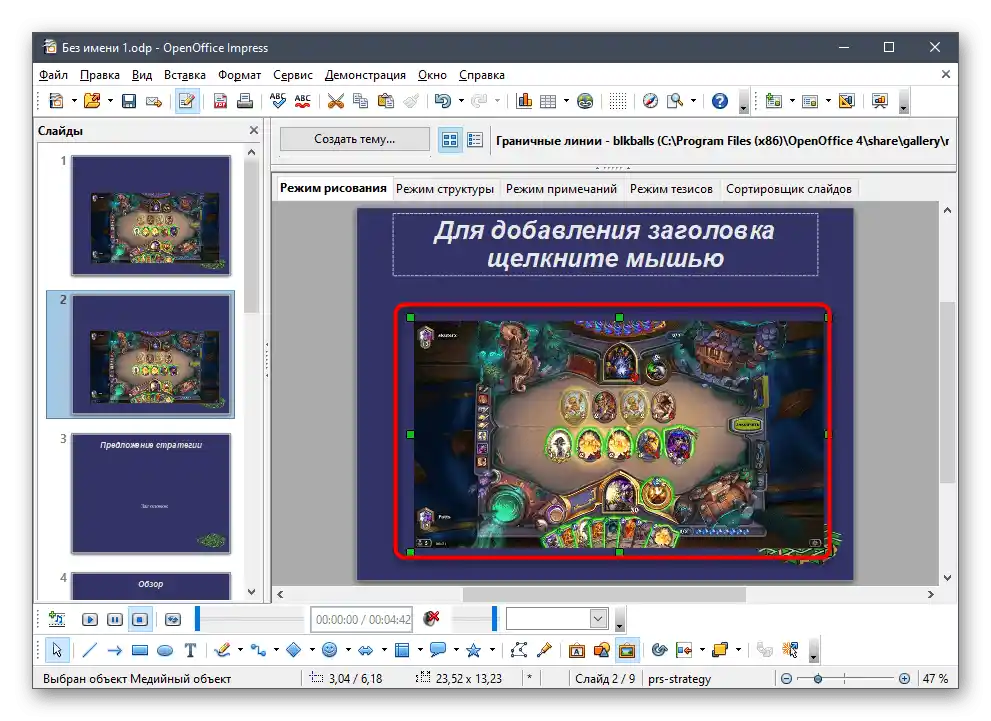
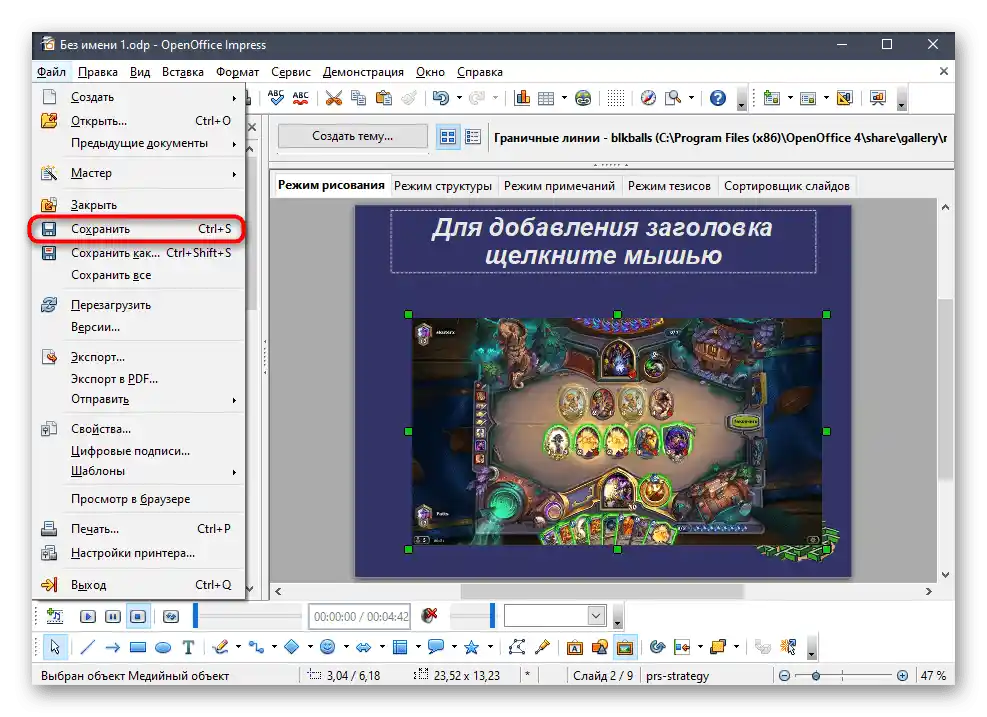
Sposób 3: Sway
Firma Microsoft oferuje jeszcze jedną aplikację do pracy z prezentacjami o nazwie Sway. Jest ona dostępna bezpłatnie w sklepie Windows 10 oraz na oficjalnej stronie, ale ma pewne ograniczenia.Najważniejsze jest to, że obsługiwane są tylko formaty PDF i Word, dlatego nie będzie możliwe pracowanie z gotowymi projektami w formatach PPT, PPTX i ODT. Zamiast tego PPT można przekonwertować na PDF, aby kontynuować edytowanie w Sway, jeśli taka opcja jest odpowiednia.
Mając gotową prezentację lub źródła do stworzenia nowej, można już przystąpić do wstawiania wideo przez Sway, wykonując proste kroki.
Pobierz Sway z oficjalnej strony
- Pobierz Sway, przechodząc do powyższego linku lub wyszukując aplikację w Microsoft Store.
- W oknie powitalnym stwórz nowy projekt lub wybierz opcję "Rozpocznij od dokumentu".
- Jeśli mowa o już gotowym pliku w formacie PDF, otwórz go przez odpowiednie okno.
- Przetwarzanie dokumentu zajmuje pewien czas, dlatego trzeba będzie chwilę poczekać.
- Następnie użyj przycisku "Wstaw" do dodania elementów do prezentacji.
- Z zaproponowanych opcji wybierz "Moje urządzenie".
- Znajdź wideo i naciśnij przycisk "Otwórz".
- Rozpocznie się przetwarzanie pliku i wstawianie go do slajdu. Podczas gdy to trwa, można zająć się innymi działaniami z prezentacją, edytując pozostałe slajdy.
- Po zakończeniu kliknij na filmik, aby sprawdzić jego odtwarzanie.
- Możesz również przejść do "Konstruktora" i od razu odtworzyć całą prezentację, oceniając zmiany.
- Zobaczysz, że filmik wkomponował się w wybrany dla niego slajd, poprawnie się odtwarza i ma nawet przyciski sterujące, które pozwalają wstrzymać odtwarzanie, otworzyć go na pełnym ekranie lub wyciszyć dźwięk.
- Po zakończeniu edytowania otwórz główne menu, klikając na trzy poziome kropki po prawej stronie, i znajdź w nim opcję "Eksportuj".
- Jako format wyjściowy wybierz PDF lub Word.Gotowy projekt można otworzyć w dowolnym edytorze obsługującym te formaty plików, ale najlepiej poradzi sobie z tym Sway.
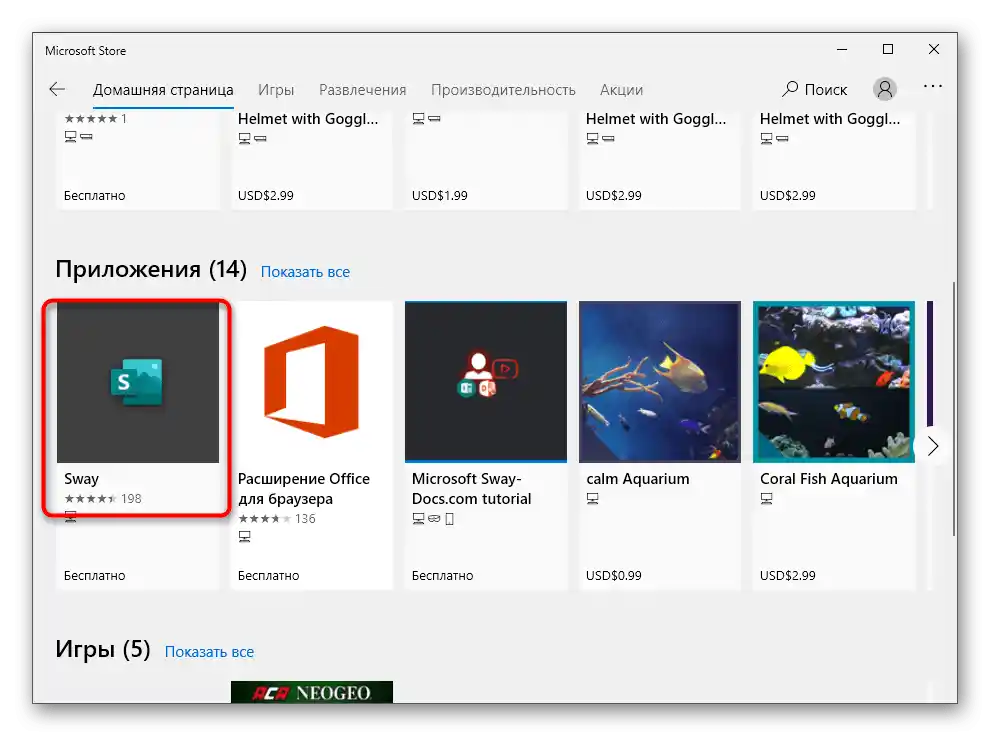
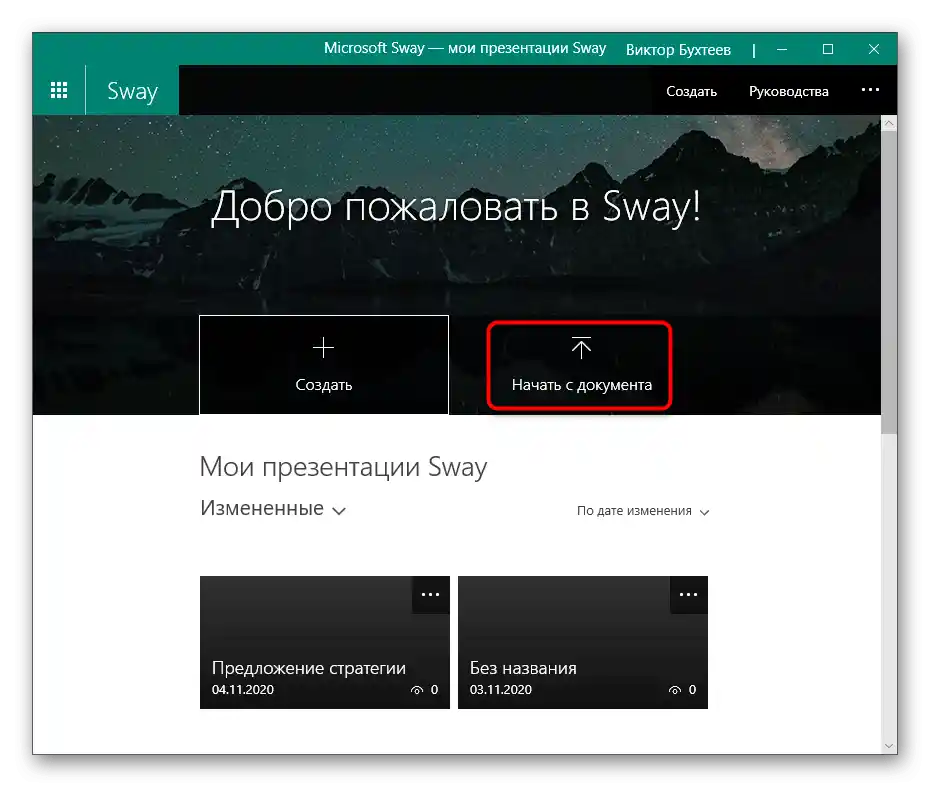
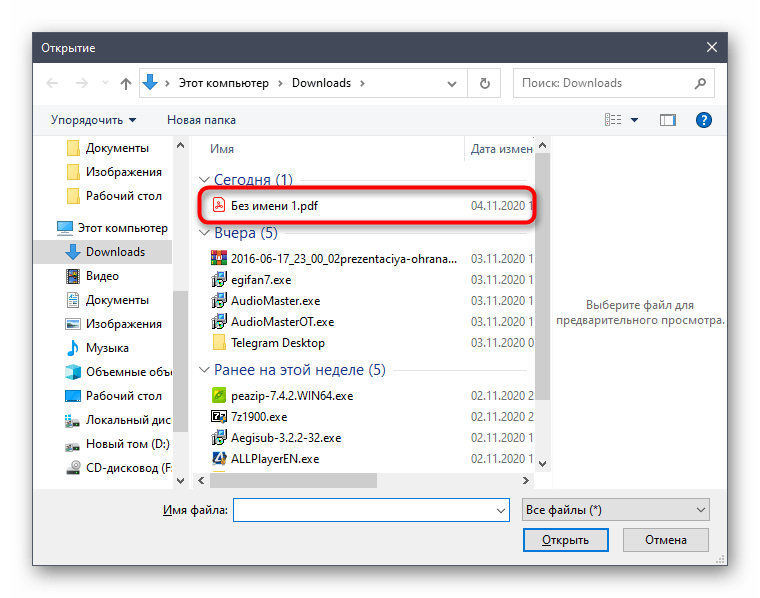
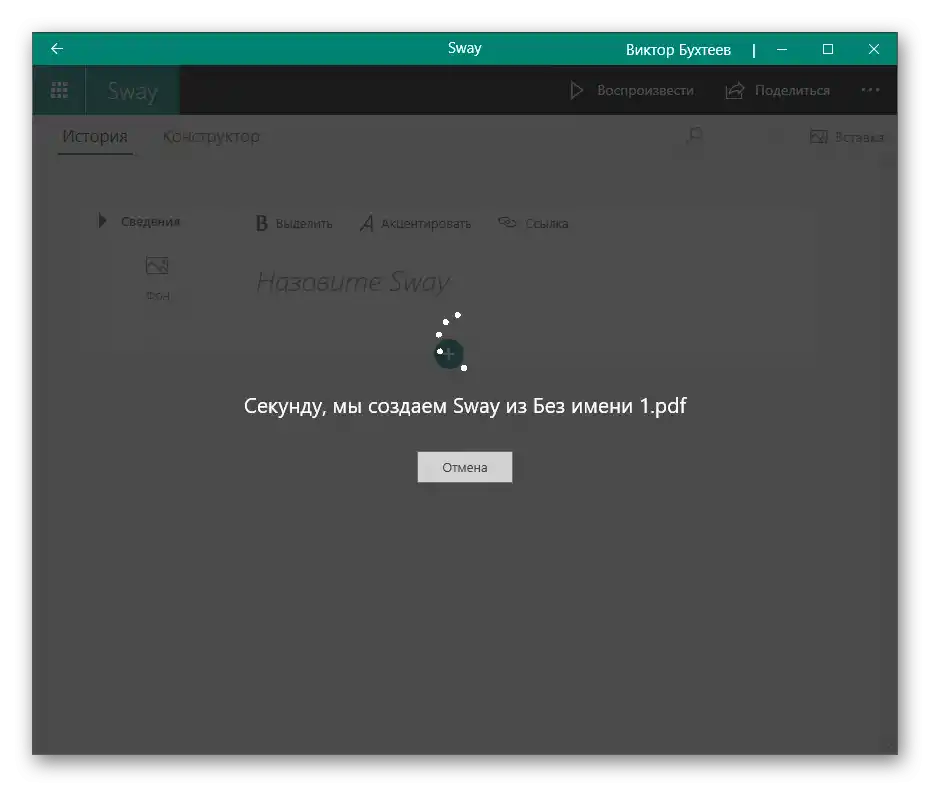
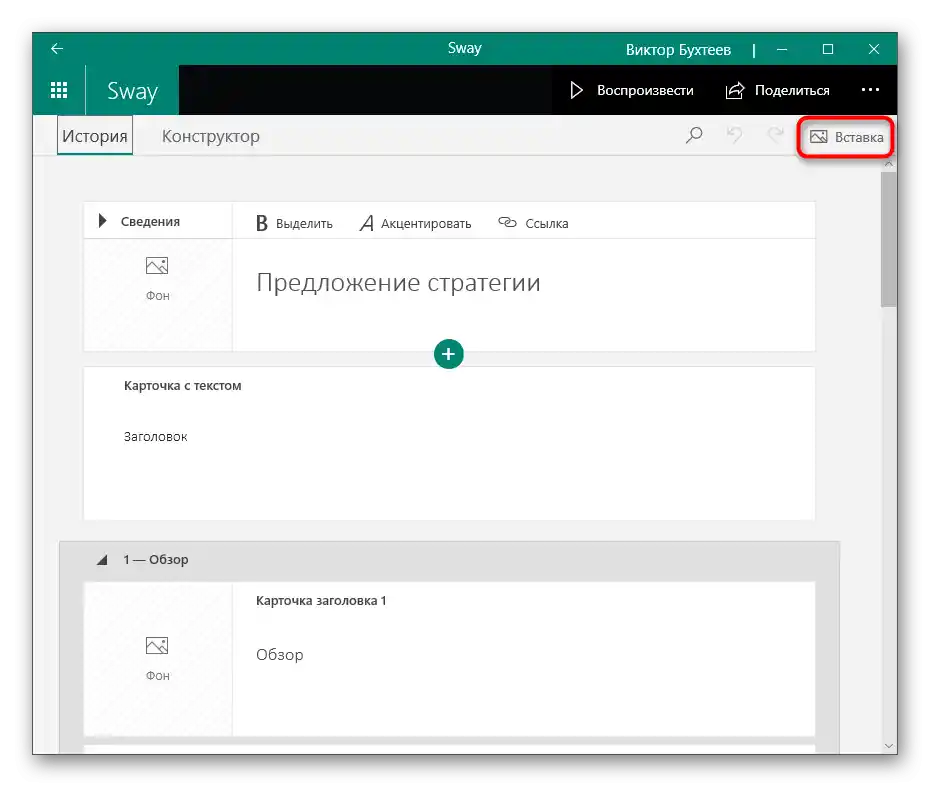
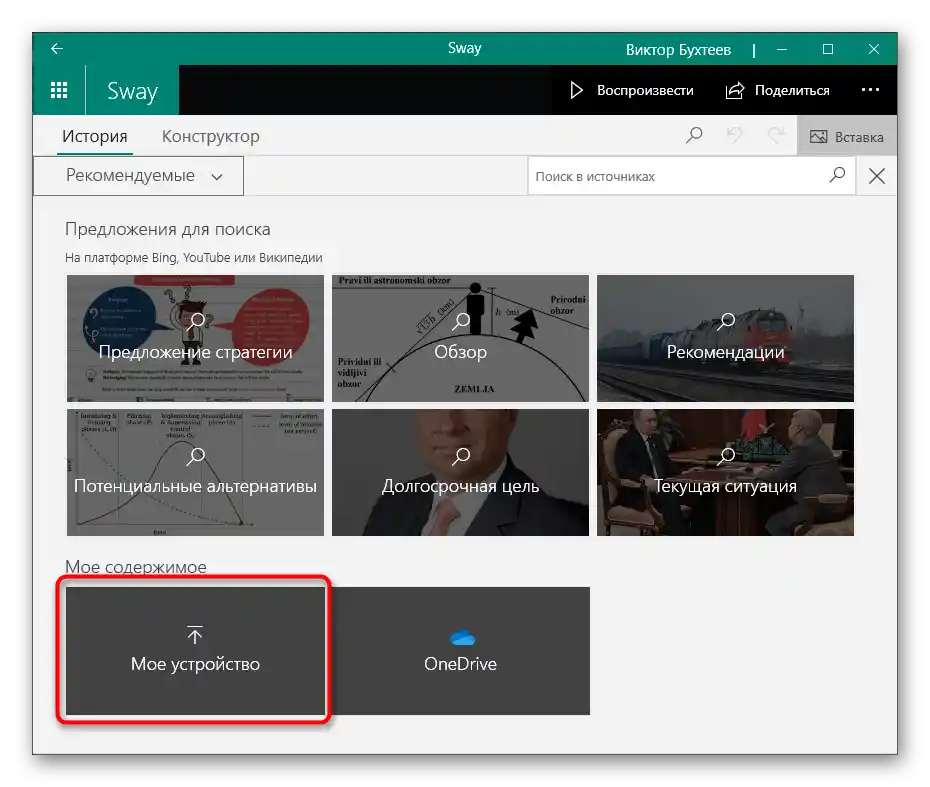
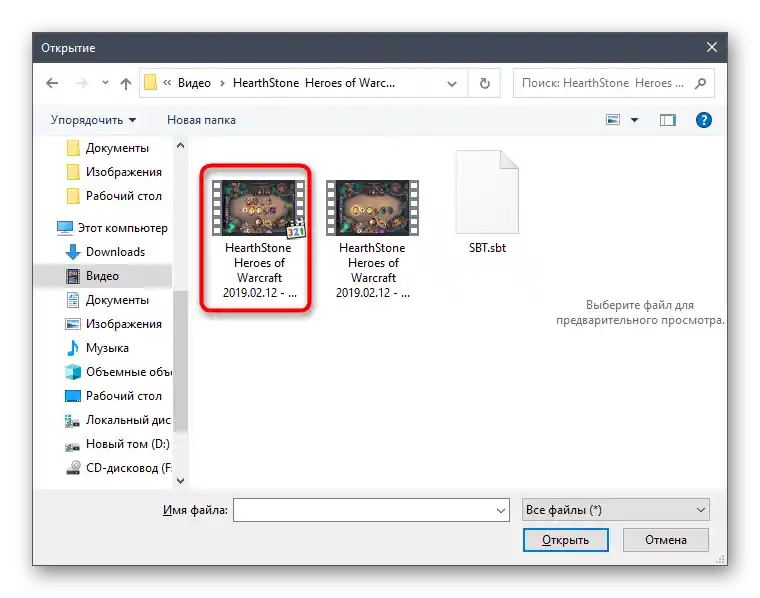
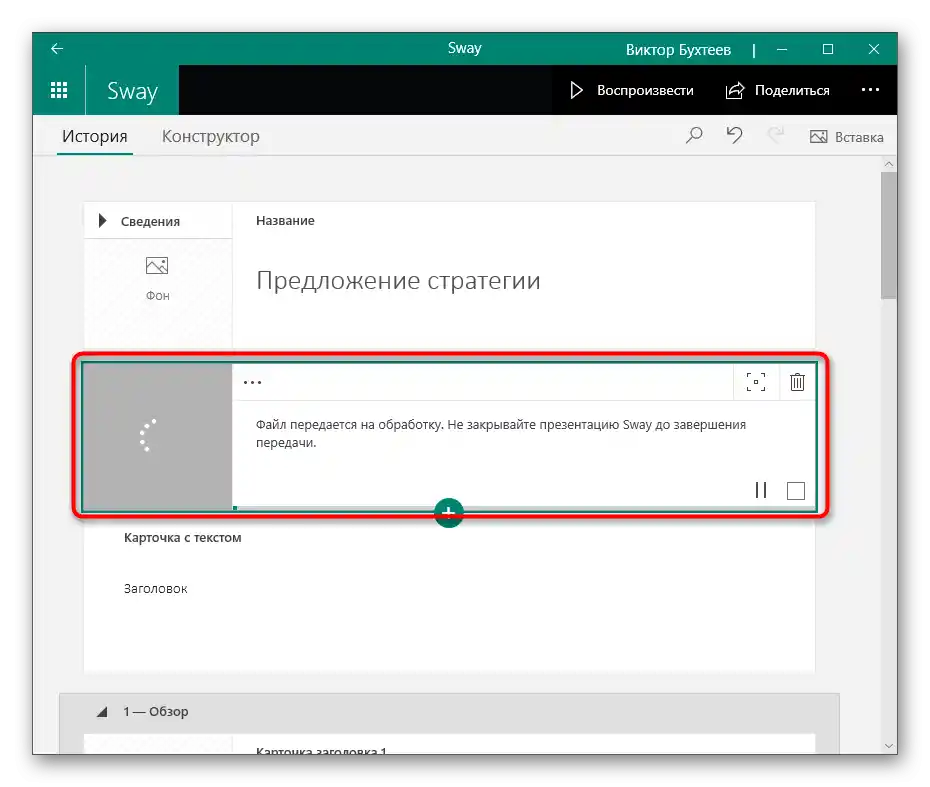
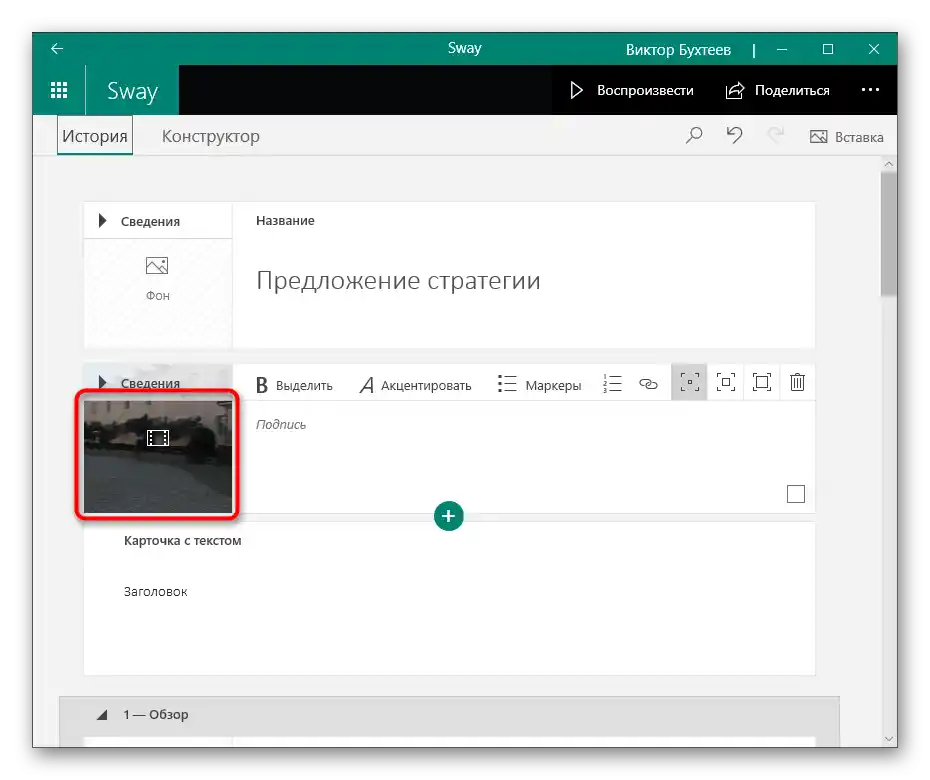
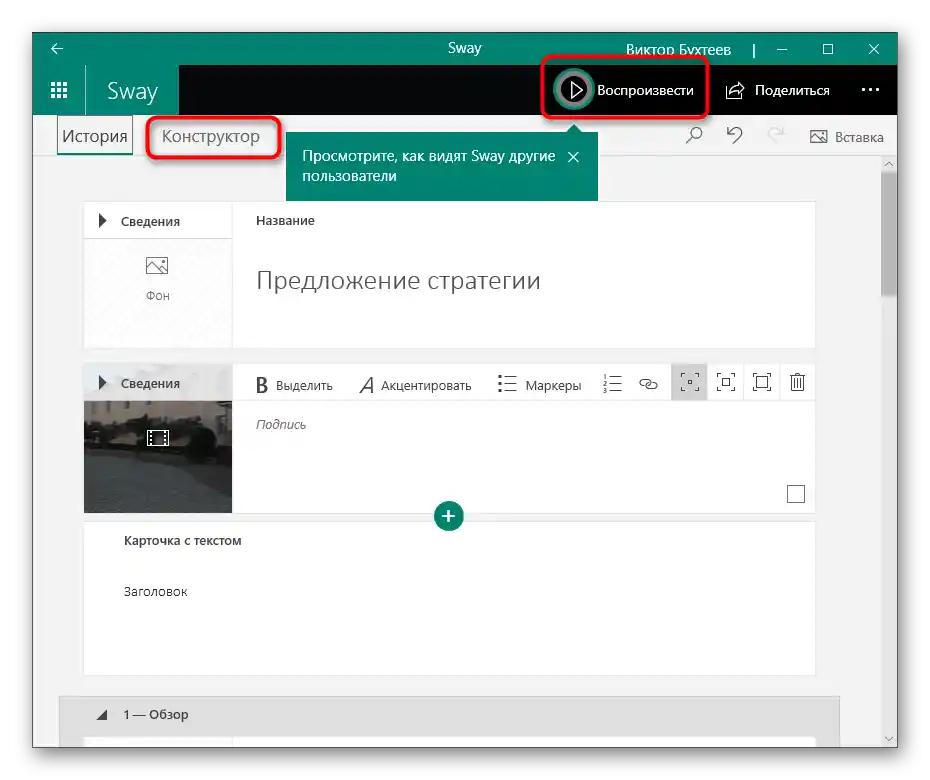
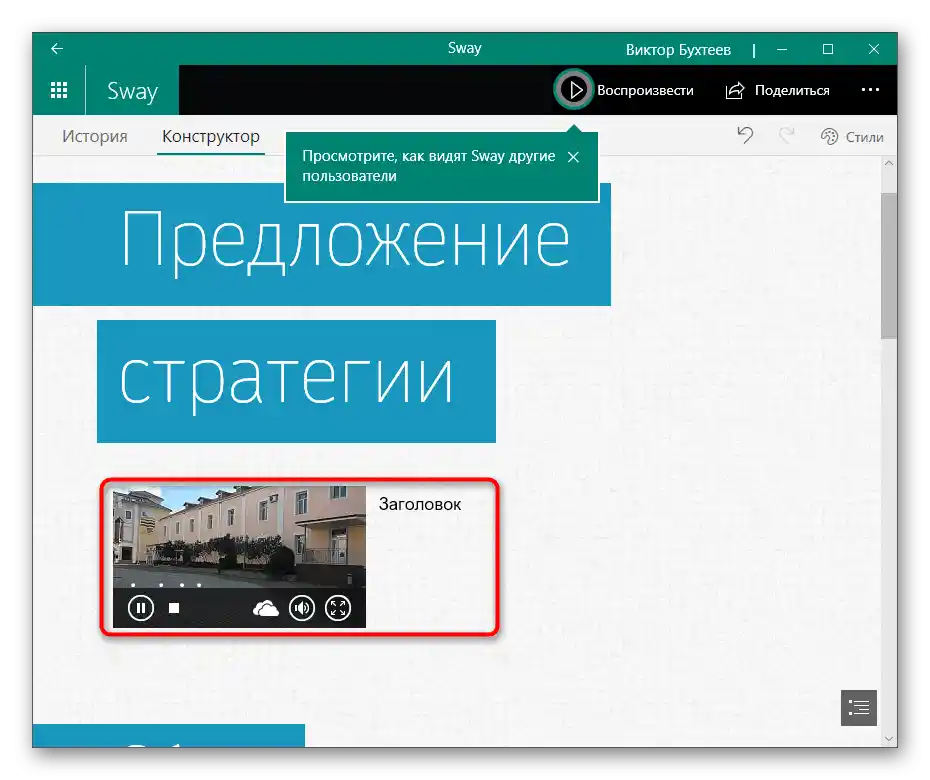
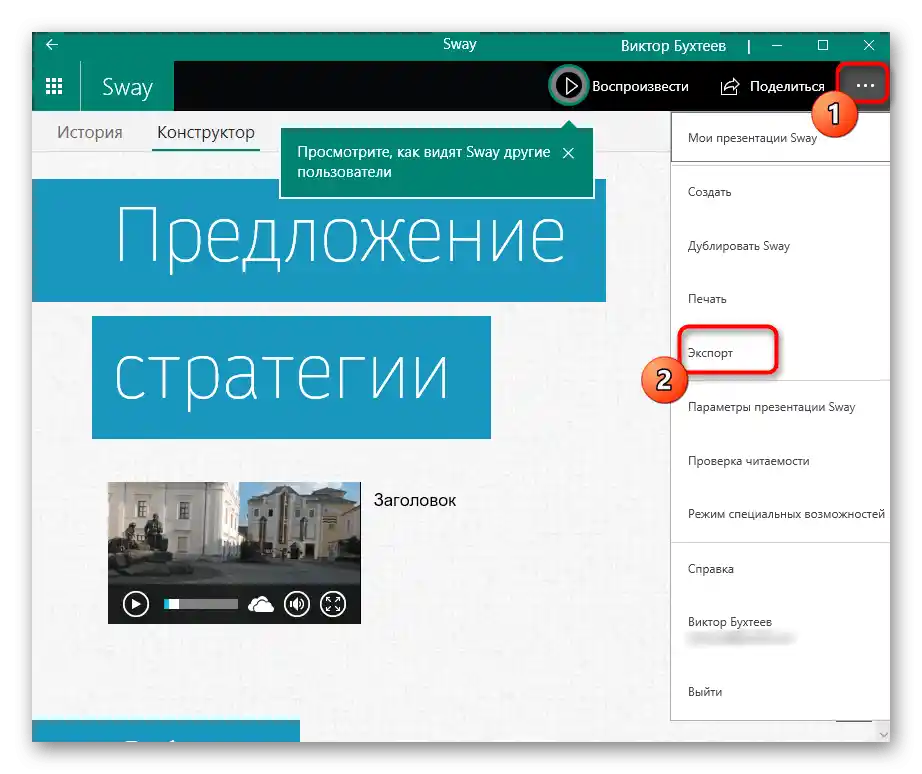
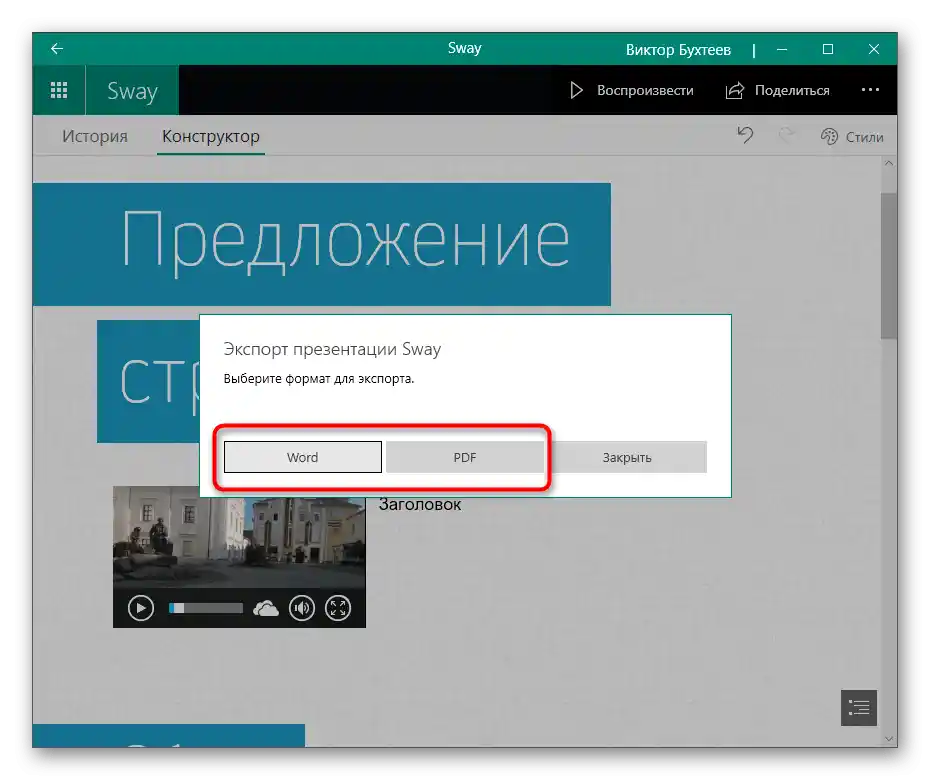
Sposób 4: Google Prezentacje
Nie wszyscy użytkownicy są zadowoleni z programów do tworzenia prezentacji, ponieważ czasami całe edytowanie opiera się na dodawaniu wideo z dźwiękiem do już gotowego projektu. W tym celu można skorzystać z usług online, a jako przykład weźmiemy darmowe narzędzie Google Prezentacje.
Przejdź do usługi online Google Prezentacje
- Zaloguj się na swoje konto Google lub stwórz je, jeśli go nie masz. Po otwarciu strony głównej usługi online kliknij kafelek "Pusty plik".
Czytaj także: Jak zalogować się na konto Google
- Rozwiń menu "Plik" i wybierz opcję "Otwórz" lub rozpocznij tworzenie projektu od zera.
- Przy dodawaniu gotowego pliku przejdź do zakładki "Przesyłanie" i użyj przycisku "Wybierz plik na urządzeniu".
- Znajdź go w "Eksploratorze" i czekaj na przesłanie na stronę.
- Przemieszczaj się po slajdach, aby wybrać odpowiedni do wstawienia wideo.
- Rozwiń menu "Wstaw" i znajdź w nim punkt "Wideo".
- Jeśli filmik znajduje się w sieci, znajdź go przez YouTube lub wklej bezpośredni link.
- Domyślnie wideo rozciąga się na cały slajd, dlatego w razie potrzeby edytuj je, przesuwając za zaznaczone punkty. Po prawej stronie znajduje się panel "Opcje formatowania", gdzie należy sprawdzić, czy nie ma zaznaczenia przy punkcie "Wyłącz dźwięk".
- Zapisz projekt w chmurze lub pobierz go na komputer w dogodnym formacie.