Zawartość:
Metoda 1: Demonstracja ekranu
Większość użytkowników chce wspólnie oglądać filmy i wideo w Discord przy użyciu wbudowanej funkcji programu. Niestety, jak dotąd nie stworzono specjalnych botów, które ułatwiałyby ten proces i pozwalały na odtwarzanie dowolnego wideo bezpośrednio z linku, dlatego trzeba będzie skorzystać z narzędzia do demonstracji ekranu. Przeanalizujemy ustawienia krok po kroku, a wy będziecie musieli tylko je powtórzyć, aby rozpocząć wspólne oglądanie filmów.
Krok 1: Sprawdzenie ustawień dźwięku
Przede wszystkim należy upewnić się, że wybrane urządzenie odtwarzające jest poprawne, ponieważ to od niego zależy, czy Discord przechwyci dźwięk do dalszej transmisji na serwerze. Lepiej zrobić to wcześniej, niż później otrzymywać wiadomości od uczestników o braku dźwięku.
- Otwórz menu "Start" i przejdź do "Ustawienia".
- Kliknij na pierwszą kafelkę — "System".
- Z lewego panelu przejdź do sekcji "Dźwięk".
- Sprawdź wybrane urządzenie wyjściowe, odtwórz dowolny dźwięk i zwróć uwagę na pasek "Ogólna głośność". Jeśli pojawił się dynamiczny pasek i słyszysz transmisję przez swoje głośniki lub słuchawki, oznacza to, że urządzenie zostało wybrane poprawnie. Zapamiętaj jego nazwę, aby wykonać dalsze kroki w samym Discordzie.
- Otwórz program i przejdź do okna ustawień użytkownika, klikając przycisk w kształcie zębatki.
- Tam interesuje cię sekcja "Głos i wideo".
- Upewnij się, że na liście znajduje się to samo urządzenie wyjściowe, które odkryłeś wcześniej.Jeśli to nie tak, zmień ustawienia i zwiększ głośność przynajmniej do połowy, aby inni uczestnicy wspólnego oglądania nie mieli problemów ze słyszalnością.
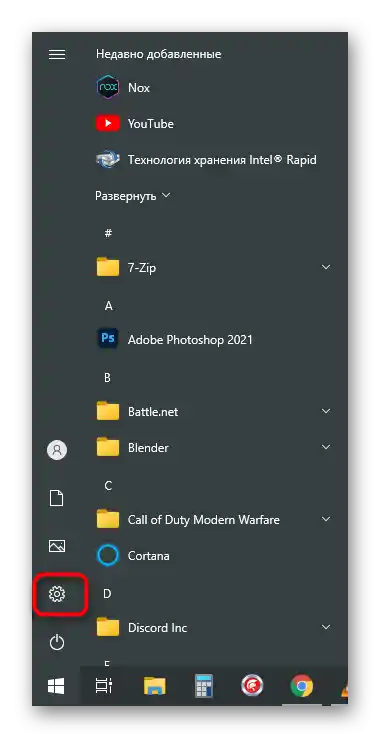
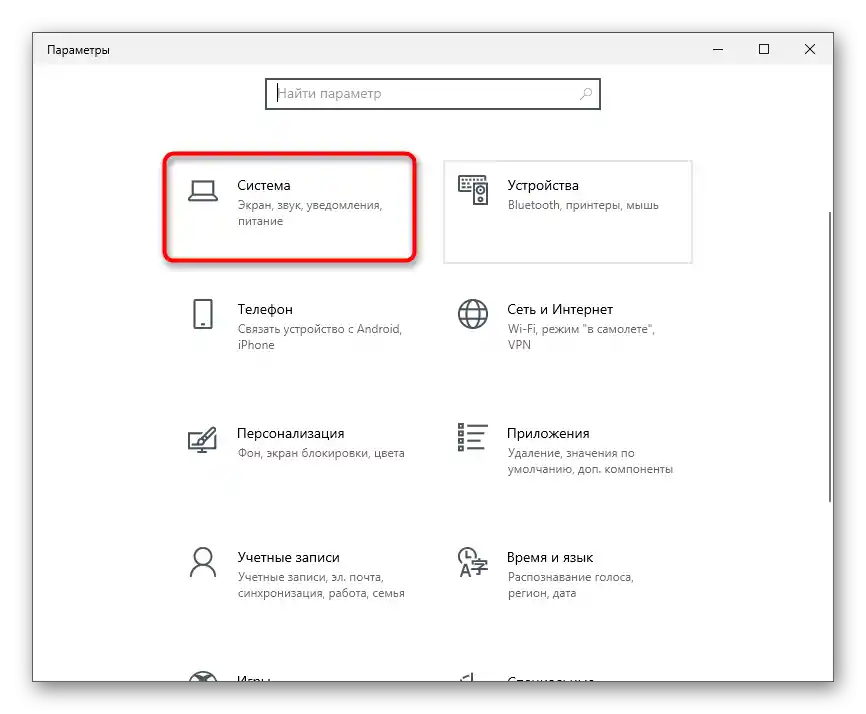
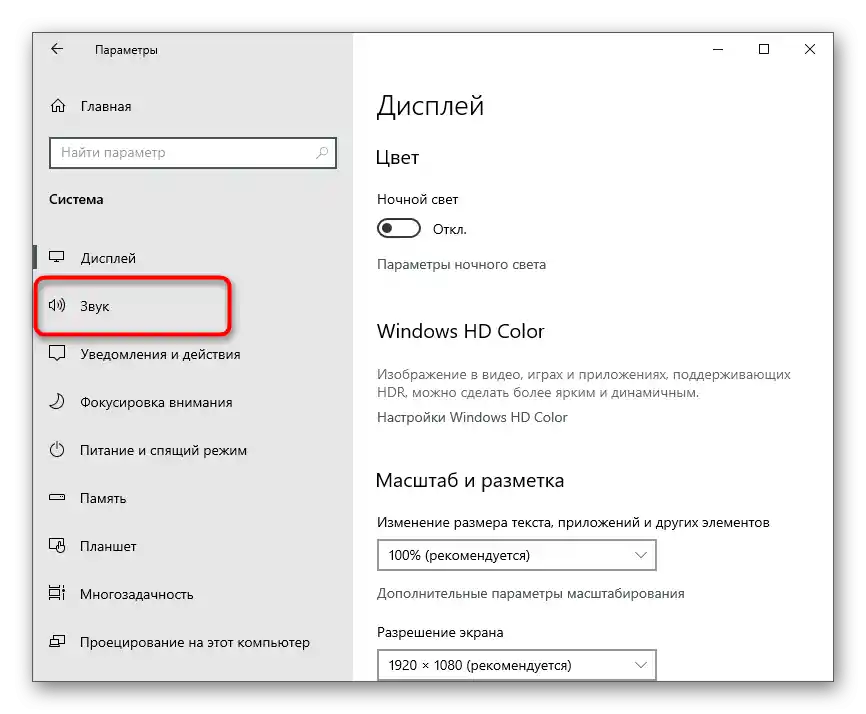
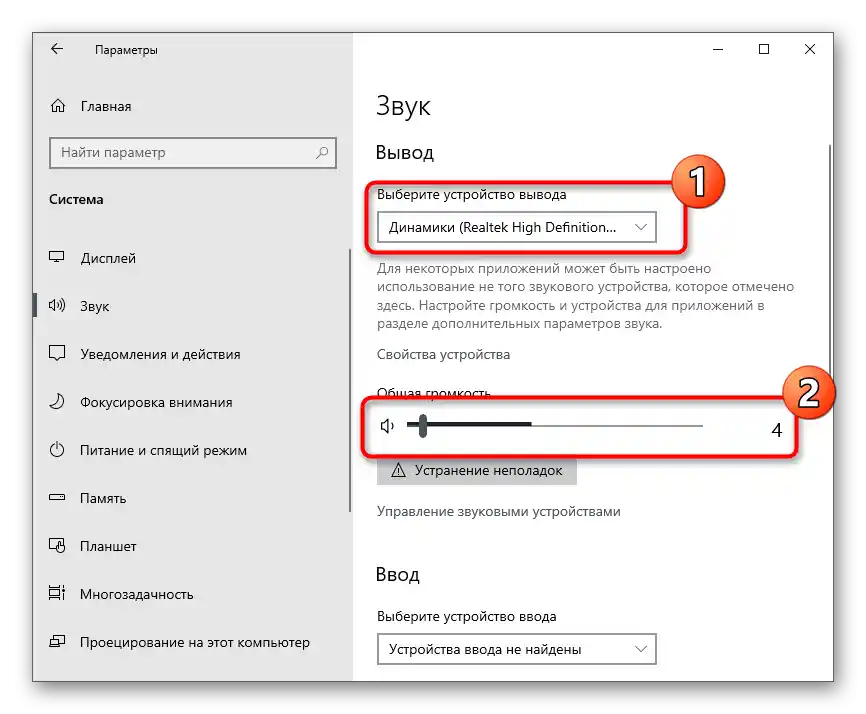
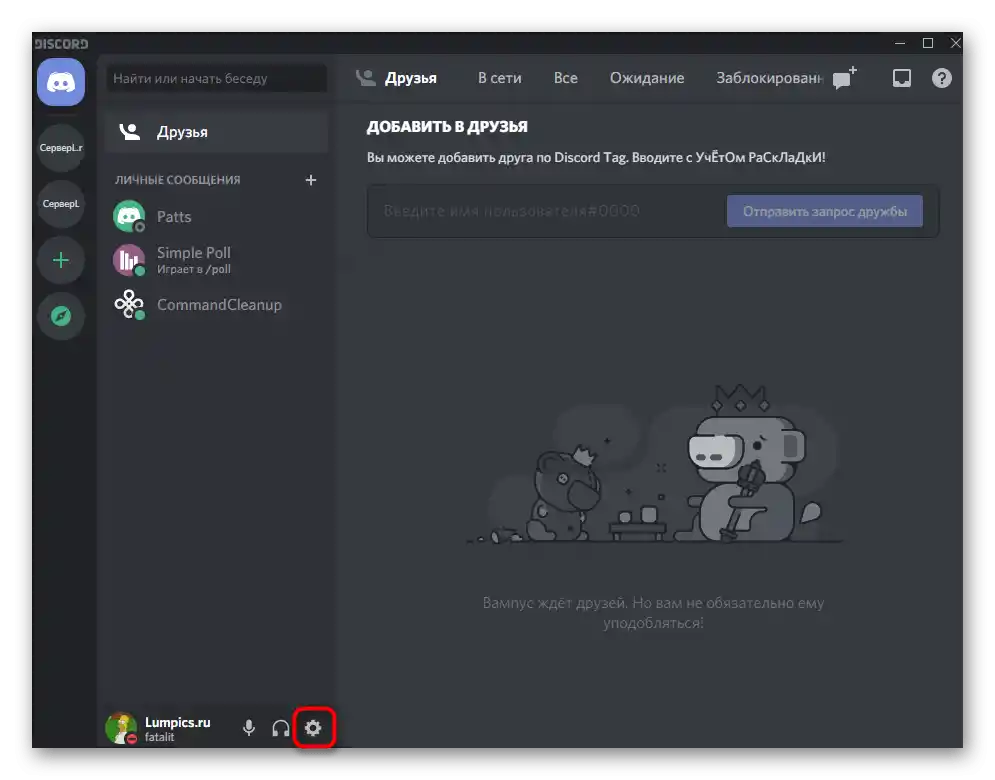
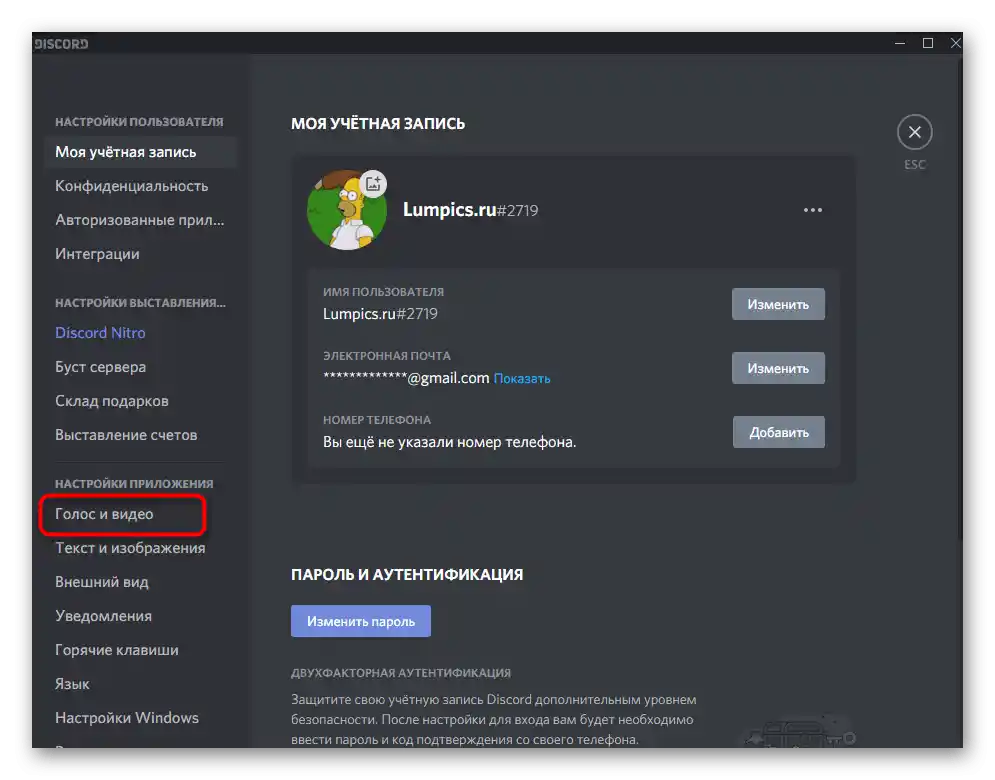
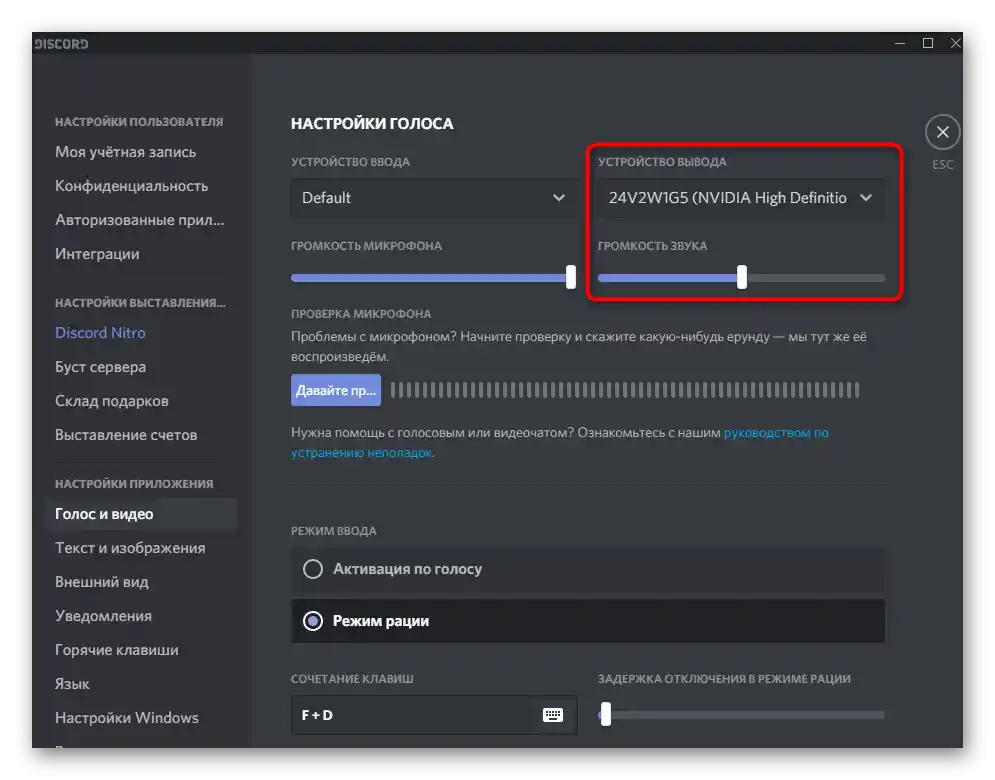
Nie ma potrzeby wykonywania żadnych dodatkowych ustawień, więc przejdź do następnego kroku, aby znaleźć film do odtworzenia i zorganizować wspólne oglądanie.
Krok 2: Wybór filmu lub wideo
Nie ma żadnych ograniczeń co do wyboru pokazywanego materiału, ponieważ prezentacja odbywa się nie przez kompatybilne aplikacje, a poprzez przechwytywanie zawartości ekranu lub konkretnego okna. W związku z tym możesz znaleźć film na dowolnej stronie w przeglądarce lub wcześniej pobrać go na komputer i otworzyć przez odtwarzacz. Druga opcja jest priorytetowa, jeśli masz niestabilne połączenie internetowe lub jest ono zbyt słabe do transmisji strumieniowej i jednoczesnego oglądania filmu.
Czytaj także: Opcje pobierania filmów na komputer
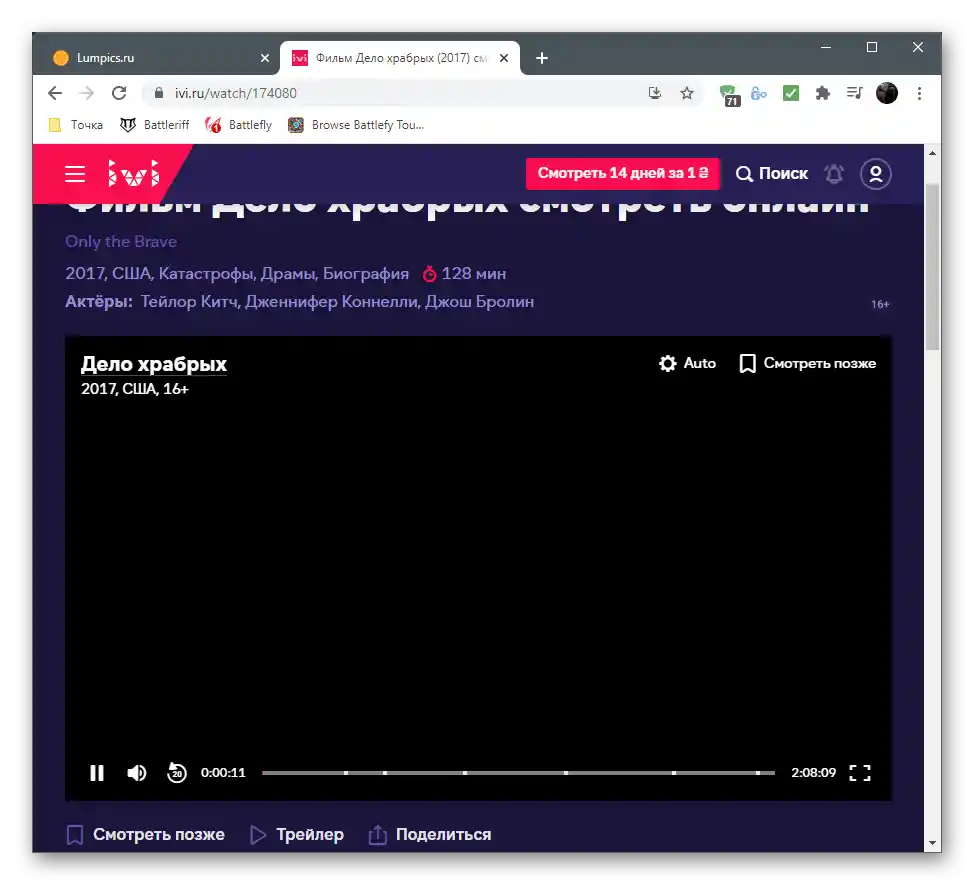
Krok 3: Organizacja wspólnego oglądania
Ostatni krok to włączenie prezentacji ekranu i rozpoczęcie wspólnego oglądania wybranego filmu. Będziesz używać do tego otwartej strony lub okna odtwarzacza, a inni podłączeni użytkownicy — ekranu streamu w samym Discordzie. Każdy z nich będzie mógł swobodnie przełączać się między kanałami, jednocześnie pisać wiadomości i regulować głośność odtwarzania według własnych potrzeb.
- Na początek wybierz serwer, na którym chcesz prowadzić transmisję, i połącz się z nim, klikając ikonę na panelu po lewej stronie.
- Podłącz się do kanału głosowego, gdzie masz pozwolenie na uruchamianie transmisji. Jeśli na serwerze jest kanał specjalnie przeznaczony do oglądania filmów, lepiej od razu go wybrać.
- Po podłączeniu na dole pojawią się przyciski akcji, wśród których potrzebujesz "Ekran".
- Na tym etapie film powinien być już otwarty w przeglądarce lub odtwarzaczu na komputerze. Na zakładce "Aplikacje" w pojawiającym się oknie znajdź okno do prezentacji, zaznacz je i przejdź dalej.
- Ustaw rozdzielczość i liczbę klatek na sekundę.Zauważ, że najlepsze parametry, w tym liczba klatek na sekundę wynosząca 60, są dostępne tylko po wykupieniu subskrypcji Nitro, a do tego czasu trzeba korzystać z pozostałych opcji.
- Po uruchomieniu streamu okno podglądu pojawi się po prawej stronie. Kliknij na nie, aby rozwinąć na pełny ekran i upewnić się, że odtwarzanie działa poprawnie.
- Teraz możesz przełączyć się na przeglądarkę lub odtwarzacz, aby stream przypadkowo się nie przerwał, i rozpocząć oglądanie wybranego filmu razem z innymi użytkownikami.
- Pozostali użytkownicy muszą znaleźć to streamowanie i kliknąć przycisk "Oglądaj stream".
- Następnie pozostaje im tylko rozwinąć okno odtwarzania i rozpocząć wspólne oglądanie razem z tobą.
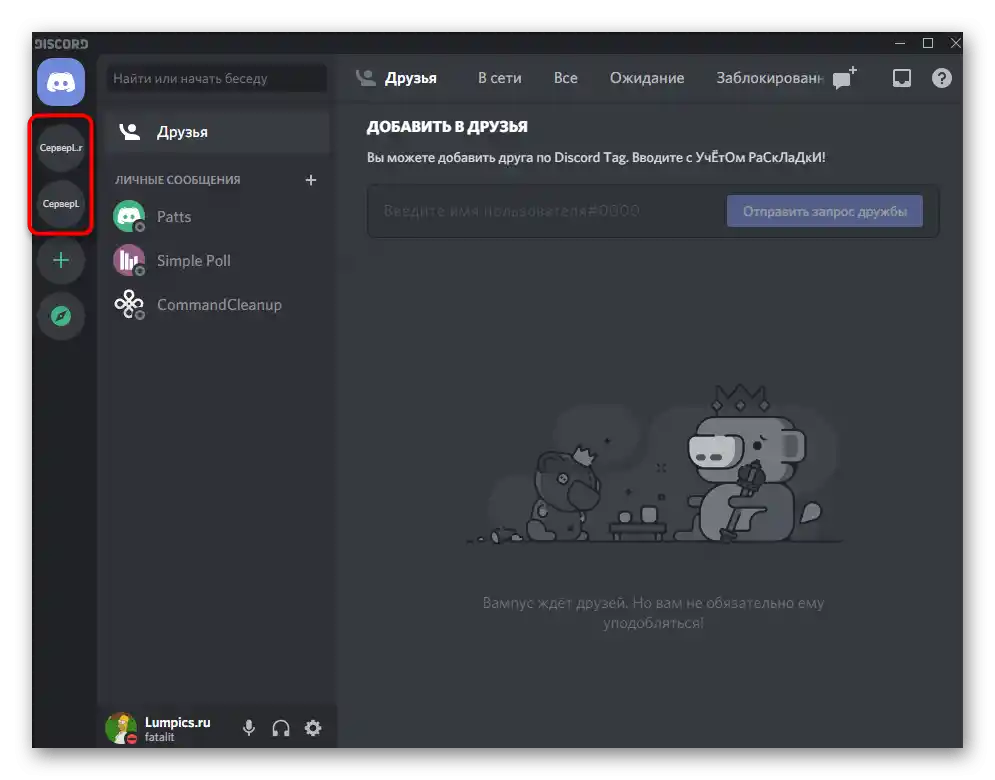
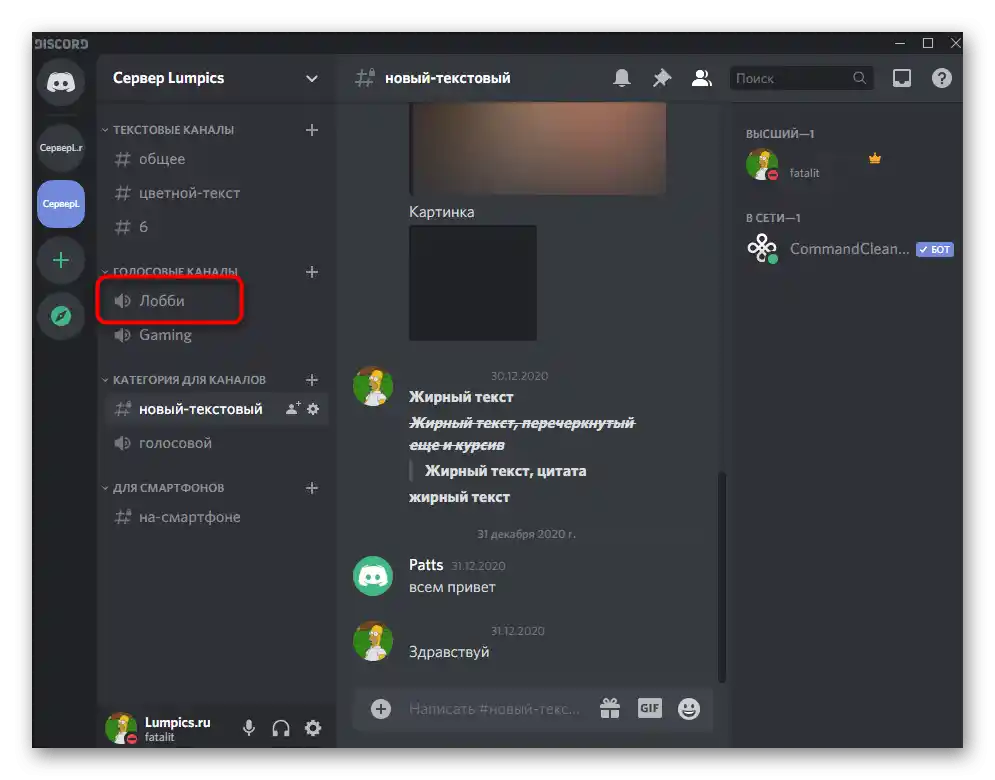
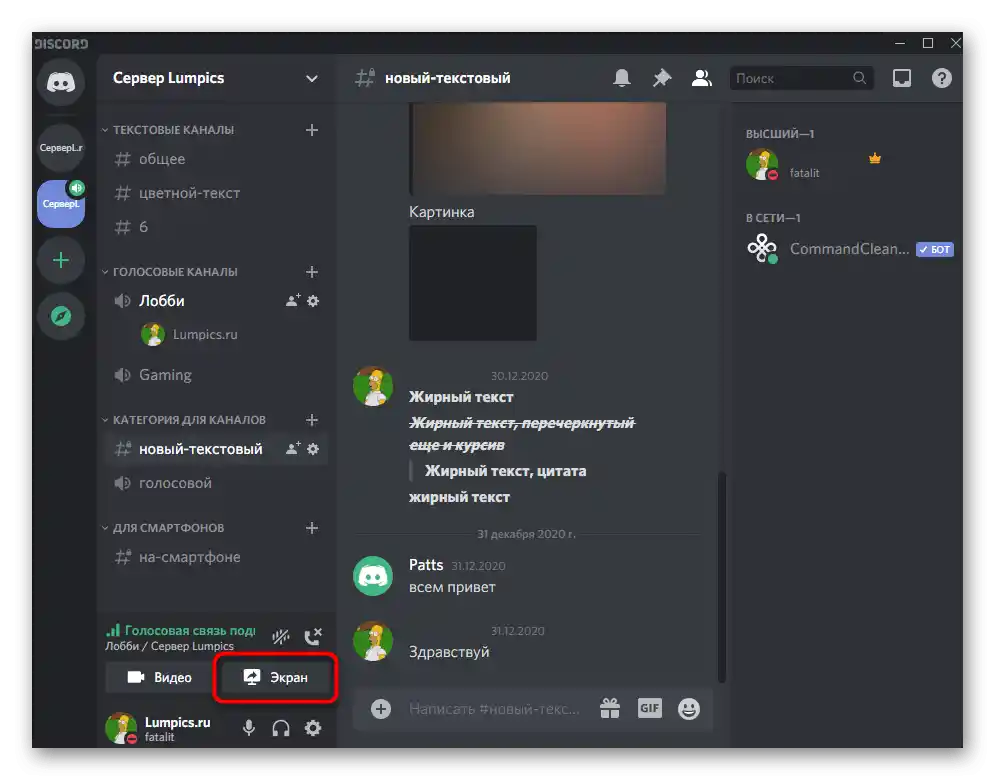
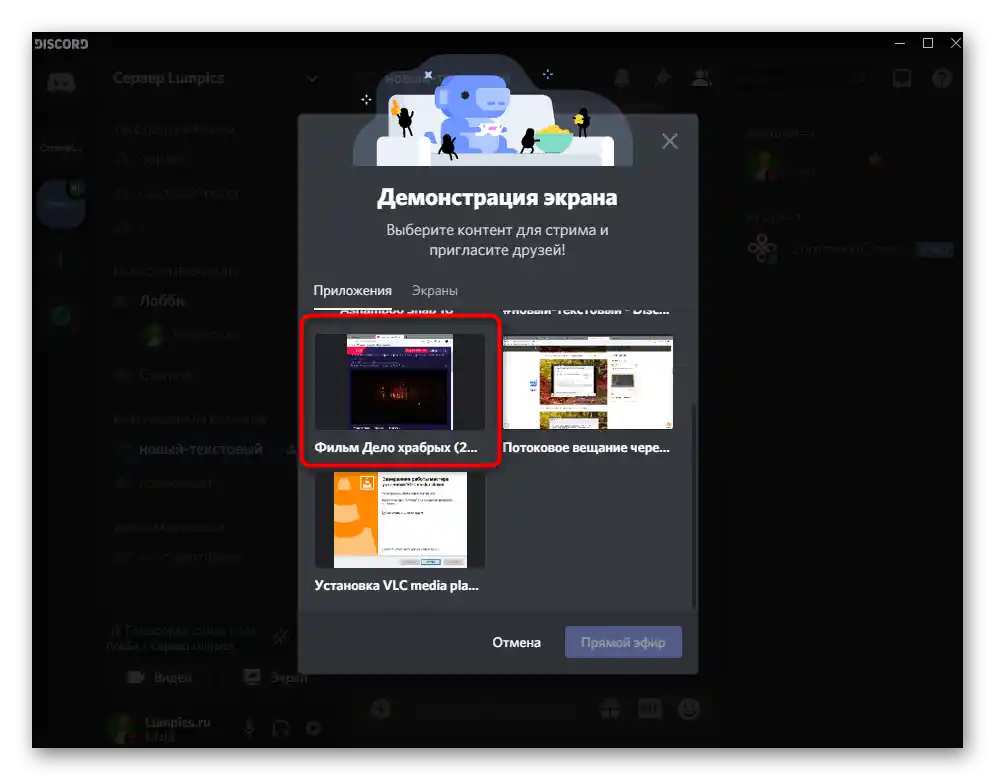
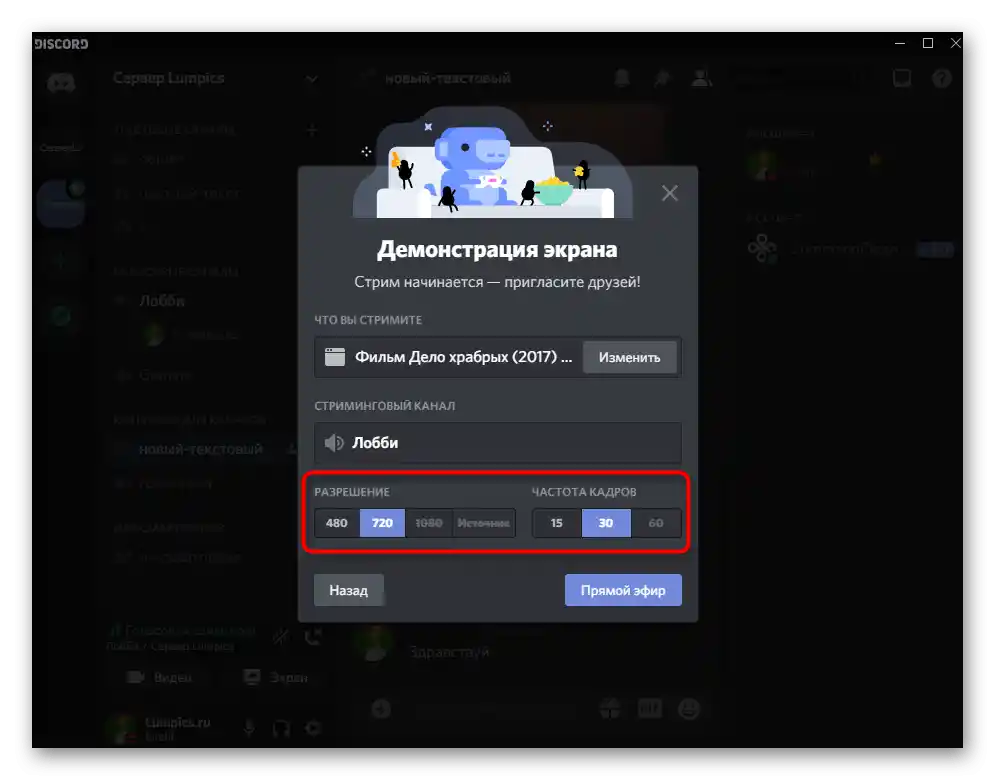
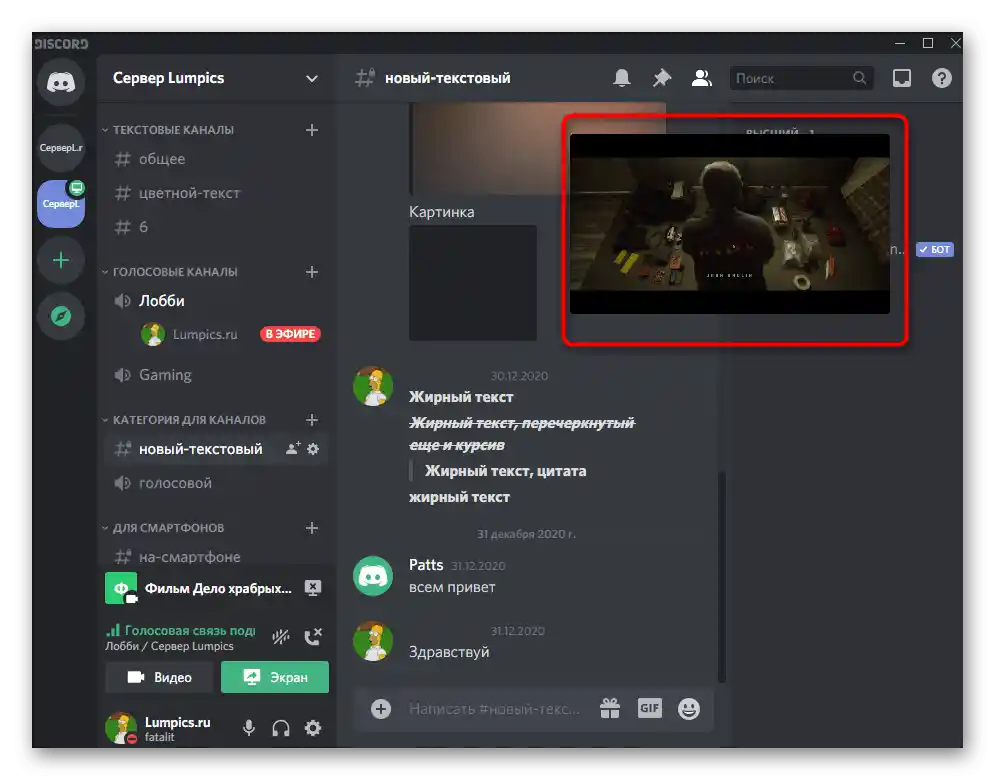
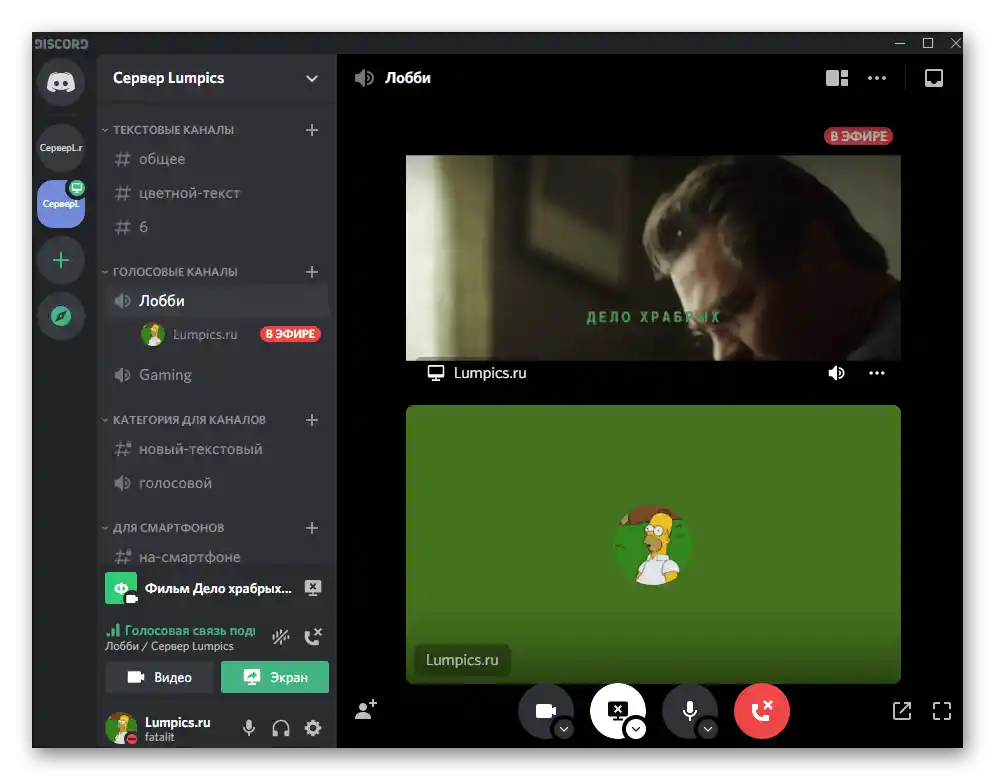
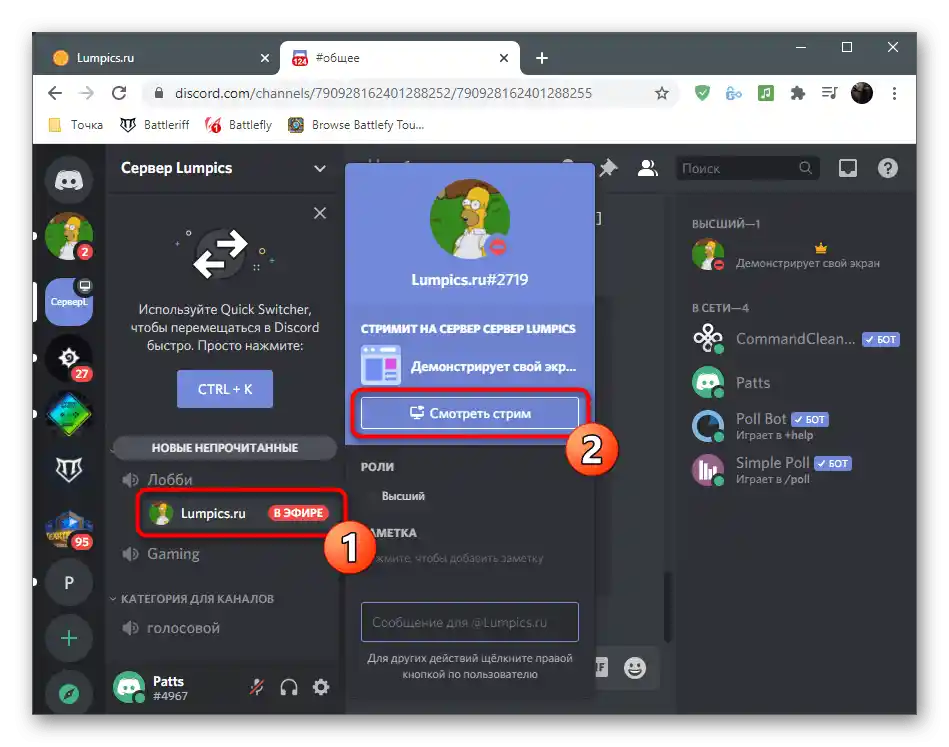
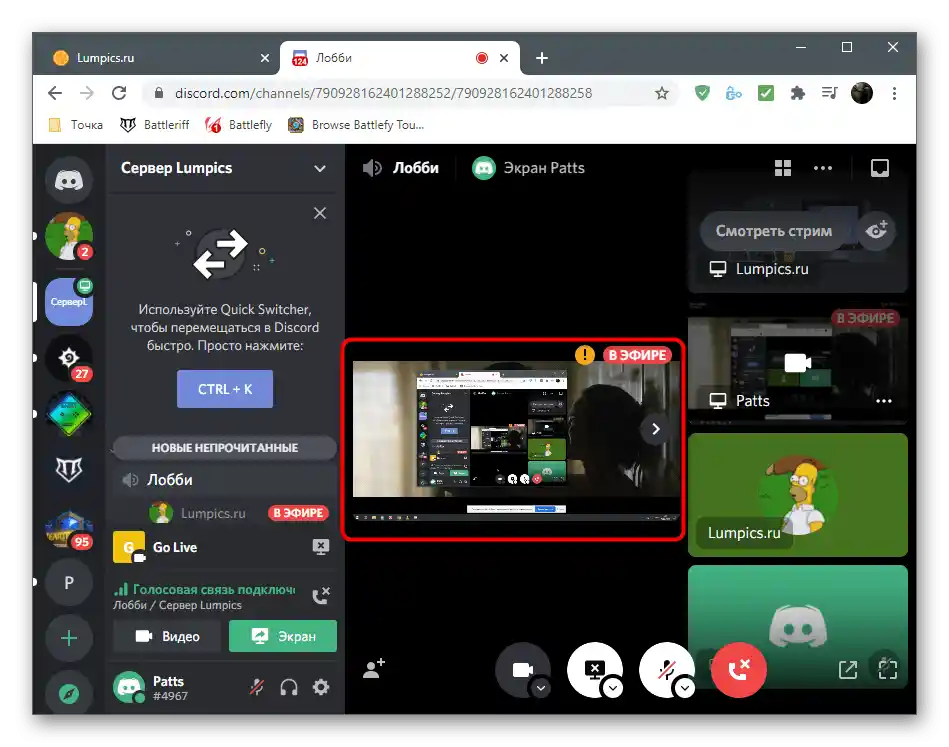
Jednym z najczęściej występujących problemów podczas prowadzenia transmisji na żywo w Discordzie jest pojawienie się czarnego ekranu zamiast wybranego materiału. Istnieje szereg sposobów, które pozwalają szybko naprawić tę sytuację, dlatego zalecamy skorzystanie z nich, przechodząc do innego artykułu na naszej stronie.
Więcej informacji: Naprawa problemu z czarnym ekranem podczas jego udostępniania w Discordzie
Sposób 2: NotAlone.tv
Niestety, nie wszyscy użytkownicy mogą normalnie oglądać filmy za pomocą wbudowanych funkcji Discorda. Czasami pojawiają się trudności z udostępnianiem lub brakuje prędkości internetu do jednoczesnego nadawania i odtwarzania. W takim przypadku z pomocą przychodzą specjalne usługi online. Należy stworzyć własny pokój, wybrać film i zaprosić przyjaciół za pomocą linku. Jako pierwszy przykład rozważmy stronę o nazwie NotAlone.tv.
Przejdź do usługi online NotAlone.tv
- Kliknij w powyższy link, aby przejść na stronę NotAlone.tv. Możesz skorzystać z przycisku wyszukiwania, aby sprawdzić dostępne filmy i jednocześnie dodać je do playlisty do dalszego oglądania.
- Na stronie z odtwarzaczem znajdź przycisk "Przejdź do wspólnego oglądania" i stwórz nowy pokój, jeśli nie zostało to wcześniej zrobione.
- Pojawi się nowe okno z informacjami o przejściu do pokoju.Tutaj wyświetla się jej imię, którego nie ma sensu zapamiętywać, ponieważ w przyszłości będzie można je udostępnić znacznie łatwiej.
- Upewnij się, że wybrany film został dodany do playlisty.
- Skopiuj link do pokoju z paska adresu i przekaż go innym użytkownikom przez Discord. Będą mogli przejść do niego i rozpocząć oglądanie bez wcześniejszej rejestracji.
- Transmisja odbywa się przez okno odtwarzacza, a po prawej stronie znajduje się mały obszar do wysyłania wiadomości, co pozwala na omawianie wydarzeń w czasie rzeczywistym.
- Zwróć uwagę na blok z ustawieniami poniżej, w którym możesz dostosować pokój do własnych wymagań, wyczyścić playlistę lub wysłać film do odtwarzania oraz ustawić dźwięk powiadomień dla pokoju.
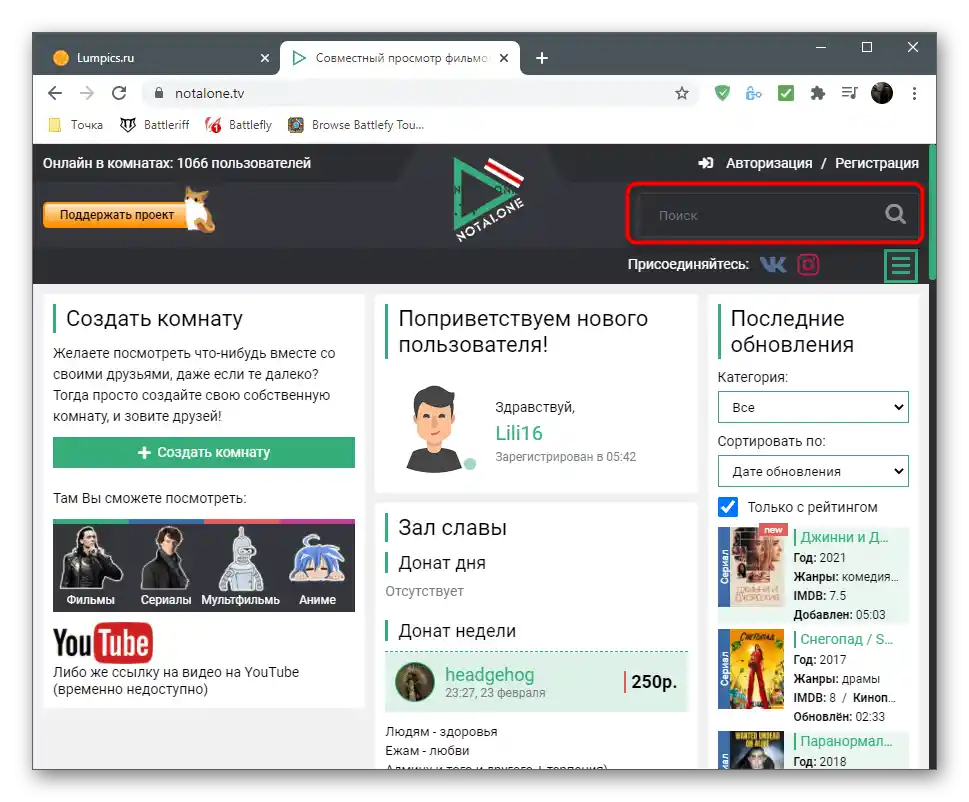
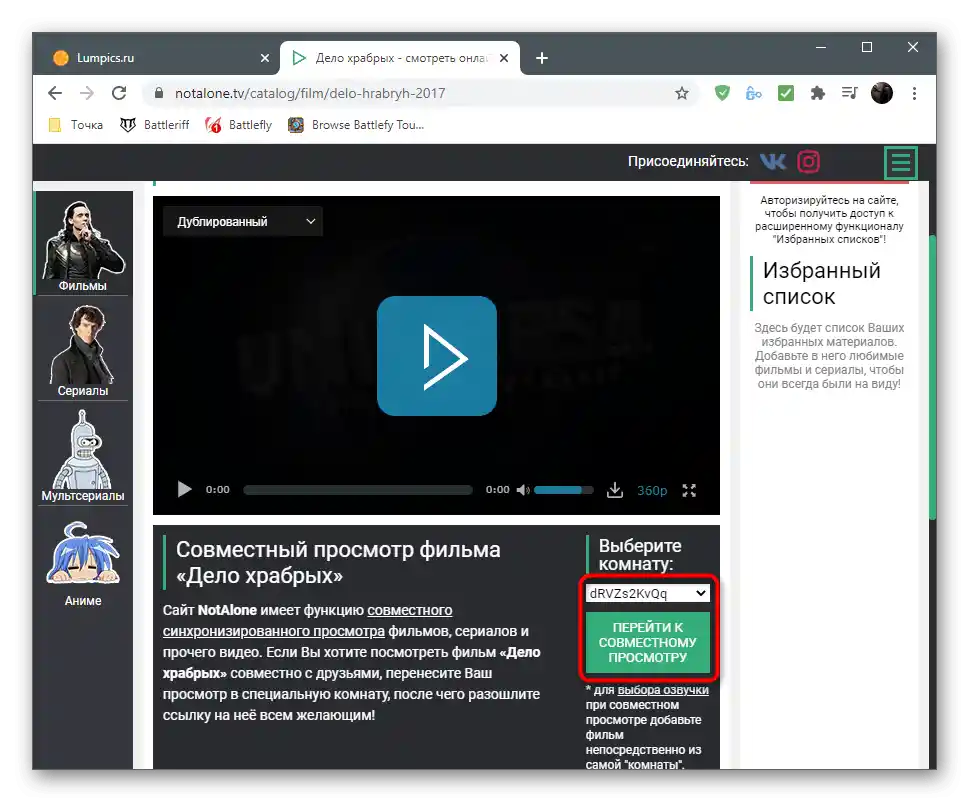
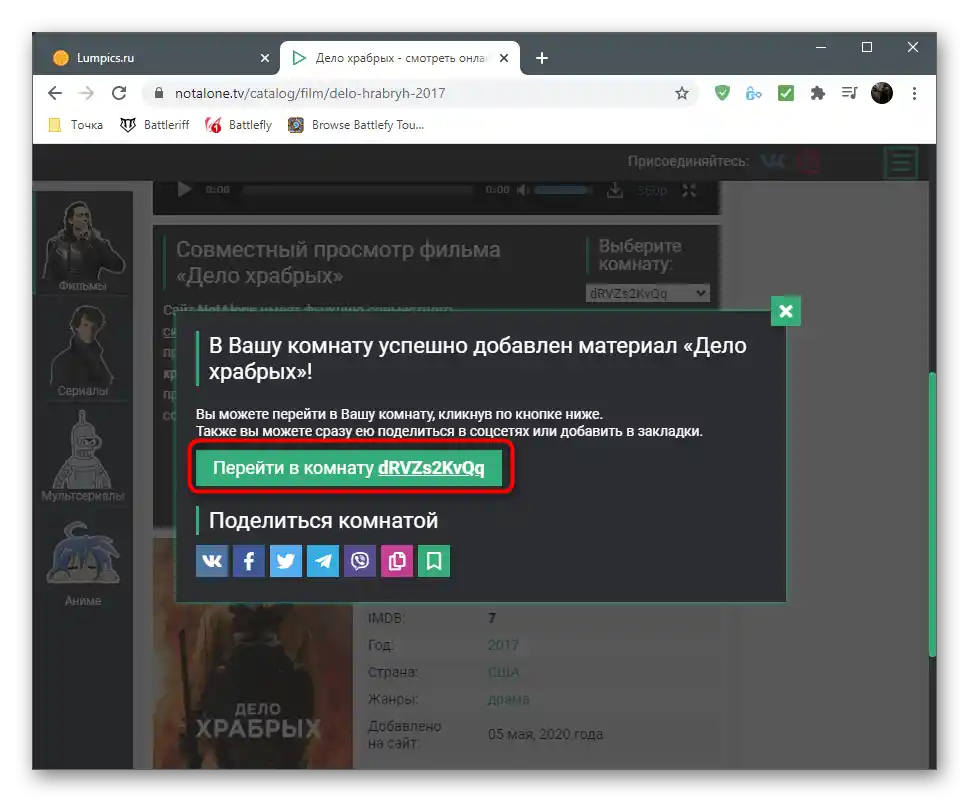
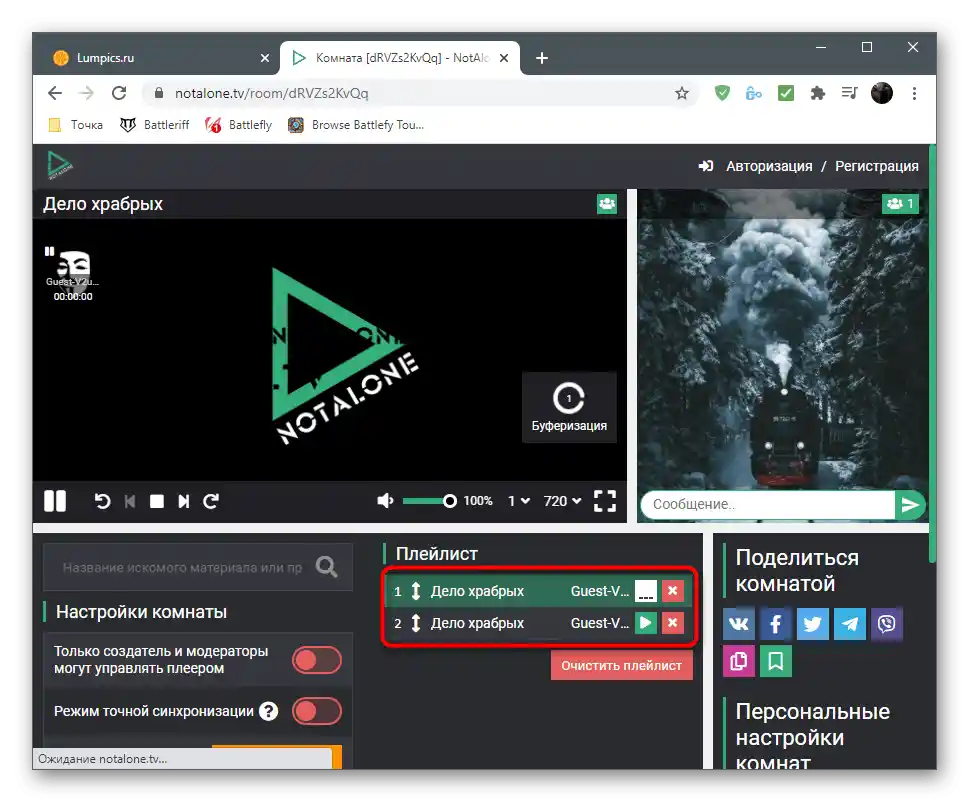
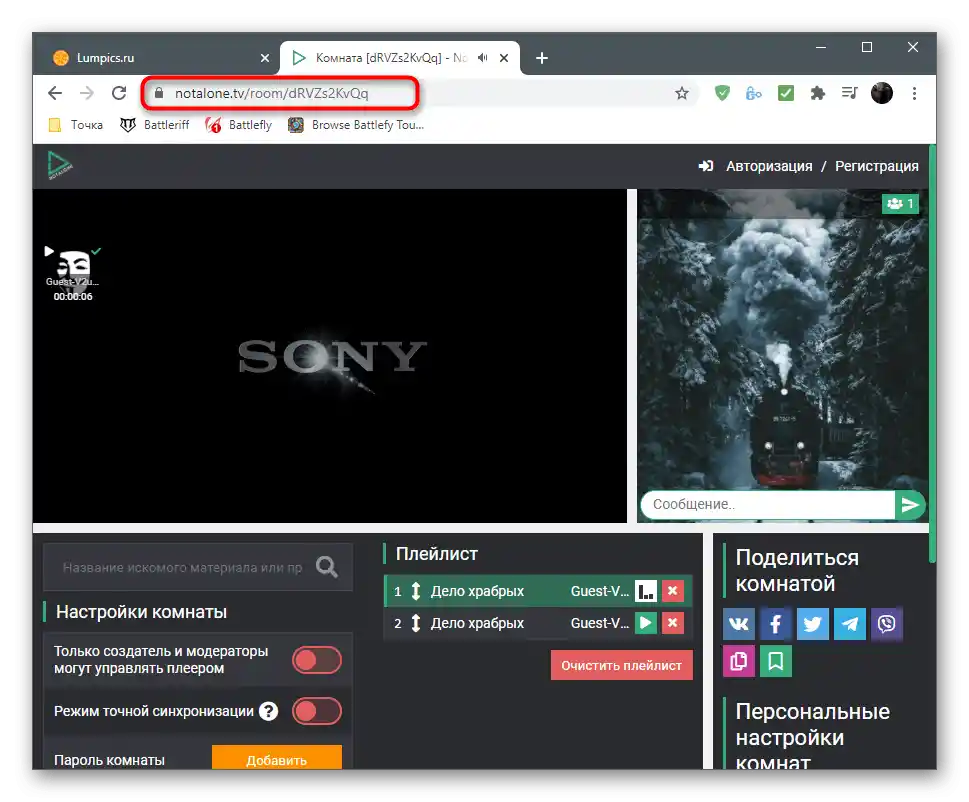
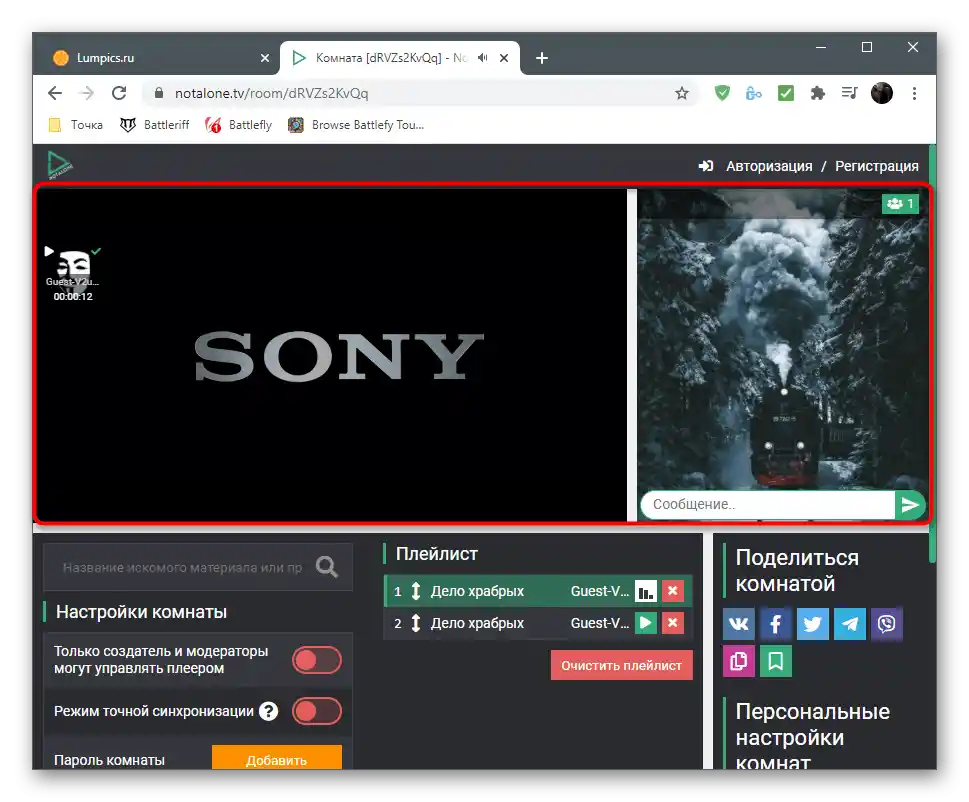
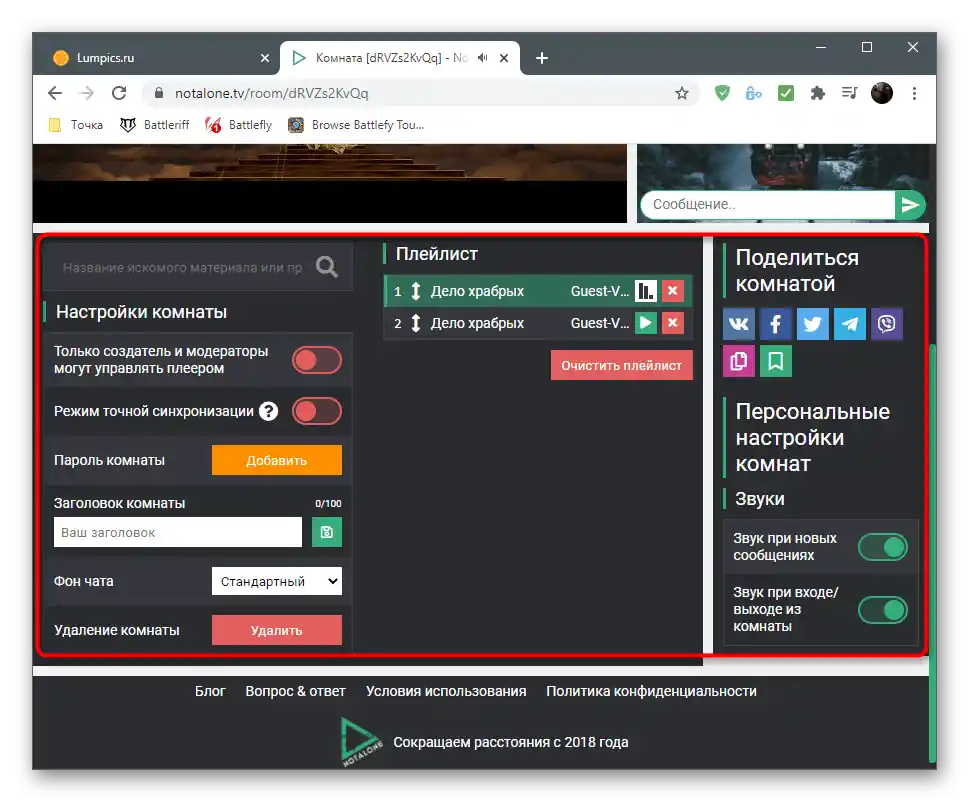
Sposób 3: Watch2Gether
Drugi przykład to usługa online Watch2Gether, która znacznie różni się od pierwszej tym, że pozwala na odtwarzanie wideo nie przez wbudowaną bibliotekę, ale przez otwarty serwis wideo YouTube. Niektórzy użytkownicy mogą uznać tę stronę za nieodpowiednią, ponieważ w otwartym dostępie na YouTube jest bardzo mało filmów i seriali, ale mimo to można znaleźć pewne projekty.Watch2Gether będzie doskonałym rozwiązaniem, gdy chcesz oglądać wideo, a nie filmy, ale nie możesz skorzystać z standardowej funkcjonalności Discorda.
Przejdź do usługi online Watch2Gether
- Otwórz stronę główną serwisu i kliknij przycisk "Utwórz swój pokój".
- Wybierz dla niego nazwę i potwierdź dołączenie.
- Automatycznie rozpocznie się odtwarzanie testowego wideo — wstrzymaj je i skorzystaj z przycisku wyszukiwania innej treści.
- Po jego wyborze zaleca się sprawdzenie ustawień pokoju, aby odpowiadały one nie tylko Tobie, ale także pozostałym uczestnikom oglądania.
- Włącz powiadomienia, zmień język, kolor tła, dodaj spersonalizowane tapety lub ustaw przezroczystość.
- Kliknij na "Zaproś przyjaciół".
- Pojawi się formularz z linkiem, który należy skopiować i przesłać na Discordzie, aby uczestnicy mogli przejść do niego i dołączyć bez rejestracji na stronie Watch2Gether lub przechodząc tę procedurę w celu uzyskania indywidualnego profilu.
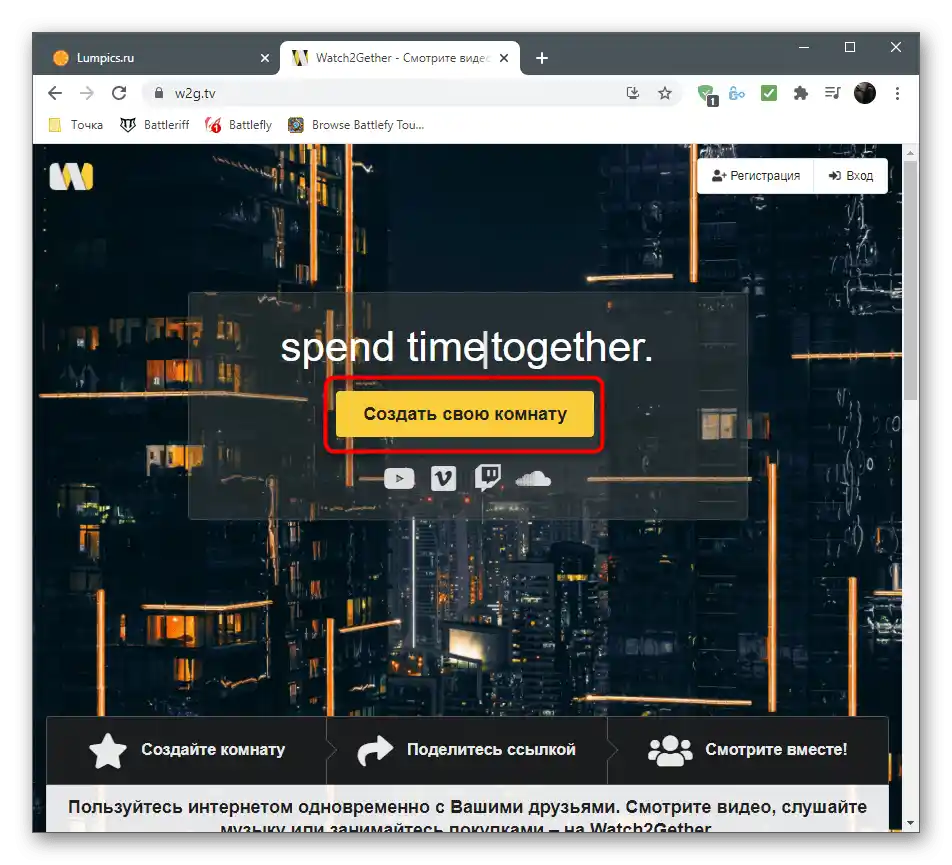
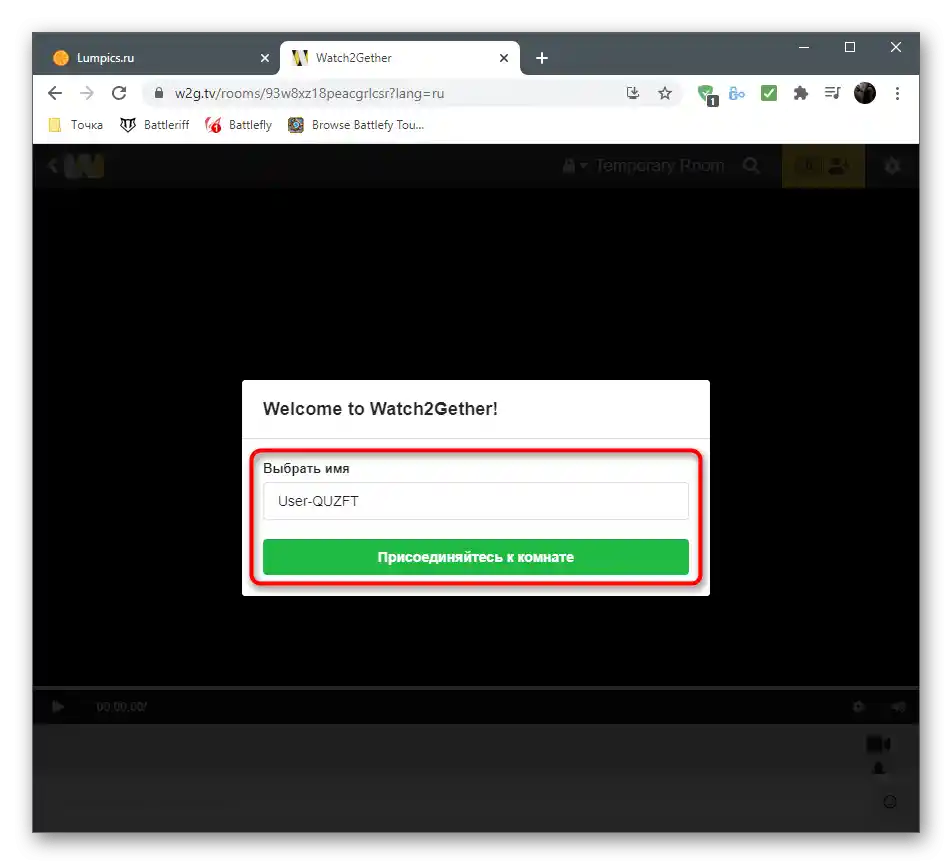
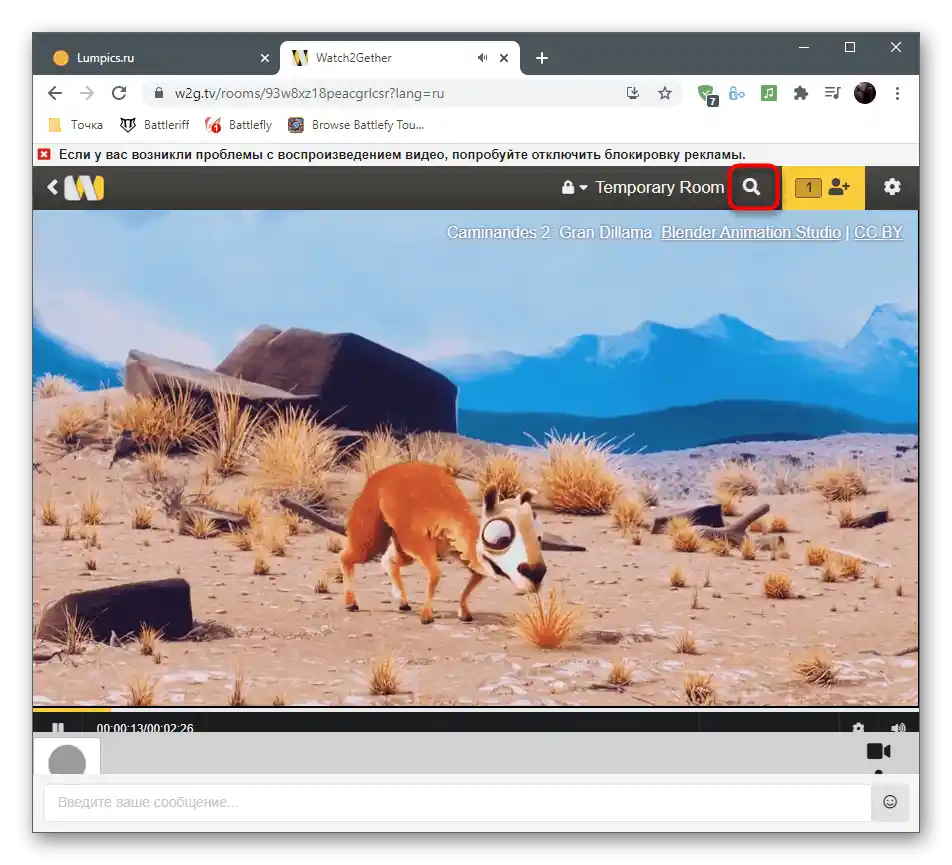
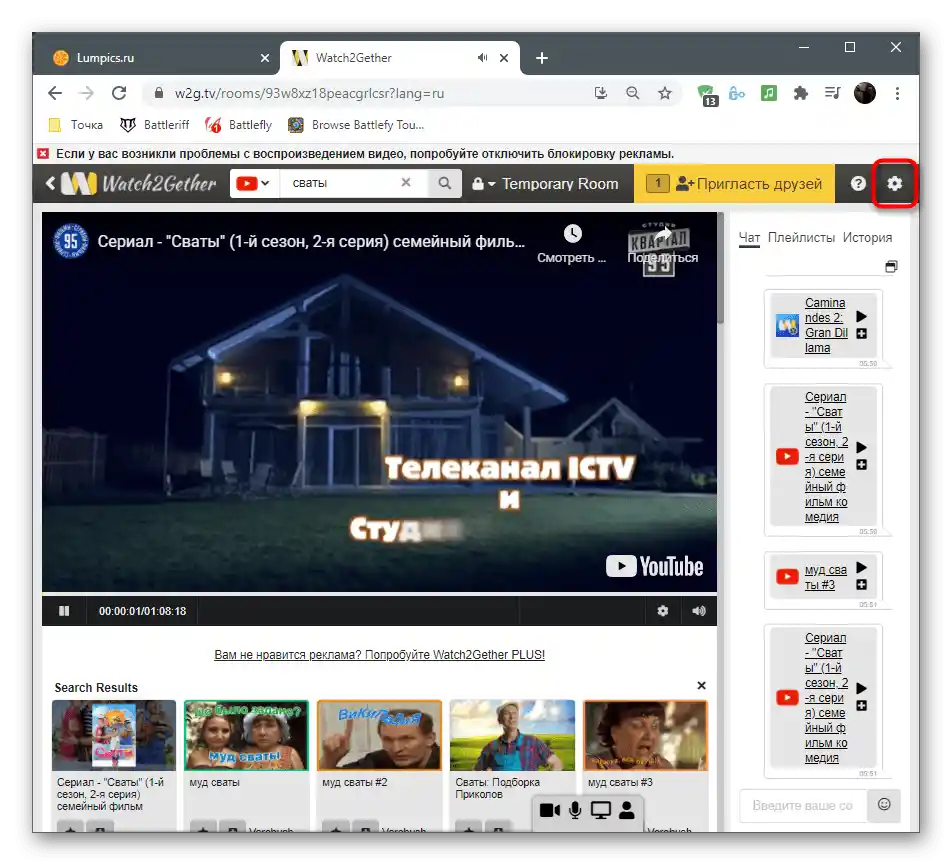
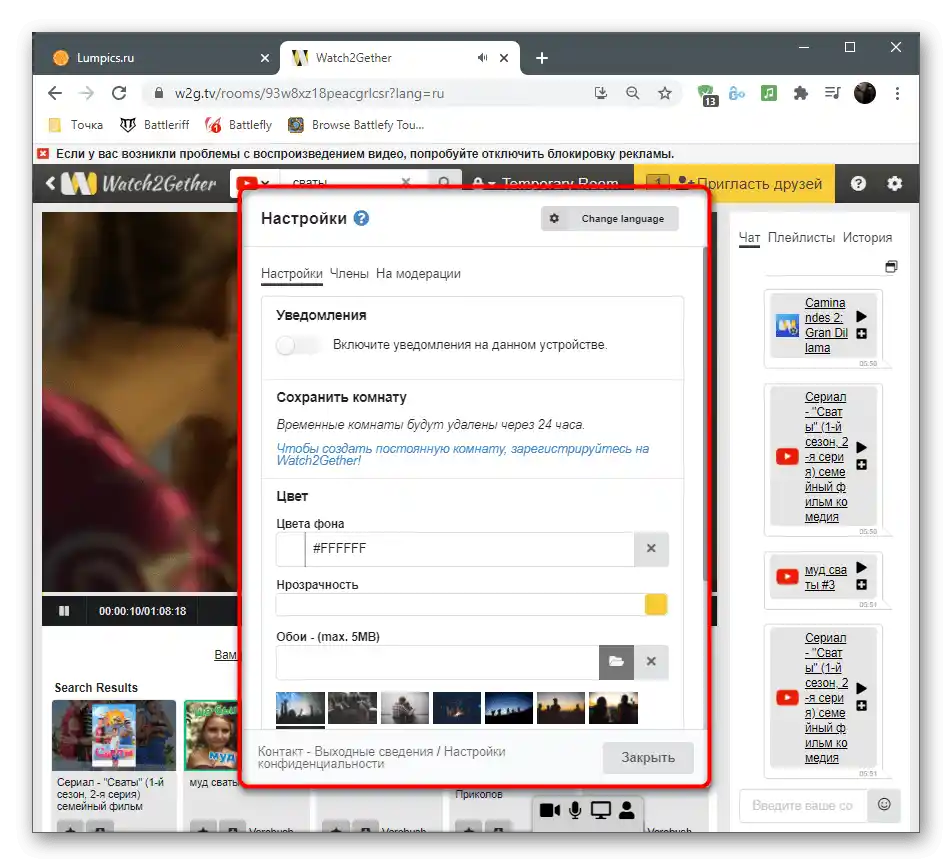
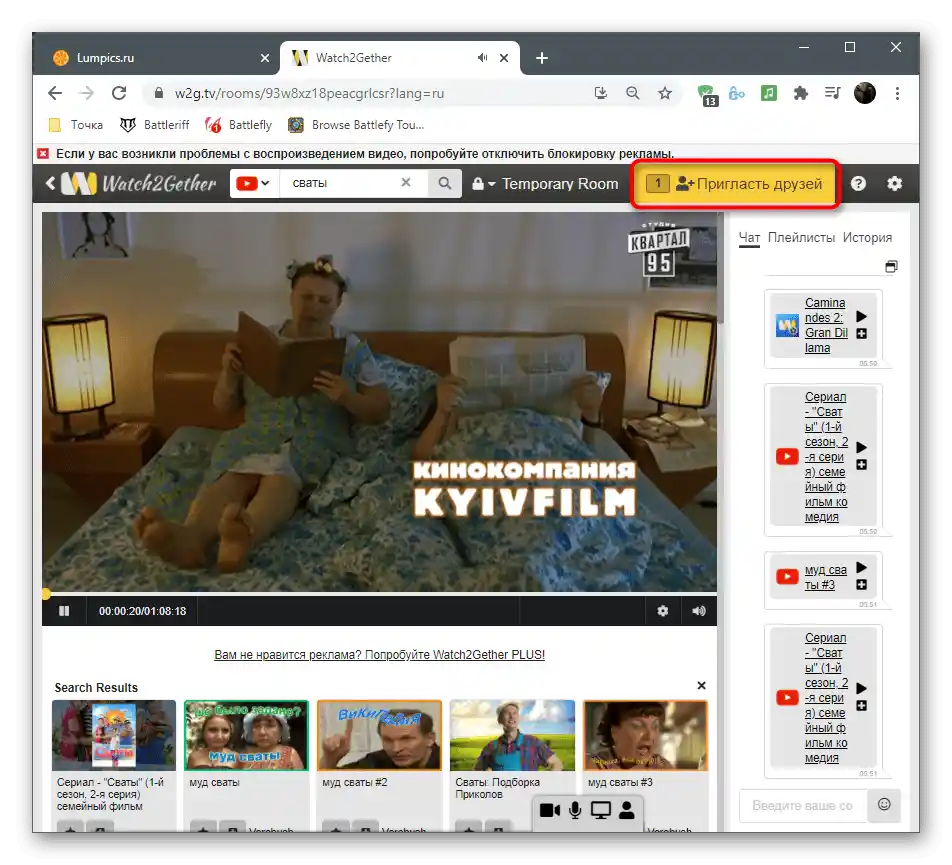
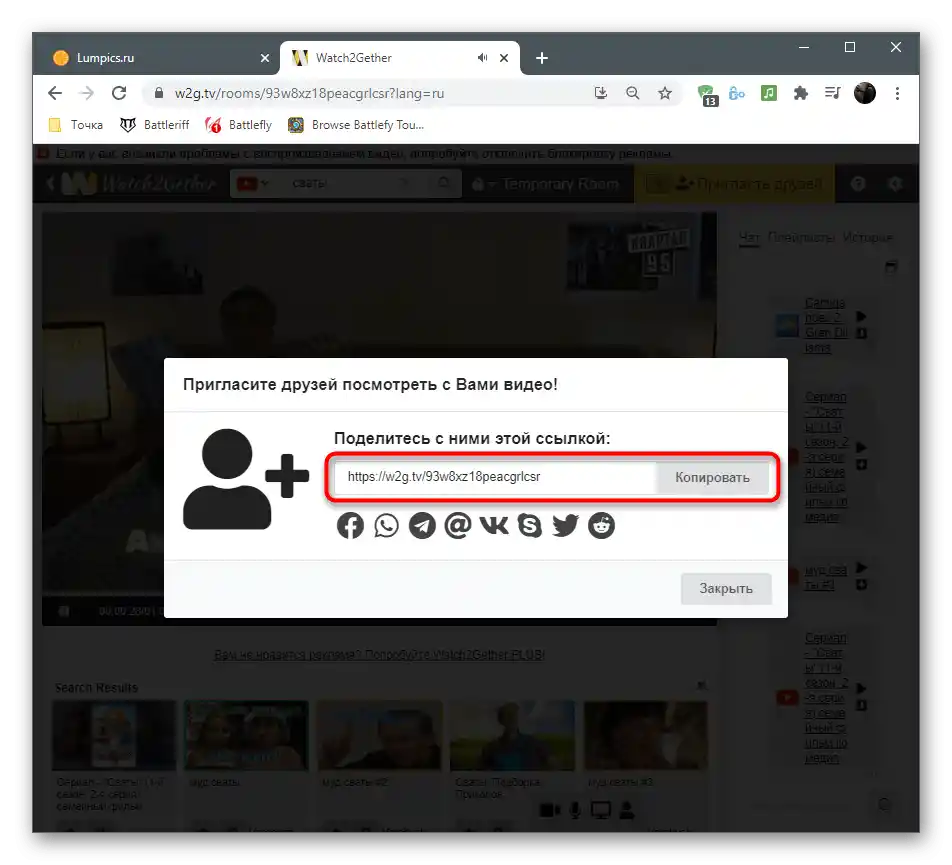
Wady opisanych stron, jak i innych usług online do wspólnego oglądania, polegają na ograniczonej bibliotece filmów lub kompatybilności wyłącznie z konkretnymi serwisami VOD lub platformami wideo. Takie podejście sprawia, że niektórzy użytkownicy nie mogą znaleźć interesującego ich filmu, dlatego priorytetowym rozwiązaniem pozostaje wspólne oglądanie za pomocą narzędzia do udostępniania ekranu w Discordzie.