Zawartość:
Dalsze instrukcje będą demonstrowane tylko na przykładzie wersji Discord dla komputerów i laptopów, ponieważ aplikacja mobilna nie obsługuje wyświetlania nakładki i w najbliższym czasie nie przewiduje się głębokiej integracji z aplikacjami na Androida lub iOS.
Przeznaczenie nakładki gry
W skrócie opowiemy, do czego służy nakładka w Discordzie i jak może być wykorzystywana. To przydatna technologia dla osób, które grają z przyjaciółmi w tę samą grę lub po prostu komunikują się z nimi podczas innych działań. Nakładka to mały panel wyświetlający nicki i działania użytkowników. Umożliwia otrzymywanie powiadomień z czatów tekstowych, dowiadywanie się, kto z uczestników rozmów głosowych aktualnie mówi lub co robi w danym momencie (powiadomienia o uruchomieniu dowolnej gry również się pojawiają).
Włączamy i konfigurujemy nakładkę
Domyślnie nakładka jest już włączona w ustawieniach, jednak jej standardowe parametry nie zawsze odpowiadają użytkownikom, dlatego potrzebna jest bardziej elastyczna edycja. Nawet jeśli ją wyłączyłeś, pokażemy, jak ponownie aktywować i wybrać pozostałe parametry. Podzielimy proces na cztery proste kroki, aby ułatwić zrozumienie wszystkich działań.
Krok 1: Włączenie i podstawowe ustawienia
Zacznij od włączenia samej funkcji i wyboru dostępnych parametrów, które deweloperzy proponują dostosować do siebie. Nie jest ich tak wiele, więc cała operacja zajmie kilka minut.My jedynie zaprezentujemy wszystkie ustawienia, a wy będziecie ustawiać ich wartości według własnego uznania.
- Otwórz aplikację Discord i kliknij ikonę w kształcie zębatki obok swojego nicku.
- W nowym oknie przejdź do sekcji „Overlay”.
- Zwróć uwagę na punkt „Włącz wewnętrzny overlay”, który należy aktywować, aby funkcja wyświetlania powiadomień działała. Tutaj możesz również wybrać skrót klawiszowy, jeśli chcesz zarządzać aktywnością overlayu bezpośrednio w grze.
- Przewiń do bloku — „Rozmiar awatara”. Ustaw wartość „Mały”, jeśli w kanale głosowym jest wystarczająca liczba uczestników, a ich zdjęcia zajmują dużo miejsca na ekranie. W każdej chwili można wrócić do tego menu i zmienić na tryb „Duży”.
- Następny blok — „Pokazywać imiona”. Dotyczy to użytkowników, którzy znajdują się w tym samym kanale głosowym co ty. Jeśli wybierzesz opcję „Zawsze”, każdy nick i awatar pozostaną na ekranie przez cały czas gry, ale będą półprzezroczyste i staną się bardziej widoczne, gdy użytkownik mówi. Jeśli wybierzesz „Tylko podczas rozmowy”, imię pojawi się w momencie, gdy użytkownik zacznie mówić do mikrofonu. „Nigdy” pozwala na całkowite ukrycie imion, pozostawiając jedynie awatary uczestników rozmowy. Tryb bez imion jest niewygodny, jeśli użytkownicy nie mają spersonalizowanych ikon, ponieważ wtedy rozpoznanie mówiącego będzie niezwykle trudne.
- Poniżej znajduje się parametr „Pokazywać użytkowników”. Dotyczy to wyłącznie wyświetlania ich awatarów. Można wybrać zarówno „Zawsze”, jak i „Tylko podczas rozmowy”, aby sam overlay nie odciągał uwagi, gdy wszyscy milczą.
- Dalej znajduje się blok do wyboru lokalizacji powiadomień w overlayu. Domyślnie wszystkie informacje pojawiają się w lewym górnym rogu, ale możesz samodzielnie wybrać jeden z czterech rogów. Niestety, na razie nie ma elastycznego parametru, który pozwalałby ustawić dowolną pozycję w tym menu, ale jeszcze wrócimy do tego tematu w Kroku 4.
- Listę ustawień kończy punkt „Pokaż powiadomienia z czatu tekstowego”.On umożliwia wyświetlanie w overlayu nie tylko uczestników czatu głosowego, ale także wiadomości z tekstowego. Jeśli wiadomości przychodzi zbyt wiele, lepiej wyłączyć tę opcję, aby nie przeszkadzała.
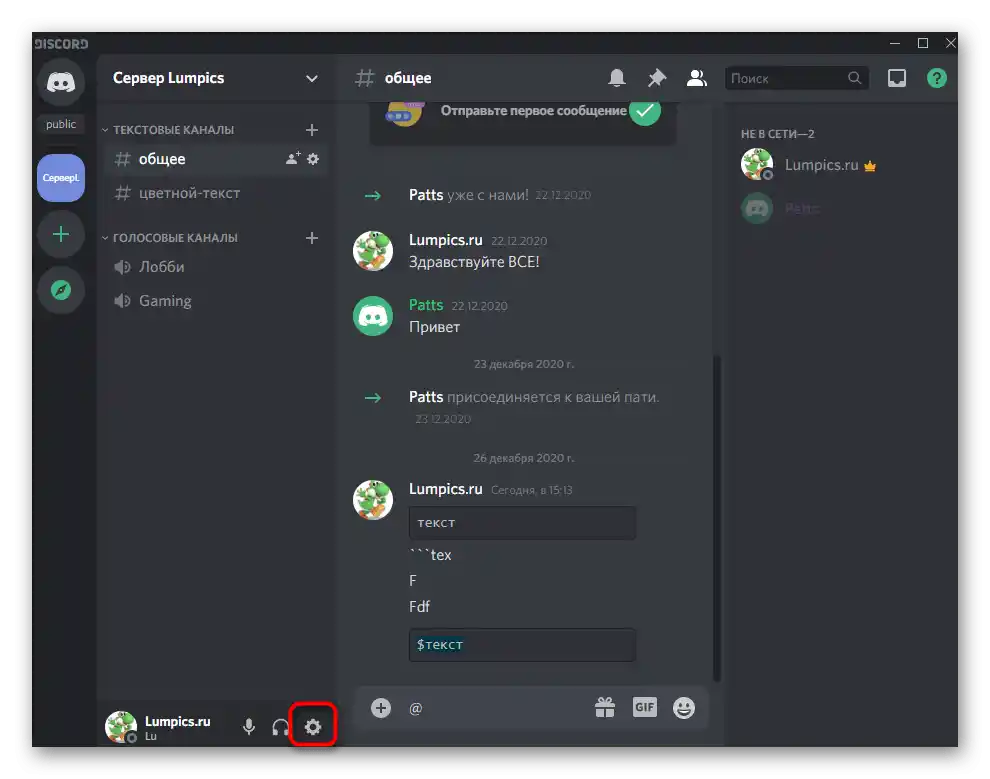
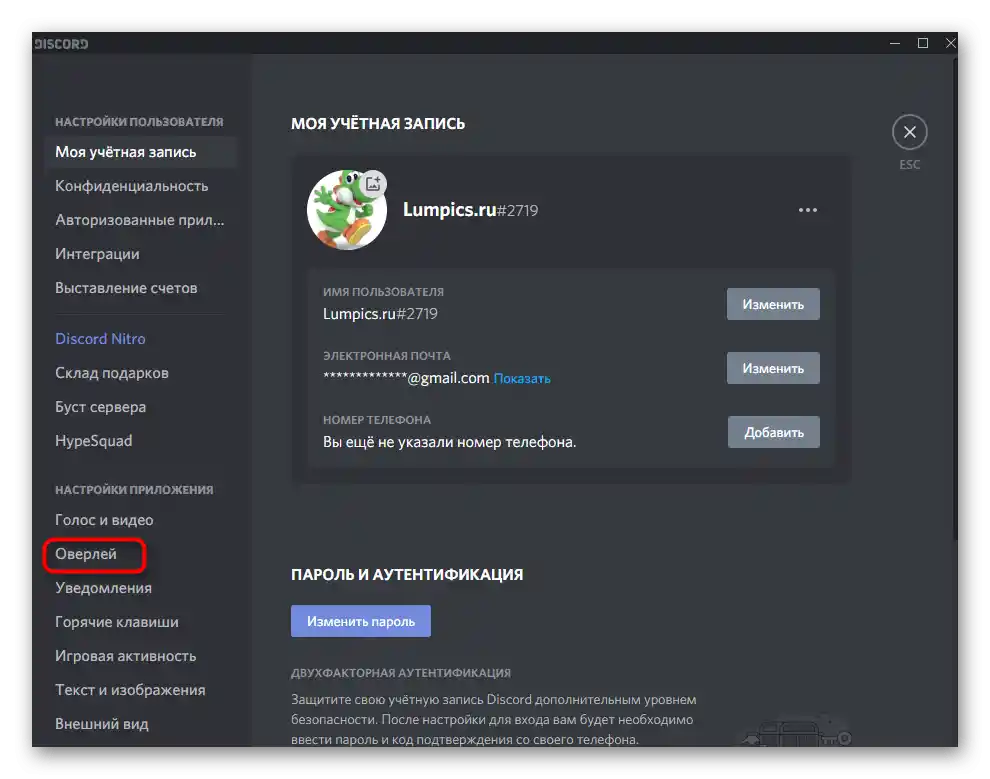
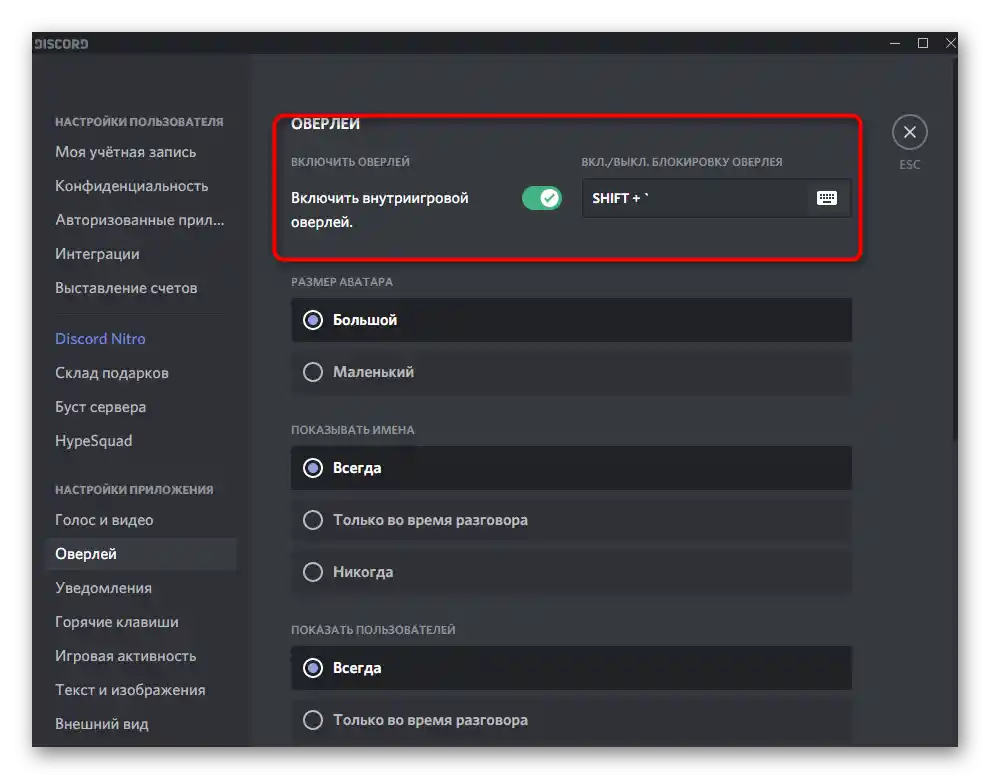
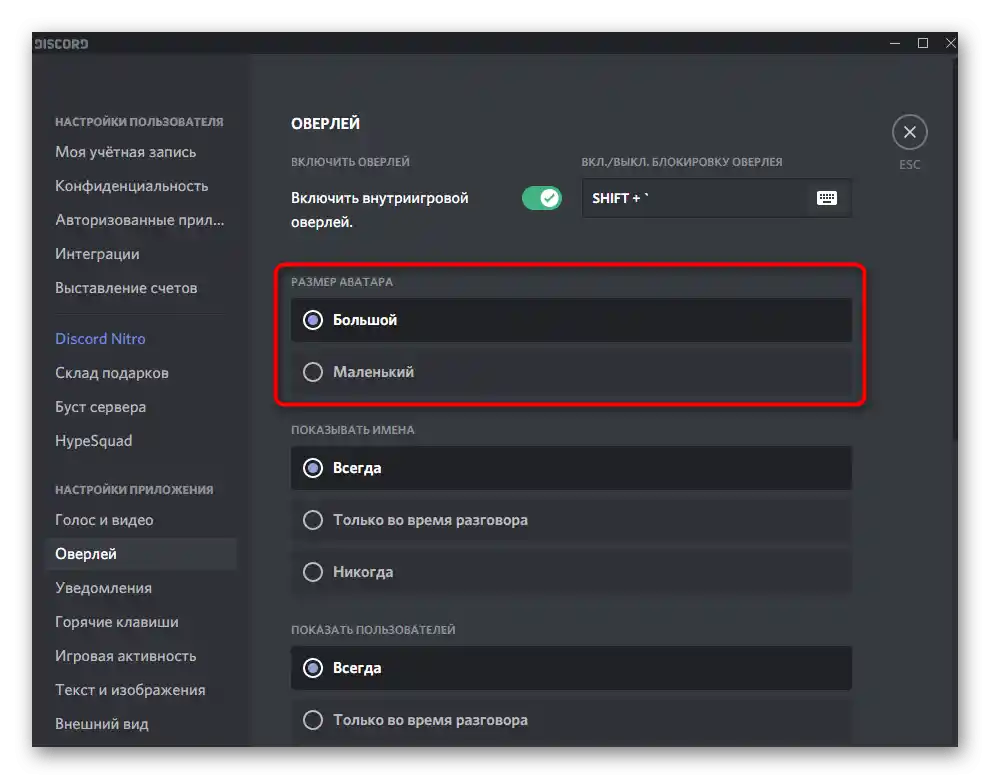
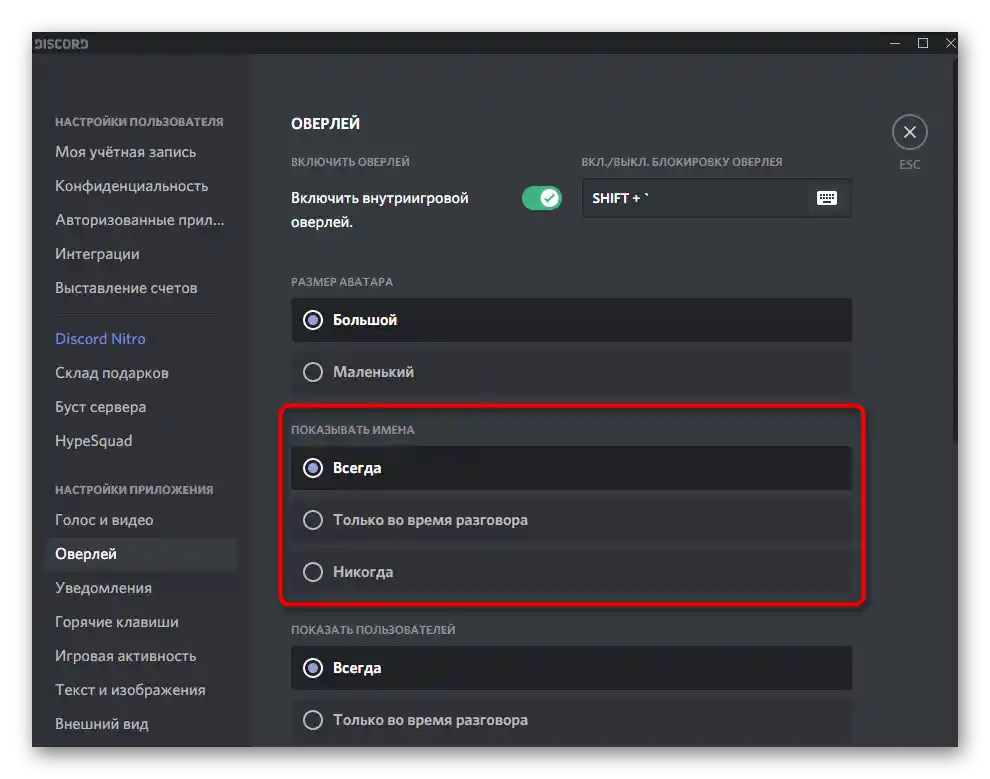
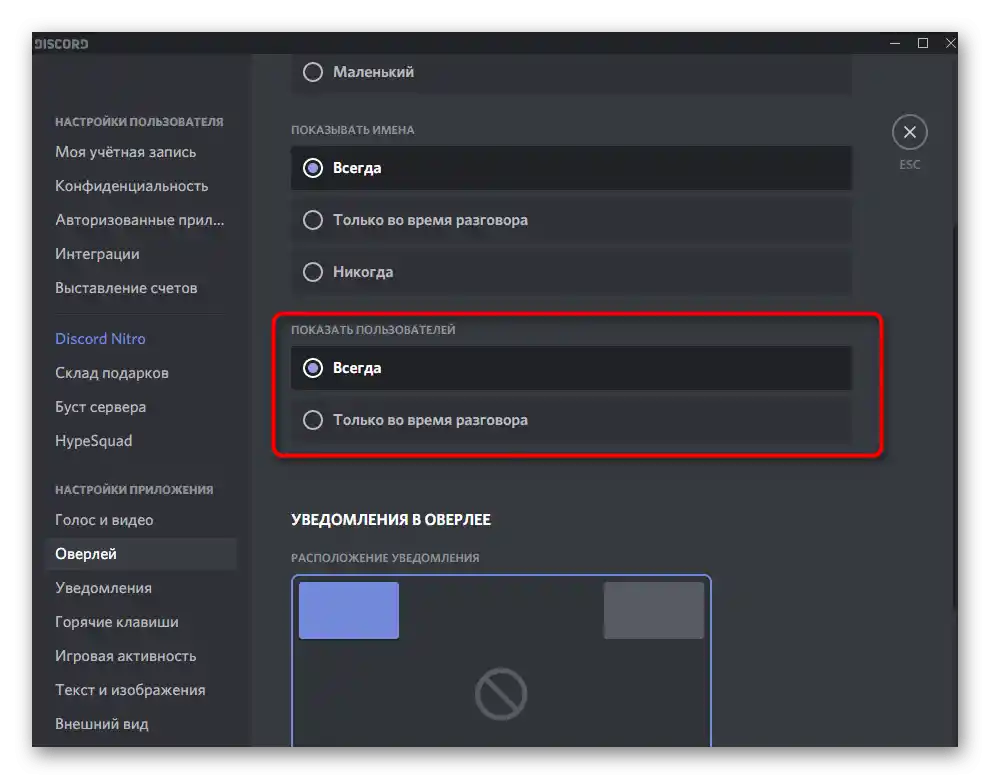
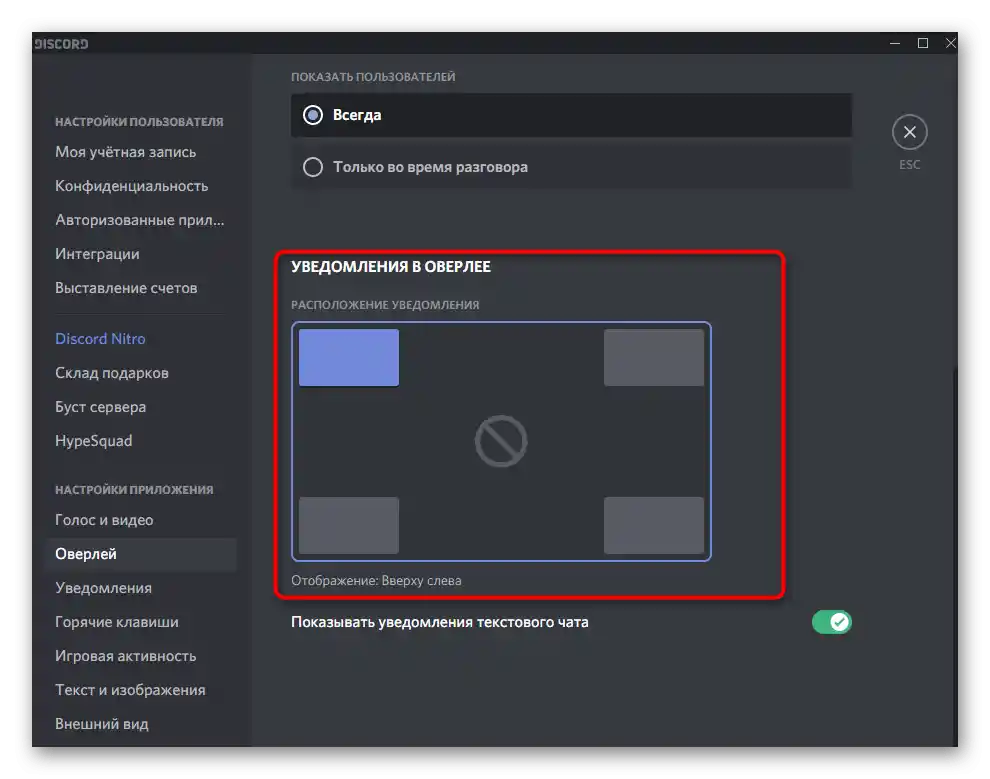
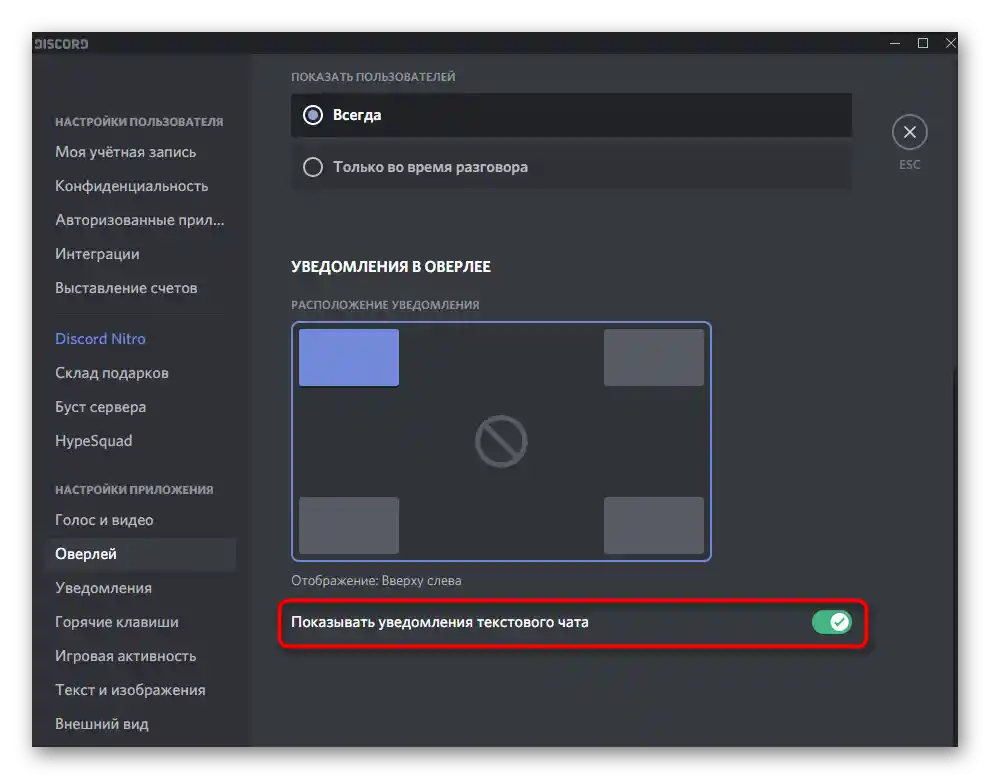
Jak na razie to wszystkie parametry, które można dostosować dla wewnętrznego overlayu. Powtórzmy jeszcze raz, że każdy z nich jest edytowany indywidualnie przez użytkownika. Jeśli w przyszłości zechcesz coś zmienić, wróć do tego menu, wprowadzając wymagane korekty.
Krok 2: Ustawienie aktywności gry
Pozostał tylko jeden mały szczegół — aktywność gry. Ta opcja pozwala wybrać, dla których gier overlay ma być automatycznie uruchamiany, a gdzie nie jest potrzebny. Oczywiście istnieje skrót klawiszowy, który pozwala samodzielnie zarządzać overlayem, przypinając lub odpinając okna, ale jest to niewygodne, ponieważ trzeba go ustawiać za każdym razem.
- Otwórz sekcję „Aktywność gry” w oknie ogólnych ustawień profilu osobistego.
- Na tej liście wyświetlane są dodane gry, czyli te, które już były uruchamiane przy aktywnym Discordzie. Jeśli jakaś gra jest nieobecna, można ją dodać za pomocą odpowiedniego przycisku, wybierając plik wykonywalny przez okno „Eksploratora”.
- Następnie użyj przycisku z monitorem, klikając go, aby aktywować lub wyłączyć ekran gry dla konkretnej aplikacji.
- Czerwony znacznik z przekreśloną linią oznacza, że overlay jest wyłączony.
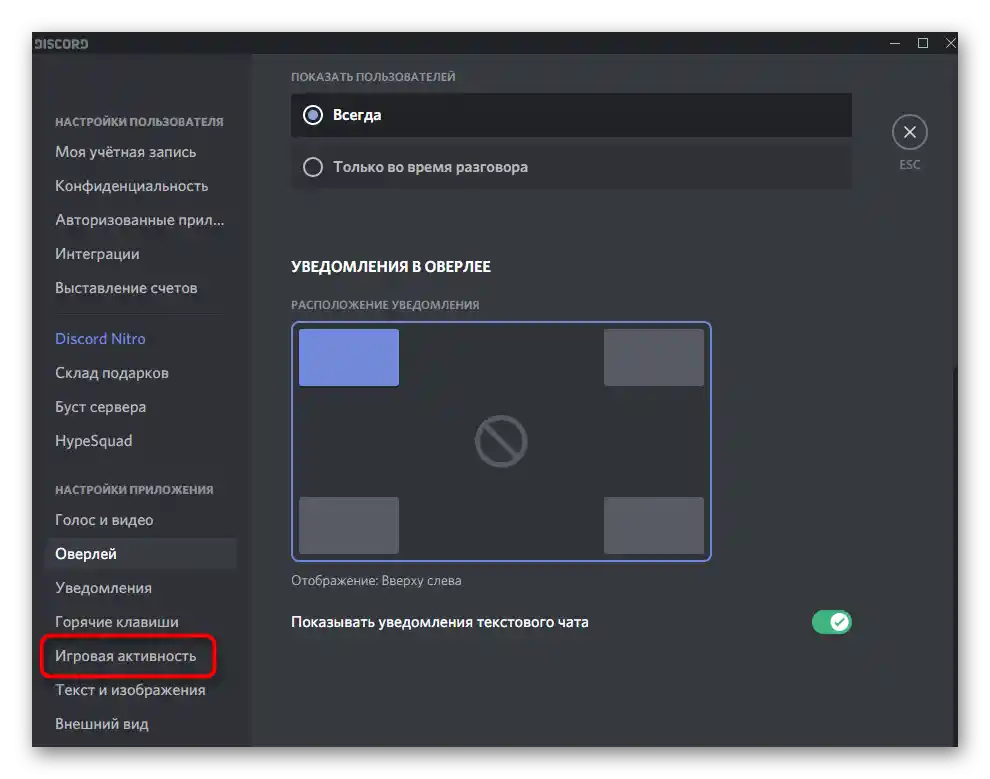
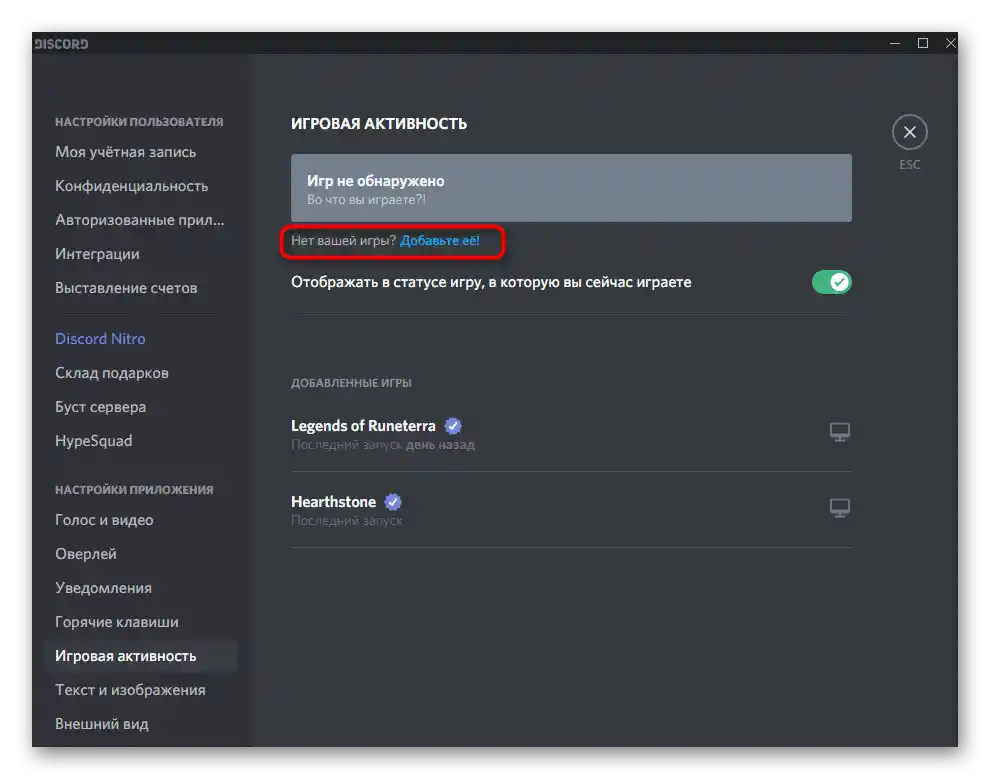
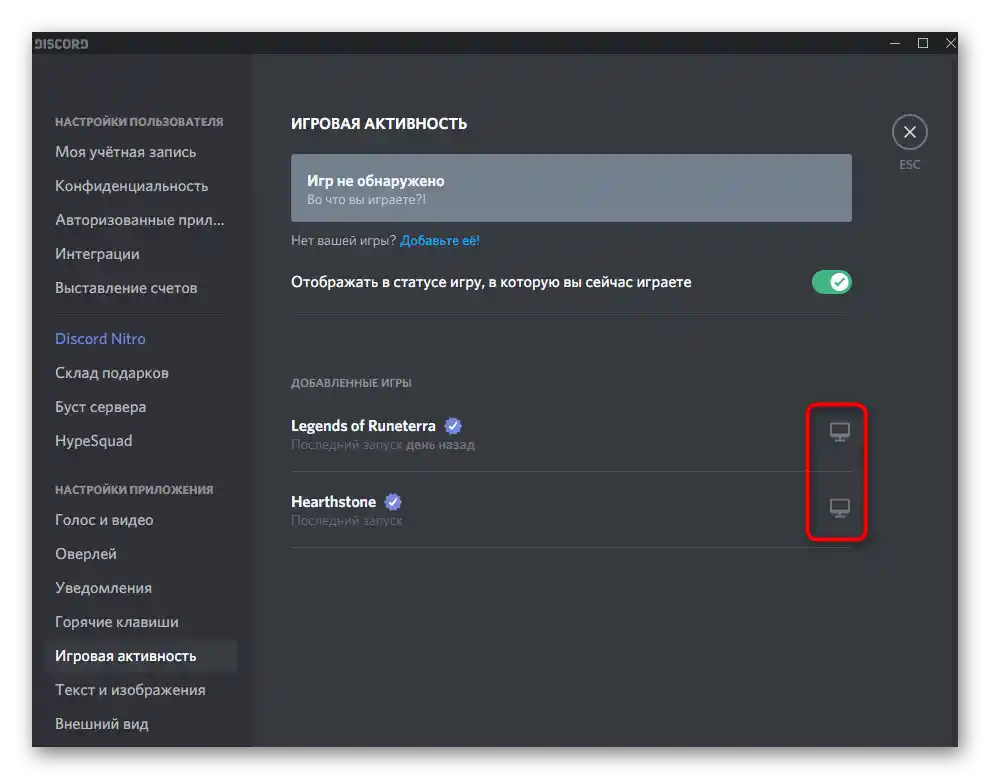
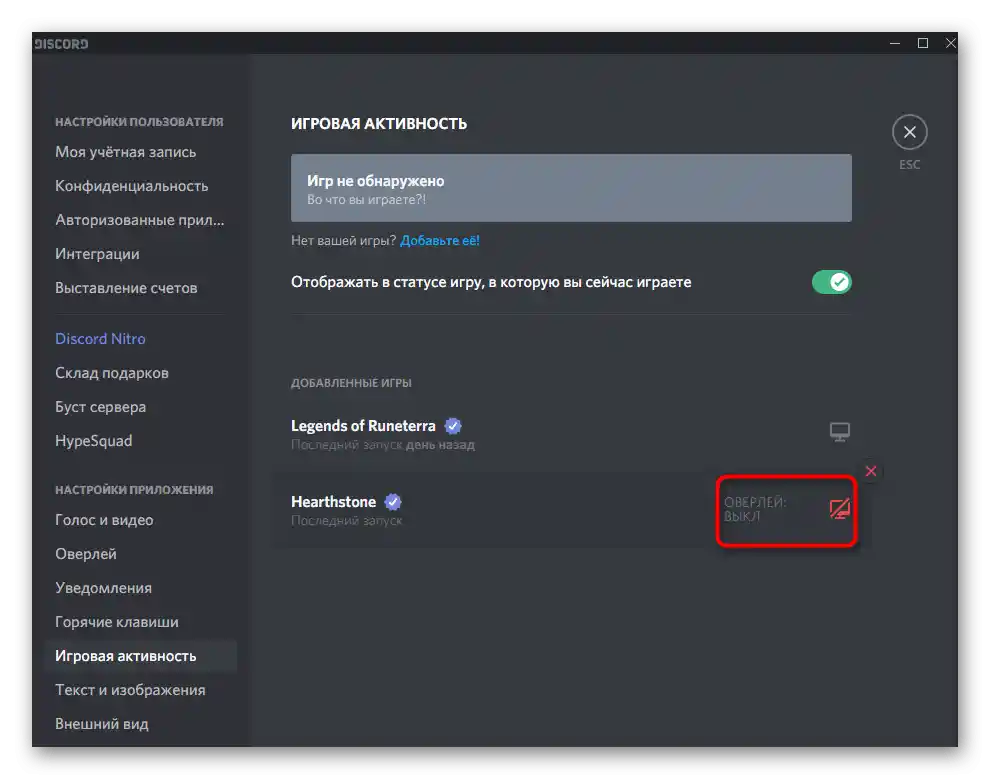
Jak widać, ta konfiguracja nie zajmie dużo czasu, ponieważ polega na zmianie tylko jednego parametru. Gdy wszystko będzie gotowe, przejdź do ostatniego etapu materiału.
Krok 3: Sprawdzenie działania overlayu
Lepiej sprawdzić działanie overlayu już teraz, aby w razie potrzeby nie wracać do ustawień w momencie, gdy wszyscy gracze już się połączą i uruchomią mecz w grze.Do testowania potrzebujesz jednego przyjaciela na Discordzie i wolnego kanału głosowego.
- Znajdź taki kanał i dołącz do niego.
- Zaproś przyjaciela i poczekaj, aż on również dołączy do rozmowy.
- Wybierz aktualny kanał i upewnij się, że sesja jest uruchomiona.
- Uruchom dowolną grę, dla której włączony jest ekran w grze, i zwróć uwagę na obszar z nakładką (jej położenie zależy od wybranych ustawień).
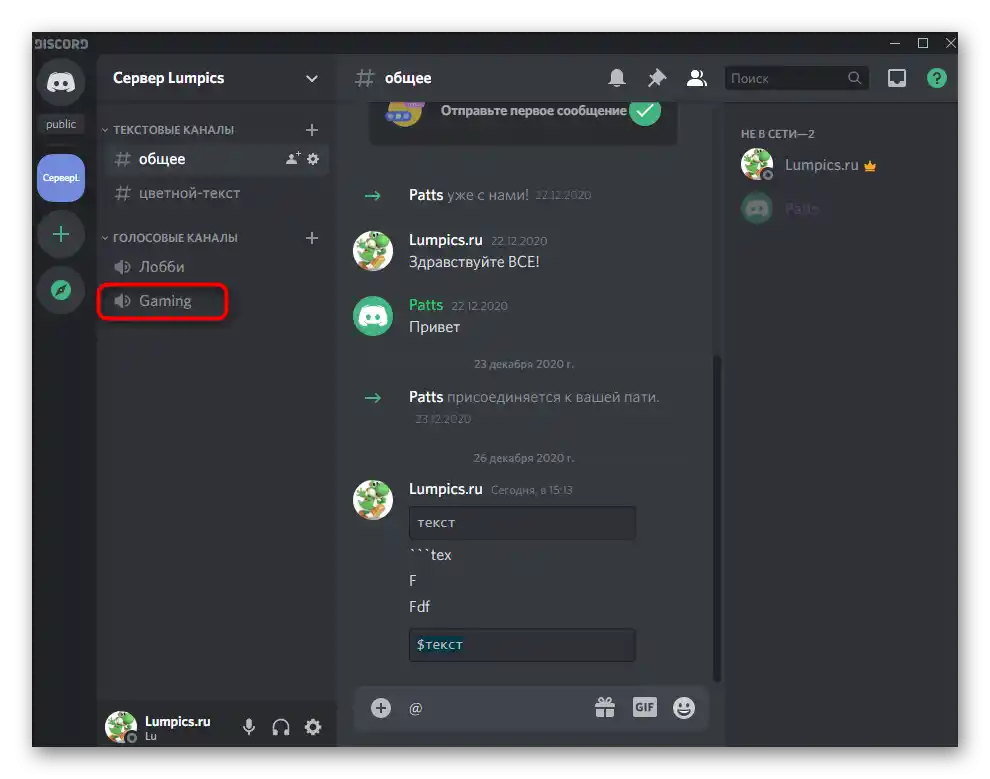
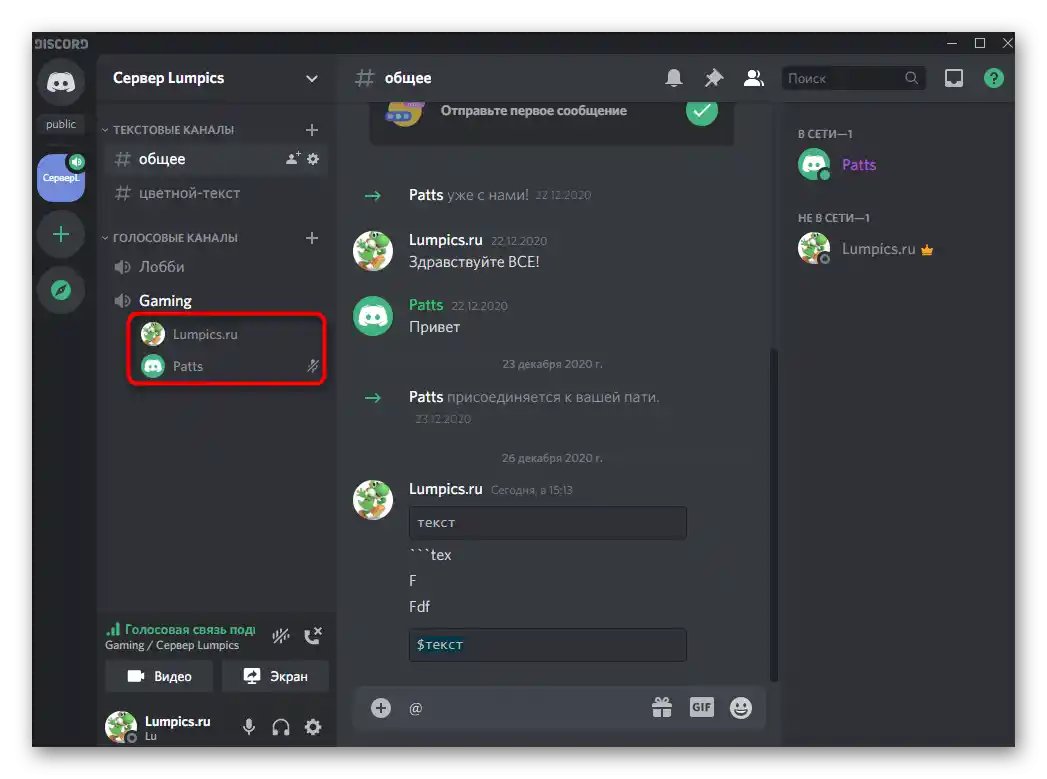
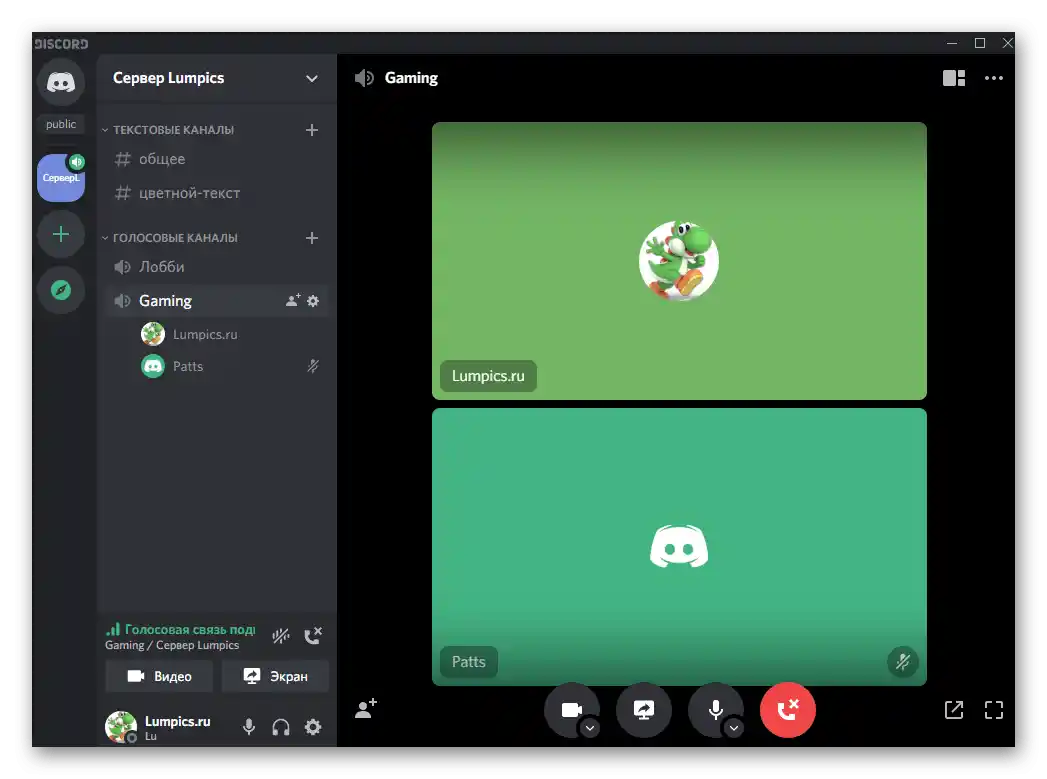
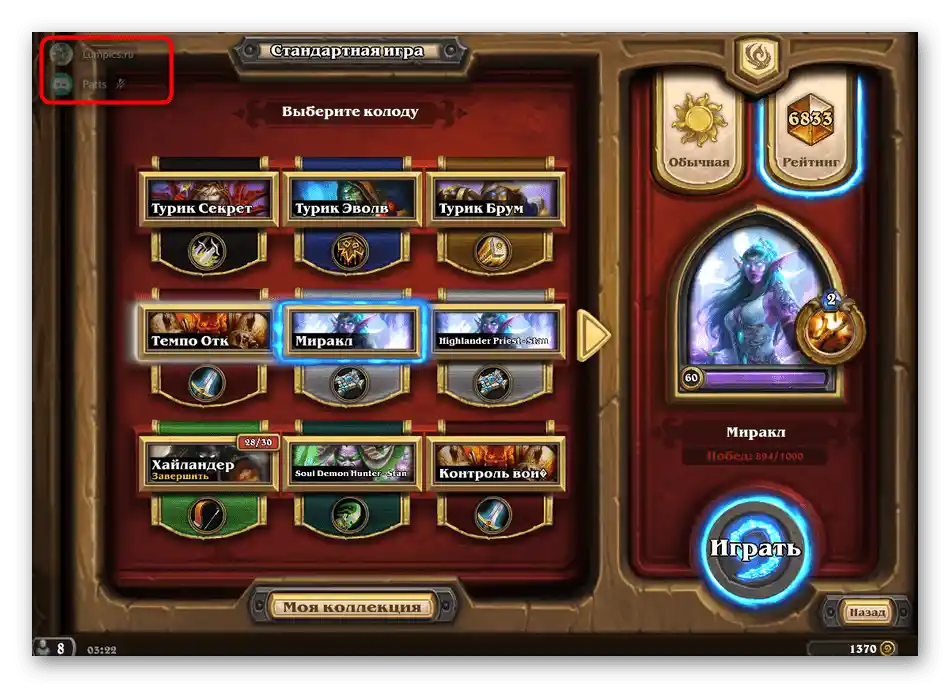
Poproś przyjaciela, aby powiedział kilka kwestii, wysłał wiadomość na czacie tekstowym lub wykonał jakąkolwiek inną czynność, na przykład odtworzył muzykę przez Spotify. Powinieneś otrzymywać powiadomienia i widzieć tę aktywność zgodnie z wcześniej wybranymi ustawieniami. Jeśli coś nie odpowiada, wróć do pierwszego kroku, zmień ustawienia i sprawdź je ponownie.
Krok 4: Ustawienie przypinania okien
Na koniec porozmawiajmy o najciekawszej funkcji nakładki w grze na Discordzie — ustawieniu przypinania okien. Obejmuje to kanał tekstowy i powiadomienia głosowe, które są wyświetlane domyślnie (to właśnie je widziałeś na poprzednich zrzutach ekranu). Przypinanie okien zapewni bardziej elastyczne ustawienie ich położenia i doda widżet z potrzebnym czatem tekstowym, aby szybko odpowiadać na wiadomości bez przełączania aplikacji.
- Wejdź do gry, w której najwygodniej będzie skonfigurować nakładkę. Jeśli skrót klawiszowy odpowiedzialny za jej obsługę nie został zmieniony, naciśnij Shift + `(rosyjskie Ё) aby wywołać odpowiednie menu.
- W nim kliknij lewym przyciskiem myszy i przytrzymaj na oknie czatu głosowego.
- Przesuń je w dowolne wygodne miejsce na ekranie. Może to być nawet środek, mimo że w poprzednim menu ustawień takie położenie nie mogło być wybrane.
- Wróć do nakładki, otwórz kanał tekstowy, który chcesz przypiąć, i naciśnij przycisk przeznaczony do tego.
- Okno wyświetli się po prawej stronie i możesz zmienić jego rozmiar. Prawda, że są pewne ograniczenia i nie da się go zrobić całkowicie wąskim.
- Użyj przycisku do zmiany przezroczystości, aby dostosować ten parametr do siebie.
- Pojawi się suwak, który odpowiada za regulację przezroczystości tego okna.Ustaw odpowiednią wartość, a następnie wróć do poprzedniego menu.
- Przesuń okno czatu tekstowego w wygodne miejsce i upewnij się, że nie przeszkadza.
- Na następnym obrazku widzisz, jak wąski może być czat tekstowy. Niestety, nie można go zrobić jeszcze węższym, dlatego czasami może przeszkadzać.
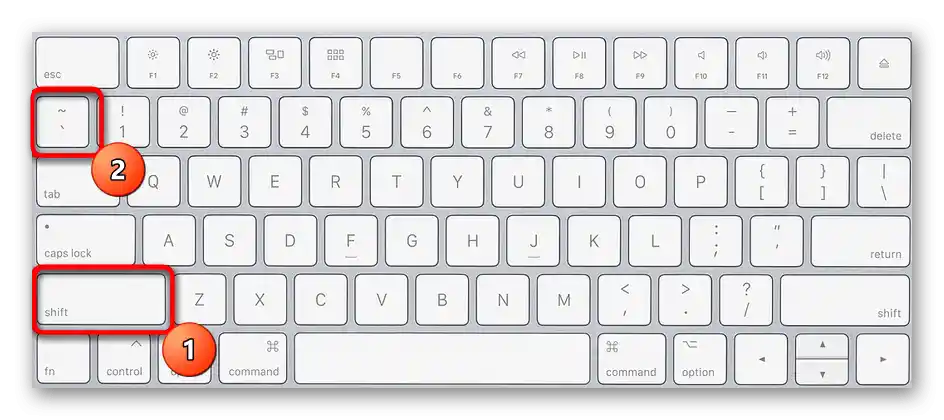
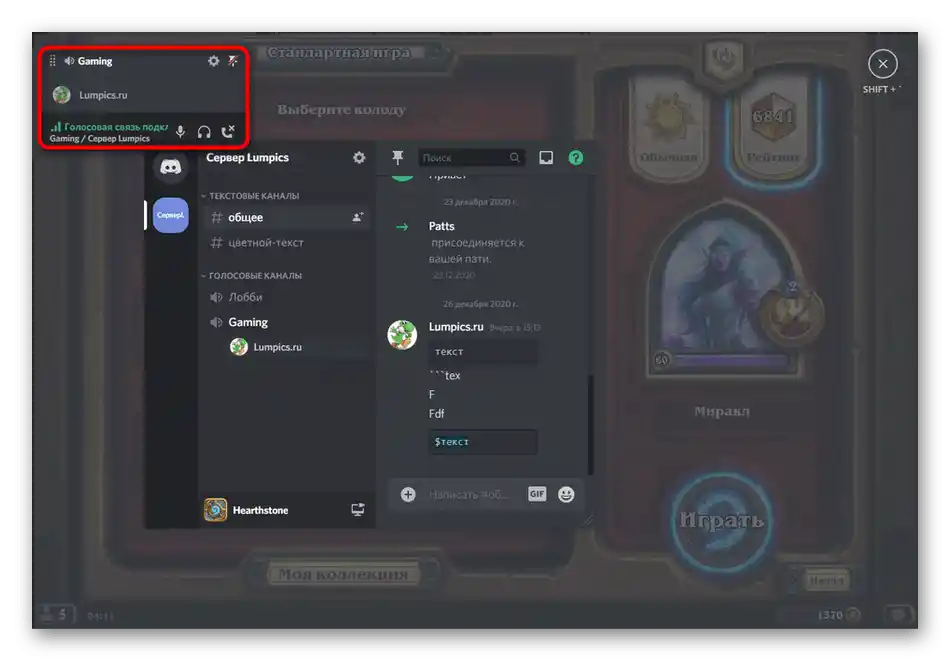
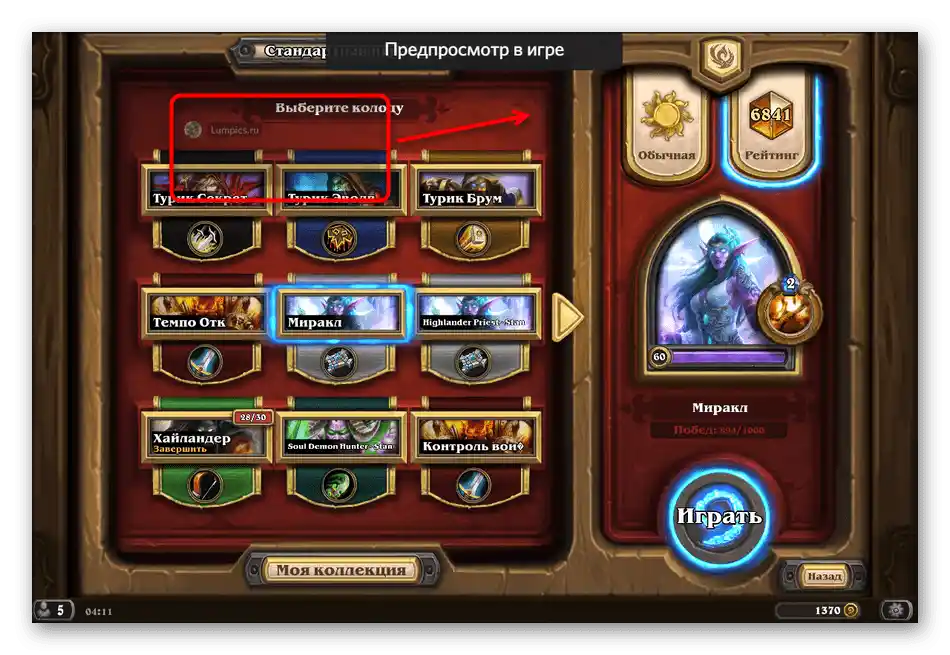
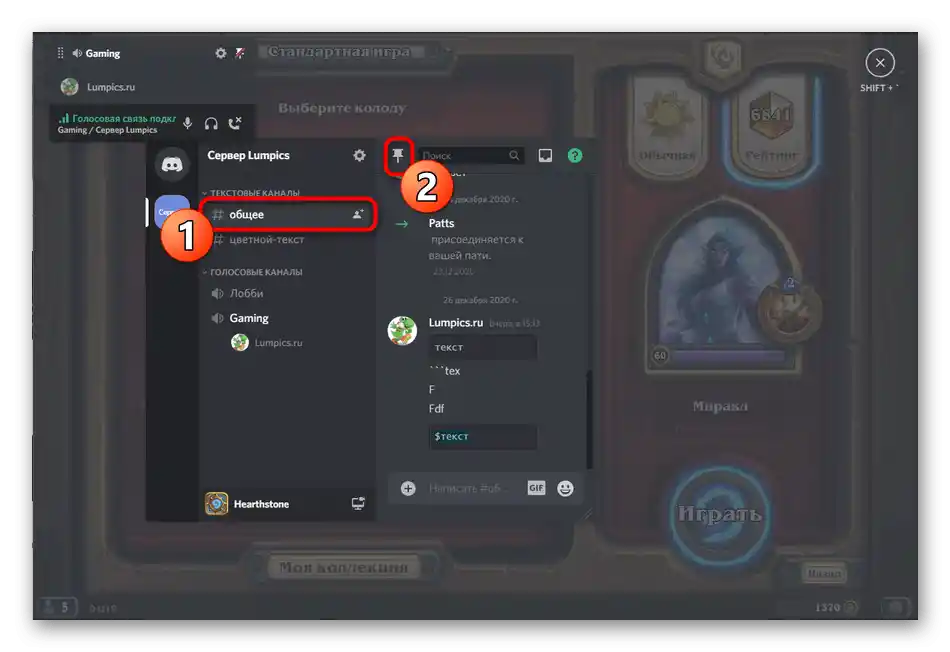
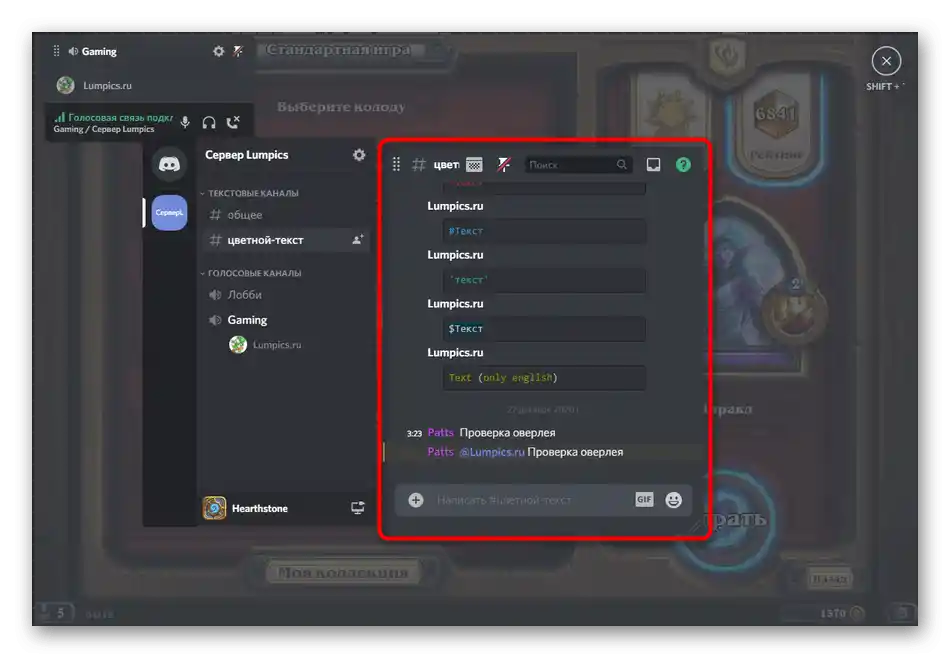
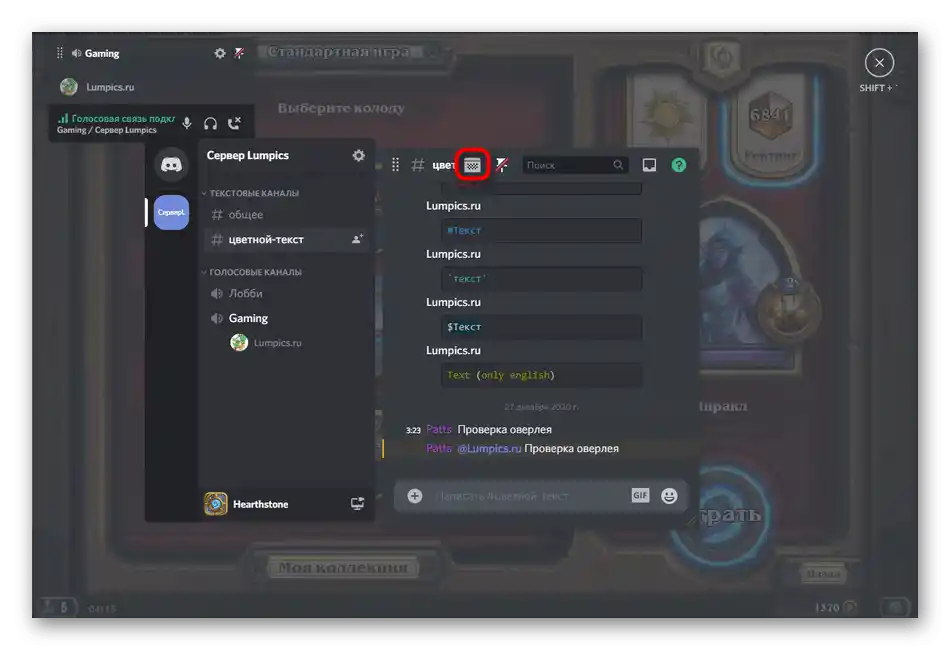
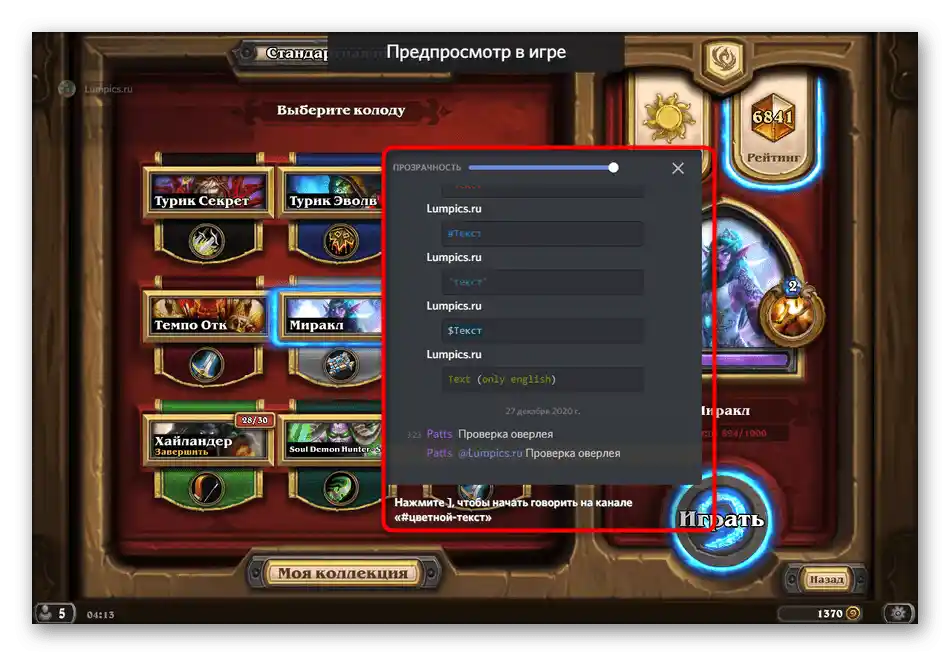
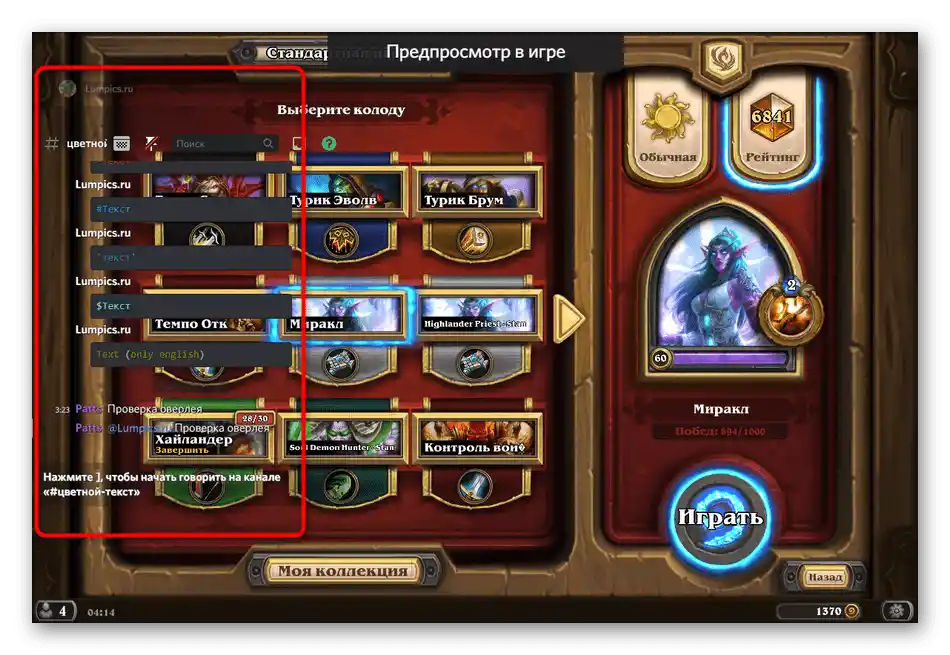
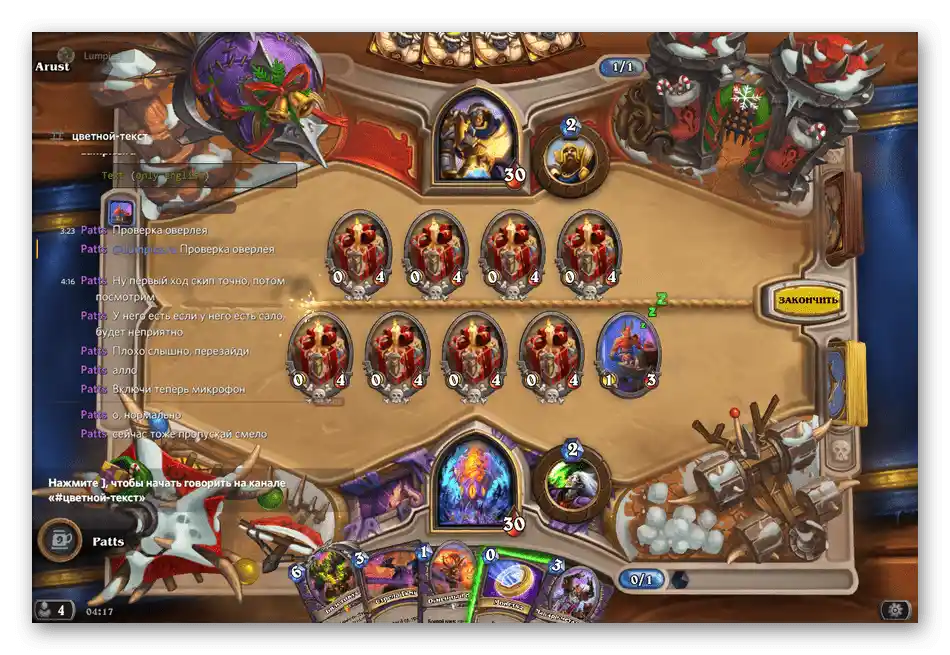
Możesz nie tylko śledzić nowe wiadomości, ale także od razu na nie odpowiadać przez nakładkę, wywołując pole wprowadzania, naciskając klawisz ]. Ponowne naciśnięcie go lub Esc zamyka linię i znowu jesteś w grze.