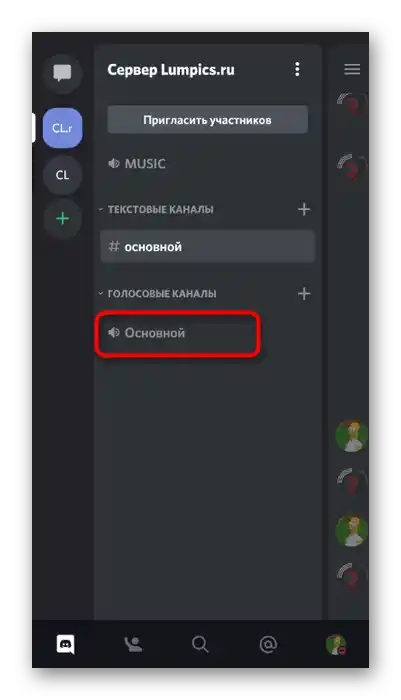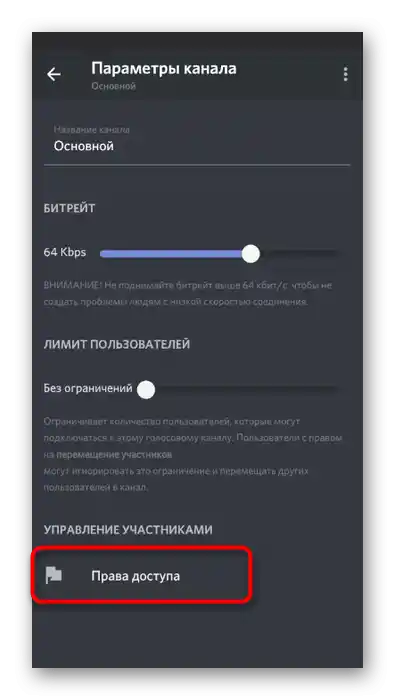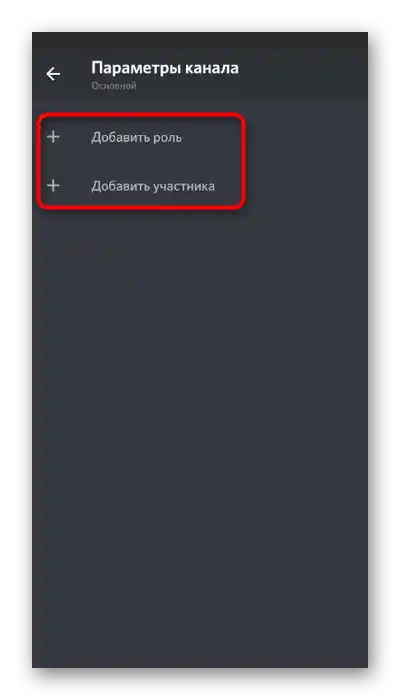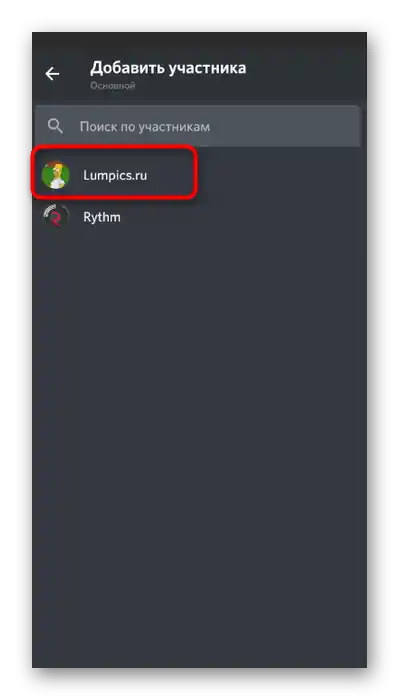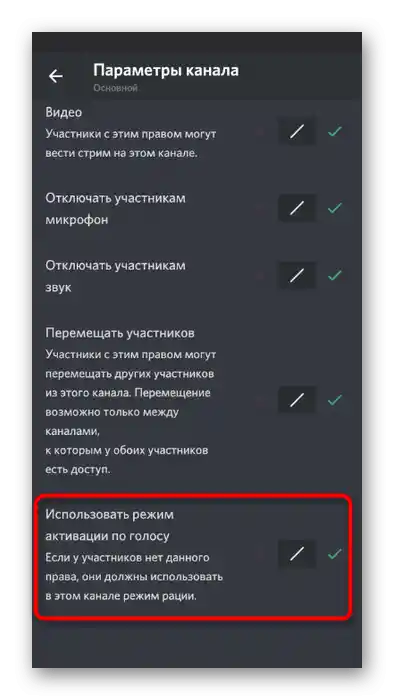Zawartość:
Sposób 1: Dodanie bota muzycznego
Omówimy metodę dodawania bota muzycznego do Discord w celu transmisji utworów, ponieważ jest to najprostsze i najskuteczniejsze rozwiązanie. Muzyka jest przesyłana bez utraty jakości, dźwięki systemowe użytkownika nie są przechwytywane, a manipulacje z systemem operacyjnym nie są wymagane. Jedynym warunkiem jest posiadanie uprawnień administratora lub bycie twórcą serwera, na którym chcesz odtwarzać utwory. Zapoznaj się z artykułem pod linkiem poniżej, w którym na przykładzie trzech różnych botów pokazano zasady ich dodawania.
Więcej: Dodanie bota muzycznego na serwerze w Discord
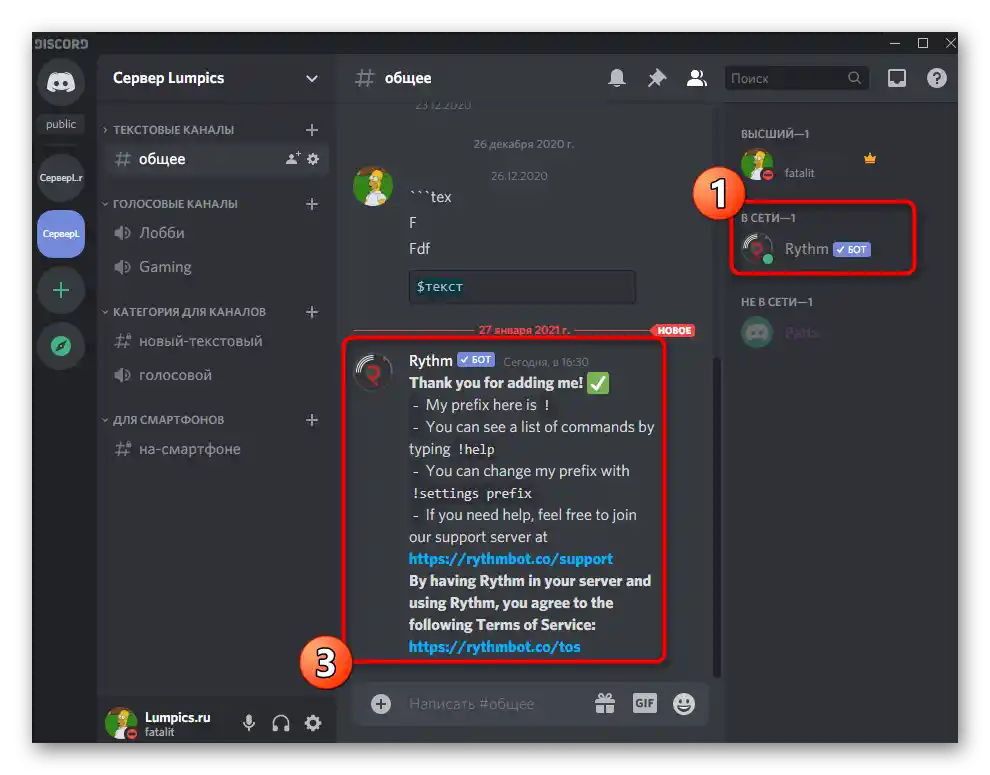
Następny krok to konfiguracja i uruchomienie odtwarzania, co również nie zajmie dużo czasu. Wszystkie działania są realizowane za pomocą wbudowanych w bota komend. Najczęściej utwory są transmitowane przez YouTube, ponieważ łatwiej je znaleźć, ale niektóre boty obsługują również inne metody.Możesz zapoznać się z szczegółowymi informacjami na temat interakcji z podobnymi narzędziami serwerowymi w dalszej części materiału.
Szczegóły: Odtwarzanie muzyki przez bota w Discordzie
Sposób 2: Użycie miksera stereo
Mikser stereo to standardowe wirtualne urządzenie, które jest dodawane do systemu operacyjnego wraz z sterownikami karty dźwiękowej. Zwykle jest używane w programach, gdzie podczas tworzenia wideo lub ścieżki dźwiękowej rejestrowane są zarówno dźwięki systemowe, jak i dźwięki z mikrofonu. Po dokonaniu odpowiednich ustawień, to urządzenie można przypisać do rejestrowania ścieżek w Discordzie, co pozwoli na ich odtwarzanie na każdym kanale głosowym. Przedstawiamy Ci krok po kroku instrukcję realizacji tej metody. Wykonuj każdy etap po kolei, aby zapewnić prawidłowe odtwarzanie.
Krok 1: Włączenie miksera stereo
Jeśli w Windows brakuje miksera stereo lub z jakiegoś powodu jest on obecnie wyłączony, będziesz musiał go dodać lub aktywować, ponieważ bez niego nie będziesz mógł zrealizować tej metody. Aby sprawdzić działanie miksera stereo, skorzystaj z następującej instrukcji:
- Otwórz "Start" i przejdź do "Ustawienia".
- Kliknij na pierwszą kafelkę o nazwie "System".
- Z lewego panelu przejdź do sekcji "Dźwięk".
- Przewiń do bloku "Powiązane ustawienia" i kliknij na linię "Panel sterowania dźwiękiem".
- W nowym oknie musisz przejść do zakładki "Nagrywanie", gdzie znajdują się urządzenia do rejestrowania, czyli mikrofony.
- Znajdź tam "Mikser stereo" i upewnij się, że jest włączony. Jeśli tak nie jest, kliknij prawym przyciskiem myszy na niego i z menu kontekstowego wybierz "Włącz".
- Na wszelki wypadek wyłącz wcześniej używany mikrofon, aby podczas rozpoznawania dźwięku w Discordzie nie występowały problemy z konfliktem dwóch urządzeń.
- Ustaw "Mikser stereo" jako domyślne, jeśli nie stało się to automatycznie. Aktywacja opcji odbywa się z tego samego menu kontekstowego.Następnie dwukrotnie kliknij na to urządzenie, aby otworzyć jego właściwości.
- Przełącz się na zakładkę "Odtwarzanie" i aktywuj opcję "Odtwarzaj z tego urządzenia".
- Przy tym zmień wyjście w rozwijanej liście "Odtwarzaj z tego urządzenia", wybierając dowolny głośnik, który jest obecnie wyłączony. Należy to zrobić, aby zapobiec dublowaniu muzyki w słuchawkach lub głośnikach podczas odtwarzania.
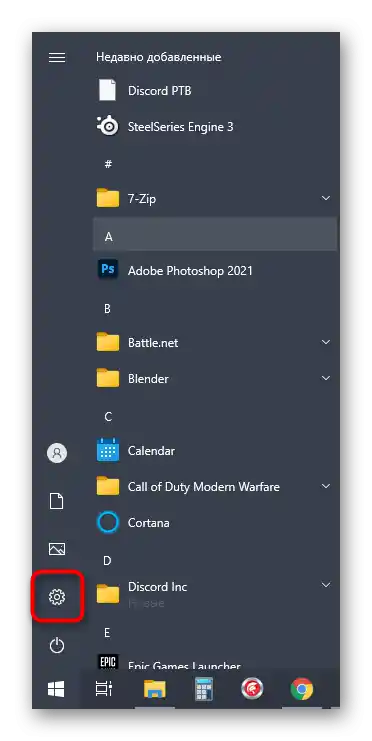
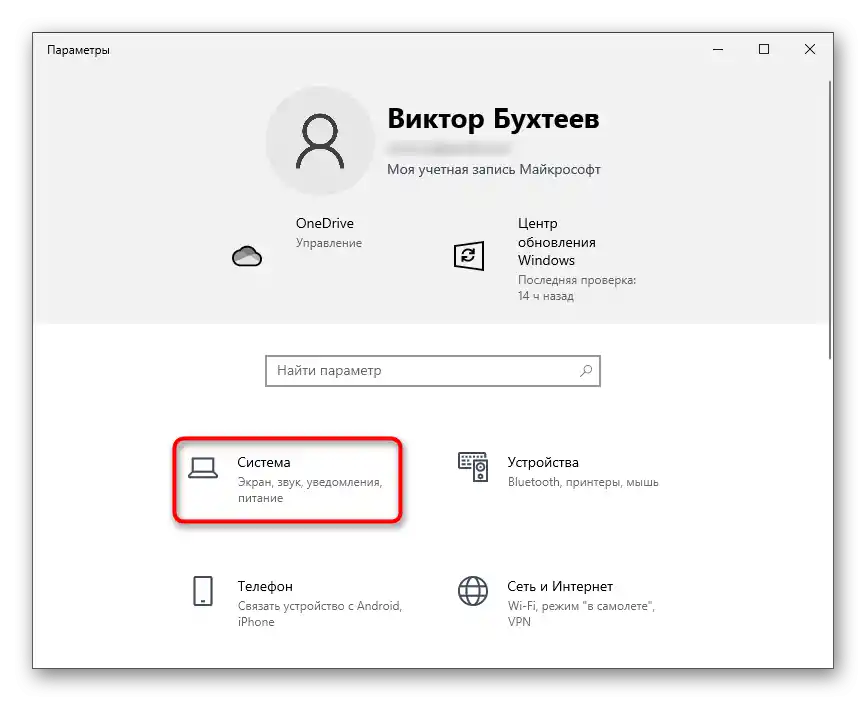
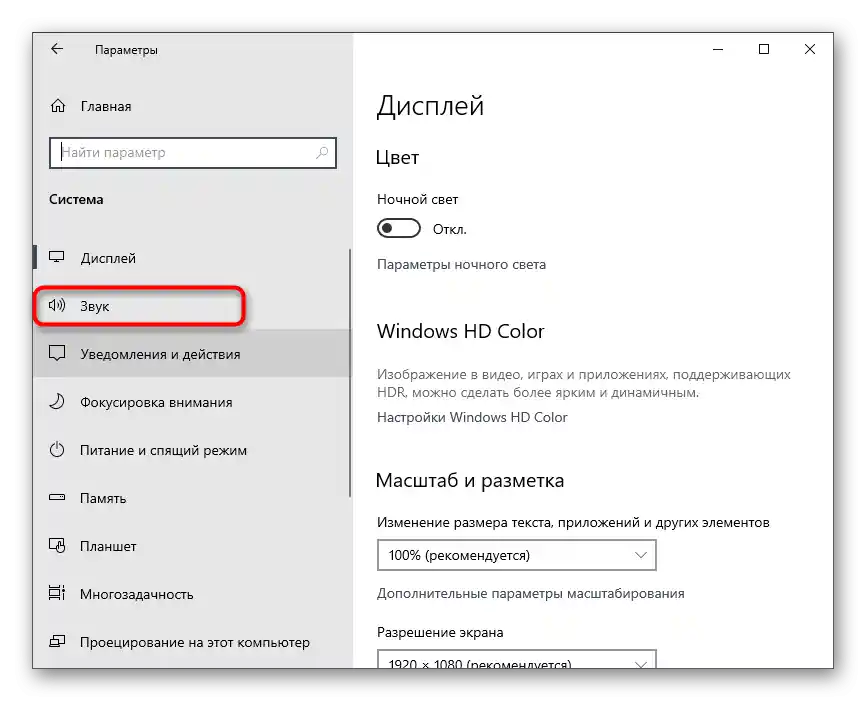
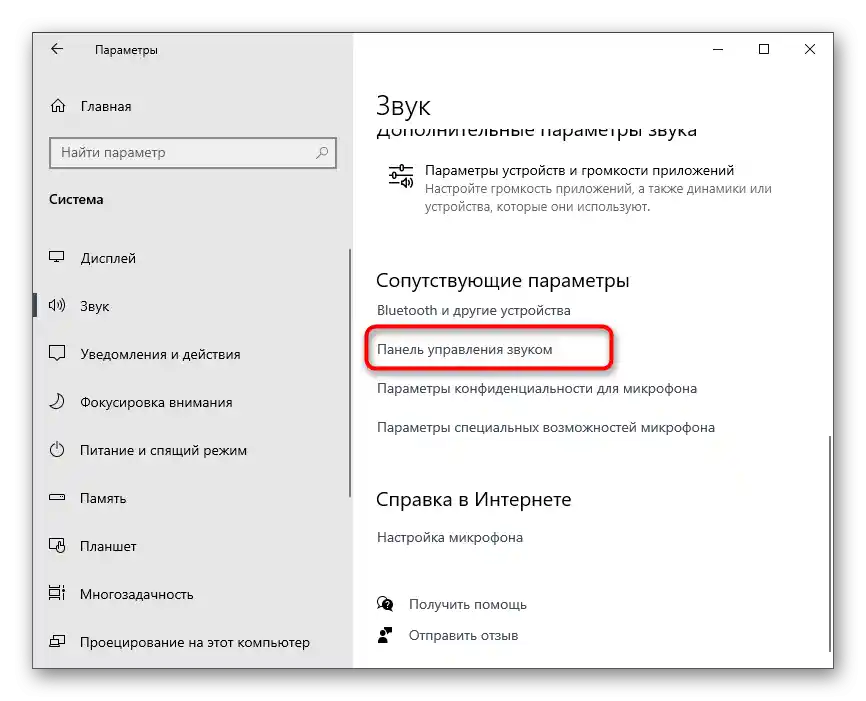
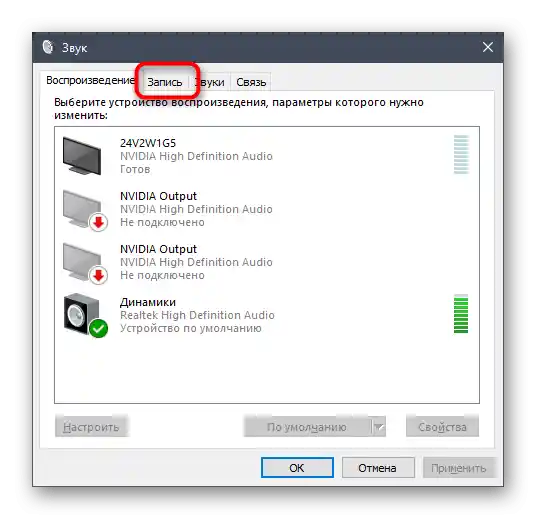
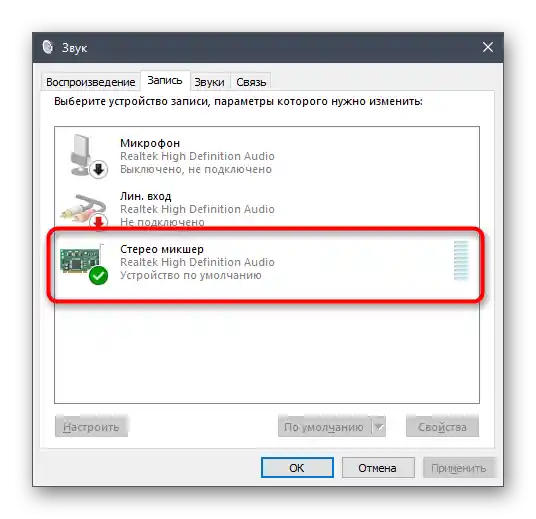
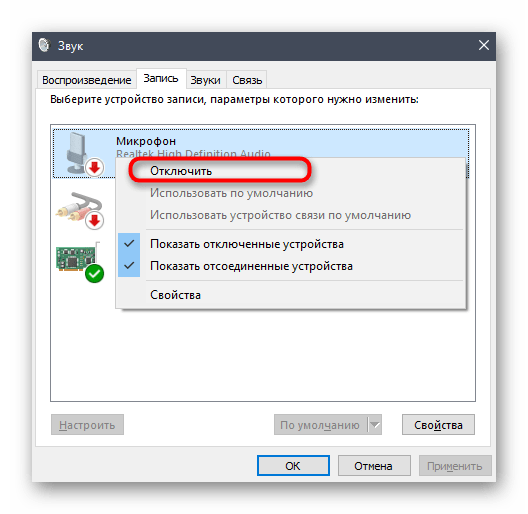
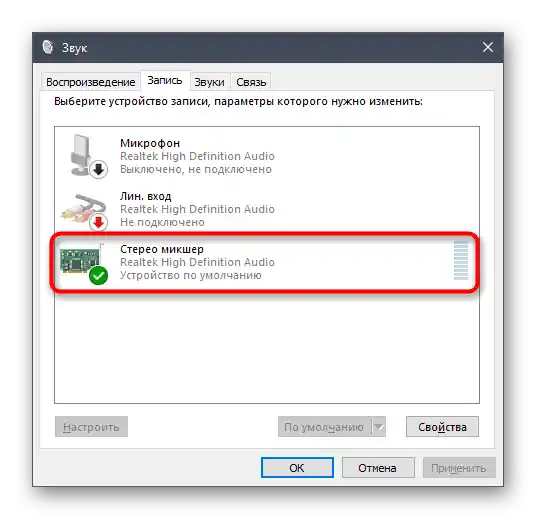
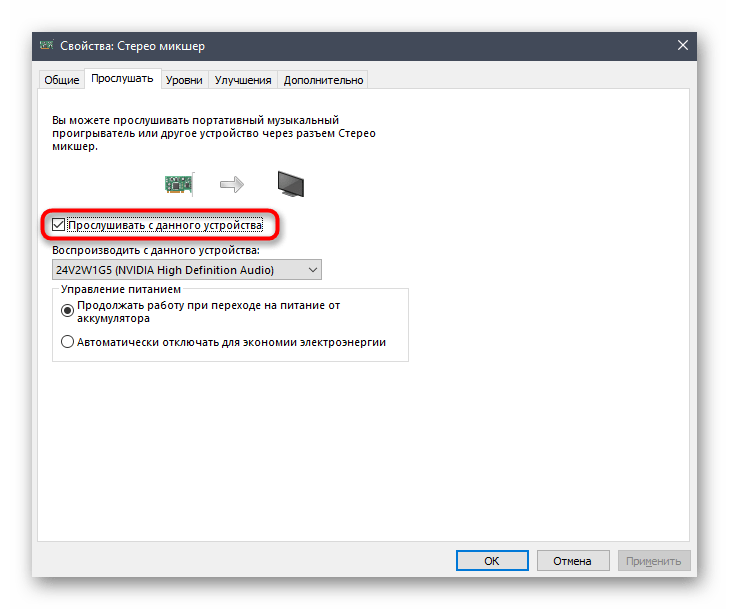
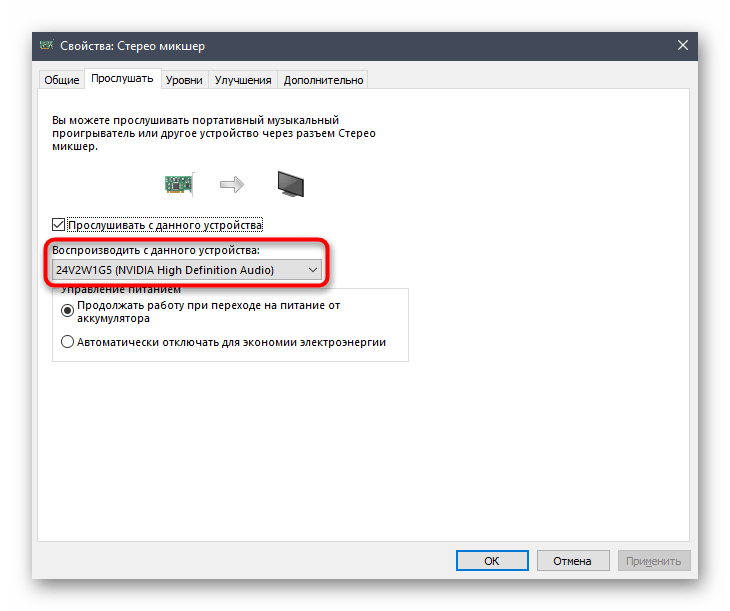
Jeśli jednak okazało się, że mikser stereo jest nieobecny, w pierwszej kolejności należy zaktualizować sterowniki karty dźwiękowej, ponieważ to one dodają to wirtualne urządzenie do systemu operacyjnego. Szczegółowo na ten temat oraz inne sposoby rozwiązania napotkanych trudności opowiada inny nasz autor w artykule poniżej.
Więcej: Włączenie miksera stereo w Windows
Krok 2: Wybór odtwarzacza
Krótko poruszymy temat wyboru odtwarzacza muzyki na kanale głosowym w Discordzie. Mikser stereo przechwytuje wszystkie dźwięki transmitowane na używany głośnik, co oznacza, że można wybrać absolutnie dowolny odtwarzacz muzyczny. Jeśli jeszcze go nie pobrałeś lub nie zdecydowałeś się na wybór, zwróć uwagę na następujący przegląd.
Więcej: Programy do słuchania muzyki na komputerze
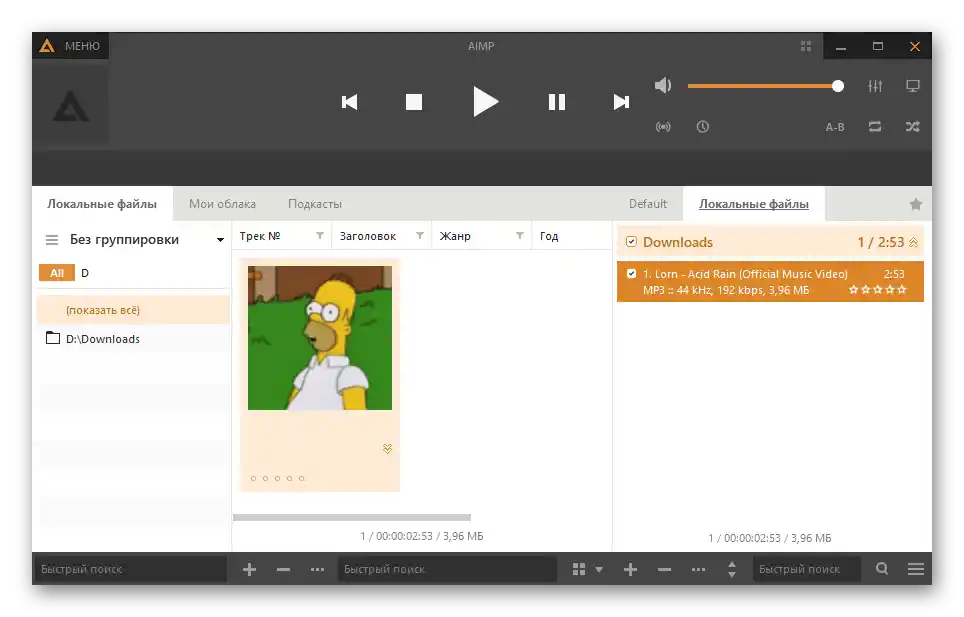
Odtwarzacz nie wymaga dodatkowych zmian, więc na razie można go po prostu zostawić lub wcześniej przygotować playlistę utworów do dalszego odtwarzania. Można całkowicie obejść się bez użycia odtwarzacza, odtwarzając utwory bezpośrednio w przeglądarce, na przykład przez VKontakte lub YouTube. Zasada pozostaje ta sama — żadnych ustawień ani wstępnych manipulacji.
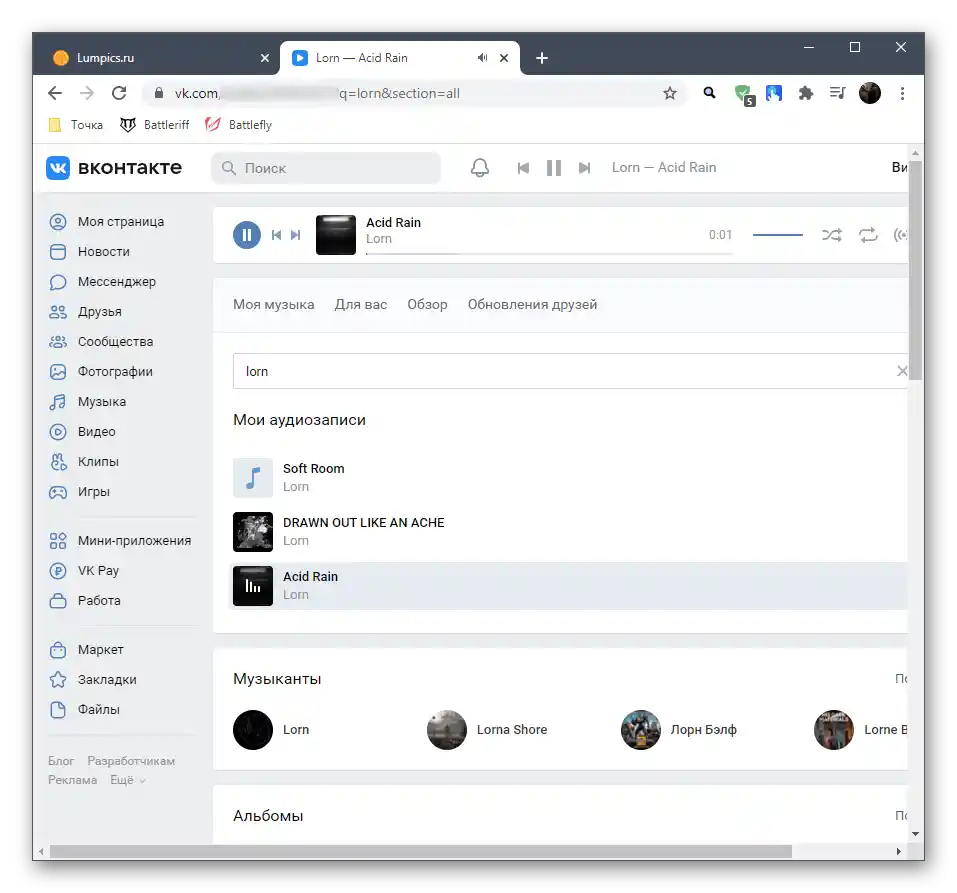
Krok 3: Ustawienia Discorda i odtwarzanie muzyki
Ostatni etap przed rozpoczęciem odtwarzania utworów na czatach głosowych. Dla konta w Discordzie należy zmienić tylko kilka parametrów, wskazując, jakie urządzenie wejściowe ma być przechwytywane.To zapewni prawidłowe przekazywanie dźwięku innym uczestnikom kanału głosowego.
- Otwórz program i przejdź do ustawień konta.
- W sekcji "Ustawienia aplikacji" wybierz dział "Głos i wideo".
- Rozwiń listę "Urządzenie wejściowe" i znajdź tam opcję "Mikser stereo".
- Można wcześniej dostosować głośność, ustawiając ją na maksimum, ponieważ zazwyczaj jest jej za mało.
- Przejdź do serwera i połącz się z odpowiednim kanałem głosowym.
- Możesz od razu rozpocząć odtwarzanie dowolnego utworu i sprawdzić, czy wokół awatara pojawia się obrys, świadczący o przechwytywaniu dźwięku.
- Jeśli chcesz, ponownie otwórz tę samą sekcję ustawień i uruchom test mikrofonu. Wahania powinny odpowiadać rytmowi muzyki, co pomoże upewnić się, że jest ona prawidłowo przechwytywana.
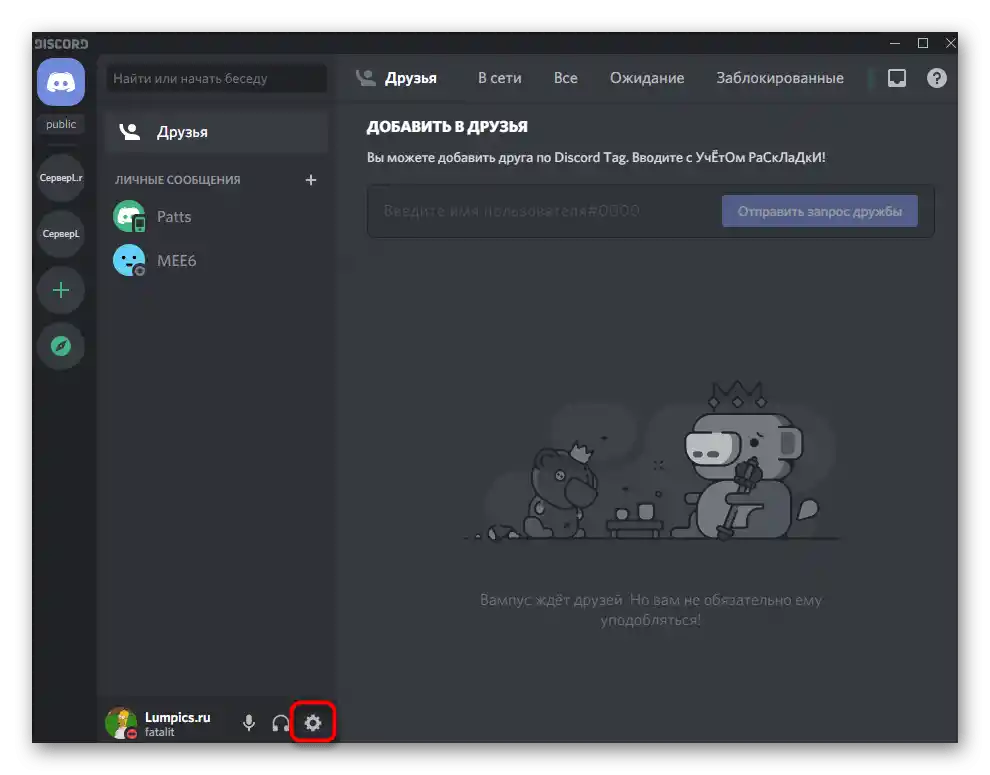
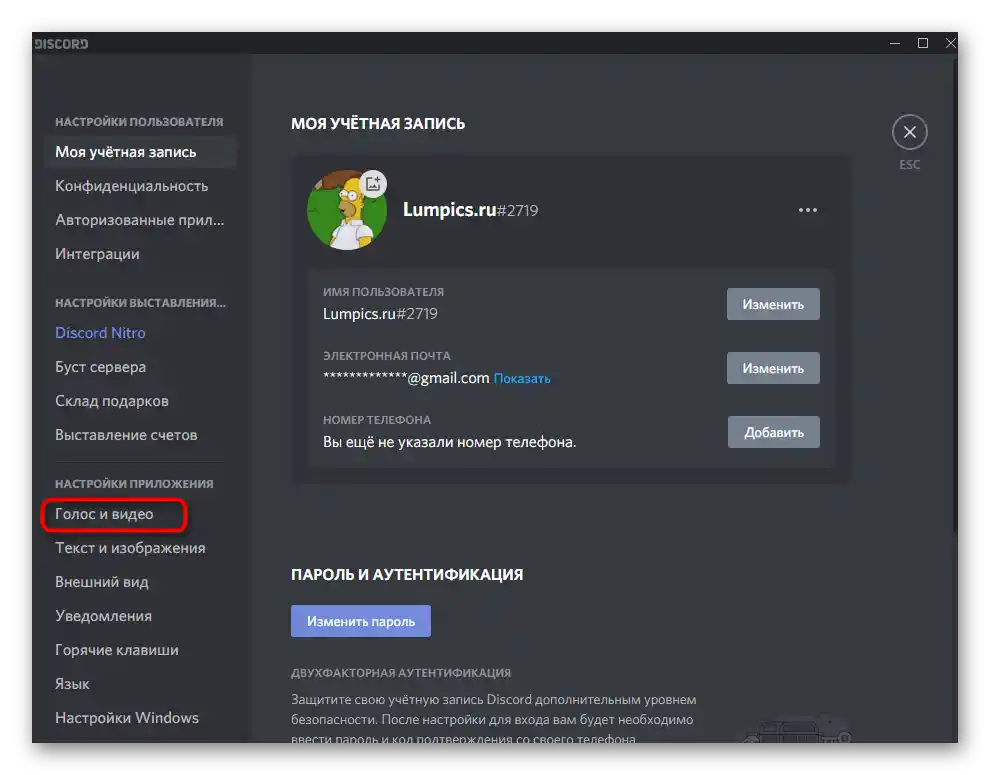
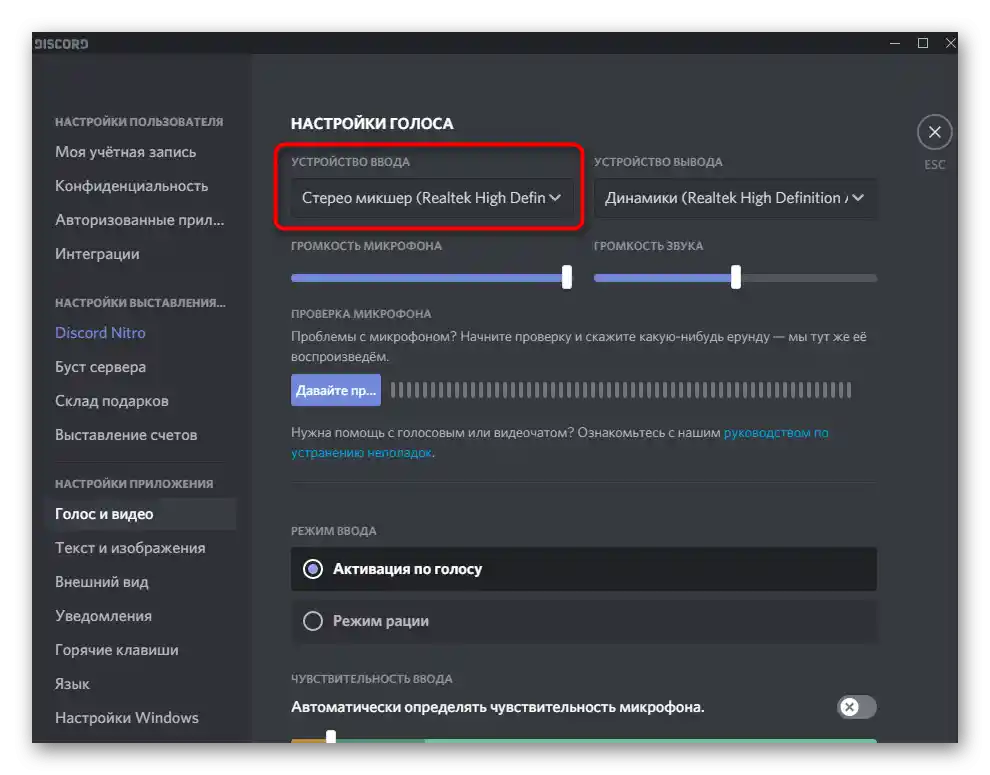
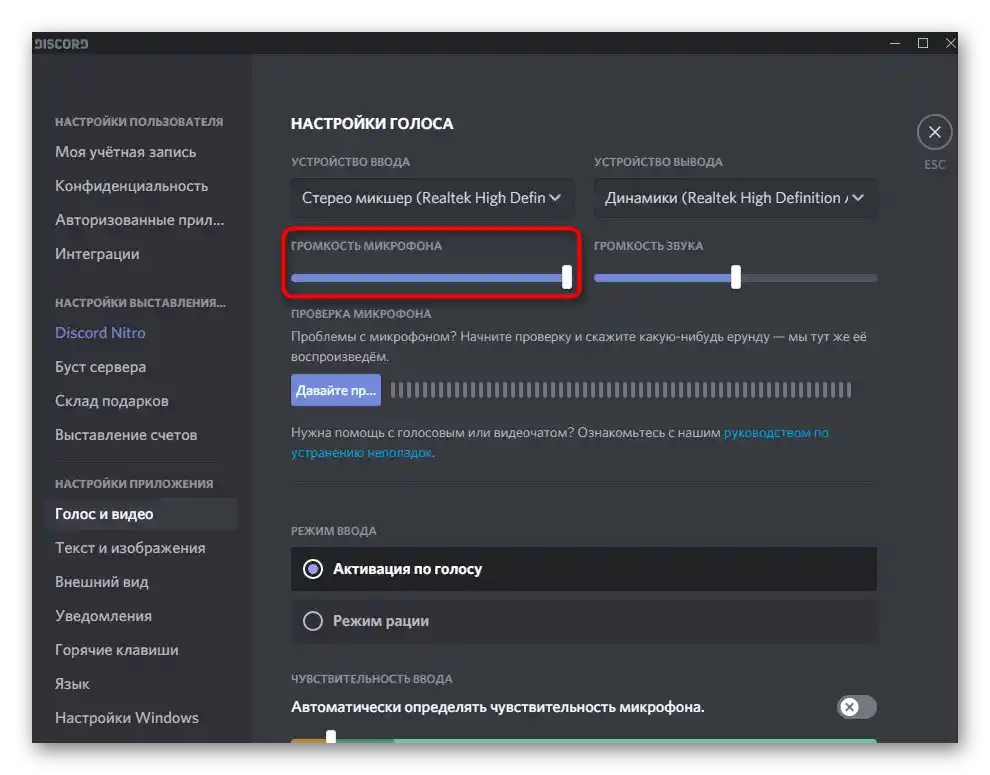
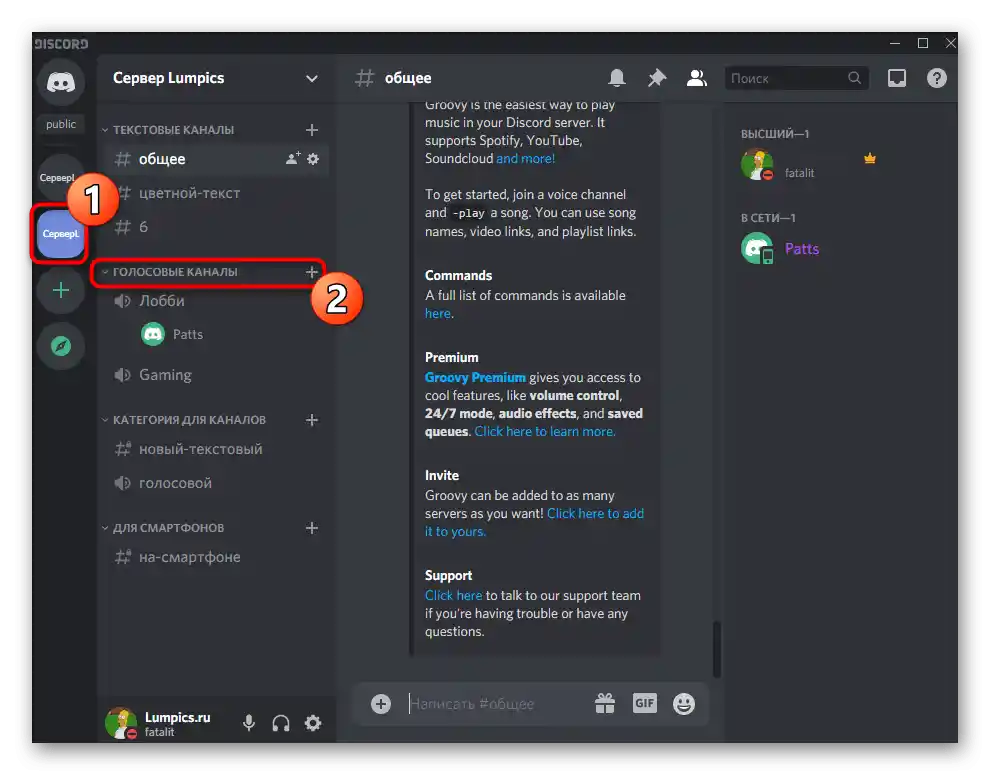
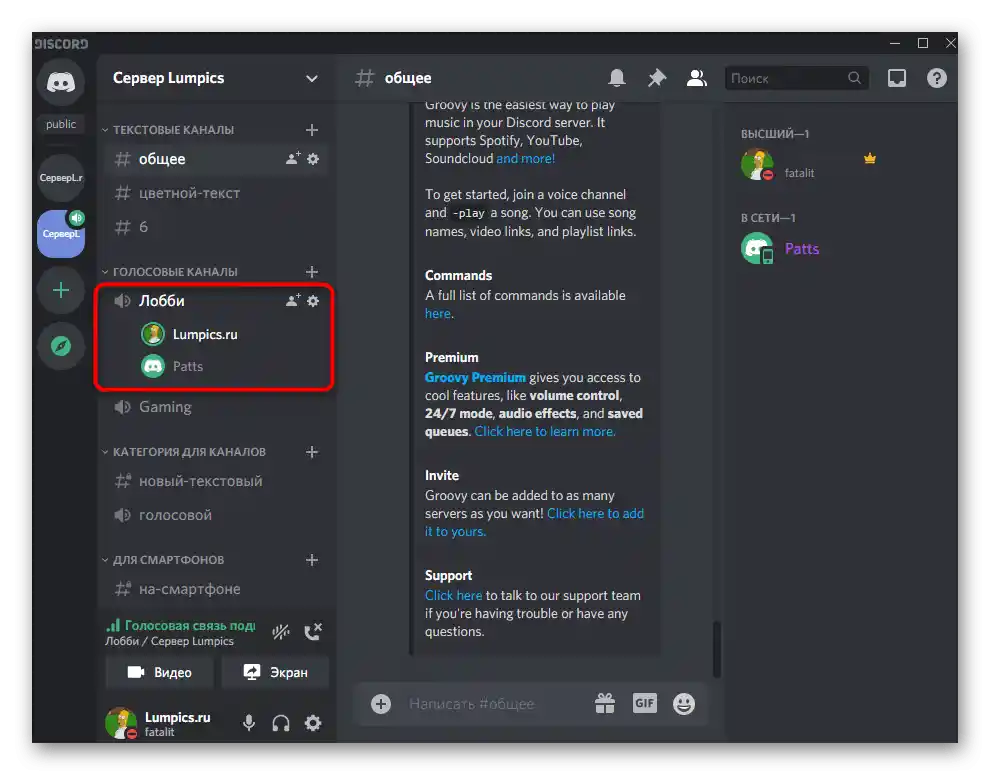
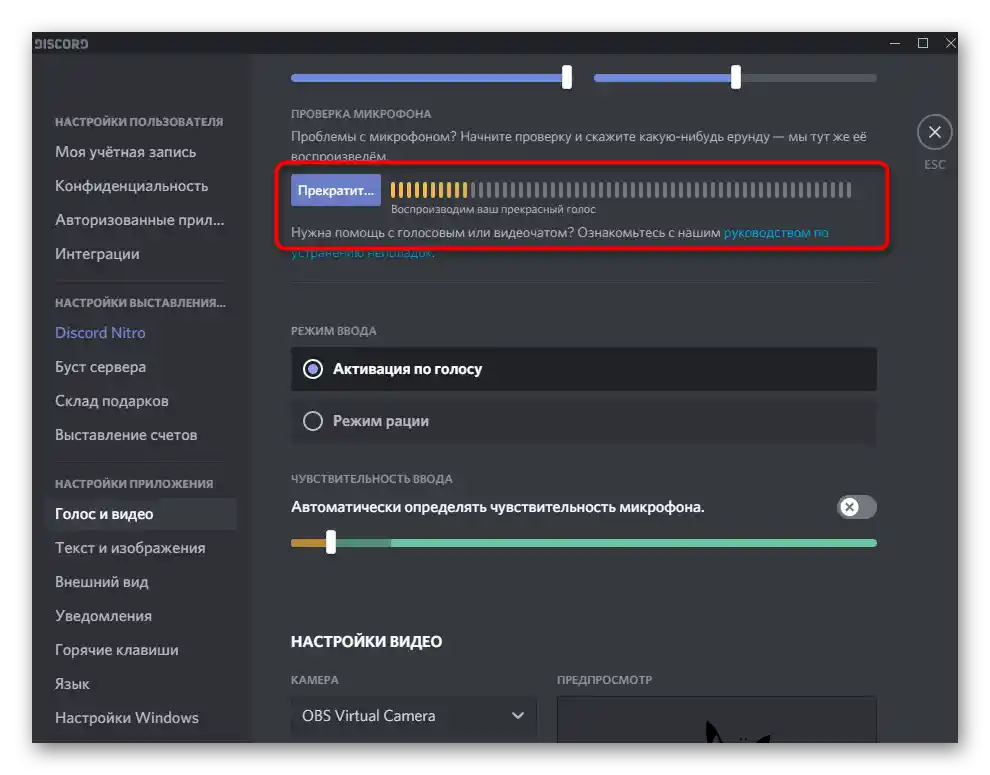
Krok 4: Regulacja głośności
Niewystarczający poziom głośności lub problemy z przechwytywaniem dźwięku to częste trudności, które pojawiają się przy pierwszej próbie odtwarzania utworów na kanałach głosowych w Discordzie.W takich przypadkach należy sprawdzić kilka parametrów głośności, wykonując następujące kroki:
- Ponownie otwórz "Parametry" i sekcję "System", wybierz "Dźwięk" i przejdź do "Panelu sterowania dźwiękiem".
- Przejdź do zakładki "Nagrywanie" i kliknij dwukrotnie na "Mikserze stereo".
- Na zakładce "Poziomy" znajduje się suwak odpowiedzialny za głośność urządzenia, który można odpowiednio zwiększyć lub zmniejszyć w razie potrzeby.
- Otwórz sekcję "Głos i wideo" w ustawieniach Discorda i użyj suwaka "Głośność mikrofonu" do regulacji głośności.
- Jeśli dźwięk jest przerywany lub w ogóle nie jest odtwarzany, upewnij się, że jako tryb wejścia wybrano opcję "Aktywacja głosem".
- Poniżej znajduje się funkcja "Automatyczne określanie czułości mikrofonu", którą należy wyłączyć.
- Przesuń suwak czułości na poziom odtwarzania muzyki, który można określić na podstawie dynamicznego paska pojawiającego się podczas odtwarzania utworu.
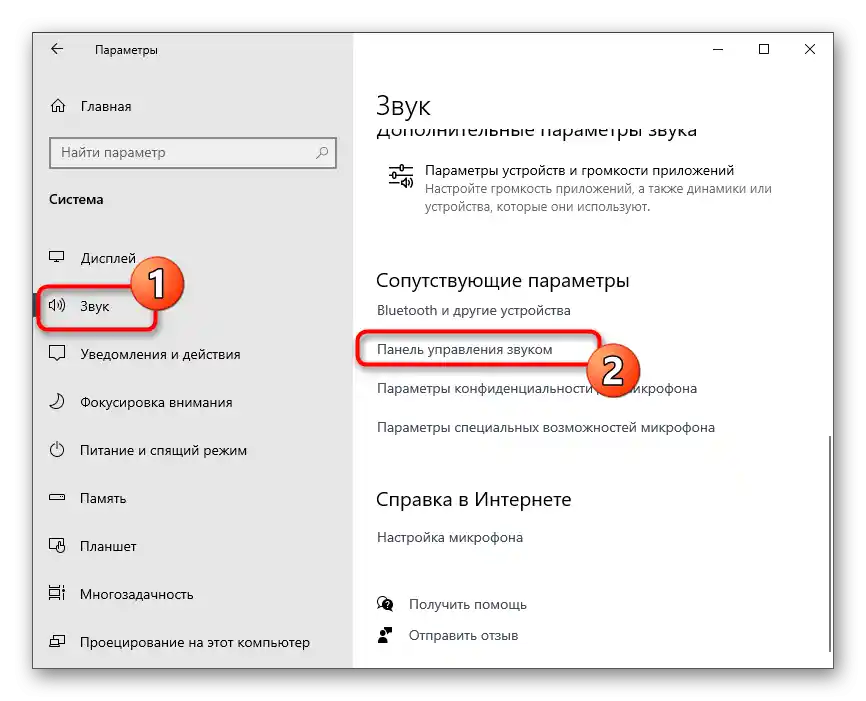
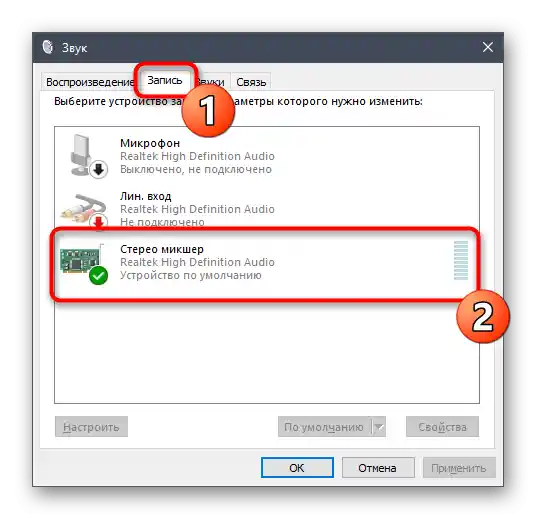
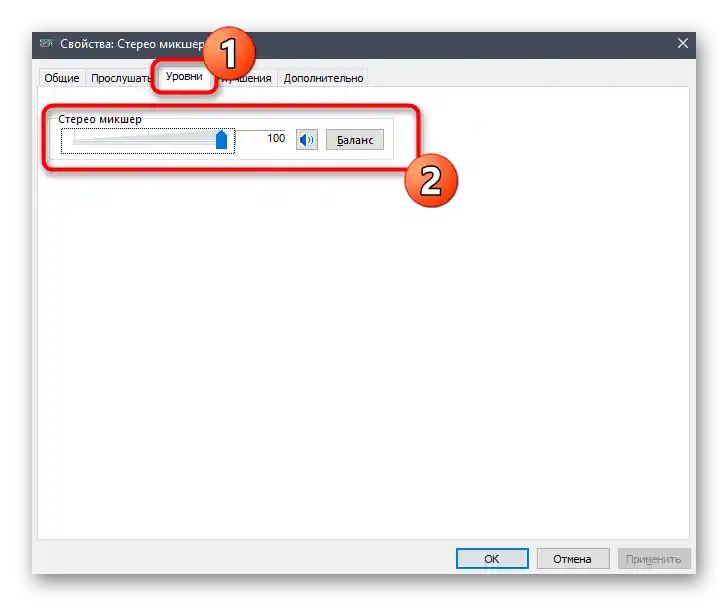
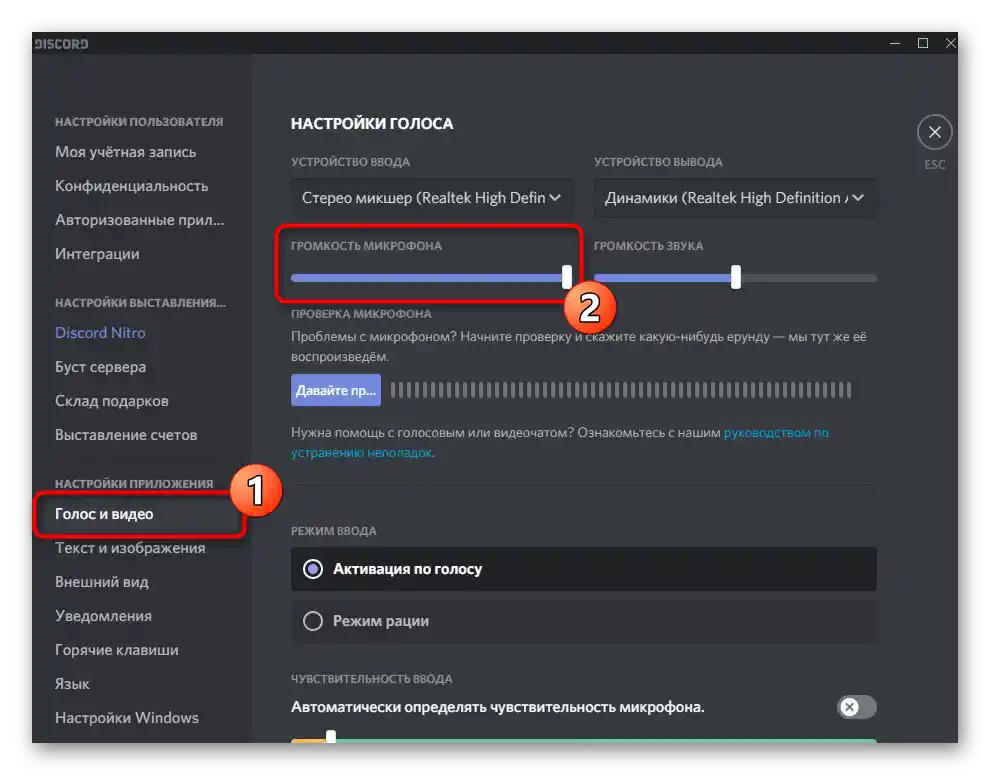
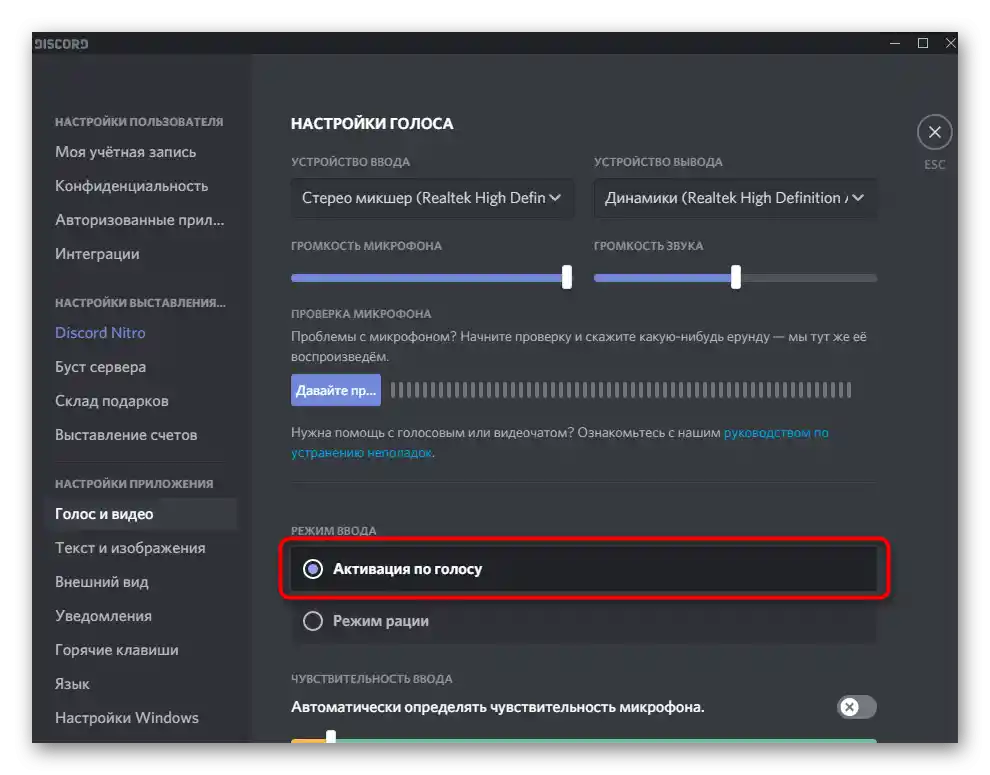
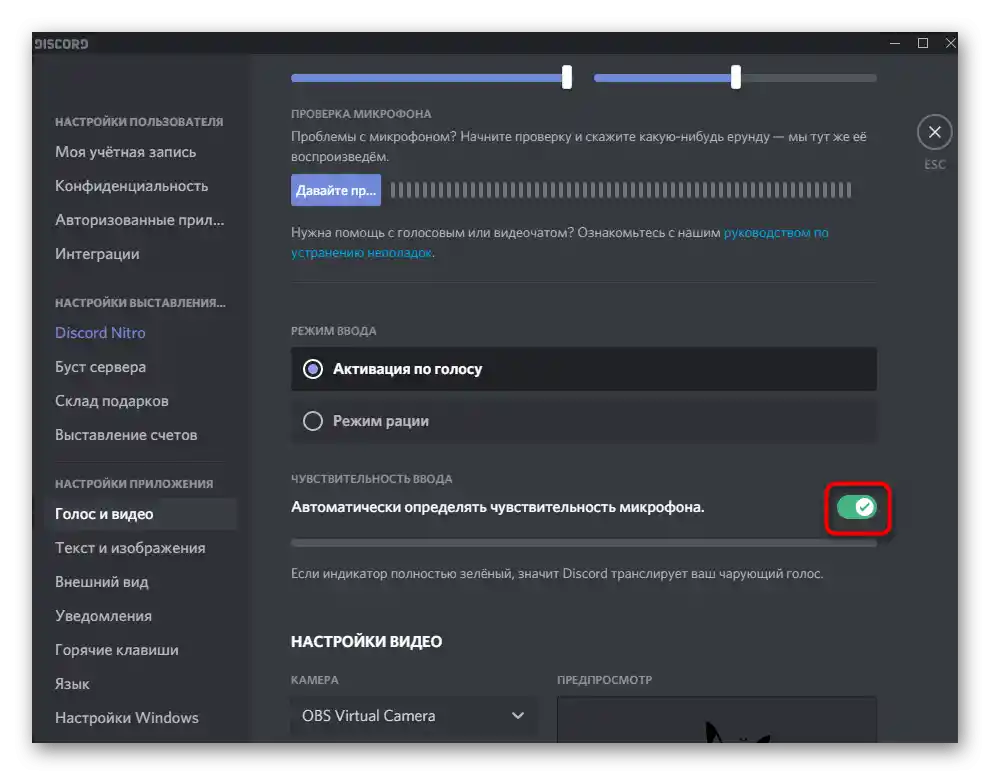
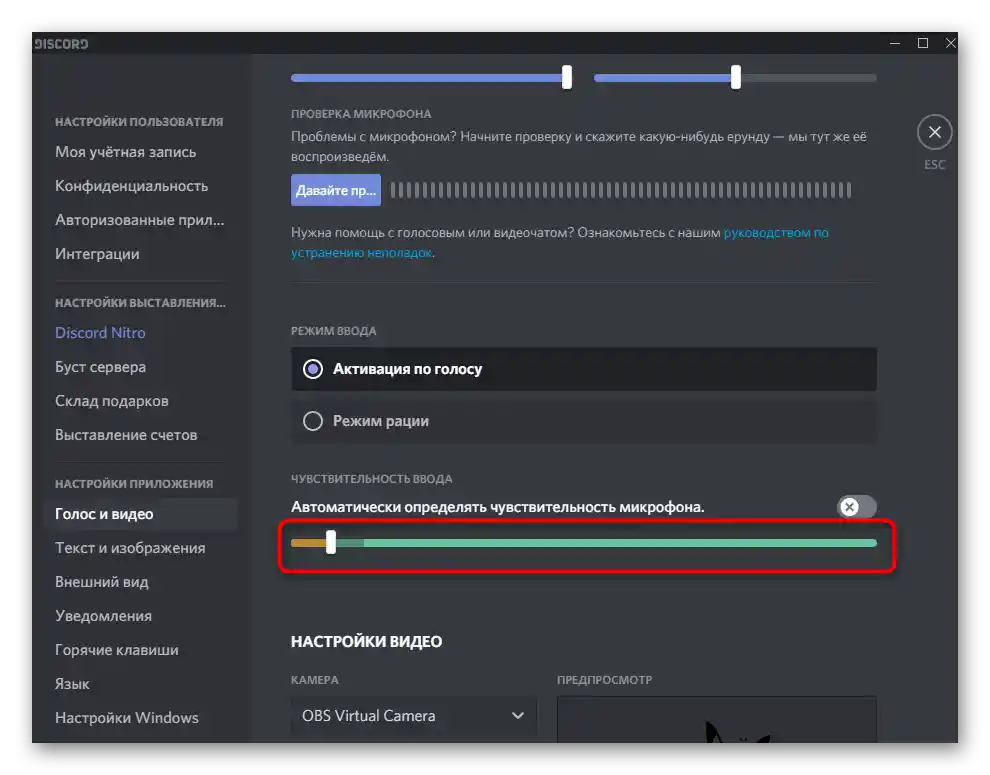
Nie ma potrzeby zmieniać więcej parametrów, możesz przystąpić do transmisji dowolnych utworów na kanale głosowym. Jeśli zajdzie potrzeba sprawdzenia wykonanych działań, przeczytaj ostatni krok tej metody.
Krok 5: Sprawdzenie odtwarzania
Niestety, korzystając z tej metody, nie możesz samodzielnie sprawdzić jakości odtwarzania na tym koncie, dlatego będziesz musiał poprosić przyjaciela lub zalogować się na inne konto, na przykład przez wersję przeglądarkową Discorda. Połącz się z tym samym kanałem głosowym, na który transmitujesz utwory, i sprawdź wymagane parametry jakości i głośności.
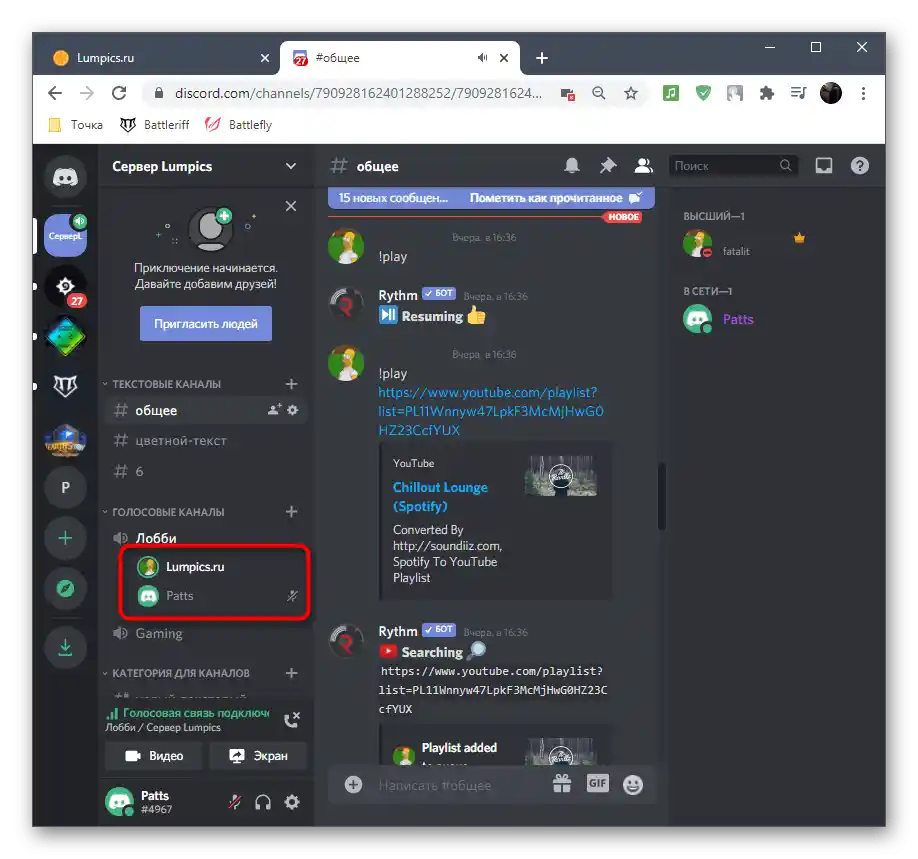
Weź pod uwagę, że przy podłączaniu innego swojego konta, otwartego w przeglądarce, muzyka będzie się dublować, ponieważ już jest odtwarzana w twoich słuchawkach lub głośnikach, co stworzy efekt echa, a to oznacza jej normalne odtwarzanie.
Sposób 3: Użycie Virtual Audio Cable
Program Virtual Audio Cable dodaje do systemu operacyjnego wirtualne urządzenia wejścia i wyjścia do wykorzystania w różnych celach, w tym do odtwarzania muzyki w Discordzie. Główna różnica tej metody w porównaniu do poprzedniej polega na tym, że nie słyszysz tego, co aktualnie jest transmitowane na kanał głosowy, ale w każdym razie będziesz musiał użyć odtwarzacza, wybierając tam wirtualne źródło odtwarzania.
Krok 1: Pobieranie i instalacja VAC
Najpierw musisz pobrać i zainstalować omawiany program na swoim komputerze, a następnie przeprowadzić minimalną ilość ustawień, przygotowując tym samym wirtualne urządzenia do pracy.
Przejdź na oficjalną stronę Virtual Audio Cable
- Skorzystaj z powyższego linku, aby przejść na oficjalną stronę programu, gdzie kliknij przycisk "Download".
- Jeśli pobieranie nie rozpoczęło się, spróbuj alternatywnej metody pobierania, korzystając z przycisków umieszczonych nieco niżej. Po zakończeniu pobierania uruchom pobrany plik wykonywalny.
- Potwierdź rozpoczęcie instalacji Virtual Audio Cable w Windows.
- Aby przejść do następnego etapu, zaakceptuj warunki umowy licencyjnej.
- Wybierz miejsce na komputerze do umieszczenia plików oprogramowania i uruchom instalację.
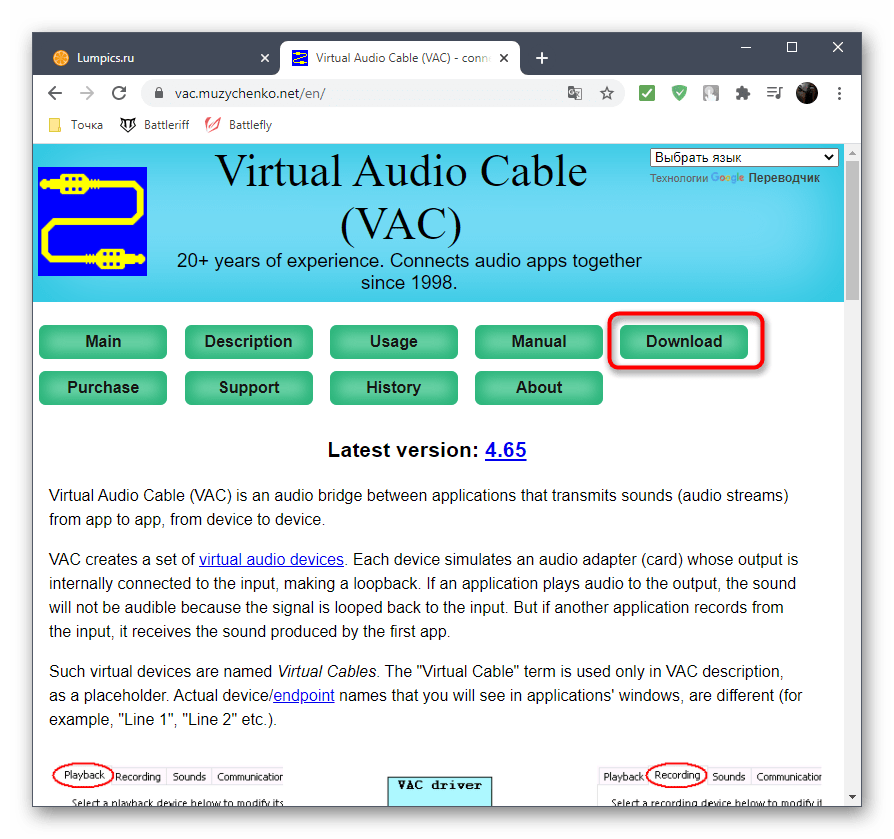
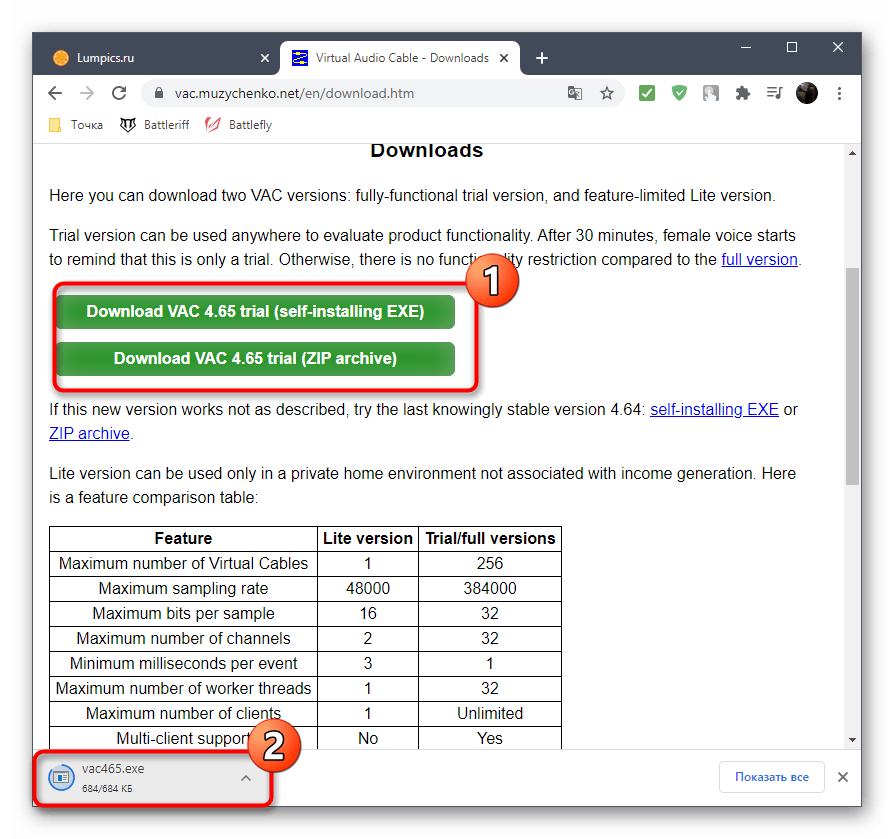
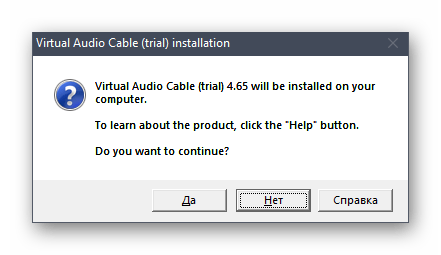
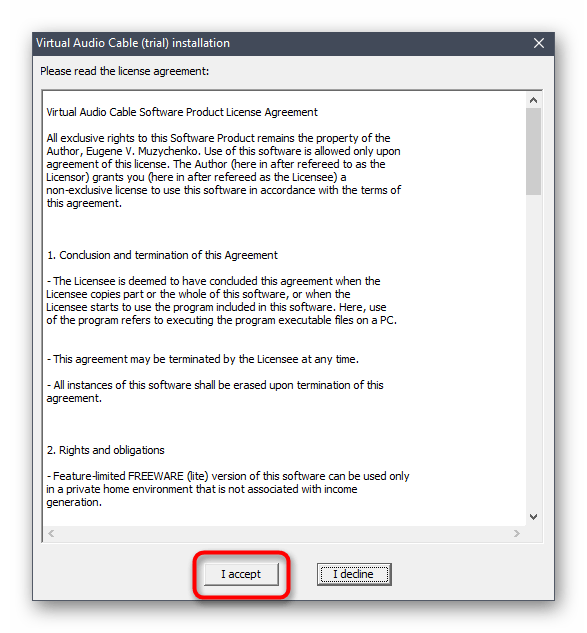
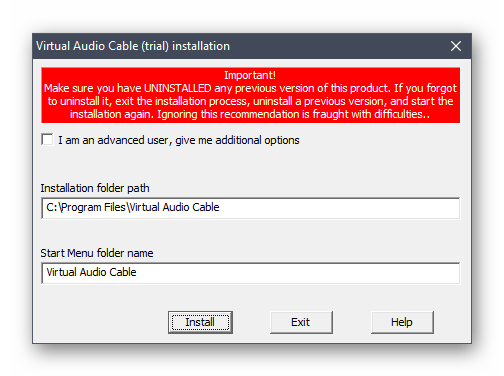
Po kilku sekundach pojawi się komunikat o pomyślnym dodaniu komponentów. Możesz zamknąć bieżące okno i przejść do następnego kroku instrukcji.
Krok 2: Konfiguracja wirtualnych urządzeń VAC
Teraz wszystkie wirtualne urządzenia zostały dodane do systemu operacyjnego. Użycie graficznego menu VAC nie jest wymagane, ponieważ do realizacji zamierzonego celu wystarczy jeden mikrofon i głośnik.Należy tylko sprawdzić je w "Panelu sterowania dźwiękiem", co odbywa się w ten sposób:
- Wywołaj "Start" i przejdź do "Ustawienia".
- Wybierz sekcję "System".
- W niej przejdź do "Dźwięk" i znajdź linię "Panel sterowania dźwiękiem".
- Natychmiast pojawi się potrzebna zakładka — "Odtwarzanie", gdzie znajdź wirtualne urządzenie "Line 1", upewnij się, że jest włączone i ustawione jako domyślne.
- To samo zrób z mikrofonem na zakładce "Nagrywanie".
- Jeśli zajdzie taka potrzeba, otwórz menu kontekstowe klikając prawym przyciskiem myszy na odpowiedniej linii, gdzie można wybrać włączenie i ustawienie urządzenia jako domyślne.
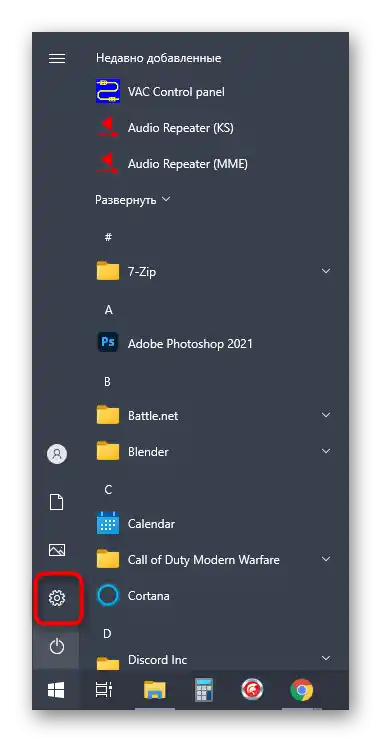
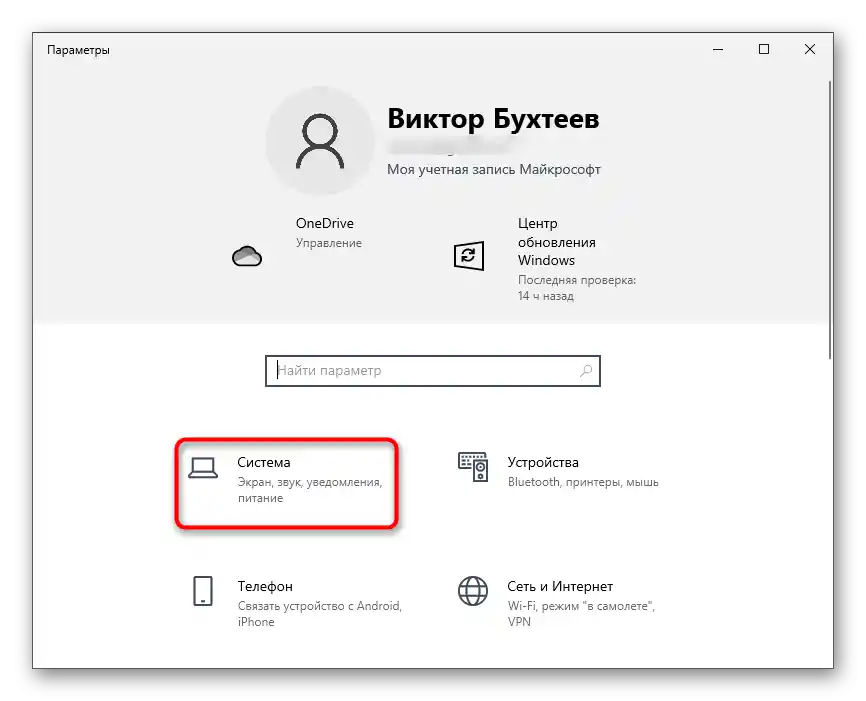
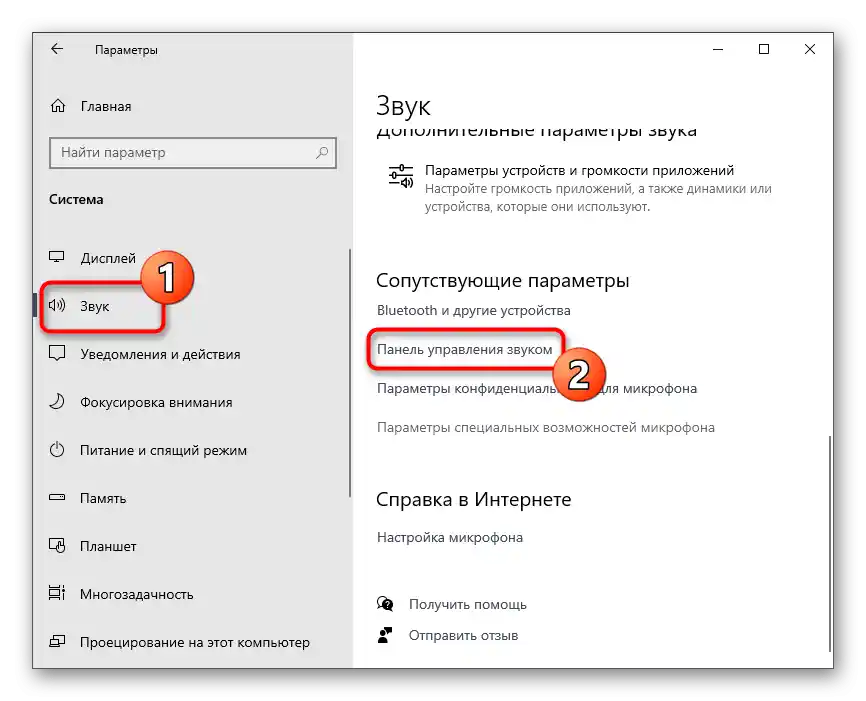
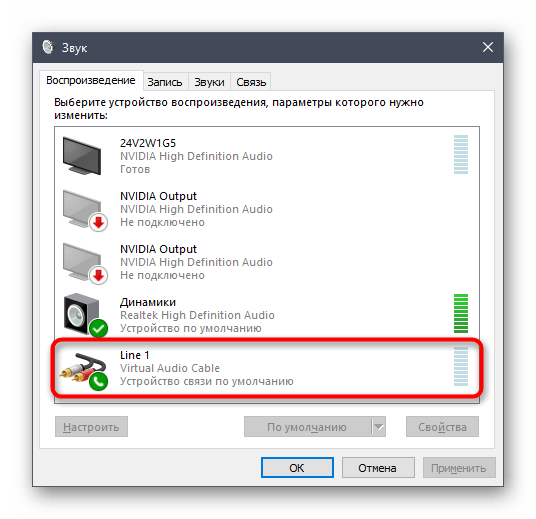
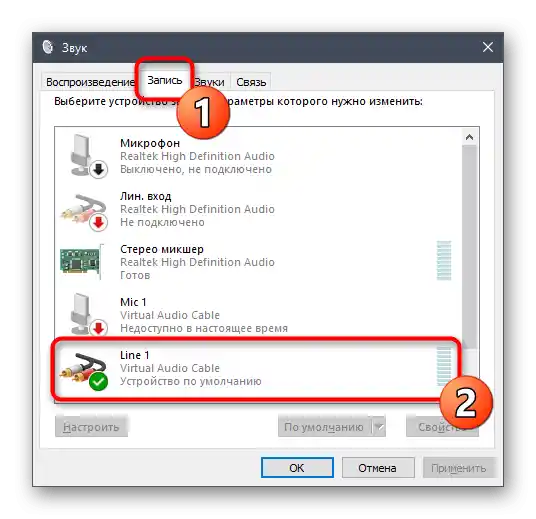
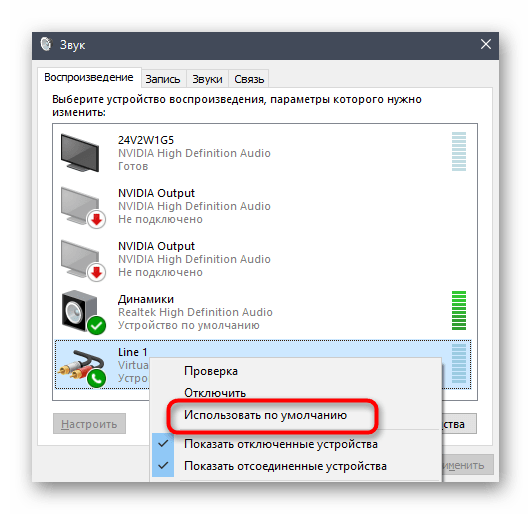
Krok 3: Zmiana ustawień Discorda
Funkcje samego Discorda również nie mogą być pominięte, ponieważ należy wprowadzić kilka ważnych zmian, aby dźwięk z nowego źródła był poprawnie przechwytywany.
- Przez główne okno programu przejdź do ustawień konta.
- Otwórz sekcję "Głos i wideo", która znajduje się w bloku "Ustawienia aplikacji".
- Jako urządzenie wejściowe wybierz "Line 1".
- Najpierw ustaw głośność na maksimum — potem można wrócić do tego menu, aby ją dostosować.
- Jako tryb wejścia koniecznie użyj "Aktywacji głosowej".
- Wyłącz automatyczne wykrywanie czułości i przesuń suwak prawie na minimalny poziom, zapewniając przechwytywanie wszystkich częstotliwości dźwięku.
- Od razu można wybrać jeden z kanałów głosowych do połączenia.
- Wyświetlenie twojego profilu na kanale głosowym świadczy o pomyślnym połączeniu.
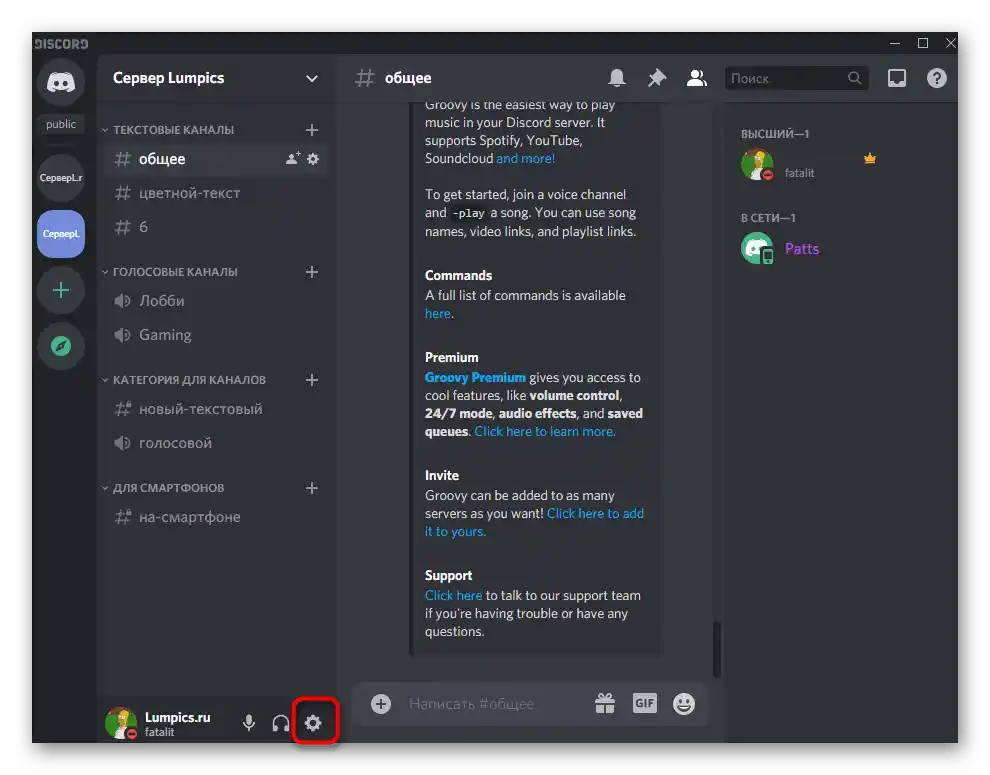
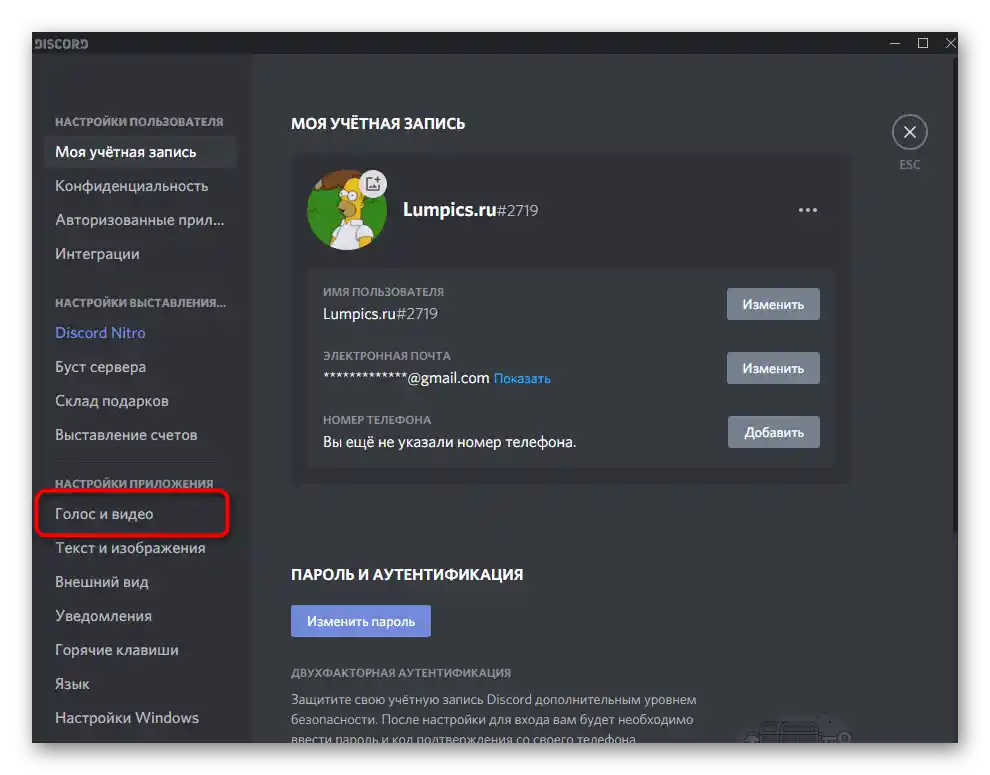
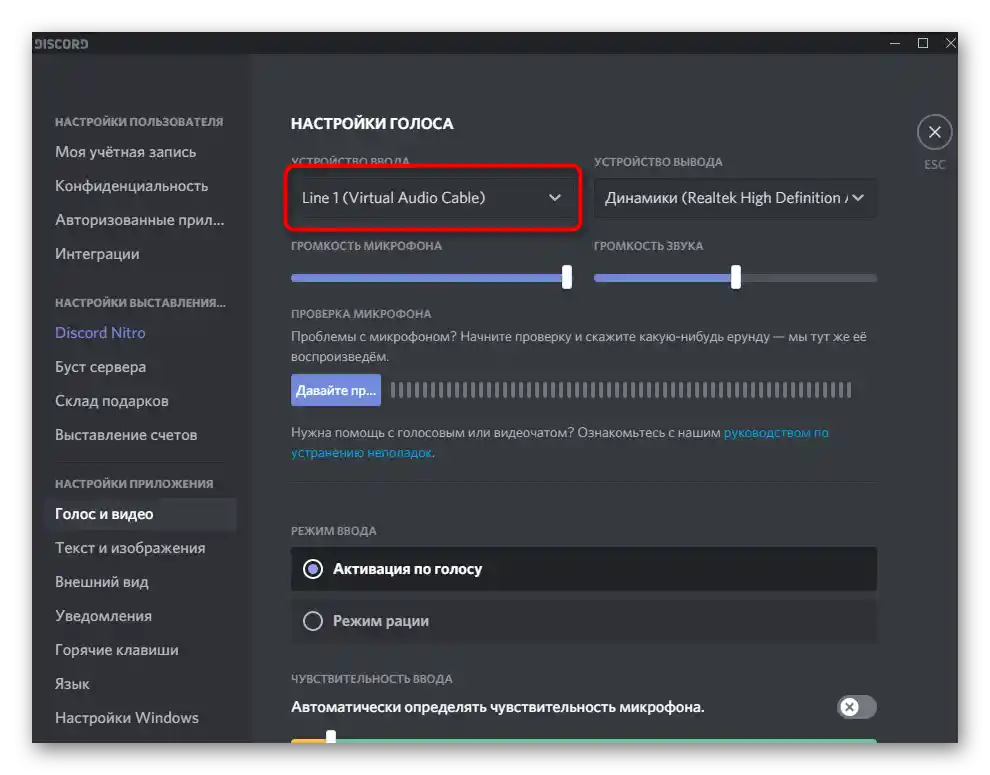
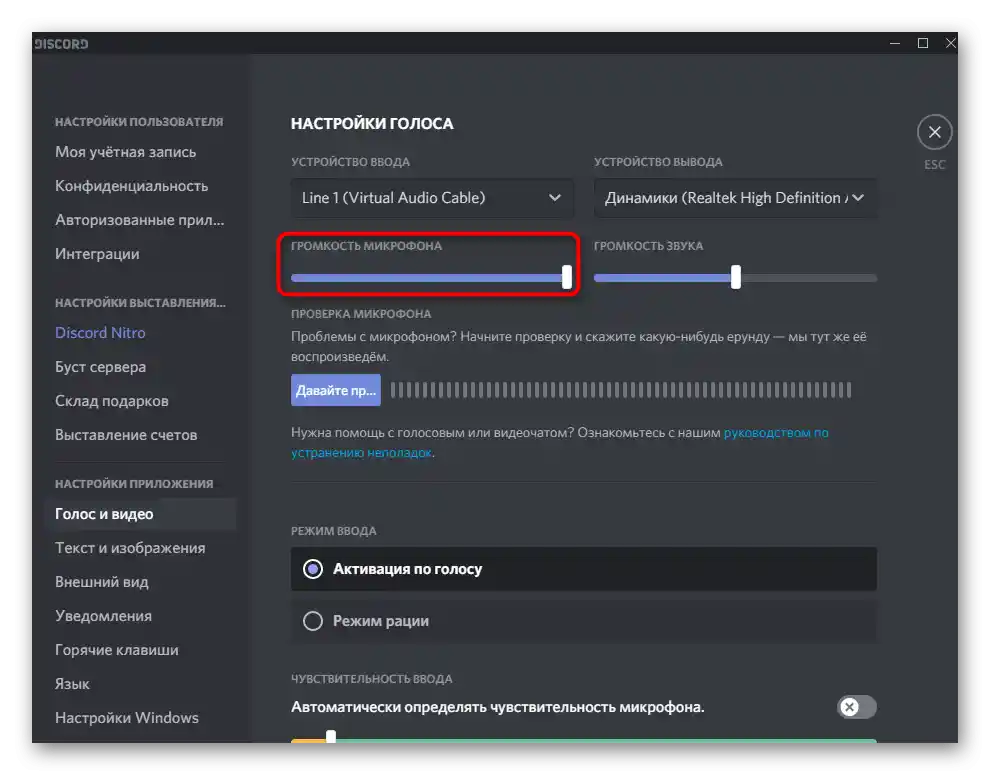
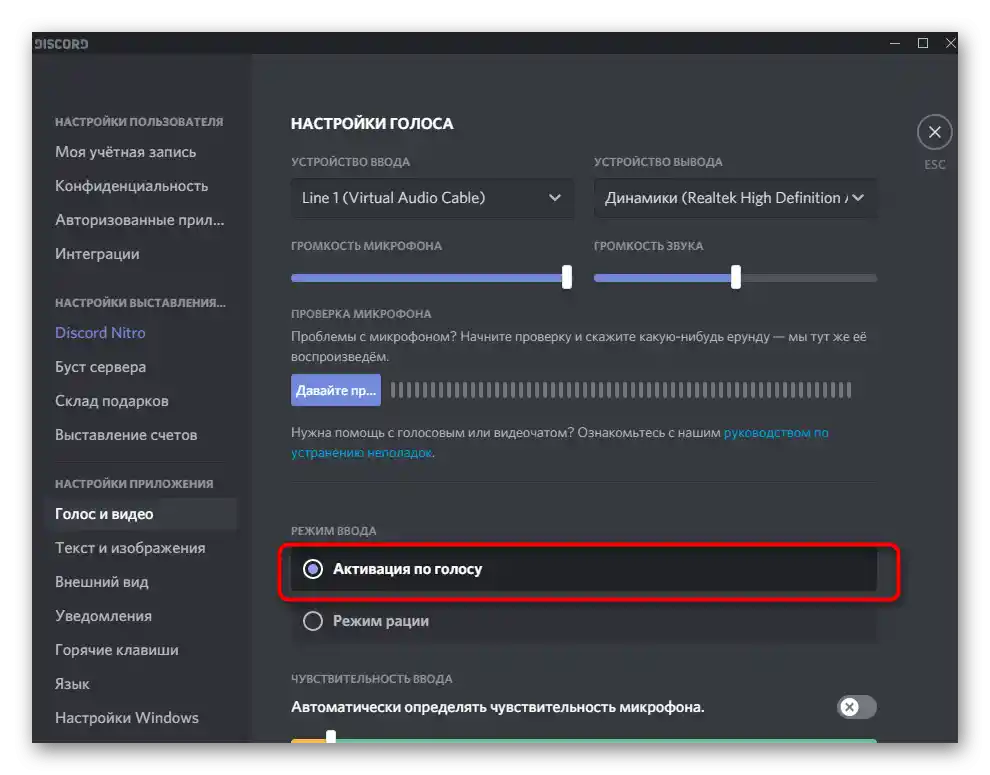
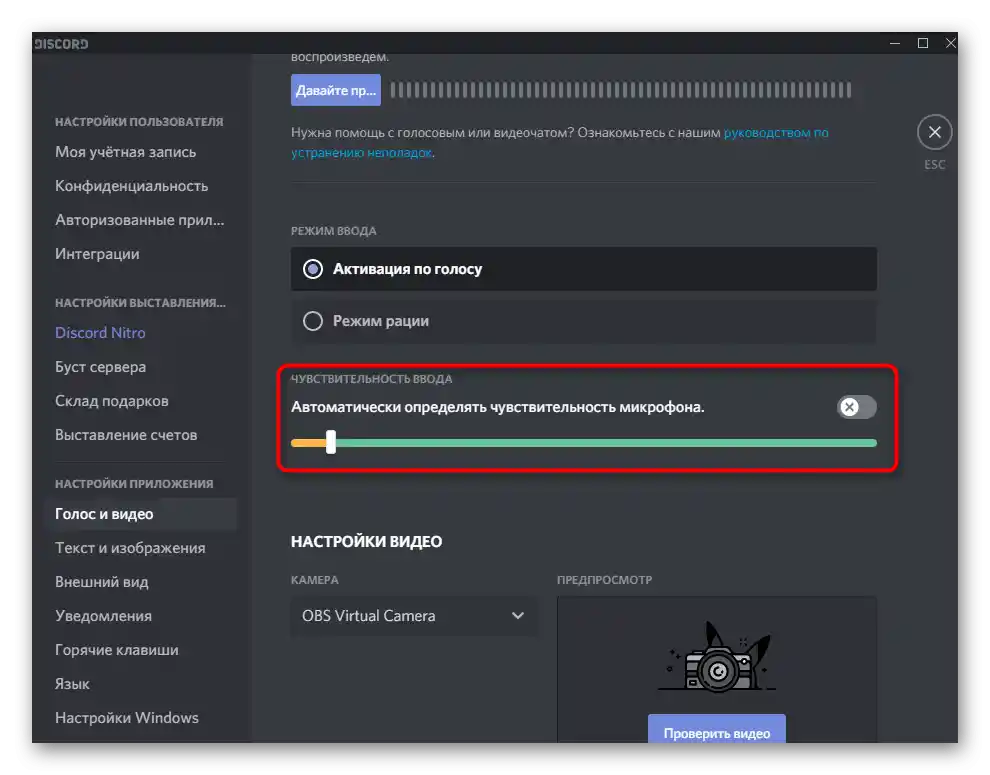
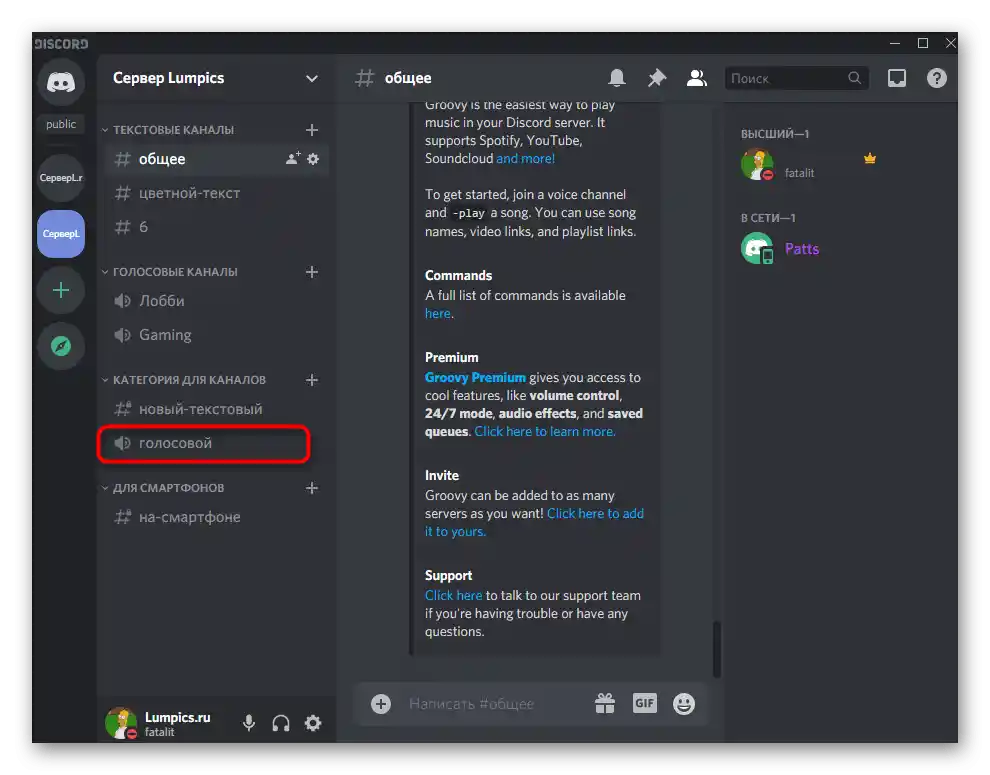
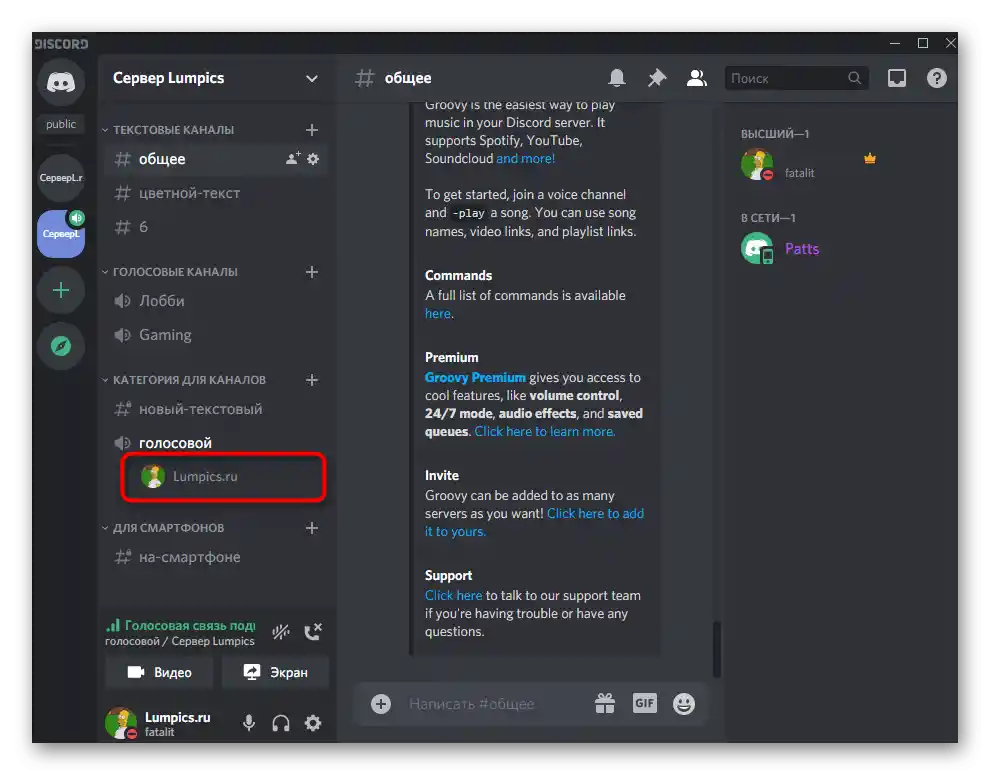
Pozostaje tylko włączyć utwór i upewnić się, że jest odtwarzany prawidłowo.Jak już wiesz, przeglądarka do tego się nie nadaje, ponieważ dla wirtualnego mikrofonu wybrane zostało niewłaściwe urządzenie do przechwytywania dźwięku, co powoduje odtwarzanie muzyki bez jednoczesnego słuchania. Aby zakończyć konfigurację, przejdź do następnego etapu.
Krok 4: Konfiguracja odtwarzacza
Będzie potrzebny odtwarzacz muzyczny, który wspiera konfigurację wyboru urządzenia odtwarzania, czyli pozwala na zmianę głośnika do transmisji muzyki. Jako przykład wzięliśmy AIMP, ale możesz zainstalować dowolny inny nowoczesny odtwarzacz.
- Uruchom wybrane oprogramowanie i otwórz jego menu.
- Przez nie przejdź do ogólnych ustawień. Zazwyczaj odpowiada za to również standardowy skrót klawiszowy Ctrl + P.
- Znajdź sekcję "Odtwarzanie" lub "Ustawienia odtwarzania", gdzie rozwiń listę dostępnych urządzeń.
- Odszukaj tam dodany głośnik "Line 1" i ustaw go jako główny.
- Rozpocznij odtwarzanie wybranej kompozycji.
- Wróć do Discorda i upewnij się, że mikrofon przechwytuje transmitowany utwór.
- W razie potrzeby głośność można zmienić bezpośrednio w odtwarzaczu lub w ustawieniach Discorda.
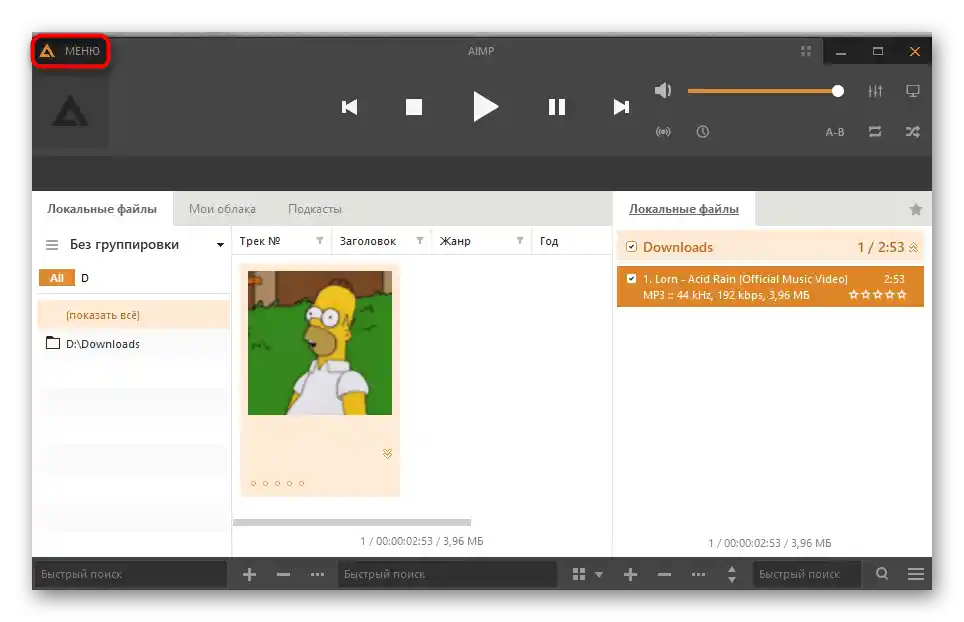
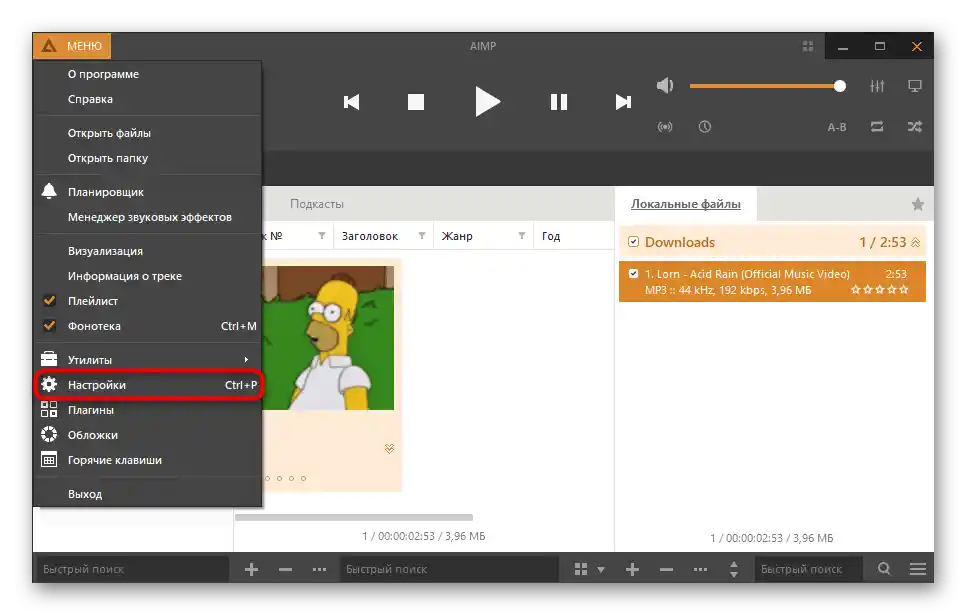
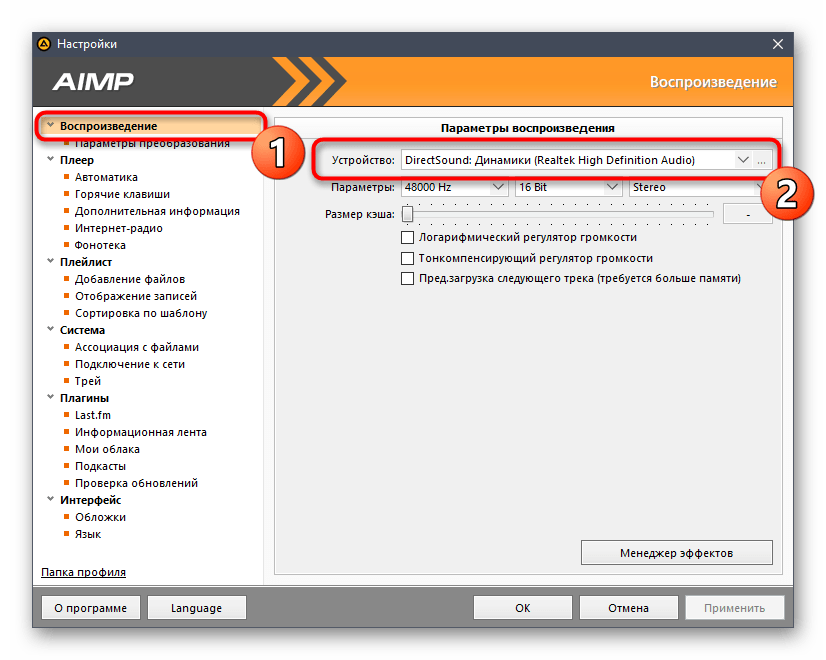
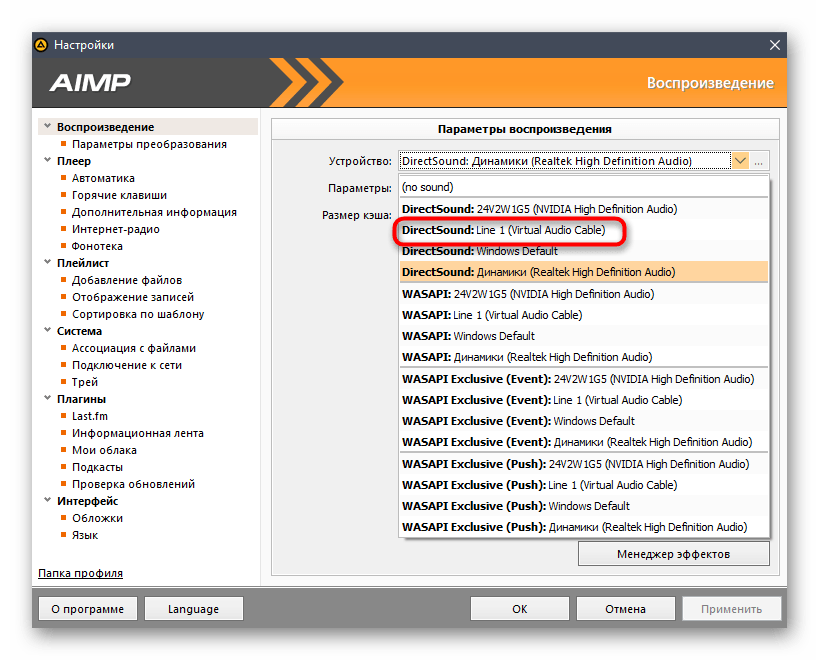
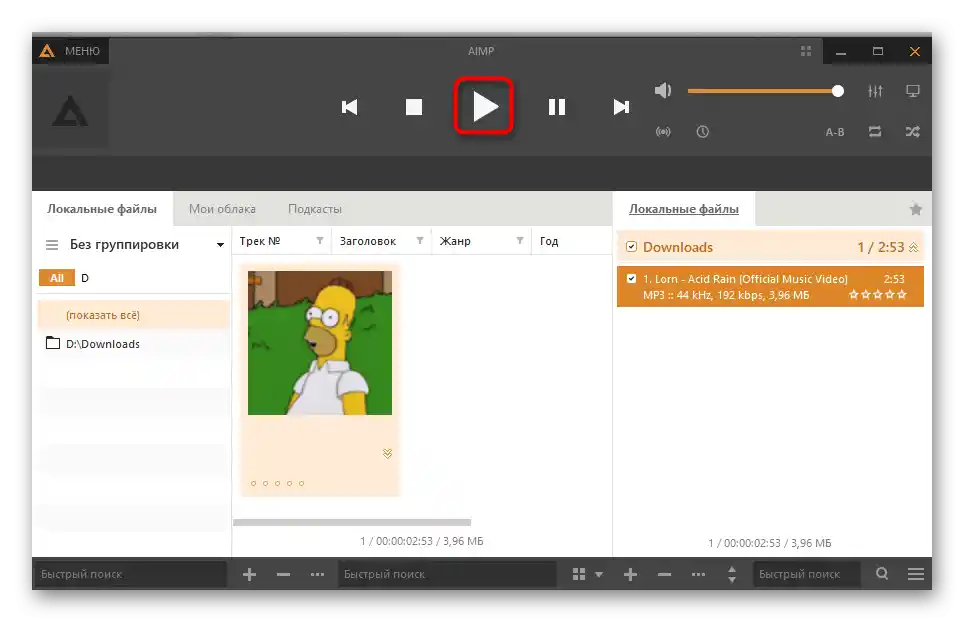
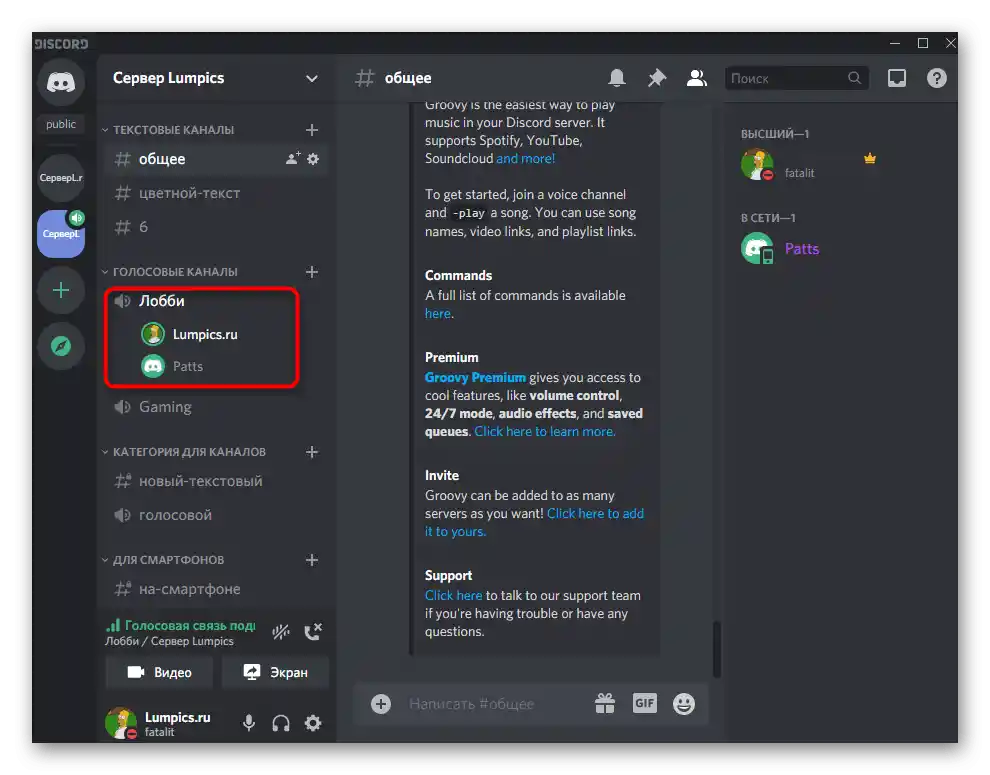
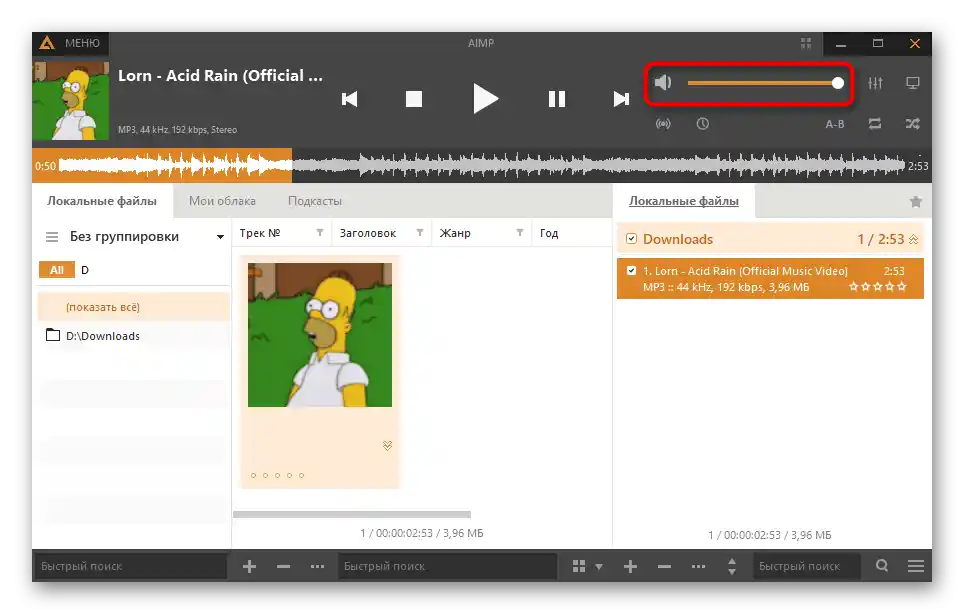
Wróć do końcowego kroku Metody 2 po szczegółowe informacje na temat samodzielnego sprawdzenia odtwarzania utworu przez Virtual Audio Cable. Przy okazji, w tym przypadku sytuacja nieco się zmienia, ponieważ początkowo nie słyszysz transmisji utworu, gdyż jest on przesyłany do wirtualnego urządzenia. Wtedy możesz zalogować się za pomocą innego konta w Discordzie przez przeglądarkę, dołączyć do kanału głosowego i usłyszeć utwór.
Konfiguracja uprawnień do korzystania z trybu aktywacji głosowej
Podczas przeglądania poprzednich metod mogłeś zauważyć, że podczas konfiguracji Discorda obowiązkowo aktywowany jest tryb aktywacji głosowej i edytowana jest jego czułość. Dla każdej roli można skonfigurować uprawnienia, zezwalając lub zabraniając korzystania z tego trybu na kanałach głosowych serwera. Takie podejście pozwala ograniczyć odtwarzanie muzyki niektórym użytkownikom lub zezwolić tylko wybranym.Omówimy zarówno ogólne ustawienia dla ról, jak i uprawnienia poszczególnych kanałów głosowych.
Edycja uprawnień dla roli
Jeśli tryb aktywacji głosowej jest konfigurowany dla konkretnej roli, uczestnicy do niej przypisani natychmiast podlegają temu uprawnieniu lub zakazowi, a to dotyczy wszystkich kanałów na bieżącym serwerze.
- Kliknij nazwę serwera i przejdź do jego ustawień za pomocą rozwijanego menu.
- Otwórz sekcję "Role".
- Wybierz rolę do edytowania lub stwórz nową.
- Przewiń do bloku z uprawnieniami dla kanałów głosowych i znajdź tam "Użyj trybu aktywacji głosowej". Teraz możesz go wyłączyć lub włączyć w zależności od osobistych potrzeb.
- Wróć do poprzedniego menu, ale tym razem otwórz sekcję "Uczestnicy". Wskaź użytkownika, któremu chcesz przypisać skonfigurowaną rolę.
- Znajdź ją na liście, przypisz uczestnikowi i zrób to samo z pozostałymi użytkownikami, którzy powinni podlegać nowemu regulaminowi serwera.
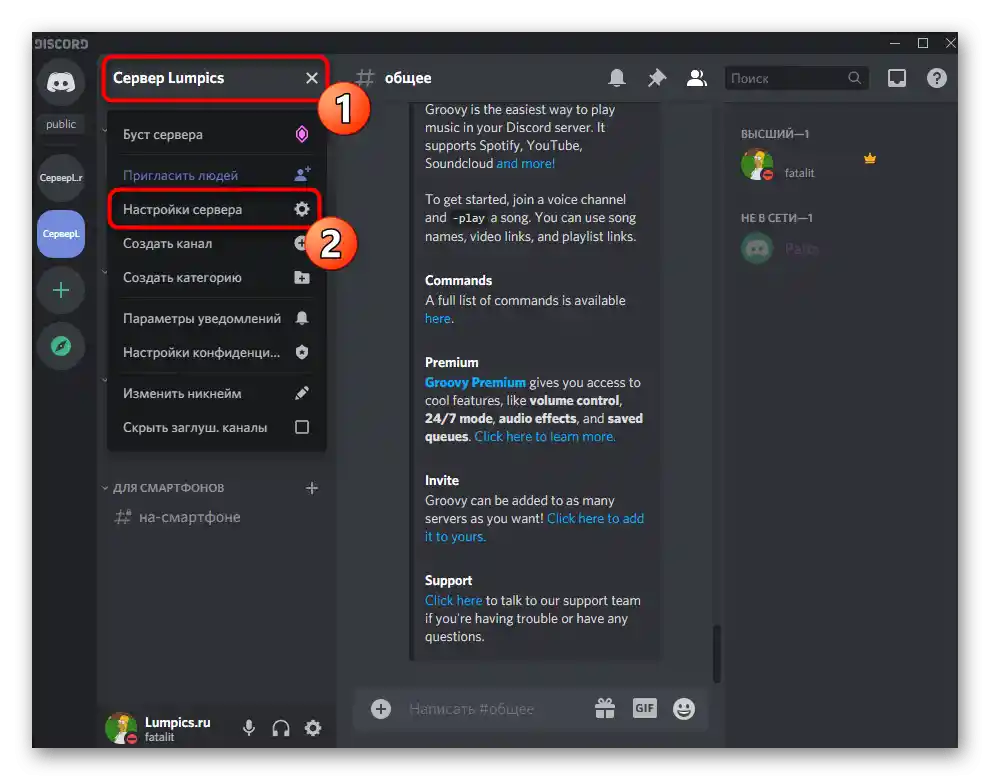
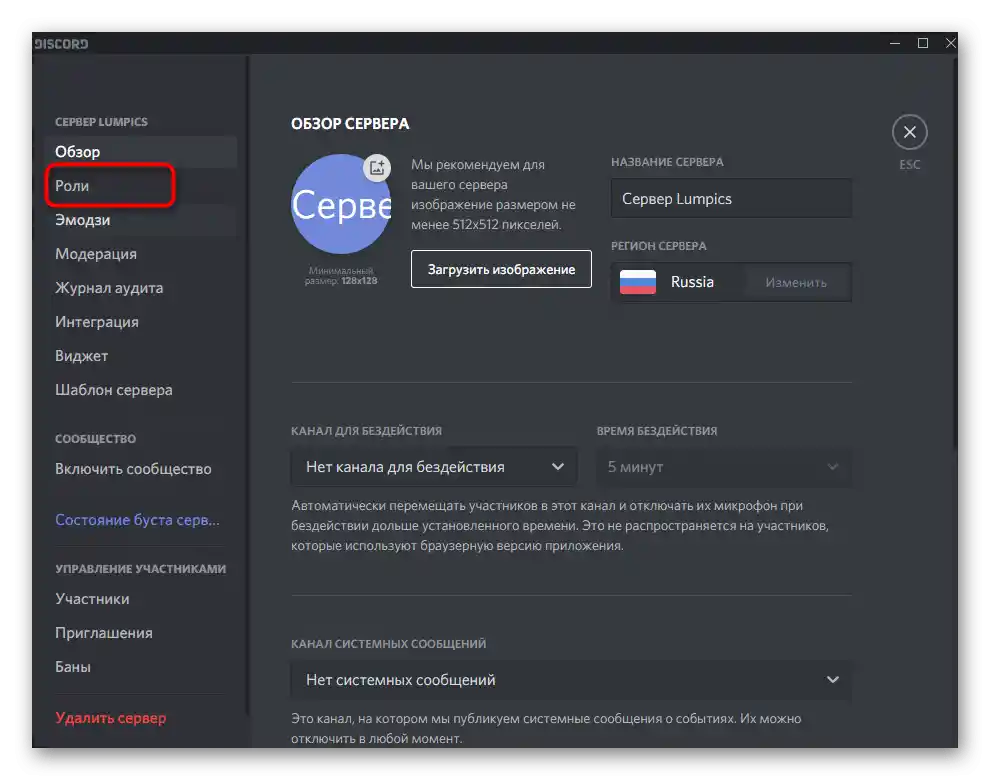
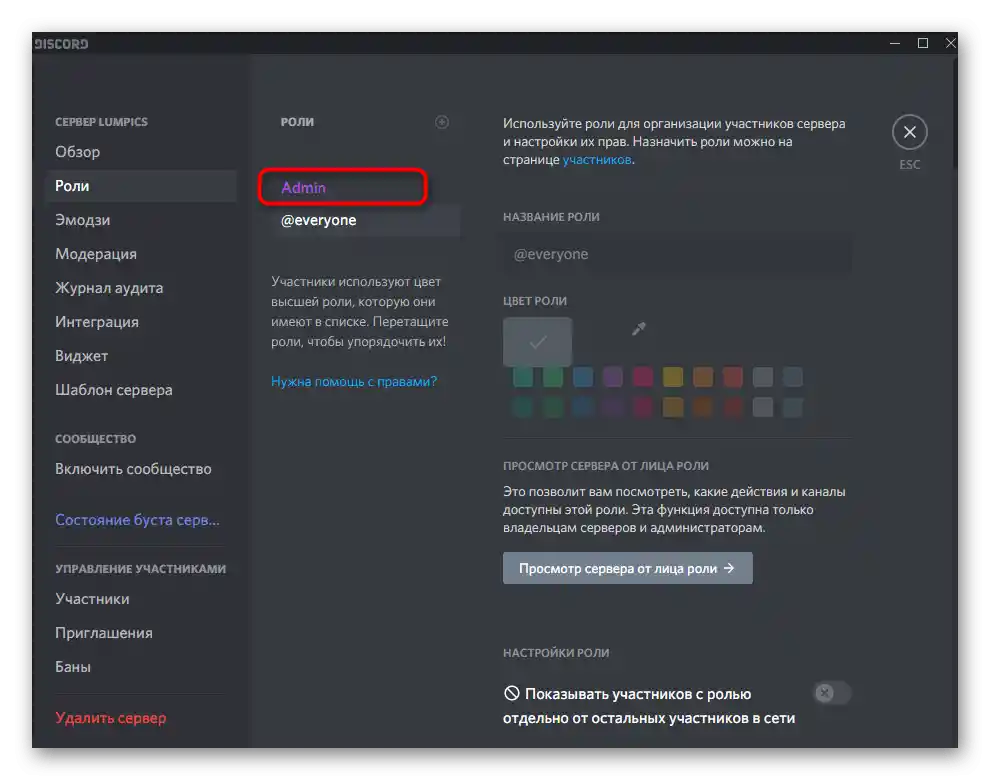
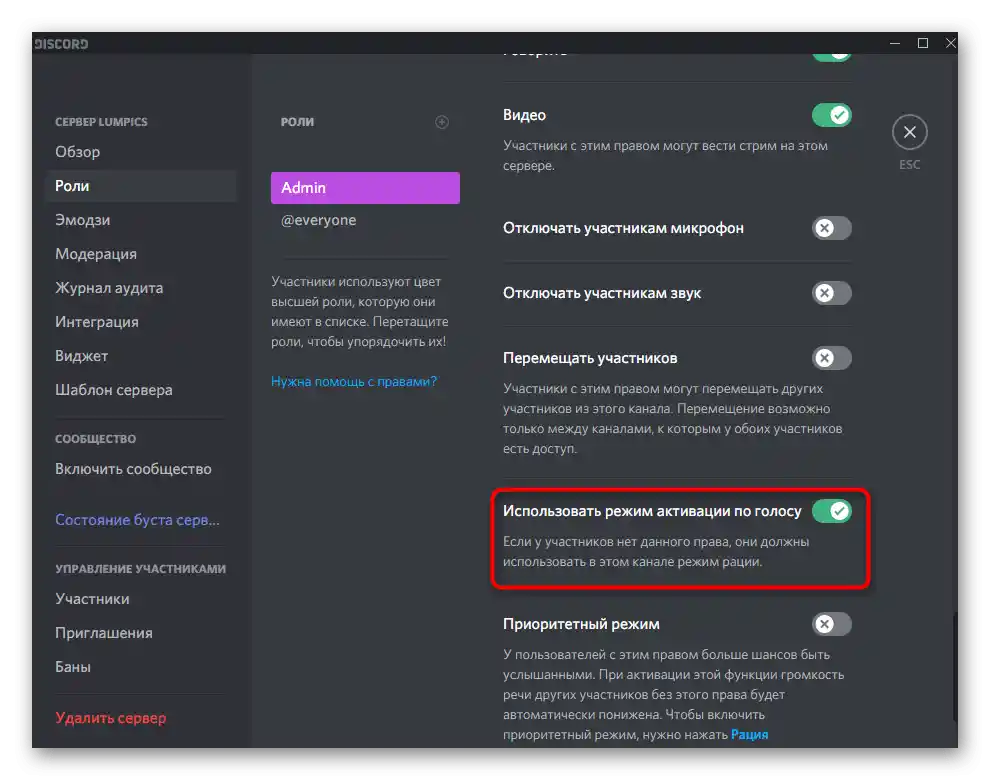
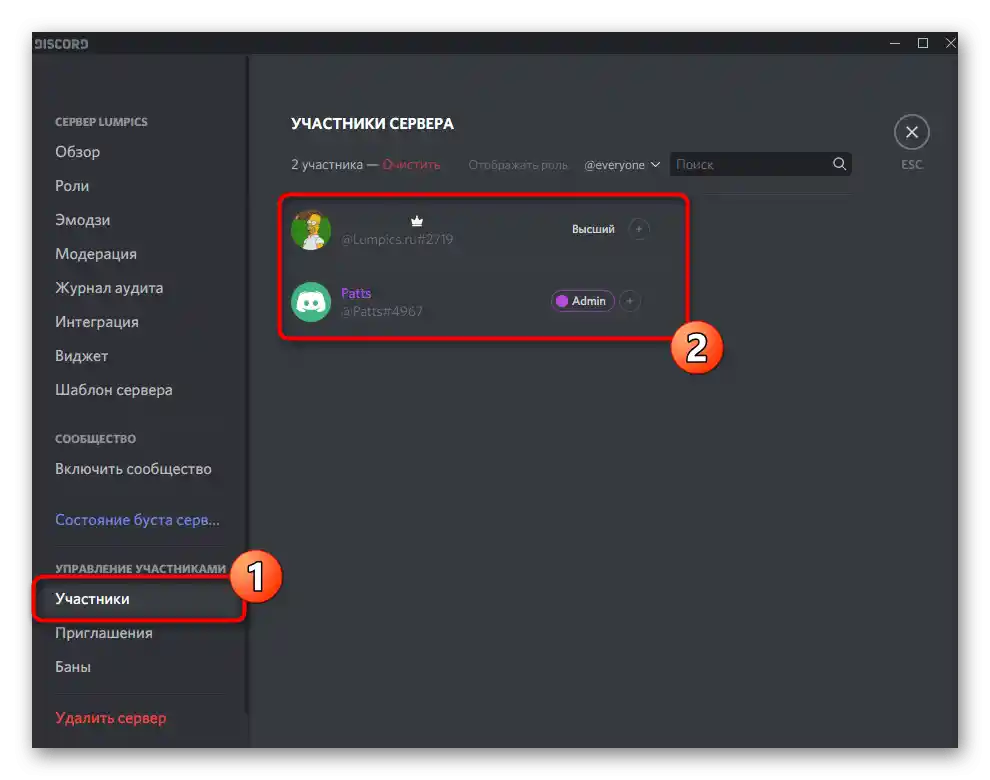
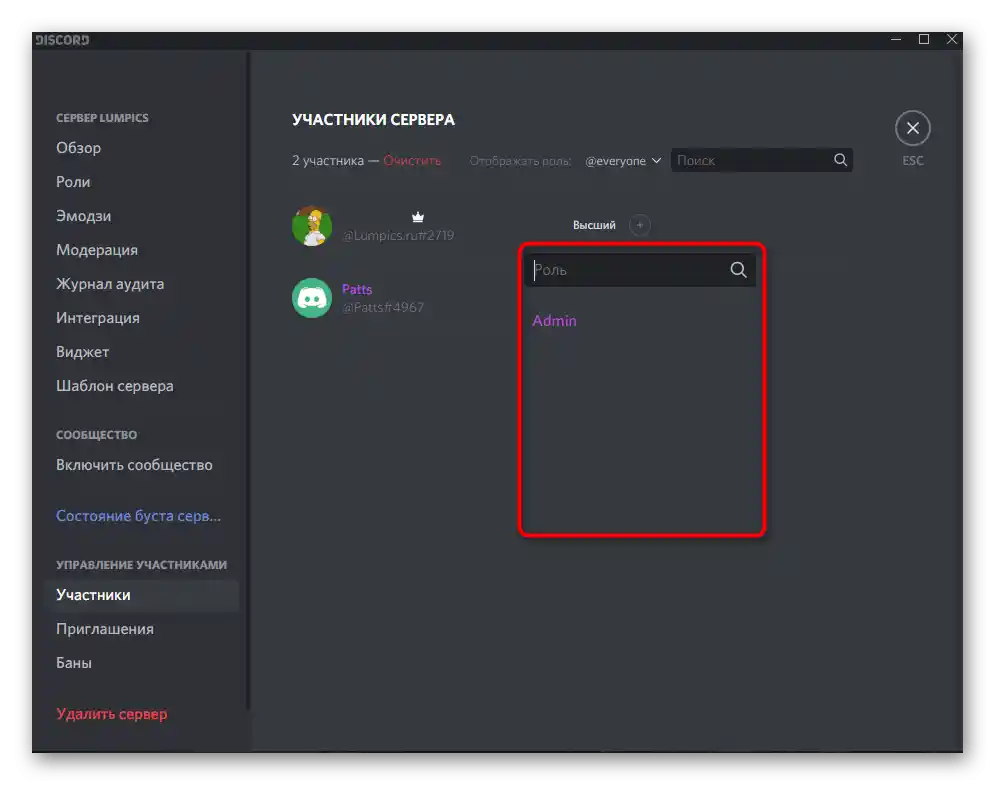
Jeśli jesteś twórcą lub administratorem serwera i pojawiła się pilna potrzeba skonfigurowania uprawnień, ale masz tylko smartfon lub tablet, możesz użyć aplikacji mobilnej Discord do edytowania parametrów ról.
- Otwórz swój serwer i kliknij jego nazwę, aby wyświetlić menu.
- Przejdź do "Ustawienia".
- Znajdź tam sekcję "Role", znajdującą się w bloku "Zarządzanie uczestnikami".
- Wybierz rolę do edytowania uprawnienia do korzystania z trybu aktywacji głosowej.
- Przejrzyj listę dostępnych uprawnień i znajdź potrzebne.Zdejmij lub aktywuj zaznaczenie, aby wprowadzić odpowiednie zmiany.
- Wróć do głównej sekcji ustawień serwera i wybierz "Uczestnicy".
- Znajdź użytkownika, aby przypisać mu nową rolę.
- Oznacz nowy status, którego edytowanie miało miejsce wcześniej.
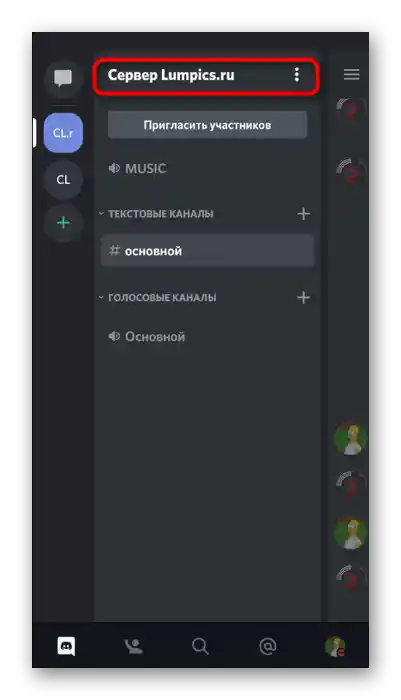
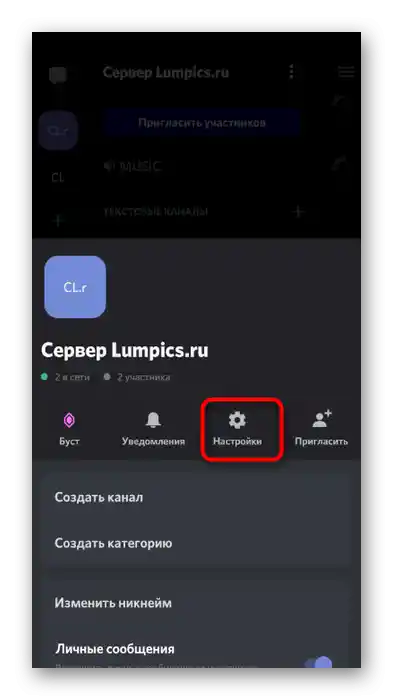
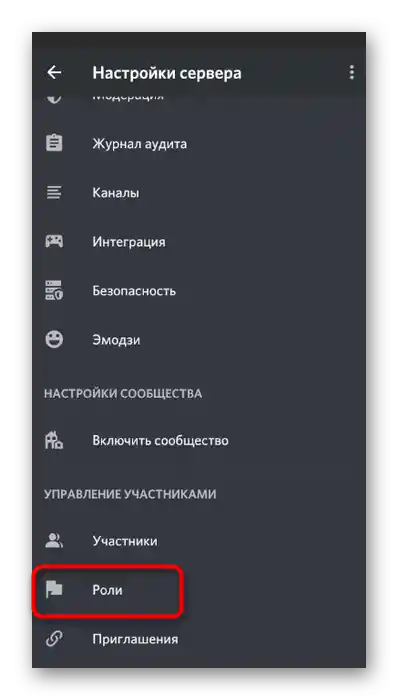
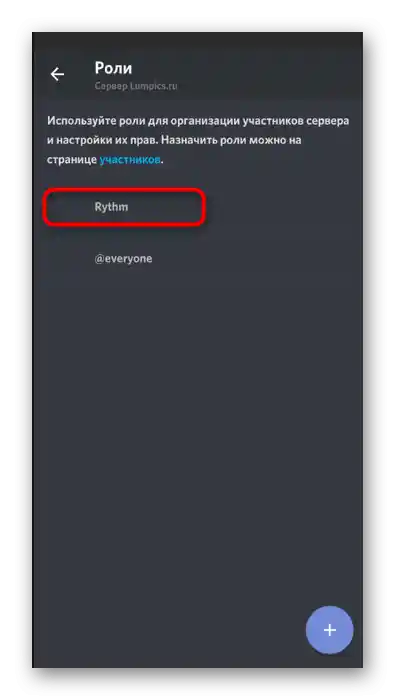
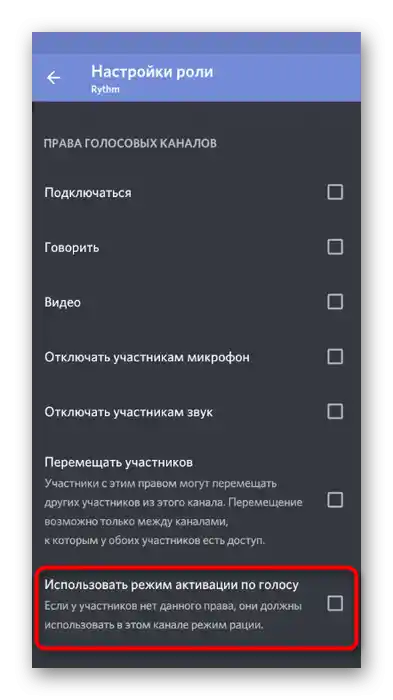
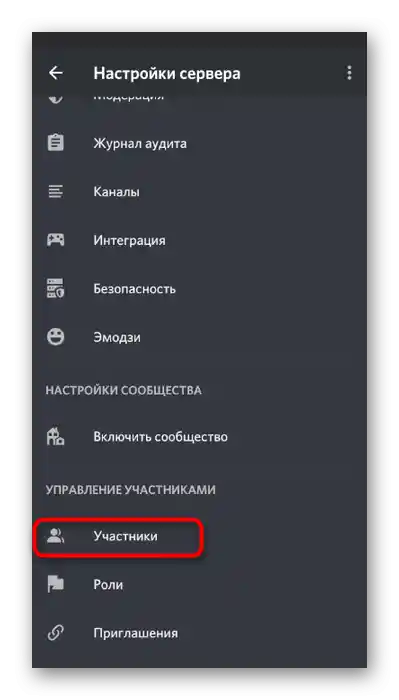
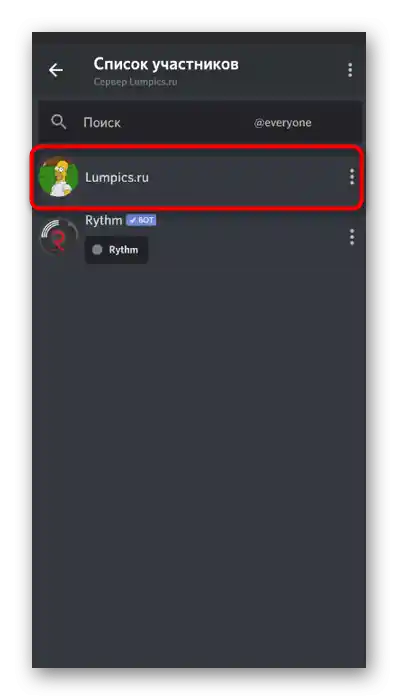
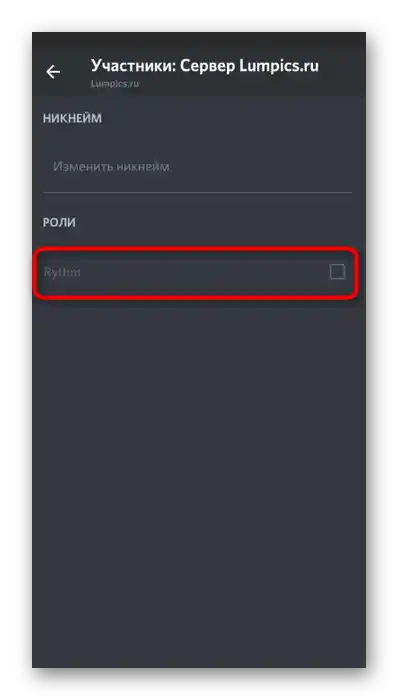
Jeśli jakieś aspekty w ustawieniach ról są dla Ciebie niejasne lub chcesz uzyskać więcej informacji na ten temat, zapoznaj się z instrukcjami w linkach poniżej, gdzie mowa o ogólnych parametrach ról i przyznawaniu statusu administratora serwera.
Szczegóły:
Dodawanie i przydzielanie ról na serwerze w Discord
Przyznawanie praw administratora na serwerze w Discord
Edycja uprawnień na kanale głosowym
Poprzednie instrukcje dotyczą tylko sytuacji, gdy zezwolenie lub zakaz korzystania z trybu aktywacji głosowej musi być przydzielone na wszystkie kanały dla określonych użytkowników. Jednak pojawiają się inne sytuacje, na przykład przy tworzeniu specjalnych kanałów z surowymi zasadami lub, przeciwnie, z spamem. Wtedy optymalnym rozwiązaniem jest ustawienie uprawnień na samym kanale.
- Najedź kursorem na kanał głosowy i kliknij na pojawiającą się ikonę zębatki.
- W oknie ustawień przejdź do sekcji "Uprawnienia".
- Dodaj uczestnika lub rolę, do której będą odnosić się szczególne uprawnienia bieżącego kanału.
- W liście uprawnień znajdź "Użyj trybu aktywacji głosowej". Jeśli zaznaczysz to pole, będzie dostępne.Ukośna kreska oznacza synchronizację z parametrami roli.
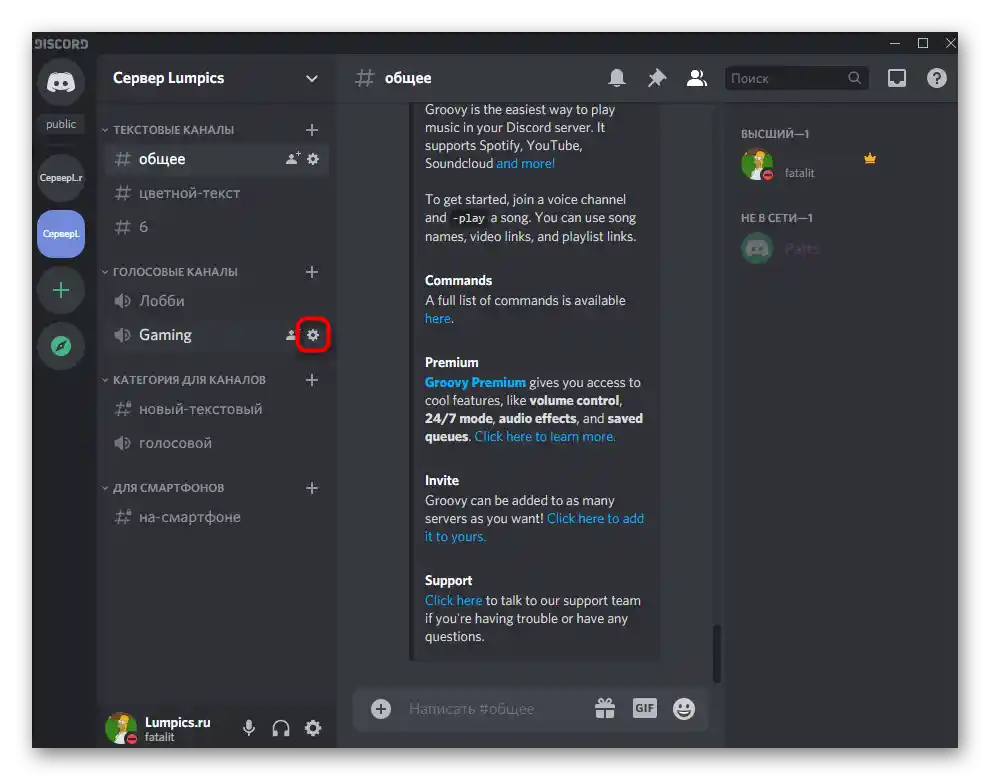
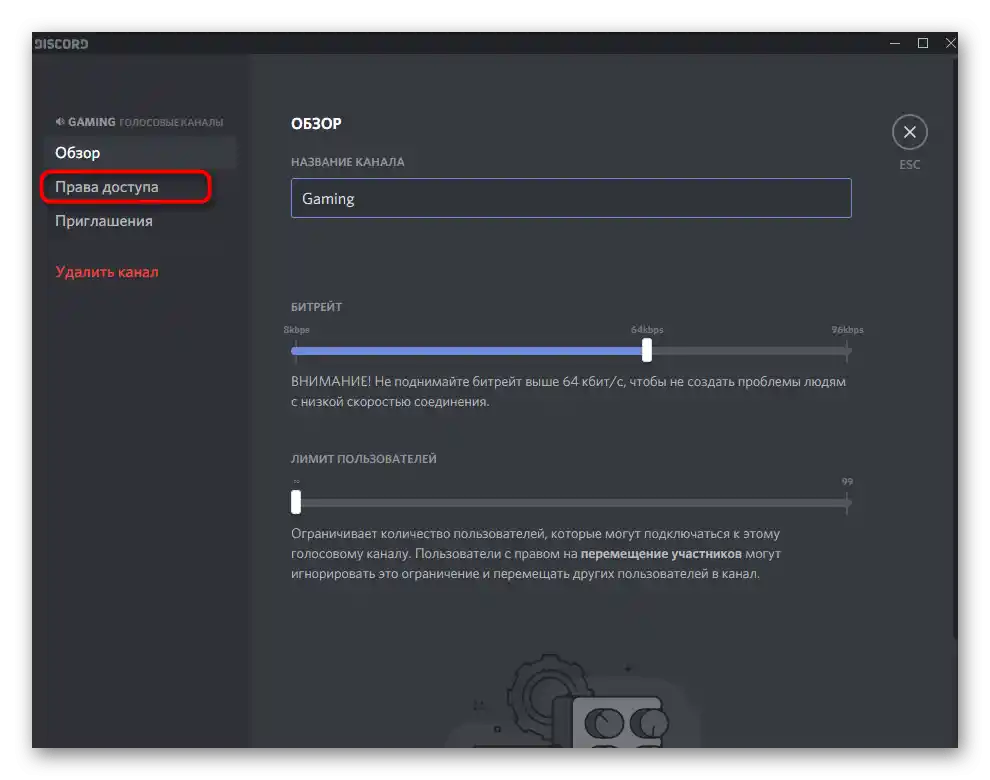
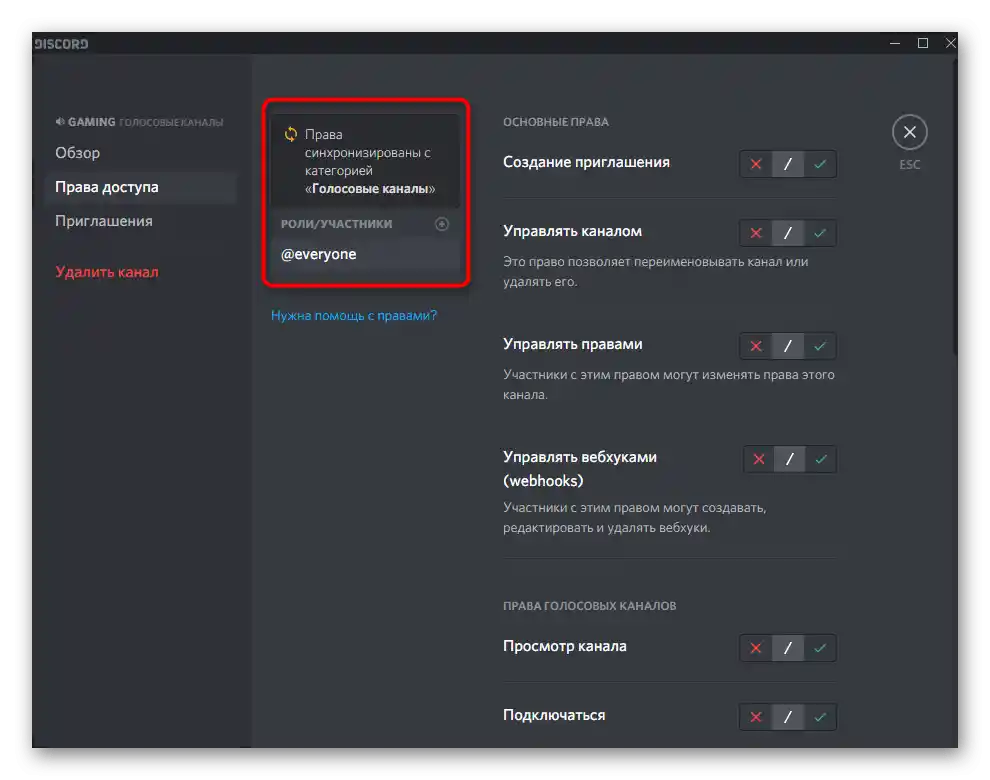
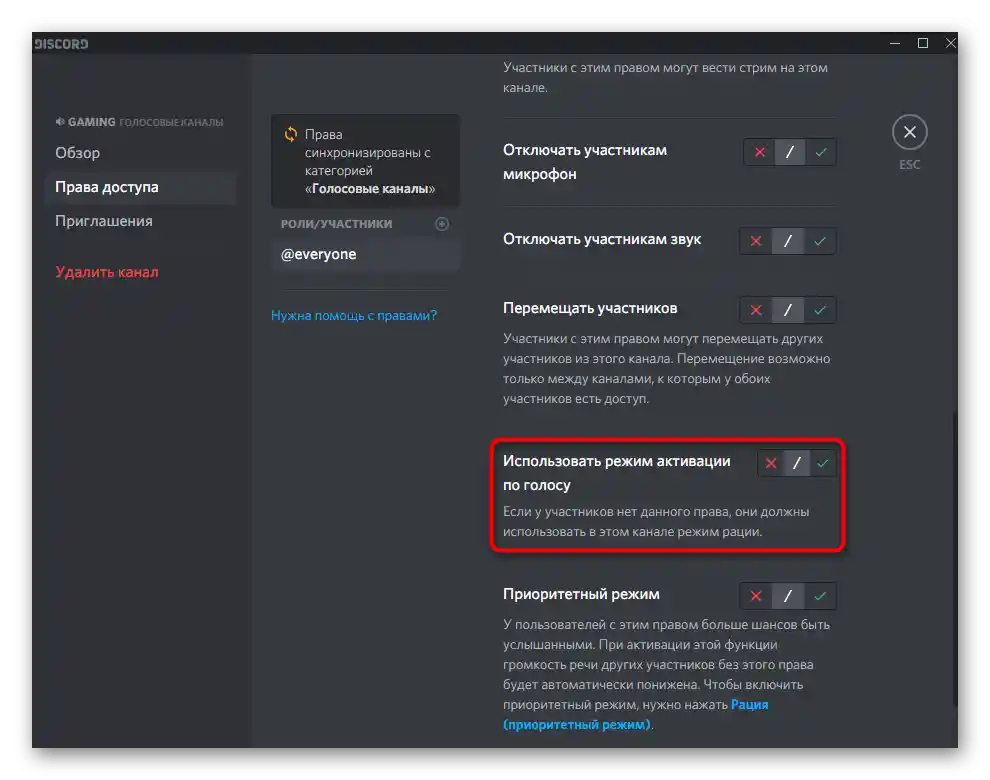
Jak wcześniej, rozważmy zasadę zarządzania uprawnieniami dla kanałów w mobilnej aplikacji Discord, jeśli nie masz dostępu do komputera lub wolisz używać smartfona do pracy z własnym serwerem.
- Wykonaj długie naciśnięcie na kanale głosowym, który chcesz skonfigurować.
- Pojawi się okno "Ustawienia kanału", w którym przejdź do "Uprawnienia".
- Dodaj rolę lub konkretnego uczestnika do konfiguracji.
- W wyświetlonej liście dokonaj swojego wyboru lub skorzystaj z funkcji szybkiego wyszukiwania.
- Znajdź uprawnienie "Użyj trybu aktywacji głosowej" i zdecyduj, czy chcesz je wyłączyć, czy włączyć.