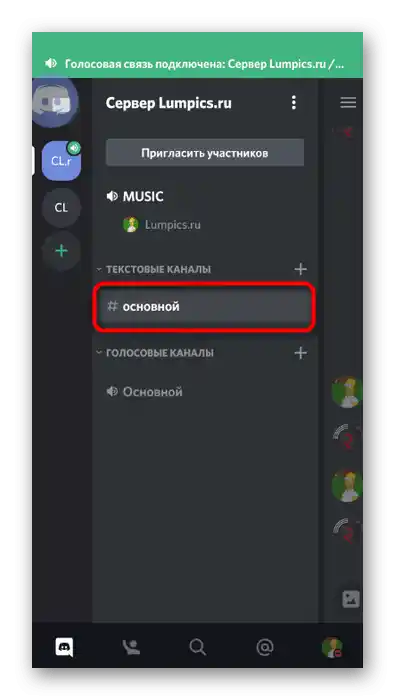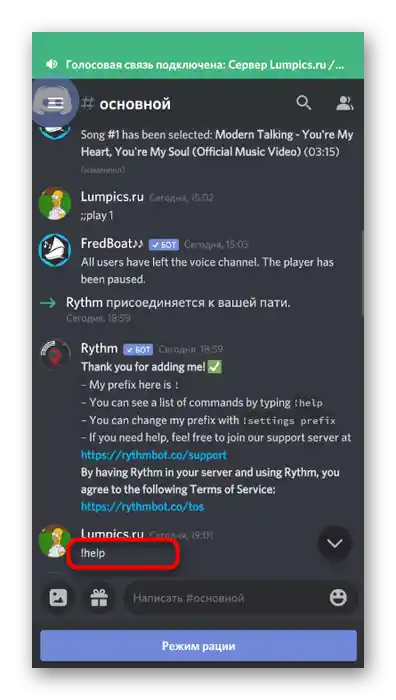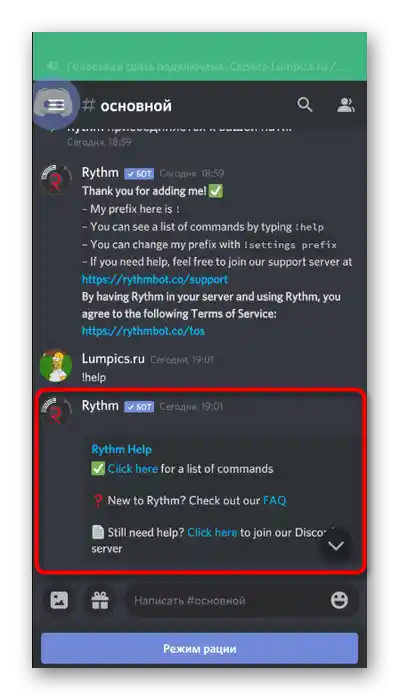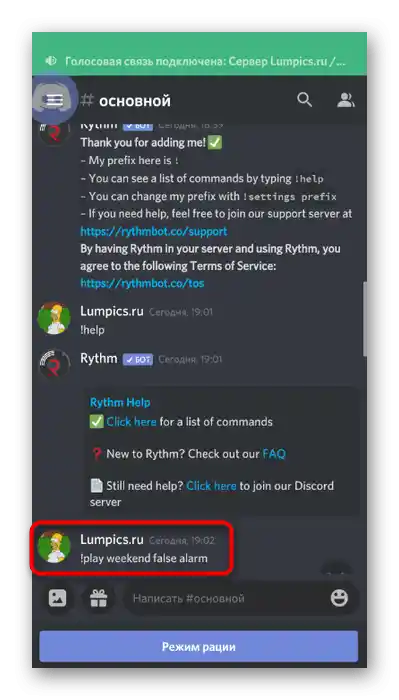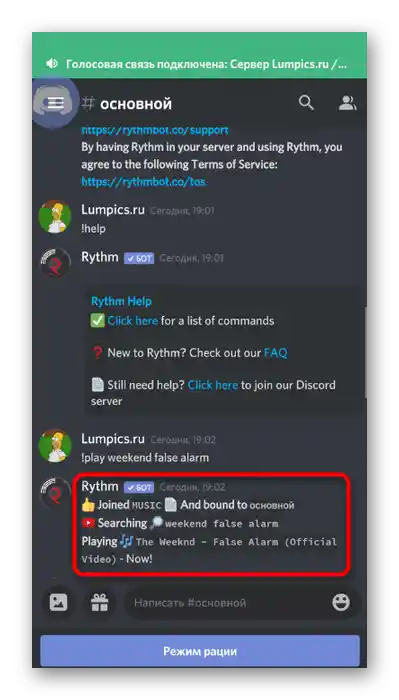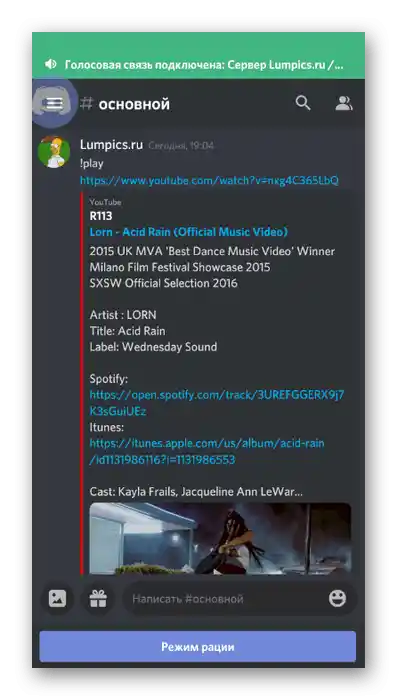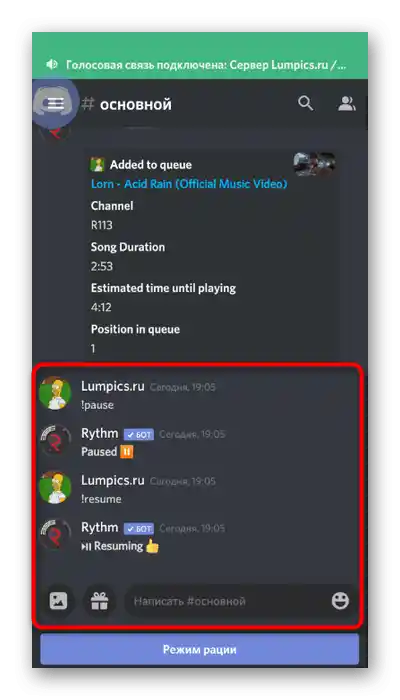Opcja 1: Program na PC
Większość uczestników Discord spędza czas na serwerach za pomocą programu na komputerze, grając jednocześnie lub po prostu dlatego, że przewyższa on aplikację mobilną pod względem funkcjonalności. To samo dotyczy zarządzania serwerami — najłatwiej jest to robić na komputerze, na przykład uruchamiając odtwarzanie muzyki za pomocą bota.
Krok 1: Dodanie bota muzycznego
Głównym zadaniem jest dodanie bota muzycznego na serwer, który będzie używany do odtwarzania utworów. W tym celu musisz mieć uprawnienia administratora lub być twórcą serwera. Wybór bota zależy wyłącznie od twoich preferencji i zainteresowań, ponieważ takich narzędzi jest wiele, a wszystkie działają w zasadzie w podobny sposób z niewielkimi różnicami w składni i dostępnych komendach. Szczegóły dotyczące dodawania wybranego bota znajdziesz w artykule pod następującym linkiem.
Więcej: Dodanie bota muzycznego na serwer w Discord
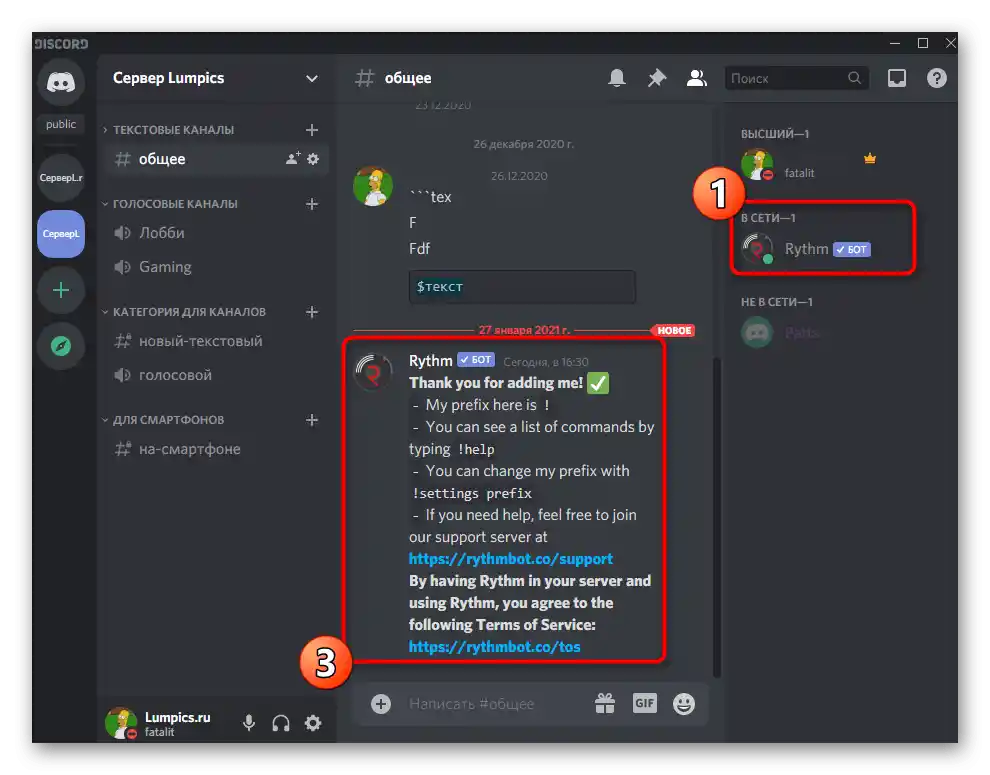
Krok 2: Wybór kanału głosowego
Odtwarzanie muzyki odbywa się na jednym z dostępnych kanałów głosowych serwera. Wszyscy chętni powinni się do niego podłączyć, a ty — uruchomić odtwarzanie wybranego utworu lub playlisty. Każdy użytkownik ma możliwość zmiany głośności bota lub całkowitego jego wyłączenia, ale tylko dla siebie.Jeśli kanał głosowy został już utworzony, po prostu się do niego podłącz i przejdź do następnego kroku.
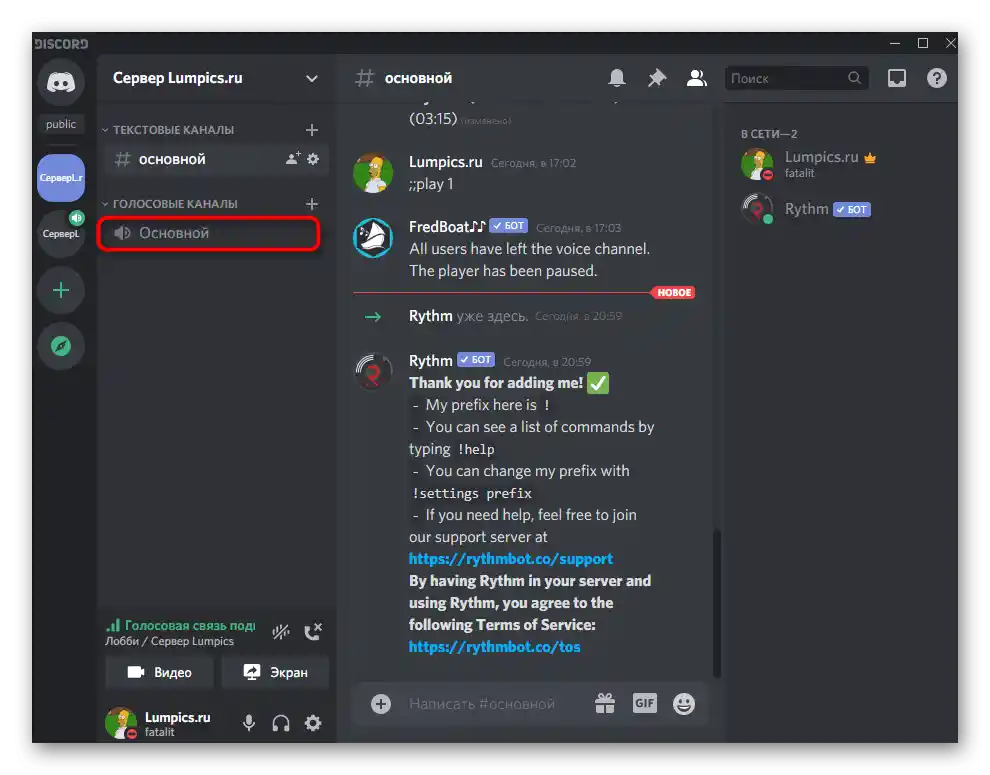
W przypadku, gdy istniejący kanał głosowy nie odpowiada zamierzonemu celowi, konieczne będzie utworzenie nowego, specjalnie do transmisji muzyki.
- Kliknij nazwę serwera i wybierz opcję "Utwórz kanał" z pojawiającej się listy.
- W sekcji "Typ kanału" zaznacz markerem "Kanał głosowy".
- Nadaj mu odpowiednią nazwę i potwierdź utworzenie.
- Podłącz się do nowego kanału, klikając na niego lewym przyciskiem myszy.
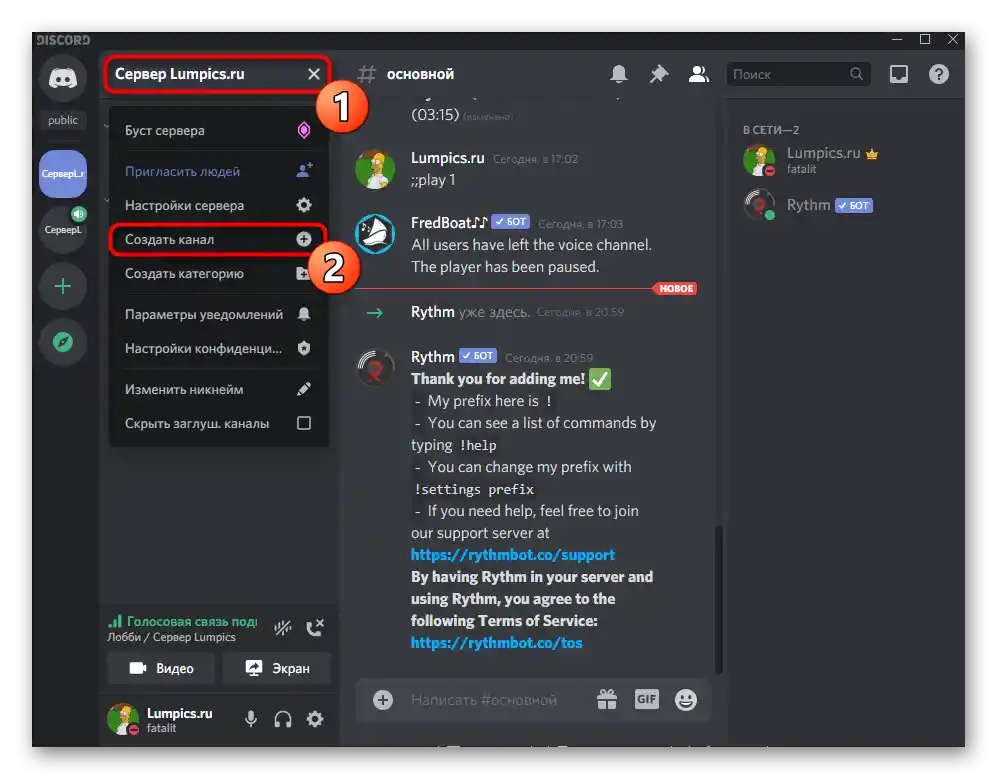
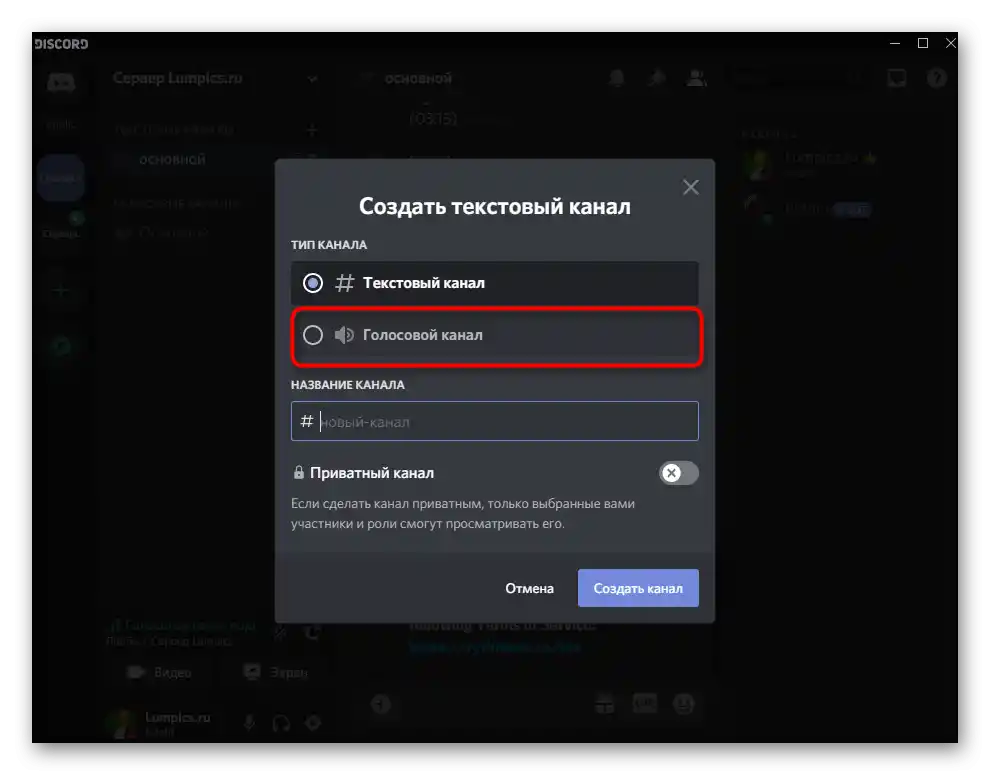
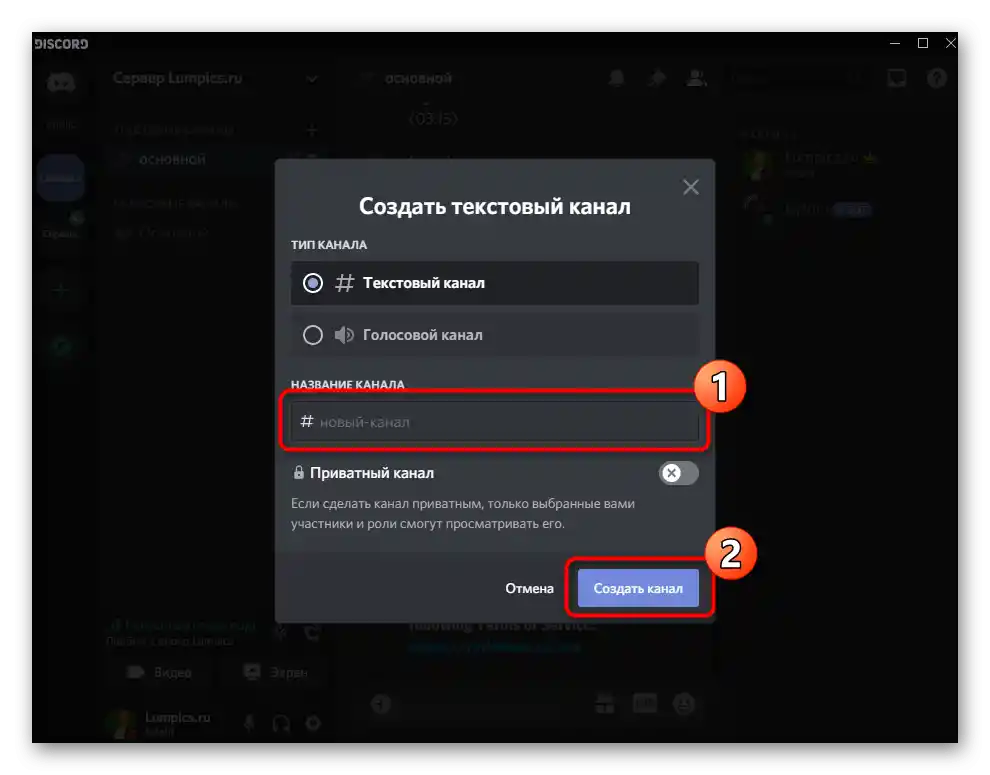
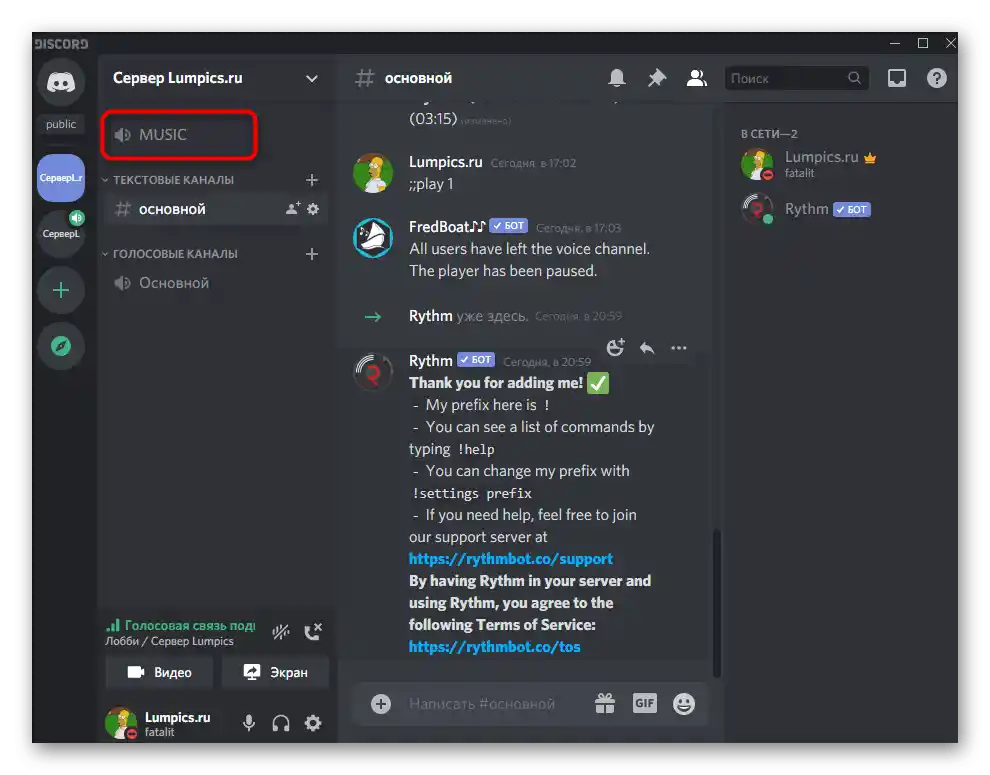
Na naszej stronie znajduje się osobny przewodnik po interakcji z kanałami serwera w Discordzie. Znajdziesz tam informacje o tym, jak je kategoryzować, jeśli chcesz, aby kanały z transmisjami były widoczne w osobnym bloku.
Szczegóły: Tworzenie kanału na serwerze w Discordzie
Krok 3: Odtwarzanie muzyki i zarządzanie botem
Wszystkie wstępne czynności zostały zakończone, więc można przystąpić do włączenia muzyki za pomocą dodanego bota. Na tym etapie omówimy podstawowe zasady interakcji z tym botem, ale tylko na jednym przykładzie.
- Po podłączeniu do kanału głosowego otwórz czat tekstowy, na który bot wysłał pierwszą wiadomość. Przy takim przejściu kanał głosowy nie zostaje wyłączony.
- Wprowadź polecenie
!helplub jego zmienioną wersję w zależności od składni dodanego bota. Zazwyczaj jest ono wyświetlane w pierwszej wiadomości z ogólnymi informacjami, dlatego będziesz musiał samodzielnie zrozumieć ten aspekt interakcji. - Jako przykład wzięliśmy bota Rythm. Po wprowadzeniu polecenia pomocy pojawia się link do oficjalnej strony, na której znajduje się lista wszystkich poleceń.Inne boty po prostu wyświetlają linie z dostępnymi komendami i ich wyjaśnieniami.
- Jeśli przechodzisz na zewnętrzny zasób internetowy, potwierdź tę akcję na Discordzie, w przeciwnym razie strona po prostu się nie otworzy.
- Zapoznaj się z listą komend i zapamiętaj te podstawowe, które są obowiązkowo stosowane podczas odtwarzania muzyki.
- Wróć do Discorda i upewnij się, że jesteś podłączony do odpowiedniego kanału głosowego, ponieważ to tam bot łączy się po aktywacji.
- Większość botów muzycznych wspiera automatyczne wyszukiwanie utworów przez YouTube lub na przykład SoundCloud, więc wpisz
!playi tytuł utworu (komenda odtwarzania może być inna). - Zostaniesz powiadomiony o rozpoczęciu wyszukiwania piosenki i jej dalszym odtwarzaniu.
- Bot automatycznie łączy się z kanałem głosowym i teraz wszyscy jego uczestnicy słyszą odtwarzany utwór. Jednak to nie dotyczy twojego profilu, ponieważ piosenka jest odtwarzana w imieniu tego profilu.
- Aby to sprawdzić, poproś swojego przyjaciela o odsłuchanie utworu lub przełącz się na inne konto w wersji webowej komunikatora.
- Wszystkie boty muzyczne wspierają transmisję również przez link, jeśli opcja wyszukiwania nie przyniosła oczekiwanego rezultatu. Wtedy należy skopiować go do przeglądarki.
- Użyj tej samej komendy
!play, ale po niej wklej link, a nie wpisuj tytuł utworu. - W przypadku naszego bota za wstrzymanie odtwarzania odpowiada komenda
!pause. - Kontynuuj przez
!resume. Każda akcja jest poprzedzona wiadomością od bota, więc możesz być pewien, że robisz wszystko poprawnie.
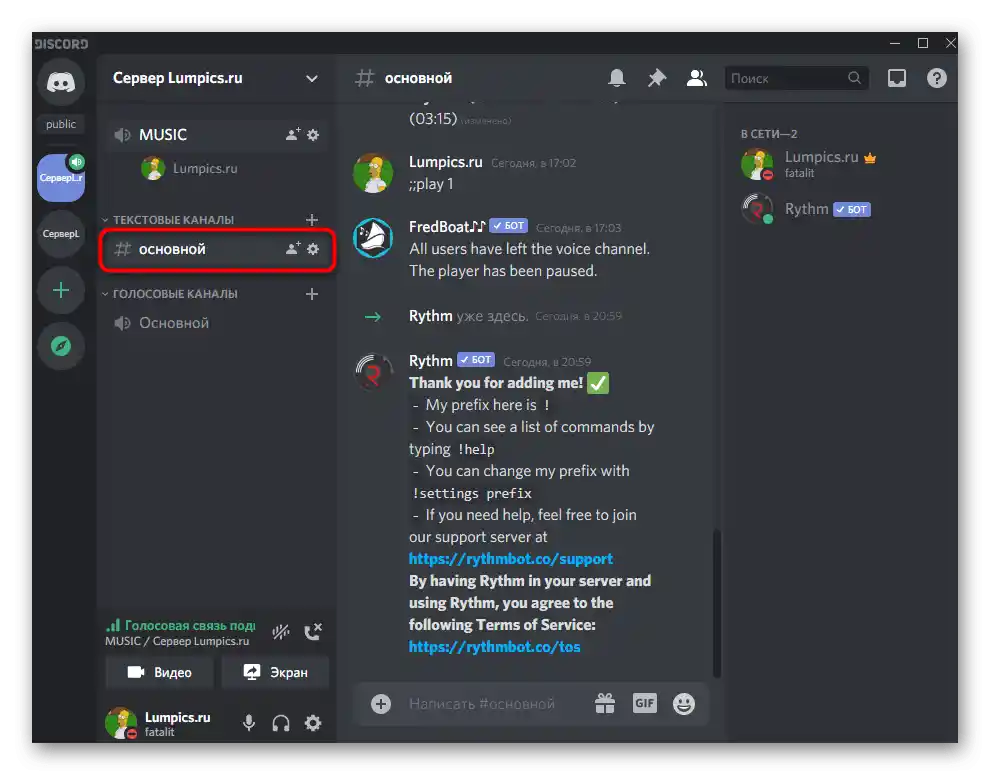
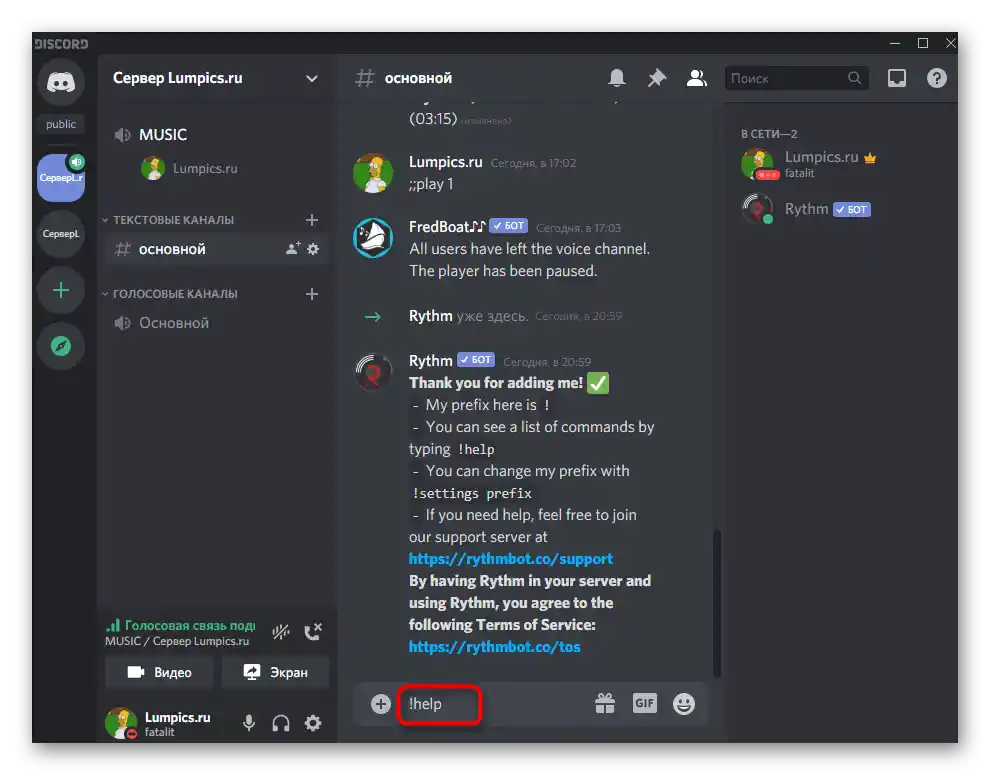
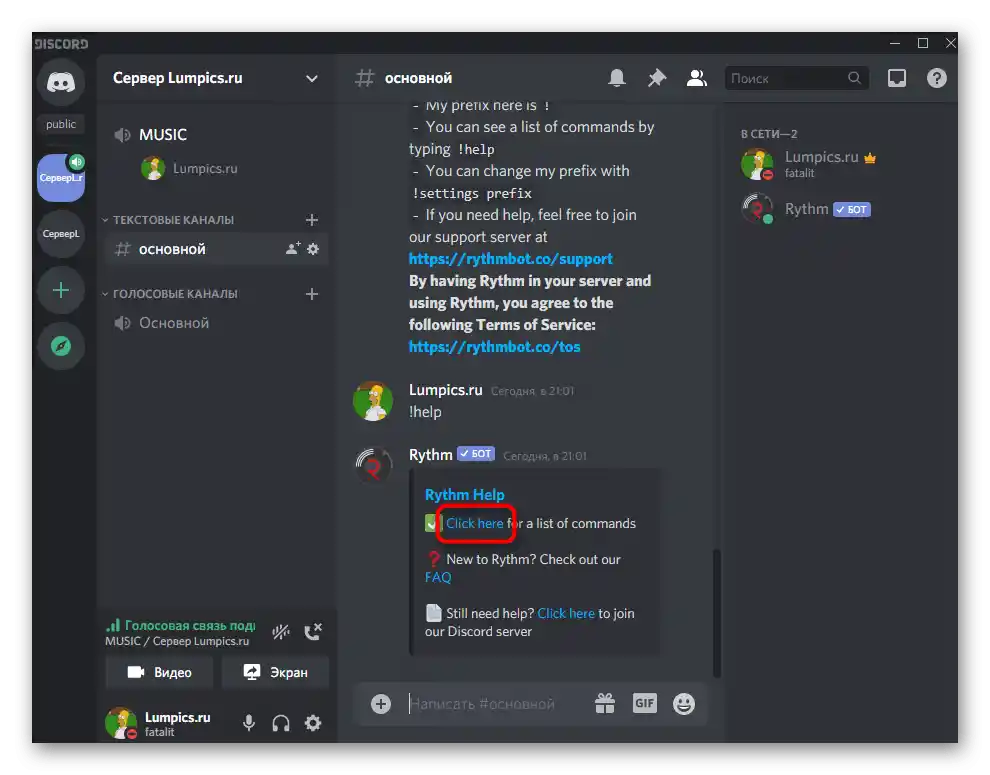
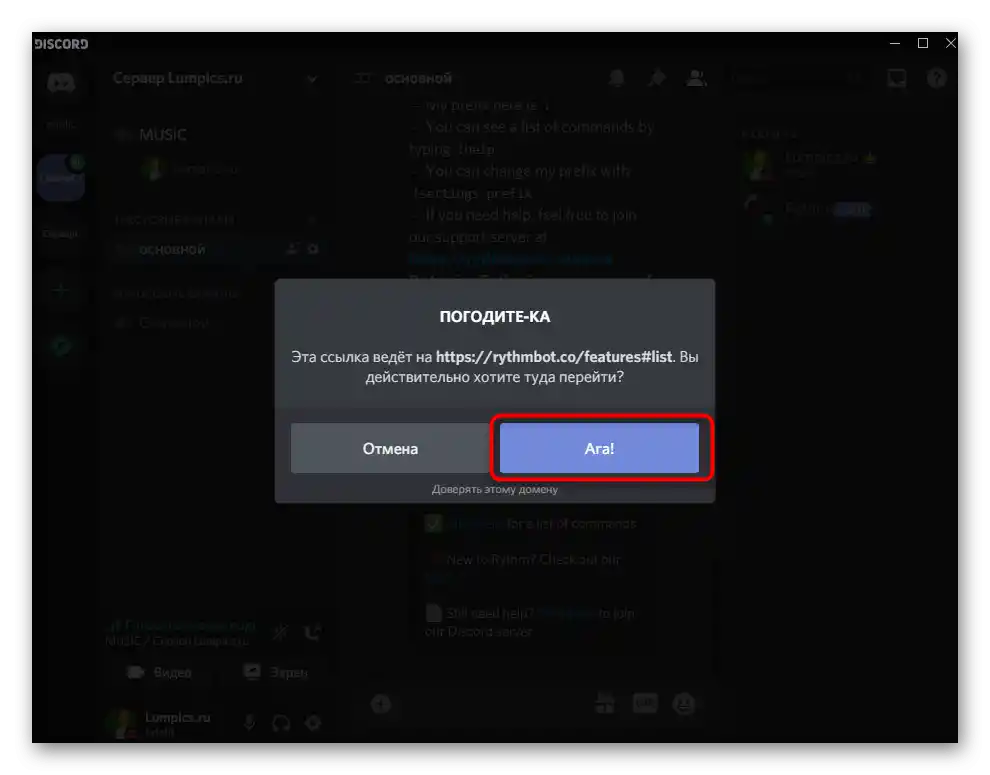
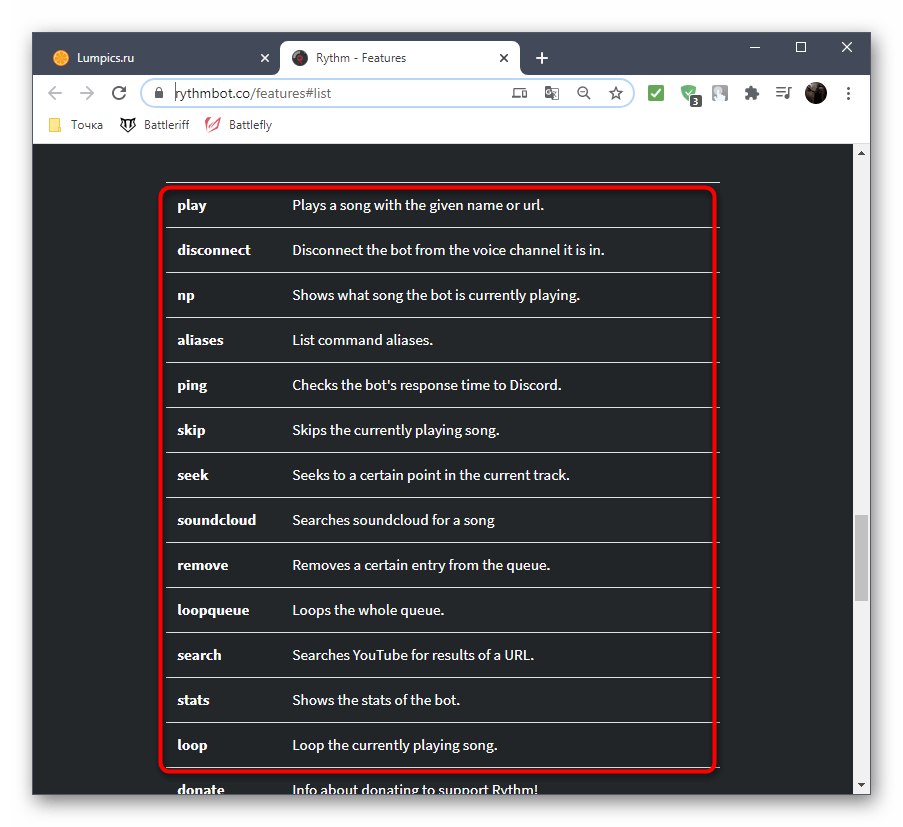
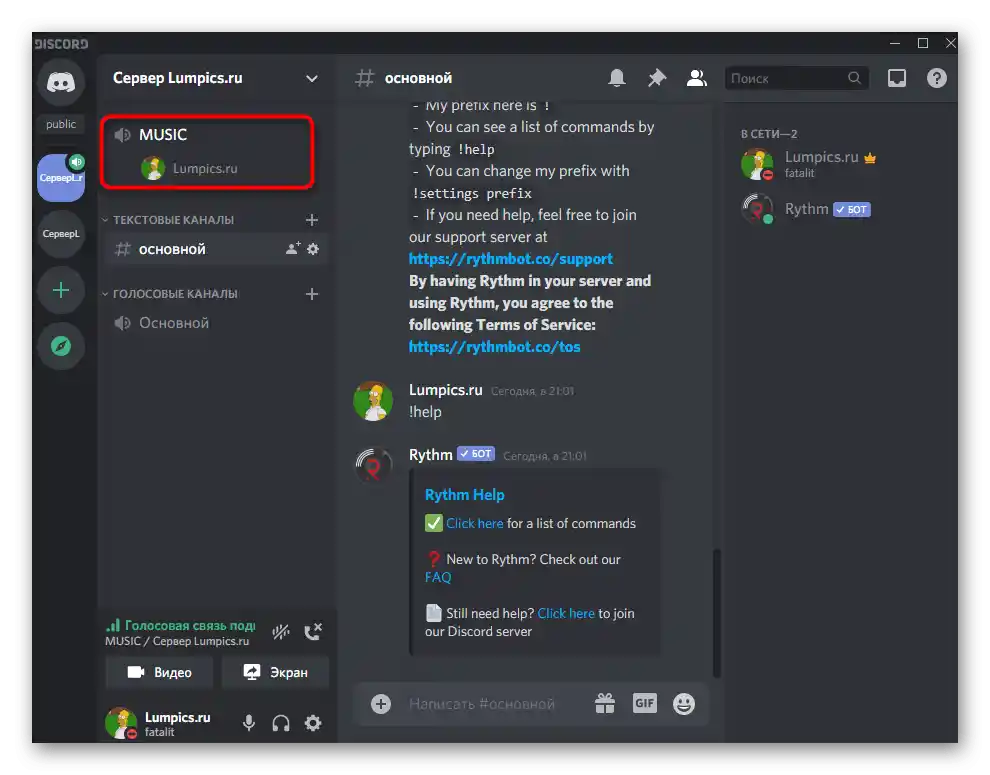
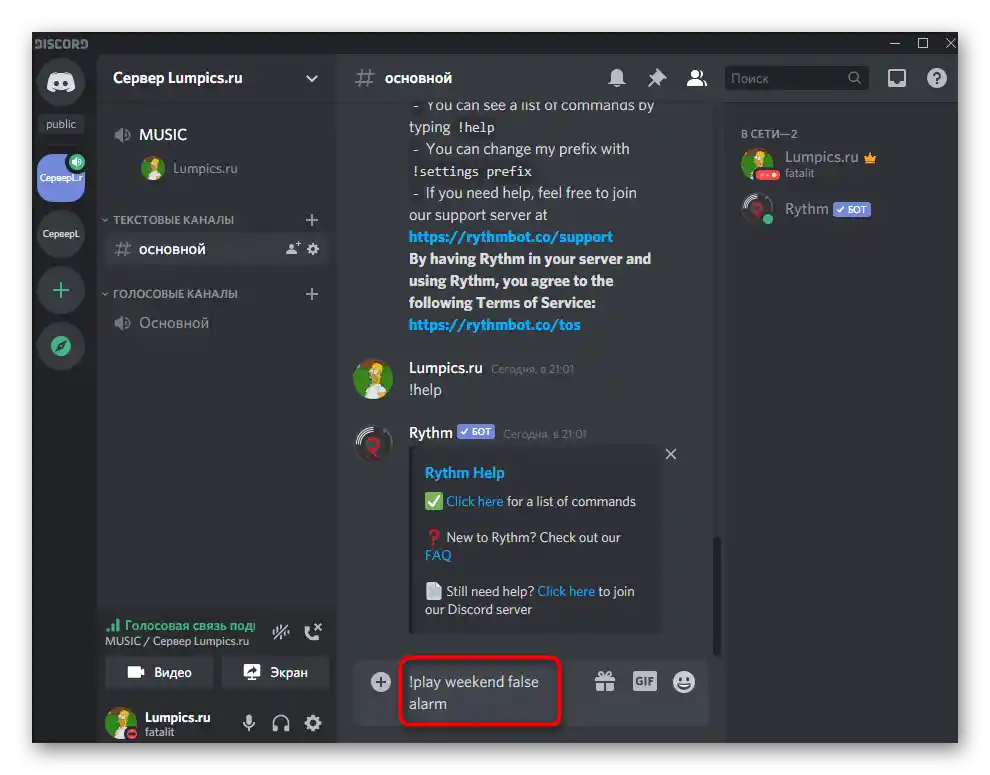
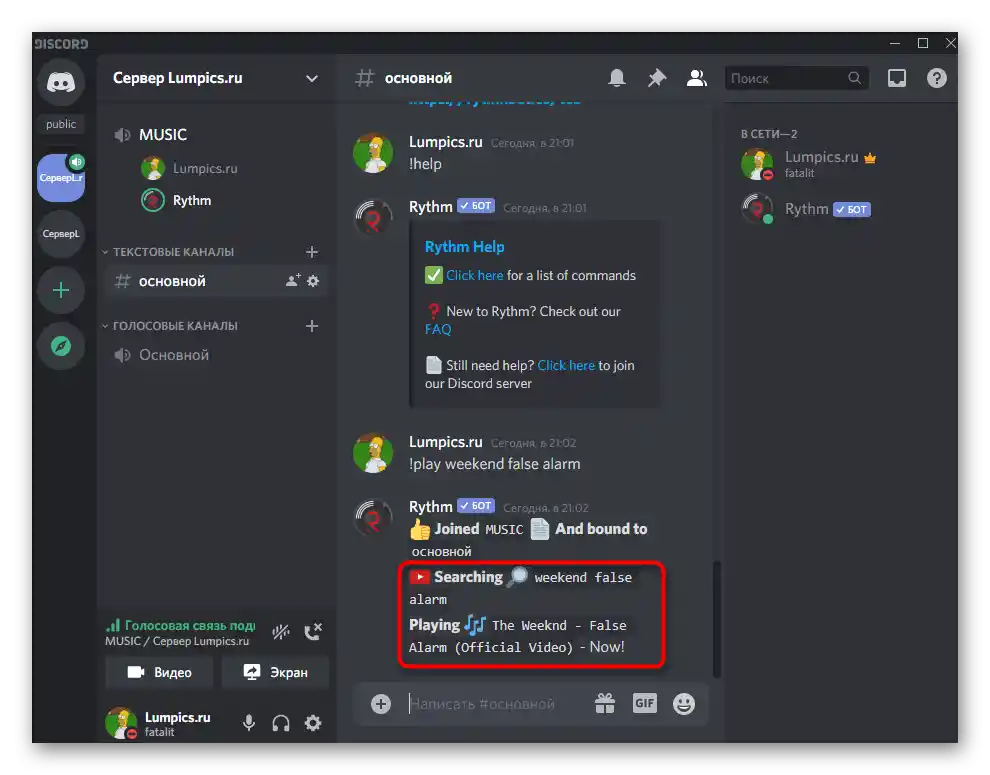
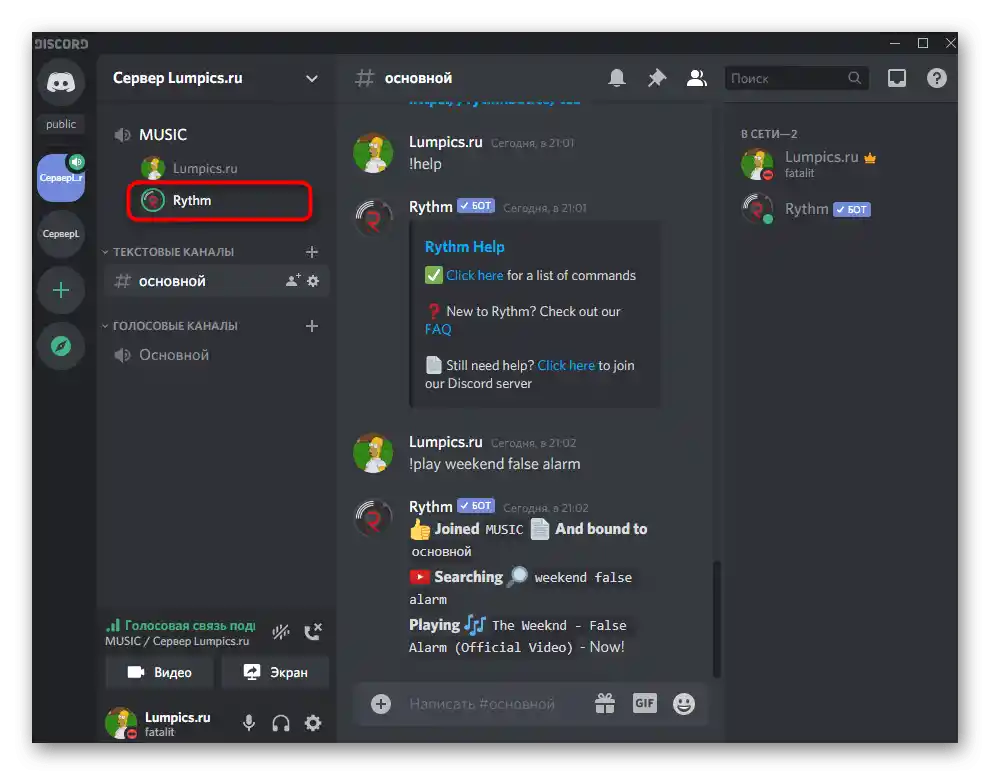
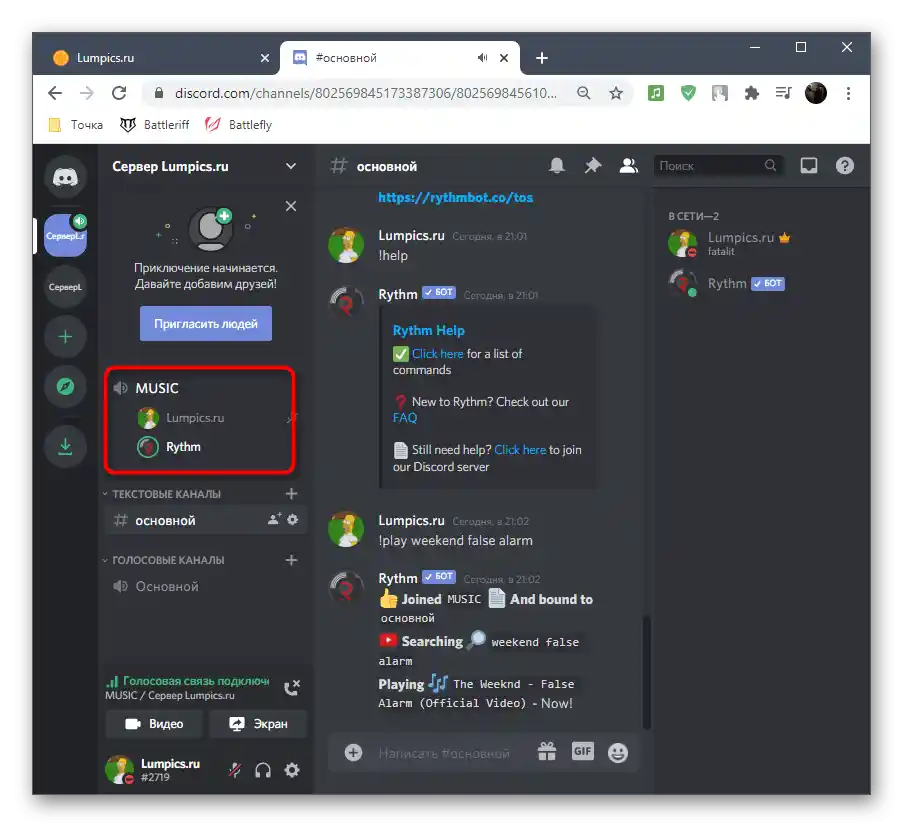
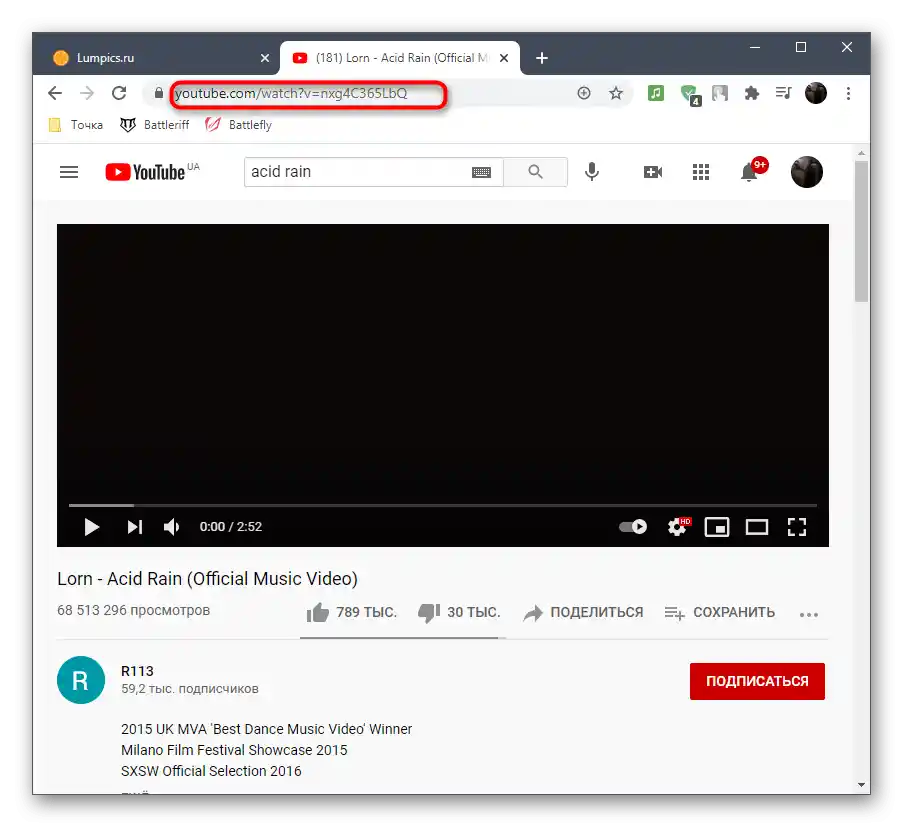
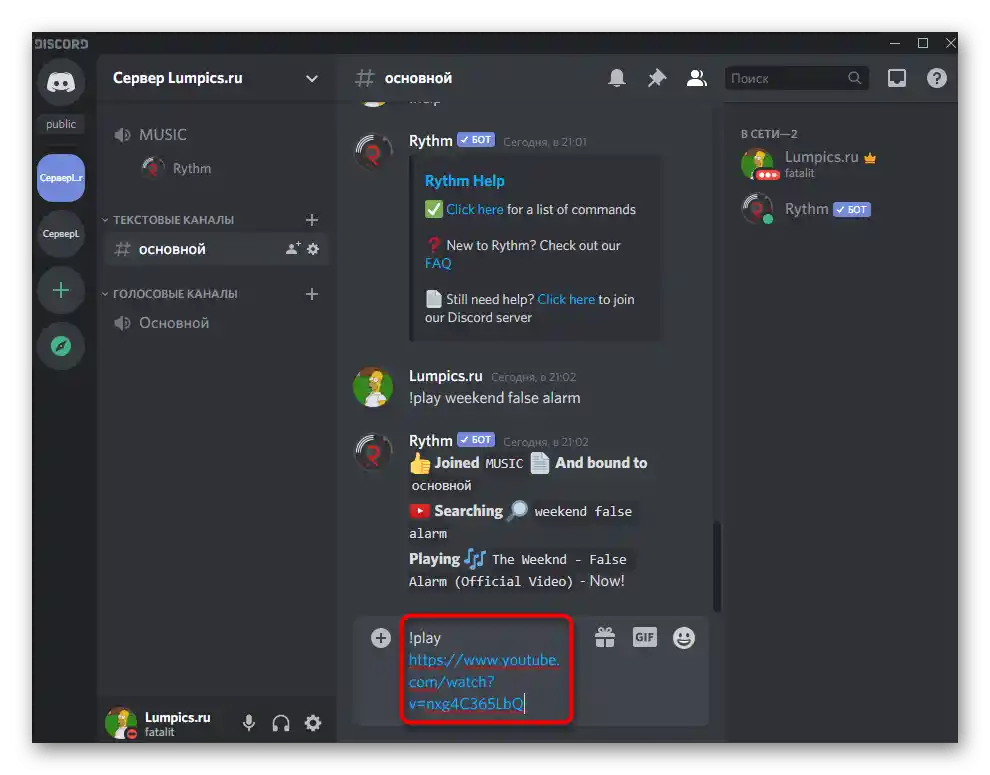
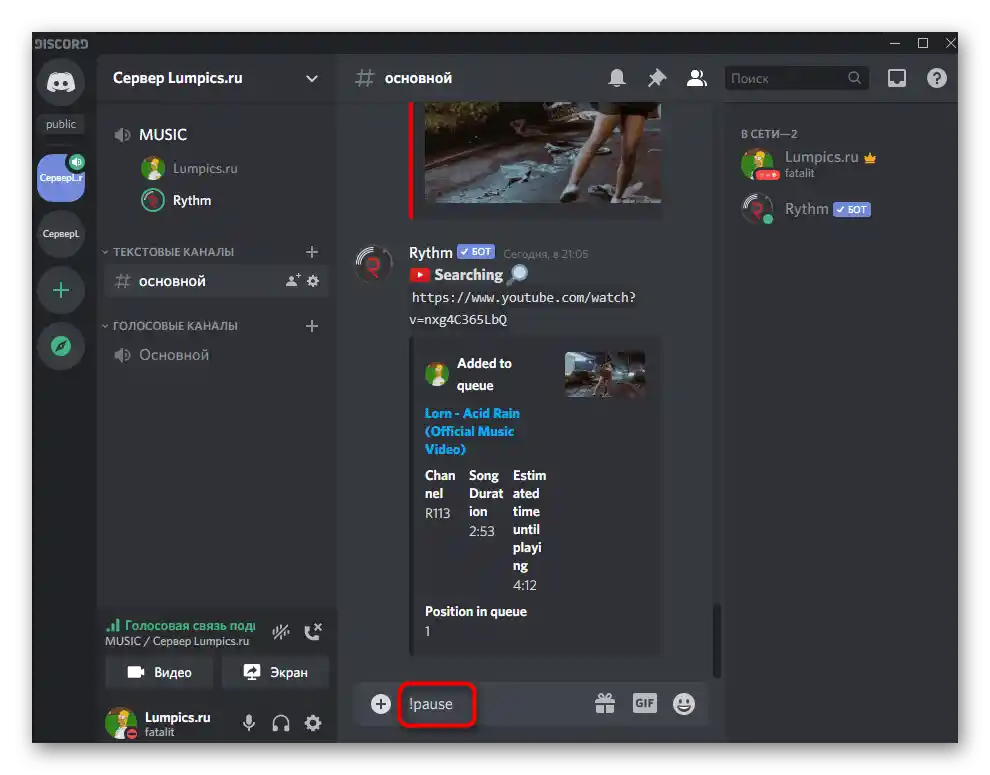
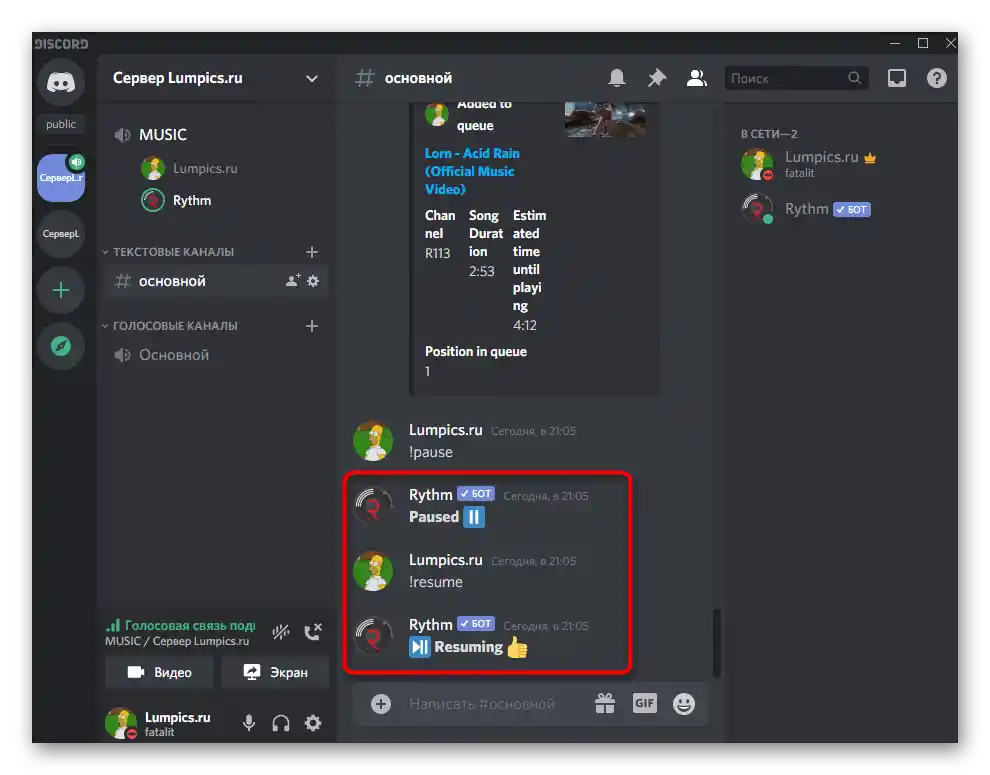
Na tej samej zasadzie odtwarzane są całe playlisty — wtedy dla komendy !play należy podać link do całej playlisty.Większość popularnych botów muzycznych obsługuje pomijanie utworów z playlisty, najczęściej do tego celu stosuje się komendę !skip.
Krok 4: Wyciszenie lub wyłączenie bota
Na zakończenie pierwszej wersji krótko omówimy, jak każdy uczestnik kanału głosowego może wyciszyć bota, a administrator lub twórca serwera — wyłączyć go, gdy odtwarzanie muzyki nie jest już potrzebne.
- Bot jest wyświetlany po prawej stronie na liście uczestników serwera i ma odpowiedni znacznik, który określa go jako bota. Musisz go znaleźć i kliknąć prawym przyciskiem myszy.
- Pojawi się menu kontekstowe, w którym znajduje się suwak "Głośność użytkownika". Przesuwając go, zmieniasz głośność bota tylko dla siebie, bez wpływu na pozostałych uczestników. Oni mogą regulować głośność w ten sam sposób.
- Administratorzy mogą wyciszać dźwięk, wyrzucać bota lub tymczasowo usuwać go z kanału głosowego, gdy zajdzie taka potrzeba. W tym samym menu kontekstowym za działania na serwerze odpowiadają linie oznaczone kolorem czerwonym.
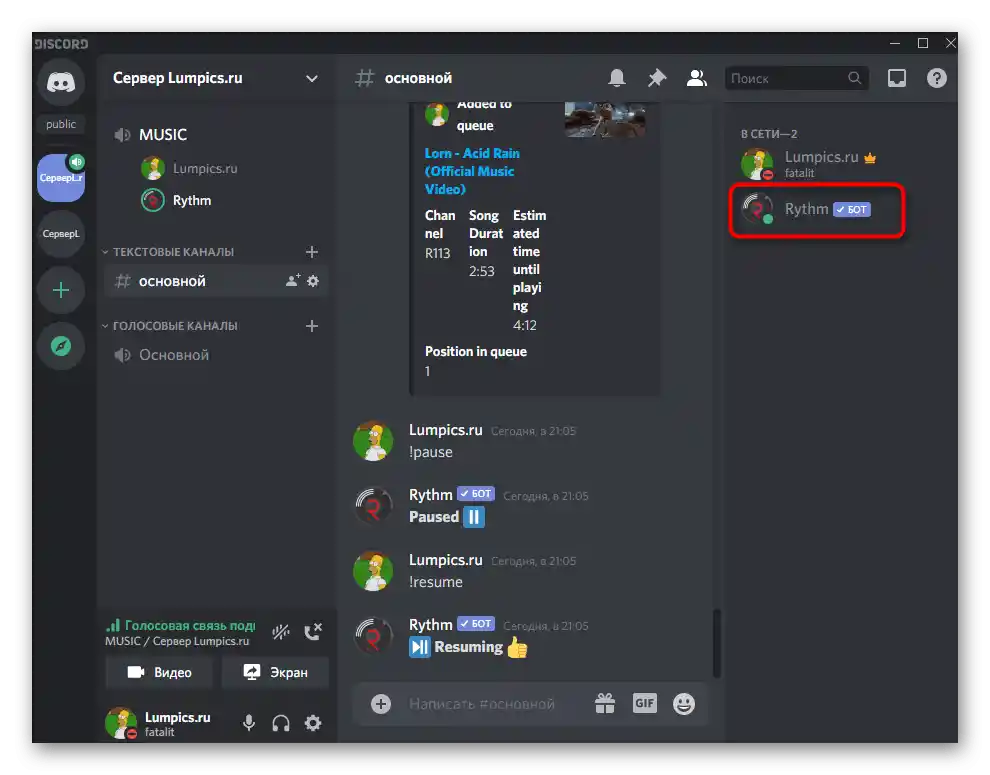
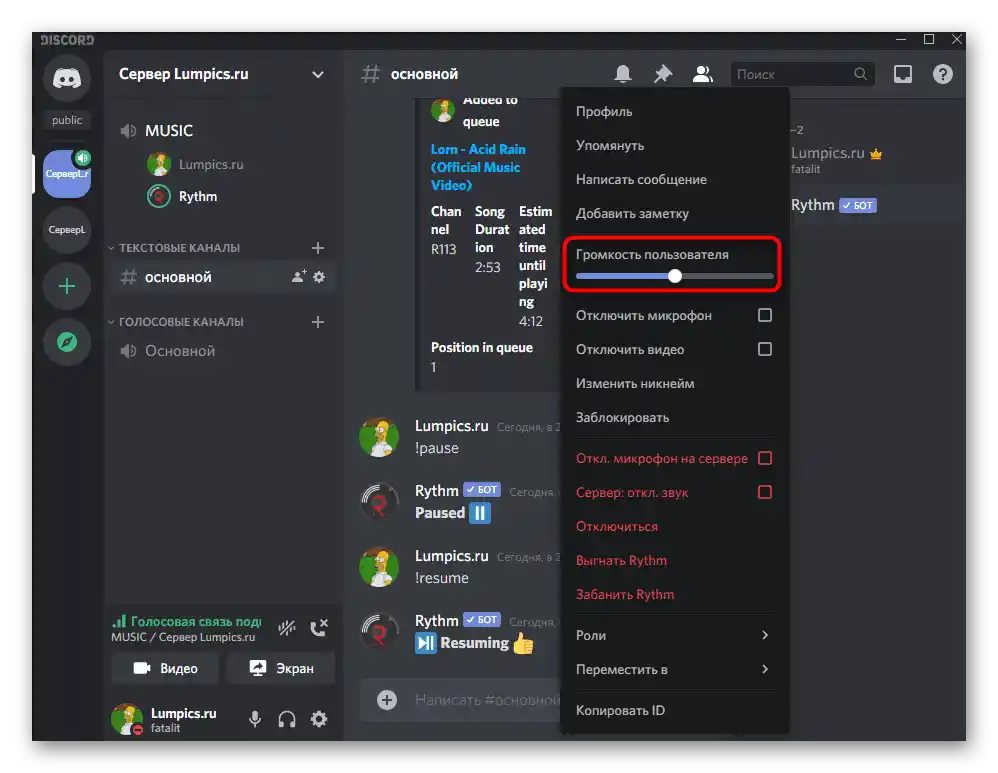
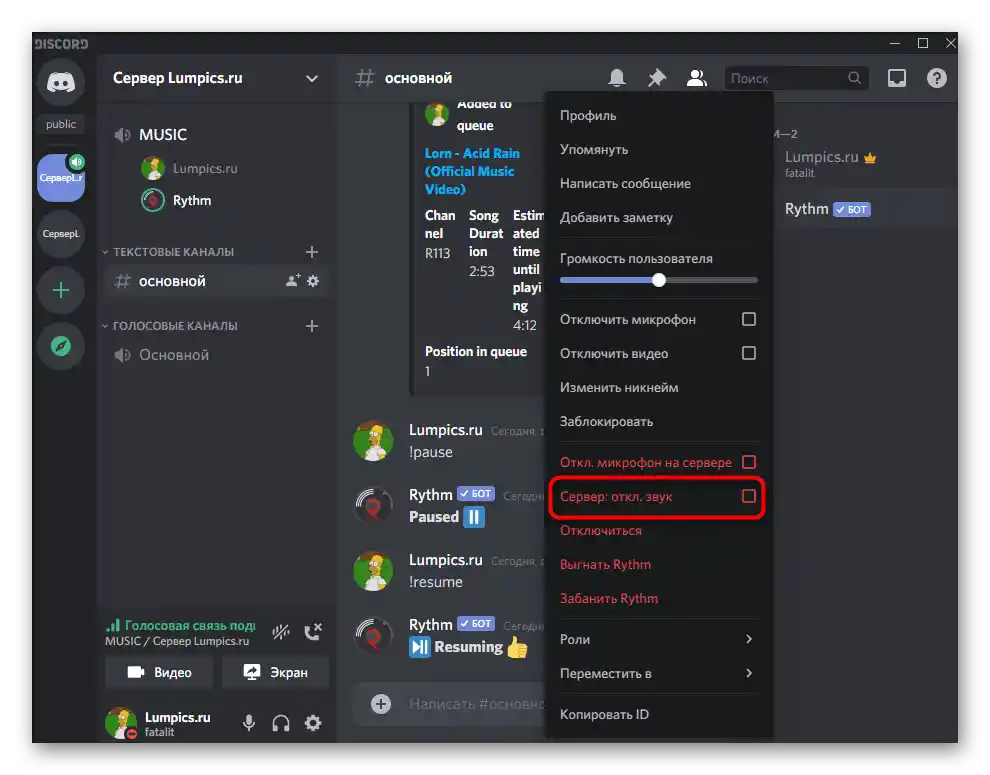
W ramach tej instrukcji krok po kroku omówiliśmy tylko podstawowe aspekty odtwarzania muzyki przez bota, a oczywiście takie narzędzia mają znacznie szerszy zestaw funkcji: wyświetlanie tekstu aktualnego utworu, ustawianie timera, zapętlanie jednego utworu i wiele więcej. Wszystkim chętnym do stałego korzystania z takich botów zalecamy zapoznanie się z sekcją pomocy, nauczenie się wszystkich komend i poznanie szczegółów, o których z pewnością informują twórcy na swojej stronie w sieci lub bezpośrednio w pierwszej wiadomości od bota.
Wariant 2: Aplikacja mobilna
Posiadacze aplikacji mobilnej Discord również mogą dodać bota muzycznego i transmitować przez niego nieograniczoną liczbę utworów, ale będzie to nieco trudniejsze z powodu specyfiki działania tej platformy. Niemniej jednak, przyjrzyjmy się każdemu krokowi bardziej szczegółowo, a Ty sam zdecydujesz, czy korzystanie z tej opcji jest wygodne.
Krok 1: Dodanie bota na serwer
W pierwszym kroku Wariant 1 udostępniliśmy link do pełnoformatowego materiału poświęconego dodawaniu bota muzycznego na serwer.Tam znajdziesz instrukcję, która będzie odpowiednia dla właścicieli urządzeń mobilnych, nie mających dostępu do komputera, aby wykonać tę czynność.
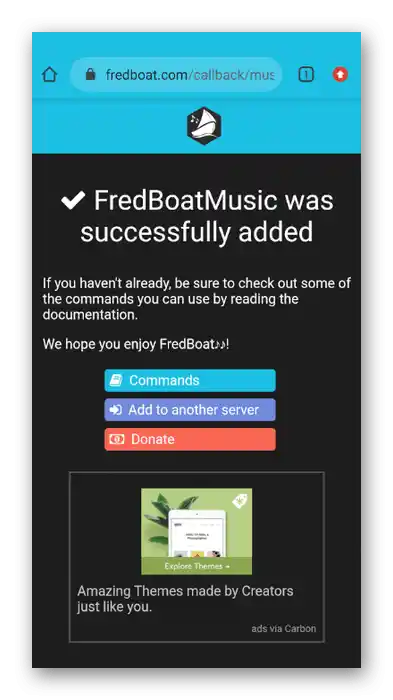
Dodaj dowolnego bota, który Ci się podoba, a następnie przystąp do realizacji kolejnych kroków w celu skonfigurowania odtwarzania.
Krok 2: Wybór kanału do transmisji muzyki
Odtwarzanie muzyki odbywa się na jednym z głosowych kanałów serwera, dlatego będziesz musiał się do niego podłączyć. W tym celu otwórz listę dostępnych kanałów i kliknij na odpowiedni.
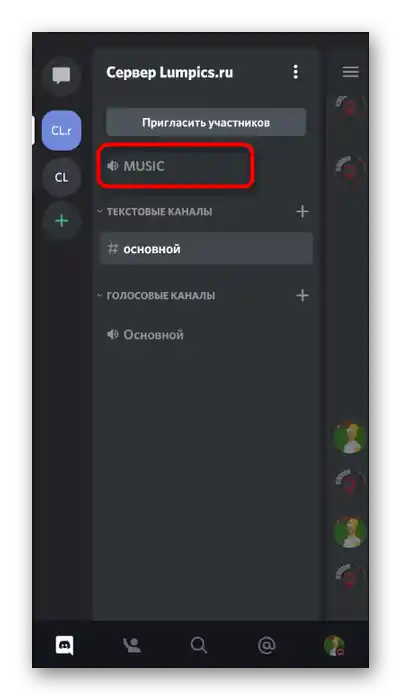
Jeśli taki kanał nie istnieje, najpierw będziesz musiał go utworzyć. Krótko pokażemy przykład dodania nowego głosowego kanału, który w przyszłości będzie używany do transmisji utworów.
- Kliknij na nazwę swojego serwera, aby na ekranie pojawiło się menu zarządzania, w którym interesuje Cię opcja "Utwórz kanał".
- Wprowadź nazwę kanału i zaznacz opcję "Kanał głosowy". Jeśli chcesz, aby był prywatny, aktywuj odpowiednią opcję, ale najpierw przeczytaj powiadomienie o tym, co ta funkcja daje.
- Po wybraniu kanału kliknij na "Dołącz do kanału głosowego".
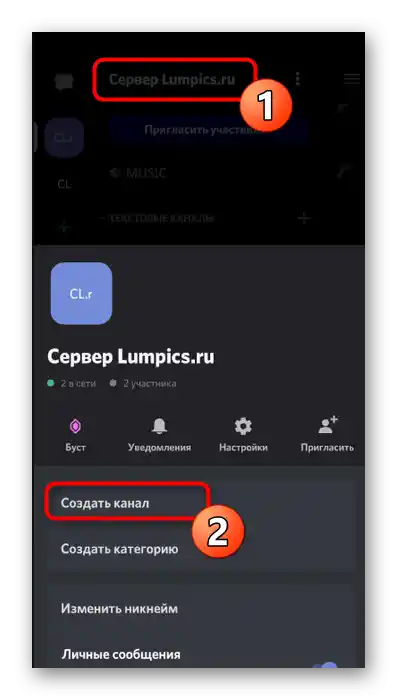
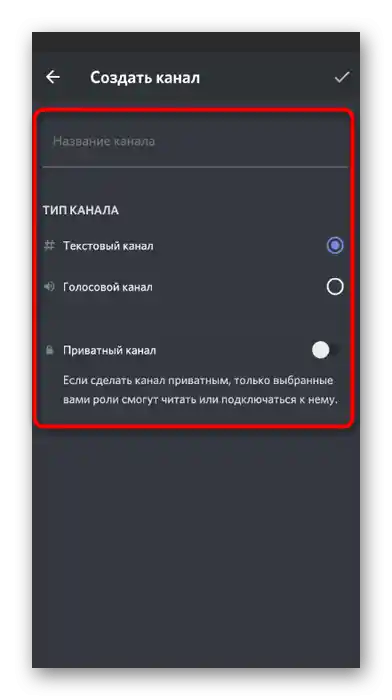
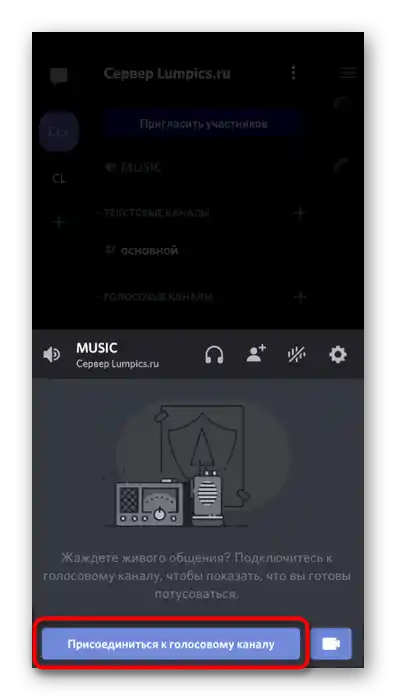
Krok 3: Odtwarzanie muzyki i zarządzanie botem
Jako ostatni krok instrukcji dotyczącej mobilnej aplikacji Discord omówimy sposób interakcji z dodanym botem, aby każdy użytkownik zrozumiał, jak odtwarzać muzykę i zarządzać nią w czasie rzeczywistym.
- Po dołączeniu do kanału głosowego otwórz czat tekstowy, na który wcześniej bot wysłał automatyczną wiadomość.
- Wprowadź komendę
!help(lub inną komendę pomocy, o której mowa w pierwszej wiadomości bota). - Zapoznaj się z ogólnymi komendami do transmisji muzyki i przeczytaj pozostałe informacje od twórców.
- Wprowadź
!playi podaj tytuł piosenki, którą chcesz odtworzyć.W zależności od zainstalowanego bota, komenda uruchamiająca odtwarzanie się zmienia, co należy uwzględnić podczas jej wprowadzania. - Zostaniesz powiadomiony o pomyślnym wyszukaniu i uruchomieniu odtwarzania wybranej kompozycji.
- Podobnie odbywa się odtwarzanie utworu, gdy jego wyszukiwanie nie jest realizowane po tytule, lecz poprzez wprowadzenie linku, na przykład z YouTube.
- Spróbuj zatrzymać odtwarzanie i ponownie je uruchomić za pomocą wbudowanych w bota komend. Zobaczysz pojawienie się komunikatów o pomyślnym wykonaniu postawionych zadań. Teraz możesz bez problemu zarządzać botem bezpośrednio przez aplikację mobilną lub przełączać się do niego, gdy zajdzie taka potrzeba.