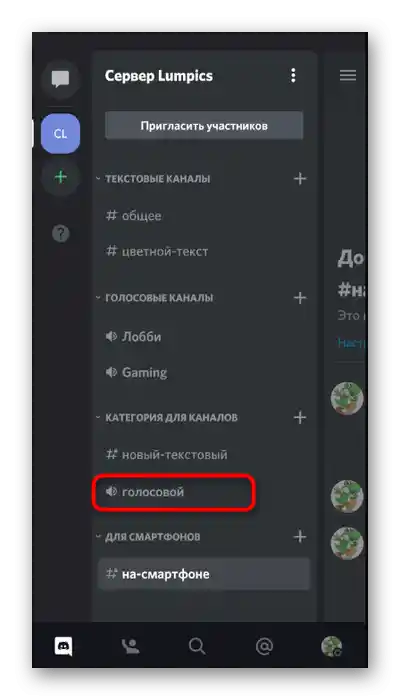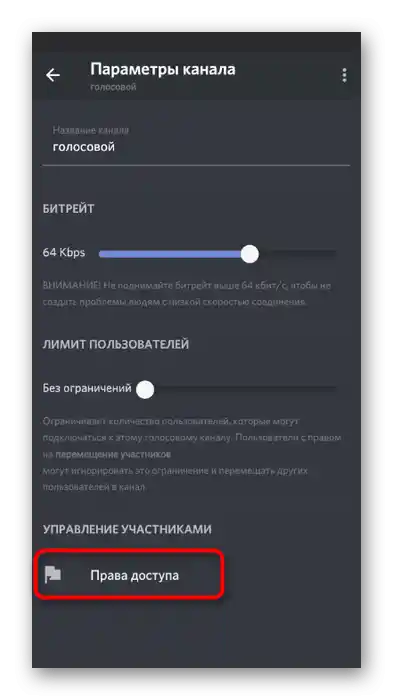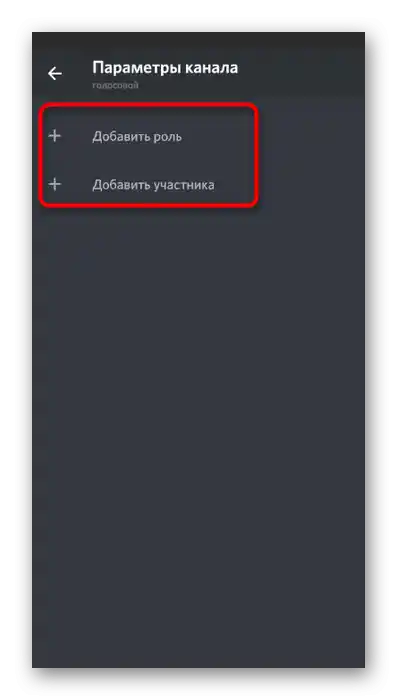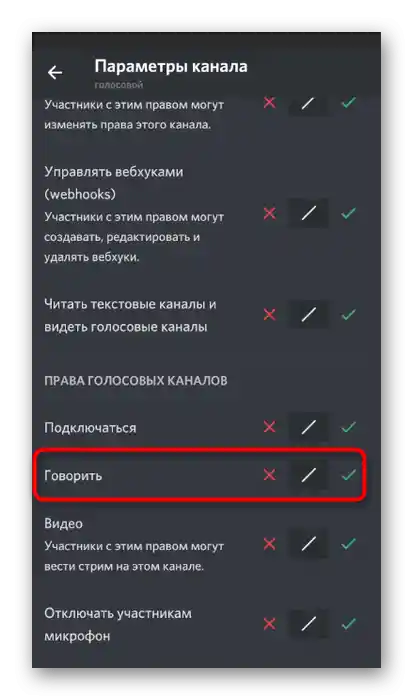Opcja 1: Program na PC
Na początku poruszymy temat sterowania mikrofonem w wersji desktopowej Discord, ponieważ wciąż zdecydowana większość użytkowników wykonuje połączenia właśnie w niej, zarówno podczas gry, jak i po prostu w trakcie rozmowy. Istnieją różne sposoby włączenia mikrofonu, jeśli w danym momencie został on dezaktywowany. Omówimy wszystkie sytuacje oraz dodatkowe ustawienia, które mogą okazać się przydatne.
Przycisk sterowania mikrofonem
Najczęściej włączenie lub wyłączenie mikrofonu w programie Discord odbywa się za pomocą małego panelu sterowania, który zawsze jest widoczny w głównym menu. Co więcej, jest to niezwykle proste, wystarczy nacisnąć przycisk tylko raz.
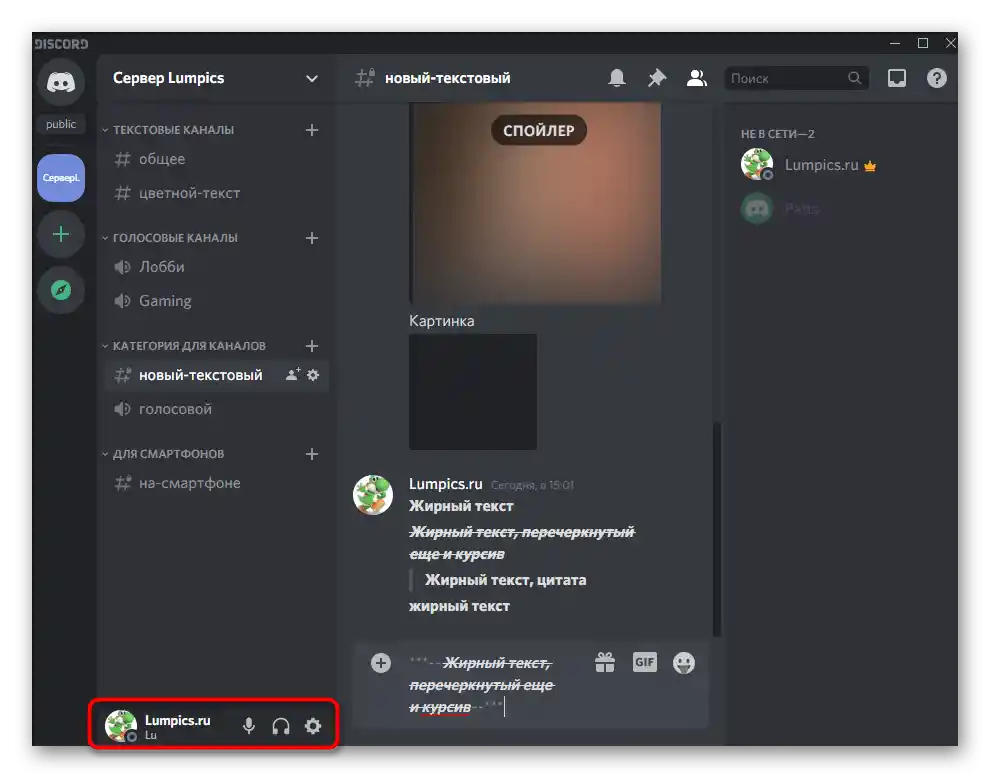
Przy okazji, jeśli mikrofon jest obecnie wyłączony, jego ikona będzie przekreślona na czerwono, co należy uwzględnić przy dalszej interakcji z urządzeniem.
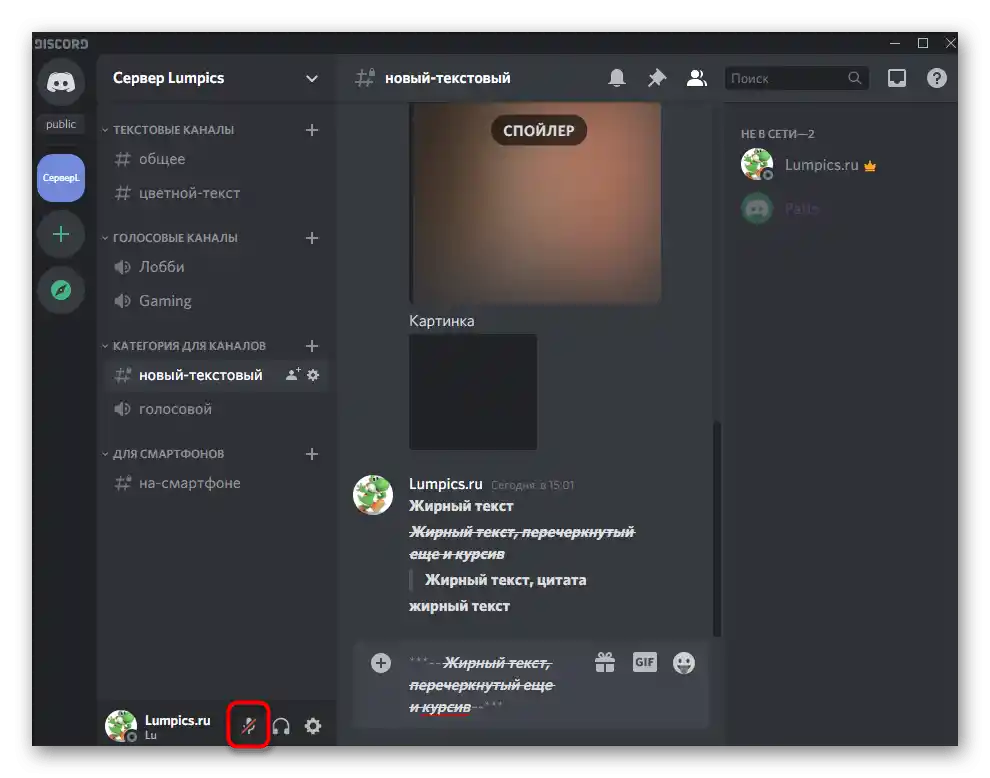
Ustawienie trybu radiowego
W wersji desktopowej komunikatora masz możliwość przełączenia się na tryb radiowy, co pozwala na aktywację mikrofonu tylko po naciśnięciu wcześniej skonfigurowanego skrótu klawiszowego.To jest optymalne w przypadkach, gdy czułość urządzeń nie pozwala na użycie standardowego ustawienia aktywacji głosowej.
- W tym przypadku na już wspomnianym panelu kliknij ikonę zębatki, aby otworzyć ustawienia konta.
- Przez blok „Ustawienia aplikacji” przejdź do sekcji „Głos i wideo”.
- Tam możesz wybrać urządzenie wejściowe i edytować jego głośność, ale to nie jest najważniejsze.
- Jako tryb wejścia ustaw opcję „Tryb radiowy”.
- Po przełączeniu na niego pojawi się mały formularz „Kombinacja klawiszy”, w którym możesz ustawić niestandardową kombinację do aktywacji mikrofonu. Obok znajduje się suwak, który pozwala ustawić opóźnienie od momentu naciśnięcia przycisku do wyłączenia.
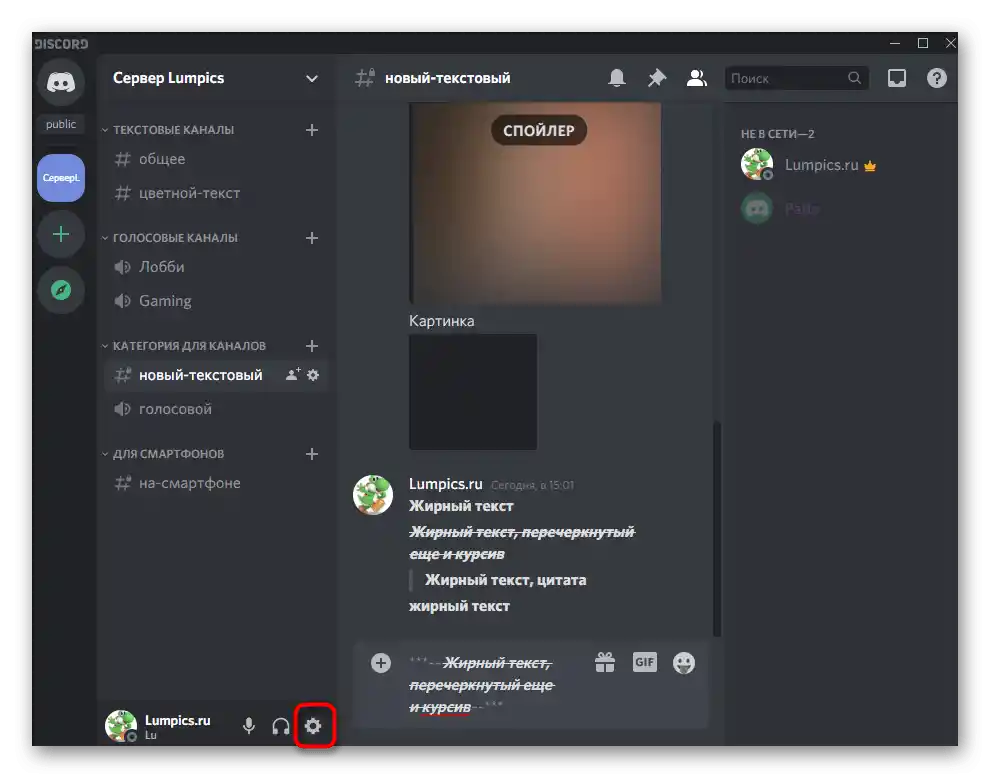
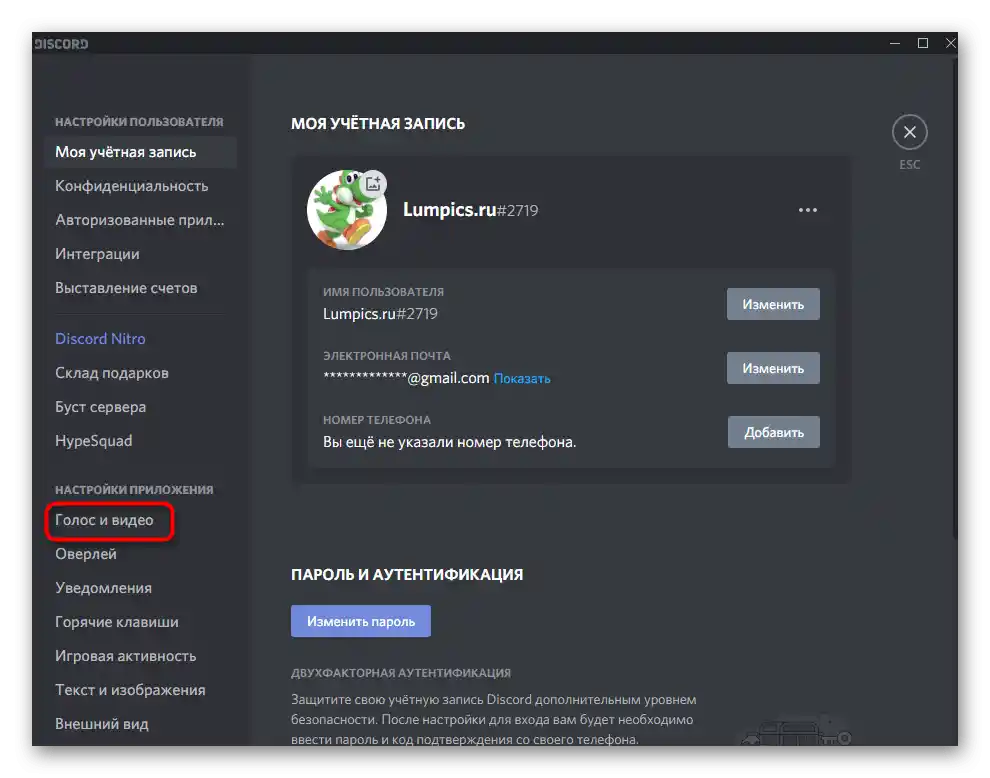
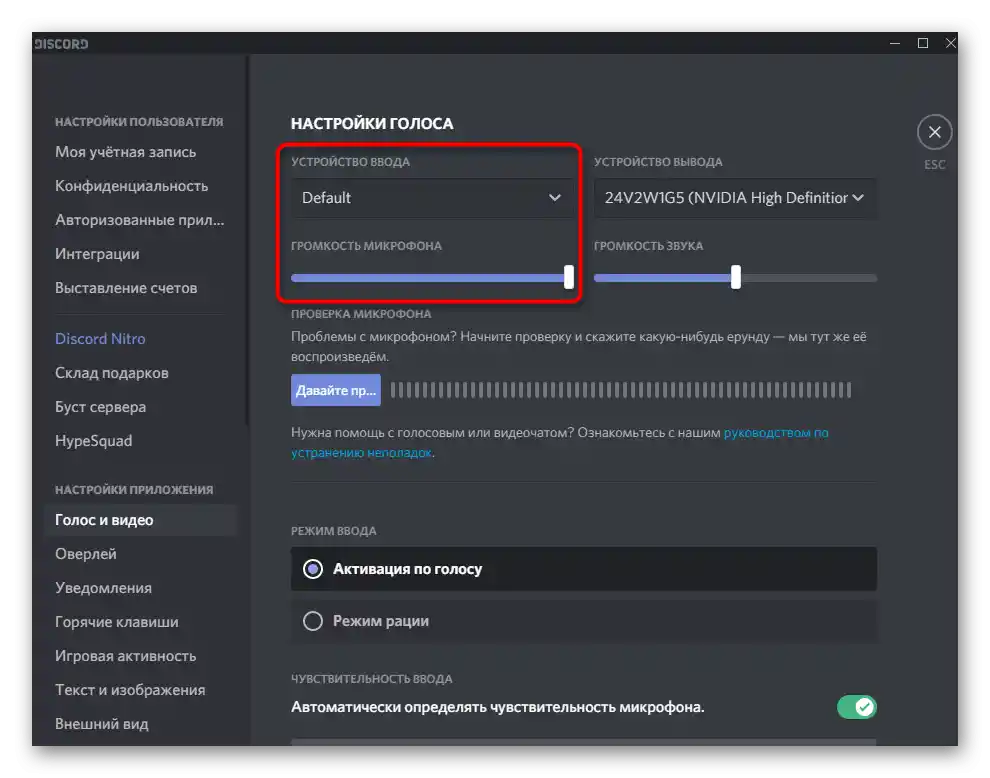
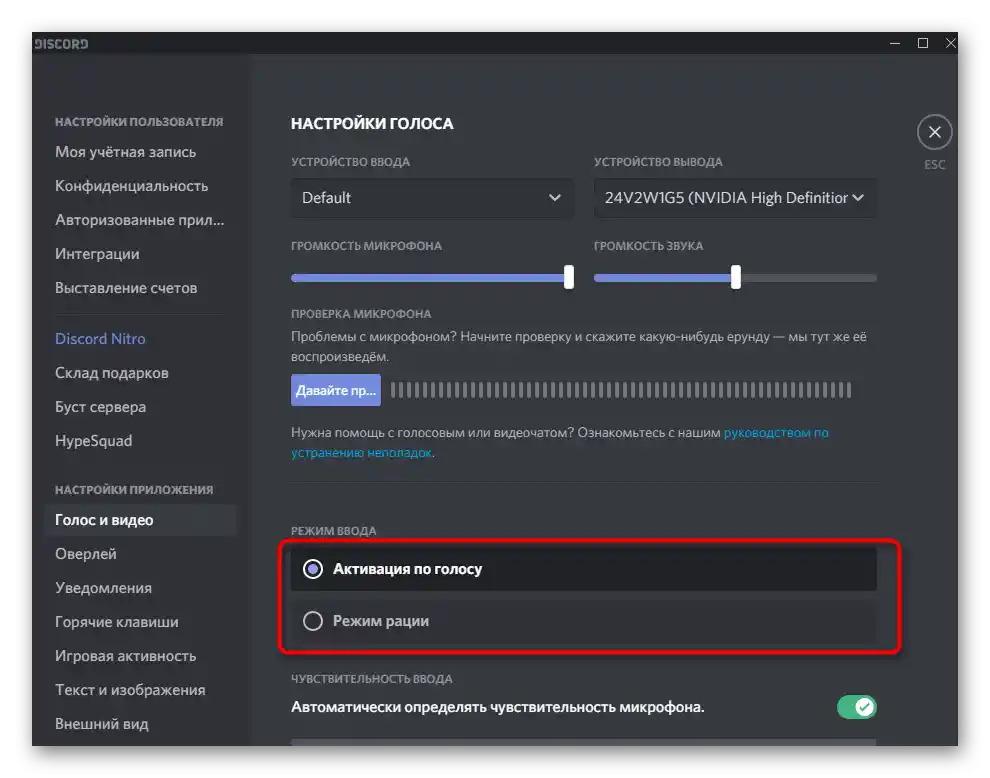
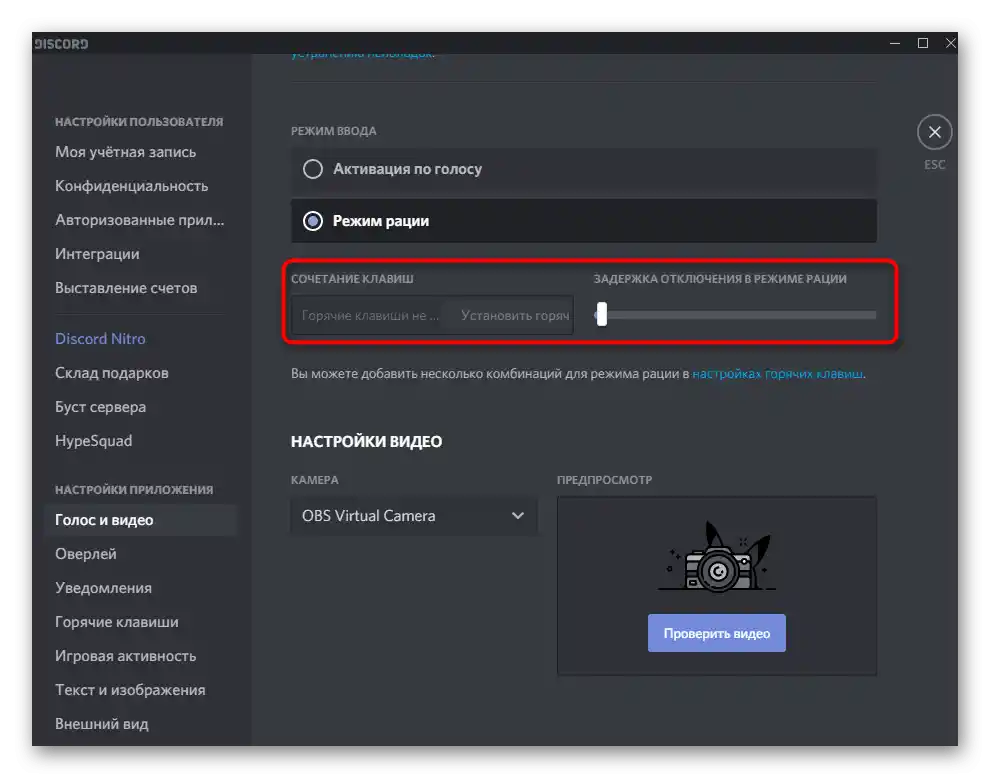
Aktywacja podczas rozmowy wideo
Osobno rozważmy sytuację, gdy aktywowałeś połączenie wideo w kanale głosowym lub rozmawiasz z innym użytkownikiem osobiście, ale mikrofon jest wyłączony. W takim przypadku jego kontrola odbywa się za pomocą innego przycisku w rozmowie.
- Rozpocznij rozmowę z użyciem kamery, klikając „Wideo” lub uruchamiając połączenie przez wiadomości prywatne.
- Po prawej stronie wyświetli się aktualny stan rozmowy oraz przyciski do jej kontrolowania. Jeśli przycisk z ikoną mikrofonu nie świeci na biało, oznacza to, że jest obecnie włączony.
- Poniżej widzisz obrazek przedstawiający, jak wygląda ten przycisk, gdy mikrofon jest wyłączony.
- O tym informuje również dodatkowy wskaźnik w kanale głosowym, do którego jesteś podłączony. Zapoznaj się z aktualnym stanem urządzenia i kliknij wspomniany przycisk, aby go włączyć.
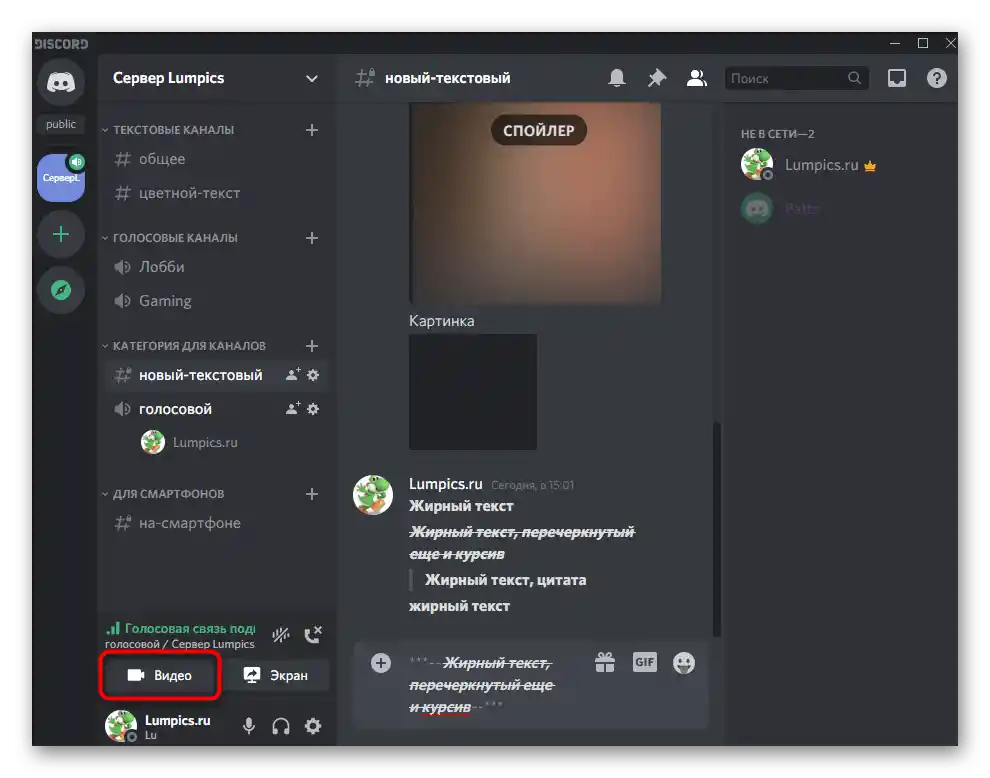
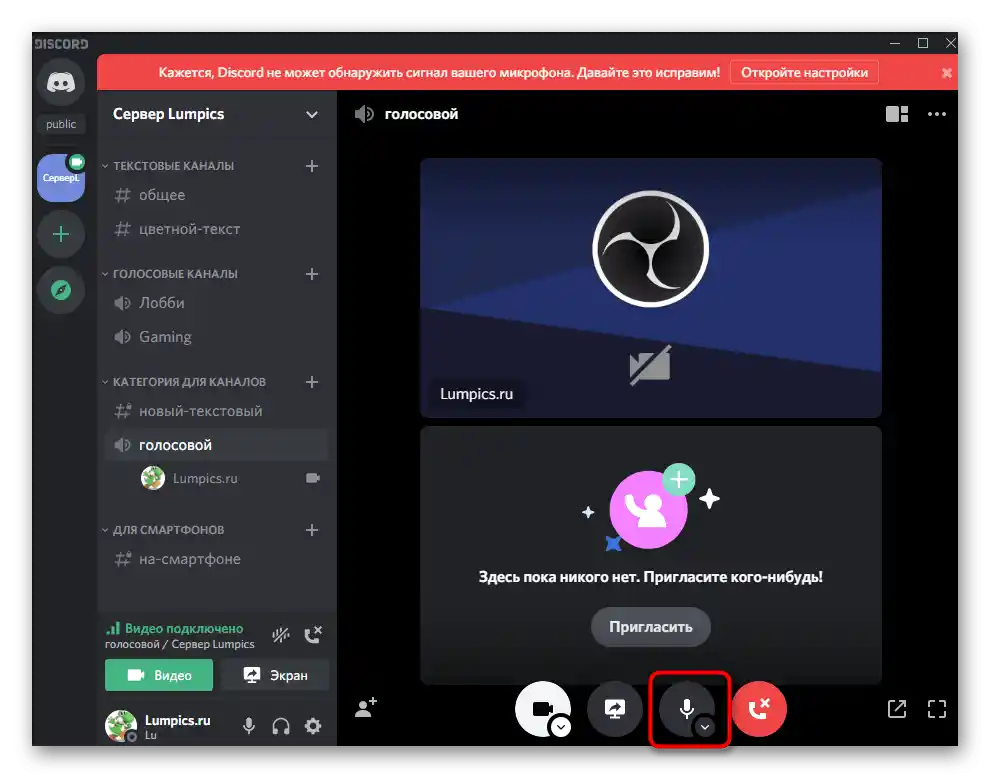
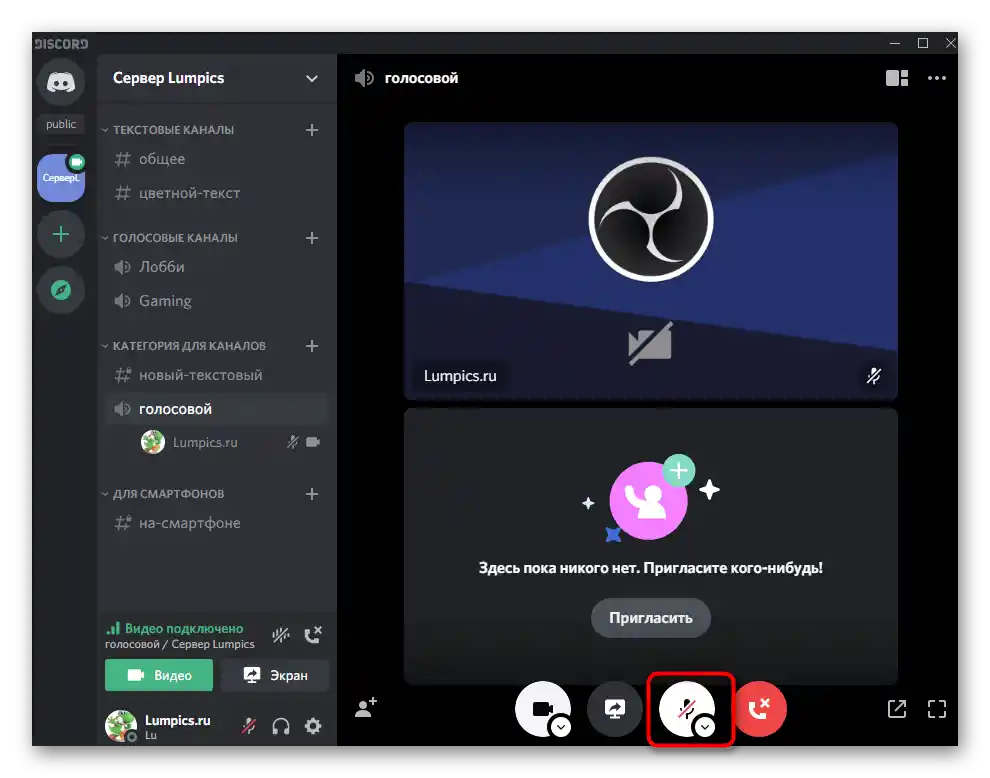
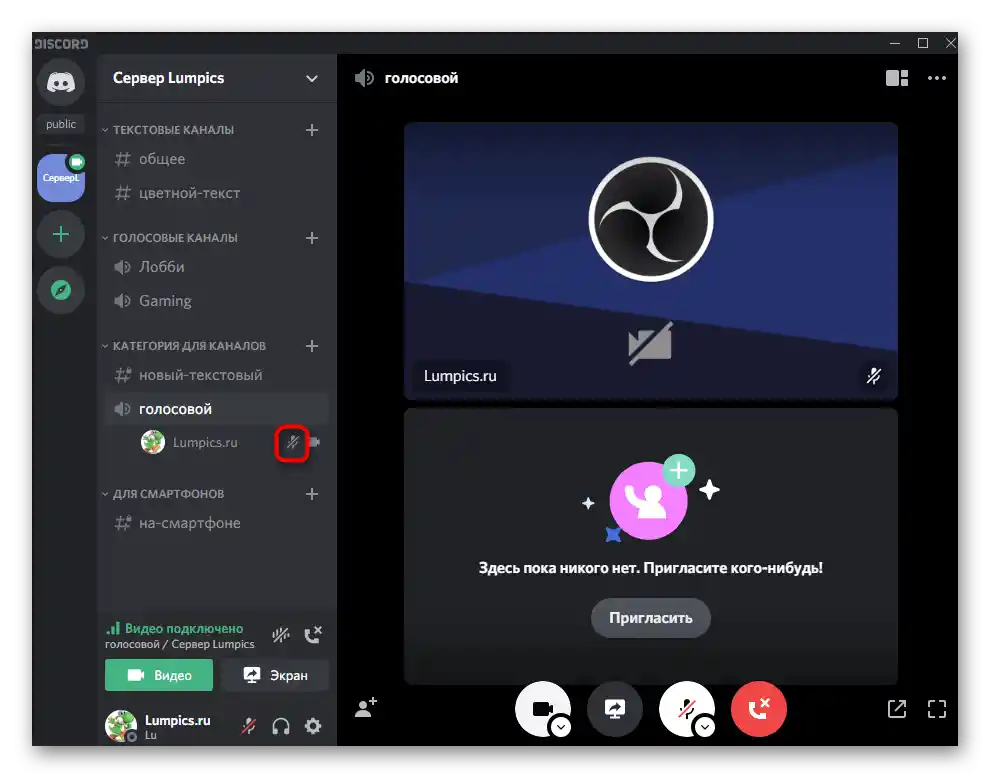
Ustawienia uprawnień do korzystania z mikrofonu na serwerze
Zakończymy omówienie kontroli mikrofonu w programie komputerowym demonstracją tego, jak przyznawane są uprawnienia do korzystania z mikrofonu innym uczestnikom na kanałach głosowych serwera.To jest konieczne w sytuacjach, gdy posiadacze określonych ról lub użytkownicy dołączający do kanałów skarżą się, że po prostu nie mogą włączyć urządzenia wejściowego.
- Otwórz swój serwer i kliknij jego nazwę, aby wyświetlić menu z opcjami.
- Wybierz punkt „Ustawienia serwera”.
- Przejdź do sekcji „Role”.
- Wybierz rolę, dla której chcesz skonfigurować uprawnienia do korzystania z mikrofonu.
- Przewiń do bloku „Uprawnienia kanałów głosowych” i sprawdź uprawnienia „Mówić” oraz „Wyłączanie mikrofonu uczestnikom”. Ostatnie włączaj tylko dla tych ról, które mają przywileje do zarządzania innymi uczestnikami.
- Zapisz zmiany i przejdź do następnej sekcji — „Uczestnicy”, gdzie przypisz właśnie skonfigurowaną rolę wszystkim, którym chcesz zezwolić na zarządzanie mikrofonem.
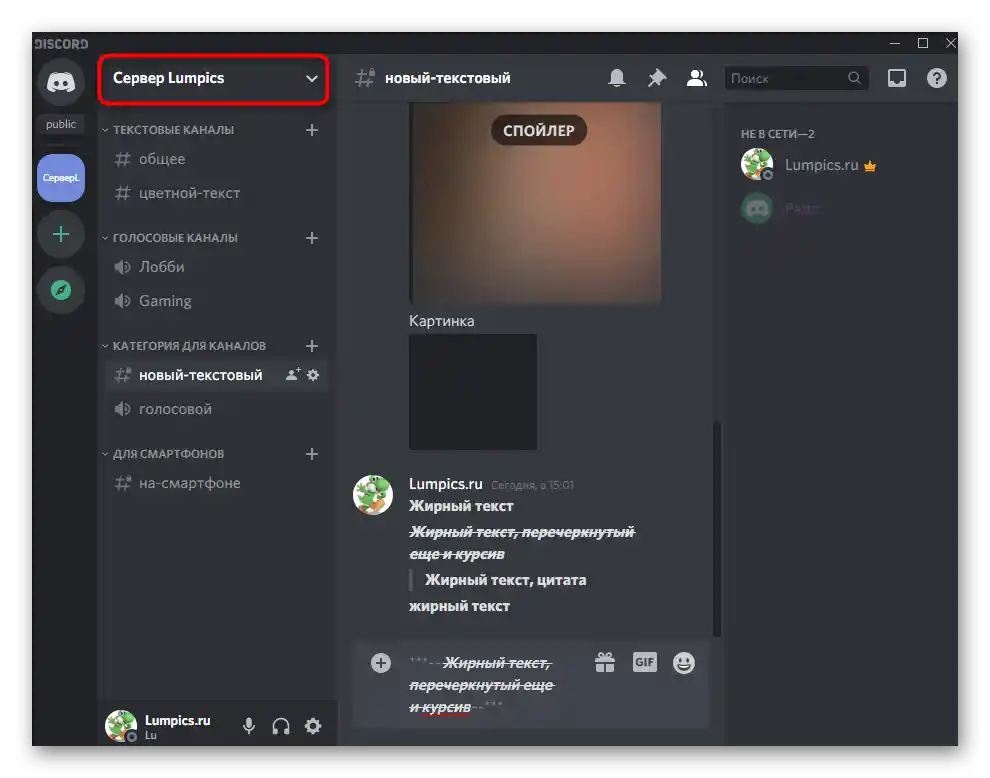
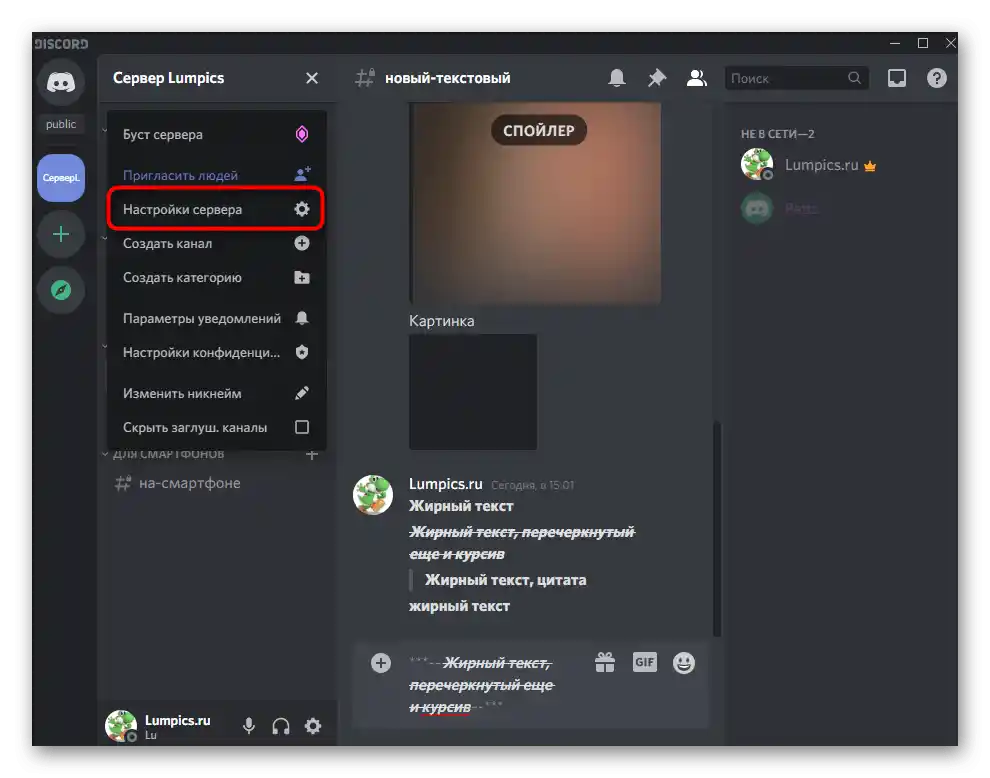
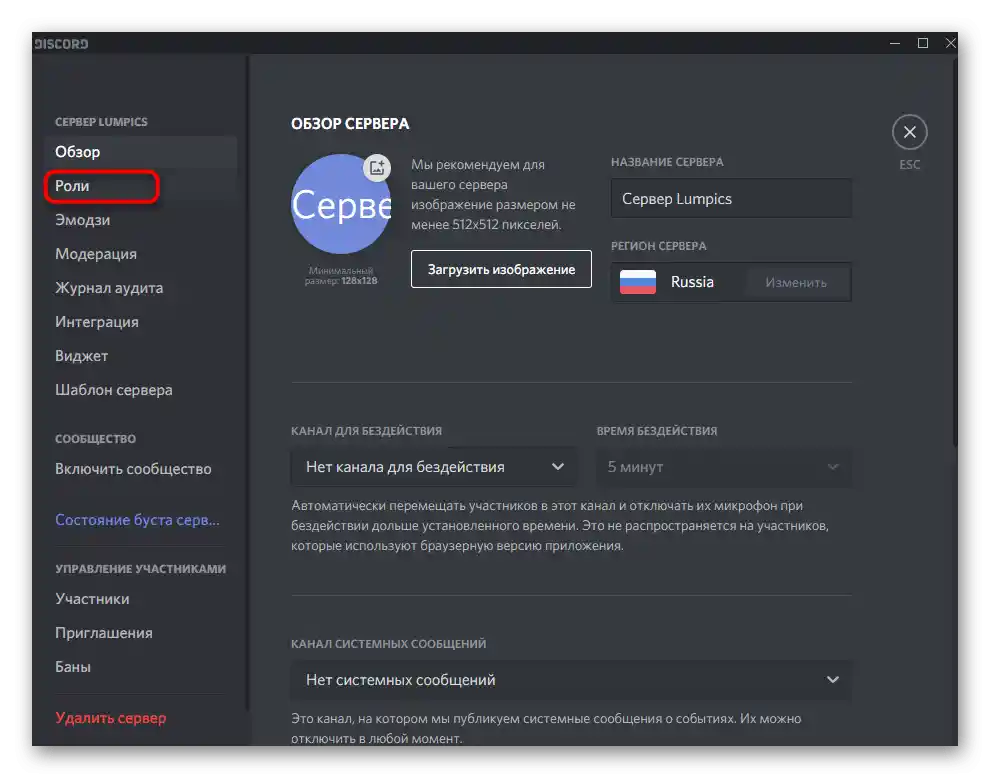
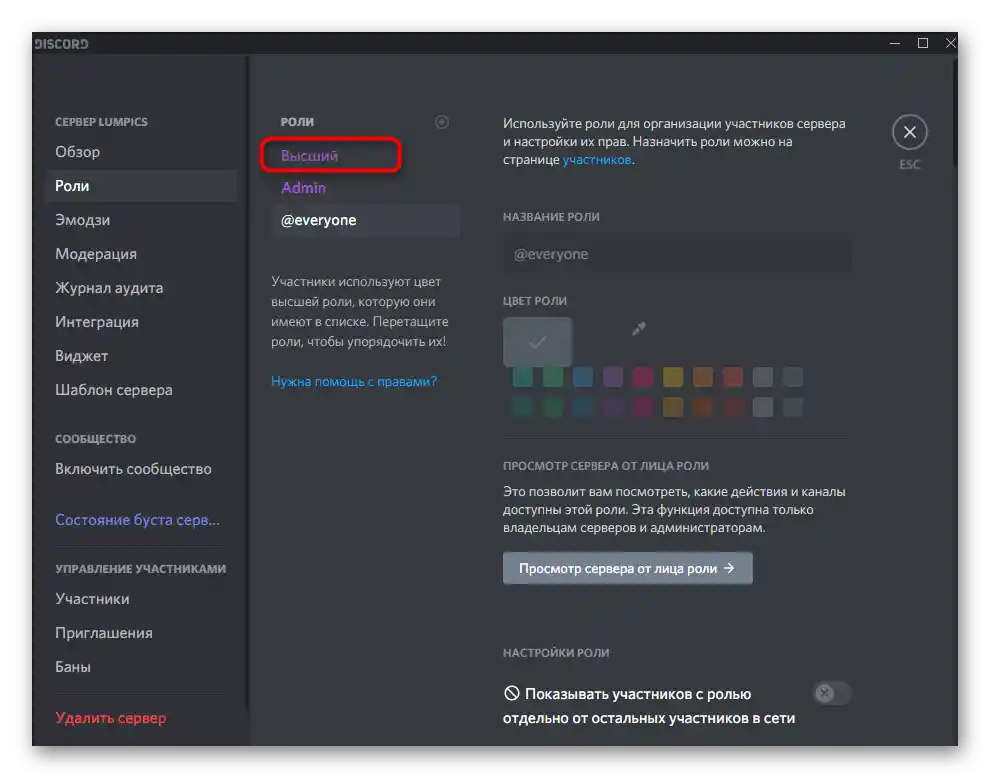
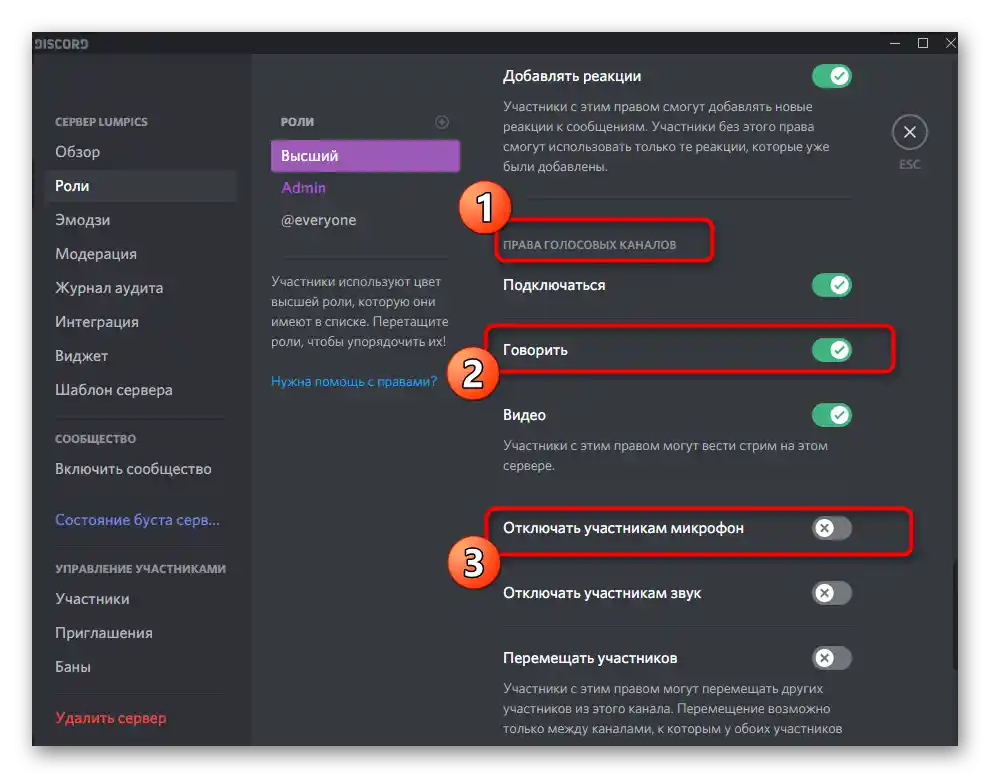
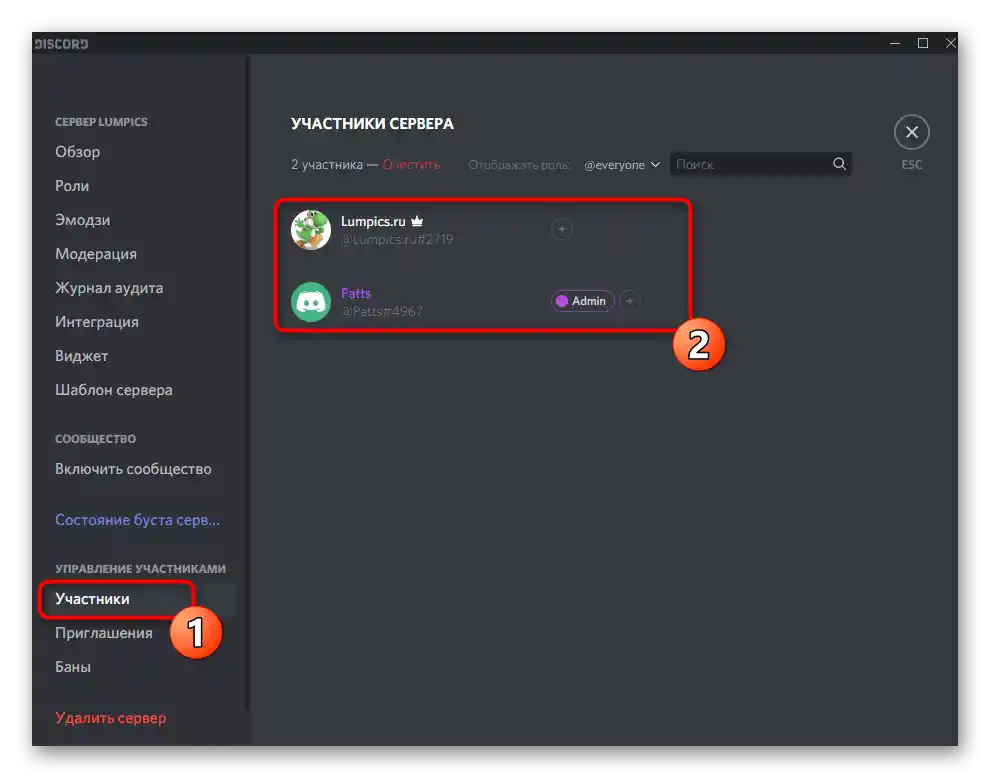
Zademonstrowaliśmy tylko jedno z uprawnień dla ról, których na serwerze może być ogromna liczba. Jeśli jesteś zainteresowany zarządzaniem nimi, ale wcześniej nie miałeś do czynienia z podobnym zadaniem, przeczytaj inne materiały tematyczne na naszej stronie, przechodząc pod następujące linki.
Szczegóły:
Tworzenie i przydzielanie ról w Discordzie
Przekazywanie uprawnień administratora na serwerze w Discordzie
Czasami ustawienia ról pokrywają się z uprawnieniami dla kanałów głosowych na serwerze, ale mogą być również niezależne, wpływając na dostęp do korzystania z mikrofonu przez innych uczestników.
- Aby sprawdzić bieżące parametry i je zmienić, kliknij przycisk w kształcie zębatki, który pojawi się po najechaniu kursorem na kanał głosowy.
- W nowym oknie przejdź do sekcji „Uprawnienia”.
- Wybierz uczestników lub role do edytowania parametrów na tym kanale.
- Znajdź punkt „Mówić” i zmień go zgodnie ze swoimi wymaganiami.Z pozostałymi prawami proponujemy zapoznać się samodzielnie, czytając nie tylko ich nazwy, ale także opisy od deweloperów.
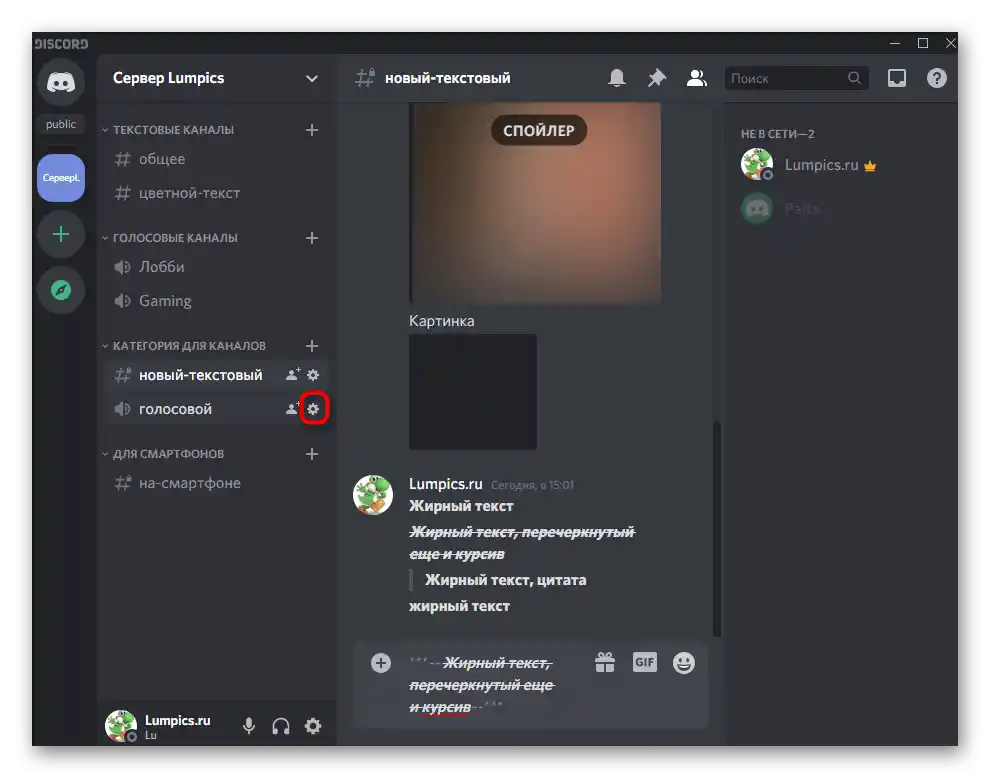
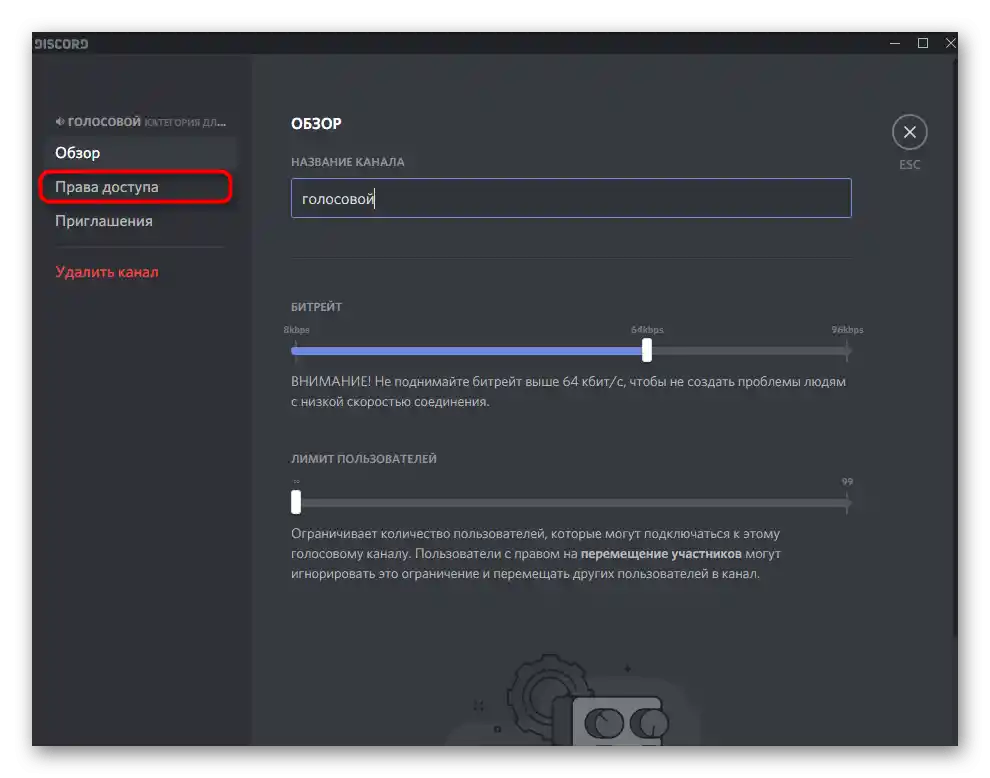
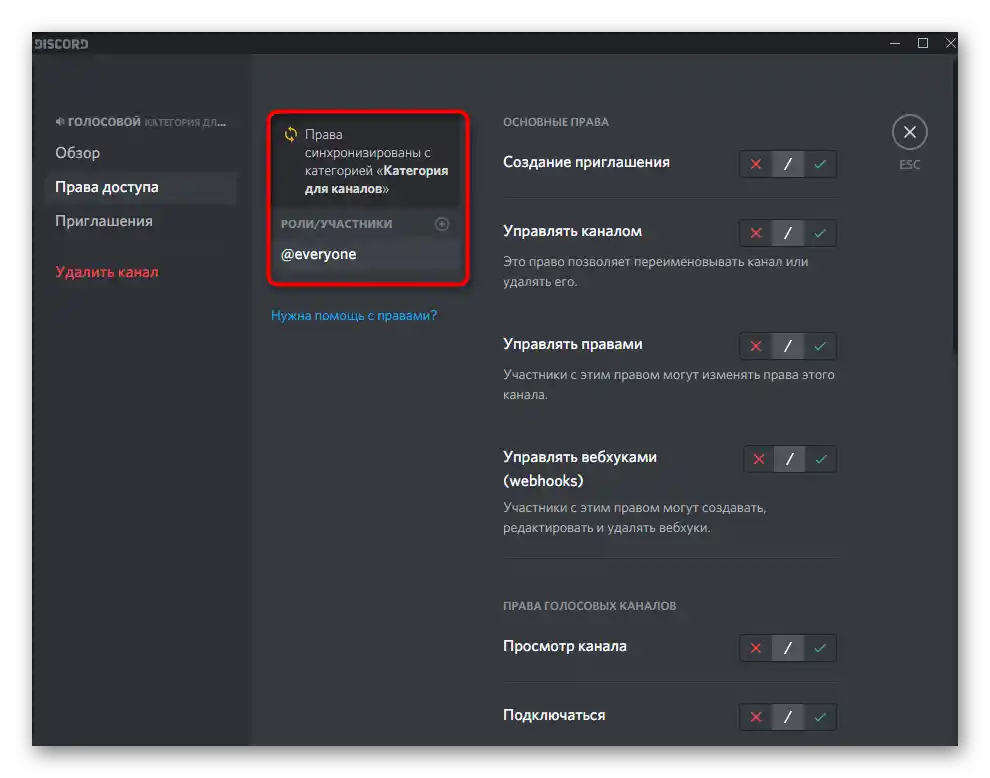
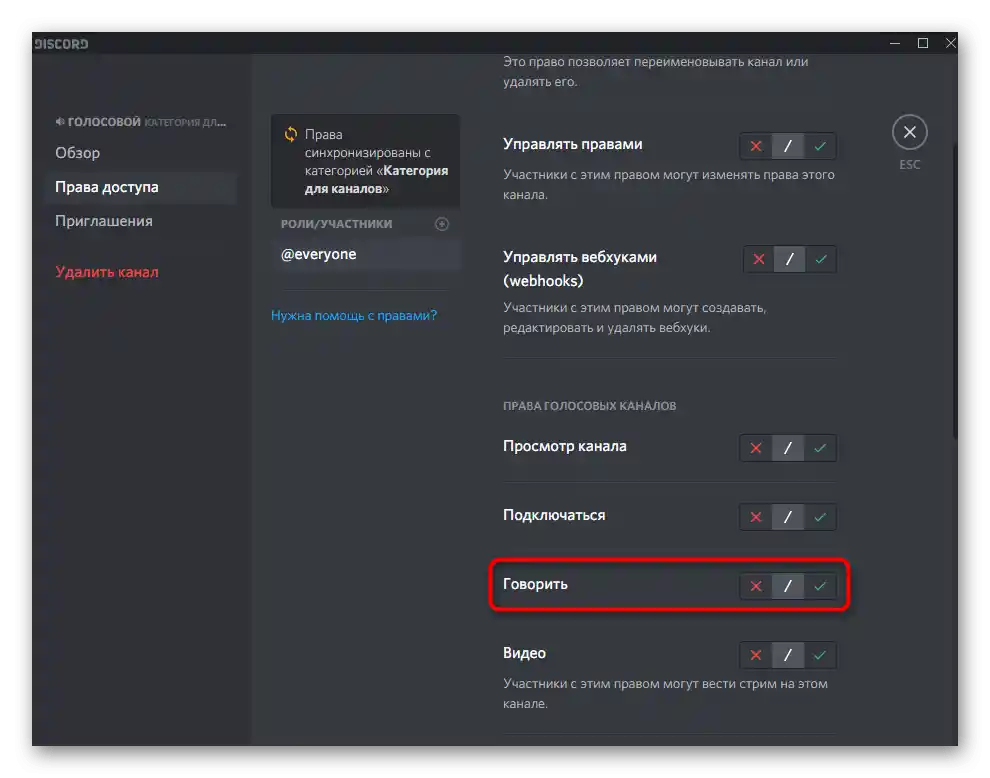
Wariant 2: Aplikacja mobilna
Posiadacze aplikacji mobilnych również stają przed koniecznością włączenia mikrofonu podczas rozmów głosowych z innymi użytkownikami Discorda. W tym przypadku algorytm działań nieco się zmienia, ponieważ funkcjonalność i interfejs komunikatora na różnych platformach różnią się.
Włączenie mikrofonu na kanale głosowym
Jeśli chcesz rozmawiać na kanale głosowym jednego z dostępnych serwerów, ale nie wiesz, jak włączyć mikrofon, postępuj zgodnie z tą instrukcją, aby pozbyć się tej trudności.
- Stuknij w nazwę kanału głosowego, aby się do niego podłączyć.
- Po pojawieniu się menu działań naciśnij na „Dołącz do kanału głosowego”.
- Podczas rozmowy możesz ponownie nacisnąć na jego nazwę, aby otworzyć okno zarządzania. Tam interesuje cię ikona mikrofonu. Jeśli nie jest przekreślona czerwoną linią, oznacza to, że urządzenie działa.
- Status urządzenia wejściowego widzą także inni uczestnicy tego kanału. Jeśli mikrofon jest wyłączony, obok twojego nicku pojawi się odpowiednia ikona.
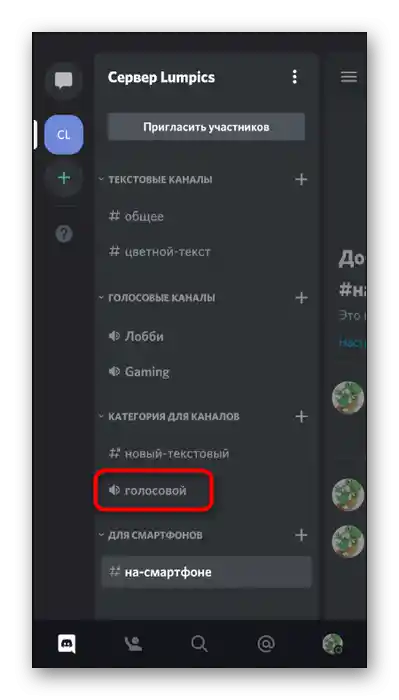
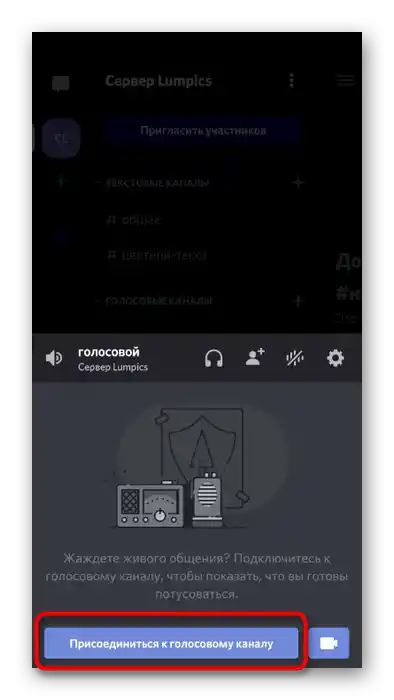
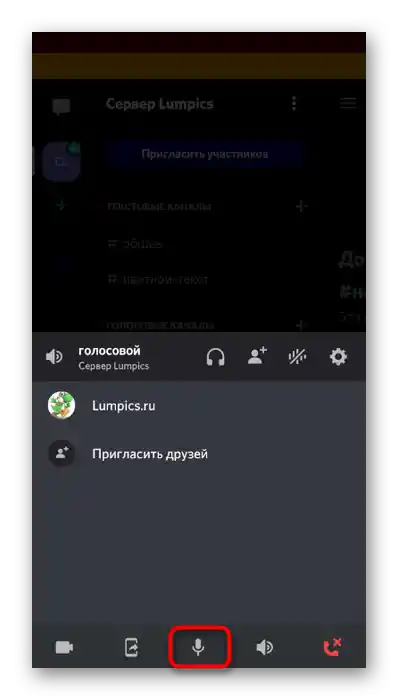
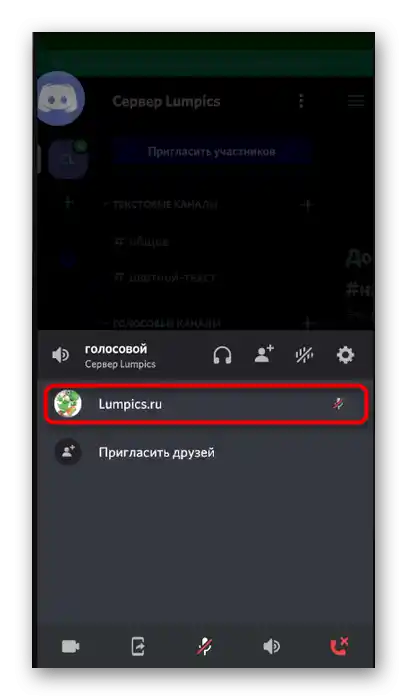
Włączenie trybu radiowego
W aplikacji mobilnej również dostępna jest funkcja przełączania na tryb radiowy, jednak działa ona nieco inaczej niż w programie na komputerze, a niektórzy użytkownicy napotykają problemy z aktywacją mikrofonu.Możesz przetestować ten tryb i dowiedzieć się, jak działa na twoim urządzeniu.
- Kliknij ikonę swojego profilu, aby otworzyć jego ustawienia.
- Tam dotknij opcji „Głos i wideo”.
- Przejdź do wyboru opcji w „Trybie wejścia”.
- Wybierz „Tryb radiowy” i przeczytaj pojawiające się na ekranie powiadomienie.
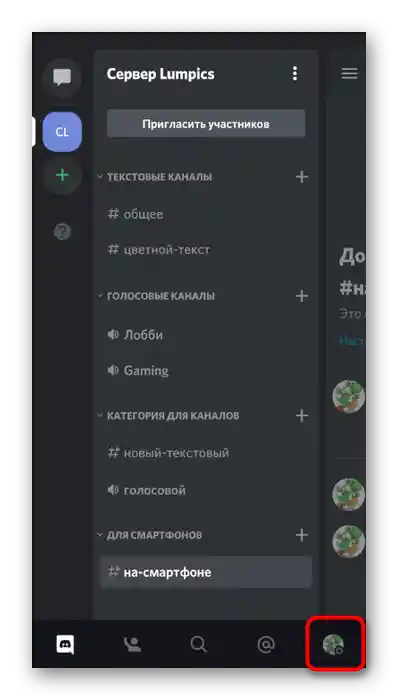
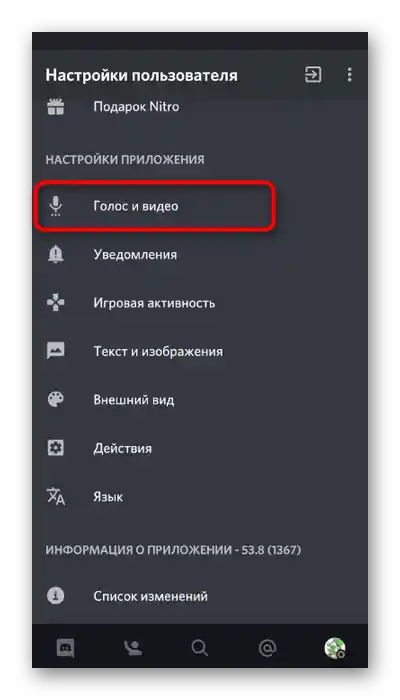
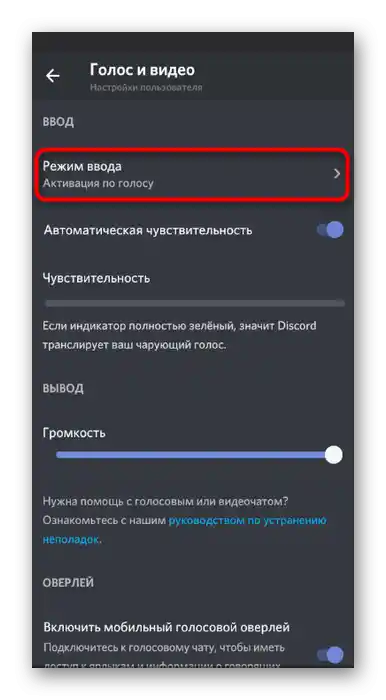
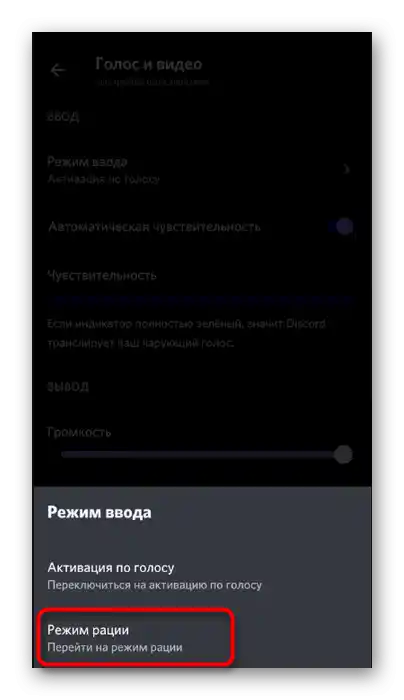
Jeśli w ustawieniach nie pojawiła się żadna opcja dotycząca aktywacji głosu lub przycisk po prostu nie działa, oznacza to, że to problem z funkcją, za co można winić deweloperów, ponieważ do tej pory nie zoptymalizowali jej dla wszystkich typów urządzeń mobilnych.
Użycie nakładki głosowej
W praktycznie każdej aplikacji, która umożliwia komunikację za pomocą głosu lub wideo, znajduje się wbudowana nakładka, która pojawia się na ekranie podczas rozmowy, gdy minimalizujesz aplikację. W Discordzie można jej używać, jeśli chcesz pracować z mikrofonem.
- Połącz się z dowolnym czatem głosowym lub zadzwoń do przyjaciela, aby wyświetlić nakładkę na ekranie. Po zminimalizowaniu Discorda kliknij na niego.
- Pojawi się małe okno, w którym między innymi możesz kliknąć ikonę mikrofonu, aby go wyłączyć lub włączyć.
- Tutaj wszystko działa na tej samej zasadzie: jeśli ikona jest przekreślona czerwoną linią, oznacza to, że mikrofon jest wyłączony.
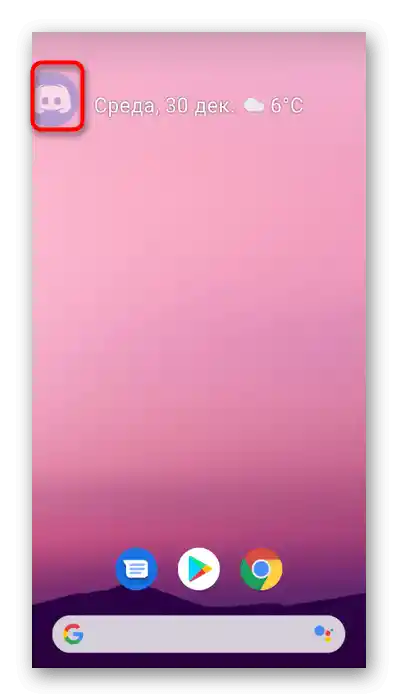
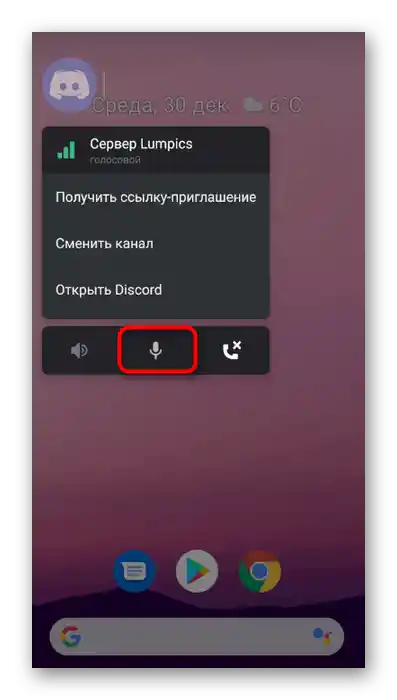
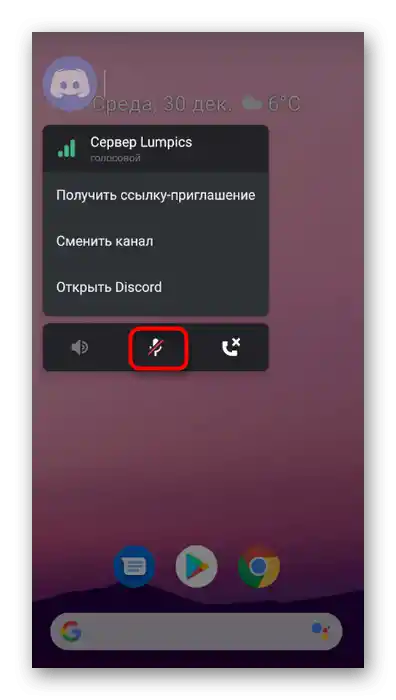
Przyznanie aplikacji uprawnienia do korzystania z mikrofonu
Rozważmy sytuację, gdy przy próbie włączenia mikrofonu w aplikacji Discord nic się nie dzieje. Najczęściej jest to związane z tym, że kiedyś odrzuciłeś przyznanie uprawnienia do pracy z tym urządzeniem i teraz jest ono automatycznie blokowane.Aby naprawić tę sytuację, wykonaj następujące kroki:
- Rozwiń panel powiadomień na swoim smartfonie lub tablecie i naciśnij przycisk z ikoną koła zębatego, aby przejść do ustawień.
- W menu wybierz sekcję „Aplikacje i powiadomienia”.
- Znajdź wśród wszystkich zainstalowanych programów „Discord” i naciśnij na niego, aby przejść dalej.
- Otwórz listę wszystkich dostępnych uprawnień.
- Znajdź „Mikrofon” i stuknij w ten punkt.
- Ustaw uprawnienie, zaznaczając je markerem, a następnie wróć do aplikacji i sprawdź działanie mikrofonu.
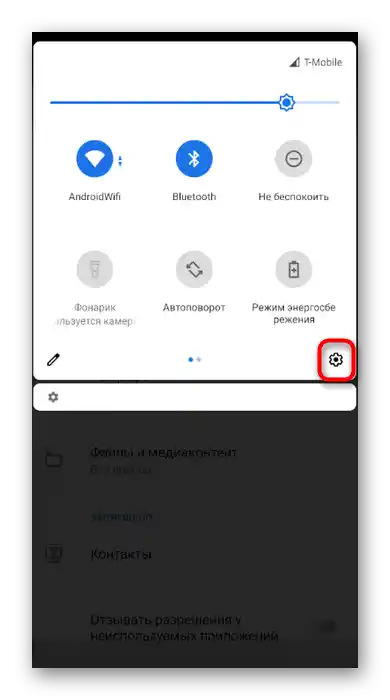
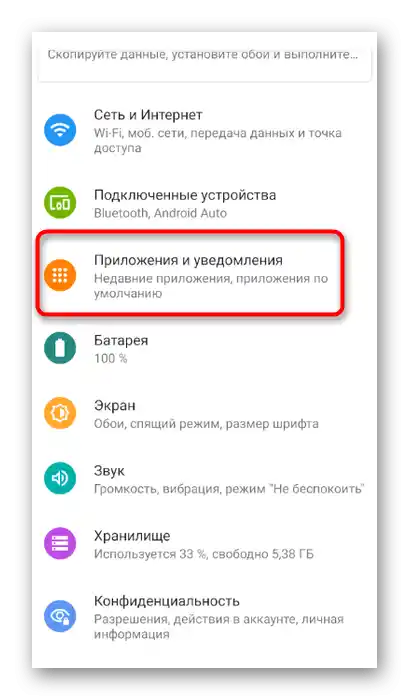
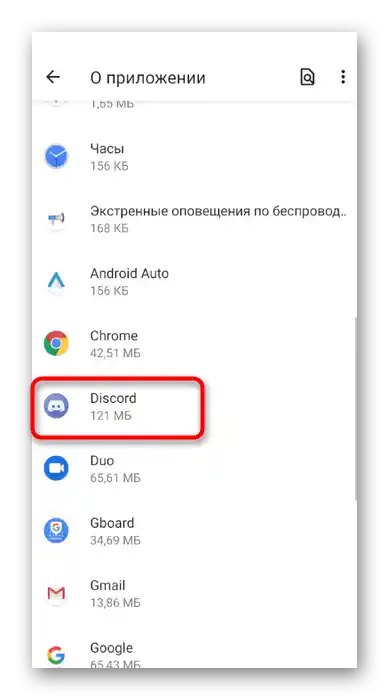
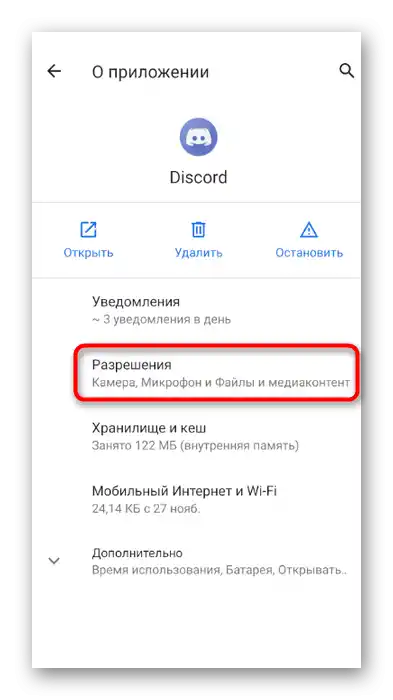
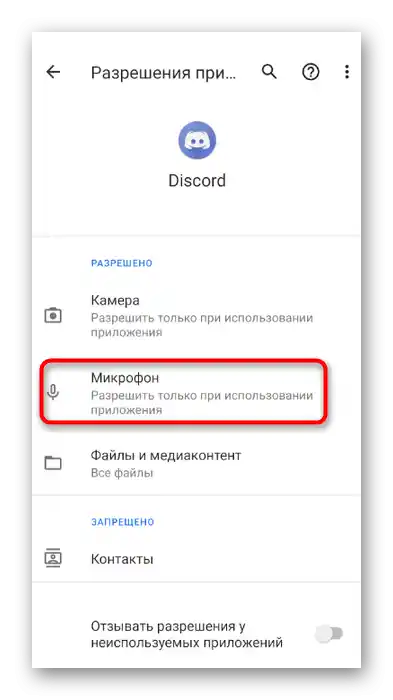
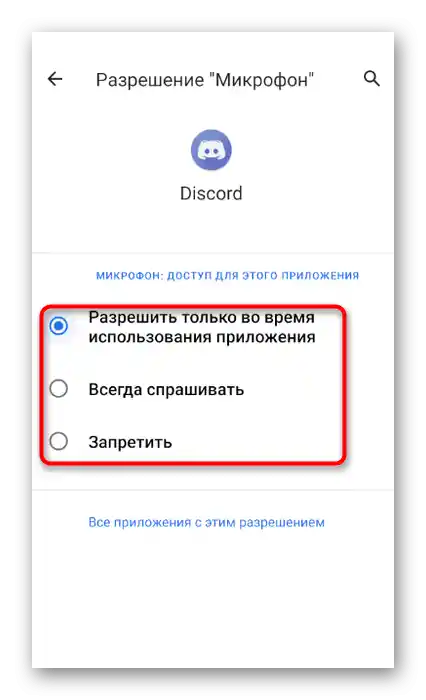
Ustawienia użycia mikrofonu na serwerze
W sekcji dotyczącej użycia mikrofonu w Discordzie na komputerze mówiliśmy o możliwości ustawienia praw dla każdego uczestnika i poszczególnych czatów głosowych. Poruszmy ten temat również w aplikacji mobilnej.
- Przejdź do swojego serwera i naciśnij na jego nazwę.
- W pojawiającym się menu wybierz „Ustawienia”.
- Przewiń do sekcji „Zarządzanie uczestnikami” i stuknij w punkt „Role”.
- Wybierz rolę, dla której chcesz zezwolić na użycie mikrofonu.
- Znajdź uprawnienie „Mówić” i zaznacz je. Zapisz zmiany i wróć do poprzedniego menu.
- Następnie otwórz sekcję „Uczestnicy”.
- Wybierz użytkownika, któremu chcesz przypisać skonfigurowaną rolę.
- Zaznacz ją, zezwalając tym samym na korzystanie ze wszystkich wcześniej wybranych uprawnień.
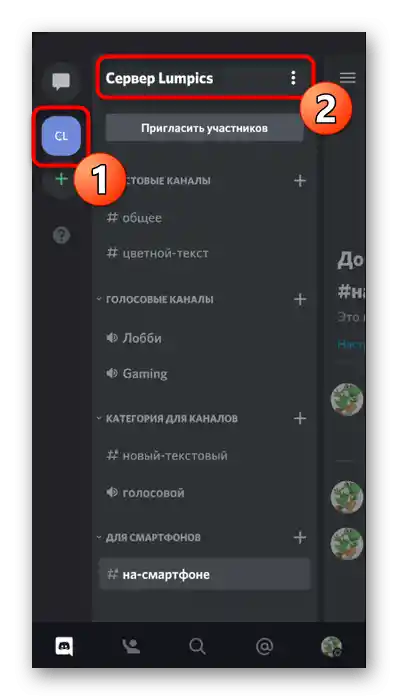
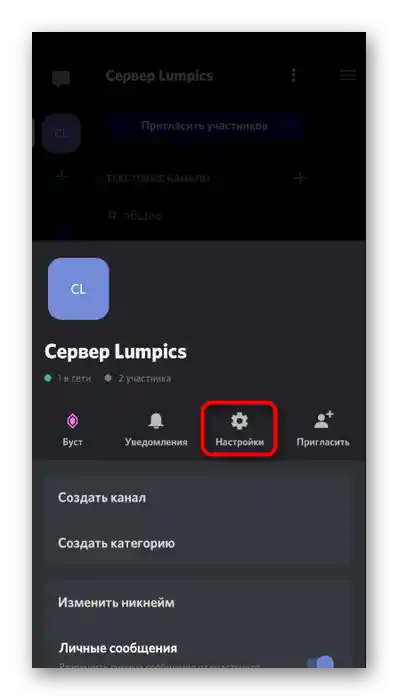
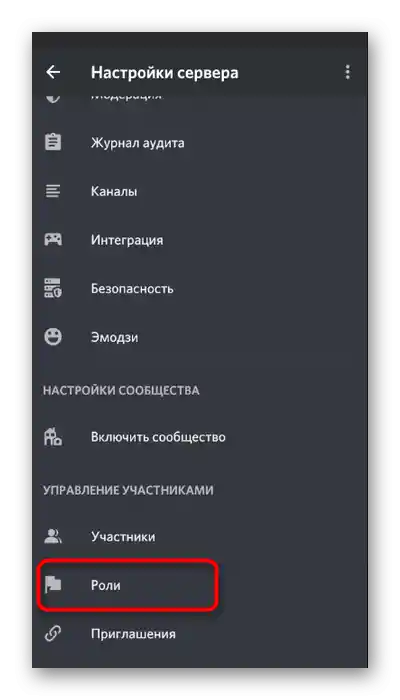
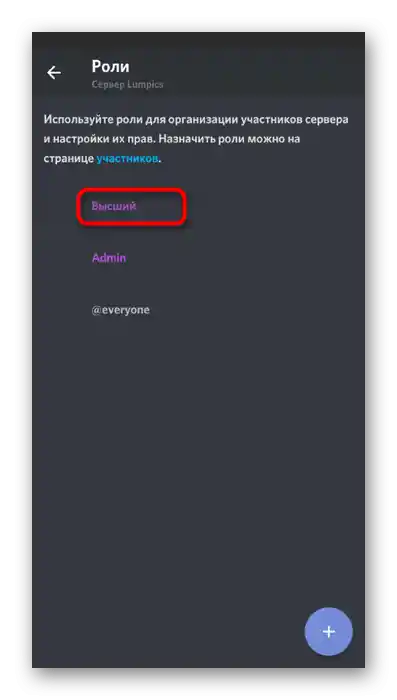
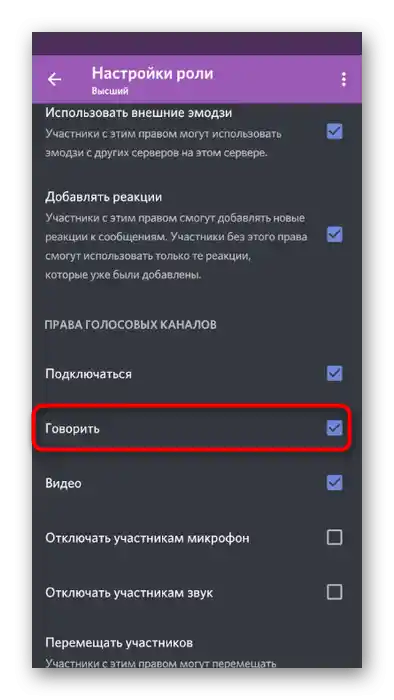
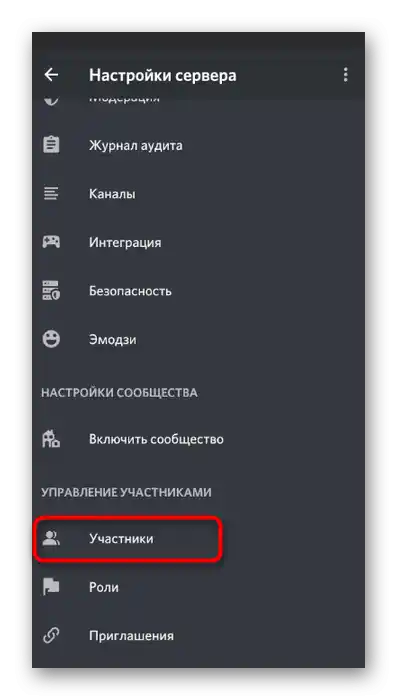
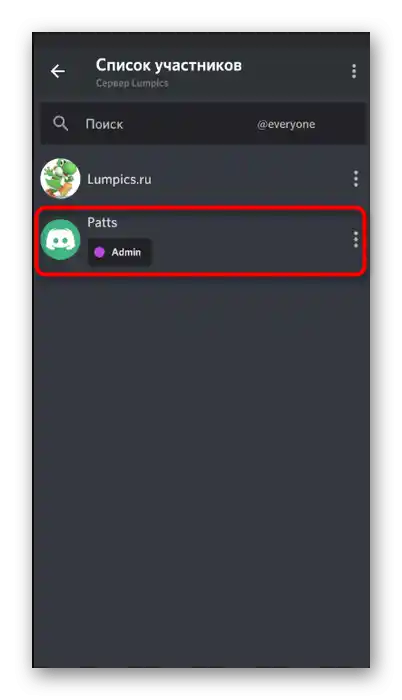
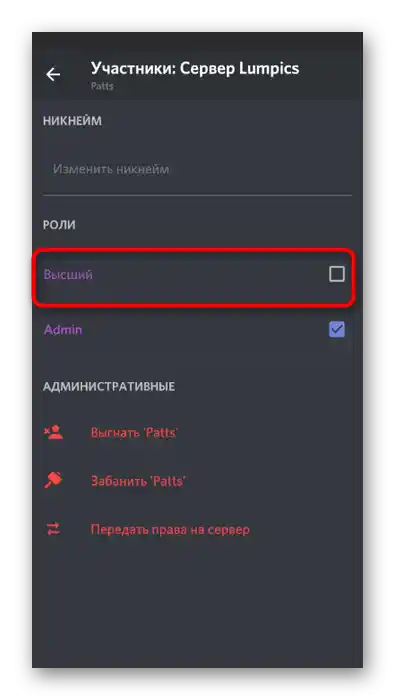
Szczegółowo zapoznaj się z informacjami na temat ustawiania ról na serwerze w poprzedniej sekcji naszego artykułu, gdzie znajdują się wszystkie pomocnicze linki.W innych podręcznikach znajdziesz instrukcję, jak zarządzać uprawnieniami w aplikacji mobilnej.
Poszczególne uprawnienia dla kanałów głosowych można sprawdzić i zmienić w następujący sposób:
- Wykonaj długie naciśnięcie na odpowiednim kanale, aby otworzyć okno zarządzania nim.
- Przejdź do „Uprawnienia”.
- Wybierz pojedynczego użytkownika lub całą rolę, dla której chcesz włączyć mikrofon.
- Zaznacz pole obok opcji „Mówić” i możesz przejść do wykonywania innych działań.