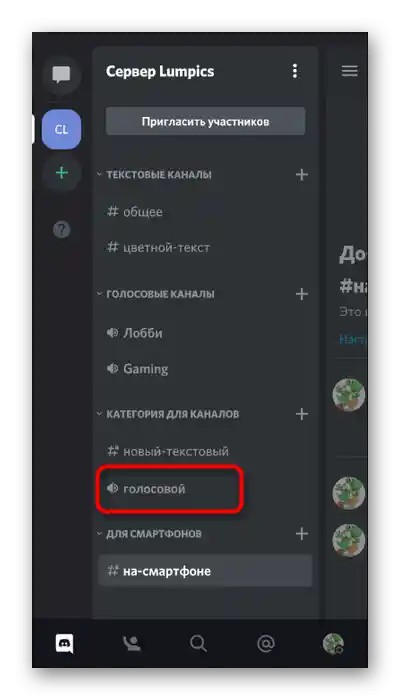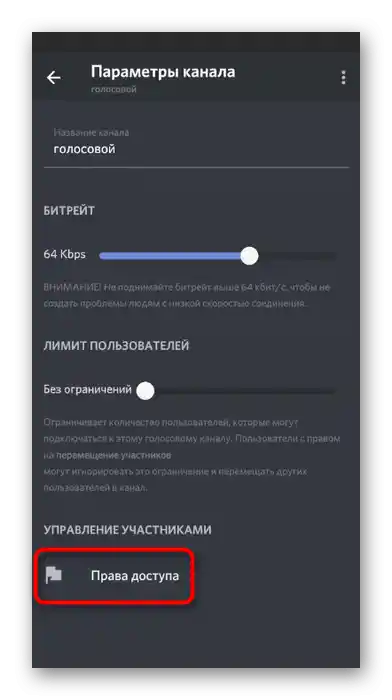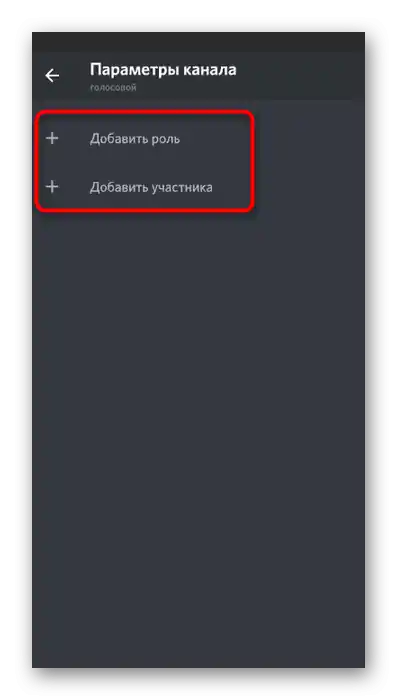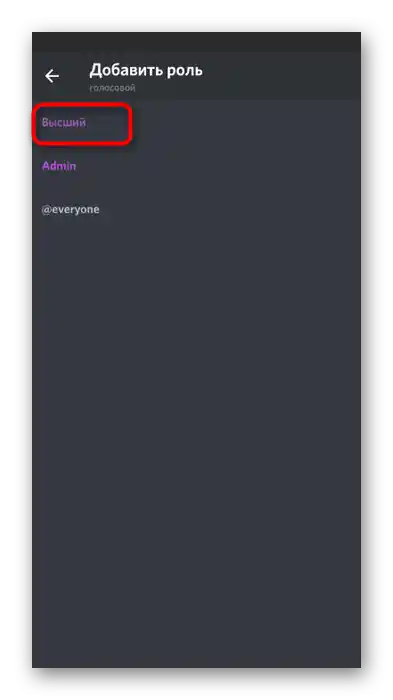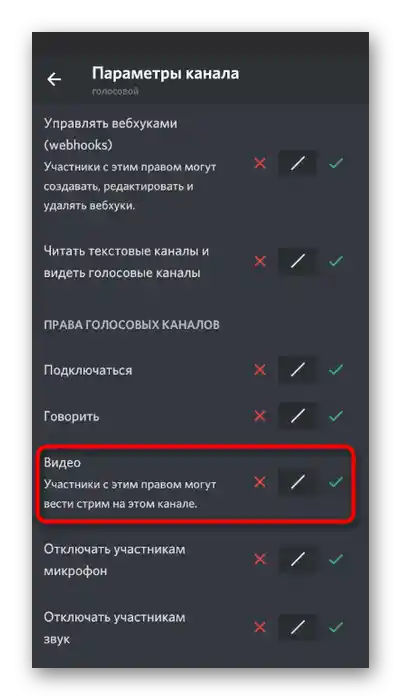Zawartość:
Ustawienia uprawnień do korzystania z kamery
Aplikacja mobilna Discord umożliwia wykonywanie połączeń głosowych lub uruchamianie transmisji z użyciem kamery przedniej lub głównej. Jednak w systemie Android lub iOS konieczne jest przyznanie odpowiednich uprawnień. Jeśli prośba o dostęp nie pojawia się automatycznie podczas próby włączenia kamery, wykonaj następujące kroki:
- Rozwiń powiadomienia i naciśnij ikonę zębatki, aby przejść do ustawień systemowych.
- Znajdź sekcję „Aplikacje i powiadomienia”.
- Otwórz listę wszystkich zainstalowanych aplikacji i wybierz „Discord”.
- Stuknij w opcję „Uprawnienia”, aby zobaczyć wszystkie ustawienia dostępu przyznane dla tej aplikacji.
- Opcja „Kamera” znajduje się w „Dozwolone” lub „Zabronione”, w zależności od tego, należy ją znaleźć.
- Upewnij się, że uprawnienia są przyznane, a jeśli nie, otwórz ustawienia i zmień parametr, zaznaczając odpowiednią opcję.
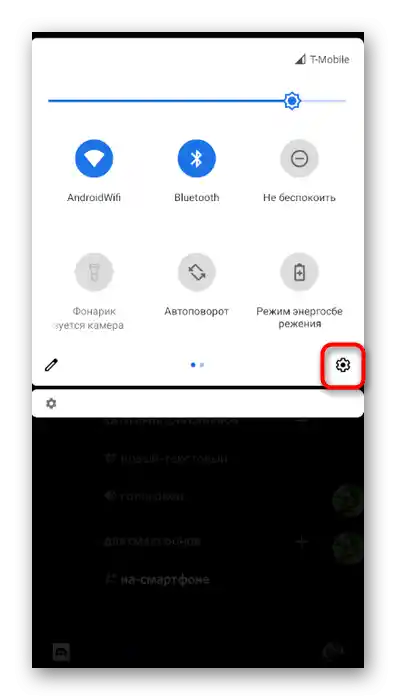
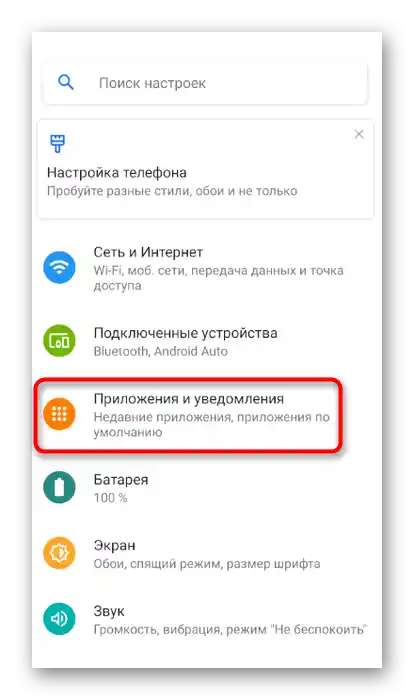
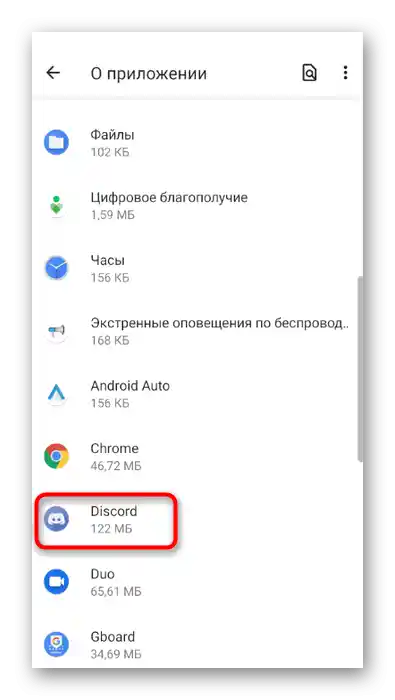
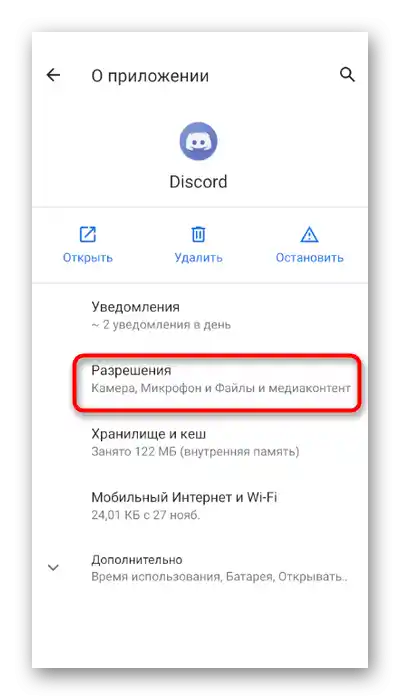
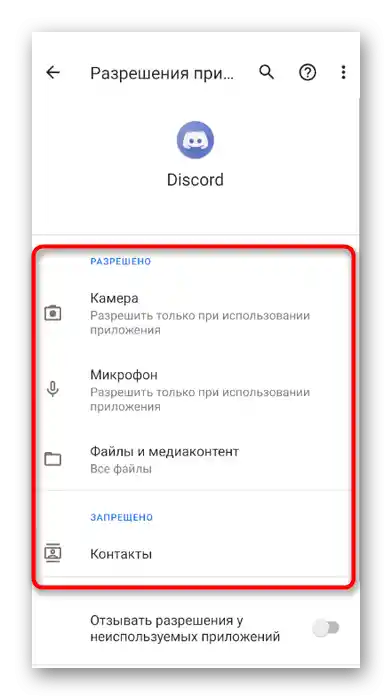
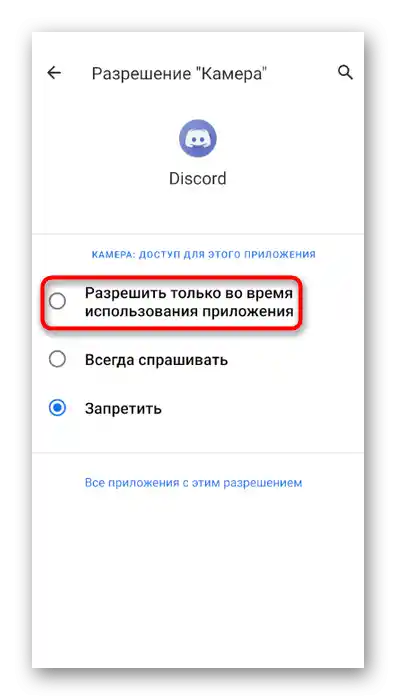
Jak już można zrozumieć, w tej sekcji ustawień musisz przyznać Discordowi uprawnienie do korzystania z kamery. Pomiń ten krok, jeśli powiadomienie już pojawiło się w aplikacji i aktywowałeś wszystkie niezbędne prawa.
Wykonywanie połączenia z włączoną kamerą
Nie ma potrzeby wprowadzania żadnych dodatkowych ustawień dla Discorda, jeśli chodzi o wewnętrzne parametry konta, ponieważ po prostu ich nie ma.Można od razu przejść do osobistej rozmowy przez wideo lub włączyć kamerę w ogólnym czacie głosowym.
- Wybierz czat lub otwórz osobistą korespondencję z użytkownikiem.
- Gdy pojawi się informacja o połączeniu, dołącz z użyciem kamery, klikając specjalny przycisk.
- Po nawiązaniu połączenia zobaczysz, że obraz jest odczytywany z kamery przedniej. Jeśli go nie ma, naciśnij przycisk z kamerą, aby ją włączyć. Ten przycisk służy również do tymczasowego wyłączenia, co może być potrzebne podczas rozmowy.
- Na górze znajdziesz przycisk do obrotu kamery, przełączający z przedniej na główną.
- Po tym użytkownicy będą widzieć to, co rejestruje twoja główna kamera. Przełączanie między nimi można robić w dowolnym momencie.
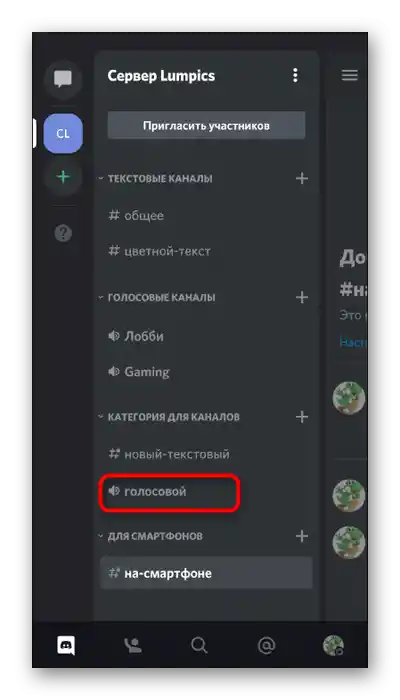
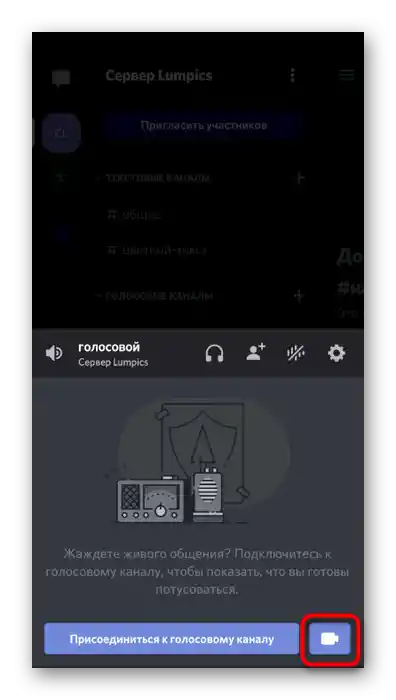
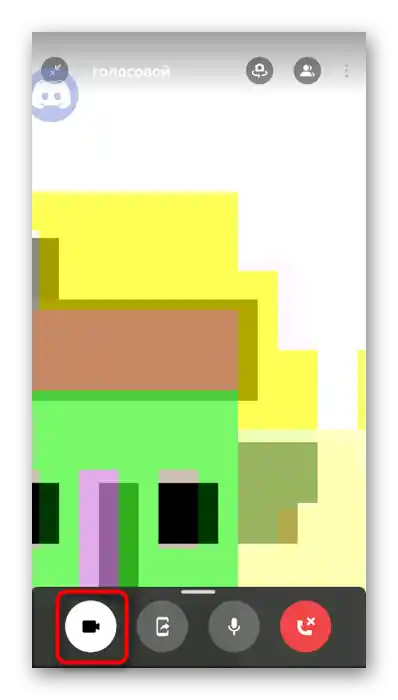
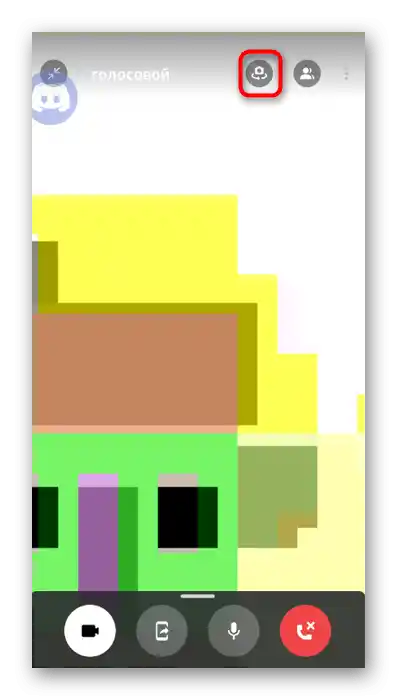
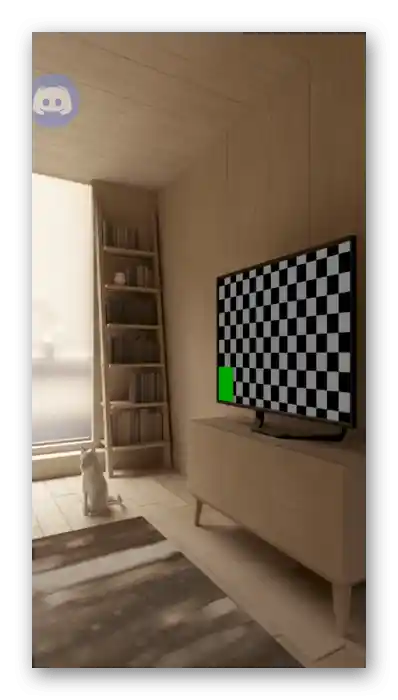
Ustawienia do używania kamery na serwerze
Jeśli jesteś twórcą lub administratorem serwera i otrzymujesz skargi od użytkowników, że nie mogą używać kamery na kanałach głosowych, musisz sprawdzić ustawienia ról, zwracając uwagę na jedno uprawnienie.
Opcja 1: Program na PC
Zarządzanie serwerem często odbywa się za pomocą programu Discord na komputerze, dlatego najpierw omówimy instrukcję przyznawania uprawnień do używania kamery w tej wersji.
- Otwórz swój serwer i kliknij jego nazwę.
- W pojawiającym się menu interesuje cię punkt „Ustawienia serwera”.
- Po pojawieniu się listy z opcjami przejdź do sekcji „Role”.
- Wybierz rolę, dla której chcesz wprowadzić zmiany w zakresie używania kamery internetowej.
- Znajdź blok „Uprawnienia kanałów głosowych” i aktywuj lub dezaktywuj uprawnienie „Wideo”.
- Dodatkowo każdy kanał głosowy można skonfigurować indywidualnie, przechodząc do jego ustawień.
- Tam otwórz „Uprawnienia dostępu” i zmień wartość uprawnienia „Wideo” na odpowiednią, wcześniej wybierając jednego z uczestników lub całą rolę.
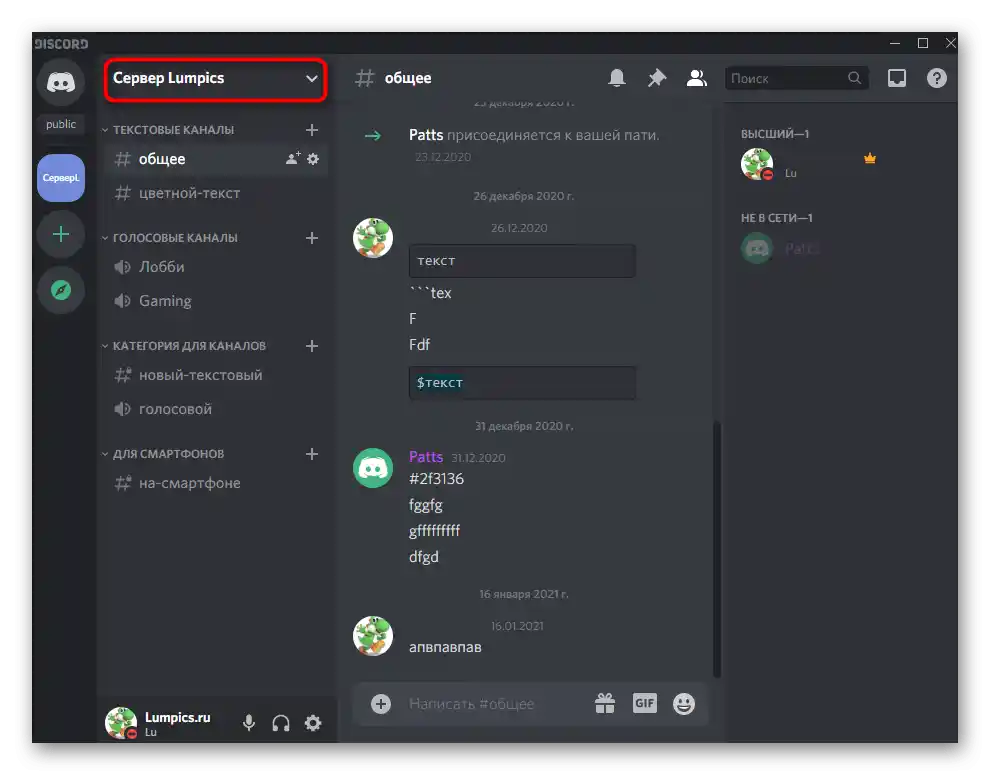
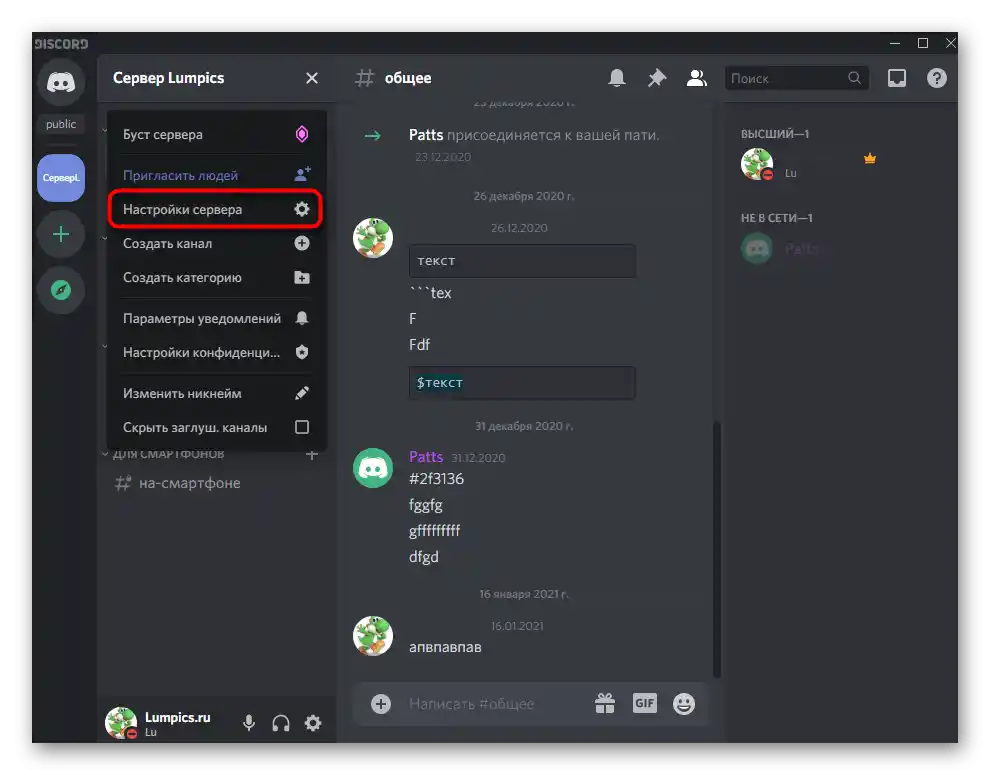
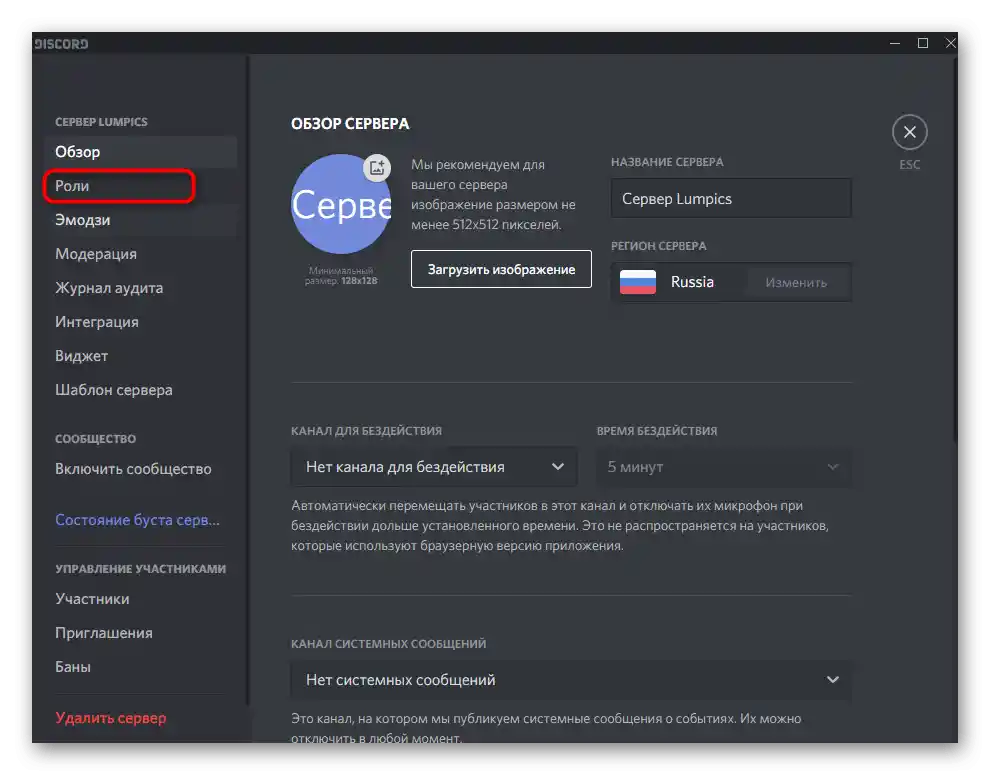
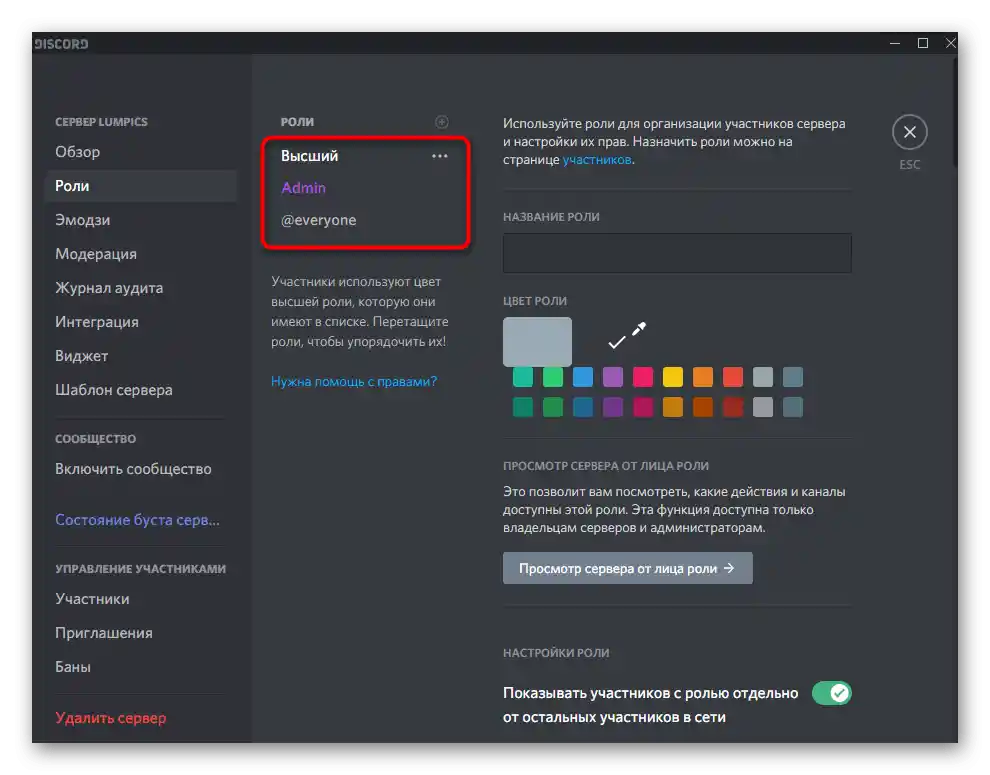
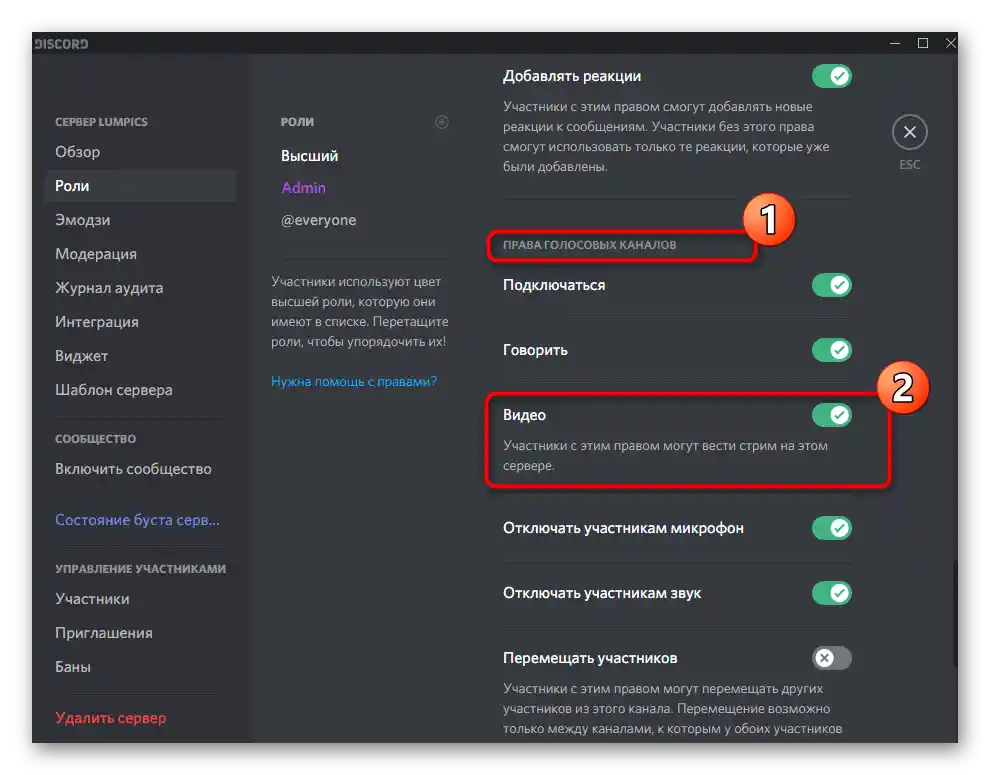
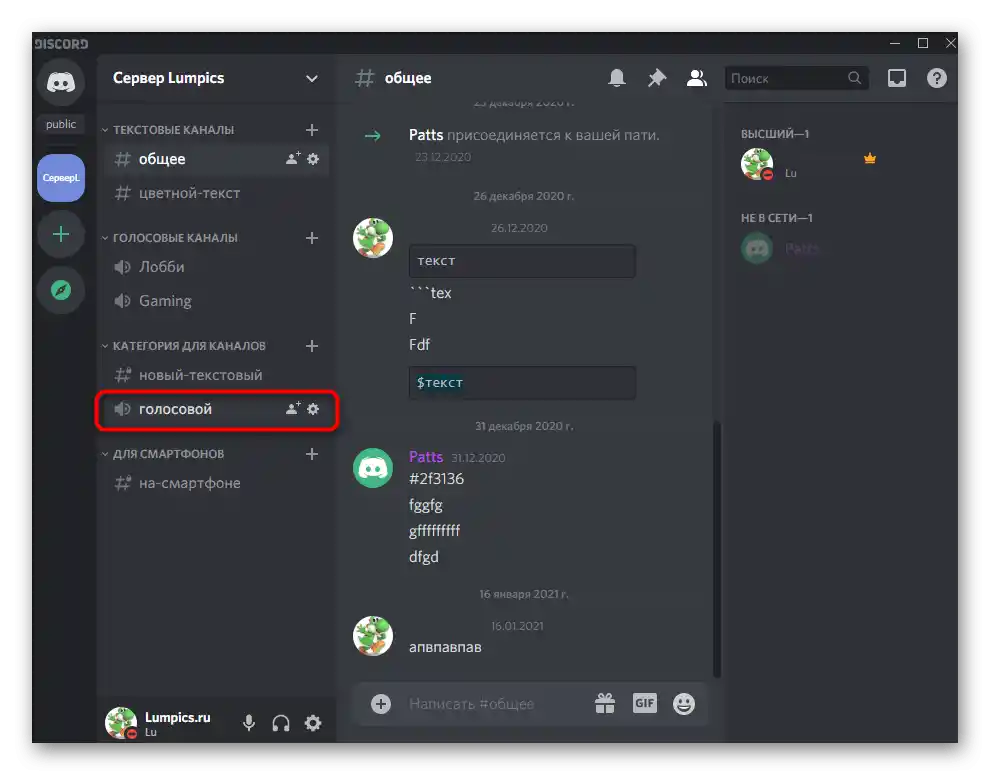
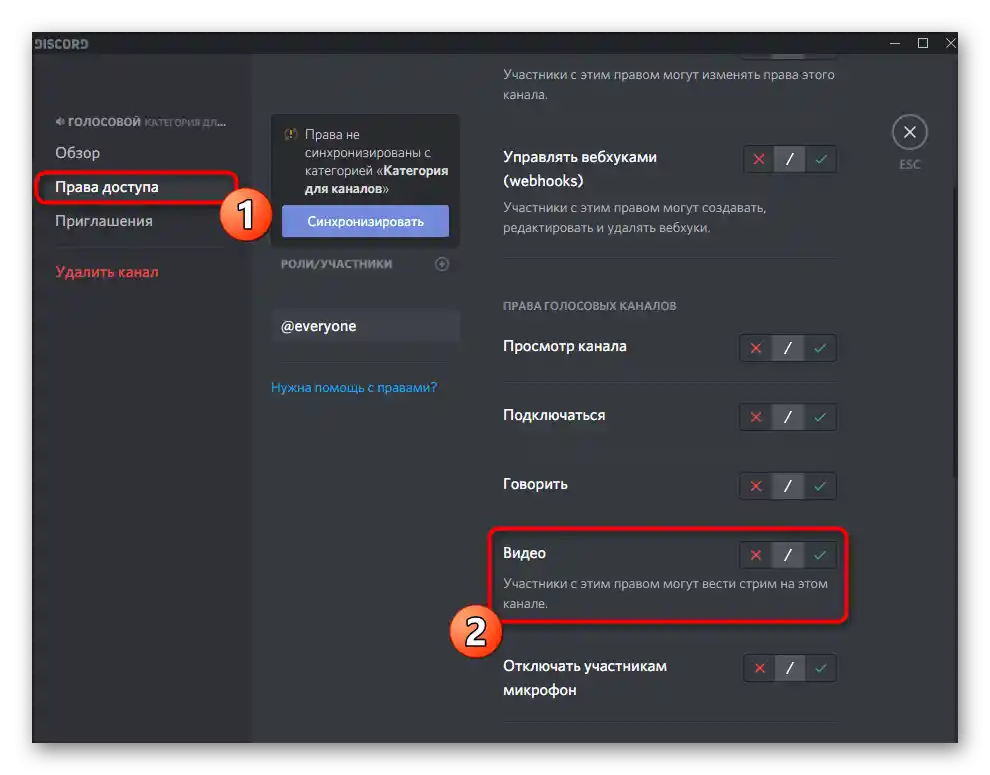
Nie zapominaj, że rola jest przypisywana każdemu uczestnikowi serwera osobno, co wpływa na jego uprawnienia.Jeśli wcześniej nigdy nie spotkałeś się z podobnymi ustawieniami, zalecamy przeczytanie dwóch przydatnych artykułów na naszej stronie, klikając w poniższe linki.
Szczegóły:
Tworzenie i przydzielanie ról w Discordzie
Przekazywanie uprawnień administratora na serwerze w Discordzie
Opcja 2: Aplikacja mobilna
Kiedy trzeba skonfigurować użycie kamery ze smartfona lub tabletu również dla użytkowników urządzeń mobilnych, skorzystaj z innej instrukcji, która nieco różni się od poprzedniej.
- Na panelu po lewej stronie kliknij ikonę swojego serwera, a następnie dotknij jego nazwy.
- W otwartym menu akcji kliknij „Ustawienia”.
- Przewiń do sekcji „Zarządzanie uczestnikami”, gdzie wybierz dział „Role”.
- Na liście istniejących ról znajdź tę, której uprawnienia chcesz edytować.
- Wśród wszystkich uprawnień interesuje cię kategoria „Uprawnienia kanałów głosowych”, gdzie upewnij się, że przy linii „Wideo” znajduje się zaznaczenie.
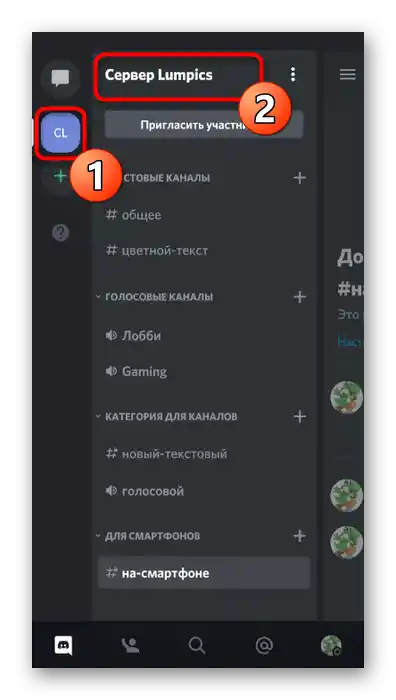
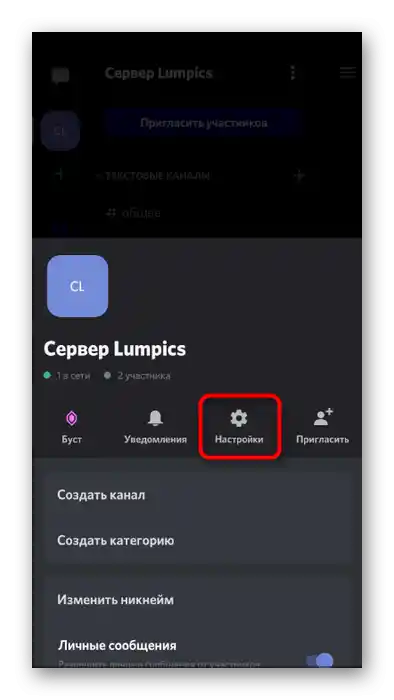
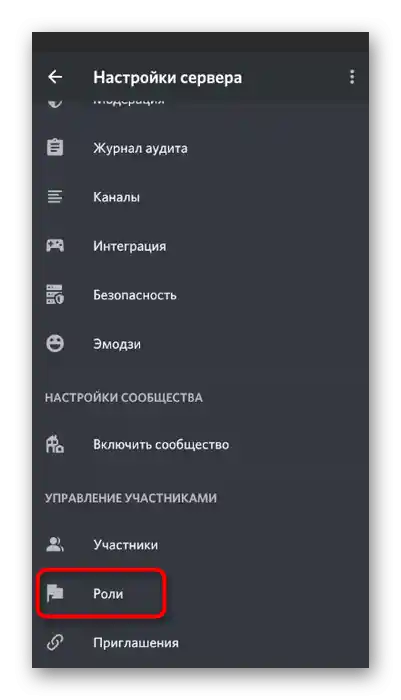
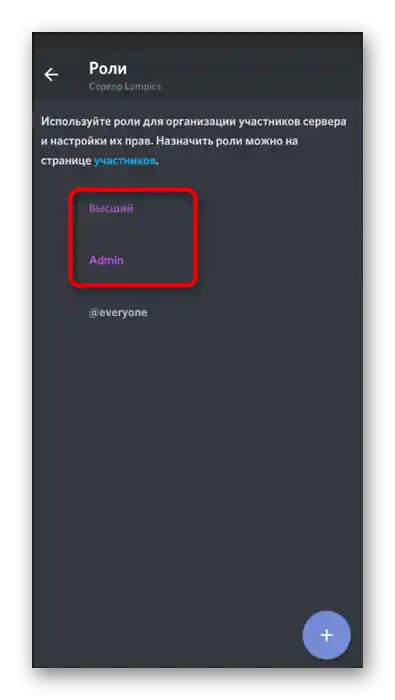
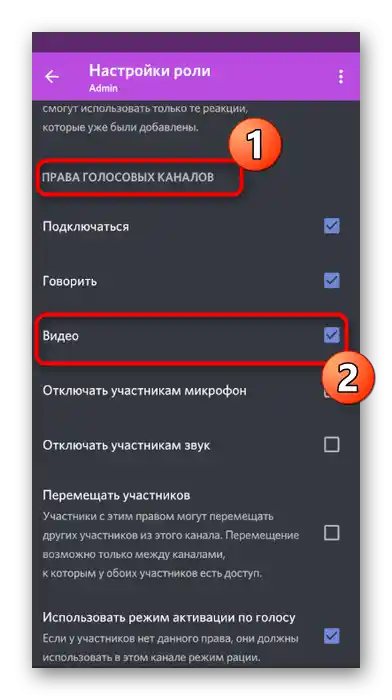
Osobno zaznaczamy sytuację, gdy uczestnicy serwera nie mogą włączyć kamery na konkretnym kanale głosowym. Najprawdopodobniej nałożono na niego indywidualne ograniczenia, które należy poprawić.
- Wykonaj długie naciśnięcie na nazwie kanału głosowego, aby otworzyć jego opcje.
- W sekcji „Zarządzanie uczestnikami” wybierz „Uprawnienia dostępu”.
- Jeśli uczestnicy lub role zostały już dodane, otwórz ich opcje, aby sprawdzić istniejące uprawnienia.
- W razie potrzeby zawsze możesz samodzielnie włączyć rolę lub dodać konto użytkownika, aby osobno skonfigurować uprawnienia.
- Na liście uprawnień musisz znaleźć „Wideo” i upewnić się, że dany użytkownik lub posiadacze roli mogą korzystać z kamery podczas rozmowy.