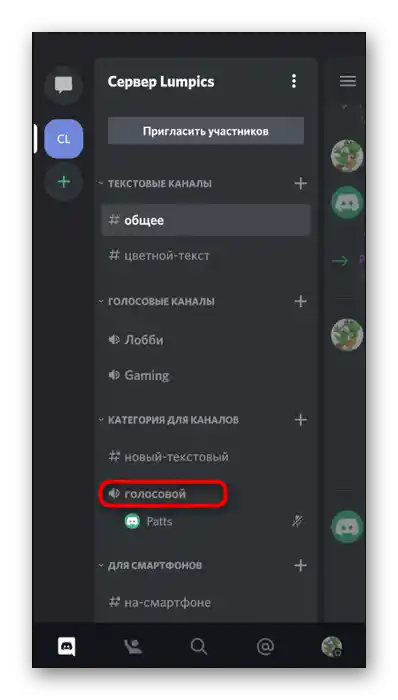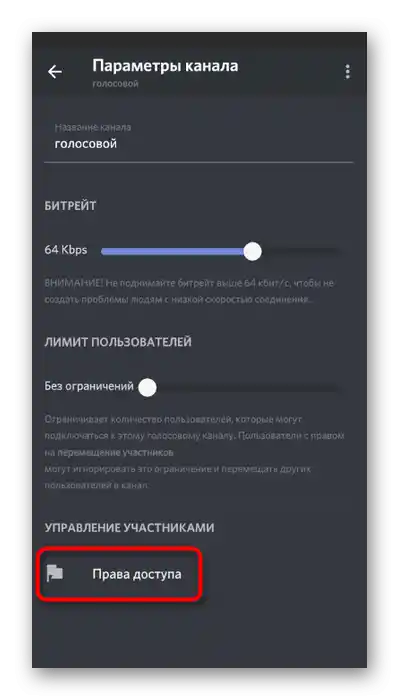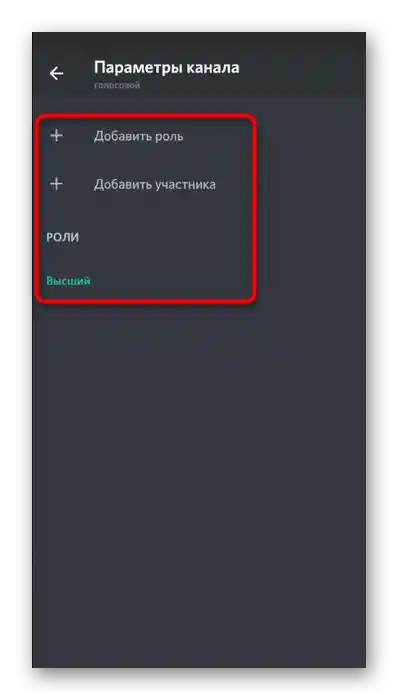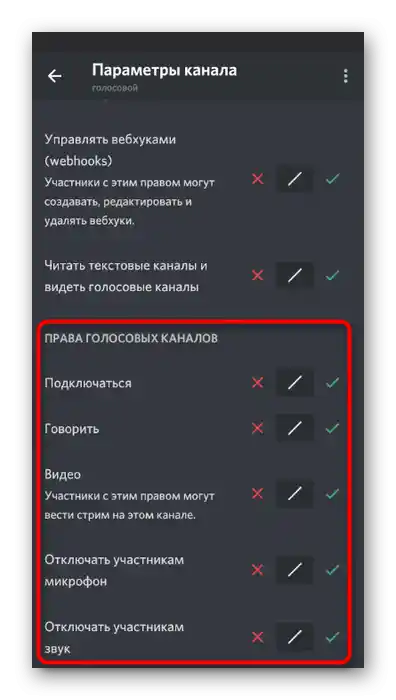Opcja 1: Program na PC
Potrzeba zarządzania dźwiękiem w Discord najczęściej pojawia się u użytkowników komputerów lub laptopów, którzy wcześniej pobrali wersję desktopową tego komunikatora. Związane jest to z tym, że praktycznie zawsze komunikacja na czatach głosowych odbywa się pod kontrolą tego programu w Windows lub innym systemie operacyjnym. Przyjrzyjmy się wszystkim ważnym aspektom dotyczącym włączania i zarządzania dźwiękiem.
Ustawienia konta
Na początku omówimy ogólne parametry konta, gdzie znajdują się kilka ważnych ustawień odpowiedzialnych za włączenie dźwięku, jego głośność i wybór urządzenia wyjściowego. Prawie zawsze domyślne ustawienia są poprawne, ale może się zdarzyć, że głośność nie będzie odpowiednia lub zajdzie potrzeba zmiany sprzętu wyjściowego.
- Aby sprawdzić ustawienia, kliknij ikonę zębatki po prawej stronie swojego awatara na dolnym pasku.
- W nowym oknie zwróć uwagę na panel po lewej stronie, gdzie w bloku „Ustawienia aplikacji” wybierz sekcję „Głos i wideo”.
- Urządzeniem wejściowym jest mikrofon i jest on konfigurowany osobno. O tym sprzęcie mówiliśmy w innym artykule na naszej stronie, z którym możesz zapoznać się, klikając poniższy link.
Szczegóły: Włączenie mikrofonu w Discordzie
- Drugi blok zatytułowany „Urządzenie wyjściowe” odpowiada za konfigurację dźwięków systemowych i dźwięków aplikacji.
- Po otwarciu listy urządzeń proponuje się wybór opcji, do której będzie przekazywany i z której będzie przechwytywany dźwięk, w zależności od podłączonych głośników lub słuchawek.
- Poniżej znajduje się suwak do dostosowania optymalnej wartości głośności.
- Dodatkowo zwróć uwagę na „Przyciszenie aplikacji” podczas rozmowy lub słuchania innych uczestników. Przesuwając suwak, wybierasz procent wyciszenia podczas rozmowy przez mikrofon, co pozwala nie przegapić najważniejszych informacji.
- Przy okazji, w głównym oknie, z którego przechodzono do ustawień, znajdują się dwa przyciski, które umożliwiają szybkie wyłączenie lub włączenie dźwięku i mikrofonu. Używaj ich w razie potrzeby i nie zapomnij włączyć z powrotem.
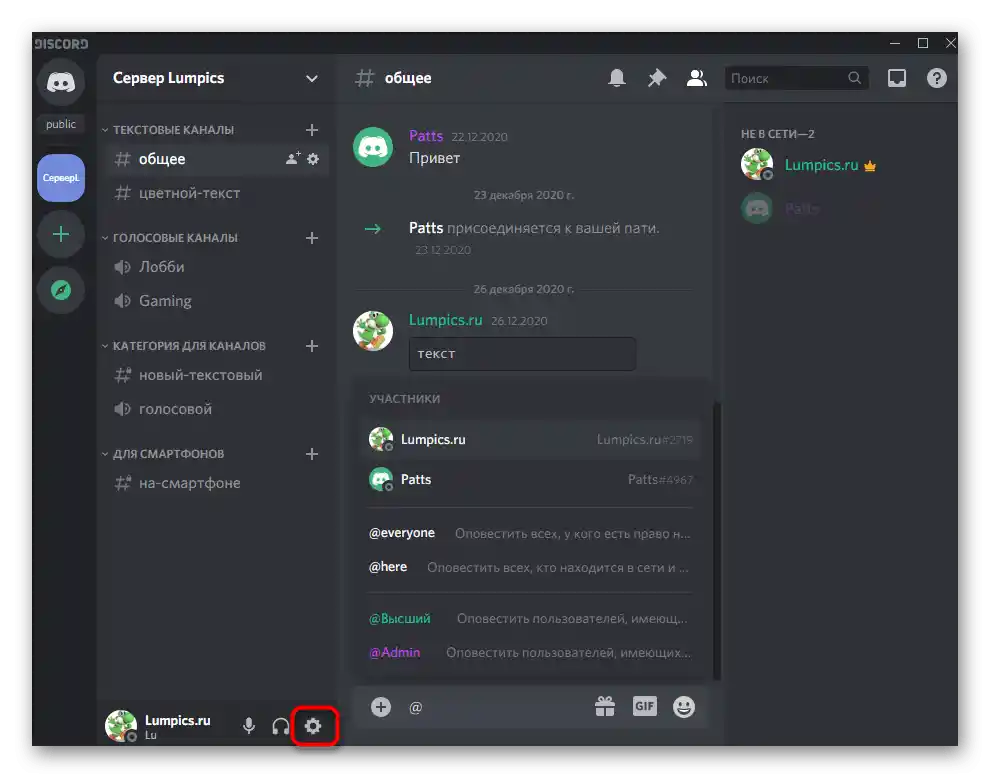
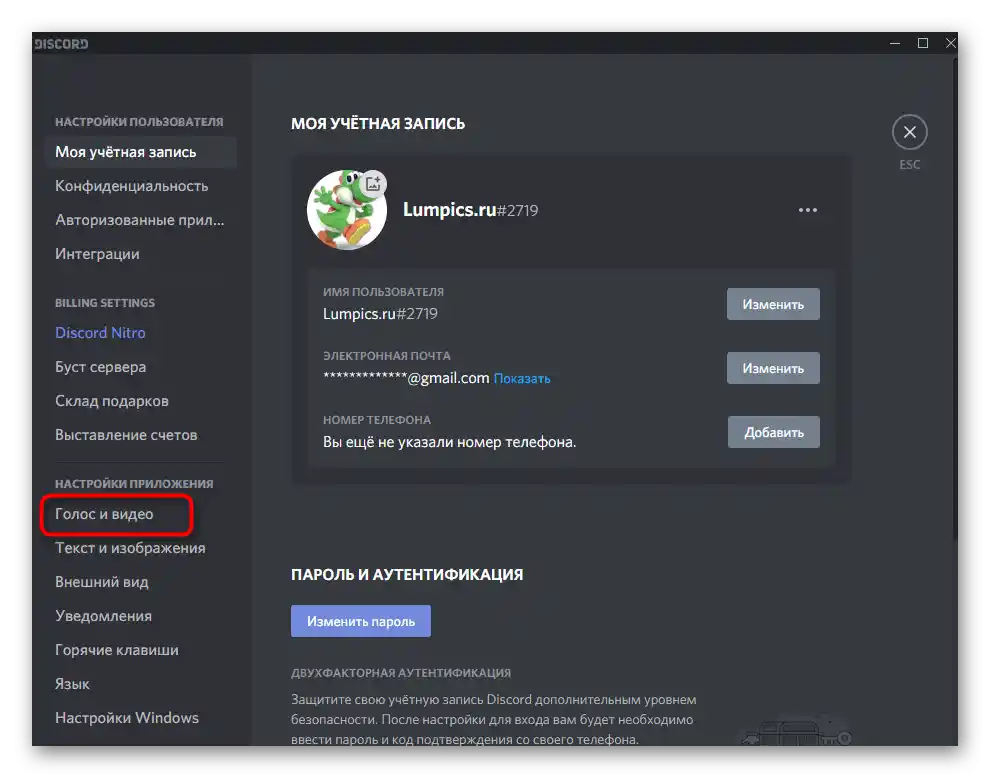
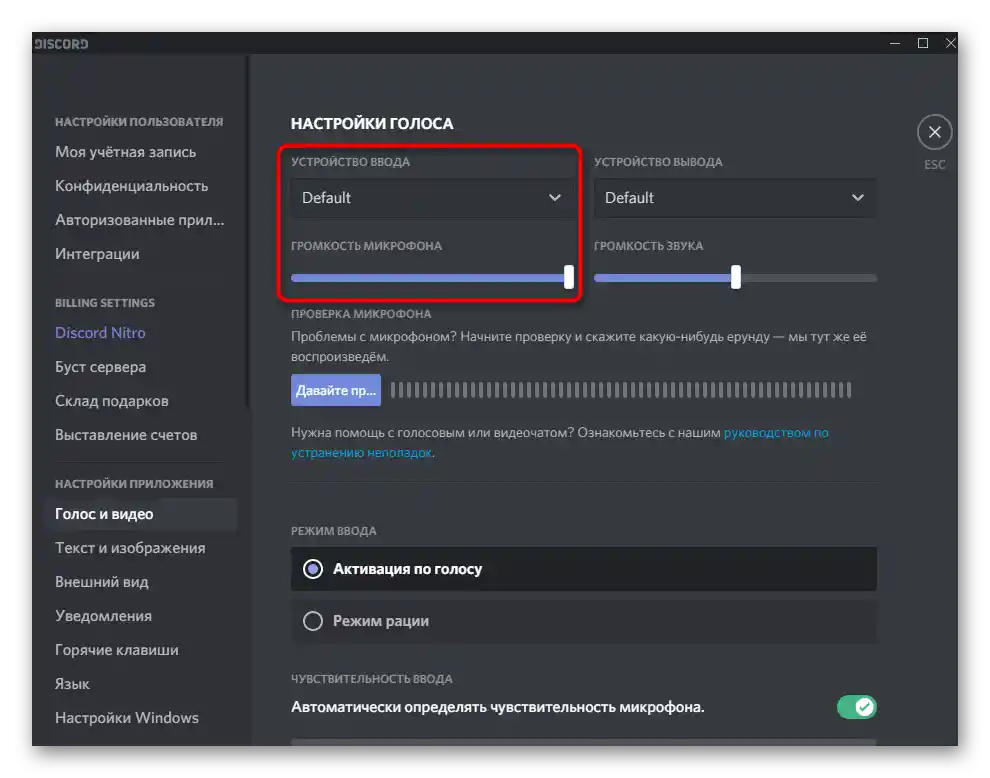
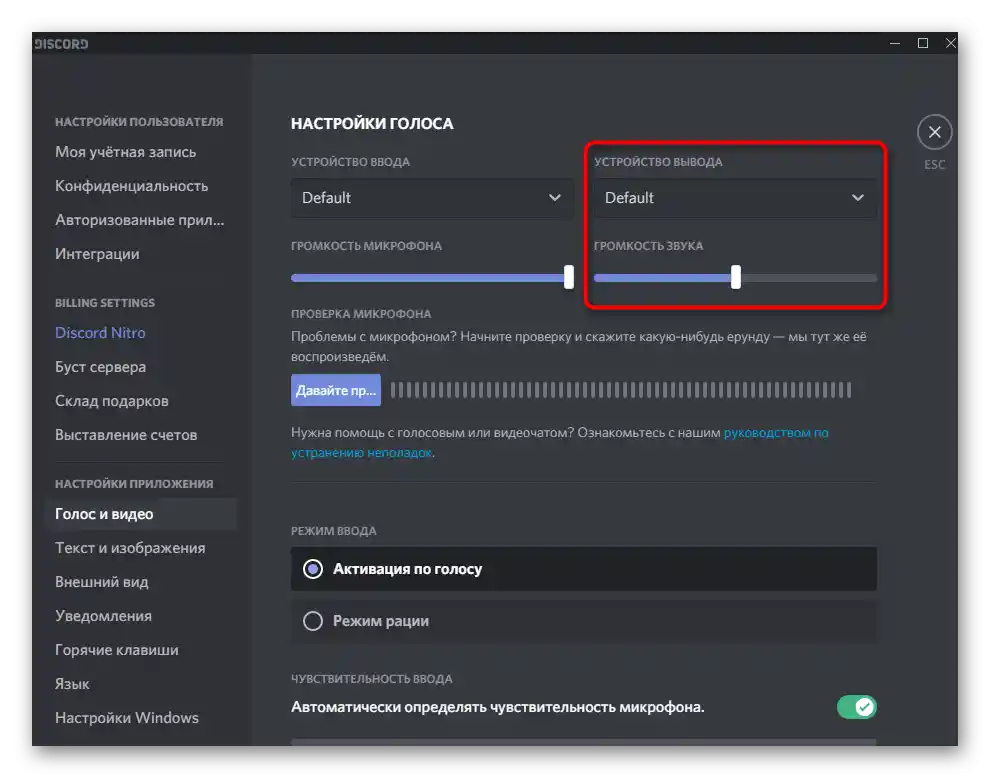
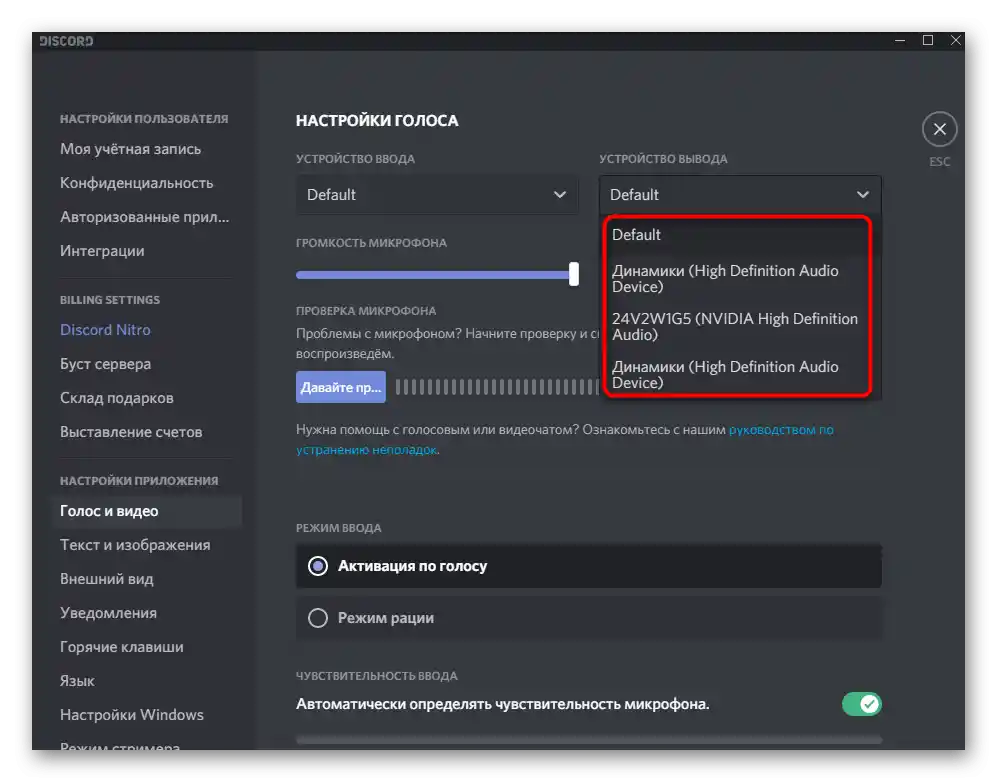
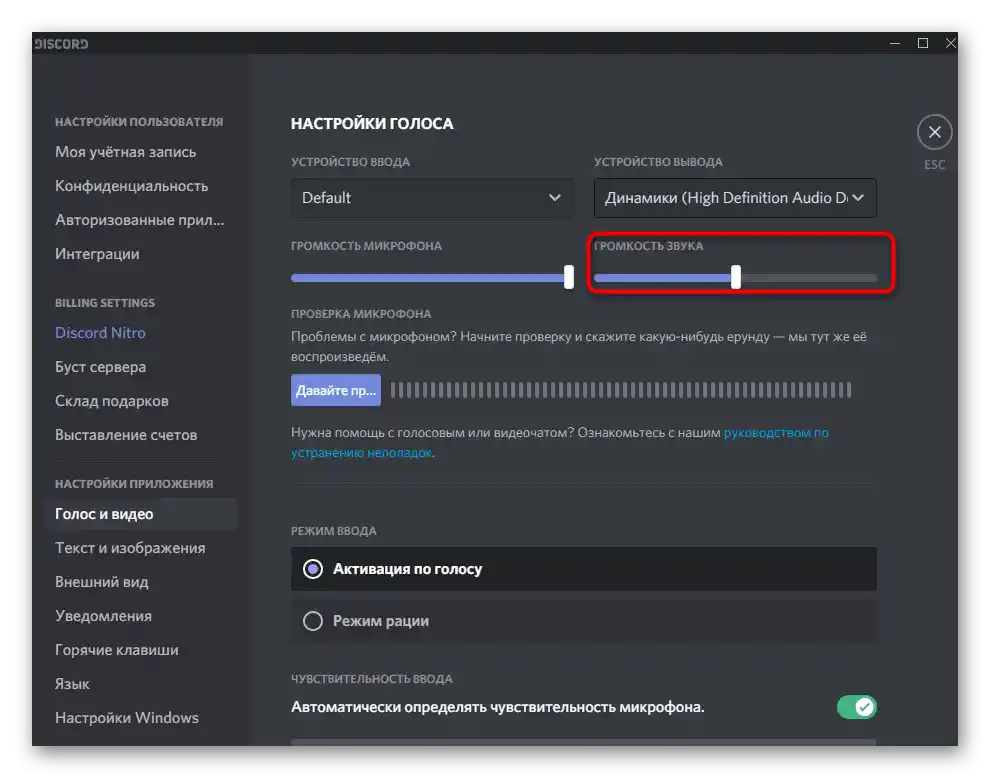
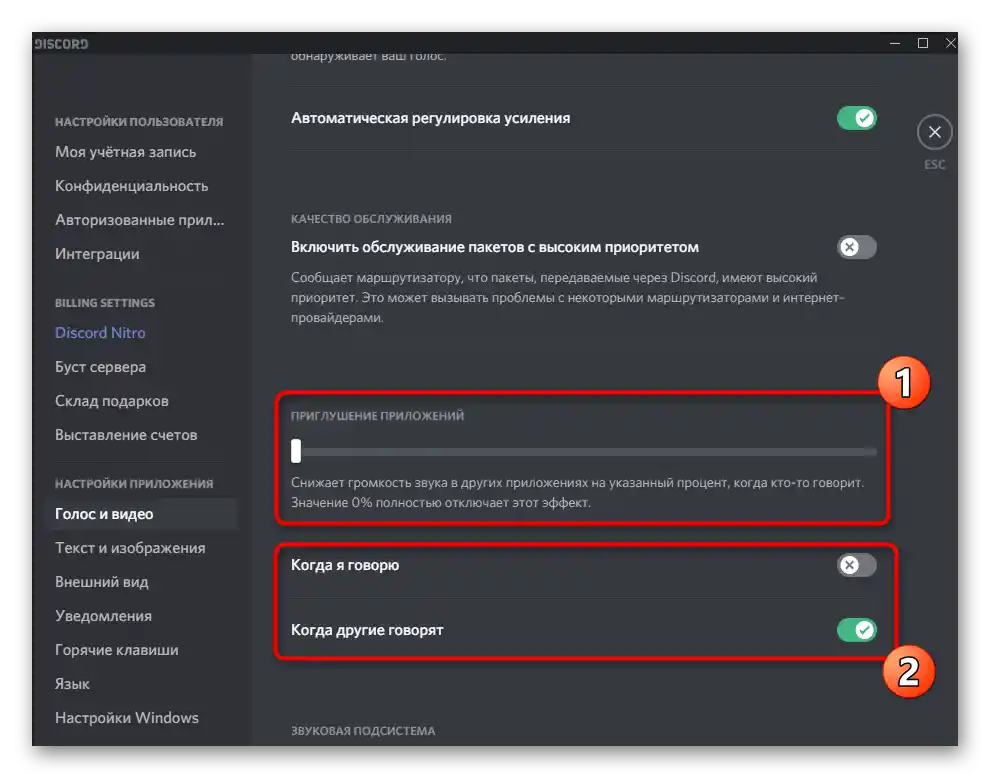
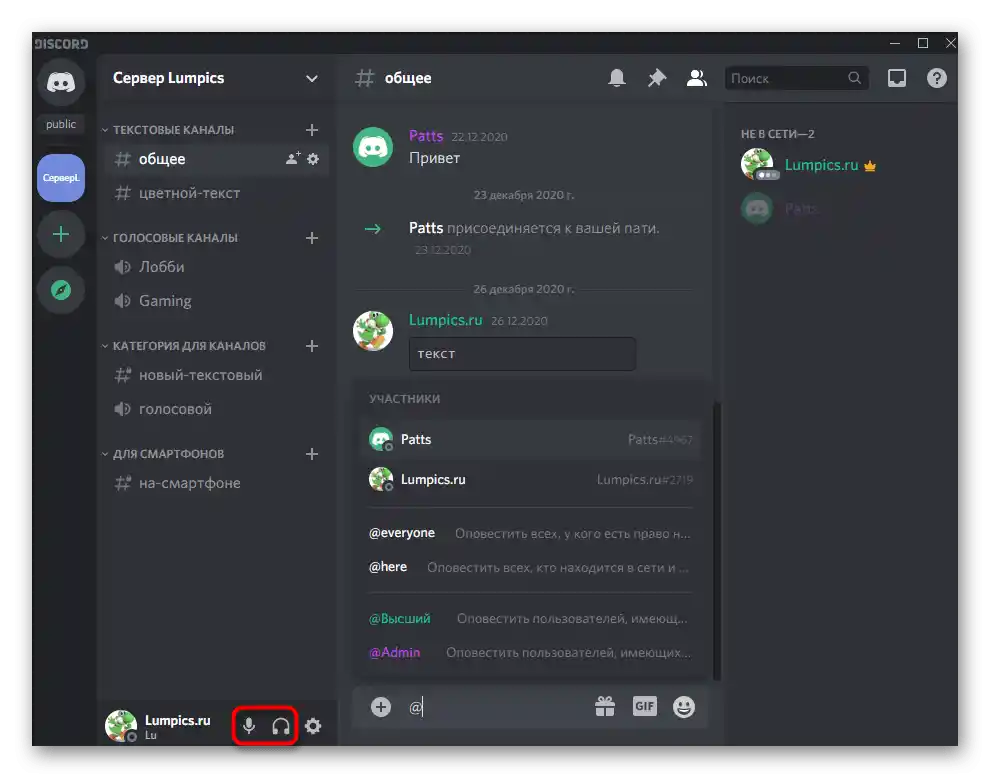
Wybierając urządzenie wyjściowe, może pojawić się trudność w zrozumieniu, które z dostępnych opcji ustawić. Proponujemy, aby za pomocą parametrów systemu operacyjnego znaleźć nazwę aktualnie używanego sprzętu, a następnie wybrać go w Discordzie.
- Aby to zrobić, naciśnij przycisk „Start” i przejdź do „Ustawienia”.
- Otwórz sekcję „System”.
- Za pomocą panelu po lewej stronie przełącz się do podsekcji „Dźwięk”.
- Pod napisem „Wybierz urządzenie wyjściowe” wyświetla się, które głośniki są aktualnie używane.
- Podczas odtwarzania dźwięku przez nie na suwaku „Ogólna głośność” zobaczysz dynamiczny pasek, który pozwala zrozumieć, czy urządzenie przechwytuje dźwięk.
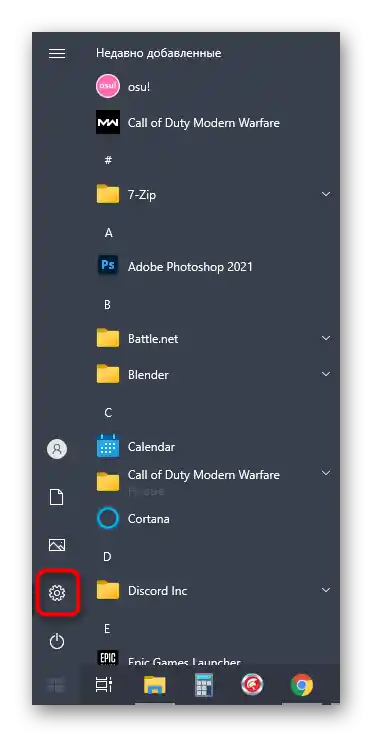
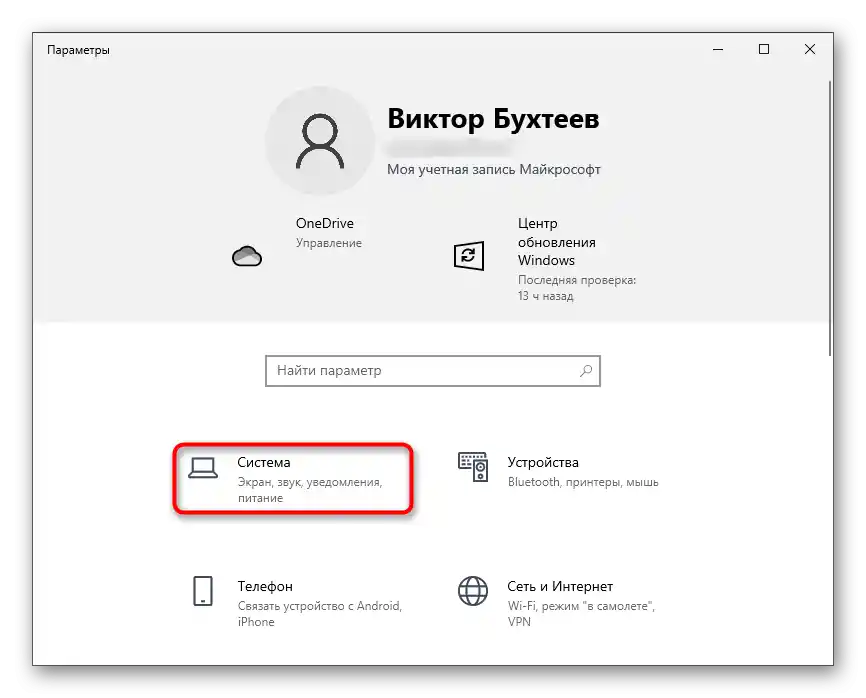
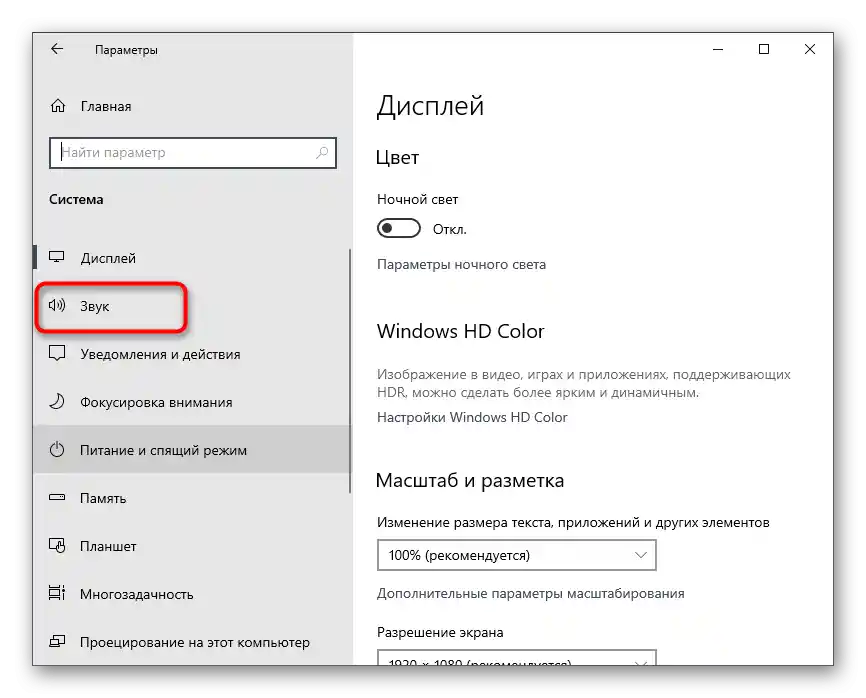
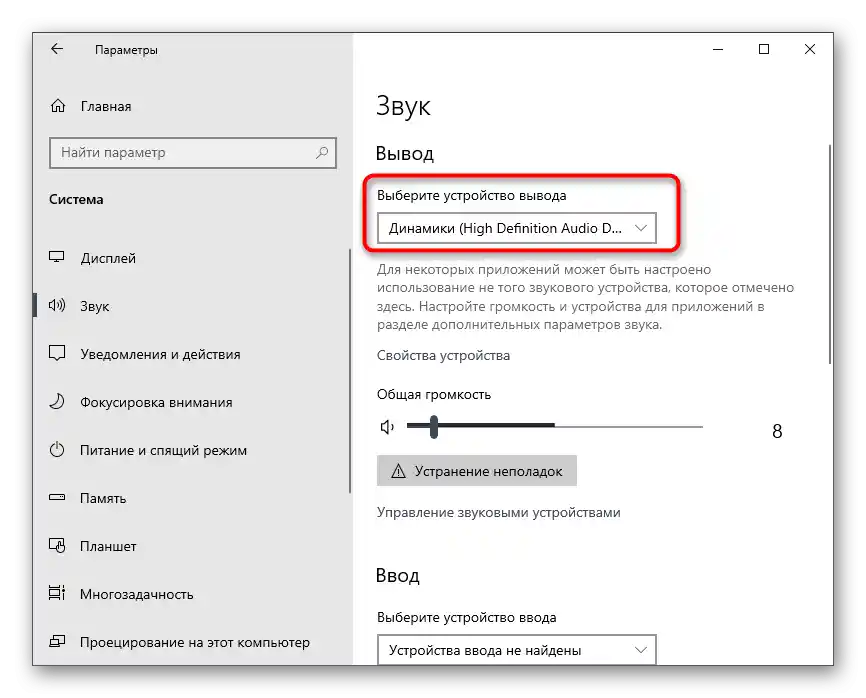
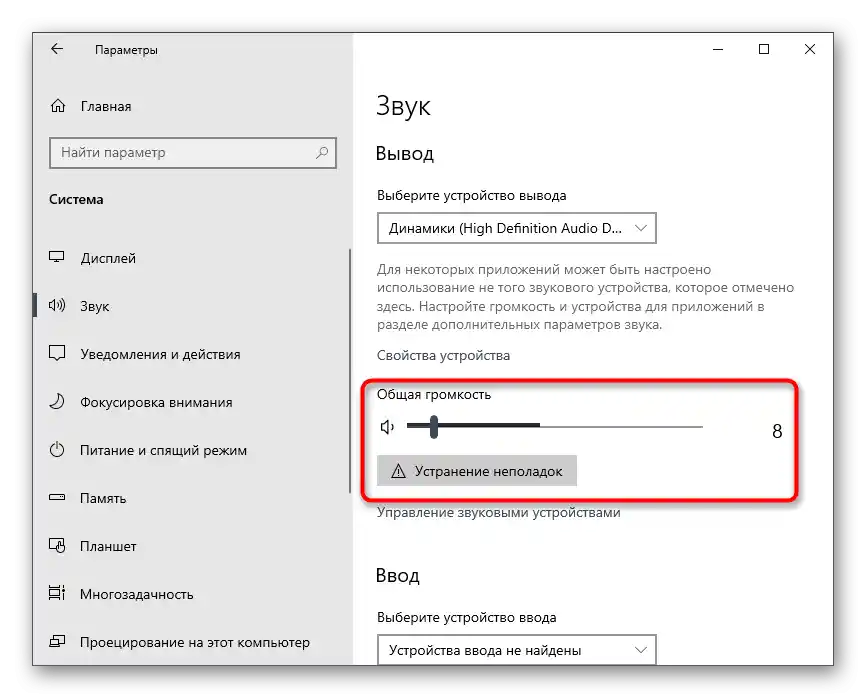
Po tym, jak uporządkujesz podstawowe ustawienia, możesz przejść do kolejnych etapów i włączyć dźwięk podczas udostępniania ekranu lub osobistych rozmów z użytkownikami.
Ustawienie dźwięku dla ról
W tym bloku naszego artykułu poruszymy nieco temat ustawienia ról na serwerach, co będzie przydatne dla ich twórców lub administratorów. Jak wiadomo, dla każdej roli można skonfigurować własne uprawnienia, w tym zarządzanie dźwiękiem.Każdej roli przypisuje się osobne prawo do korzystania z mikrofonu lub komunikacji za pomocą kamery internetowej.
- Jeśli jesteś twórcą serwera lub masz odpowiednie uprawnienia do zarządzania rolami, wykonaj dalsze instrukcje do końca, zaczynając od kliknięcia w nazwę serwera.
- W pojawiającym się liście interesuje cię punkt „Ustawienia serwera”.
- Otworzy się nowe okno z dostępnymi opcjami, w którym wybierz „Role”.
- Kliknij w nazwę istniejącej roli lub stwórz nową, aby skonfigurować ją osobno, a następnie przypisz ją uczestnikom serwera.
- Po prawej stronie pojawi się lista wszystkich dostępnych uprawnień, gdzie musisz przejść do bloku „Uprawnienia kanałów głosowych” i określić, czy chcesz umożliwić użytkownikom mówienie lub korzystanie z wideo.
- Punkty „Wyłączanie mikrofonu uczestnikom” i „Wyłączanie dźwięku uczestnikom” służą do zarządzania użytkownikami na kanałach głosowych, dlatego aktywuj je tylko dla uprzywilejowanych ról, czyli moderatorów lub administratorów.
- Jeśli skonfigurowana rola nie została jeszcze przypisana uczestnikom serwera, otwórz sekcję „Uczestnicy”.
- Kliknij przycisk w kształcie plusa po prawej stronie nazwy konta.
- Dodaj rolę, dla której właśnie wybierano ograniczenia lub uprawnienia.
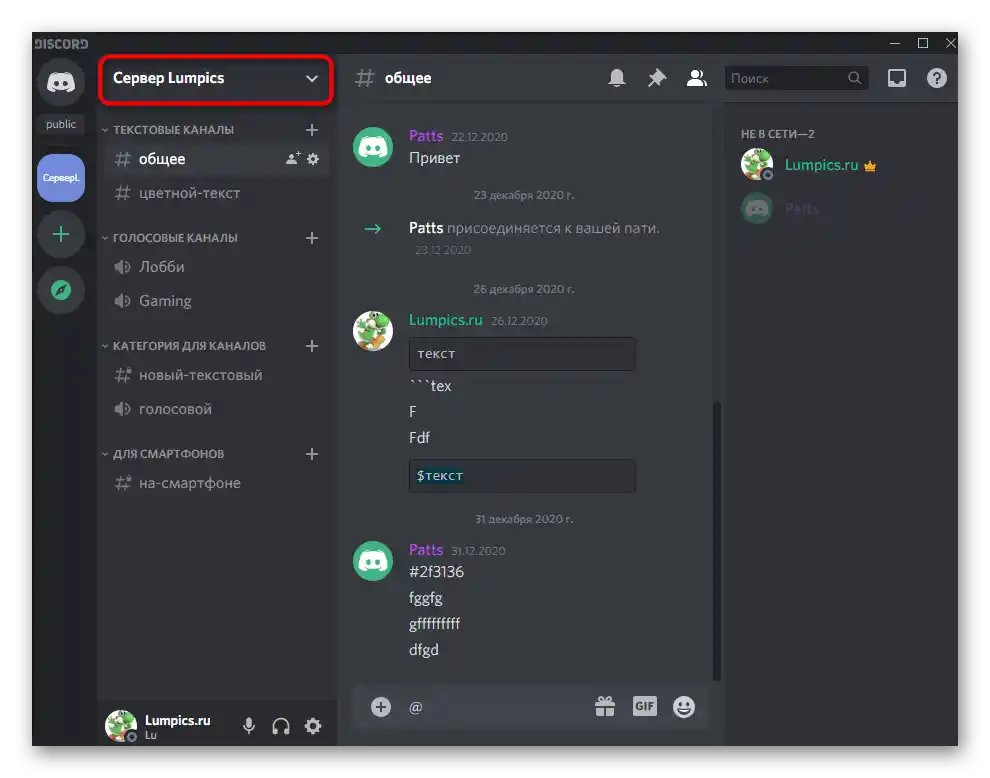
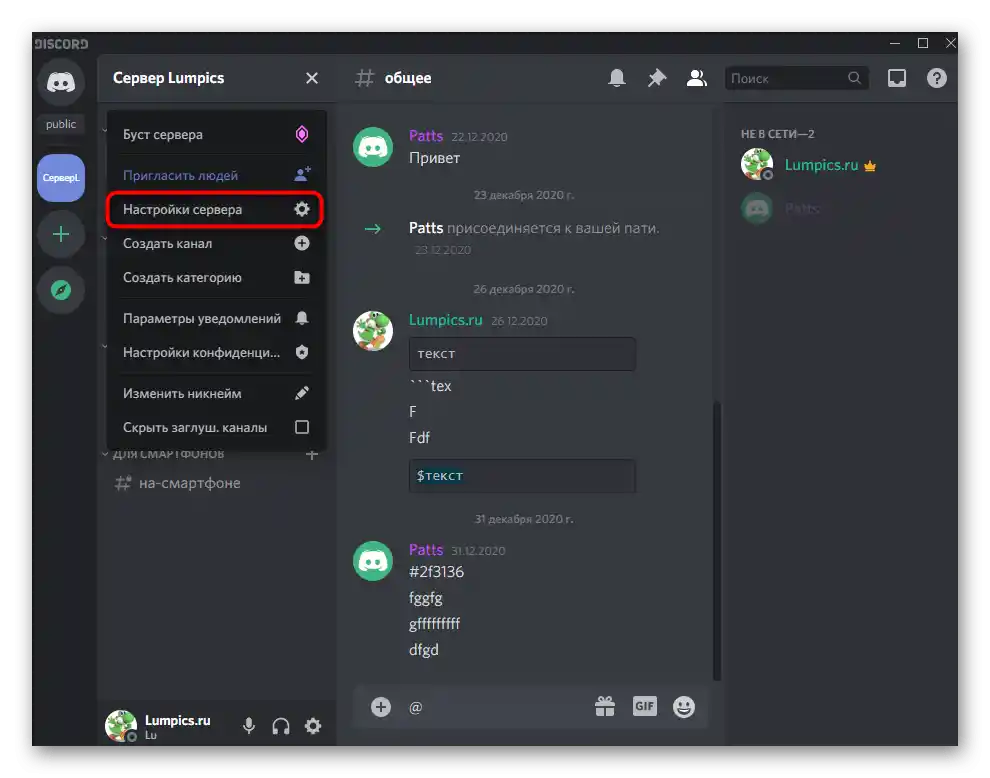
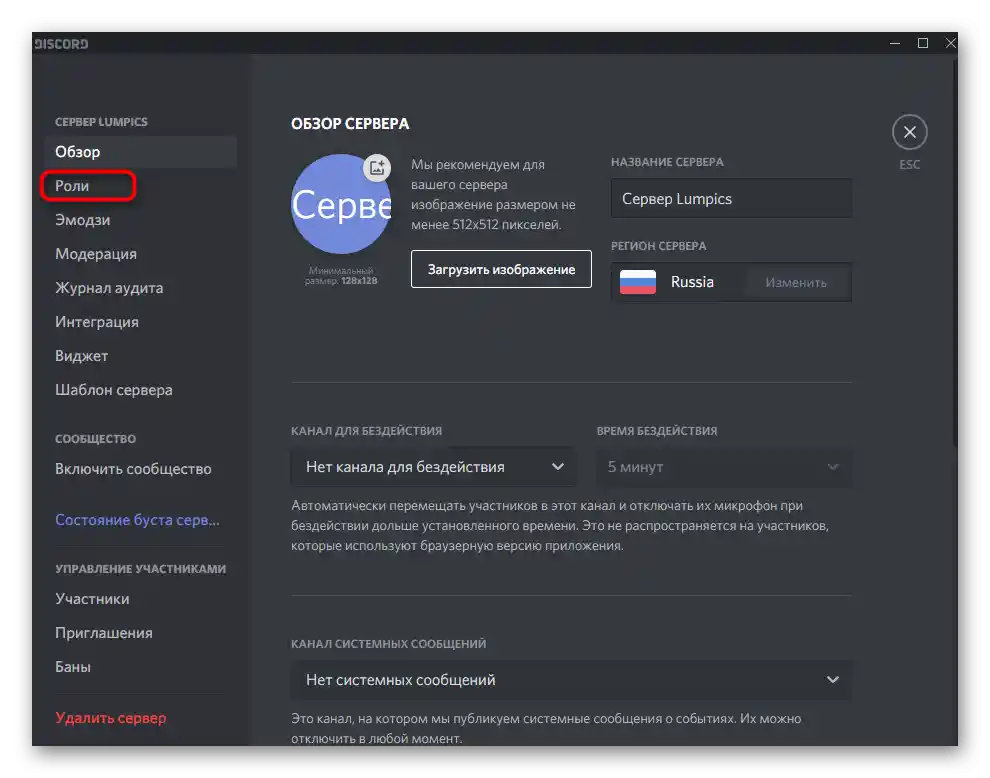
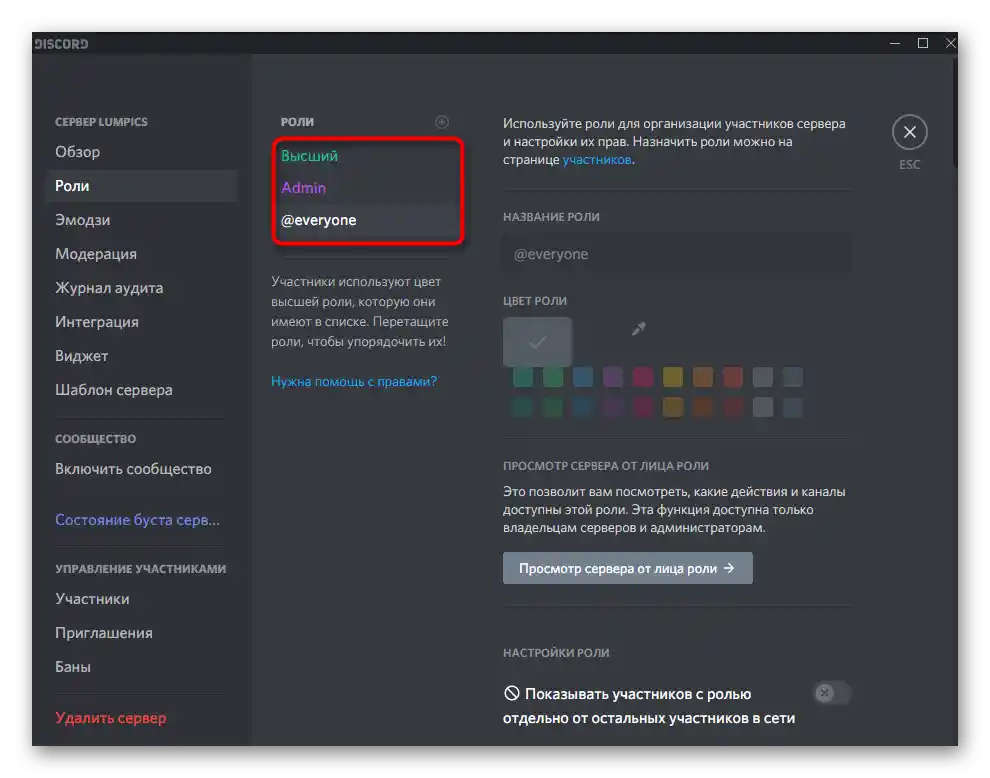
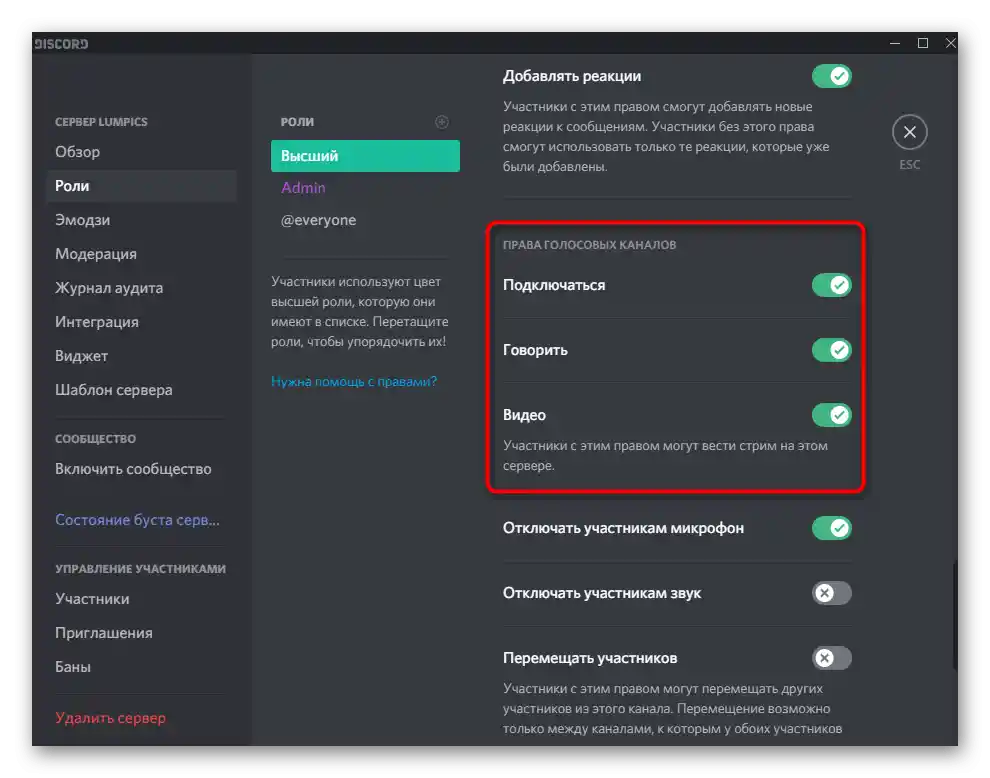
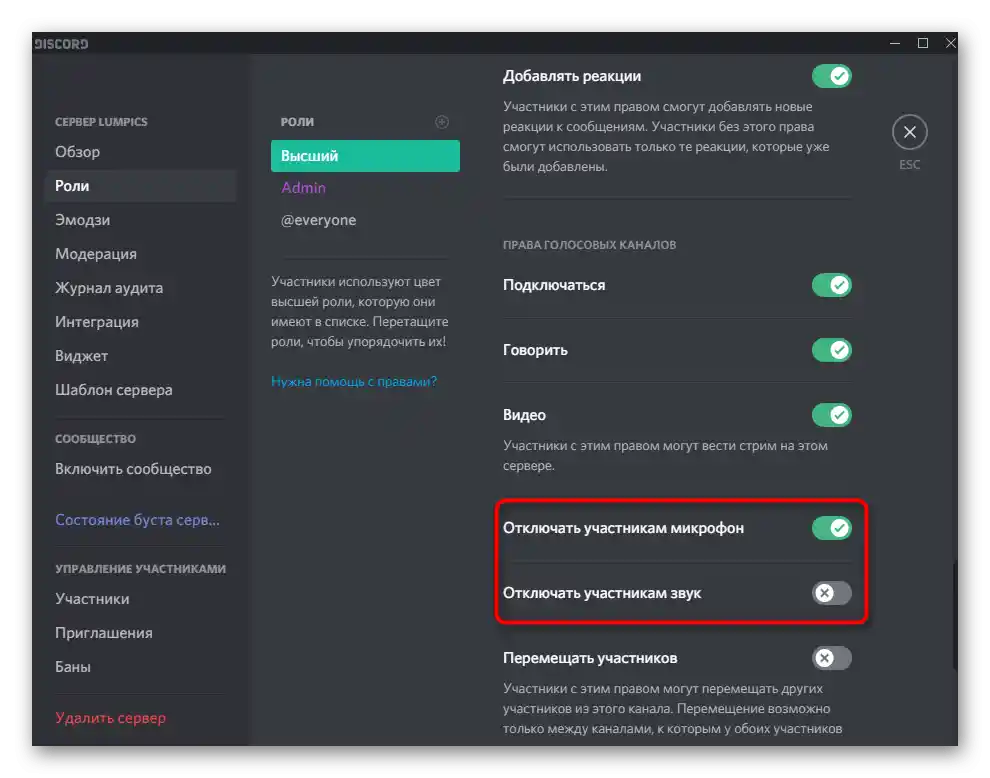
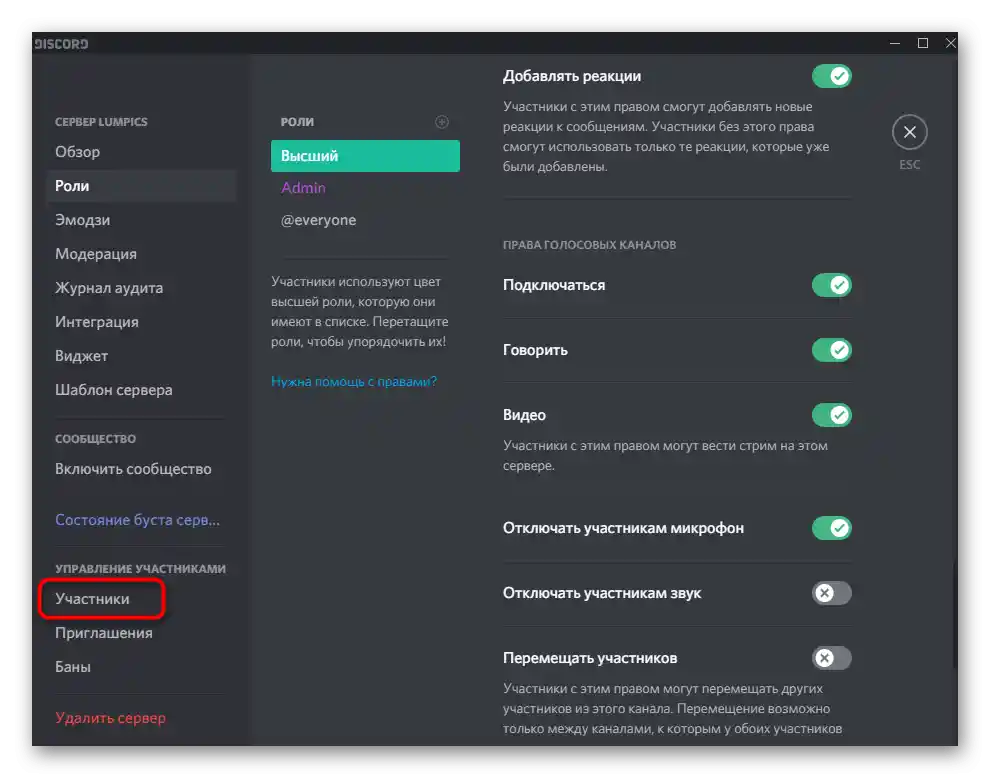
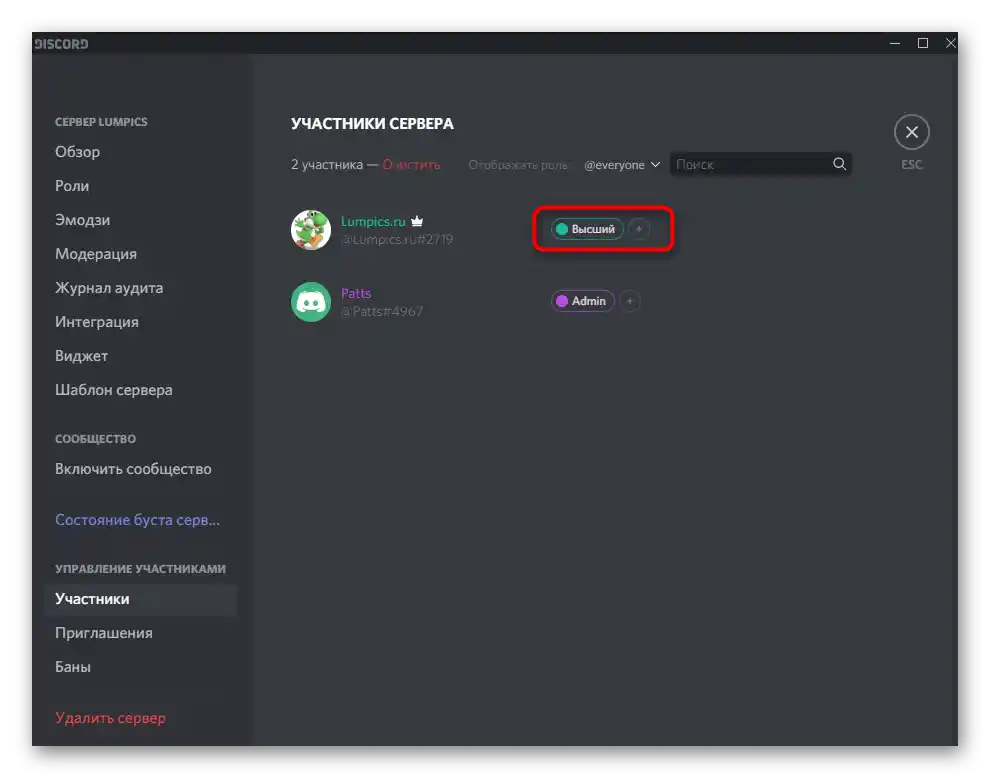
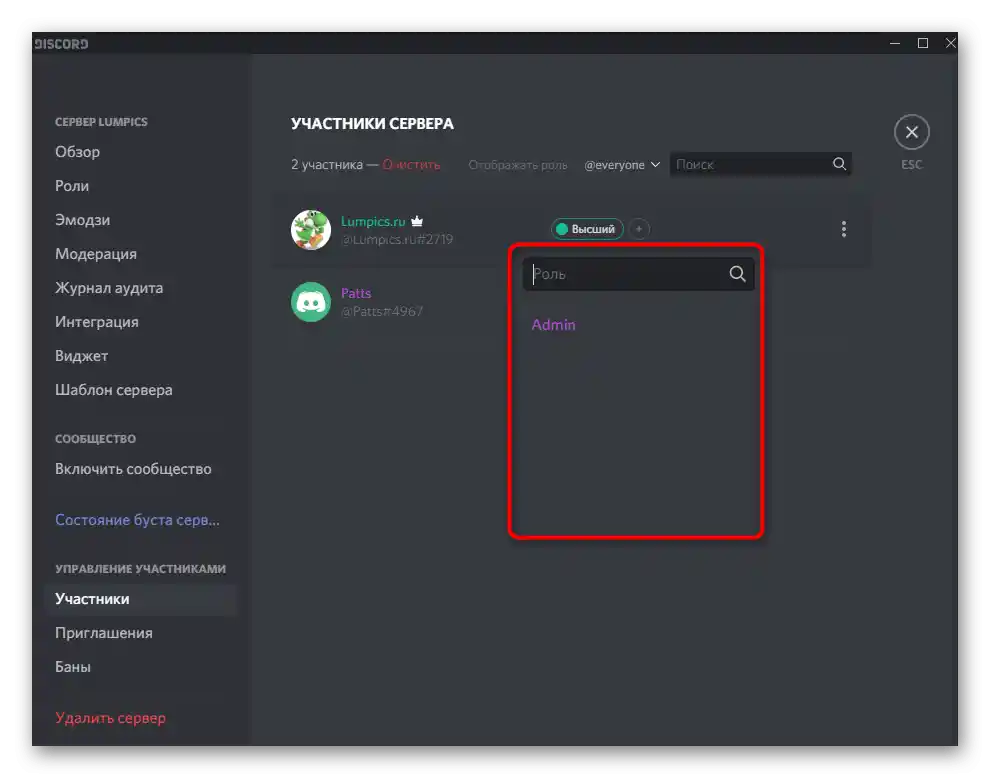
Dodatkowe informacje na temat tworzenia i przypisywania ról z szczegółowym opisem wszystkich dostępnych uprawnień znajdziesz w innym materiale na naszej stronie, przechodząc pod następujący link.
Więcej: Jak stworzyć i przypisać role w Discordzie
Zarządzanie dźwiękiem na kanałach głosowych
Jeszcze jedna przydatna informacja, która przyda się twórcom i administratorom serwerów w Discordzie. Ustawienia dźwięku na kanałach głosowych pozwalają wybierać osobne uprawnienia dla każdej roli lub uczestnika, niezależnie od tego, jakie ogólne ograniczenia są do niego stosowane.To jest istotne, gdy chce się uniknąć spamu na podobnych kanałach lub przyznać unikalne uprawnienia konkretnym kontom.
- Najedź kursorem na odpowiedni kanał głosowy serwera i kliknij ikonę zębatki, aby przejść do ustawień.
- Otwórz kategorię „Uprawnienia” i zapoznaj się z obecnymi punktami związanymi z uprawnieniami dźwięku. Odpowiadają one tym samym, o których mówiliśmy przy ustawianiu ról.
- Nie zapomnij wybrać uczestnika lub roli, dla której chcesz wprowadzić odpowiednie zmiany. Przy kopiowaniu uprawnień przyda się przycisk „Synchronizuj”.
- Dodatkowo można interagować z każdym uczestnikiem kanału, klikając prawym przyciskiem myszy na jego nick.
- Pojawi się menu kontekstowe, w którym można wyłączyć mikrofon i dźwięk zarówno dla konkretnego uczestnika, jak i na całym serwerze.
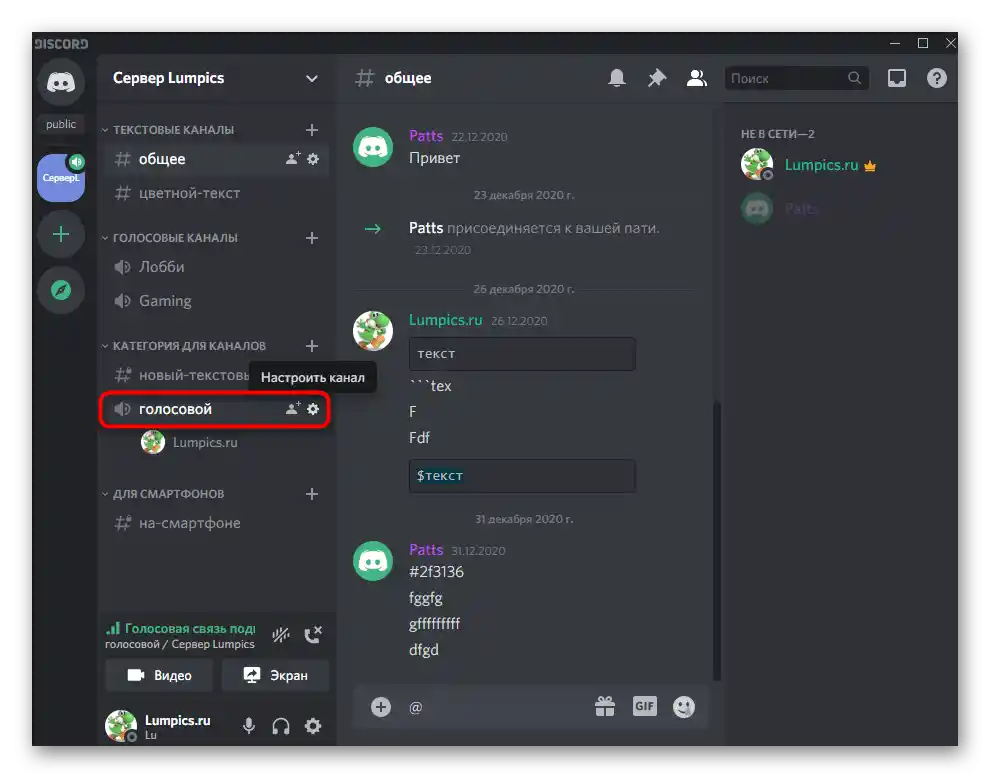
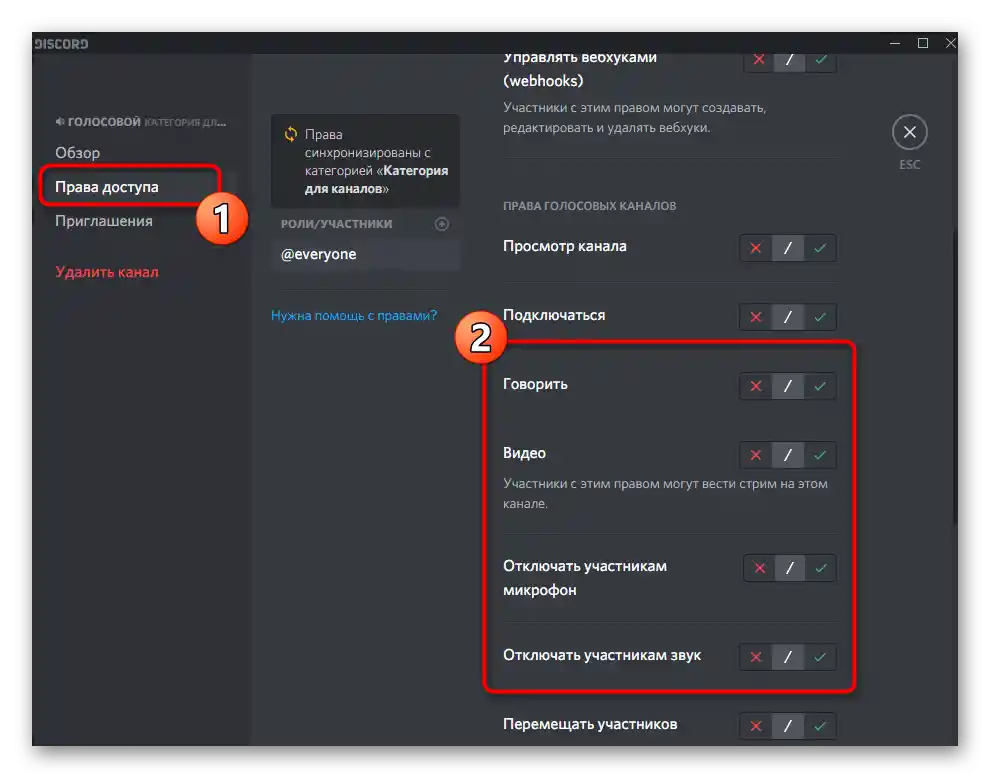
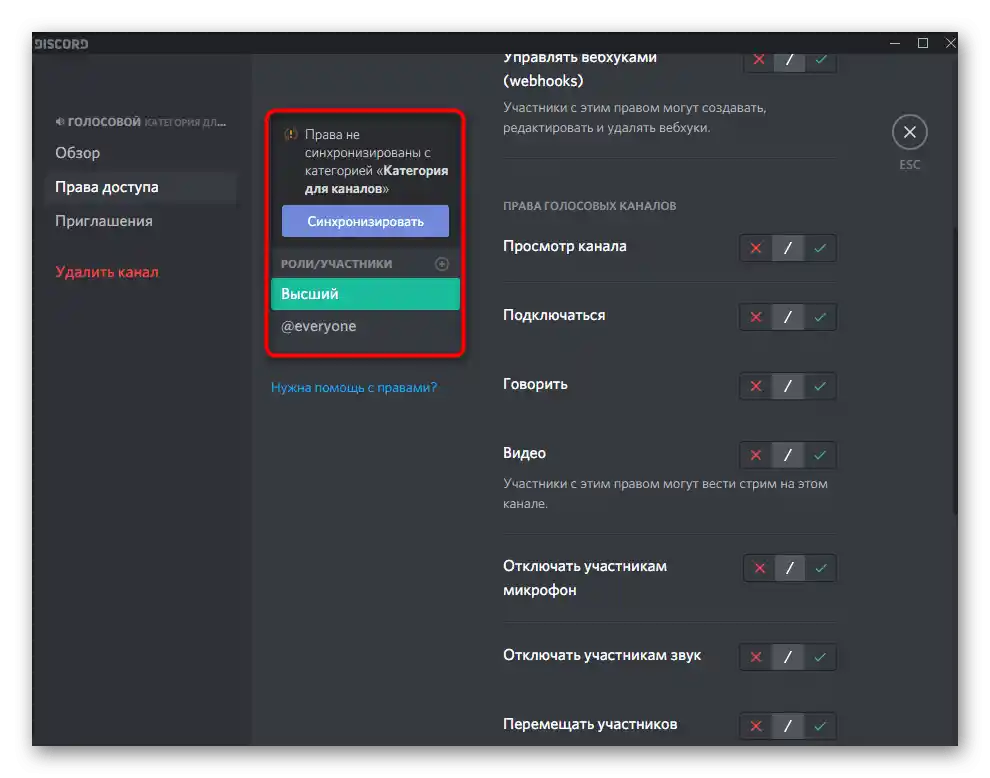
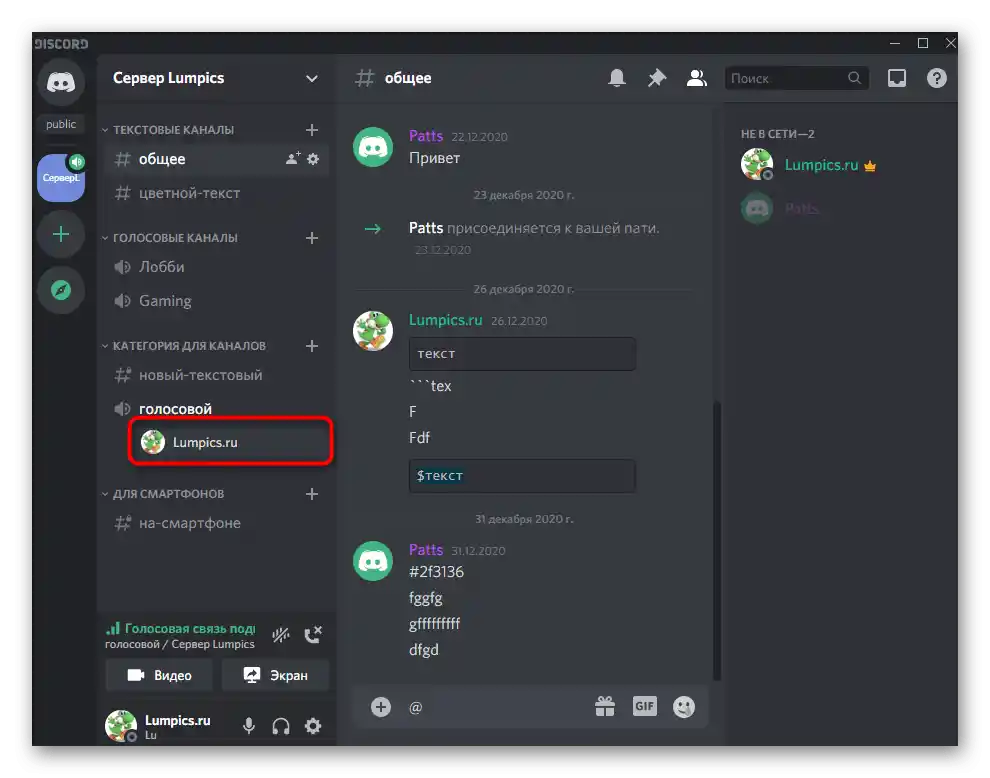
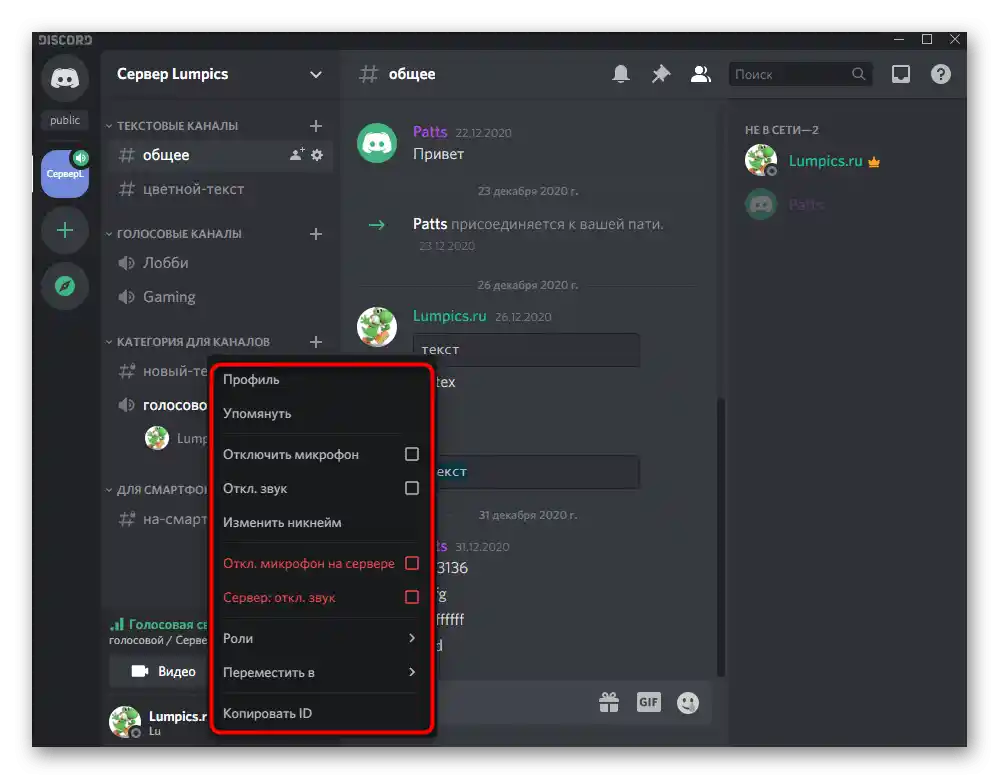
Zarządzanie dźwiękiem podczas rozmów głosowych
Na zakończenie omówimy, jak odbywa się zarządzanie dźwiękiem podczas rozmów głosowych na kanałach lub w prywatnym dialogu z konkretnym użytkownikiem. W tym celu istnieje prosta panel sterowania, gdzie odbywają się wszystkie niezbędne manipulacje.
- Najpierw wykonaj prywatny telefon do użytkownika lub dołącz do wymaganego czatu głosowego.
- Włącz udostępnianie ekranu lub aktywuj kamerę internetową, aby pojawiło się okno zarządzania połączeniem.
- Podwójnie kliknij na oknie podglądu, które pojawiło się po prawej stronie.
- W nim możesz zarządzać kamerą internetową, przechwytywaniem i dźwiękiem. Jeśli chcesz zmienić urządzenie wyjściowe, kliknij strzałkę obok ikony mikrofonu.
- Pojawi się lista dostępnych urządzeń, gdzie zaznacz odpowiednie.O tym, jak określane jest używane wyposażenie, mówiliśmy już w jednym z poprzednich rozdziałów artykułu.
- Dokładnie to samo odbywa się podczas osobistej rozmowy z użytkownikiem, gdy okno połączenia wyświetla się nad wiadomościami.
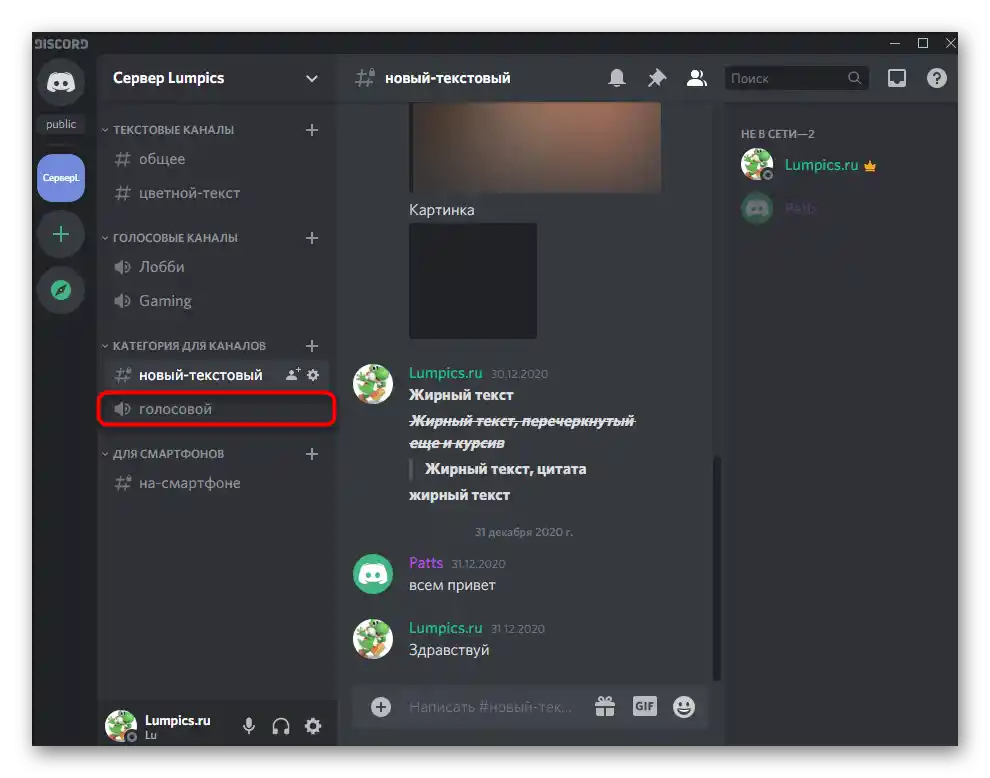
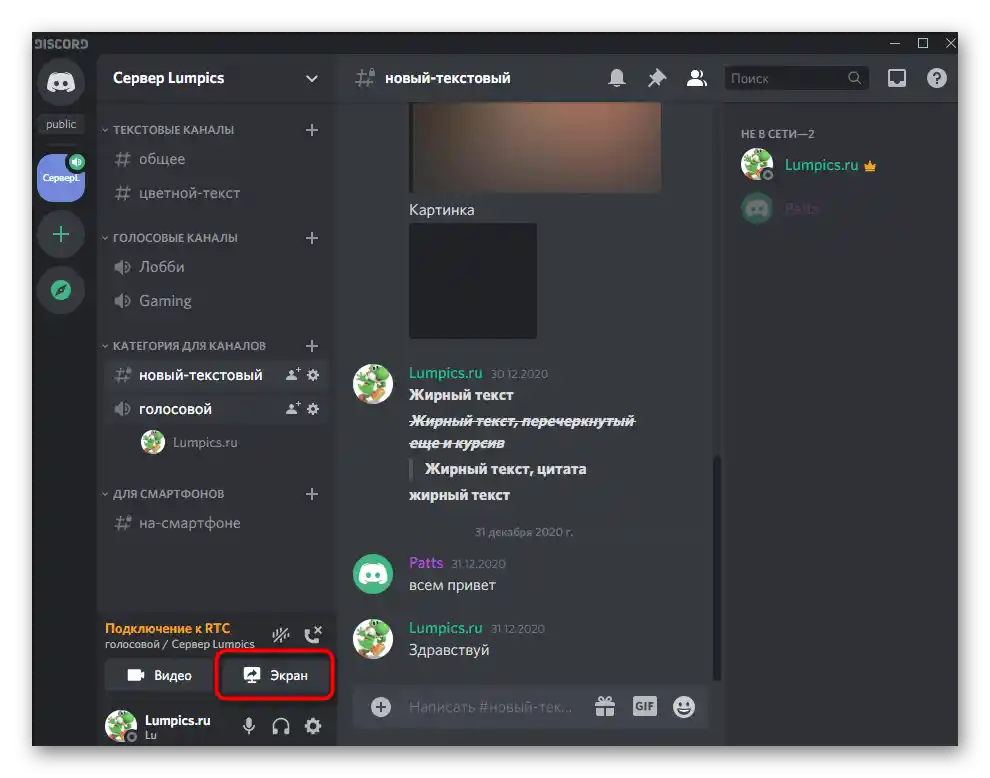
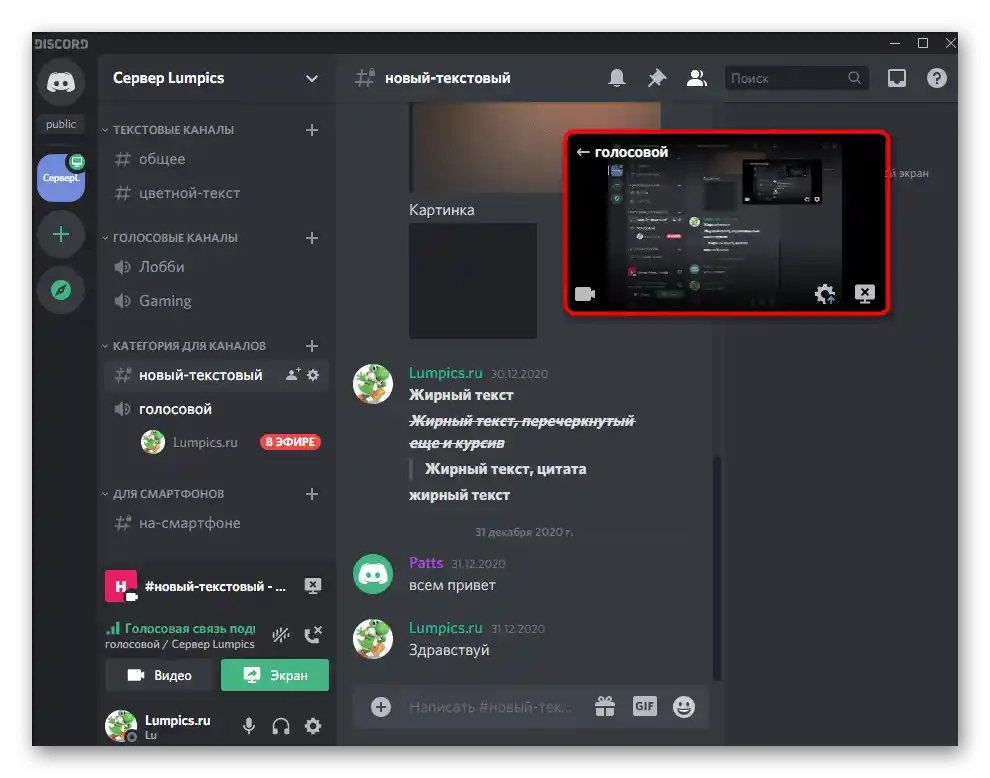
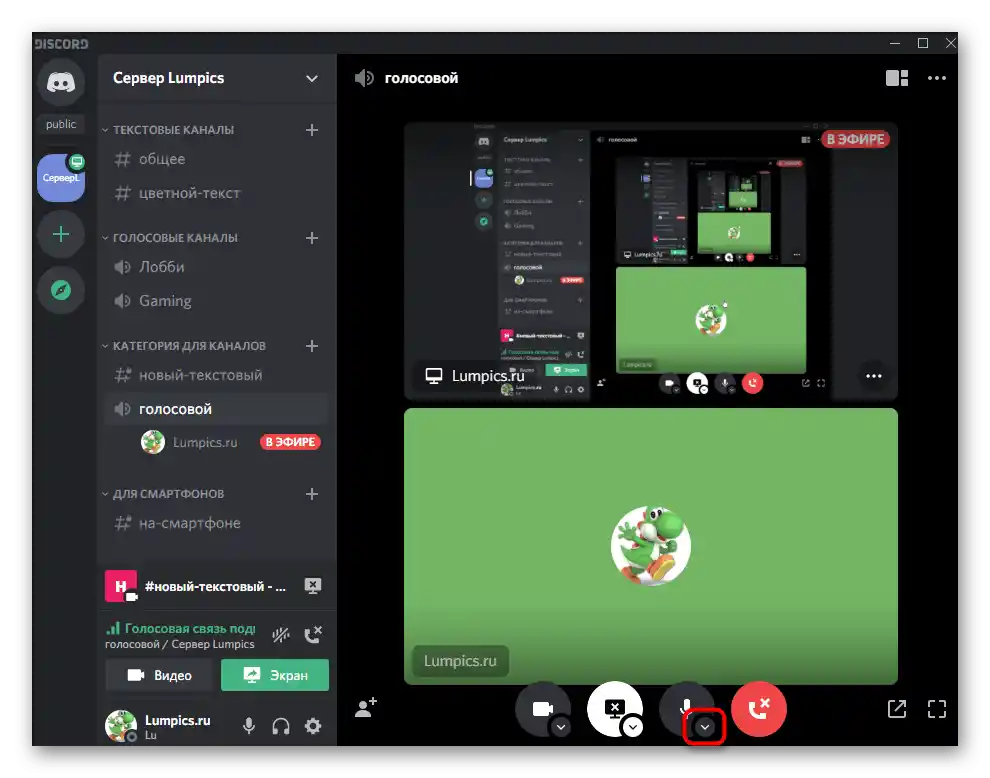
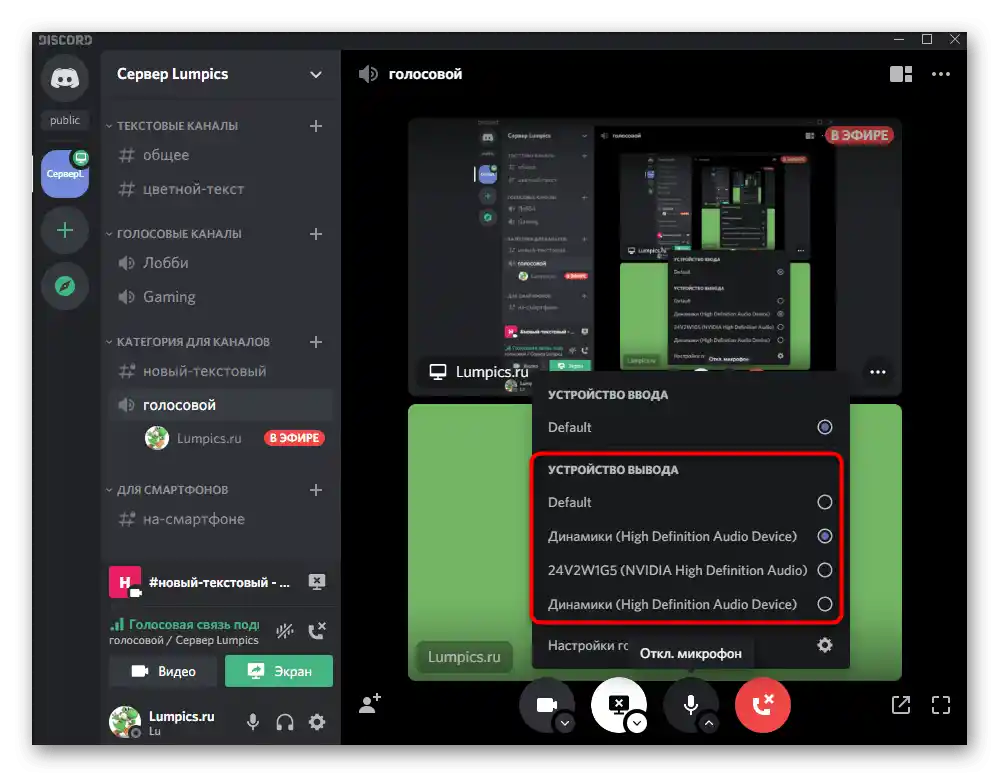
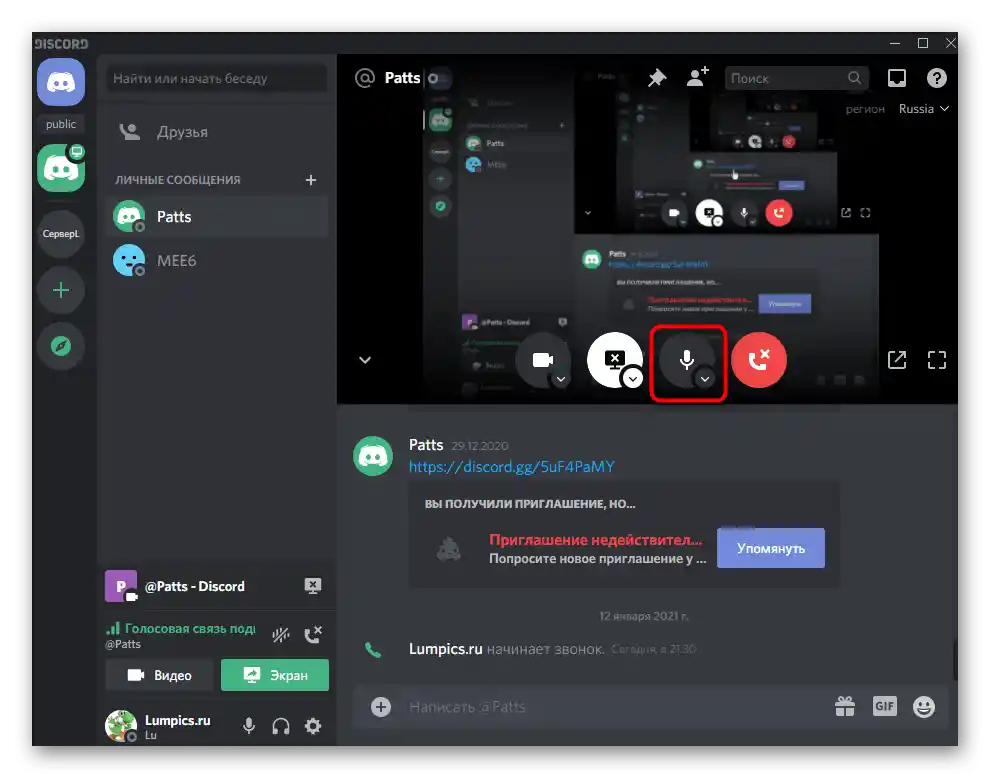
Jeśli jesteś zainteresowany wprowadzeniem innych ustawień podczas udostępniania ekranu lub streamingu w Discordzie, skontaktuj się z innym tematycznym przewodnikiem na naszej stronie.
Szczegóły: Włączenie udostępniania ekranu w Discord
Opcja 2: Aplikacja mobilna
Użytkownicy mobilnej aplikacji Discord również stają przed koniecznością dostosowania dźwięku, z czym pomożemy się zapoznać dalej, szczegółowo omawiając wszystkie aspekty zarówno dla zwykłych użytkowników, jak i dla właścicieli lub administratorów serwerów.
Ogólne ustawienia profilu
Należy zacząć od ogólnych ustawień konta, gdzie znajdują się kilka ważnych parametrów dotyczących ustawienia dźwięku. Zalecamy wszystkim zapoznać się z tymi punktami, aby w przyszłości nie wystąpiły problemy, gdy zajdzie potrzeba wprowadzenia jakichkolwiek korekt.
- Na dolnym panelu kliknij swoją awatar, aby otworzyć menu zarządzania kontem.
- W sekcji „Ustawienia aplikacji” potrzebujesz punktu „Głos i wideo”, na który należy kliknąć.
- Zmień ogólną głośność wyjścia, przesuwając odpowiedni suwak.
- Wszystkie pozostałe parametry dotyczą tylko mikrofonu, dlatego przeczytaj o nich w wyżej wspomnianym materiale.
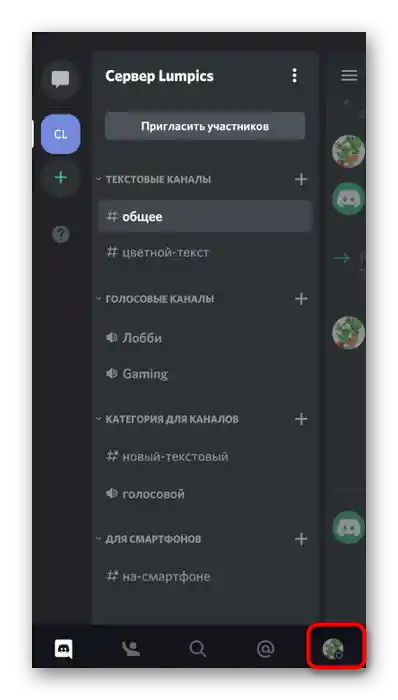

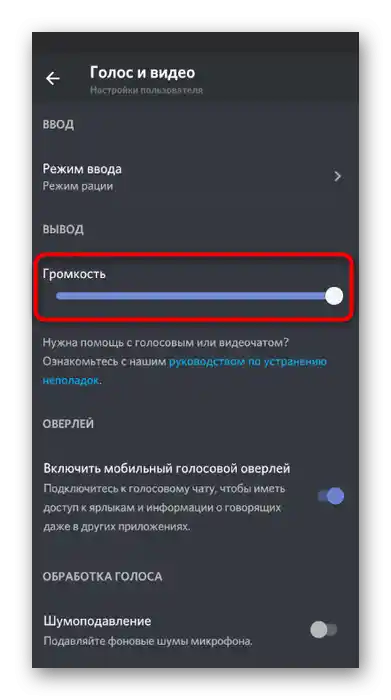
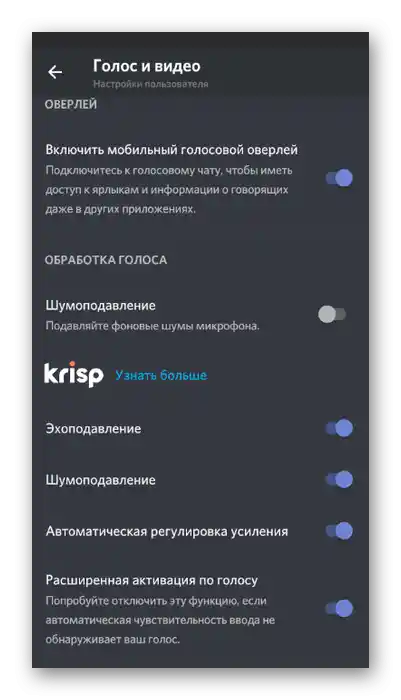
Zarządzanie dźwiękiem na kanałach głosowych
Opowiemy o podstawowych aspektach zarządzania dźwiękiem w mobilnej aplikacji Discord, które dotyczą komunikacji za pomocą kanałów głosowych na serwerze.W tym przypadku użytkownik ma szereg możliwości zarządzania zarówno swoim dźwiękiem, jak i mikrofonami innych uczestników.
- Wybierz kanał głosowy i połącz się z nim, klikając jego nazwę.
- Pojawi się małe menu, w którym kliknij na „Dołącz do kanału głosowego”.
- Kliknij ikonę głośnika, aby wybrać urządzenia wyjściowe.
- Tutaj możesz wskazać zarówno telefon, czyli jego wbudowany głośnik, jak i podłączone słuchawki.
- Jeśli chcesz włączyć dźwięk innego uczestnika kanału lub go wyciszyć, kliknij na jego nick.
- Ponownie otworzy się to samo menu zarządzania, w którym jeszcze raz kliknij na nick użytkownika.
- Zmniejsz głośność jego mikrofonu lub całkowicie go wycisz.
- Twórca lub administrator serwera mogą wyciszyć jego mikrofon lub wyłączyć inne dźwięki.
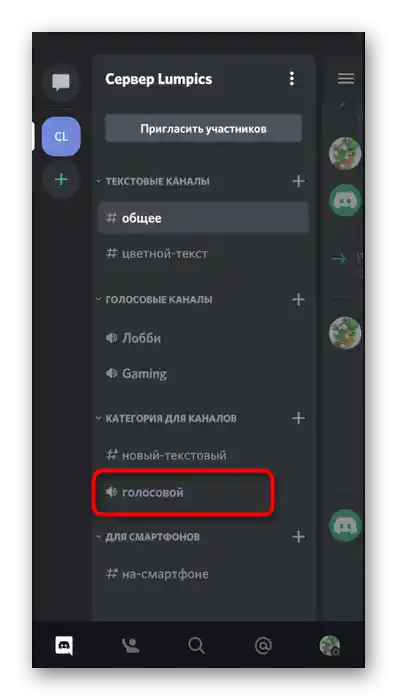
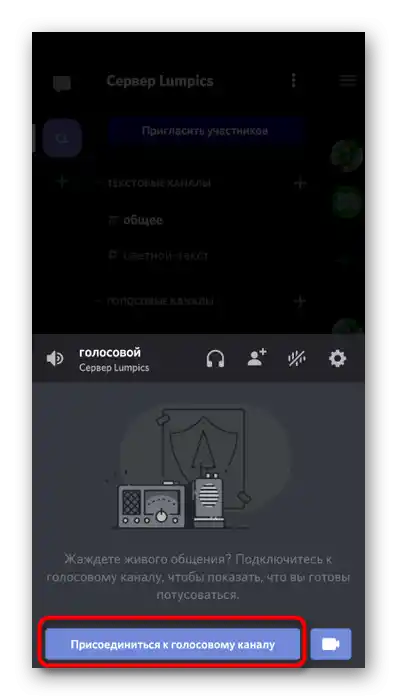
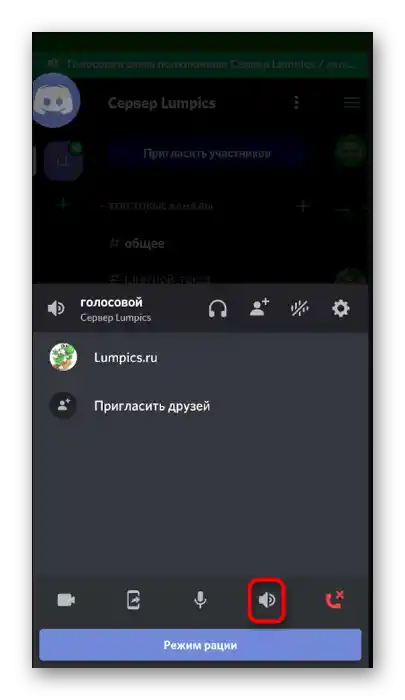
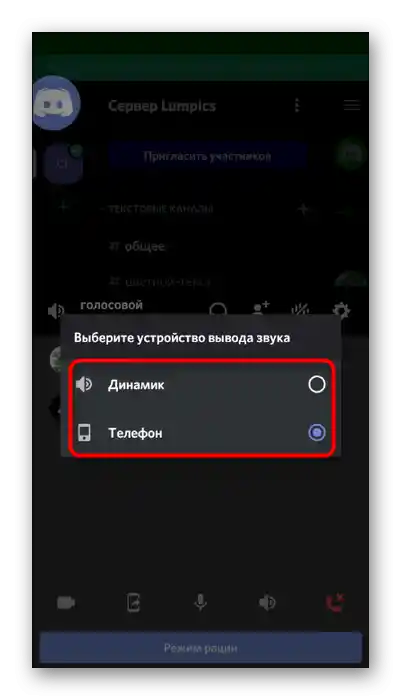
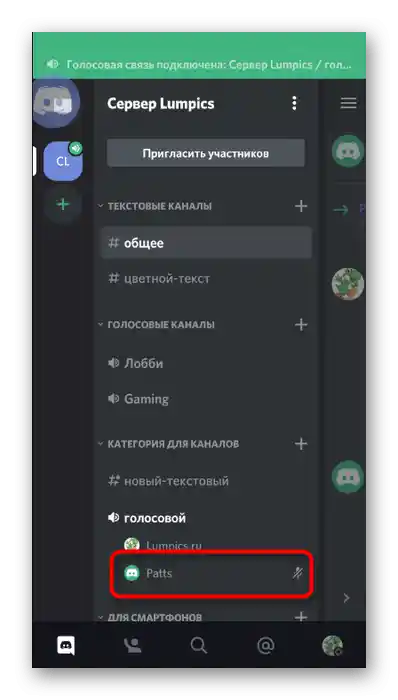
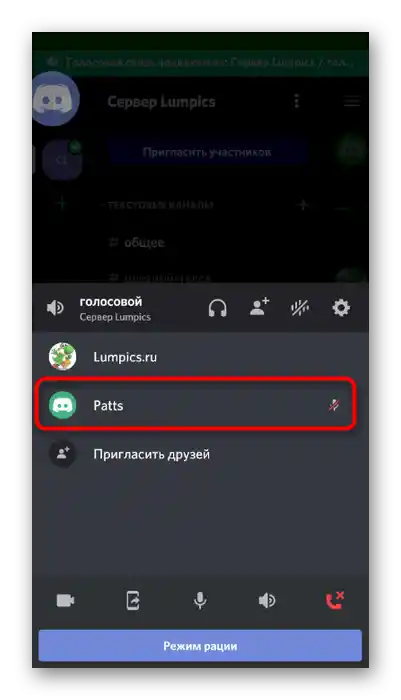
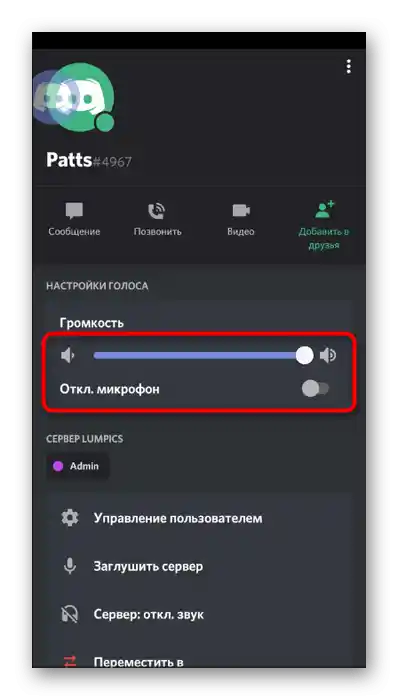
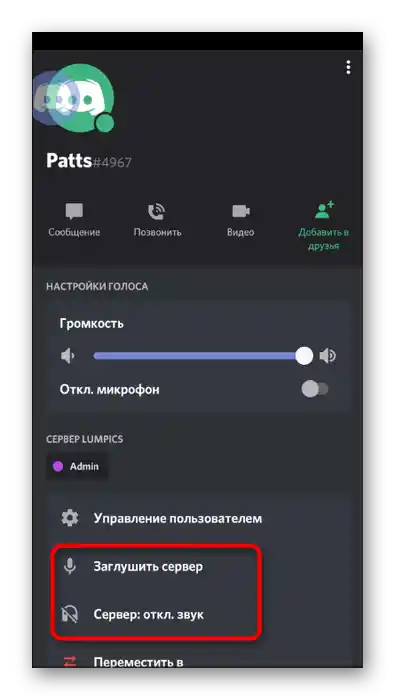
Zarządzanie dźwiękiem przez nakładkę
Jeśli połączyłeś się z kanałem głosowym przez aplikację mobilną lub wykonujesz połączenie osobiste, pojawia się nakładka Discorda, za pomocą której można zarządzać dźwiękiem, co odbywa się w następujący sposób:
- Zminimalizuj Discorda i kliknij na jego ikonę, która pojawi się po lewej stronie ekranu.
- W menu zarządzania nakładką kliknij na głośnik, aby wyciszyć lub włączyć dźwięk.
- Po powrocie do połączenia wyłącz nakładkę, klikając tę samą przycisk.
- Rozwiń menu zarządzania połączeniem, przesuwając palcem w górę.
- Użyj przycisku „Zmień urządzenie wyjściowe dźwięku”.
- Teraz możesz wybrać te same opcje, o których mówiono wcześniej.
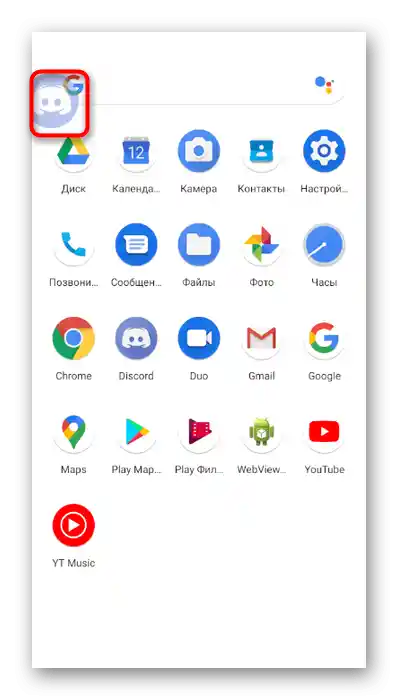
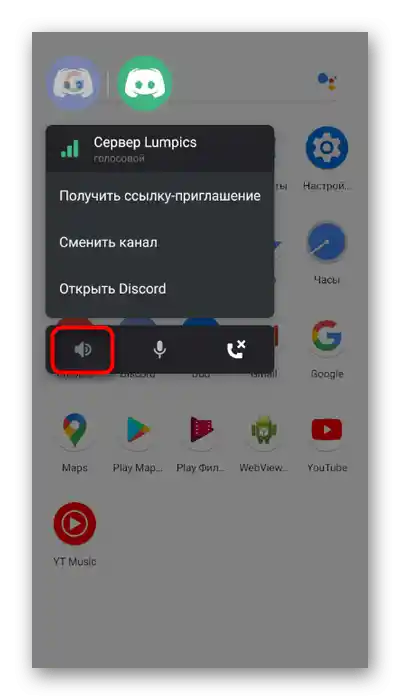
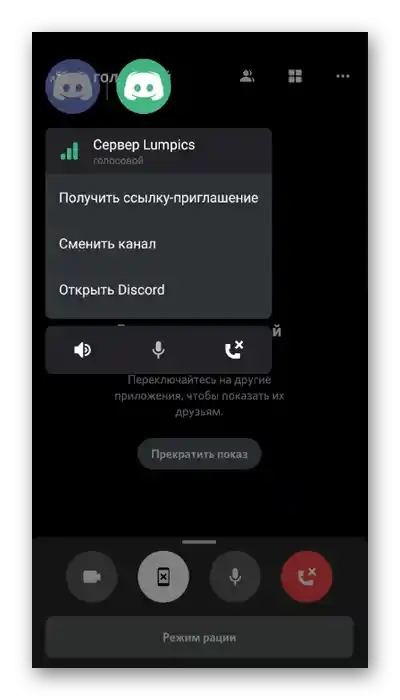
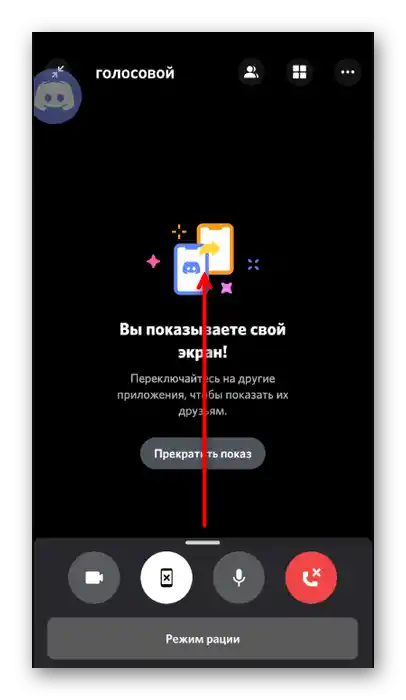
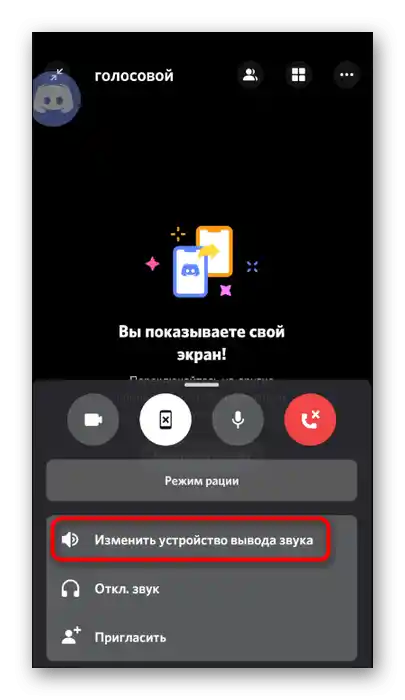
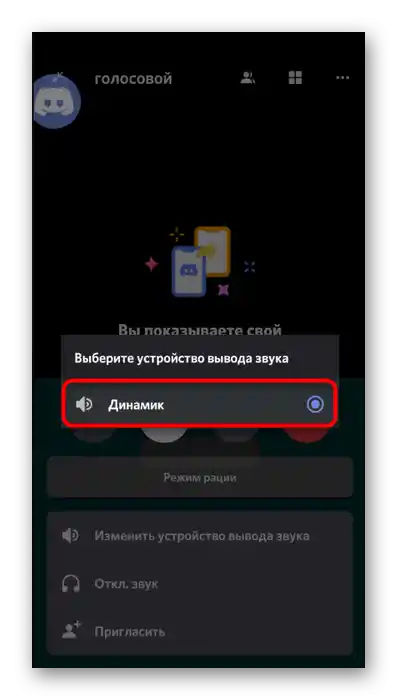
Ustawienia uprawnień dla Discorda
Jeśli podczas próby wykonania połączenia głosowego napotkałeś problem z włączeniem mikrofonu lub nie słyszysz dźwięków innych użytkowników, najprawdopodobniej jest to związane z nałożonymi ograniczeniami na aplikację, które należy usunąć.
- Aby to zrobić, rozwiń powiadomienia i przejdź do ustawień urządzenia.
- Wybierz sekcję „Aplikacje i powiadomienia”.
- Znajdź na liście „Discord” i kliknij na jego nazwę.
- Otwórz listę uprawnień dla tej aplikacji.
- Przejrzyj blok „Zabronione” i jeśli znajduje się tam mikrofon lub głośniki, kliknij na jedenz punktów.
- Zaznacz pole, które zezwala na korzystanie z urządzenia, i zrób to samo dla wszystkich pozostałych uprawnień.
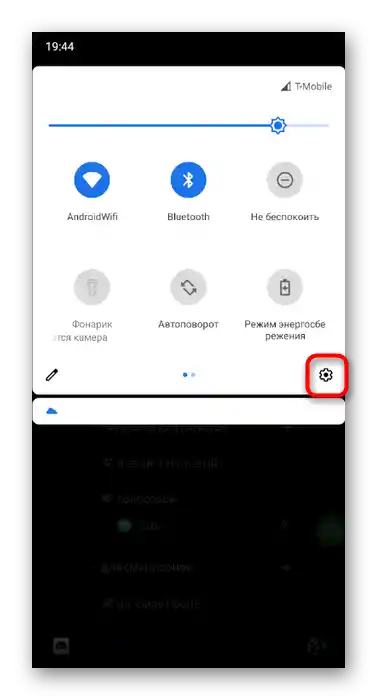
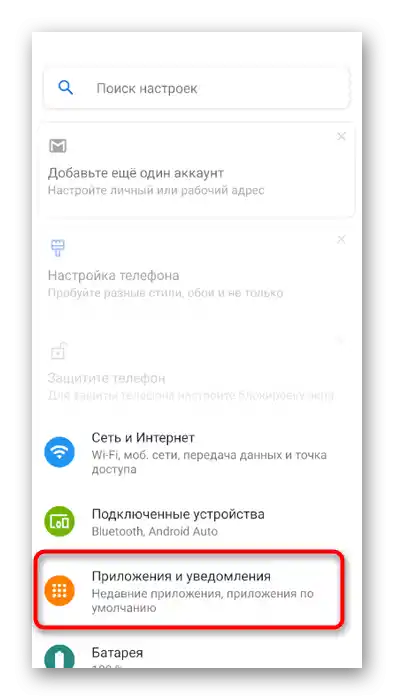
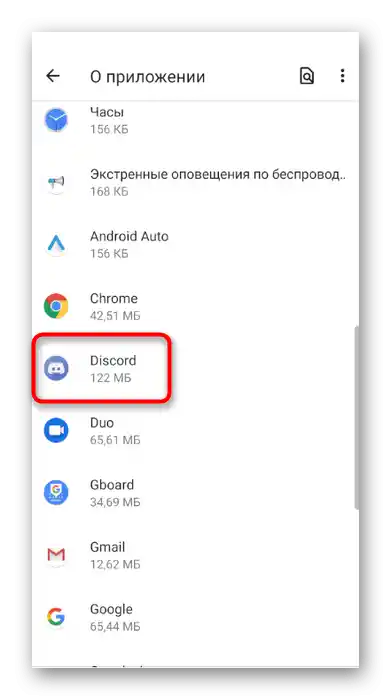
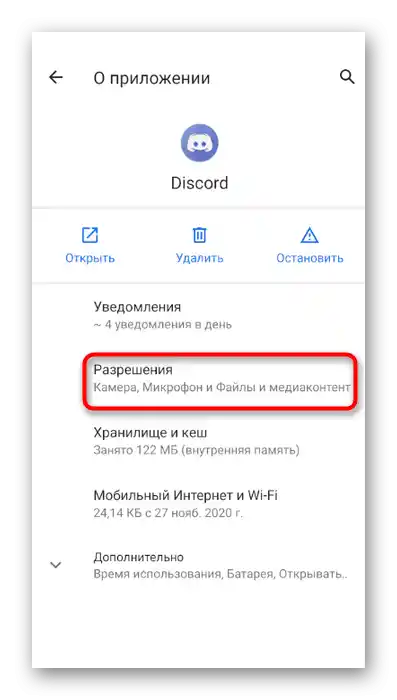
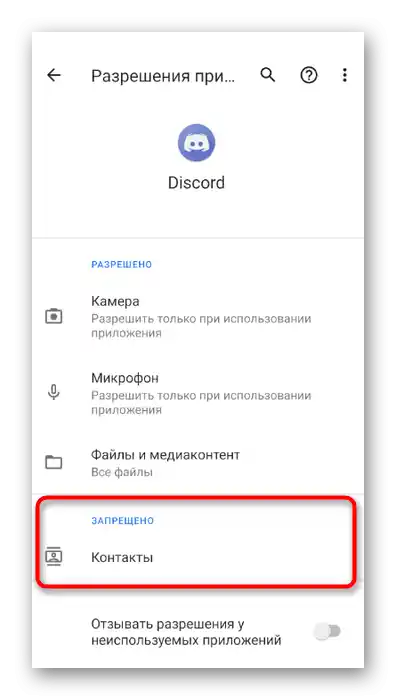
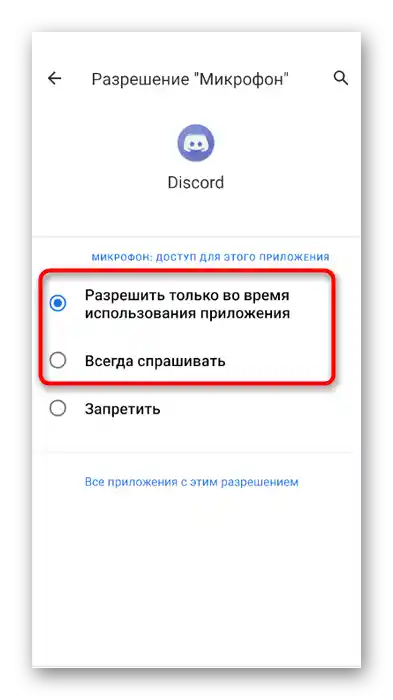
Zarządzanie rolami i kanałami głosowymi na serwerze
Na koniec wspomnijmy o sytuacji, gdy administrator lub twórca serwera chce przez aplikację mobilną ustawić uprawnienia lub zakazy korzystania z dźwięku w kanałach głosowych dla określonych ról lub uczestników.W tym przypadku są dwie możliwe opcje: edytowanie uprawnień roli lub samego kanału głosowego, z czym proponujemy zapoznać się dalej.
- Aby edytować uprawnienia ról przez lewy panel, otwórz swój serwer i kliknij jego nazwę.
- W pojawiającym się menu interesuje Cię przycisk „Ustawienia”.
- Po przejściu do ogólnych ustawień przewiń do sekcji „Zarządzanie uczestnikami” i wybierz „Role”.
- Utwórz nową rolę lub wybierz już istniejącą do edytowania.
- Znajdź sekcję „Uprawnienia kanałów głosowych” i zaznacz te uprawnienia, które chcesz przyznać posiadaczom tej roli.
- Wróć do poprzedniego menu i tym razem kliknij sekcję „Uczestnicy”.
- Kliknij na nick użytkownika, któremu chcesz przypisać nową rolę.
- Zaznacz ją i zamknij bieżące menu.
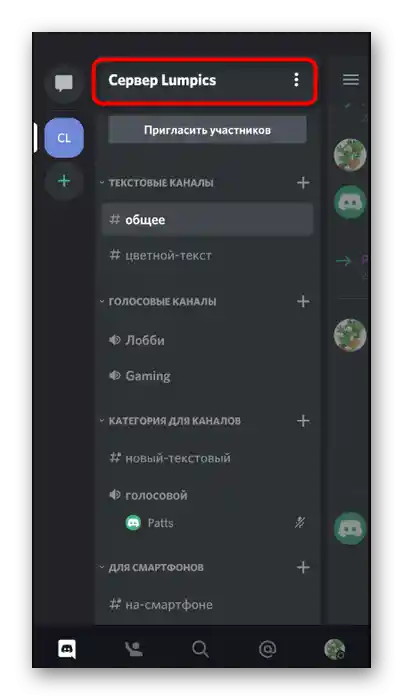
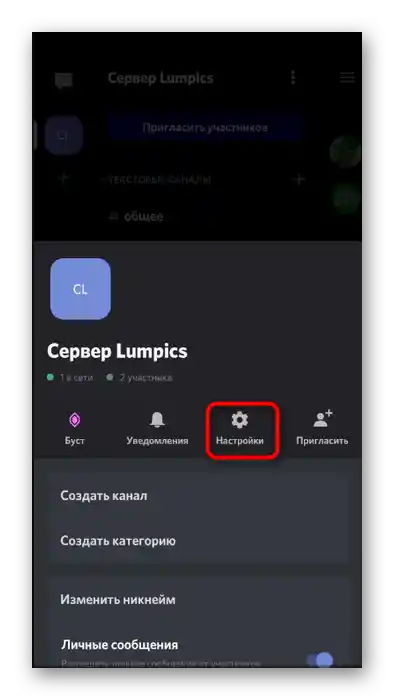
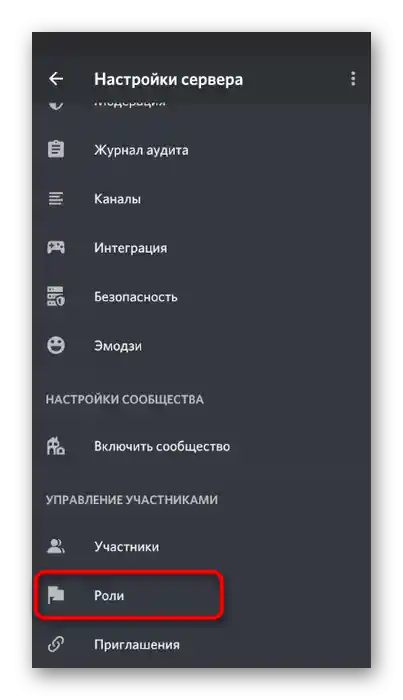
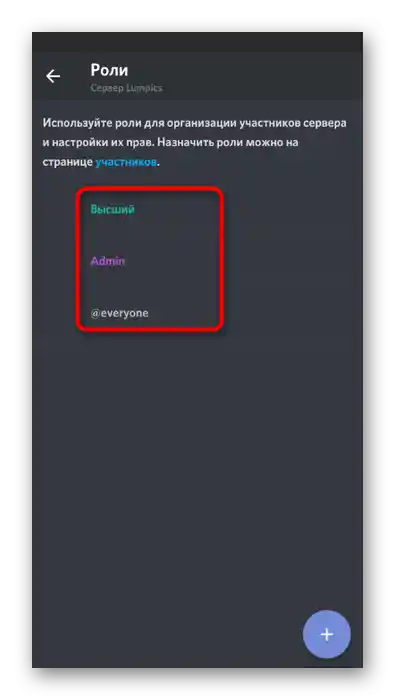
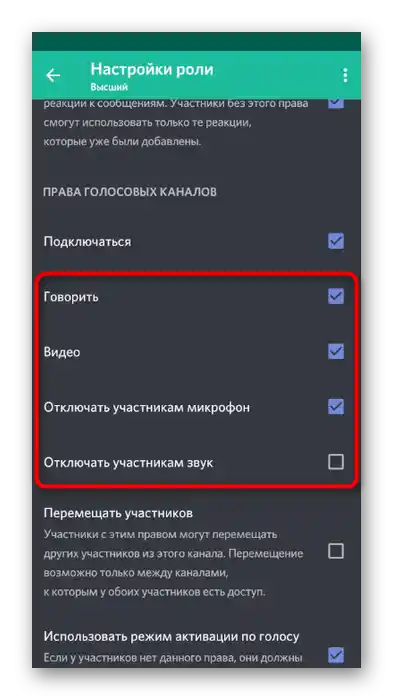
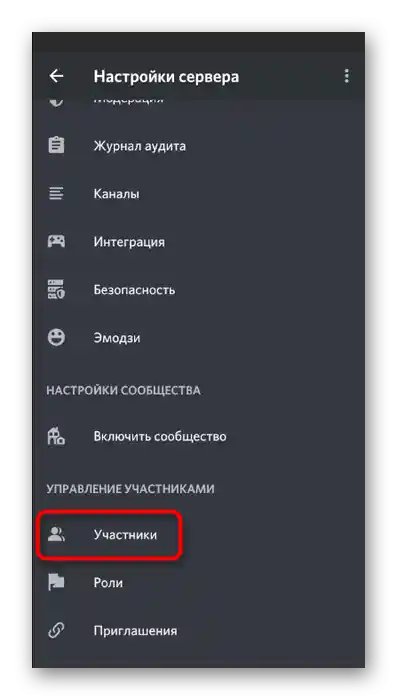
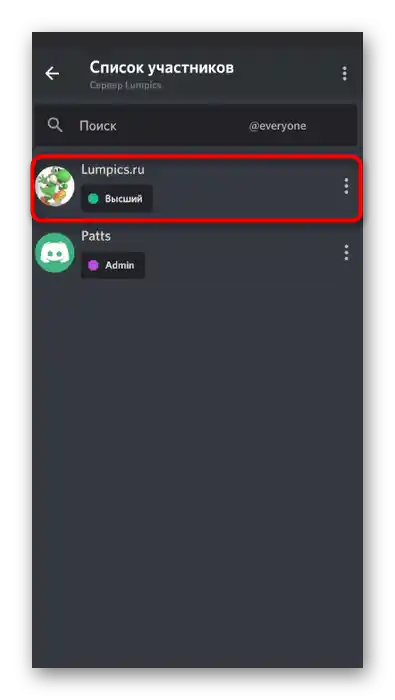
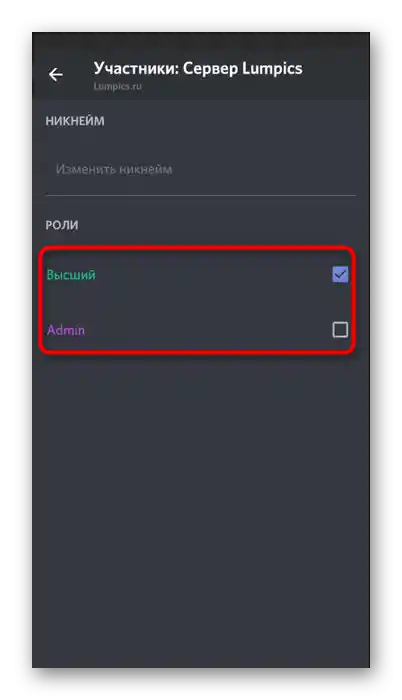
Szczegółowo o tym, jak zarządza się rolami na serwerze, mówiliśmy w odpowiedniej sekcji poprzedniej wersji, dlatego jeśli chcesz, możesz wrócić do niej i zapoznać się ze wszystkimi niezbędnymi informacjami. Teraz przyjrzyjmy się, jak zarządza się uprawnieniami na konkretnych kanałach głosowych.
- Wykonaj długie naciśnięcie na jego nazwie, aby otworzyć ustawienia.
- Tam kliknij na „Uprawnienia dostępu”.
- Wybierz rolę lub uczestnika, dla którego chcesz ustawić uprawnienia lub zakazy.
- Sprawdź wszystkie punkty w „Uprawnieniach kanałów głosowych”. Jeśli chcesz, aktywuj określone uprawnienia, zabroń ich lub pozostaw zgodnie z przypisanymi użytkownikowi rolami.