Zawartość:
Opcja 1: Program na PC
Jako pierwszą opcję udostępniania ekranu rozważymy metodę z wykorzystaniem programu na komputerze, ponieważ to przez niego użytkownicy najczęściej uruchamiają transmisje lub rozmawiają z przyjaciółmi, pokazując im, co dzieje się na ich ekranie. Użytkownicy Discord na PC mają znacznie więcej możliwości w porównaniu do tych, którzy pobrali aplikację mobilną. Przekonasz się o tym, gdy będziemy mówić o dostępnych ustawieniach udostępniania.
Krok 1: Wstępna konfiguracja Discorda
Priorytetowym zadaniem jest sprawdzenie ogólnych parametrów oprogramowania, upewniając się, że urządzenie wyjściowe i mikrofon są poprawnie skonfigurowane. W większości przypadków nie zajmie to dużo czasu, ponieważ wystarczy nieco dostosować głośność i sprawdzić wybrane źródła.
- Otwórz Discorda i kliknij przycisk w kształcie zębatki po prawej stronie swojego nicku, aby przejść do ustawień.
- W sekcji „Ustawienia aplikacji” wybierz „Głos i wideo”.
- Użyj rozwijanych list, aby wybrać urządzenia wejściowe i wyjściowe. Powinny one odpowiadać nazwom mikrofonu i głośników, z którymi pracujesz w systemie operacyjnym.Tutaj można od razu dostosować głośność lub wrócić później w dowolnym momencie.
- Przewiń nieco w dół listy opcji i zwróć uwagę na dodatkowe możliwości, takie jak kodek wideo i przetwarzanie dźwięku. Przy zwykłej demonstracji ekranu raczej nie będzie potrzeby niczego zmieniać, ale jeśli chodzi o transmisje na żywo, włącz redukcję szumów lub aktywuj przyspieszenie sprzętowe.
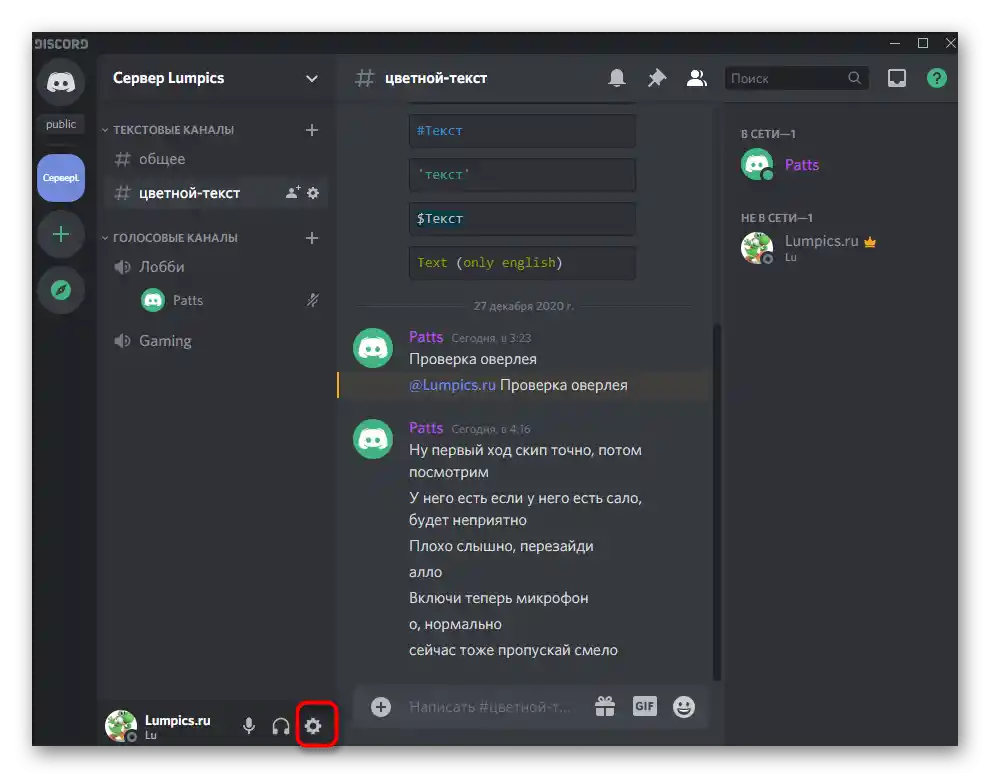
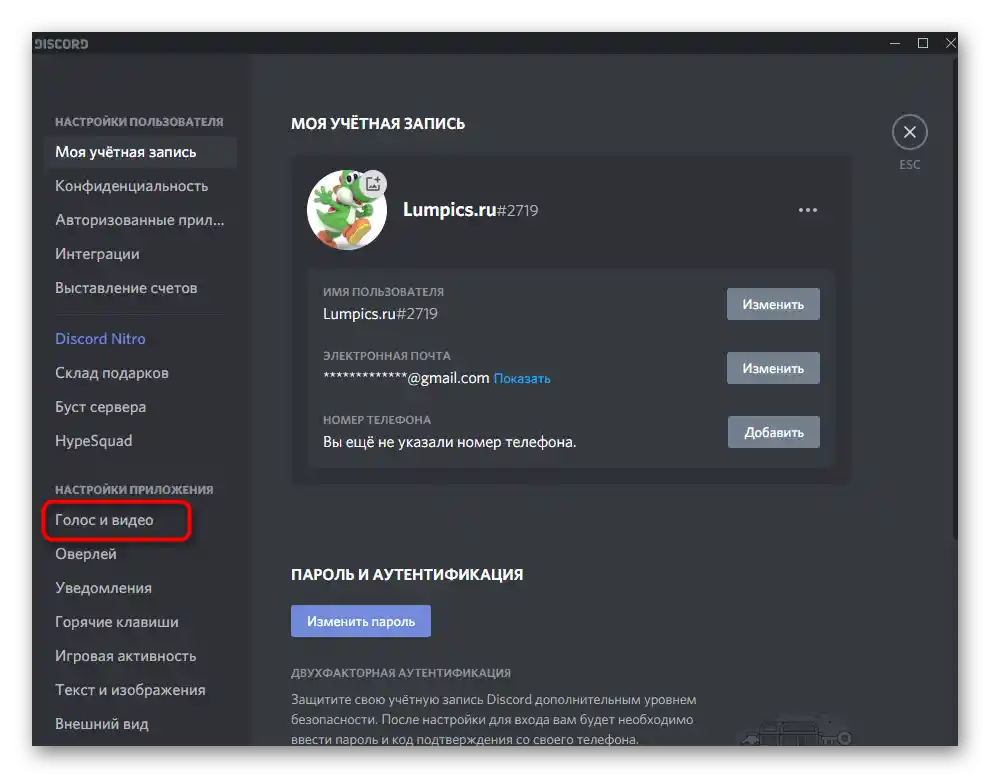
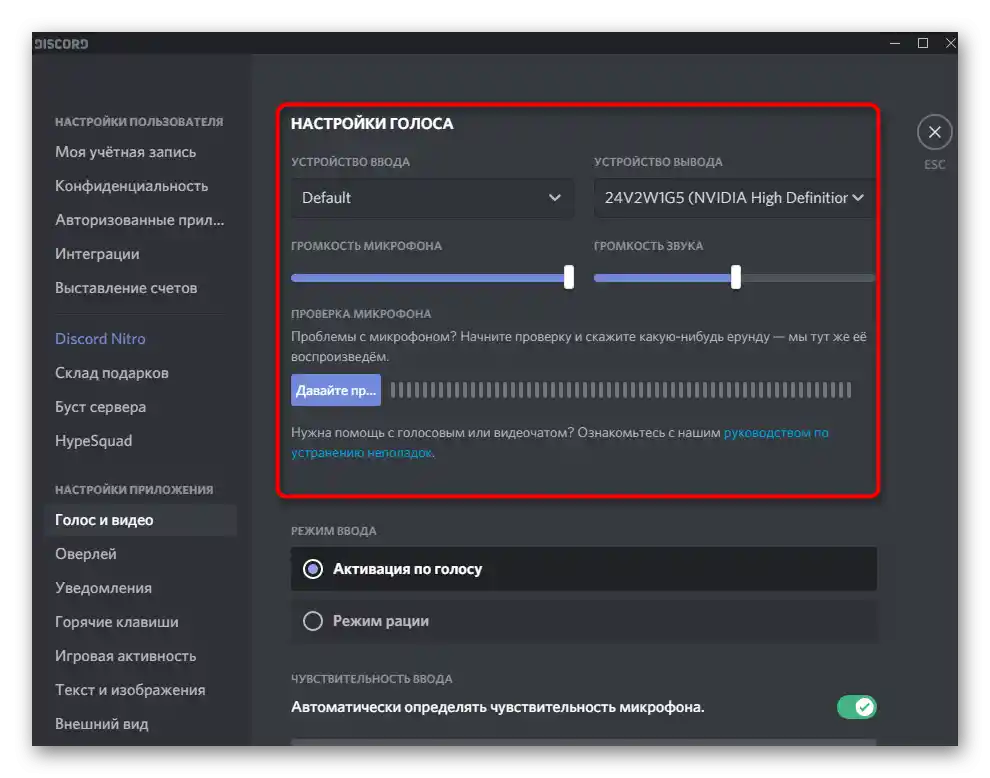
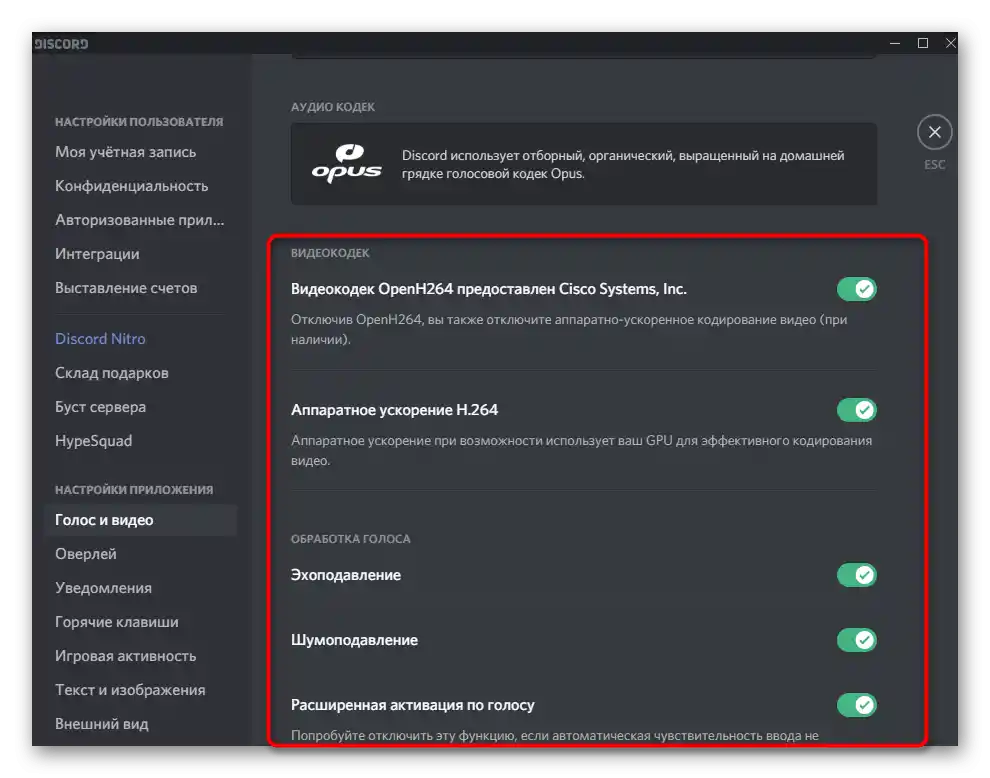
Krok 2: Włączenie i konfiguracja demonstracji ekranu
Już wcześniej wyjaśniliśmy, że program Discord na komputerze oferuje więcej ustawień związanych z demonstracją ekranu. O nich będzie mowa podczas realizacji tego etapu włączenia transmisji. Każdą z opisanych funkcji używaj według uznania, wybierając odpowiednią jakość, liczbę klatek na sekundę i źródła przechwytywania.
- Połącz się z jednym z kanałów głosowych serwera, na którym chcesz uruchomić demonstrację ekranu, klikając jego nazwę.
- Nad nickiem pojawi się przycisk „Ekran”, kliknięcie którego uruchamia transmisję.
- To samo można zrobić, jeśli ponownie klikniesz nazwę kanału i klikniesz ikonę monitora.
- Podczas konfigurowania demonstracji najpierw wybiera się okno do przechwytywania lub jeden z ekranów, czyli monitor.
- Prawie zawsze do komputera podłączony jest jeden monitor, dlatego na karcie „Ekrany” zobaczysz tylko jeden możliwy sposób wyboru.
- Przejdź do następnego kroku, gdzie najpierw upewnij się, że wybrano odpowiednie źródło i kanał do demonstracji ekranu.
- Określ pożądane rozdzielczość lub wybierz opcję „Źródło” dla wyjścia w takiej jakości, w jakiej obecnie działa monitor. Nie zapomnij również o liczbie klatek na sekundę. Jeśli chcesz pokazywać tylko to, co dzieje się na ekranie, możesz pozostawić wartość 30 FPS, ale dla gier lepiej ustawić 60, aby zapewnić płynność obrazu.Jeśli opcja 60 FPS jest niedostępna, zapoznaj się z sekcją Krok 3 artykułu.
- Po zakończeniu ponownie sprawdź ustawienia i naciśnij „Transmisja na żywo”, uruchamiając tym samym demonstrację.
- Od razu zobaczysz, że do kanału głosowego dodano nowy ekran z twoim przechwytem, który mogą oglądać wszyscy jego uczestnicy.
- Dostępny jest wybór tego ekranu do oglądania, ale pamiętaj, że jeśli przejdziesz do takiego trybu przy przechwytywaniu całego monitora, powstanie efekt rekurencji i inni uczestnicy zobaczą wiele okien Discorda, które będą się kolejno zmniejszać do rozmiaru piksela.
- Na następnym obrazku widzisz, jak wygląda oglądanie twojej demonstracji z perspektywy innego użytkownika, który dołączył do bieżącego kanału. Jako przykład wzięto zwykłą grę komputerową (jako źródło wybrano tylko jej okno).
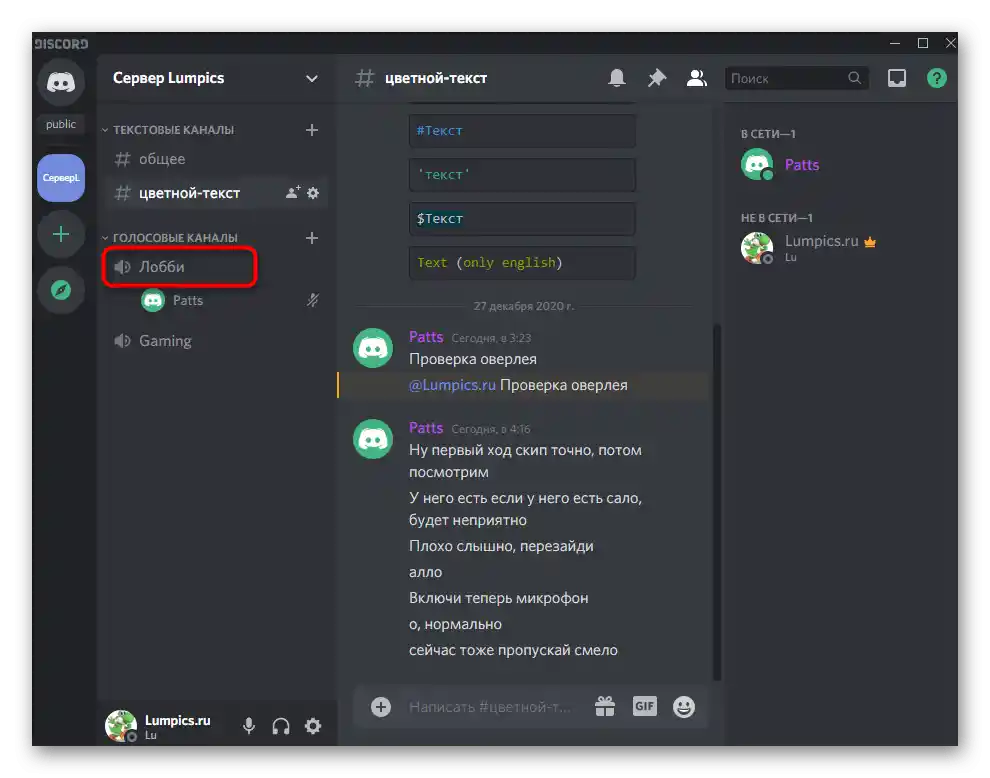
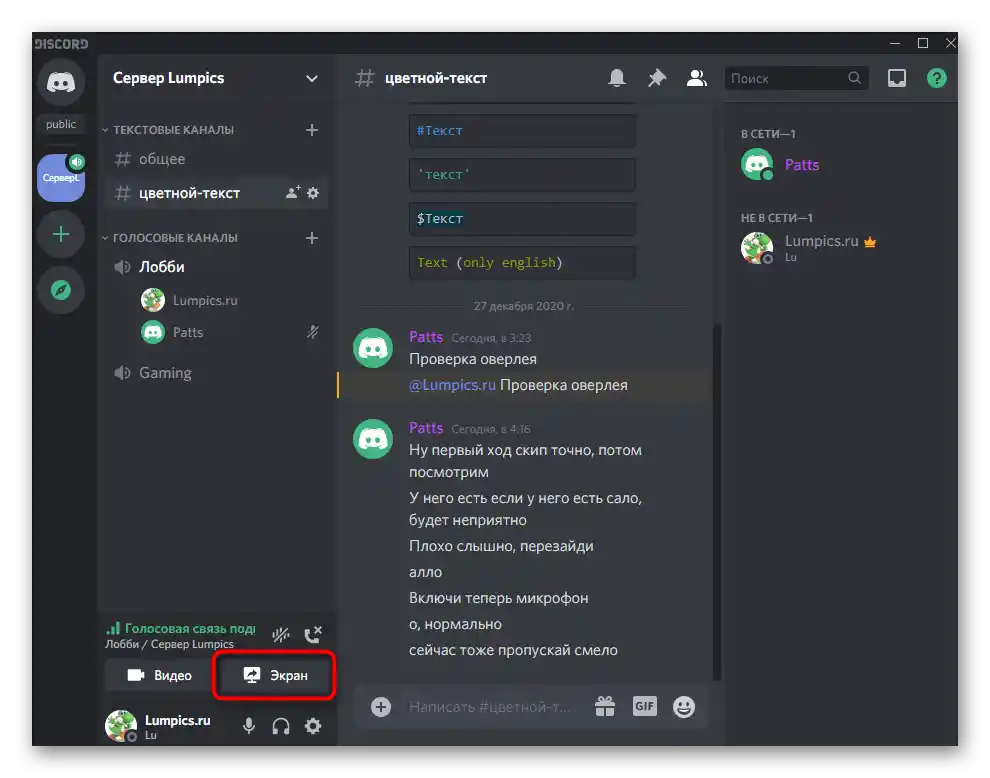
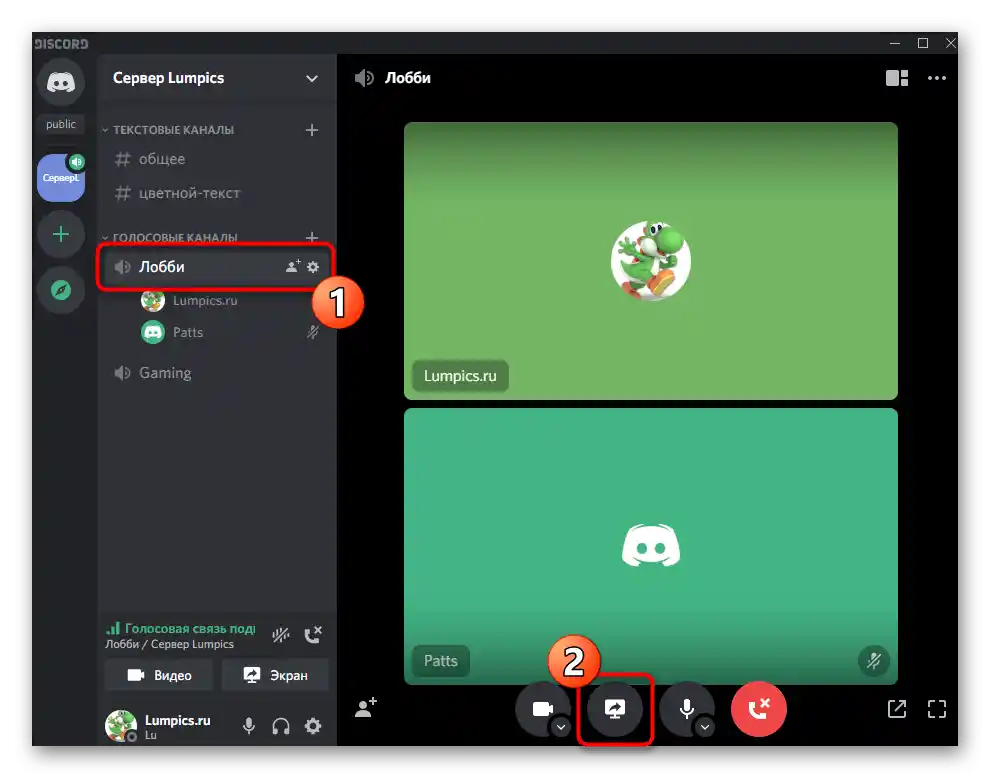
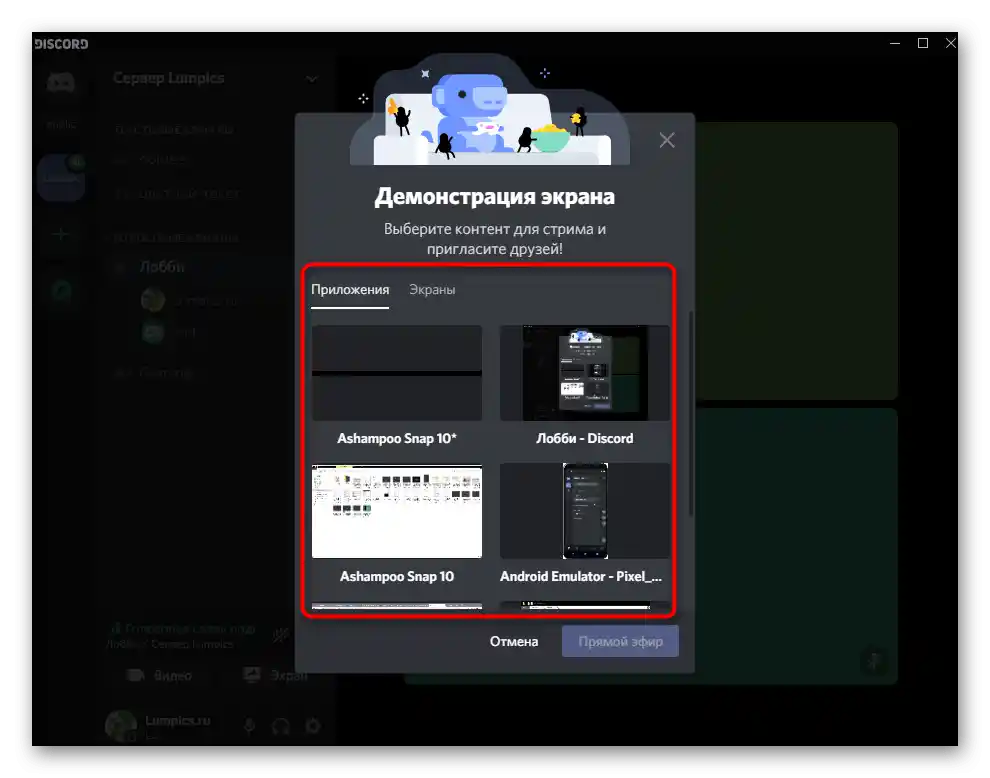
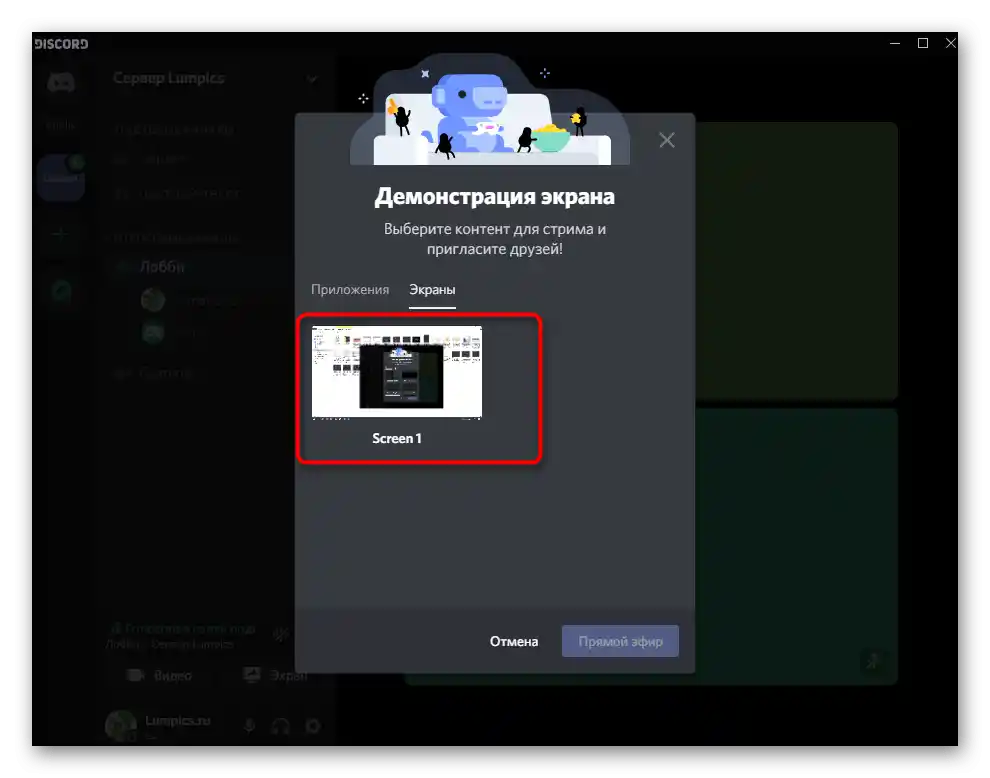
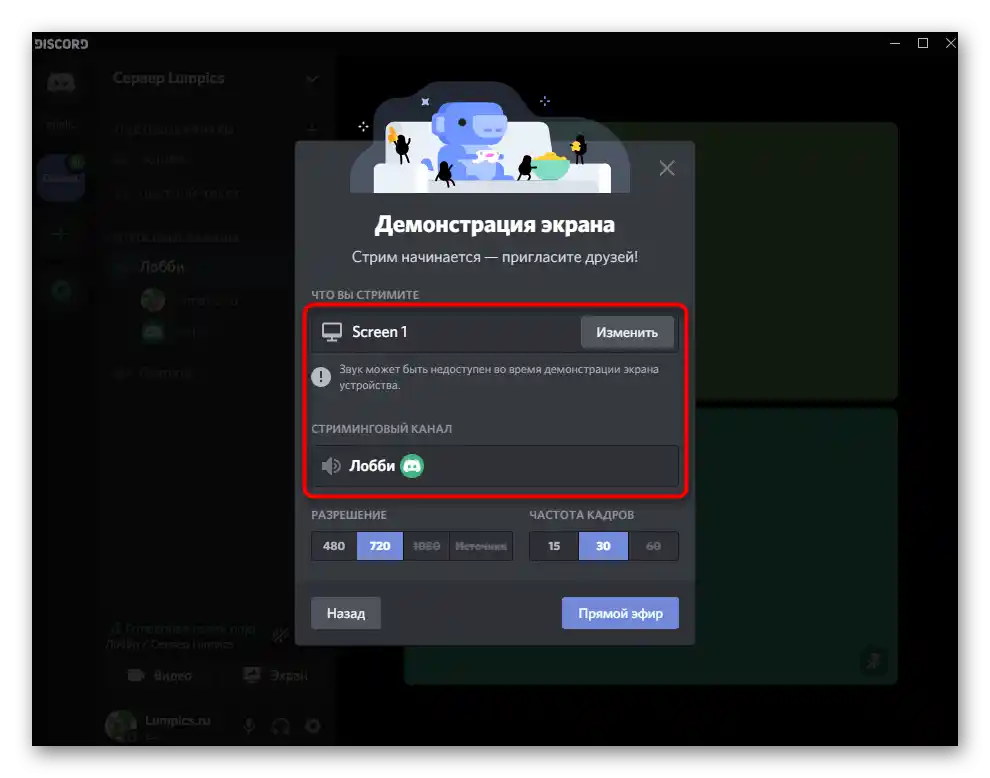
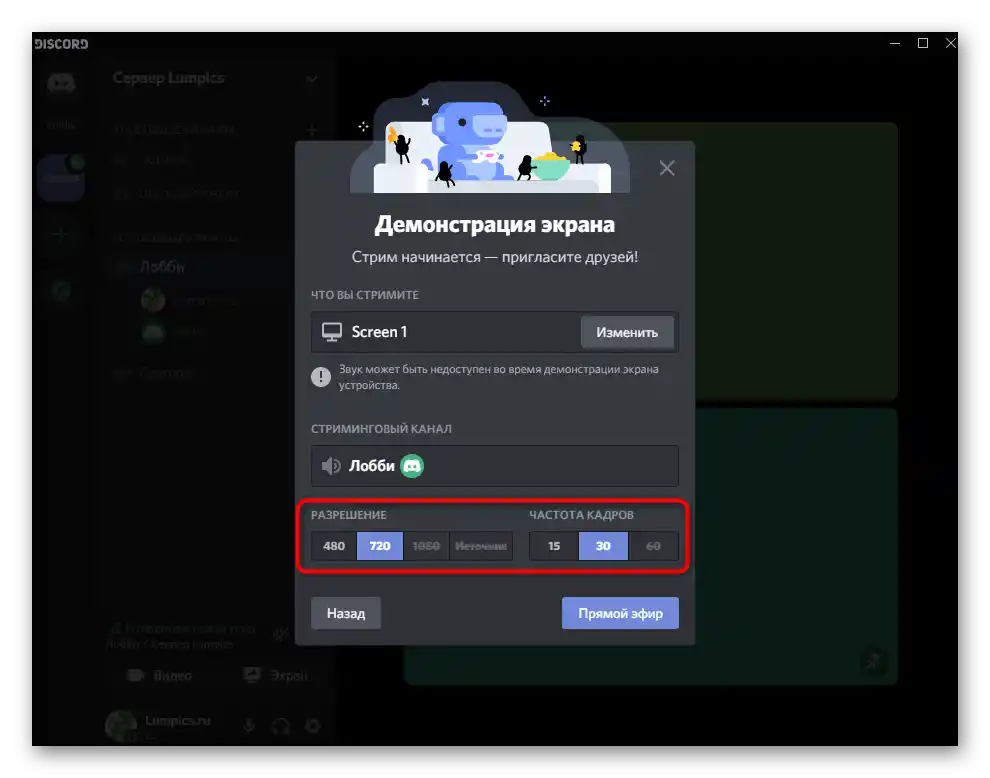
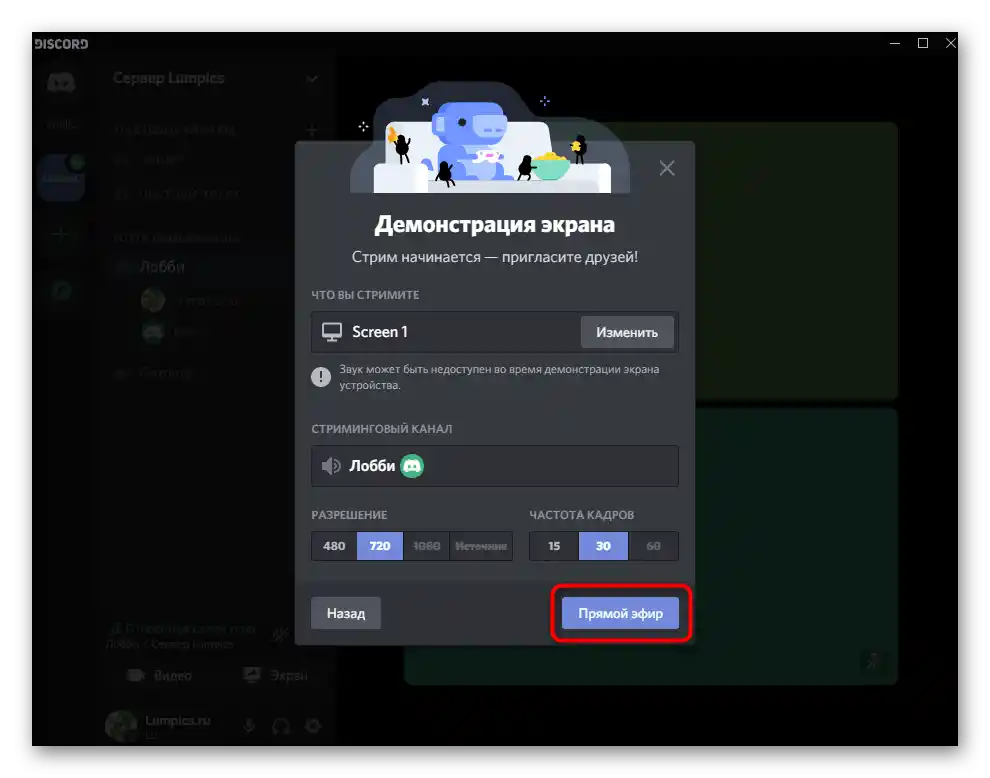
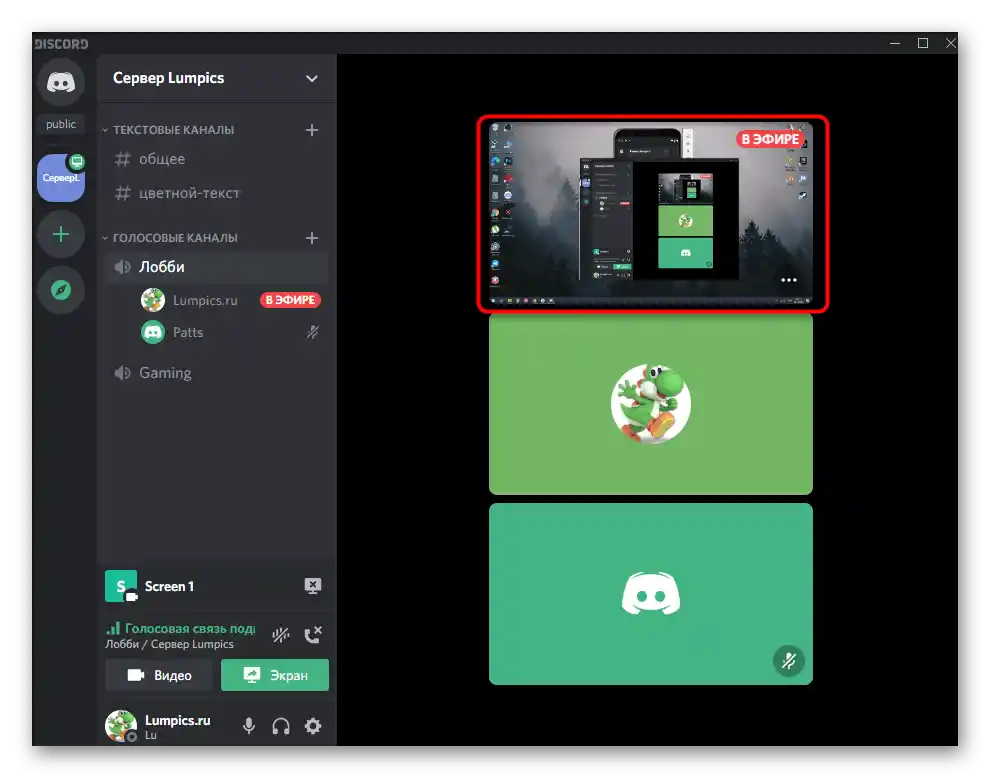
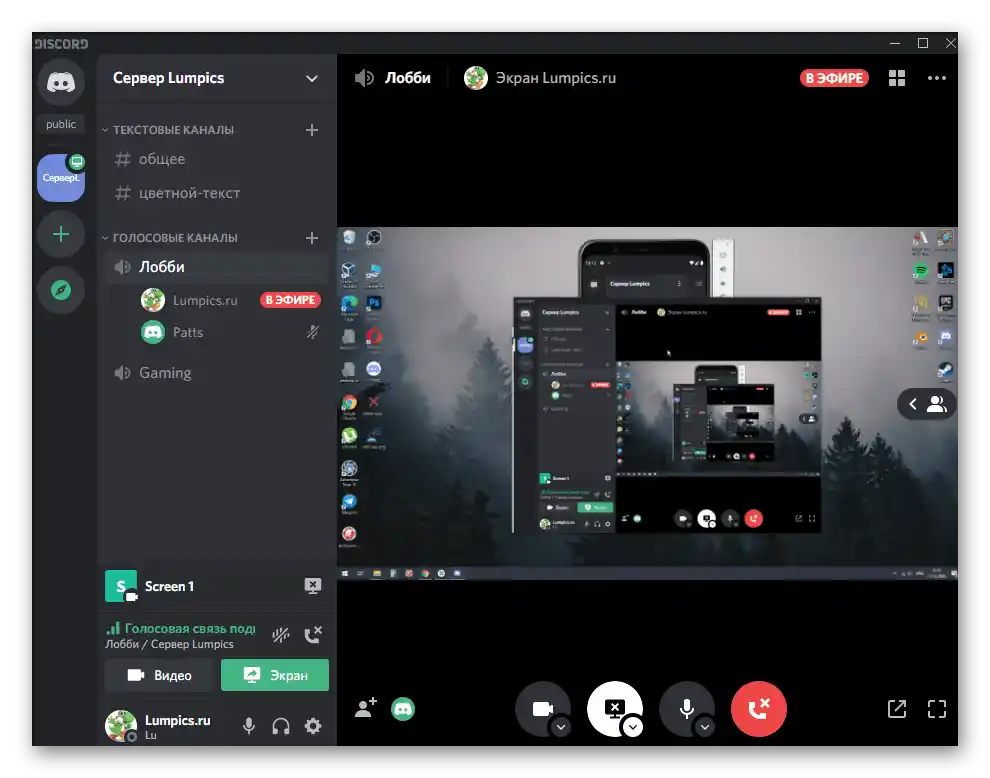
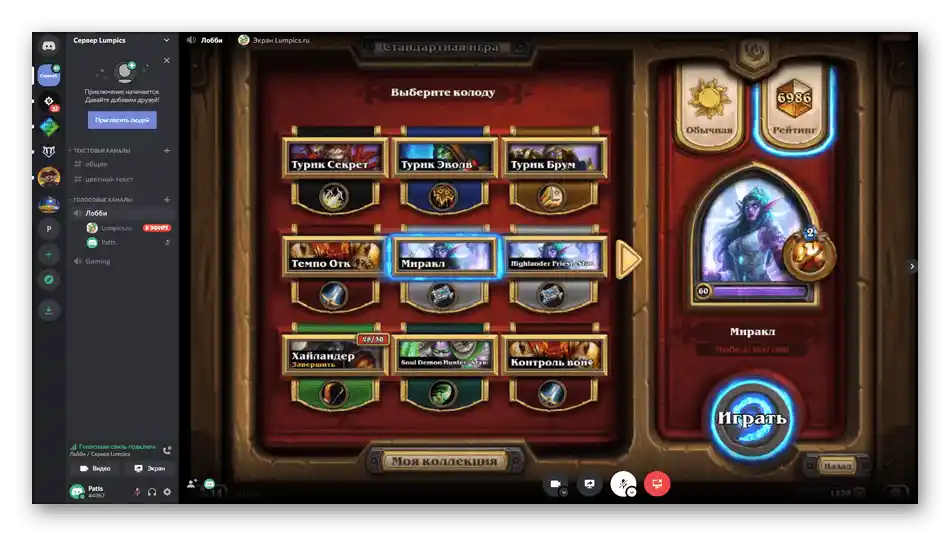
Krok 3: Zmiana ustawień demonstracji
Zakończymy proces konfiguracji demonstracji w Discordzie na komputerze, zmieniając jej ustawienia w trakcie transmisji, co pozwala szybko zmniejszyć obciążenie lub zwiększyć jakość, jeśli to będzie możliwe.
- Ponownie naciśnij przycisk „Ekran”, który teraz świeci na zielono, ponieważ transmisja jest uruchomiona.
- Możesz wykonać trzy różne czynności: zmienić jakość transmisji, wskazać nowe okno do przechwycenia lub zakończyć transmisję.
- Po najechaniu kursorem na „Jakość transmisji” pojawia się lista z możliwymi częstotliwościami klatek i rozdzielczością ekranu, gdzie należy zaznaczyć odpowiednie punkty.
- Wybór nowego okna do przechwycenia odbywa się dokładnie tak samo, jak to miało miejsce po raz pierwszy, przy czym przełączenie następuje natychmiast bez żadnych opóźnień.
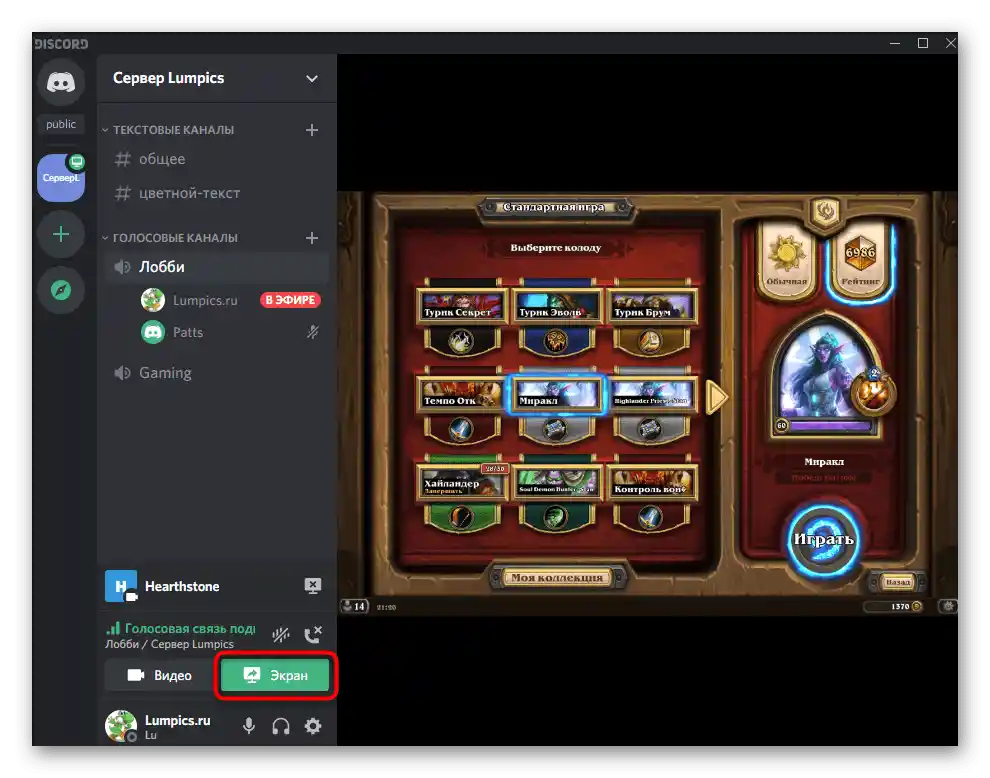
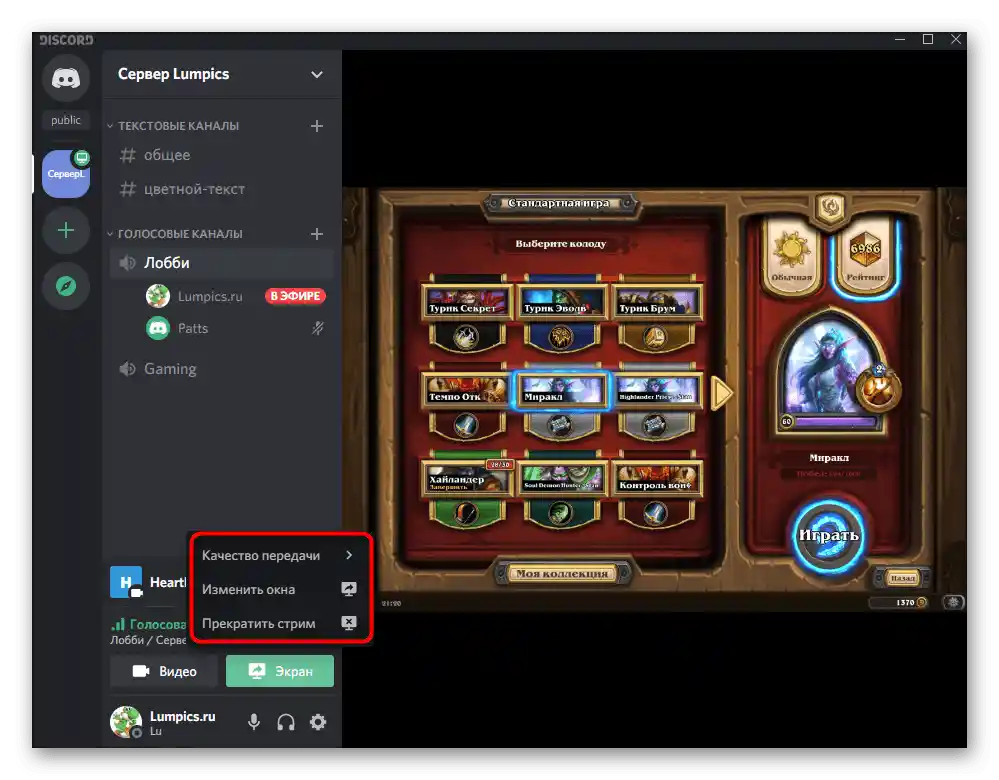
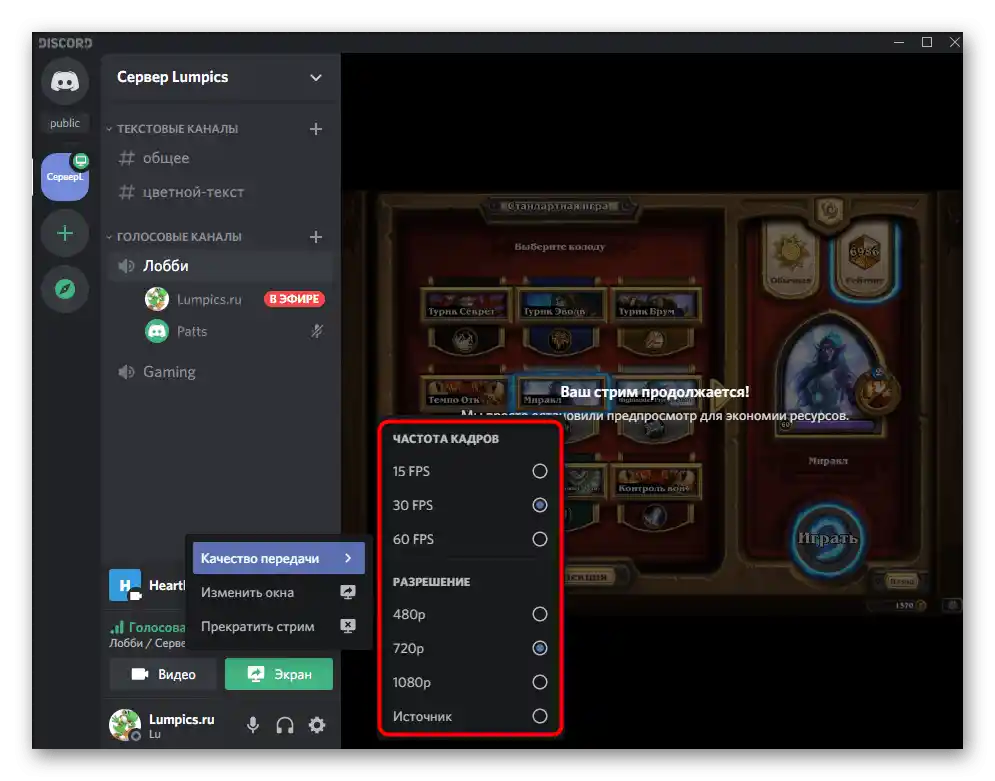
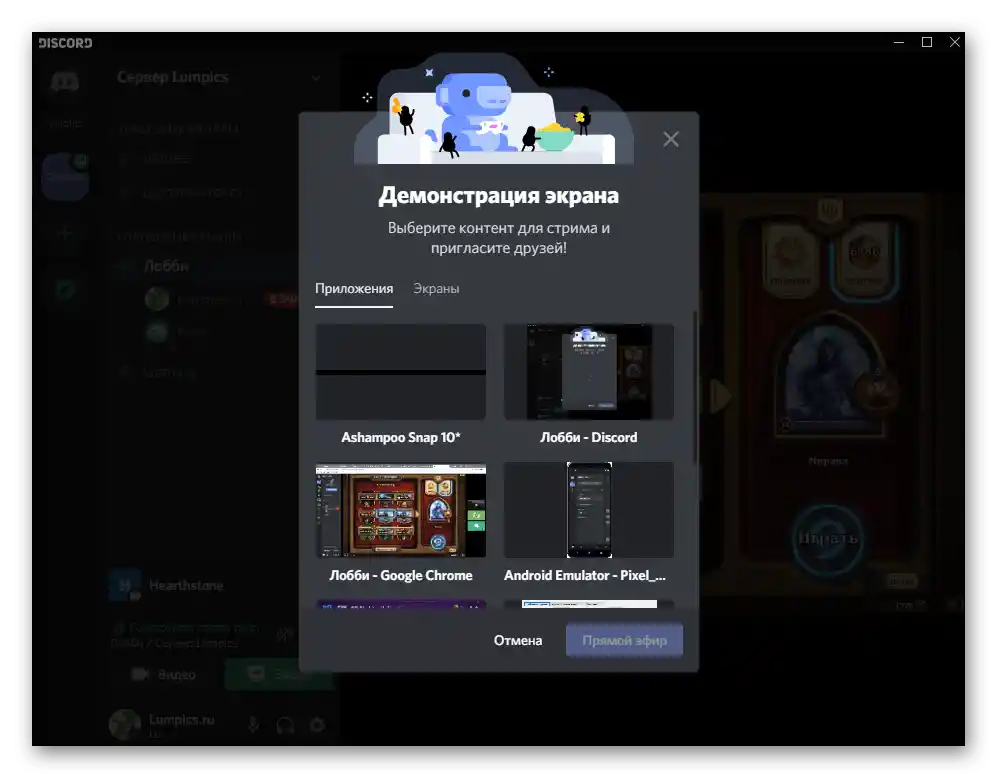
Teraz wiesz, jak w trzy proste kroki skonfigurować i rozpocząć demonstrację w Discordzie w dowolnym celu, czy to transmisji gier, czy pokazu tego, co dzieje się na ekranie dla przyjaciela, który przyszedł rozwiązać problem z systemem operacyjnym.A propos, aby pokazać ekran tylko jednemu przyjacielowi, można wykonać połączenie przez wiadomości prywatne, o czym będzie mowa w końcowej części tego artykułu.
Opcja 2: Aplikacja mobilna
W jednej z ostatnich aktualizacji Discorda dla aplikacji mobilnych, deweloperzy dodali możliwość włączenia demonstracji ekranu, wykorzystując do tego mniej więcej te same ustawienia, o których mówiliśmy wcześniej. Niestety, na razie funkcja nie nadaje się do streamów, ponieważ nie ma elastycznej wariacji parametrów, jednak do pokazywania tego, co dzieje się na ekranie, będzie w zupełności wystarczająca.
Krok 1: Ustawienia ogólne Discorda
Zacznijmy ponownie od ogólnych ustawień aplikacji, ponieważ podczas demonstracji przechwytywany jest dźwięk z systemu operacyjnego, mikrofonu oraz wyświetlana jest kamera internetowa, jeśli aktywujesz tę funkcję. Sprawdzenie podstawowych parametrów odbywa się w następujący sposób:
- Uruchom aplikację i kliknij ikonę ze swoją awatarem, aby otworzyć menu „Ustawienia użytkownika”.
- Przewiń do sekcji „Ustawienia aplikacji” i stuknij w punkt „Głos i wideo”.
- Skorzystaj z dostępnych opcji, aby zmienić tryb wejścia, ustawić czułość i głos.
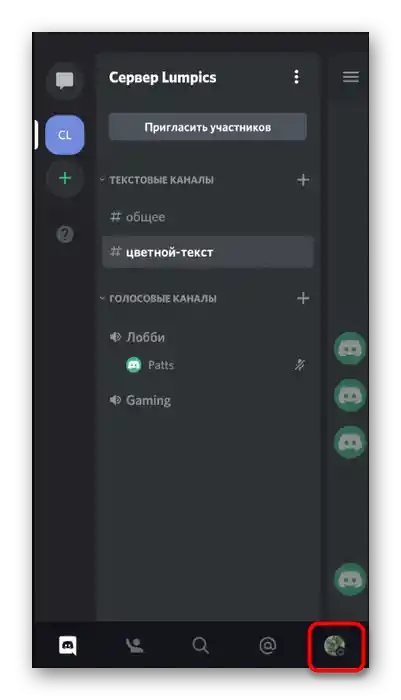
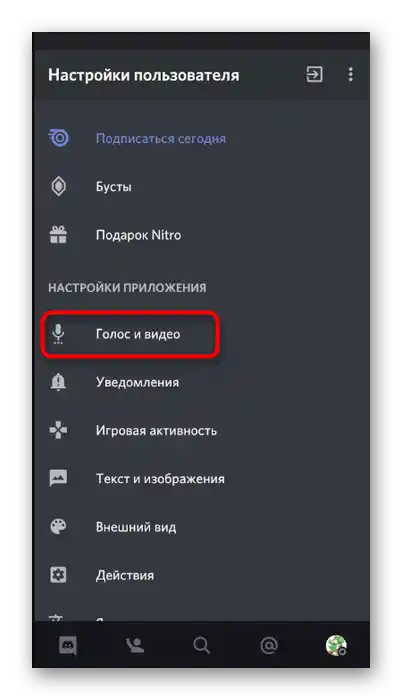
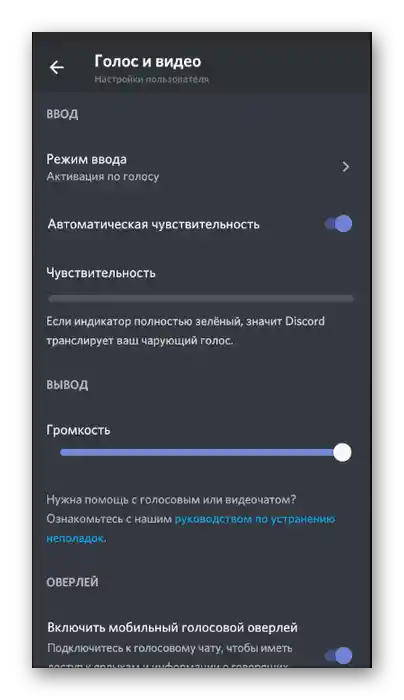
Wszystkie obecne punkty edytuj wyłącznie według osobistych wymagań i nie zapominaj, że w każdej chwili możesz do nich wrócić, aby je poprawić.
Krok 2: Połączenie z kanałem i włączenie transmisji
Główny etap — połączenie z kanałem głosowym i aktywacja demonstracji ekranu, co na smartfonach i tabletach jest jeszcze prostsze niż w programie na komputery.
- Przejdź do potrzebnego serwera i kliknij jeden z kanałów głosowych, aby się połączyć.
- Pojawi się powiadomienie, w którym należy potwierdzić działanie, stukając w przycisk „Dołącz do kanału głosowego”.
- Na następnym zrzucie ekranu zaznaczono przycisk, na który należy kliknąć, jeśli chcesz uruchomić demonstrację ekranu.
- Pojawi się komunikat z prośbą o pozwolenie dla Discorda — potwierdź go przyciskiem „Rozpocznij”.
- Zostaniesz powiadomiony, że obecnie pokazujesz swój ekran.Przełącz się na inne programy, aby użytkownicy mogli je zobaczyć.
- Na poniższym obrazku widać, jak inni użytkownicy widzą to, co się dzieje, jeśli uruchomili Discord jako program na komputerze lub w przeglądarce.
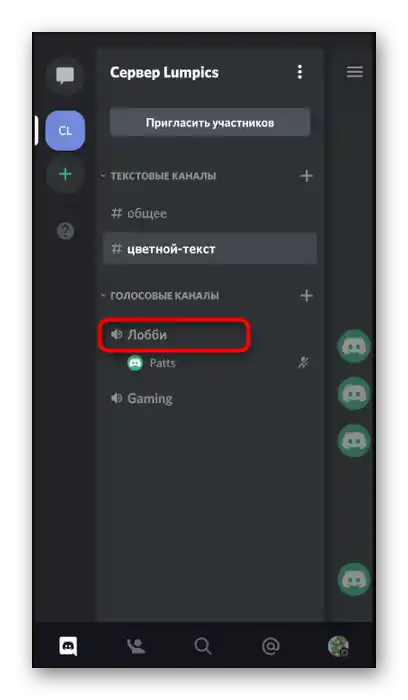
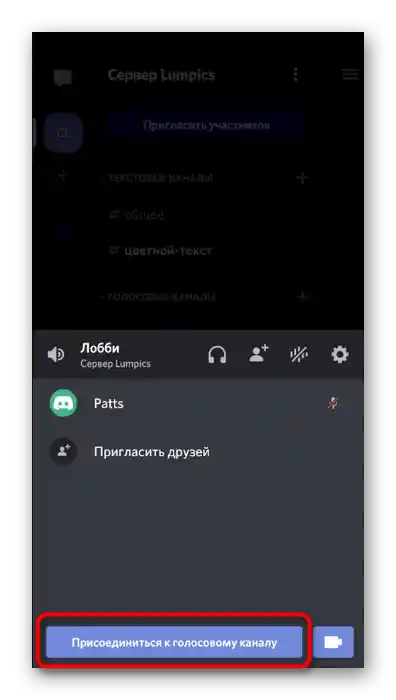
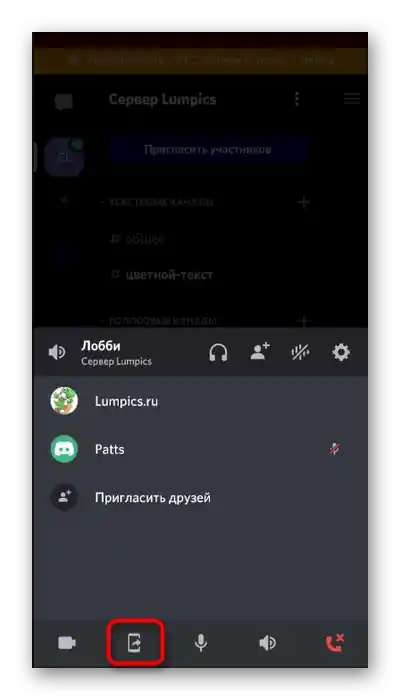
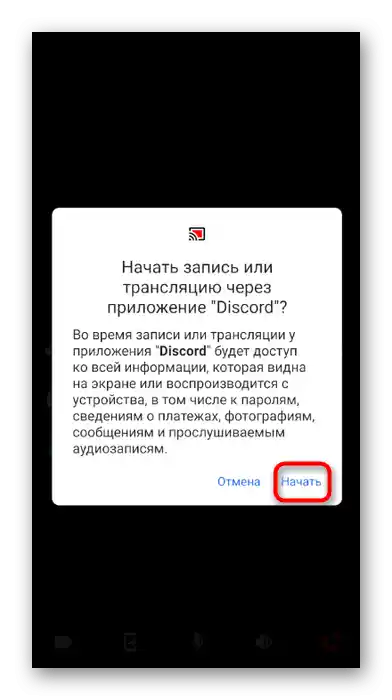
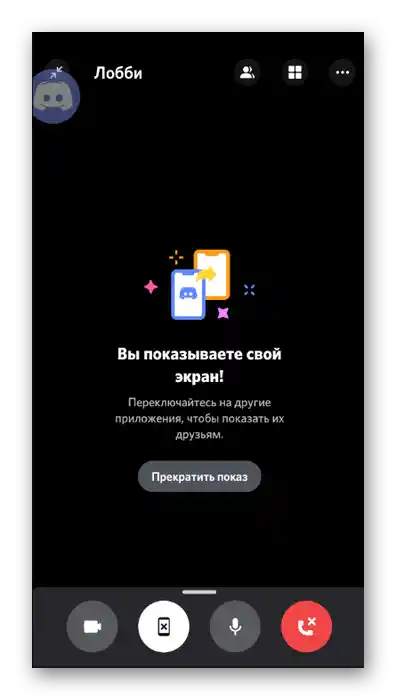
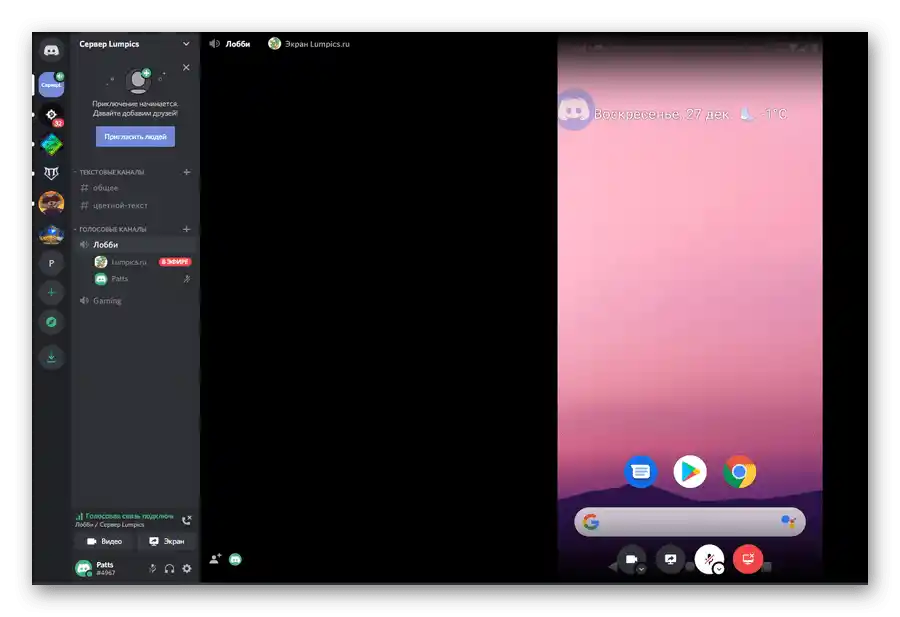
Krok 3: Zakończenie udostępniania ekranu
Każda transmisja musi prędzej czy później się zakończyć, a użytkownicy mobilnej aplikacji Discord mają dwa sposoby na zakończenie streamu. Można to zrobić za pomocą przycisku w pasku, który nazywa się — „Zakończ stream”. Udostępnianie ekranu zostanie zakończone natychmiast po jego naciśnięciu.
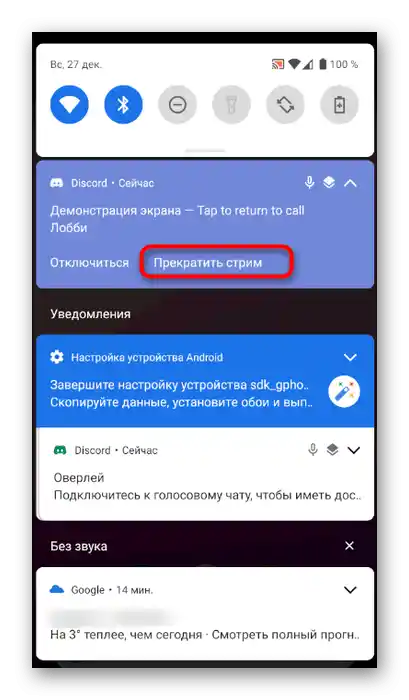
Można wrócić do kanału głosowego i swojej transmisji, gdzie będzie inny przycisk — „Zakończ pokaz”.
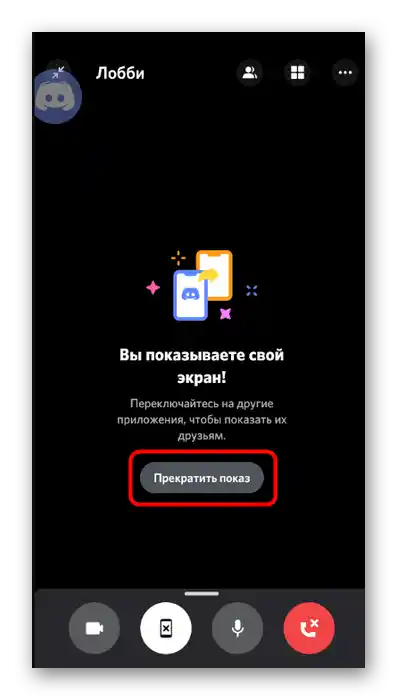
Wybierz odpowiednią dla siebie metodę i wyłącz transmisję w dowolnym dogodnym czasie.
Uruchamianie udostępniania ekranu podczas rozmowy prywatnej
Powyżej omówiliśmy sposoby organizacji udostępniania ekranu na czacie głosowym w Discord. Jeśli chcesz podzielić się obrazem tylko z jednym użytkownikiem, wygodniej jest wykonać połączenie przez wiadomości prywatne. Proces ustawiania transmisji pozostaje taki sam, dlatego omówimy wyłącznie jego realizację, a o dostępnych opcjach przeczytaj powyżej.
Opcja 1: Program na PC
Na początku poruszymy temat udostępniania w wiadomościach prywatnych dla użytkowników, którzy pobrali program Discord na swoje komputery, ponieważ w ten sposób najczęściej odbywa się transmisja. Wykonywanie połączeń do przyjaciela z dalszym udostępnianiem ekranu nie jest niczym skomplikowanym:
- Przez panel po lewej przejdź do wiadomości prywatnych i wybierz użytkownika, do którego chcesz zadzwonić.
- Naciśnij przycisk, aby rozpocząć wideorozmowę.Można skorzystać tylko z wersji głosowej, aktywując później demonstrację.
- Podczas rozmowy kliknij przycisk odpowiedzialny za wyświetlanie ekranu.
- Wykonaj wszystkie te same ustawienia przechwytywania okna, o których mówiliśmy wcześniej.
- To samo zrób z rozdzielczością i liczbą klatek na sekundę.
- Zobaczysz swój ekran w oknie rozmowy, co oznacza pomyślne rozpoczęcie demonstracji.
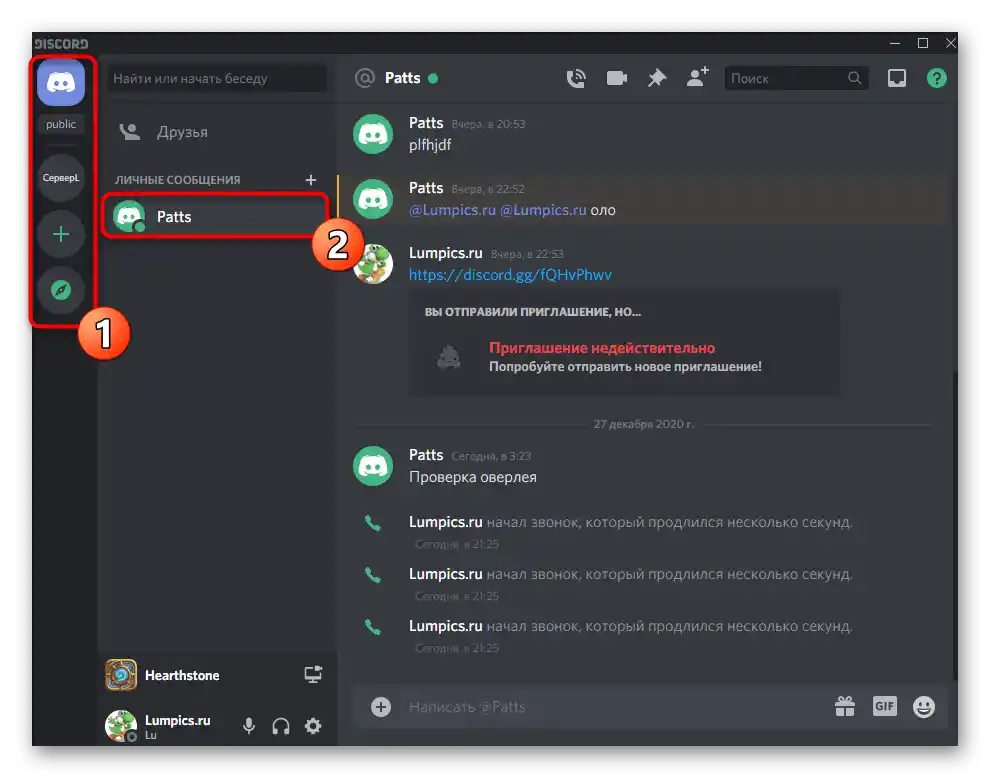
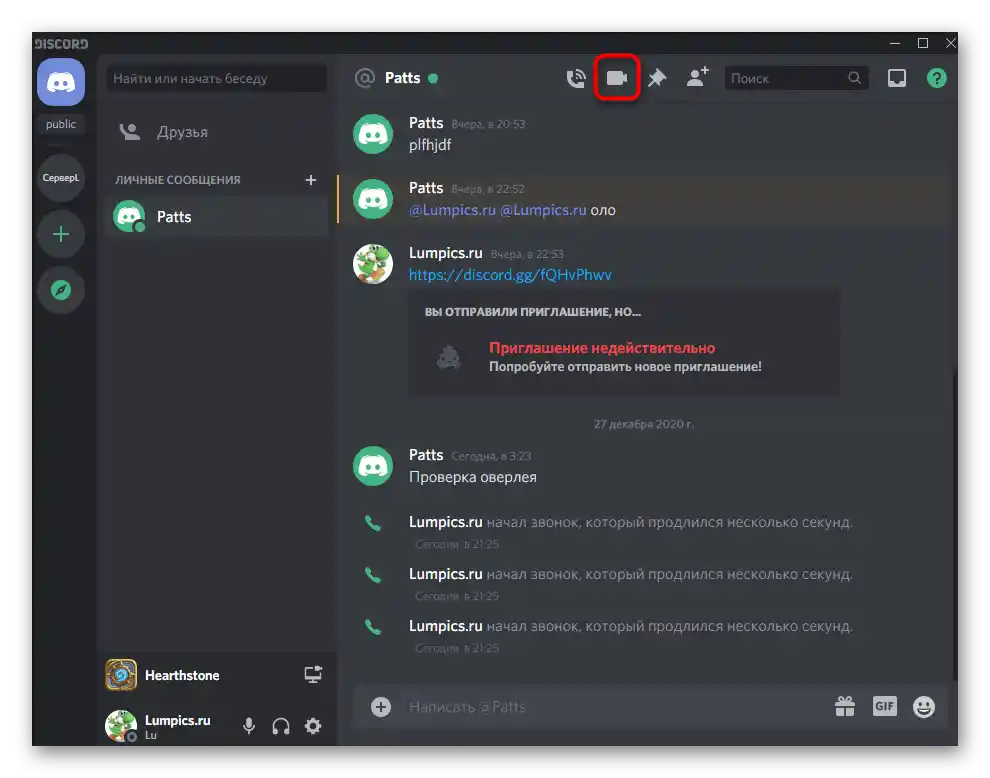
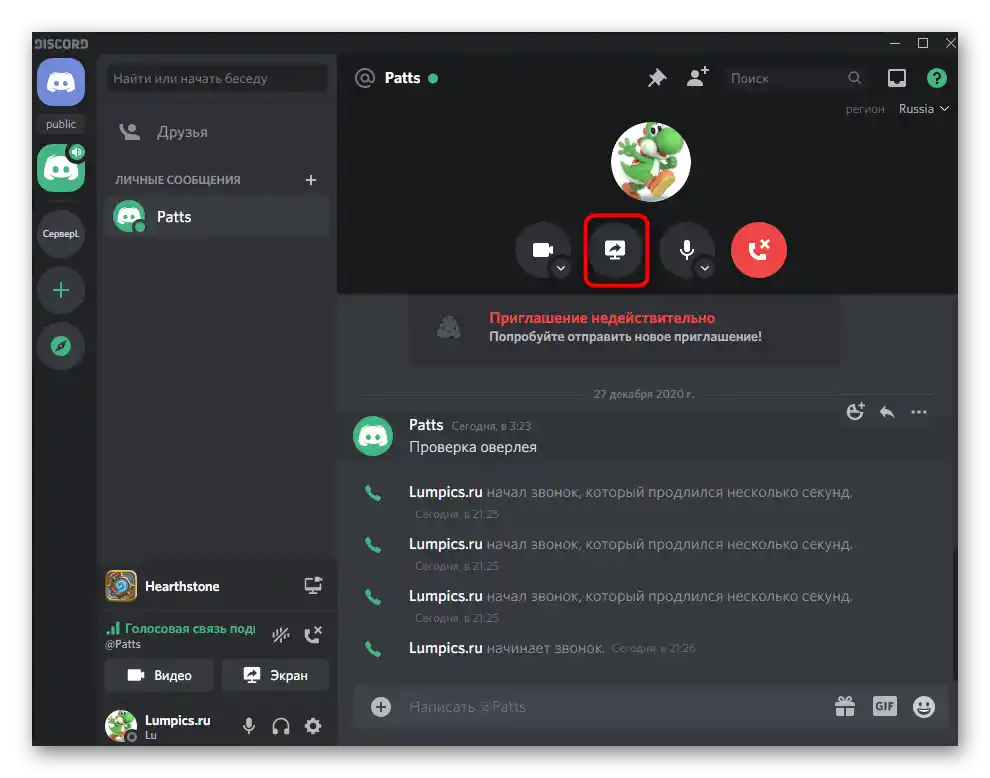
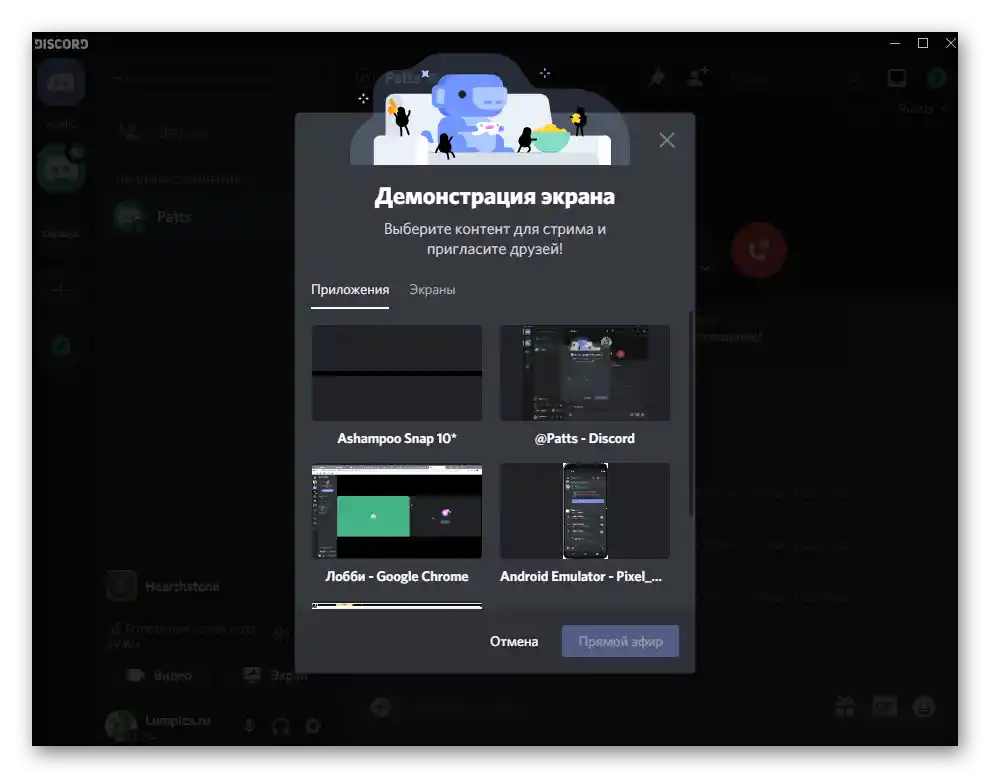
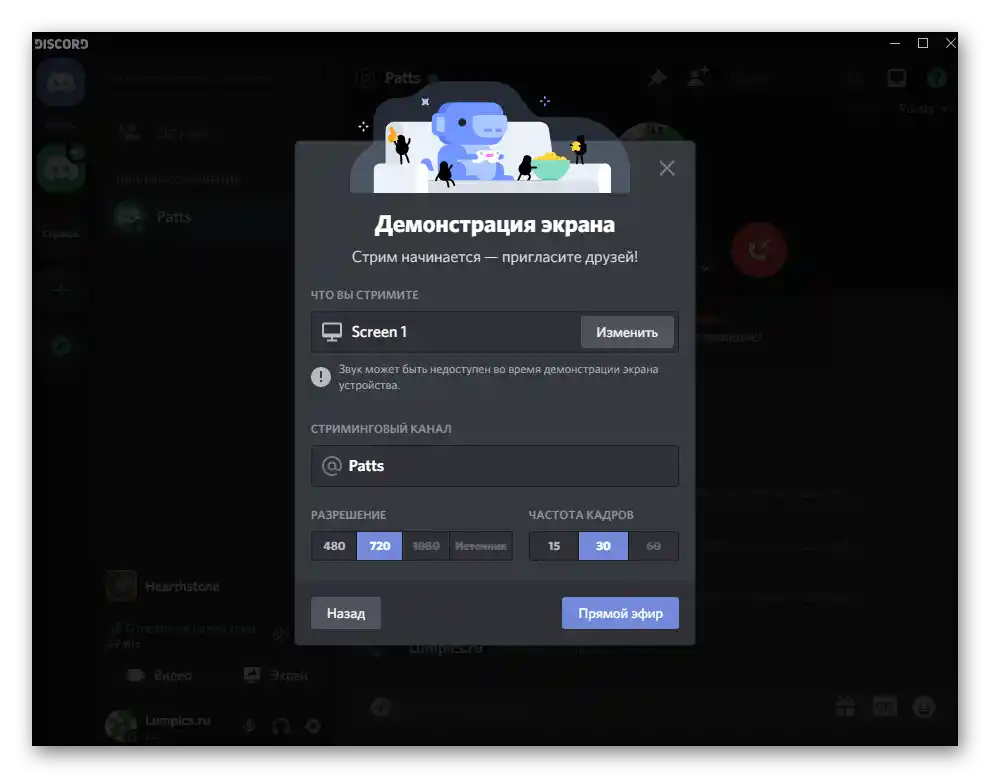
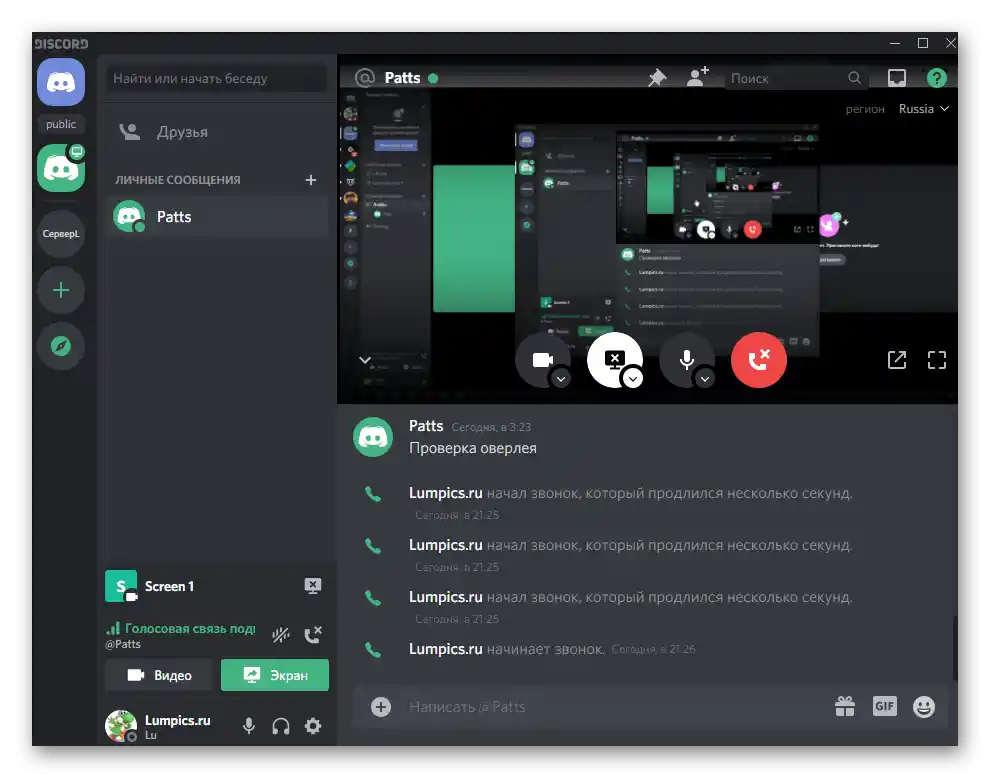
Naciśnij przycisk zakończenia demonstracji, jeśli chcesz ją przerwać, i pamiętaj, że przy przechwytywaniu całego ekranu występuje rekursja, gdy przełączasz się na rozmowę wideo w Discordzie.
Opcja 2: Aplikacja mobilna
W przypadku aplikacji mobilnej sytuacja wygląda podobnie. Zresztą, na smartfonie lub tablecie bardzo wygodnie jest pokazywać ekran innemu użytkownikowi, gdy potrzebujesz porady dotyczącej wykonywania zadań systemowych.
- Otwórz sekcję z wiadomościami prywatnymi i stuknij w nick użytkownika.
- Wykonaj połączenie wideo lub tylko audio, jeśli nie chcesz, aby razem z ekranem było przechwytywane również obraz z kamery przedniej.
- Aby zmienić ustawienia bieżącego połączenia, naciśnij na nie w wątku wiadomości.
- Użyj przycisku z obrazem smartfona, aby umożliwić przeglądanie ekranu.
- Gdy pojawi się powiadomienie systemowe, stuknij w „Rozpocznij”.
- Teraz pokazujesz ekran, ale nie możesz śledzić jego zawartości. Przełączaj się na inne aplikacje, aby rozmówca widział, co się dzieje.
- Jak już wspomniano, przy włączonej kamerze przedniej jest ona wyświetlana w osobnym oknie po lewej stronie, co pozwala na równoległe utrzymywanie kontaktu wzrokowego z rozmówcą.
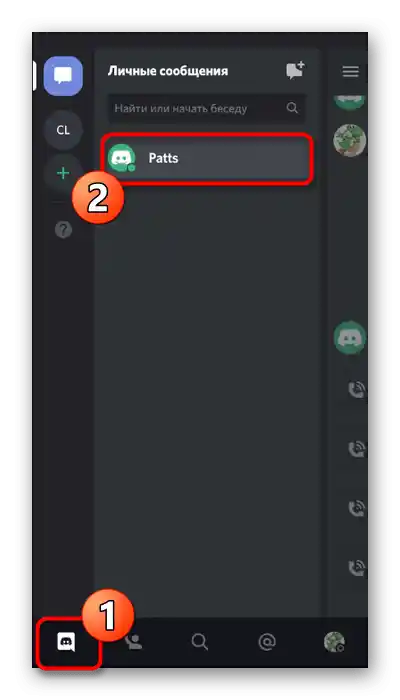
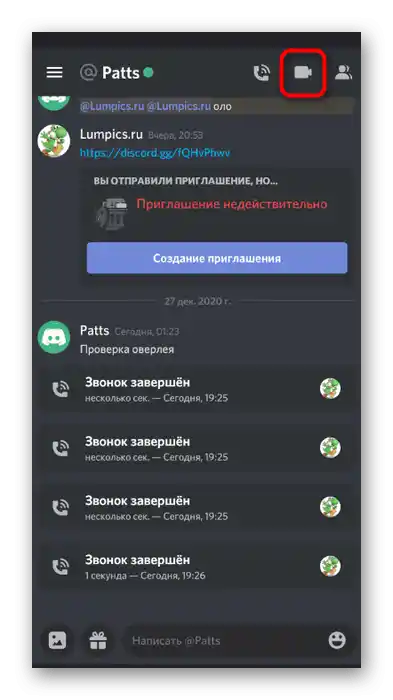
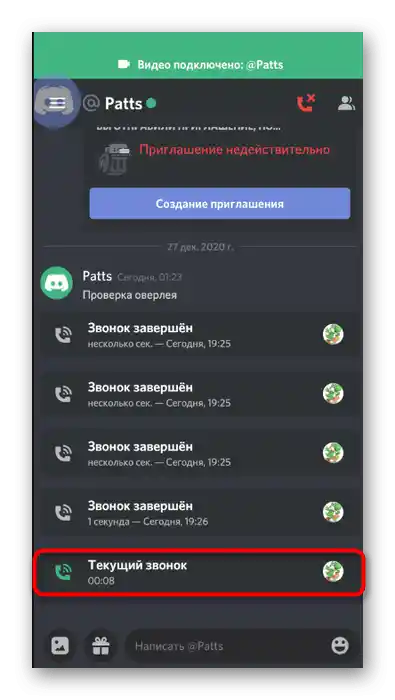
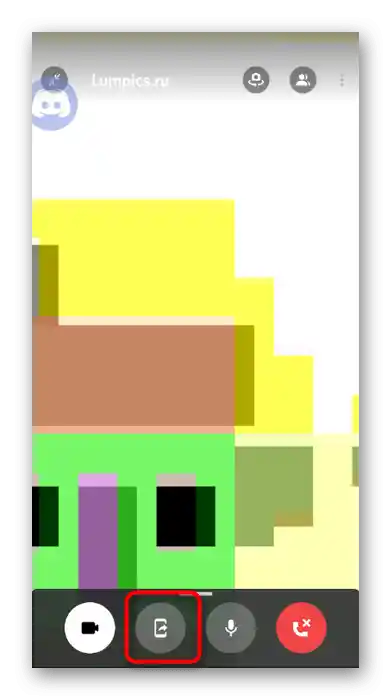
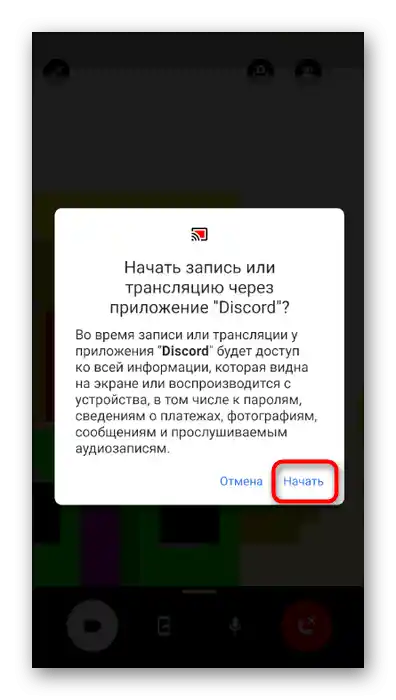
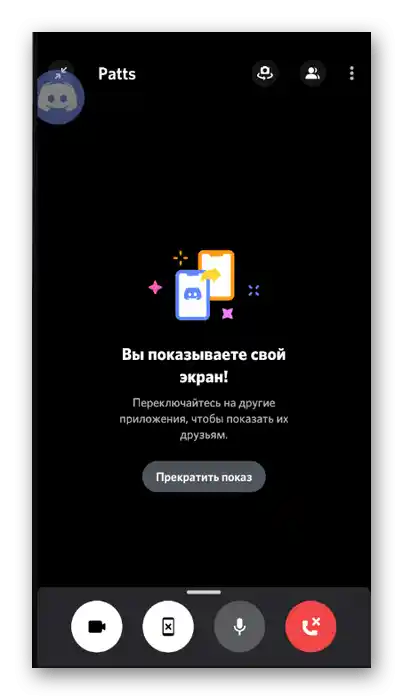
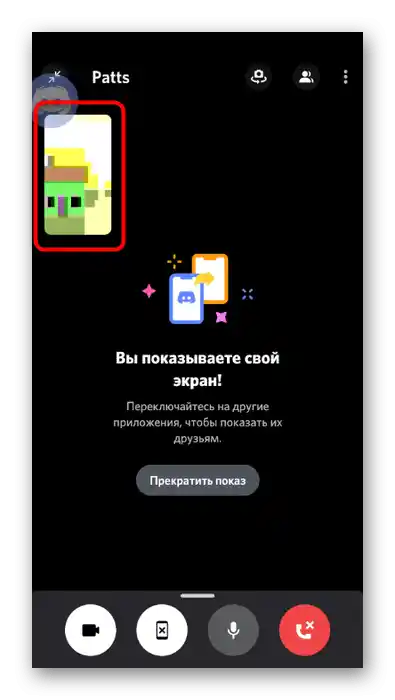
Na zakończenie zauważmy, że czasami proces pokazywania okna lub monitora w Discordzie staje się niemożliwy z powodu pojawienia się czarnego ekranu. Najczęściej zdarza się to na komputerach, ale czasami występuje również w aplikacji mobilnej. W innym artykule na naszej stronie znajdziesz przewodnik dotyczący sposobów rozwiązania tej sytuacji.
Więcej informacji: Rozwiązywanie problemu z czarnym ekranem podczas jego demonstracji w Discordzie