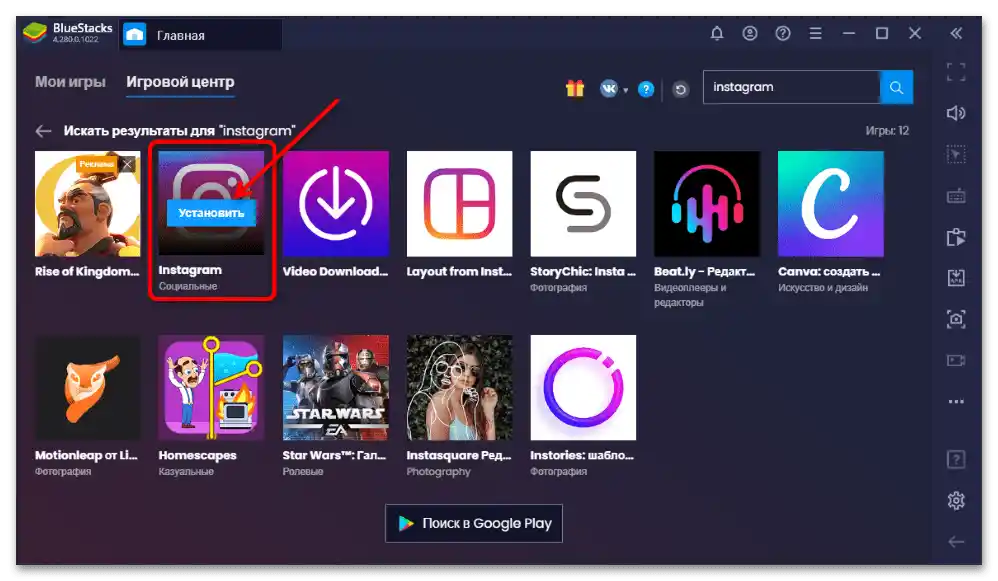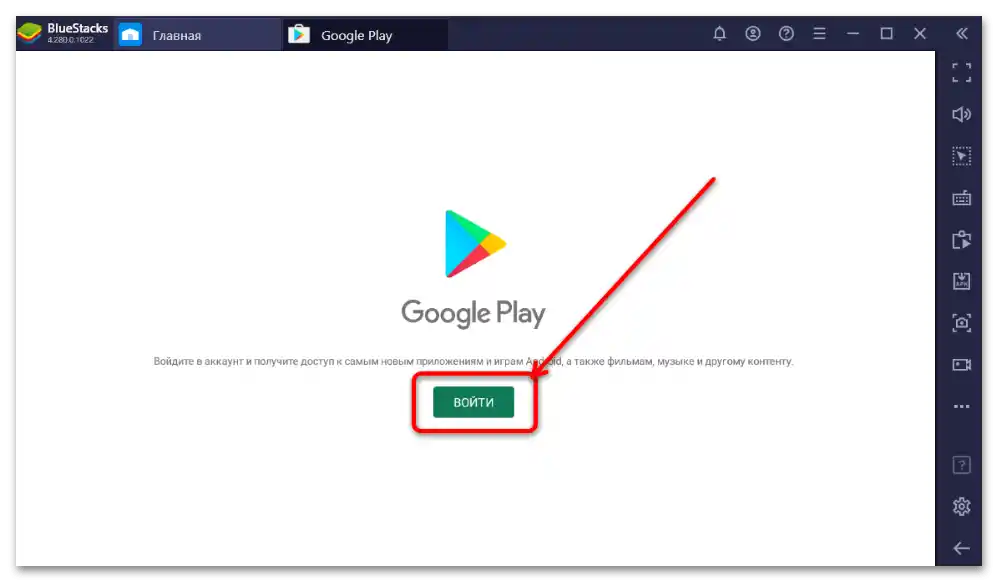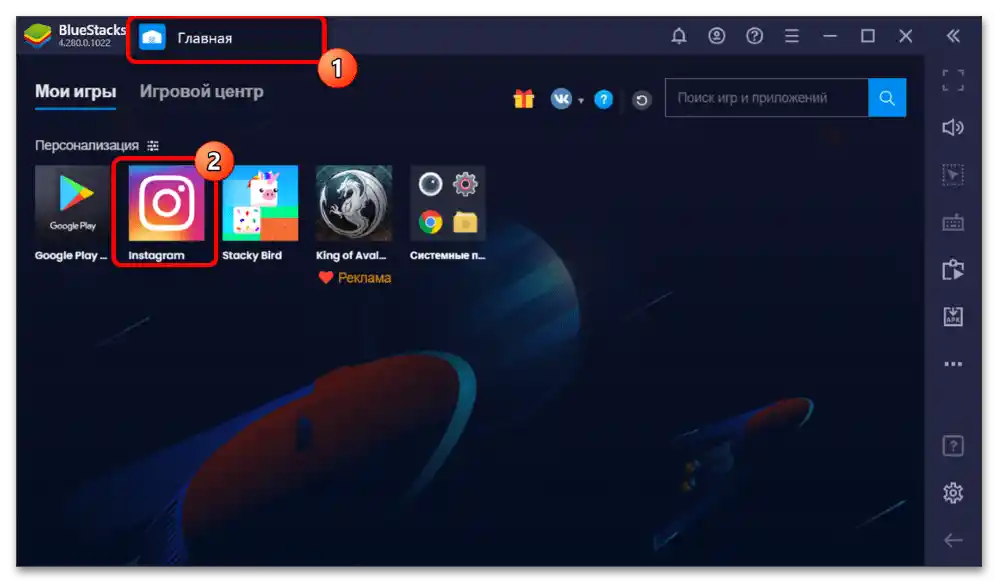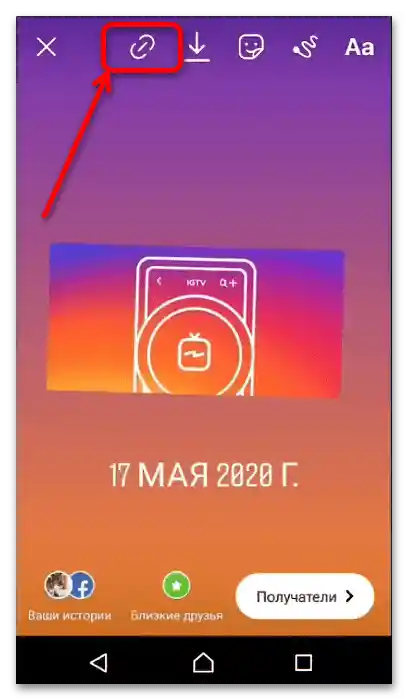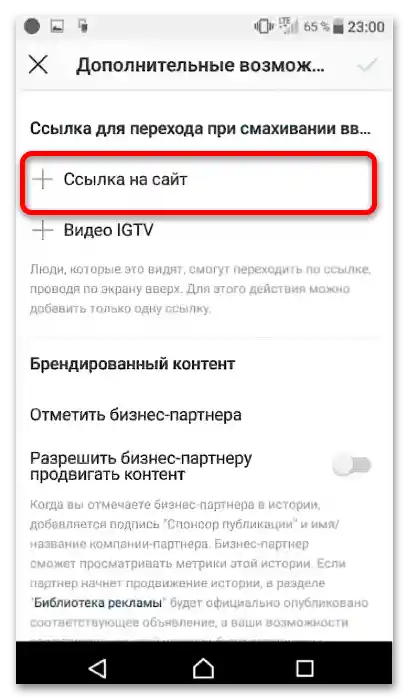Zawartość:
WaŜne informacje
Zgodnie z zasadami Instagramu, umieszczanie linków w opisie profilu i w relacjach jest dozwolone, jednak ostatnia opcja dostępna jest tylko dla kont z co najmniej 10 tys. obserwujących. Pierwszy typ jest dość prosty i wykonalny zarówno na komputerze, jak i na urządzeniu mobilnym, podczas gdy drugi jest przeznaczony głównie dla smartfonów i tabletów.
Przeczytaj także: Jak zobaczyć historię na Instagramie
Opcja 1: Komputer
Za pomocą komputera z systemem Windows, omawiane zadanie można wykonać dość łatwo. Dostępne metody obejmują korzystanie z wersji internetowej przez przeglądarkę oraz emulatora Bluestacks.
Przeczytaj także: Jak zainstalować Bluestacks
WaŜne! Dalsze kroki zakładają, że już skopiowałeś link do kanału lub wideo, którymi chcesz się podzielić!
Metoda 1: Wersja internetowa
Aby dodać link do YouTube za pomocą wersji desktopowej strony Instagramu, należy wykonać następujące kroki.
- Otwórz swoją przeglądarkę internetową i przejdź na stronę sieci społecznościowej. Zaloguj się na swoje konto, jeśli jeszcze tego nie zrobiłeś.
- Otwórz ustawienia konta: kliknij na zdjęcie i wybierz w menu opcję "Profil".
- Tutaj kliknij "Edytuj profil".
- Załadowany zostanie formularz zmiany danych użytkownika.Potrzebujemy linii "Strona internetowa": kliknij w nią, aby uruchomić tryb edycji i wklej tam (poprzez menu kontekstowe lub skrót Ctrl+V) wymaganą link.
- Aby zapisać zmiany, naciśnij "Wyślij" na dole strony.
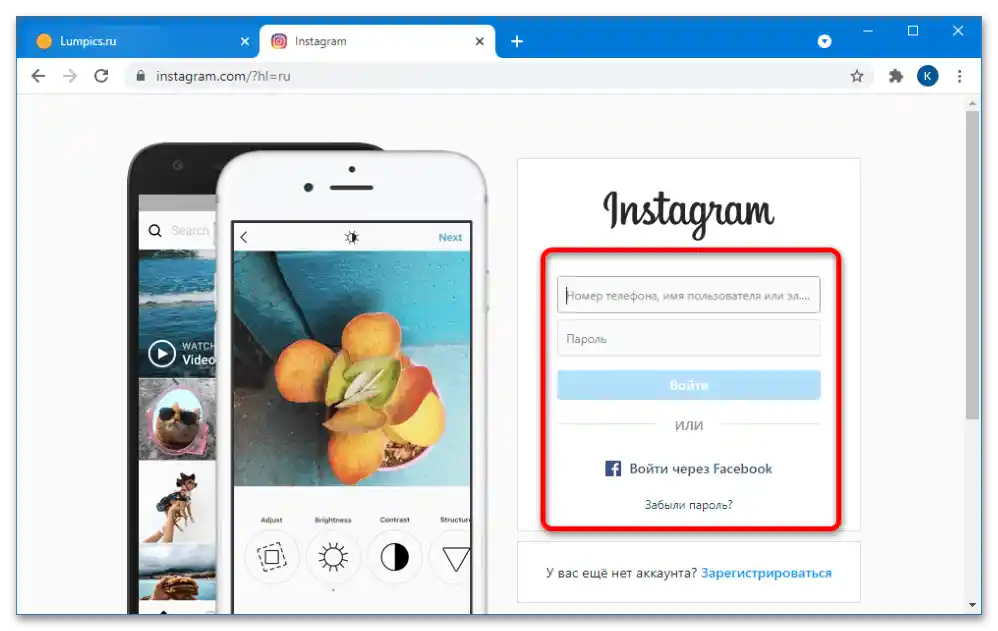
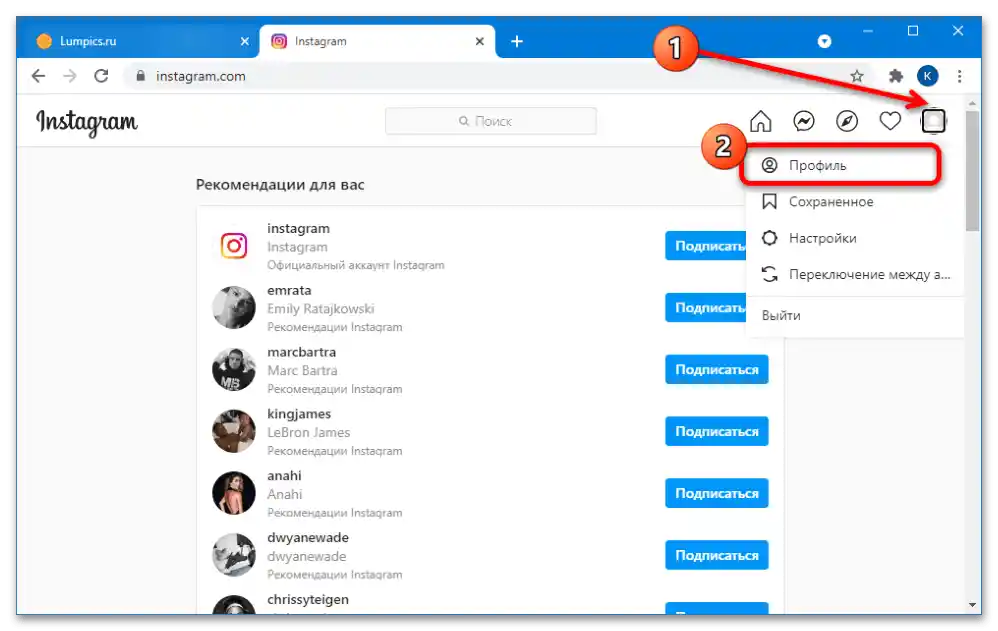
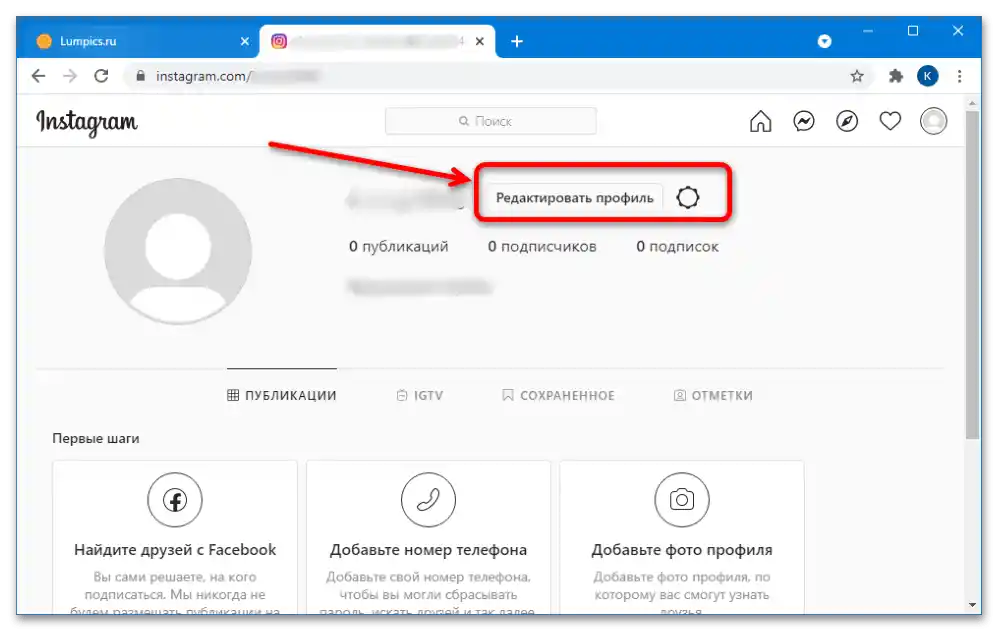
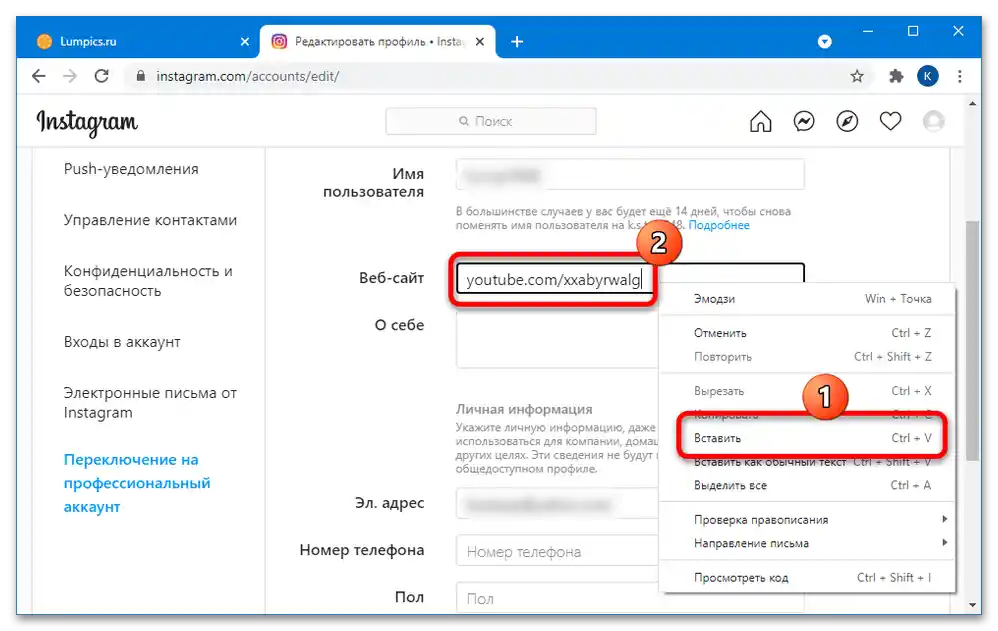
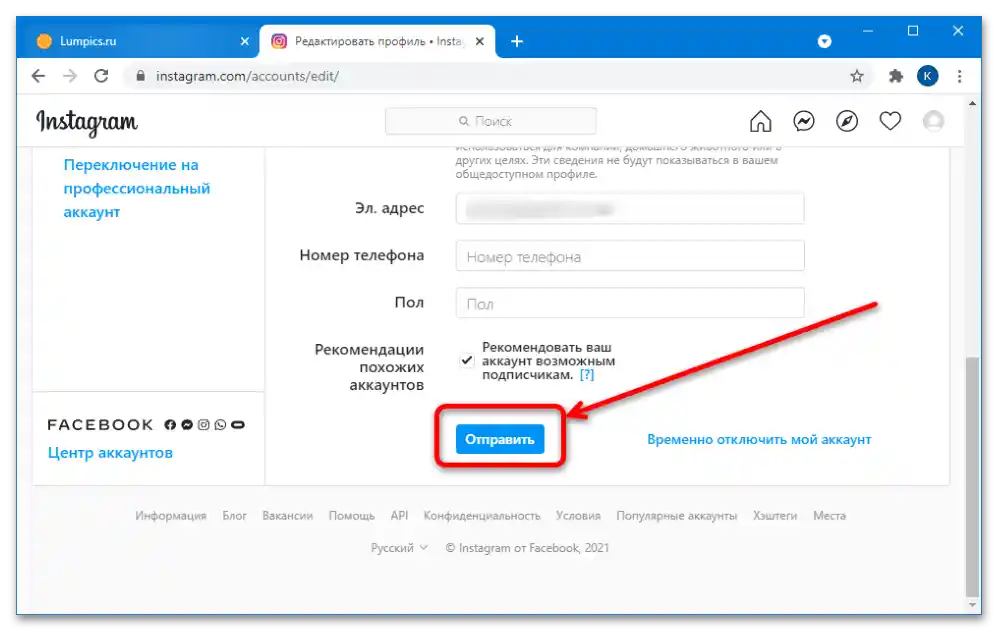
Niestety, publikowanie w internetowej wersji Instagrama nie jest przewidziane, dlatego nawet właściciele kompatybilnych kont nie będą mogli opublikować linku w relacji.
Metoda 2: Bluestacks
Rozwiązać postawione zadanie można za pomocą emulatora Android. Najlepszym z nich obecnie jest Bluestacks, dlatego z niego skorzystamy.
- Pobierz i zainstaluj program. Jeśli napotkasz trudności, materiał poniżej pomoże je rozwiązać.
Czytaj także: Dlaczego Bluestacks się nie instaluje
- Skorzystaj z wyszukiwarki ("Znajdź aplikacje"), która znajduje się w prawym górnym rogu, wpisz tam
instagrami naciśnij "Szukaj". - Wynik wyszukiwania wyświetli również oficjalnego klienta – wygląda tak, jak na zrzucie ekranu poniżej – kliknij w nim "Zainstaluj".
![Jak w Instagramie zrobić link do YouTube-35]()
Ponieważ emulator korzysta z Google Play Market, będziesz musiał wprowadzić swoje dane logowania.
![jak w Instagramie zrobić link do YouTube-36]()
Po zalogowaniu się ponownie naciśnij "Zainstaluj" ("Install").
- Przejdź do zakładki "Główna" i kliknij ikonę Instagrama.
![jak w Instagramie zrobić link do YouTube-38]()
Uruchomi się aplikacja – jak z niej korzystać, omówimy w następnej części artykułu.
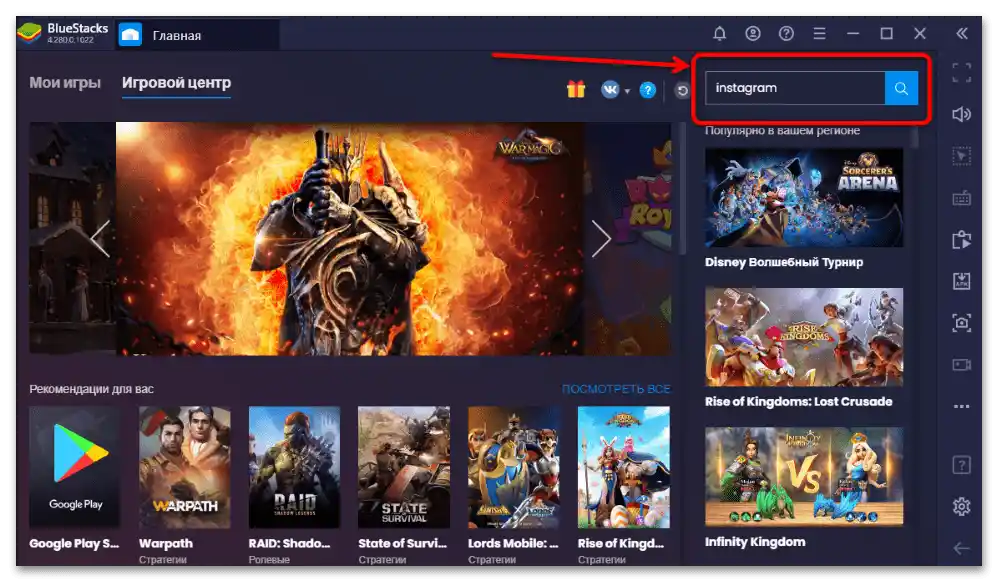
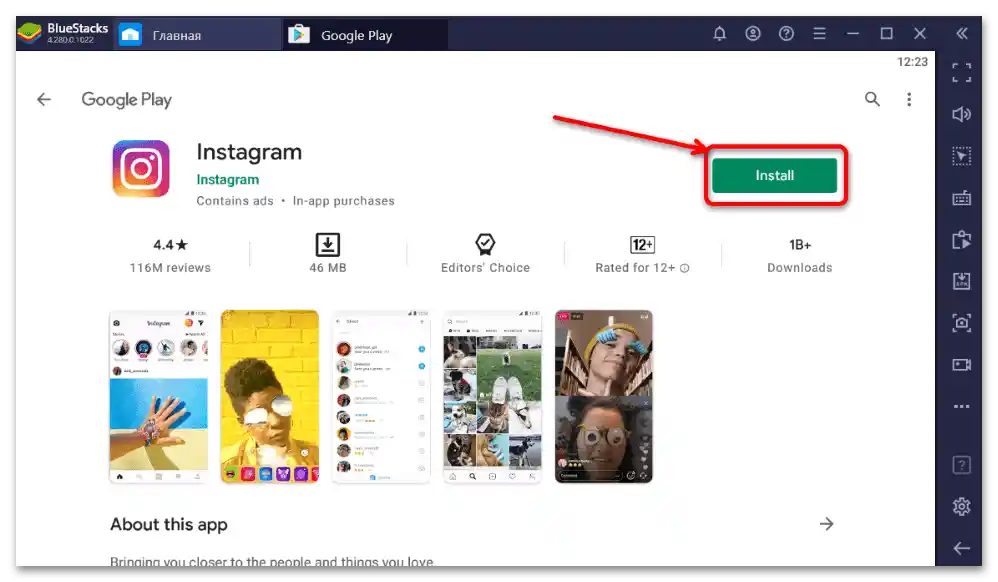
Opcja 2: Urządzenia mobilne
W przypadku telefonów i tabletów sytuacja jest w pewnym sensie prostsza, ponieważ zarówno pierwsza, jak i druga opcja są realizowane za pomocą oficjalnego klienta. Interfejs aplikacji dla Androida i iOS jest identyczny, dlatego instrukcja poniżej pasuje do obu systemów jednocześnie.
Zacznijmy od edytowania opisu profilu.Aby to zrobić, stuknij w ikonę swojego konta w prawym dolnym rogu, a następnie naciśnij "Edytuj profil".
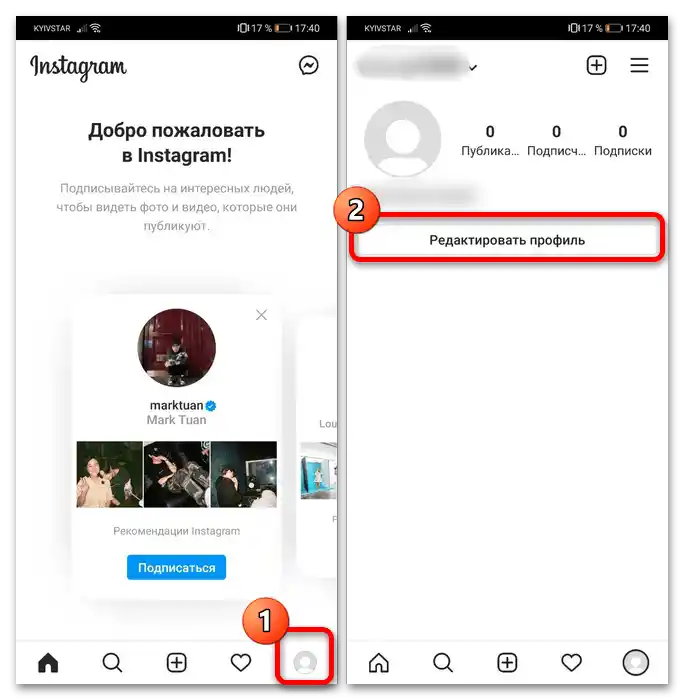
W tym oknie znajdź punkt "Strona", w którym wprowadź link do swojego wideo lub kanału. Aby zapisać zmiany, skorzystaj z przycisku z haczykiem w górnym prawym rogu.
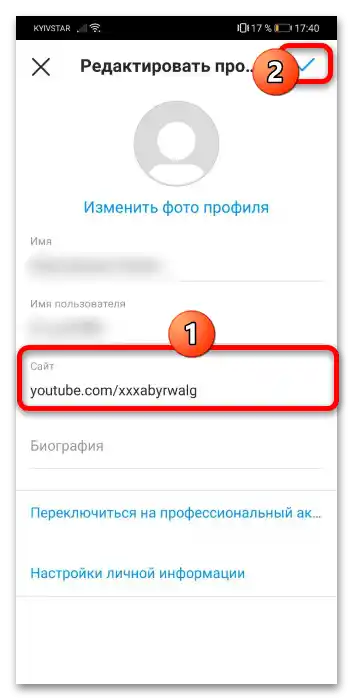
Teraz przejdźmy do metody publikacji linku w Stories. Warto zaznaczyć ważny szczegół: przejście na strony odbywa się poprzez przesunięcie (swipe) posta w górę, więc publikowany post powinien być tematyczny.
- Aby rozpocząć dodawanie, stuknij w ikonę "Twoja historia" i za pomocą wbudowanej w program galerii wybierz zdjęcie, które chcesz opublikować, lub zrób nowe.
- Pojawią się narzędzia do edytowania zdjęcia – wprowadź pożądane zmiany (na przykład, napisz tytuł dodawanego wideo).
![jak w Instagramie zrobić link do YouTube-21]()
Jeśli twoje konto spełnia wymagania w postaci 10 tysięcy subskrybentów, na górze pojawi się przycisk dodawania linków, stuknij w niego.
- Naciśnij "Link do strony".
![jak w Instagramie zrobić link do YouTube-23]()
W polu "Wprowadź link" napisz lub wklej link do pożądanego wideo z YouTube.
WaŜne! Adres musi być pełny, z kodem protokołu
httpsna początku! - Pozostaje tylko opublikować stories, naciskając na punkt "Twoja historia".
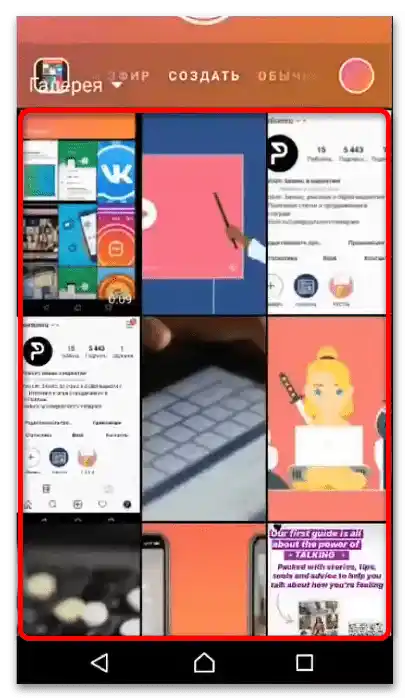
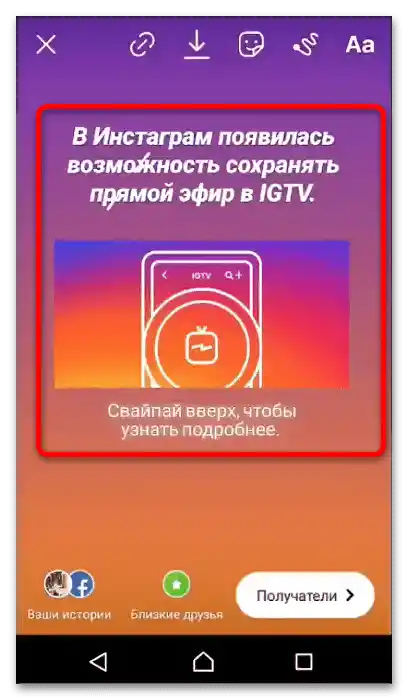
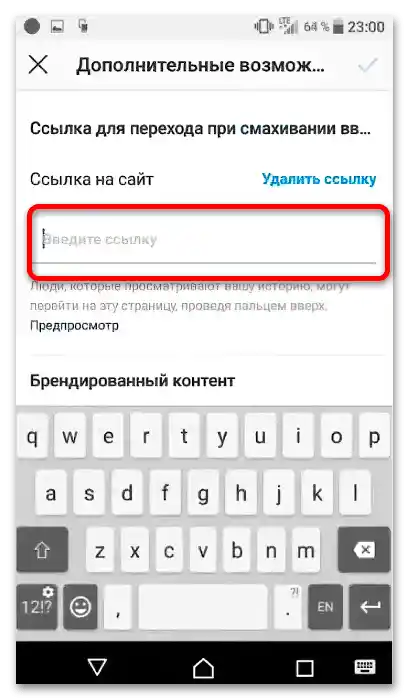
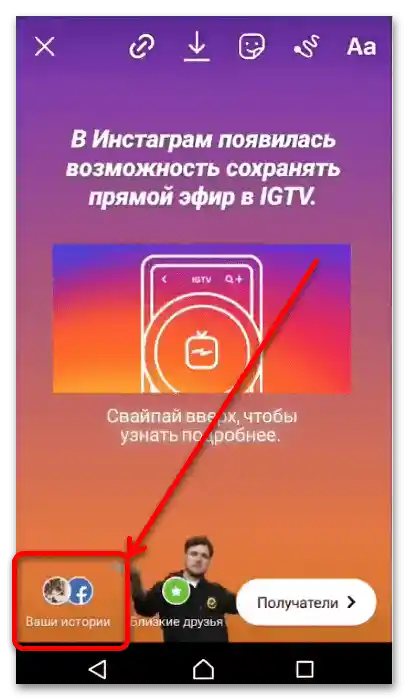
Jeśli nie masz 10 tys. subskrybentów, ale chcesz opublikować określony film, skorzystaj z artykułu poniżej, w którym opisaliśmy, jak publikować w Instagramie wideo z YouTube.
Szczegóły: Jak dodać wideo z YouTube do Instagramu