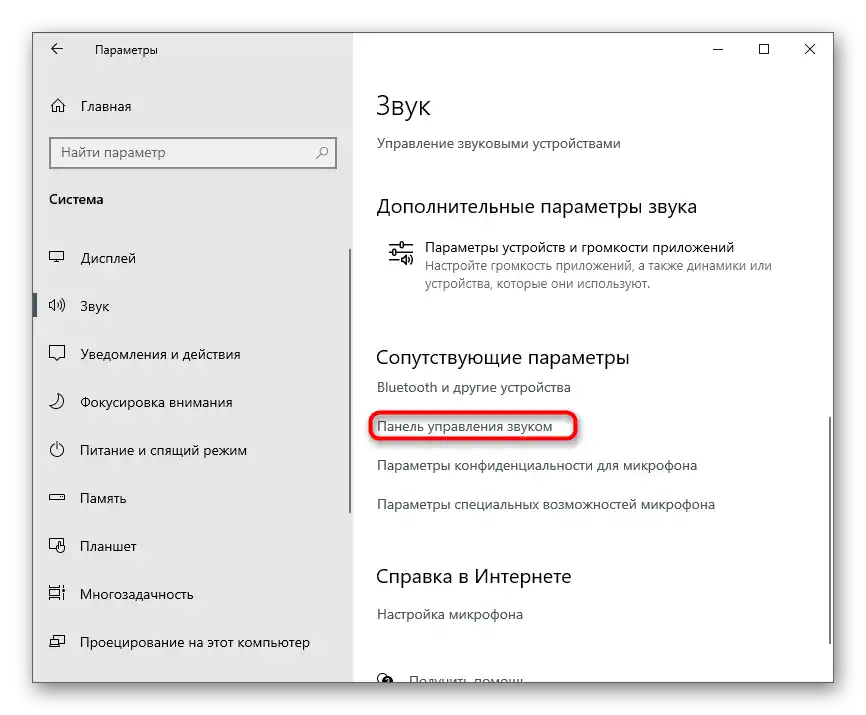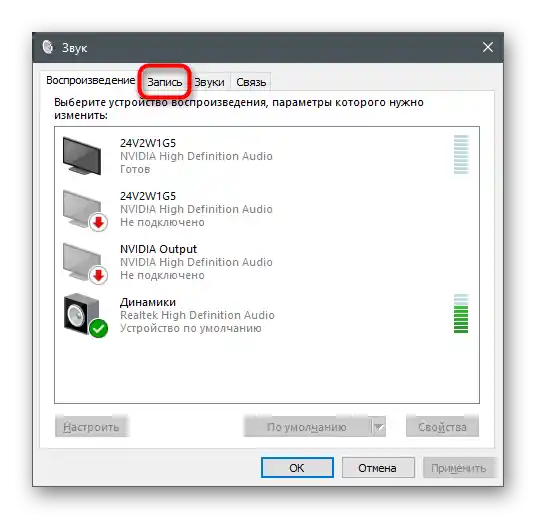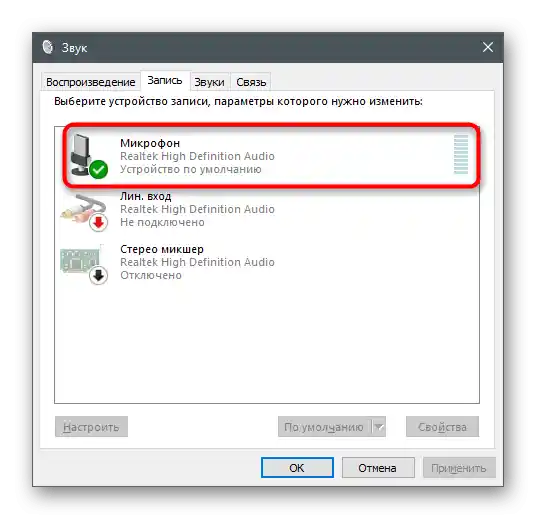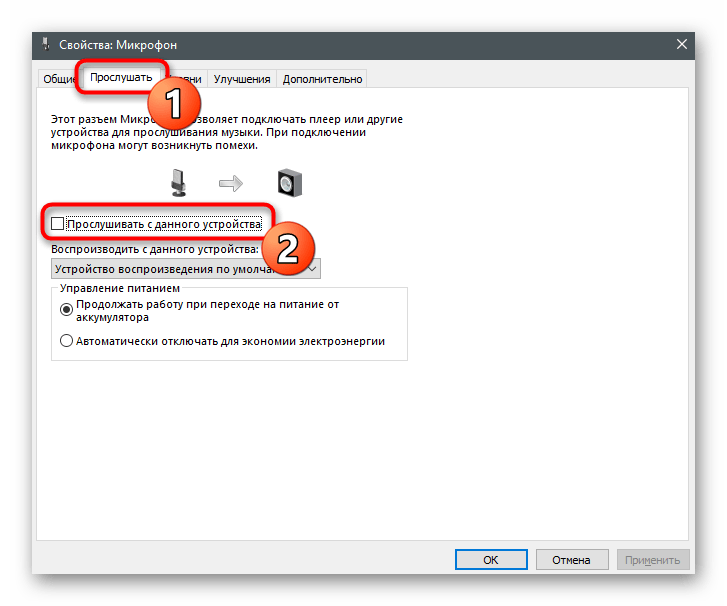Zawartość:
- Metoda 1: Fizyczna kontrola słuchawek
- Metoda 2: Zmiana portu podłączenia słuchawek
- Metoda 3: Uruchomienie narzędzia do rozwiązywania problemów
- Metoda 4: Wyłączenie ulepszeń
- Metoda 5: Zmiana częstotliwości próbkowania
- Metoda 6: Wyłączenie nieużywanych komponentów zestawu słuchawkowego
- Metoda 7: Wyłączenie odsłuchu z mikrofonu
- Pytania i odpowiedzi: 1
Metoda 1: Fizyczna kontrola słuchawek
Priorytetowym zadaniem jest sprawdzenie kabla, wtyczki i samych słuchawek. Upewnij się, że kabel, słuchawki i ich głośniki nie mają uszkodzeń fizycznych. Następnie sprawdź złącza na kablu i oczyść je z wszelkich zanieczyszczeń i kurzu, jeśli są obecne. Zrób to samo z portem, do którego podłączasz urządzenie. Nawet niewielkie zanieczyszczenie może prowadzić do pojawienia się szumów i zakłóceń z powodu niewłaściwego stykowania się styków.

Jeśli po wizualnej kontroli i oczyszczeniu złączy szumy nadal się utrzymują, przejdź do wykonania następnej metody kontrolnej, która pozwoli uniknąć konieczności edytowania parametrów systemowych.
Metoda 2: Zmiana portu podłączenia słuchawek
Ta metoda kontrolna dotyczy tylko posiadaczy komputerów, ponieważ laptopy mają tylko jeden port do podłączenia słuchawek. Jeśli podłączyłeś urządzenie odtwarzające przez port na przednim panelu obudowy, spróbuj podłączyć je bezpośrednio do płyty głównej i odwrotnie. To działanie pomoże zrozumieć, czy pojawienie się szumów jest problemem wyłącznie złącza.
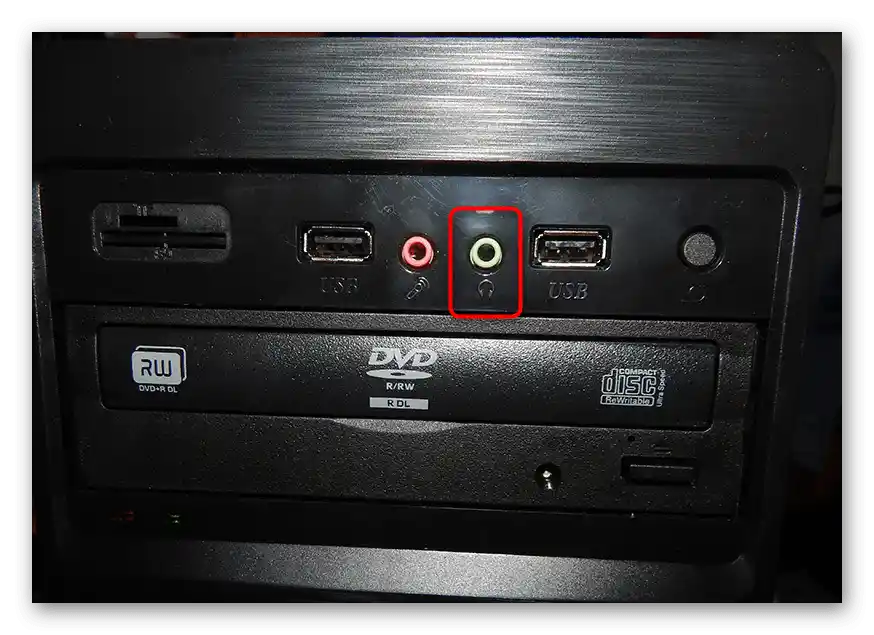
Metoda 3: Uruchomienie narzędzia do rozwiązywania problemów
Czasami problemy z działaniem urządzenia odtwarzającego są związane z występowaniem usterek w systemie operacyjnym. Może to być brak aktualizacji dla sterownika lub działanie wirtualnego sprzętu, który został dodany przez użytkownika ręcznie.Samodzielne poszukiwanie przyczyny powstawania szumów w słuchawkach jest trudne, dlatego zaleca się najpierw uruchomienie narzędzia do rozwiązywania problemów.
- Aby to zrobić, otwórz menu "Start" i przejdź do aplikacji "Ustawienia".
- Kliknij kafelek o nazwie "System".
- W nowym oknie przejdź do sekcji "Dźwięk".
- Pod suwakiem głośności głośnika znajduje się przycisk "Rozwiązywanie problemów", na który należy kliknąć, aby uruchomić ten proces.
- Czekaj na zakończenie skanowania wszystkich podłączonych urządzeń.
- Następnym krokiem wybierz ten głośnik, z którym wystąpiły problemy. Jeśli słuchawki są wyróżnione jako oddzielne urządzenie, zaznacz je i przejdź dalej.
- Czekaj na pojawienie się informacji o znalezionych błędach i wykonaj zalecenia, aby sprawdzić, czy wpłynie to na usunięcie szumów w słuchawkach.
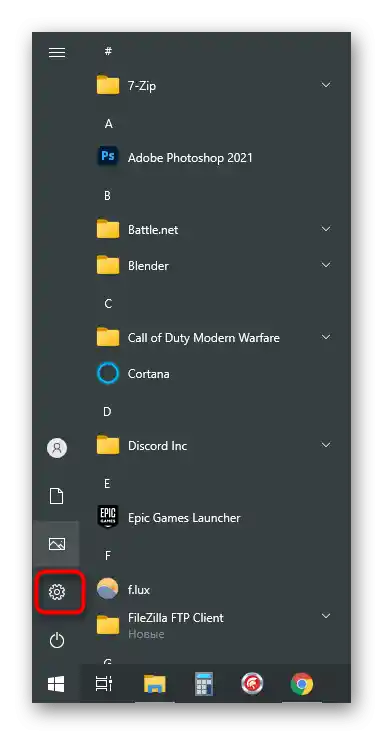
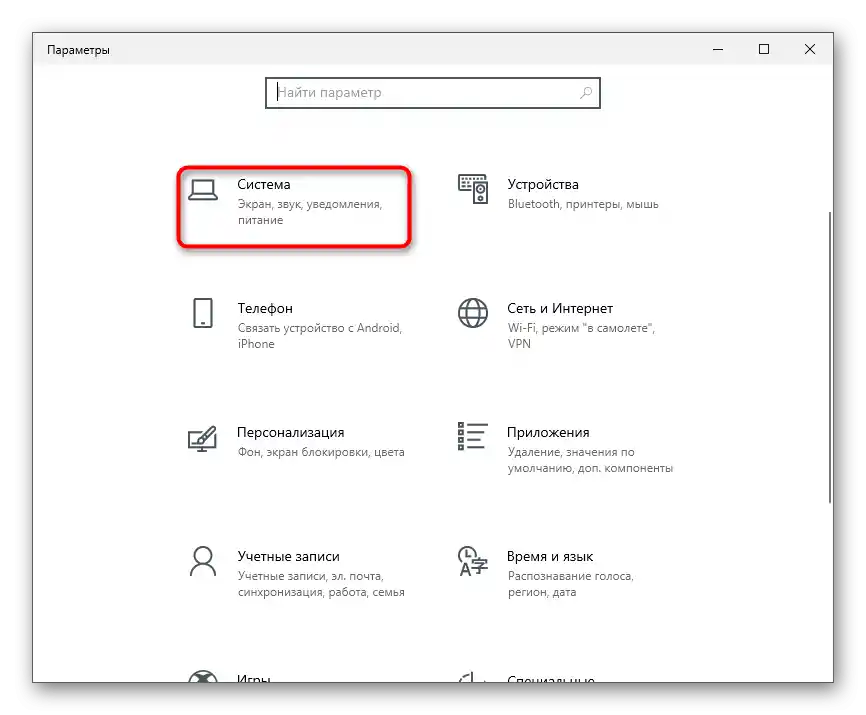
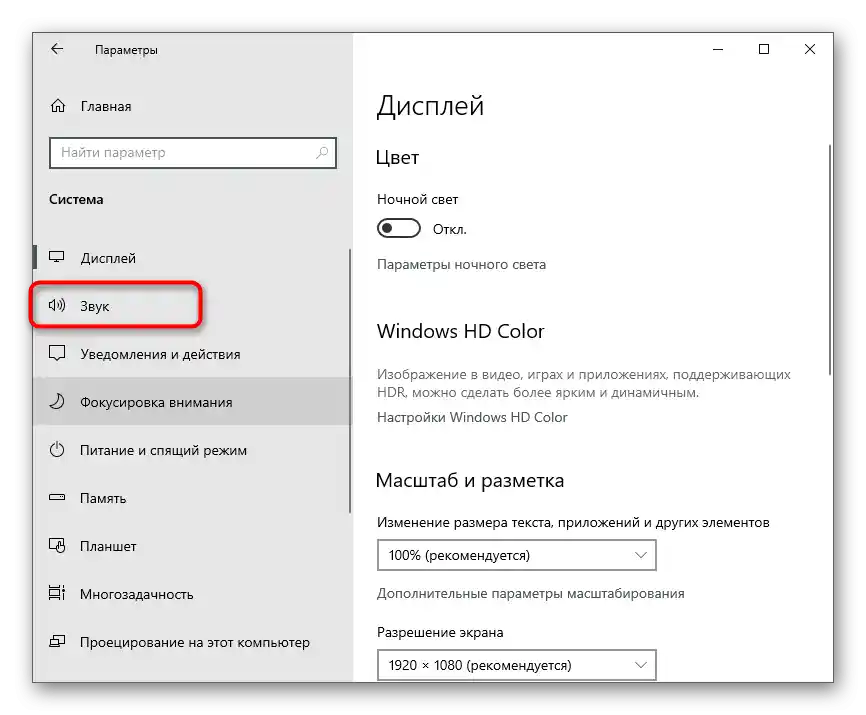
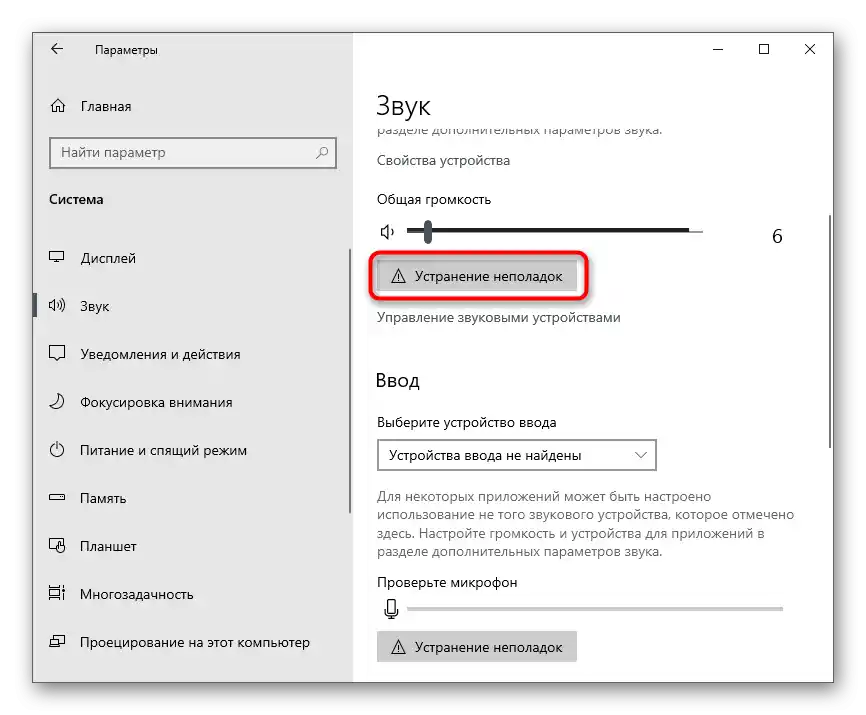
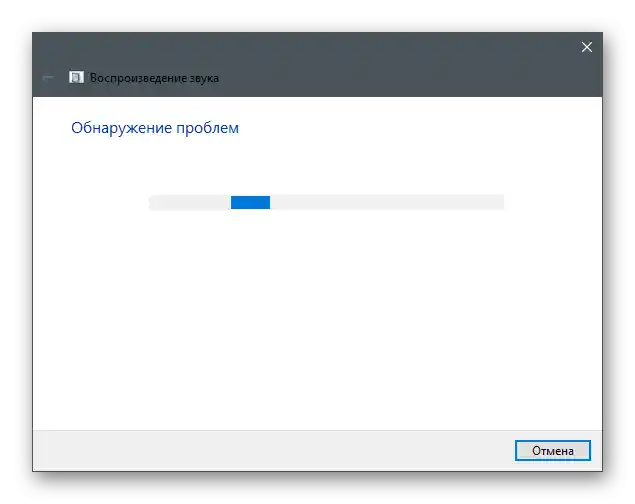
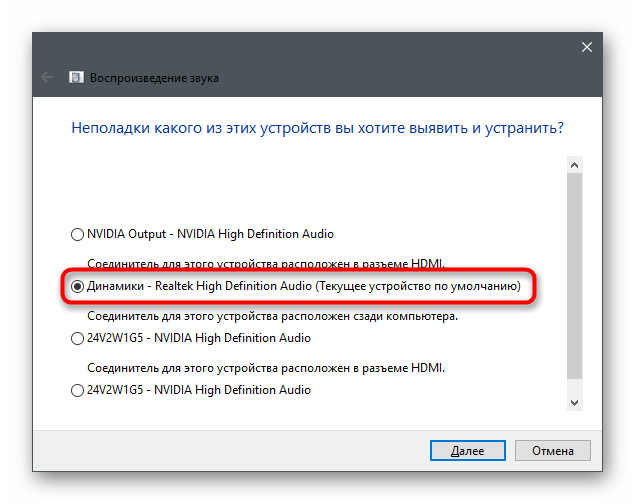
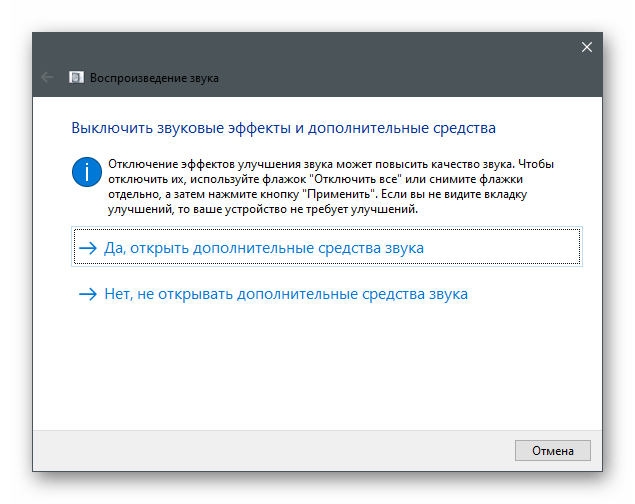
Sposób 4: Wyłączenie ulepszeń
Jedną z najczęstszych przyczyn pojawiania się szumów w urządzeniu odtwarzającym jest ogromna liczba aktywowanych ulepszeń lub ich nieprawidłowe działanie. Jeśli ulepszenie zostało skonfigurowane ręcznie, istnieje duże prawdopodobieństwo, że to właśnie ono powoduje słyszalne szumy.
- W tym samym menu "Dźwięk" tym razem kliknij na linię "Właściwości urządzenia" w bloku "Wyjście".
- Znajdź blok "Dodatkowe opcje" i otwórz "Dodatkowe właściwości urządzenia".
- Przejdź do zakładki "Ulepszenia" i sprawdź, które efekty są obecnie włączone. Wyłącz je wszystkie, odznaczając odpowiednie pola.
- Można również skorzystać z opcji "Wyłącz wszystkie efekty dźwiękowe".
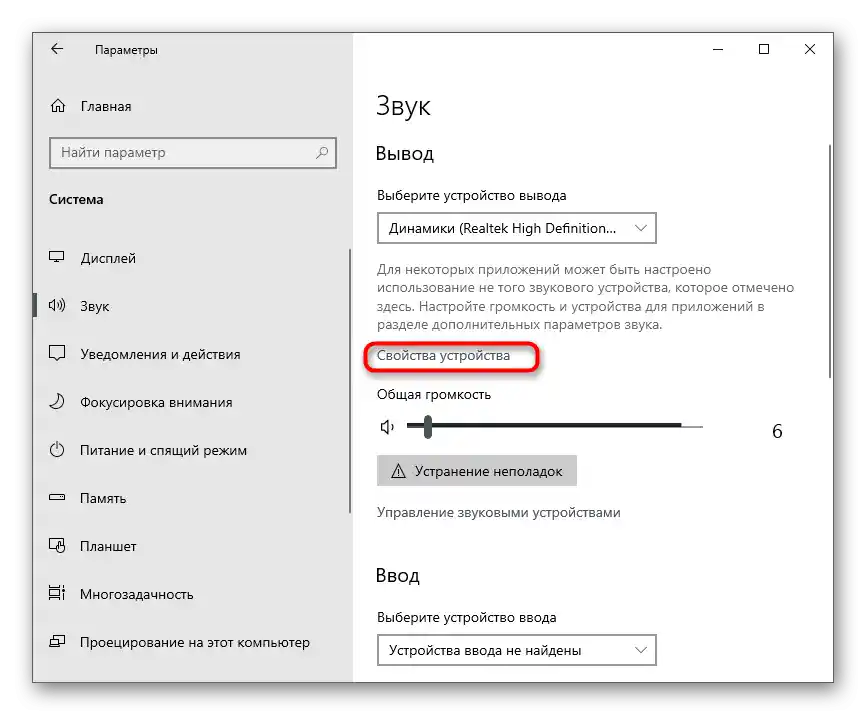
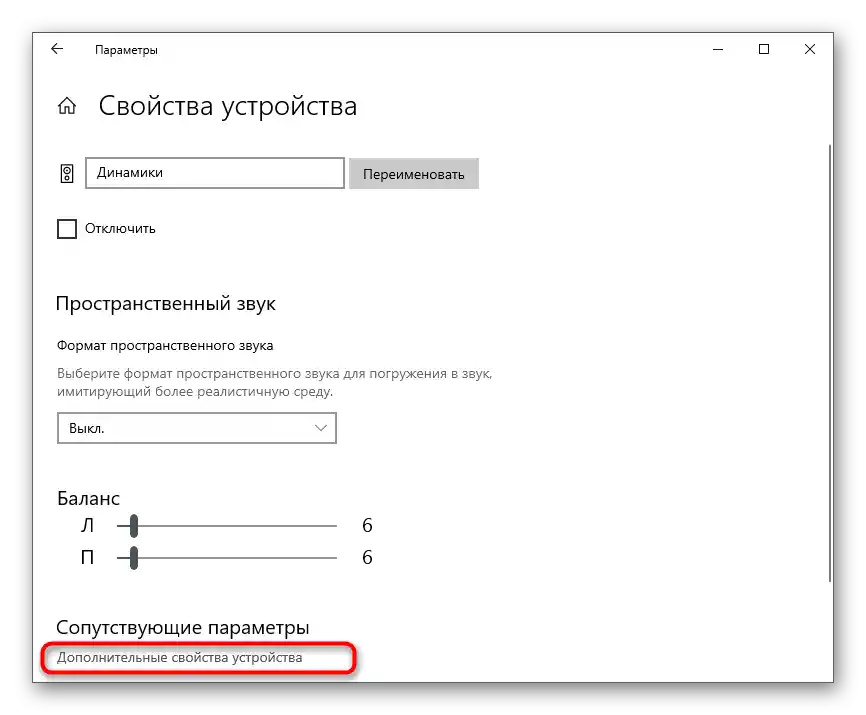
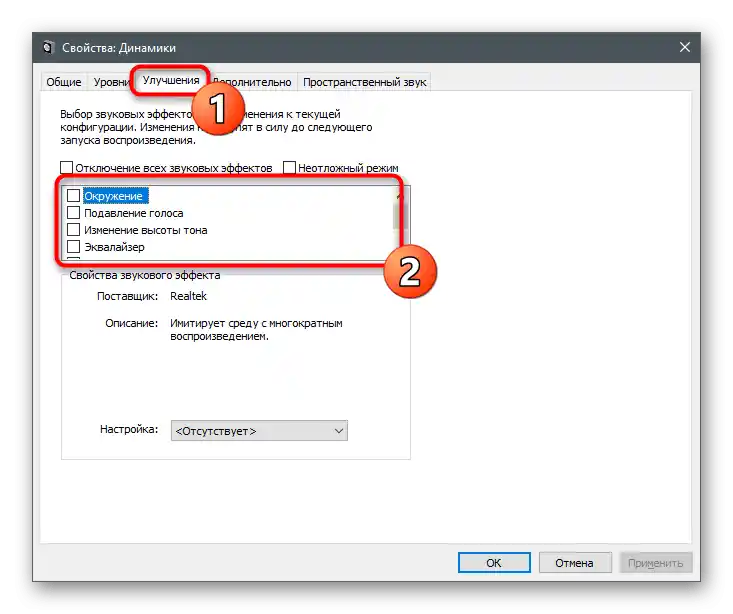
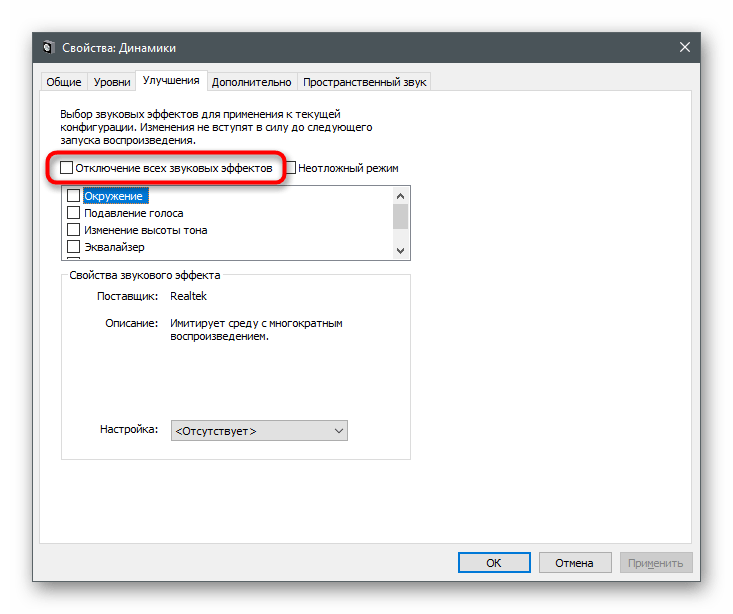
Osobno omówimy instrukcję dla użytkowników, którzy zainstalowali na swoim komputerze zewnętrzne oprogramowanie do zarządzania słuchawkami lub pracują w oprogramowaniu od producentów peryferiów lub karty dźwiękowej. Zrobimy to na przykładzie aplikacji graficznej od Realtek.
- Uruchom program zarządzania dźwiękiem z paska zadań, jeśli jest zminimalizowany, lub z pliku wykonywalnego, znajdując go w menu "Start" lub w "Eksploratorze".
- Wybierz zakładkę z używanym głośnikiem i przejdź do "Efekt dźwiękowy".
- Upewnij się, że nie ma profili equalizera i otoczenia. Jeśli program obsługuje inne efekty, zresetuj je również, a następnie sprawdź działanie słuchawek.
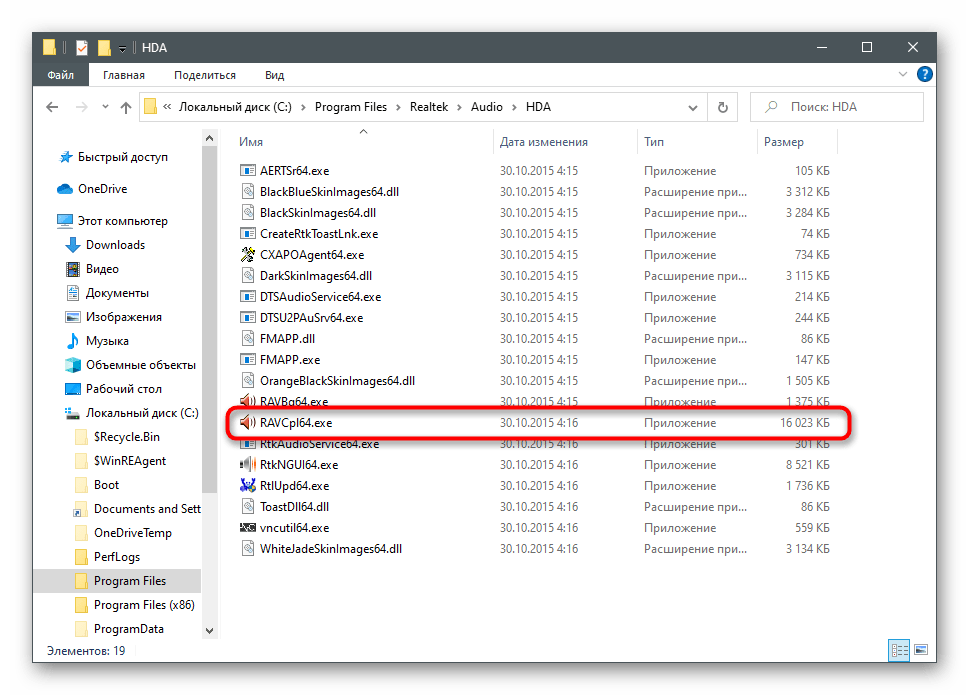
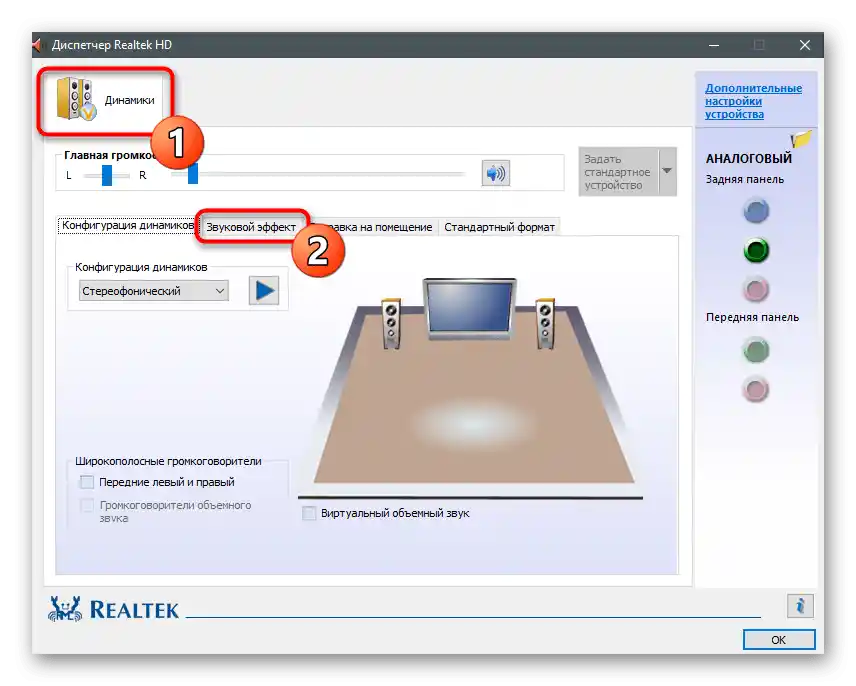
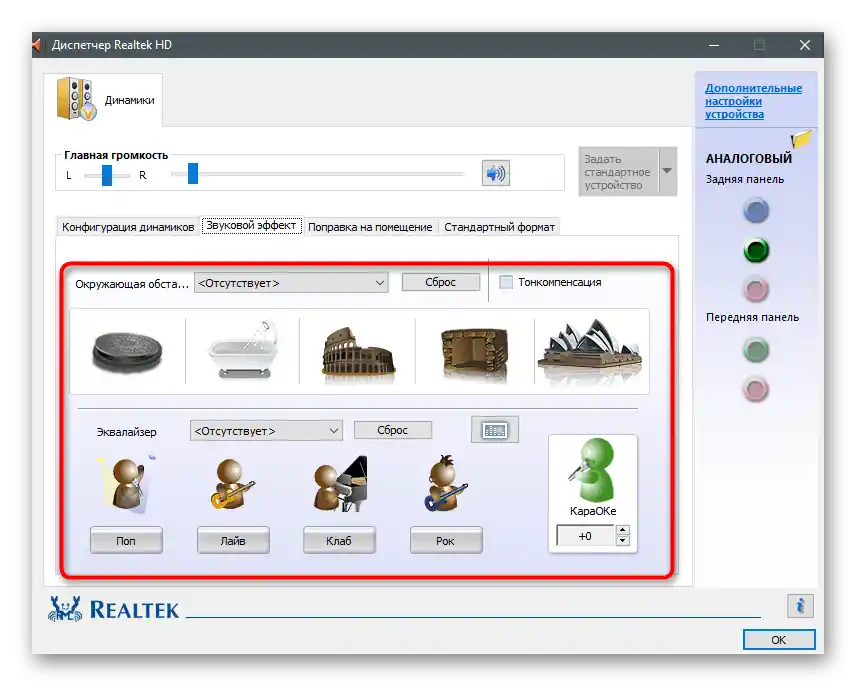
Sposób 5: Zmiana częstotliwości próbkowania
W ustawieniach sterownika karty dźwiękowej dla głośnika można ustawić jedną z opcji częstotliwości próbkowania. Ten parametr odpowiada za przetwarzanie dźwięku i może działać nieprawidłowo, jeśli wybierzesz opcję niekompatybilną z urządzeniem. Tę teorię można sprawdzić tylko poprzez zmianę parametru, co odbywa się w następujący sposób:
- Przejdź do menu "Właściwości urządzenia" (jak to zrobić, pokazano w pierwszym kroku poprzedniego sposobu) i otwórz "Dodatkowe właściwości urządzenia".
- W nowym oknie przełącz się na zakładkę "Zaawansowane".
- Rozwiń rozwijane menu ze wszystkimi dostępnymi opcjami formatu domyślnego i wybierz tę, której częstotliwość próbkowania jest nieco niższa od bieżącej.
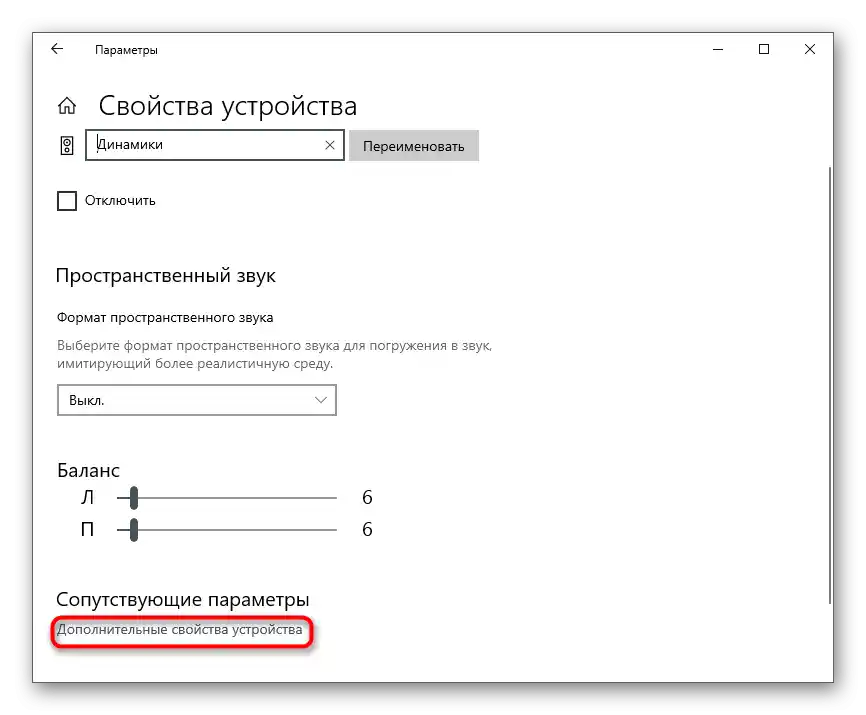
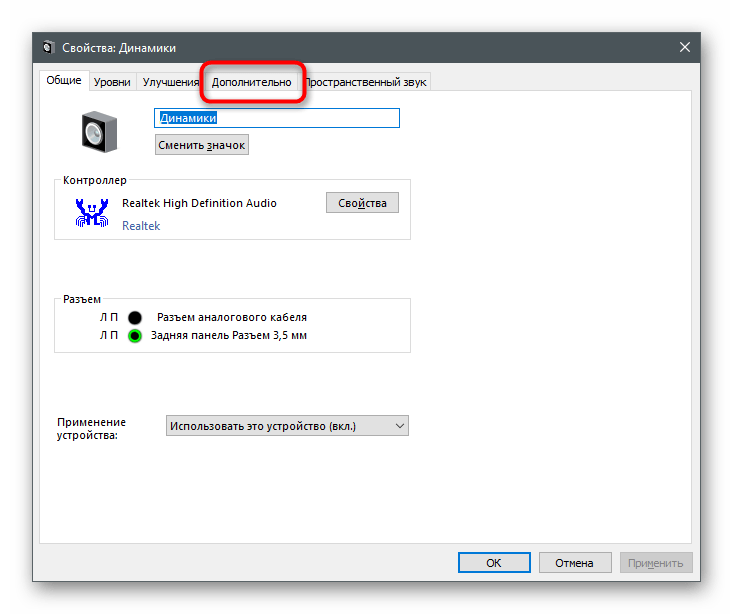
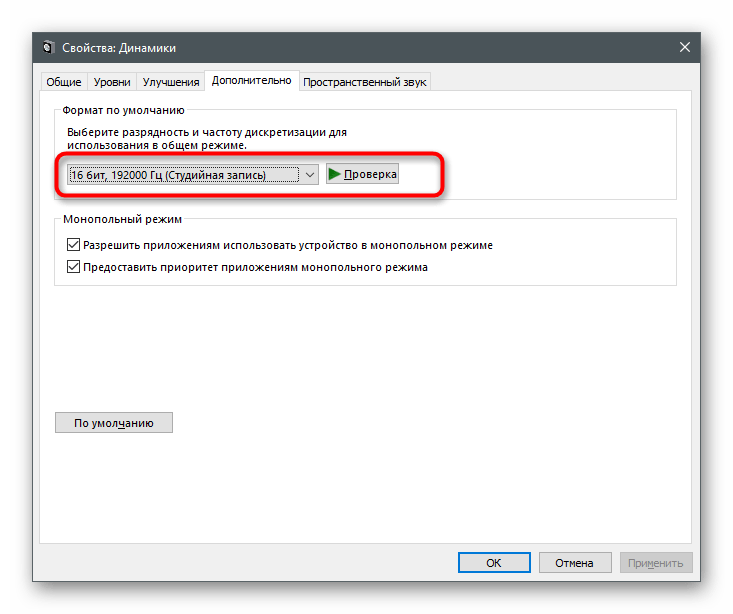
Sposób 6: Wyłączenie nieużywanych komponentów zestawu słuchawkowego
Windows obsługuje podłączenie różnych głośników i słuchawek, dlatego dla całej peryferii oferuje ogromną ilość ustawień ich komponentów, w tym mikrofonu, wejścia liniowego i głośników.Nic z tego nie jest używane w słuchawkach, dlatego lepiej wyłączyć je wszystkie, aby uniknąć pojawiania się uciążliwych dźwięków.
- Przez już znany dział "Dźwięk" możesz przejść do menu "Panel sterowania dźwiękiem".
- Podwójnie kliknij na wiersz z domyślnym głośnikiem, aby otworzyć jego właściwości.
- Przejdź na zakładkę "Poziomy" i wyłącz wszystkie dodatkowe składniki, które nie są używane w tym sprzęcie.
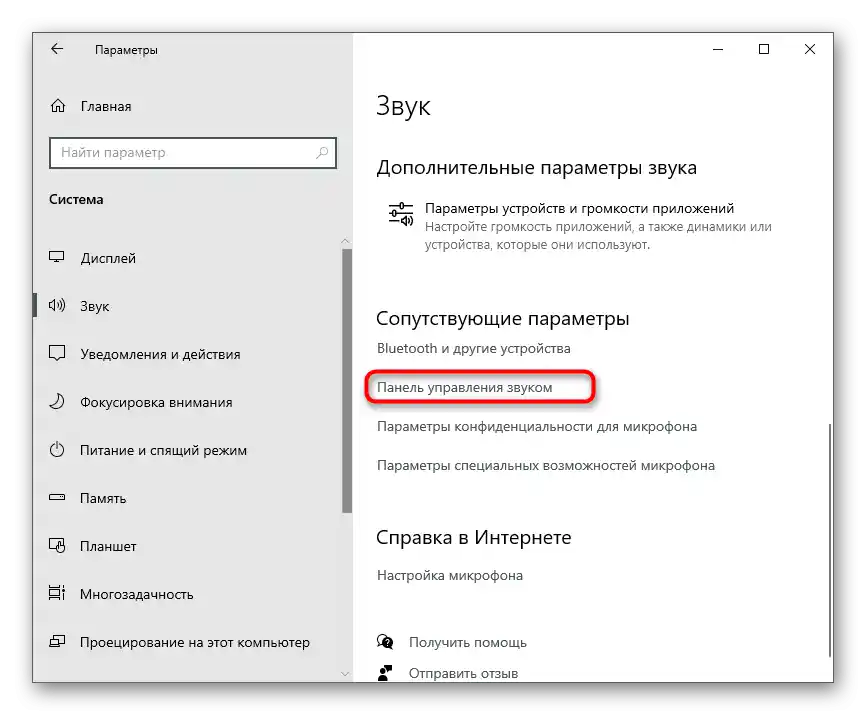
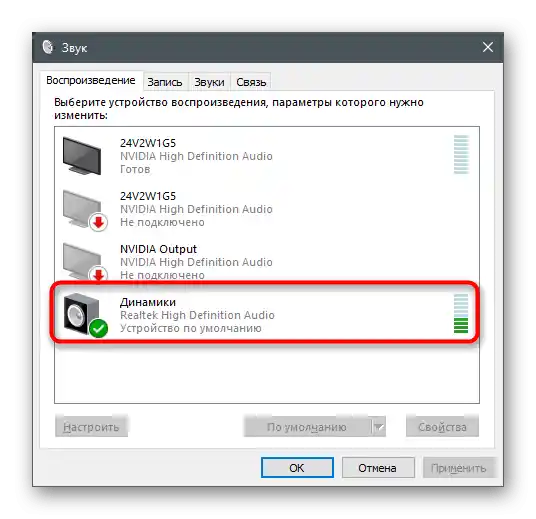
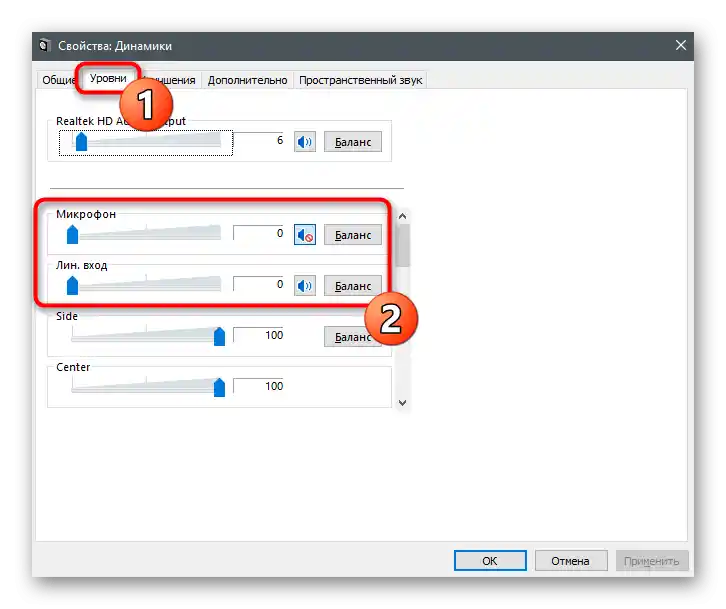
Sposób 7: Wyłączenie odsłuchu z mikrofonu
Ta metoda jest odpowiednia tylko dla tych, którzy używają mikrofonu razem ze słuchawkami. Funkcja odsłuchu z urządzenia może wpływać na pojawianie się dźwięków, ponieważ mikrofon jest włączony i rejestruje wszystkie dźwięki. Należy ją wyłączyć, aby dźwięki z mikrofonu nie były słyszalne w słuchawkach.
- Aby to zrobić, ponownie otwórz "Panel sterowania dźwiękiem".
- Przełącz się na zakładkę "Nagrywanie".
- Podwójnie kliknij na wiersz z używanym mikrofonem.
- Na zakładce "Odsłuchaj" znajdź opcję "Odsłuchuj z tego urządzenia" i odznacz ją.