Zawartość:
Na początek wyjaśnijmy, że czasami szum mikrofonu pojawia się z powodu używanego złącza. Na przykład, mogą odchodzić styki lub do samego portu dostał się kurz. Zmień złącze, jeśli to możliwe, a jeśli to nie pomoże, przejdź do następnych metod.
Metoda 1: Zmniejszenie wzmocnienia mikrofonu
Pojawienie się szumu mikrofonu nie zawsze świadczy o problemach sprzętowych. Dość często przyczyną są błędy programowe lub niewłaściwie ustawione parametry, dlatego w pierwszej kolejności spróbuj rozwiązać problem przez Windows, a dopiero przy braku rezultatów zwróć uwagę na samo urządzenie. Najczęściej szum pojawia się w wyniku zbyt silnego wzmocnienia, przy którym sprzęt ulega awarii.To jest charakterystyczne głównie dla budżetowych modeli mikrofonów, ale może dotyczyć zupełnie innych.
- Otwórz "Start" i uruchom aplikację "Ustawienia".
- Interesuje cię pierwszy dział o nazwie "System".
- Przez panel po lewej przejdź do "Dźwięk".
- W tej kategorii brak jest potrzebnych punktów, dlatego będziesz musiał otworzyć "Panel sterowania dźwiękiem", klikając na odpowiednią nazwę.
- W nowym oknie przełącz się na zakładkę "Nagrywanie".
- Podwójnie kliknij ikonę używanego mikrofonu, aby otworzyć jego właściwości.
- Przejdź do zakładki "Poziomy" i obniż wartość wzmocnienia do minimum lub przynajmniej do połowy aktualnej pozycji suwaka.
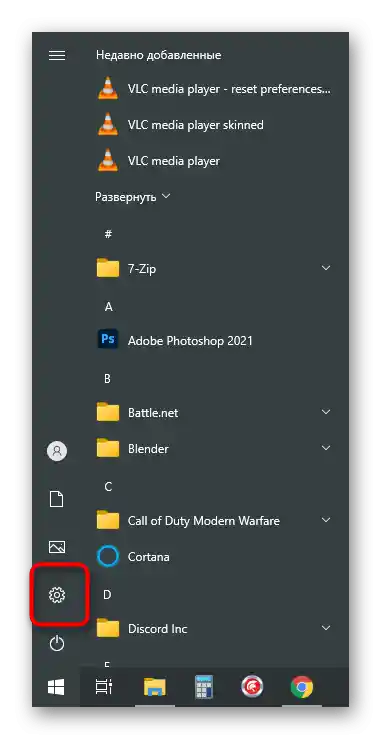
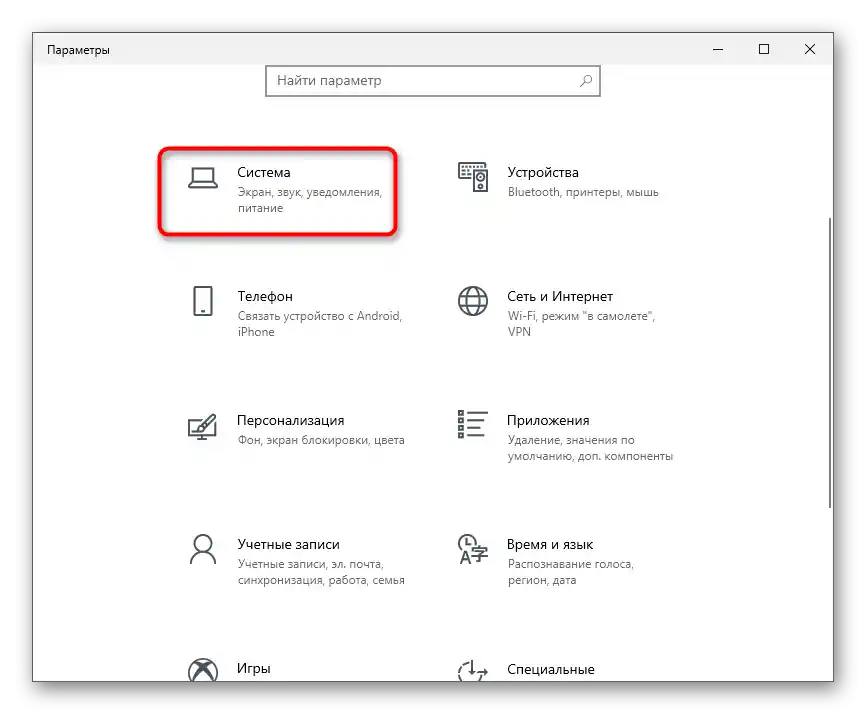
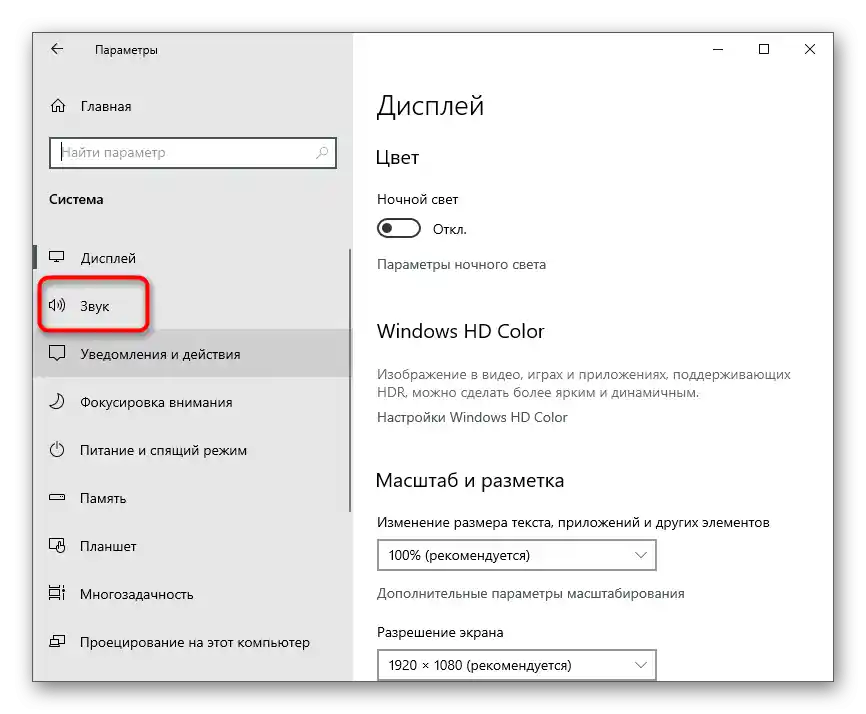
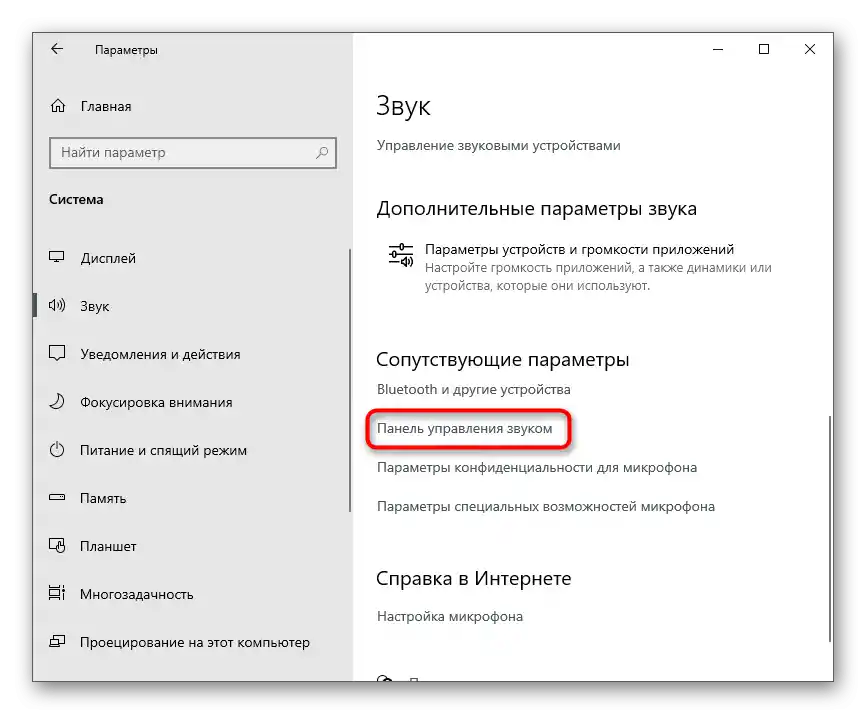
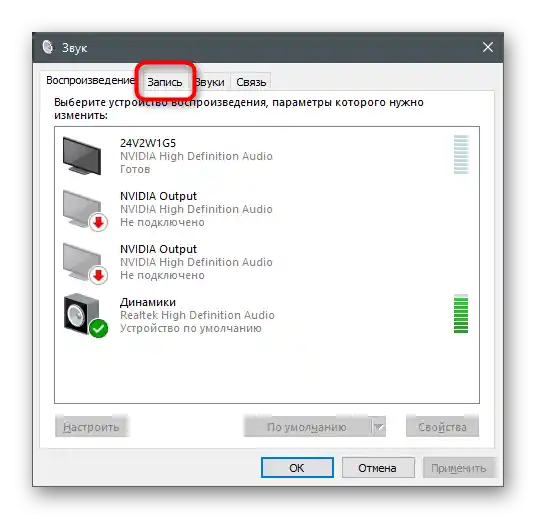
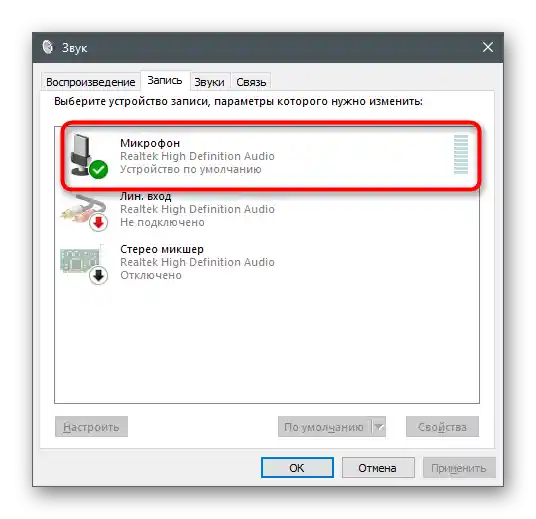
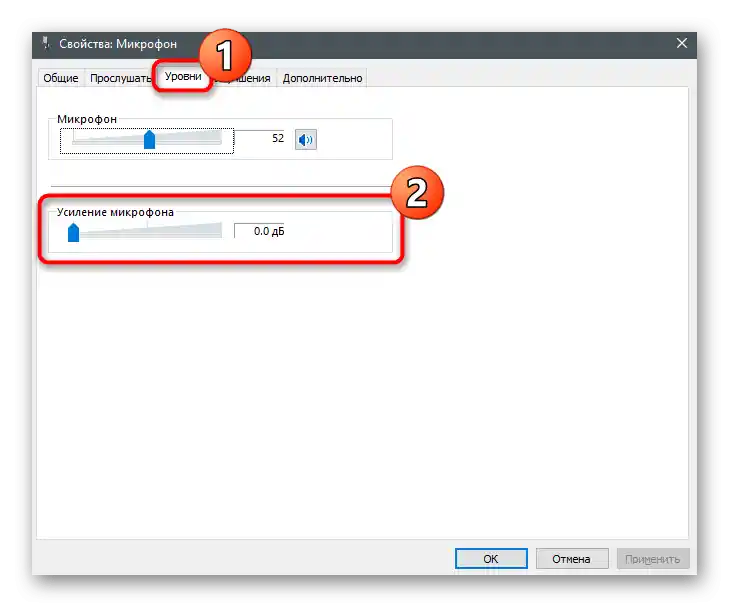
Wszystkie zmiany wchodzą w życie natychmiast i można je testować nawet jednocześnie za pomocą wbudowanego narzędzia do odsłuchu z urządzenia lub innych rozwiązań. Szczegółowo opisano to w osobnym artykule na naszej stronie, gdzie znajdziesz informacje o wszystkich dostępnych metodach sprawdzania mikrofonu.
Więcej: Sprawdzanie mikrofonu w Windows 10
Sposób 2: Zarządzanie wbudowanymi ulepszeniami
Jeśli właśnie wykonane czynności nie przyniosły oczekiwanego efektu, nie spiesz się z opuszczeniem tego menu, ponieważ znajdują się w nim jeszcze inne opcje, które mogą wpływać na hałasy. Przejdź do zakładki "Ulepszenia" i sprawdź, przy których opcjach są zaznaczone ptaszki. Jeśli redukcja hałasu i echa są wyłączone, spróbuj włączyć te opcje, a następnie sprawdzić ich działanie. Pozostałe ulepszenia związane z efektami dźwiękowymi lepiej wyłączyć, ponieważ nie zawsze działają poprawnie.
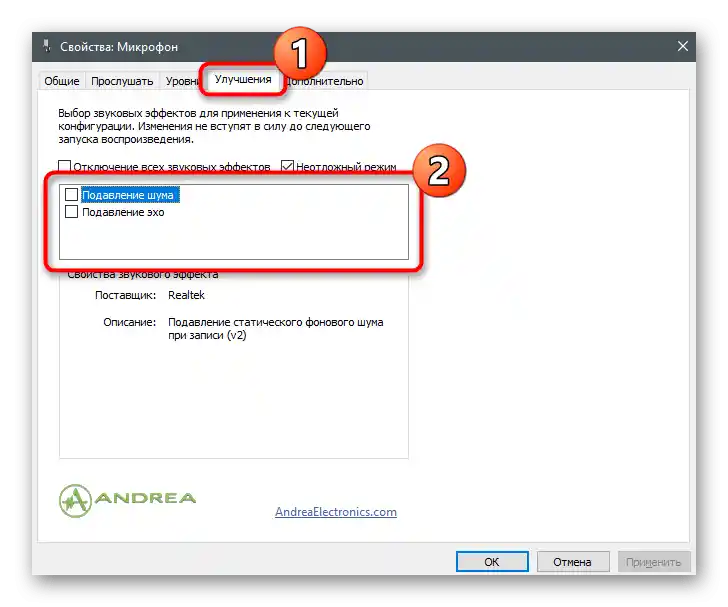
Sposób 3: Zmiana domyślnego formatu
Na razie nie ma dokładnych informacji na temat tego, jak częstotliwość próbkowania ustawiona dla parametrów mikrofonu w systemie operacyjnym wpływa na przechwytywanie dźwięku, jednak wiadomo, że w niektórych przypadkach wybrane parametry mogą prowadzić do pojawienia się szumów.Otwórz zakładkę "Dodatkowe" i wybierz inną rozdzielczość oraz częstotliwość próbkowania z rozwijanego menu. Zrób to kilka razy, równocześnie sprawdzając efektywność wykonywanych działań.
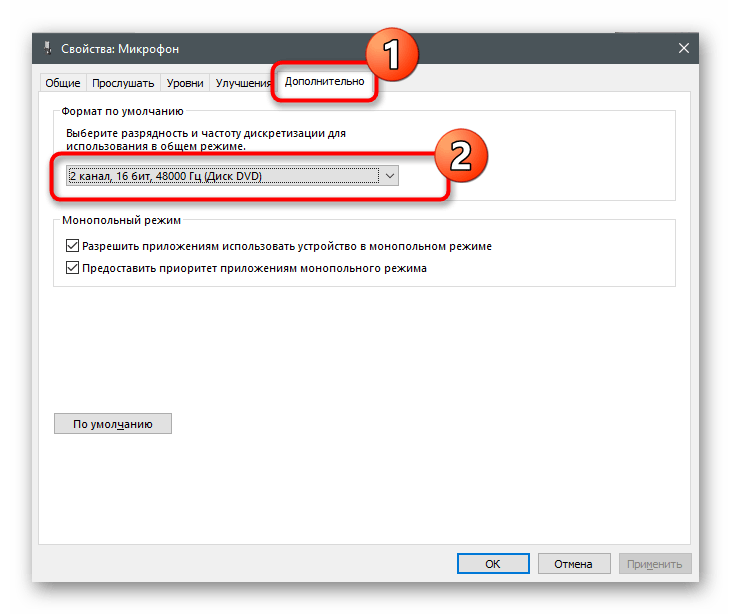
Sposób 4: Aktualizacja sterownika karty dźwiękowej
Za poprawne działanie mikrofonu w Windows odpowiadają sterownik karty dźwiękowej oraz osobne oprogramowanie od producentów urządzenia, jeśli korzystasz z profesjonalnych akcesoriów. Koniecznie powinieneś sprawdzić dostępność aktualizacji i zainstalować najnowszy sterownik, z którym często dostarczane jest również specjalne oprogramowanie do konfiguracji mikrofonu. Jego domyślne ustawienia powinny wystarczyć do poprawy jakości dźwięku, jeśli problem rzeczywiście dotyczył przestarzałego lub brakującego sterownika.
Szczegóły: Pobieramy i instalujemy sterownik dźwięku
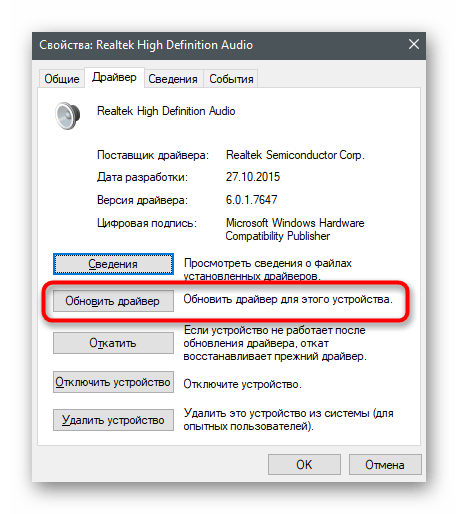
Sposób 5: Użycie Menedżera dźwięku
Jeśli mowa o sterowniku dźwięku Realtek, to zazwyczaj razem z nim instalowane jest również graficzne aplikacja do zarządzania dźwiękiem. Oczywiście, obsługuje ona również pracę z mikrofonem, dlatego może być przydatna do redukcji szumów.Jeśli Menedżer nie uruchamia się automatycznie i nie można go znaleźć, skorzystaj z instrukcji zawartych w artykule pod linkiem poniżej.
Szczegóły: Metody otwierania Menedżera Realtek HD w Windows 10
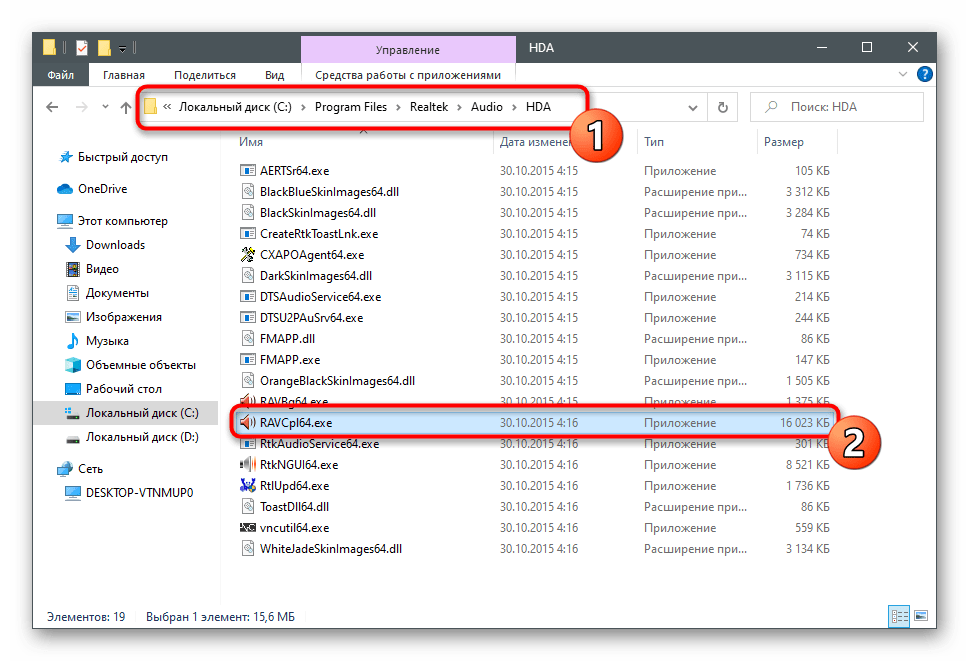
Po tym pozostaje tylko wykonać kilka działań w graficznym interfejsie oprogramowania. Są one podobne do tych, o których już wcześniej wspomniano, ale mogą mieć zupełnie inny wpływ na działanie mikrofonu.
- W samej aplikacji otwórz sekcję lub zakładkę o nazwie "Mikrofon".
- Kliknij na wyróżniony przycisk na następnym zrzucie ekranu, który odpowiada za przejście do ustawienia wzmocnienia.
- Ustaw go na minimalny lub stopniowo obniżaj, równocześnie sprawdzając efekt.
- Na zakładce "Efekt mikrofonu" aktywuj tłumienie hałasu lub echa, a jeśli parametry są już włączone i pojawia się szum, warto je wyłączyć.
- Na koniec przejdź do zakładki "Standardowy format" i zmień częstotliwość próbkowania oraz rozdzielczość dokładnie tak, jak to opisano w Sposobie 3.
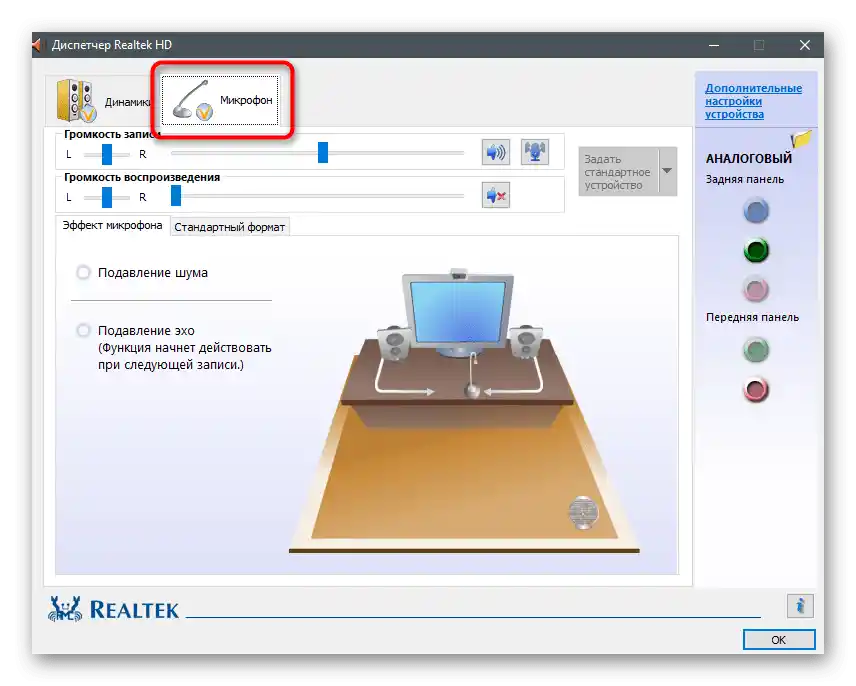
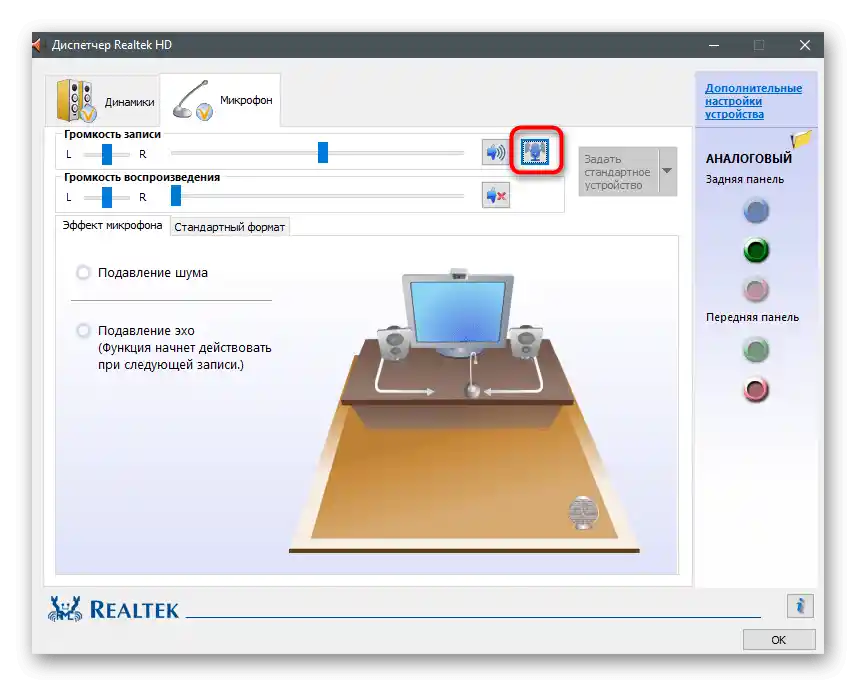
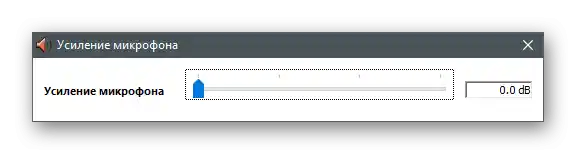
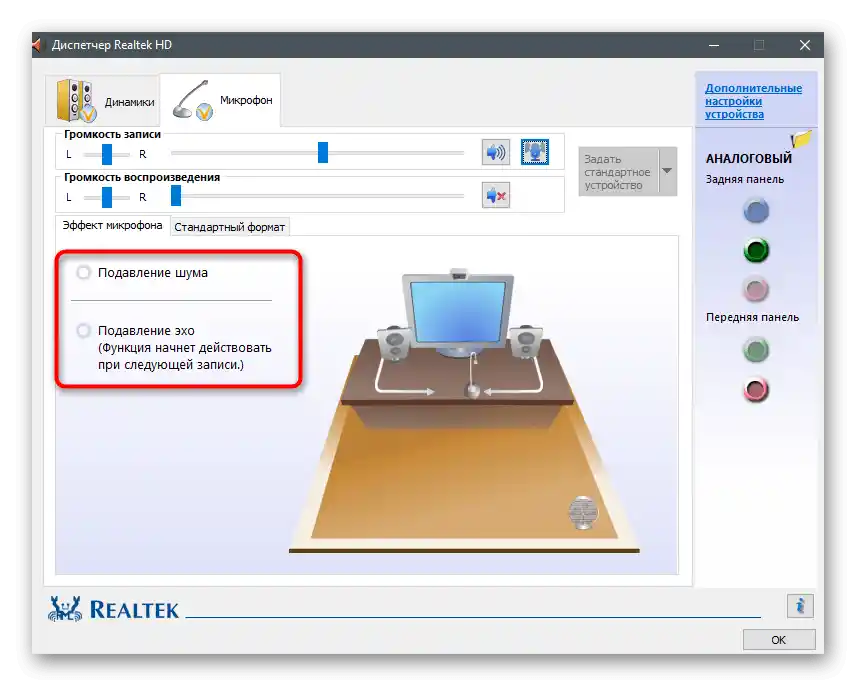
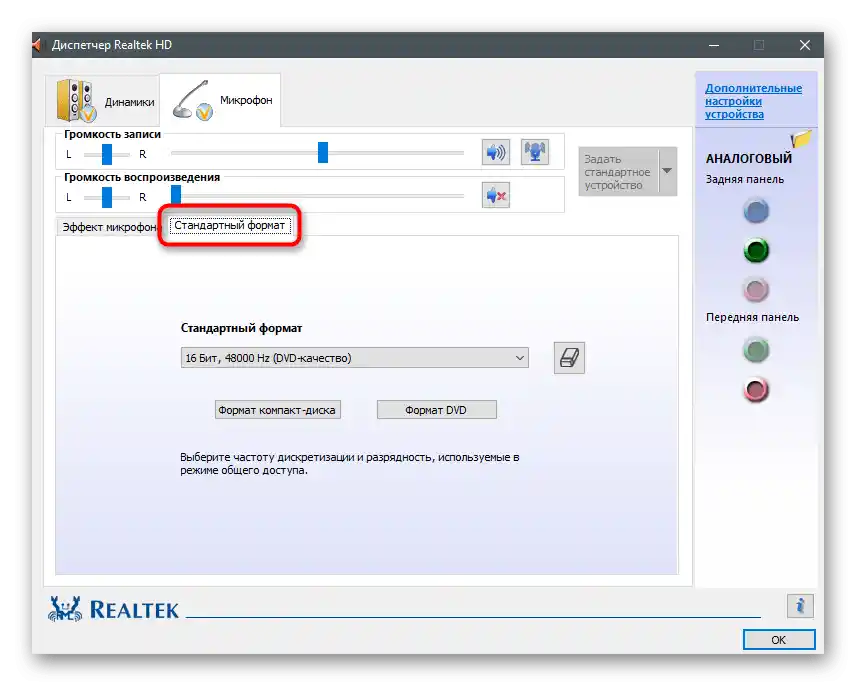
Sposób 6: Użycie programu Krisp
Krisp to uniwersalne rozwiązanie dla twórców treści i zwykłych użytkowników, oferujące funkcje poprawy działania mikrofonu i jego ustawienia bezpośrednio podczas nagrywania. Krisp jest dostępny zarówno jako program na komputer, jak i jako wtyczka do OBS lub innych programów do przechwytywania wideo. Spróbuj skorzystać z niego, aby wyeliminować szum urządzenia wejściowego.
Przejdź do pobrania Krisp z oficjalnej strony
- Otwórz stronę główną Krisp i wybierz wersję dla siebie.Jeśli nie używasz programu do przechwytywania, wybierz zwykłą wersję desktopową.
- Zdecydowanie będziesz musiał stworzyć konto lub zalogować się przez Google, po czym pobieranie zostanie wznowione.
- Czekaj na zakończenie pobierania pliku wykonywalnego i uruchom go.
- Postępuj zgodnie z standardowymi instrukcjami instalacji programu w pojawiającym się oknie, a następnie uruchom go w celu dalszej konfiguracji.
- Znajdź ikonę Krisp na pasku zadań i kliknij na nią, aby wyświetlić okno graficzne. Przez nie zaloguj się do wcześniej utworzonego profilu i kliknij na "Start Setup".
- Pojawi się panel sterowania w takiej formie, jaką widzisz na następnym zrzucie ekranu. Upewnij się, że mikrofon jest poprawnie wybrany, a następnie aktywuj dla niego usuwanie szumów.
- Jeśli chodzi o OBS, Skype lub inne narzędzia, dodatkowo będziesz musiał otworzyć ich ustawienia, aby zmienić używane urządzenie wejściowe.
- W programach do nagrywania wideo lub głosu odbywa się to przez sekcję "Audio", gdzie należy wskazać mikrofon z rozwijanego menu.
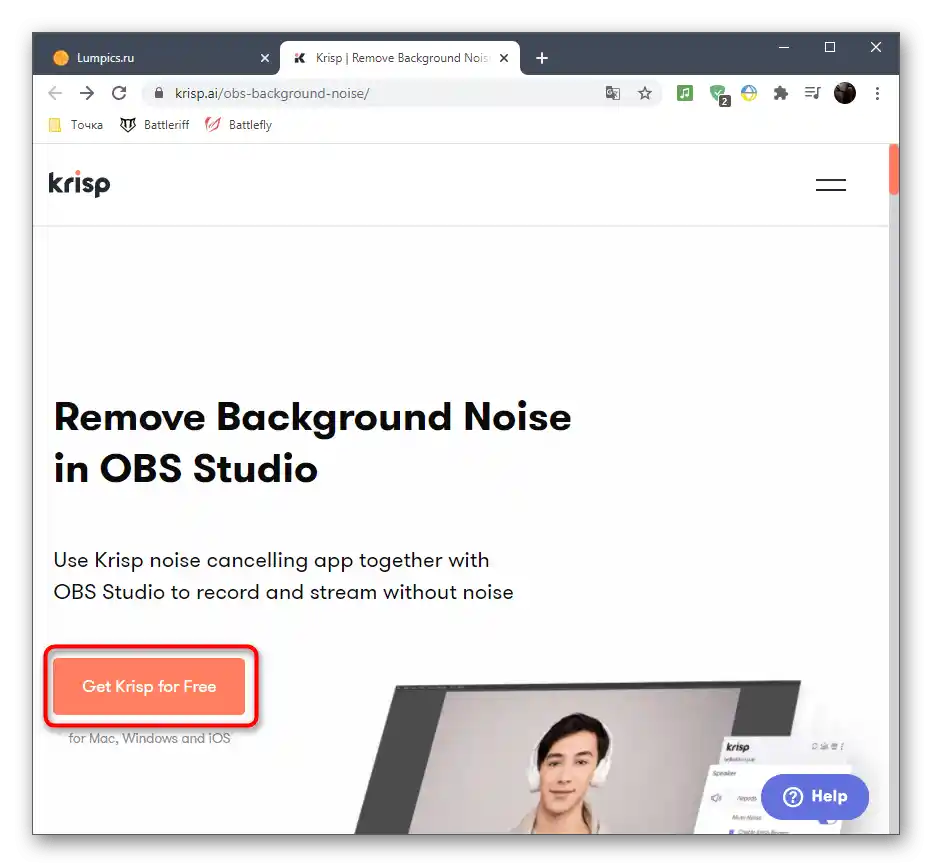
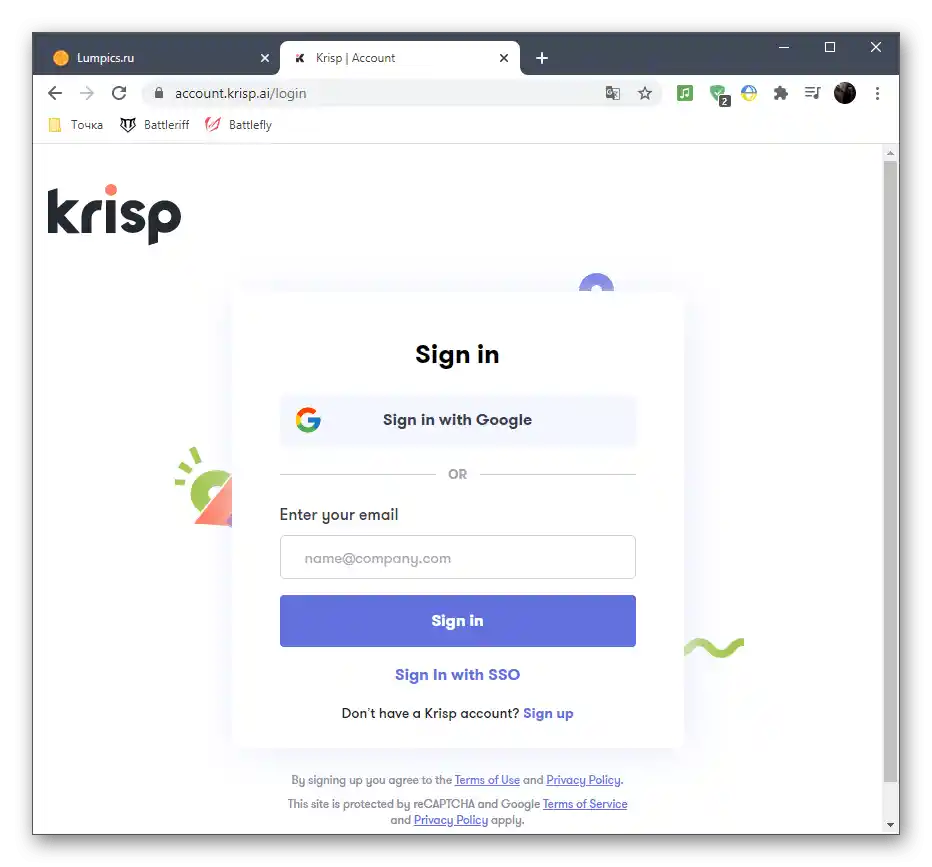
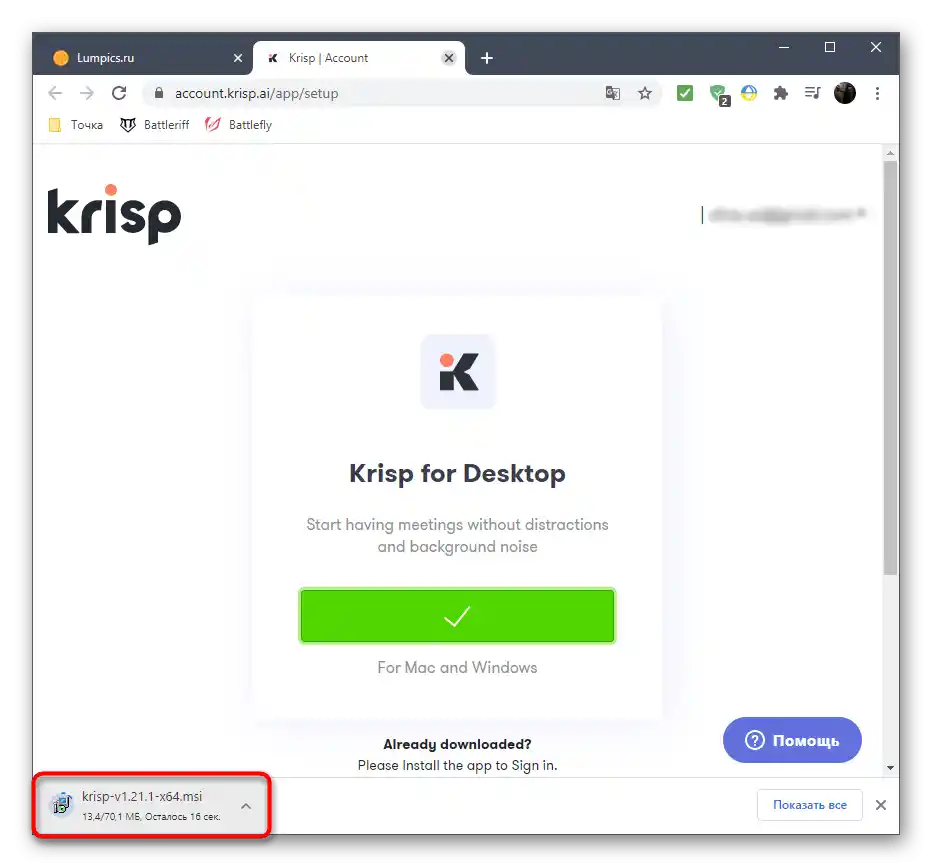
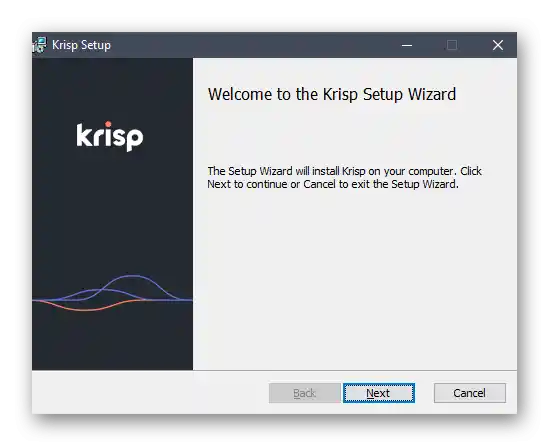
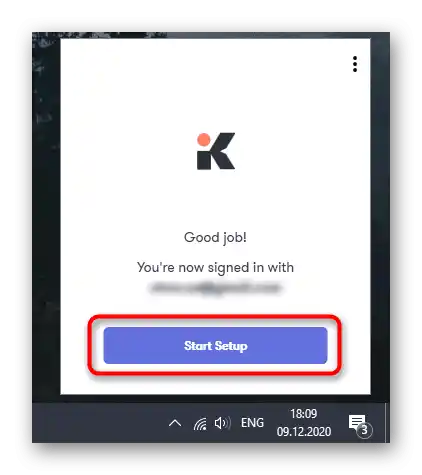
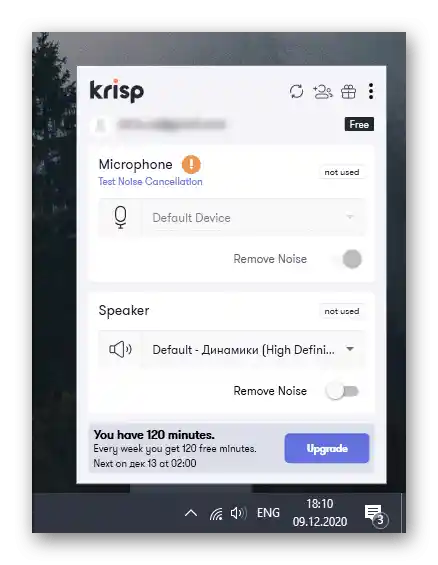
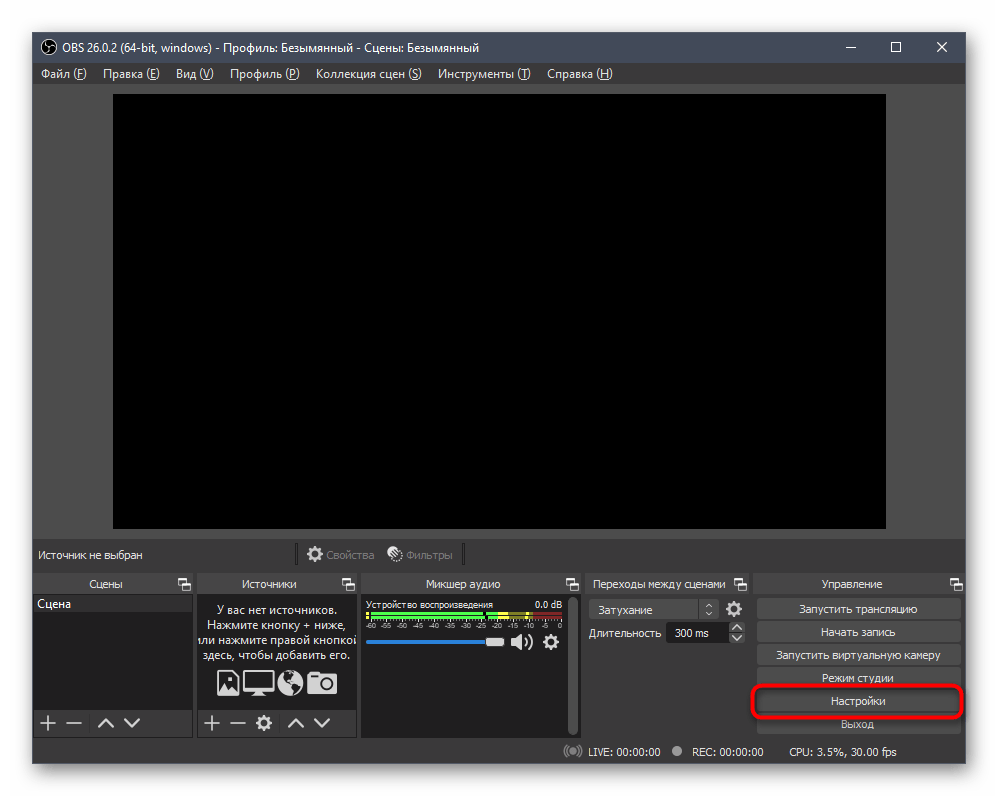
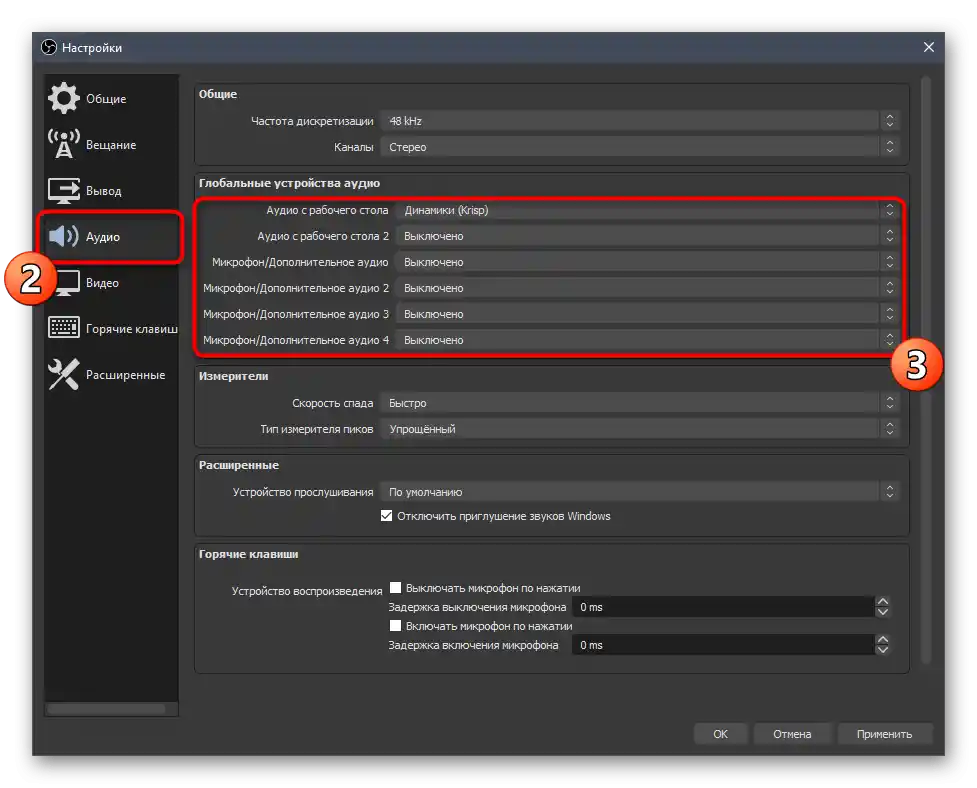
Nie są wymagane żadne dodatkowe działania z Twojej strony, ponieważ wszystko inne Krisp wykonuje automatycznie. Tłumienie szumów i trzasków odbywa się za pomocą unikalnego algorytmu, opracowanego specjalnie dla tego oprogramowania, dlatego można go uznać za najlepszy w swojej klasie. Po zakończeniu konfiguracji otwórz używane oprogramowanie i sprawdź, jak brzmi mikrofon pod wpływem przetwarzania programowego tego rozwiązania.
Sposób 7: Użycie programu SoundSoap+
Na koniec opowiemy o programie o nazwie SoundSoap+, który pozwala na przetworzenie już istniejącego nagrania. Jest on dostępny zarówno jako osobne oprogramowanie, jak i wtyczka do różnych DAW.W ramach instrukcji pokażemy, jak szybko poprawić jakość gotowego nagrania, eliminując przy tym szumy.
Przejdź do pobrania SoundSoap+ z oficjalnej strony
- SoundSoap+ jest dostępny w płatnej wersji, ale można skorzystać z bezpłatnej wersji demonstracyjnej.
- Wprowadź swój adres e-mail, aby potwierdzić rozpoczęcie okresu próbnego, i zaznacz odpowiedni system operacyjny.
- Na nowej karcie kliknij przycisk "Start Trial Download".
- Po pobraniu pliku wykonywalnego lub archiwum otwórz go.
- Wybierz miejsce w lokalnym magazynie i potwierdź akceptację zasad umowy licencyjnej, aby rozpocząć instalację.
- Czekaj na zakończenie instalacji, po czym zamknij okno i przystąp do dalszych działań.
- Domyślnie dla SoundSoap+ nie tworzy się skrót na pulpicie, ale plik wykonywalny do uruchomienia można łatwo znaleźć w "Menu Start".
- W samej aplikacji zobaczysz przełączniki odpowiadające za skuteczność redukcji szumów oraz aktywację dodatkowych funkcji. Obok pojawi się okno odtwarzacza, do którego przeciągnij gotowe nagranie głosu i zacznij regulować pokrętła, śledząc zmiany. Na koniec zapisz gotowe nagranie, jeśli udało się usunąć szumy mikrofonu.
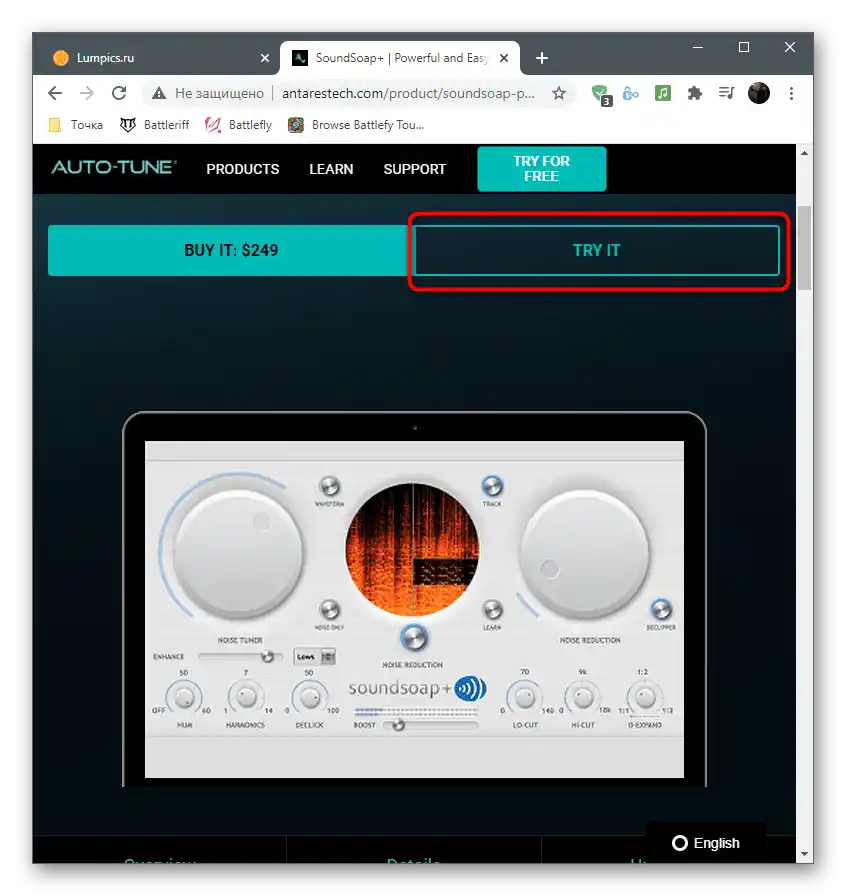
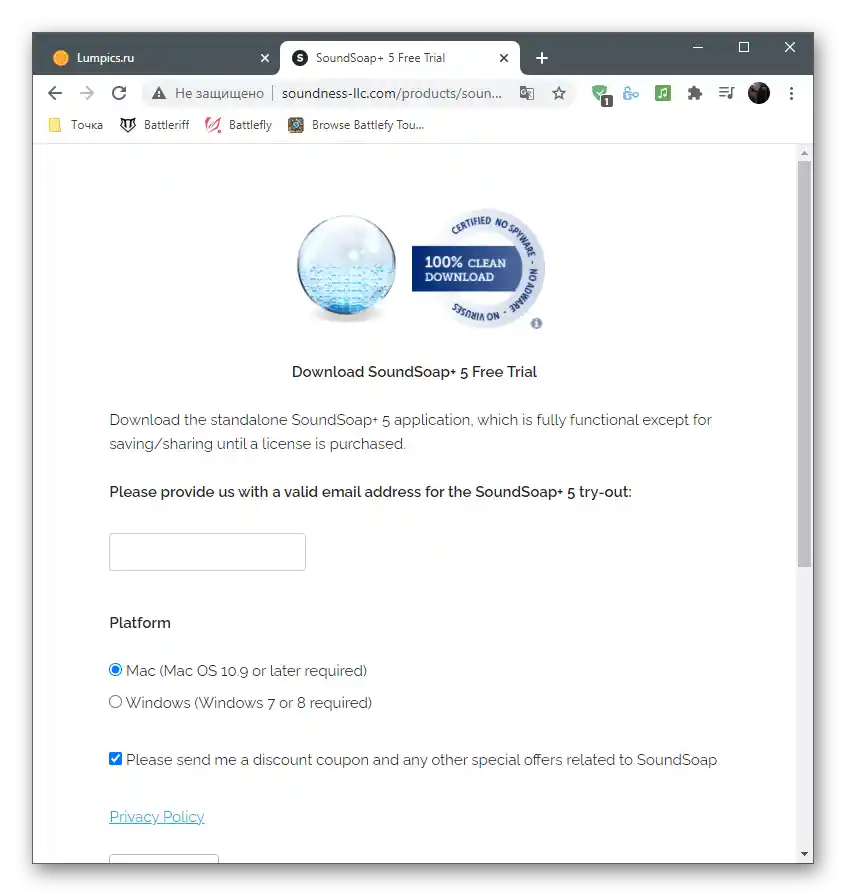
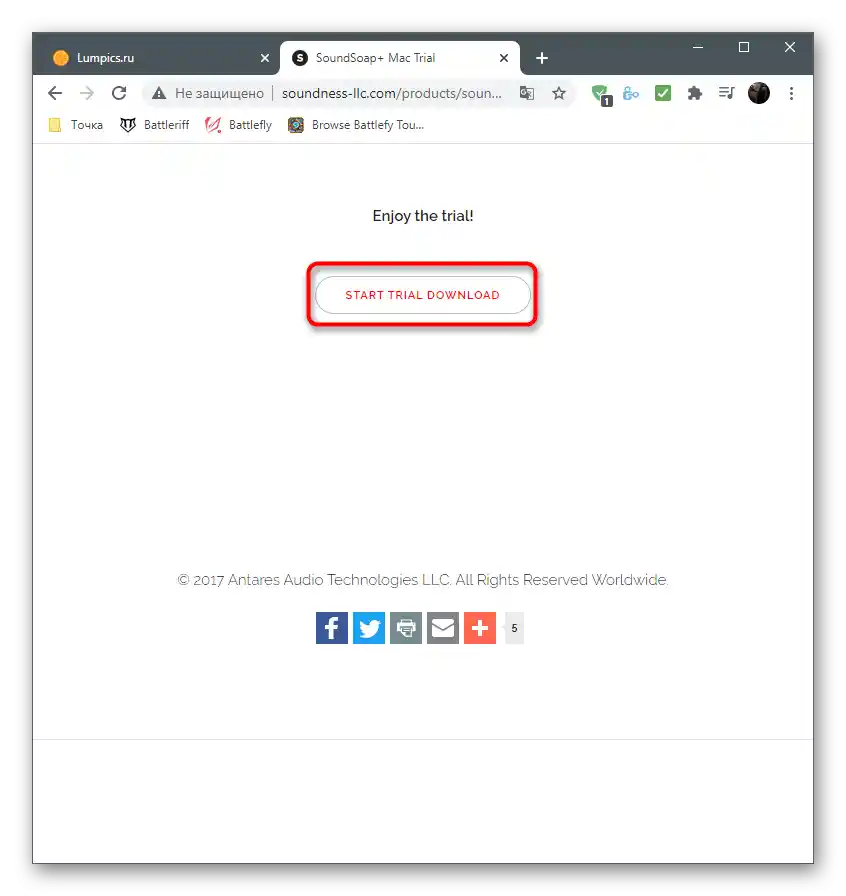
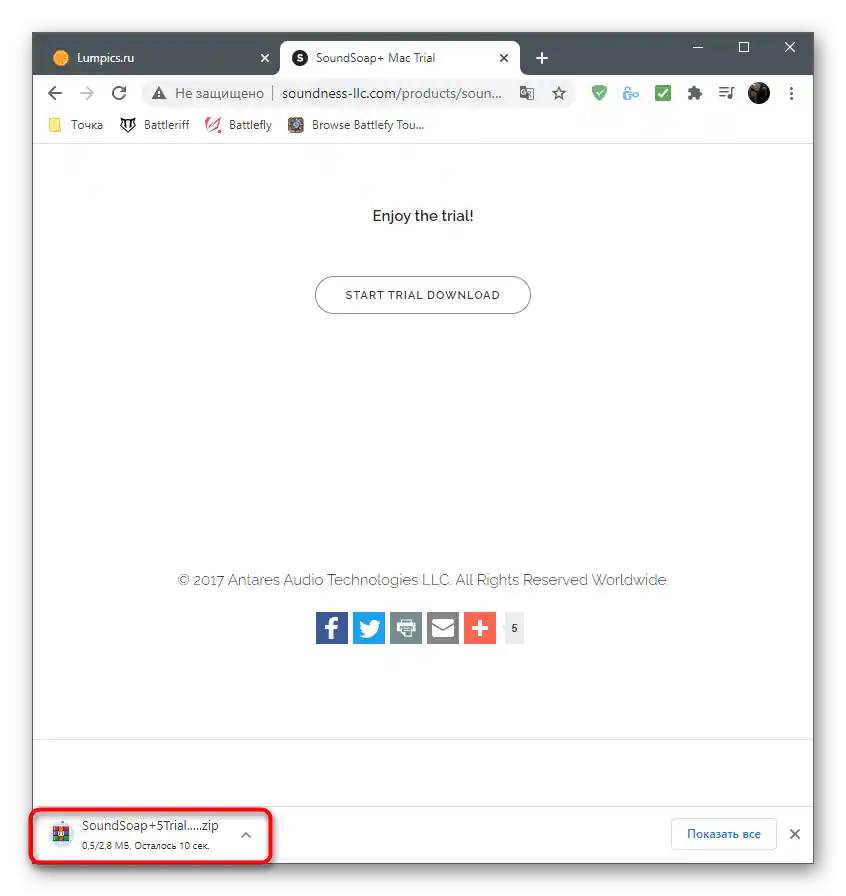
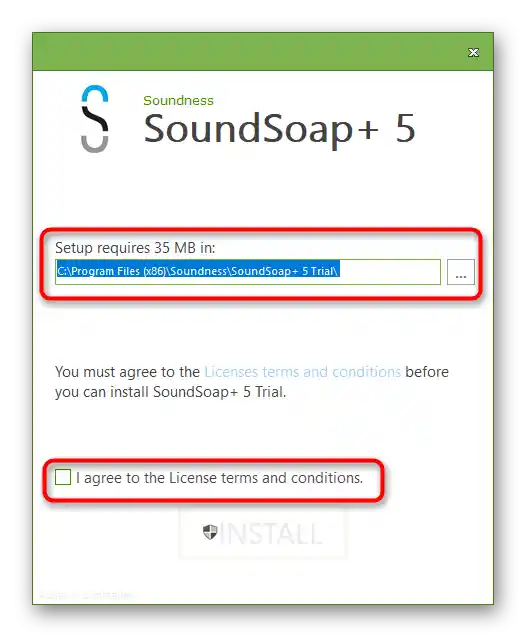
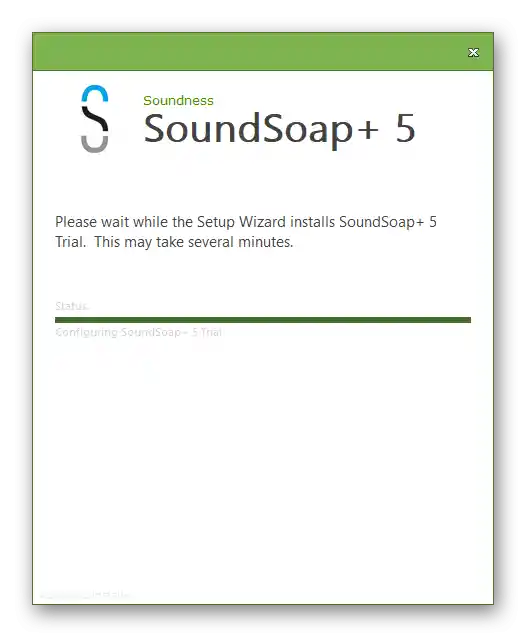
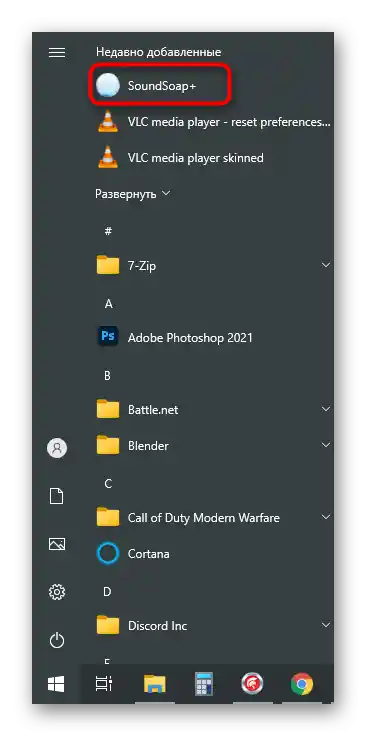
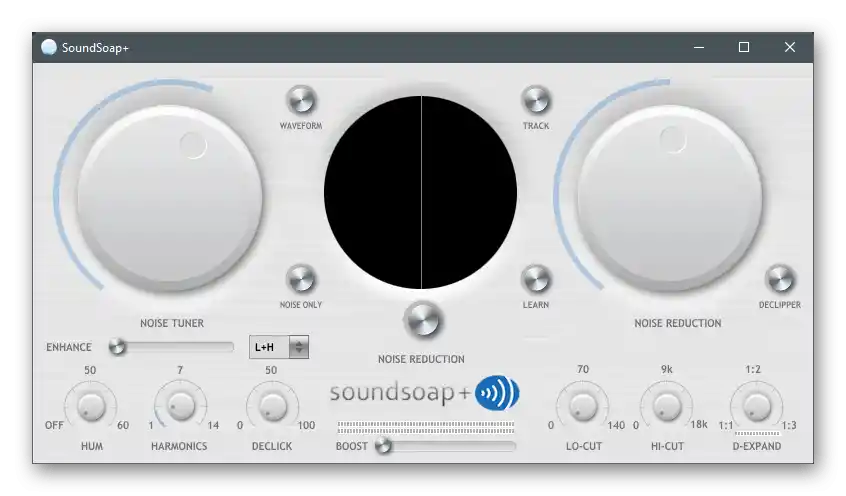
To były wszystkie programowe metody eliminacji szumów mikrofonu na komputerze. Jeśli żadna z nich nie pomogła, a nawet edytowanie gotowego nagrania nie jest możliwe, najprawdopodobniej problem ma charakter sprzętowy i jedynym rozwiązaniem będzie wymiana mikrofonu lub całego zestawu słuchawkowego.