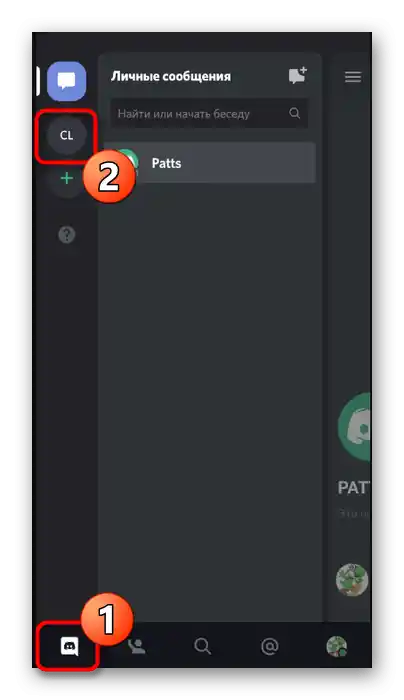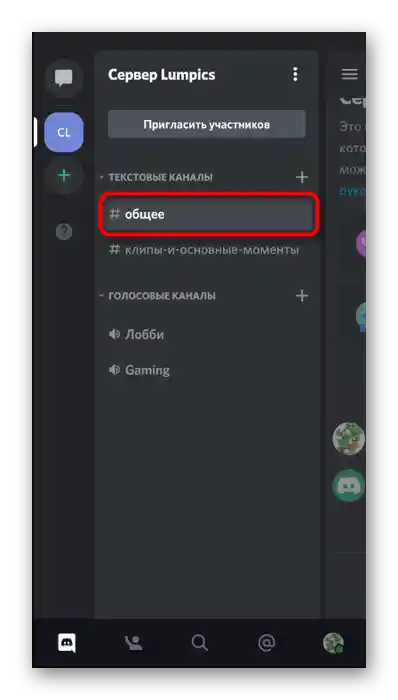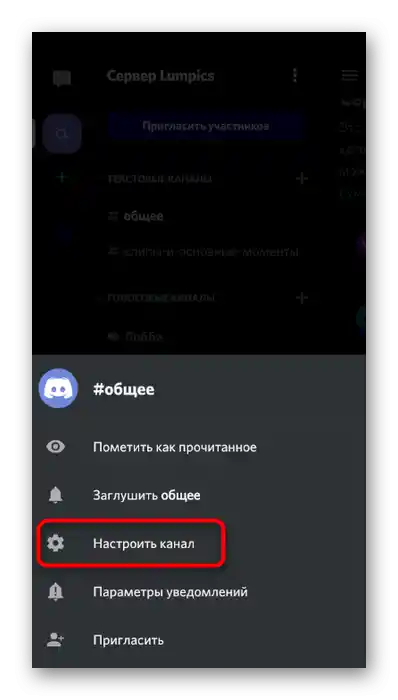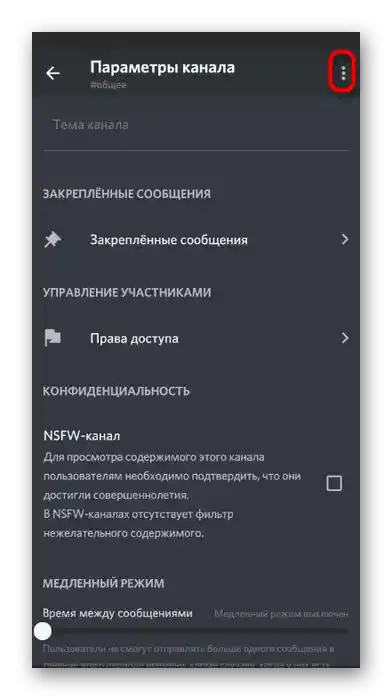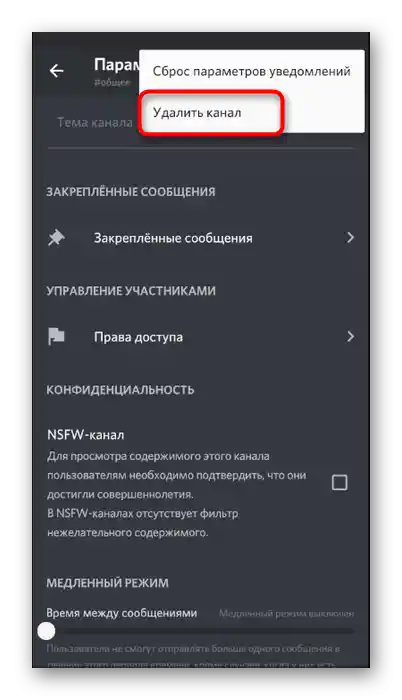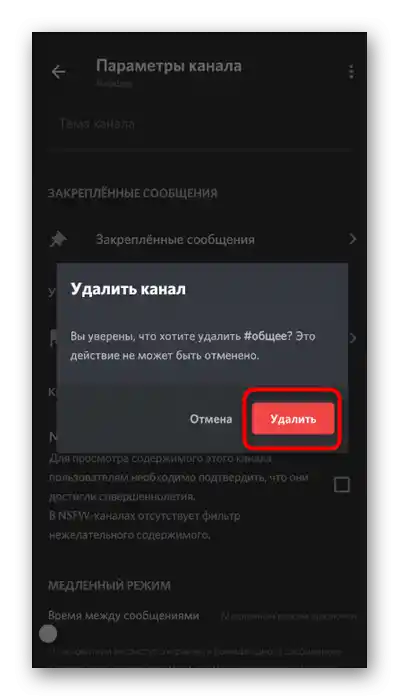W ramach tego artykułu nie będziemy rozważać skryptów przeznaczonych do masowego usuwania wiadomości. Jest to związane z tym, że ich użycie nie zawsze jest bezpieczne i prowadzi do wycieku danych osobowych. Poniżej zaprezentujemy tylko interakcję z funkcjami wbudowanymi w program.
Opcja 1: Program na PC
Ogromna liczba użytkowników Discord korzysta z tego komunikatora na komputerze, pobierając w tym celu dedykowaną aplikację. Dlatego najpierw omówimy przykłady tego, jak odbywa się usuwanie wiadomości i całej korespondencji w tym programie. Wybierz jedną z proponowanych opcji, kierując się własnymi potrzebami, i wykonaj ją.
Zamknięcie rozmowy z użytkownikiem
Jeśli rozmowa z określonym użytkownikiem już się zakończyła i nie ma potrzeby przechowywania całego dialogu, można ją zamknąć, usuwając z listy wiadomości prywatnych. Pamiętaj, że wcześniejsza historia będzie ponownie widoczna, jeśli ten użytkownik lub ty wyślecie mu nową wiadomość, korzystając z innych środków, na przykład szybkiego przejścia do komunikacji przez kanał na serwerze.
- Aby zrealizować postawione zadanie, na panelu po lewej stronie kliknij pierwszy ikonę, przechodząc tym samym do listy dialogów.
- Znajdź tam rozmowę z potrzebną osobą, najedź na nią kursorem i kliknij pojawiający się przycisk w kształcie krzyżyka.
- Nie pojawią się żadne ostrzeżenia ani powiadomienia, a bieżąca rozmowa zostanie natychmiast zamknięta.Jak już wspomniano, zostanie przywrócona po wysłaniu nowej wiadomości.
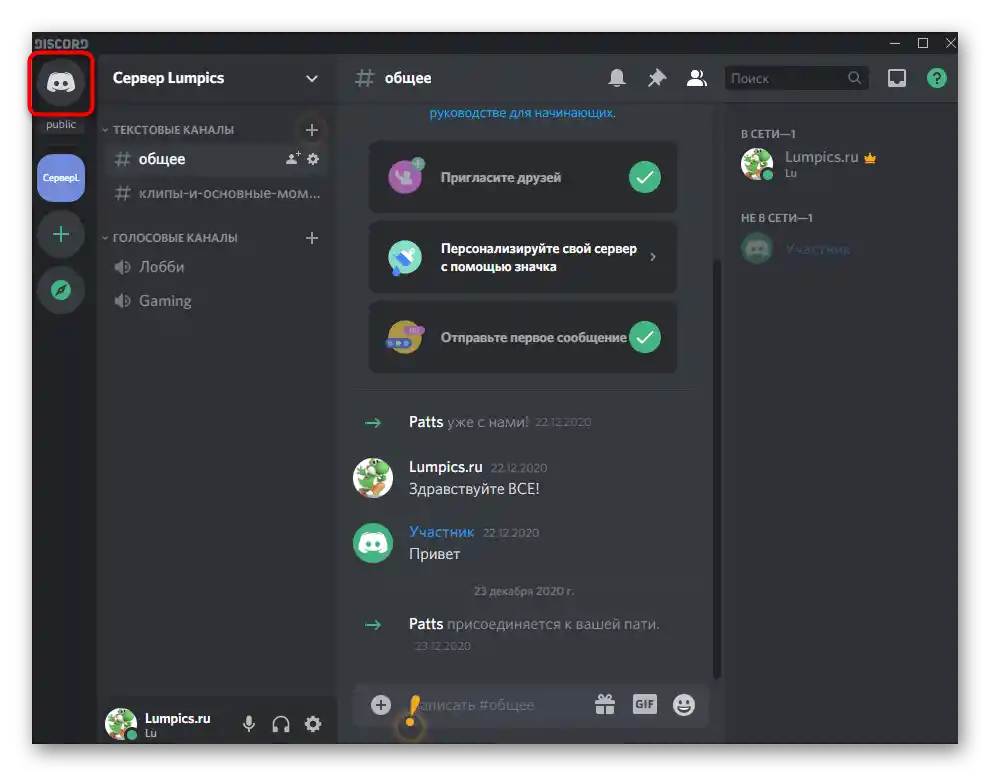
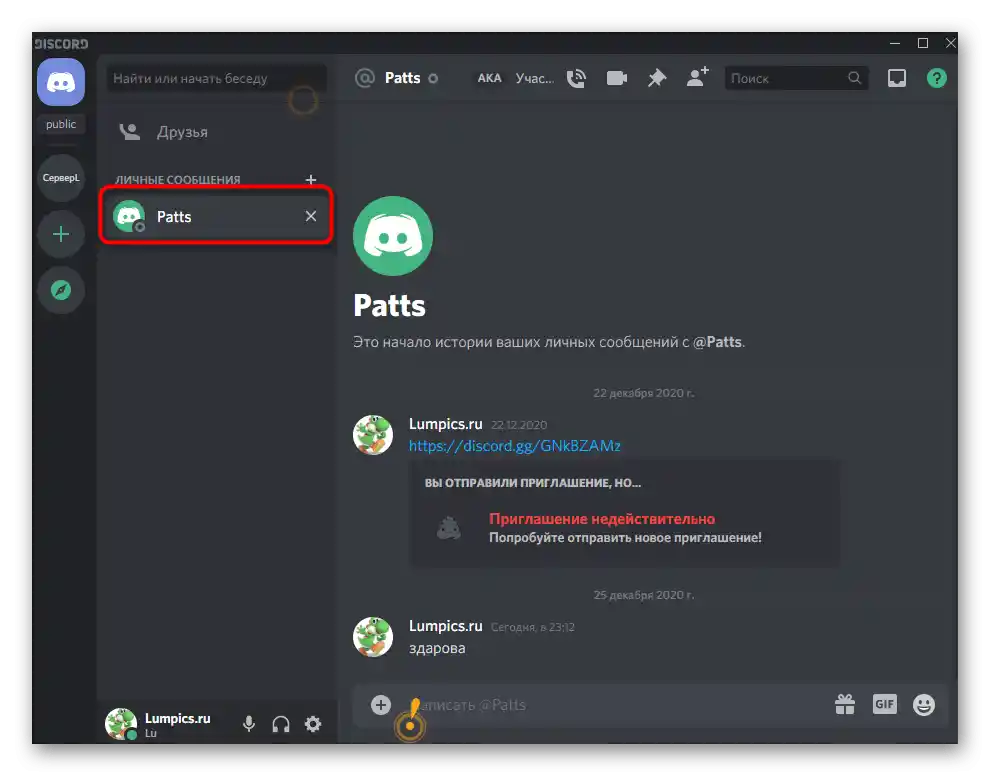
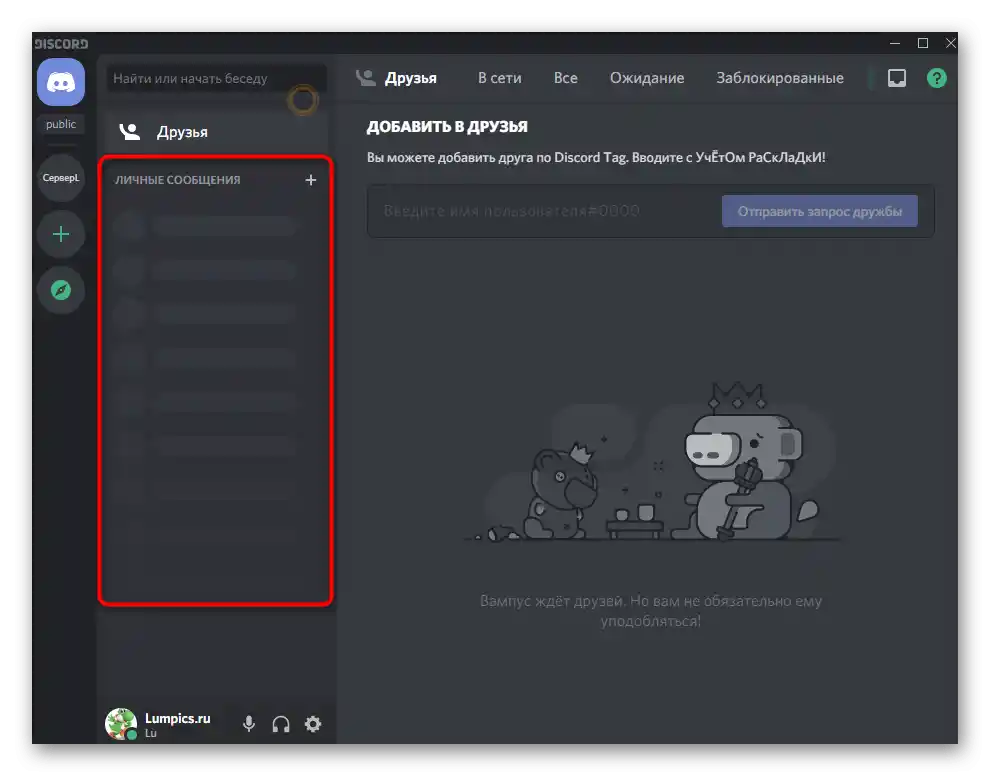
Kolejne usuwanie wiadomości w prywatnej korespondencji
Standardowa funkcjonalność Discorda nie pozwala na bezpowrotne usunięcie wszystkich wiadomości w prywatnej korespondencji jednocześnie, dlatego trzeba je usuwać kolejno, wybierając i kasując każdą odpowiedź. Tak, zajmie to trochę czasu, ale nie będzie już możliwości przywrócenia wiadomości.
- Przejdź do listy rozmów i wybierz odpowiednią, tak jak pokazano powyżej.
- Najedź kursorem na jedną z odpowiedzi i kliknij na pojawiający się ikonę z trzema kropkami.
- Wyświetli się kontekstowe menu działań, w którym należy wybrać opcję „Usuń wiadomość”.
- Pojawi się ostrzeżenie o usunięciu, a Ty musisz tylko je potwierdzić, klikając ponownie „Usuń”.
- Zrób to samo ze wszystkimi pozostałymi wiadomościami, aby pozbyć się ich wszystkich i mieć czystą korespondencję z danym użytkownikiem lub całkowicie ją zamknąć, tak jak to zostało pokazane w poprzedniej instrukcji.
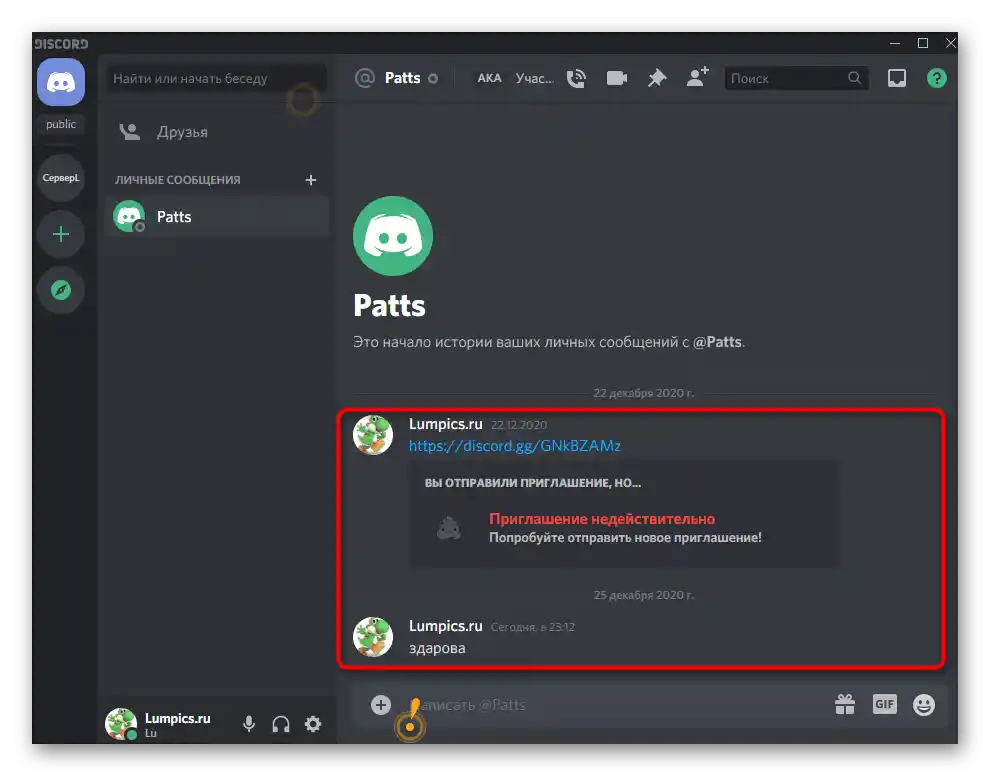
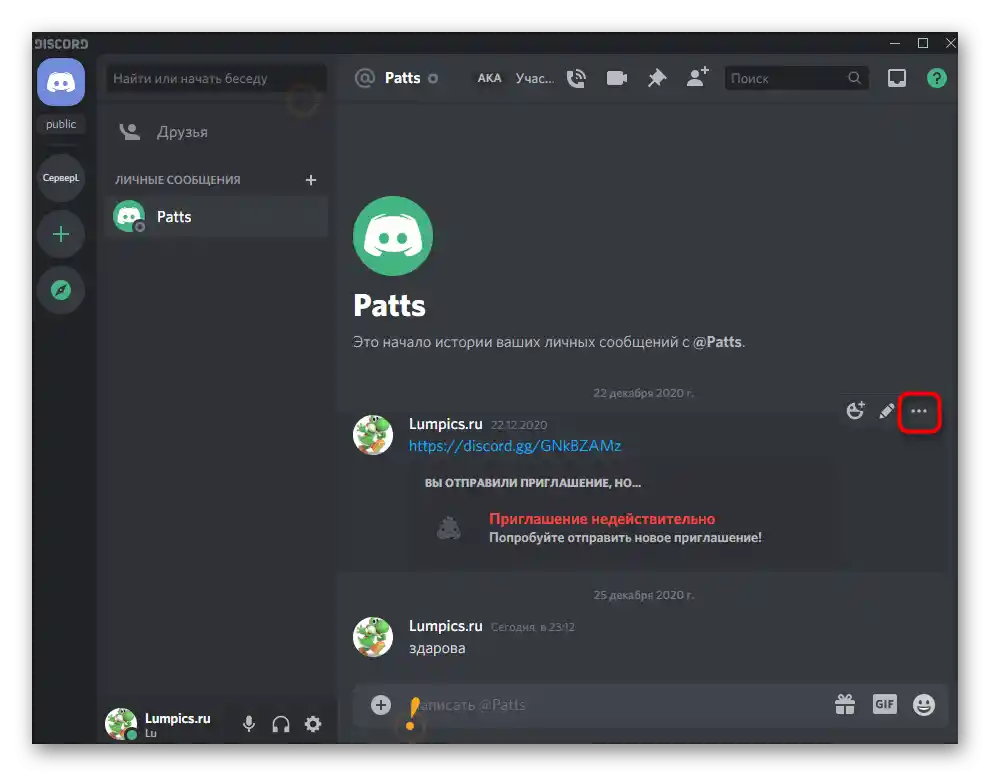
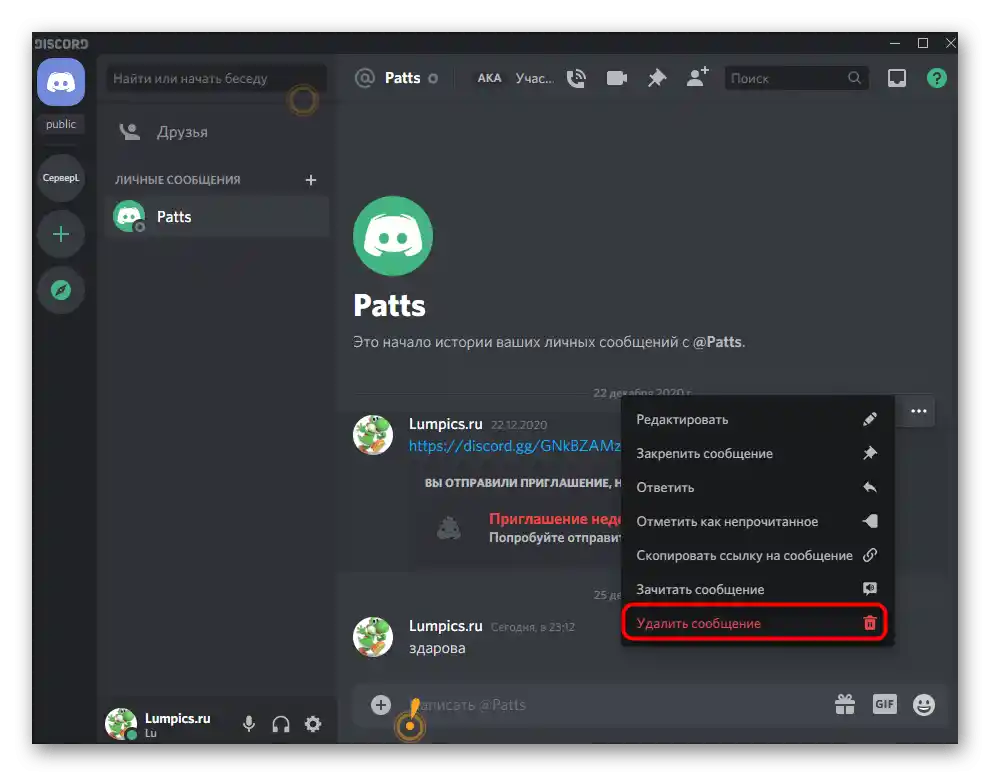
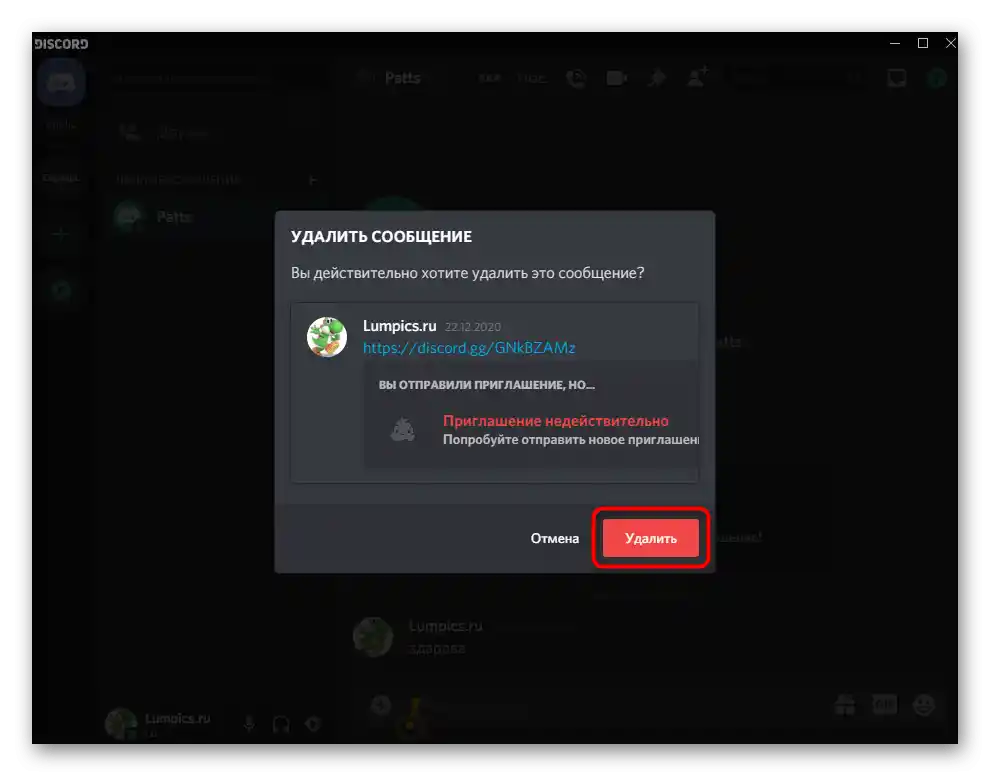
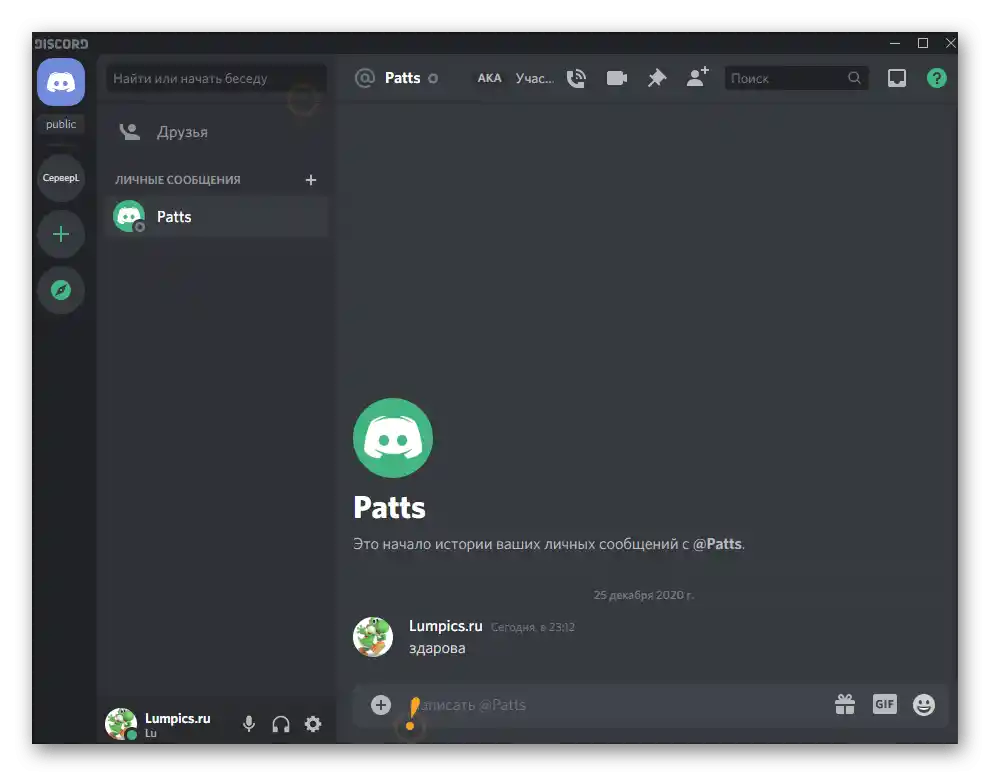
Jeśli chcesz pozbyć się swoich wiadomości na jakimkolwiek serwerze w kanale tekstowym, wykonaj te same czynności, usuwając kolejno każdą odpowiedź. Jeśli nie została jeszcze przeczytana przez innych użytkowników, nikt jej już nie zobaczy.
Dodanie użytkownika do listy zablokowanych
Jedna z rekomendacji deweloperów dotyczących czyszczenia czatów — zablokowanie uciążliwego użytkownika.Zalecamy łączenie tej metody z pierwszą instrukcją, blokując konto i usuwając wiadomości prywatne jednocześnie, co pozwoli uniknąć sytuacji, w której wszystkie wiadomości zostaną przywrócone.
- Aby zablokować użytkownika, możesz znaleźć go na serwerze lub przejść do rozmowy z nim.
- Znajdź go na liście i kliknij prawym przyciskiem myszy, aby wywołać menu z funkcjami, lub kliknij lewym przyciskiem, aby wyświetlić podstawowe informacje o koncie.
- Kliknij ikonę z trzema kropkami, aby wyświetlić dodatkowe opcje.
- Wybierz opcję „Zablokować”.
- Zostaniesz powiadomiony, że użytkownik został dodany do czarnej listy, co oznacza, że możesz zamknąć rozmowę z nim i być pewnym, że nigdy nie zostanie ona przywrócona (chyba że wyślesz wiadomość jako pierwszy).
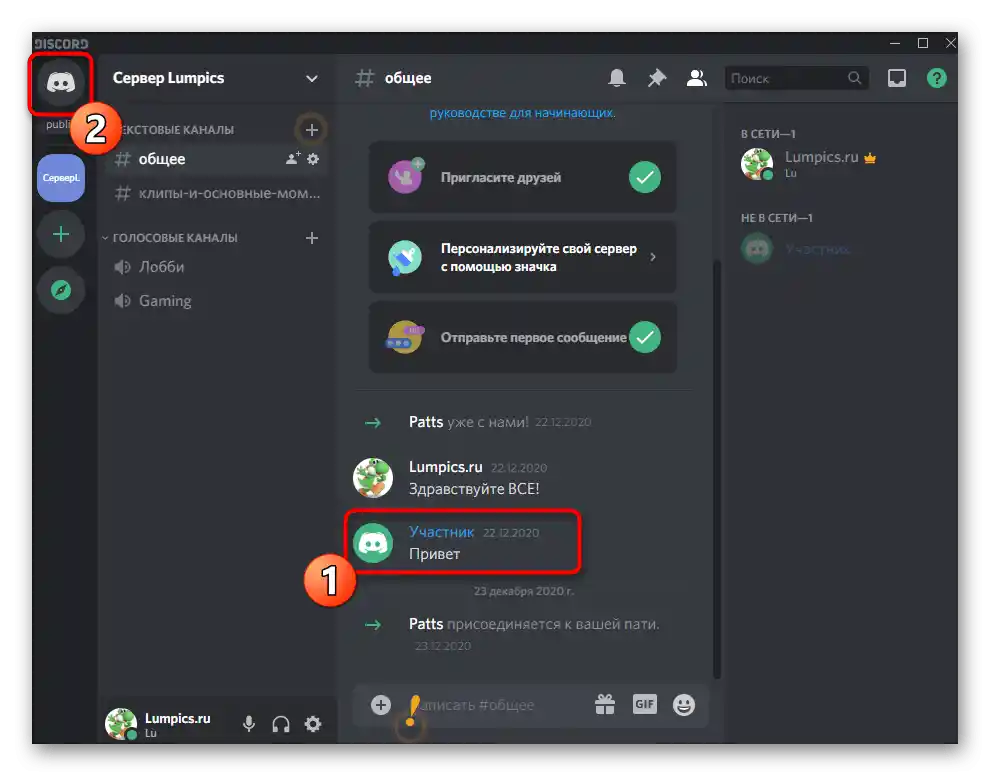
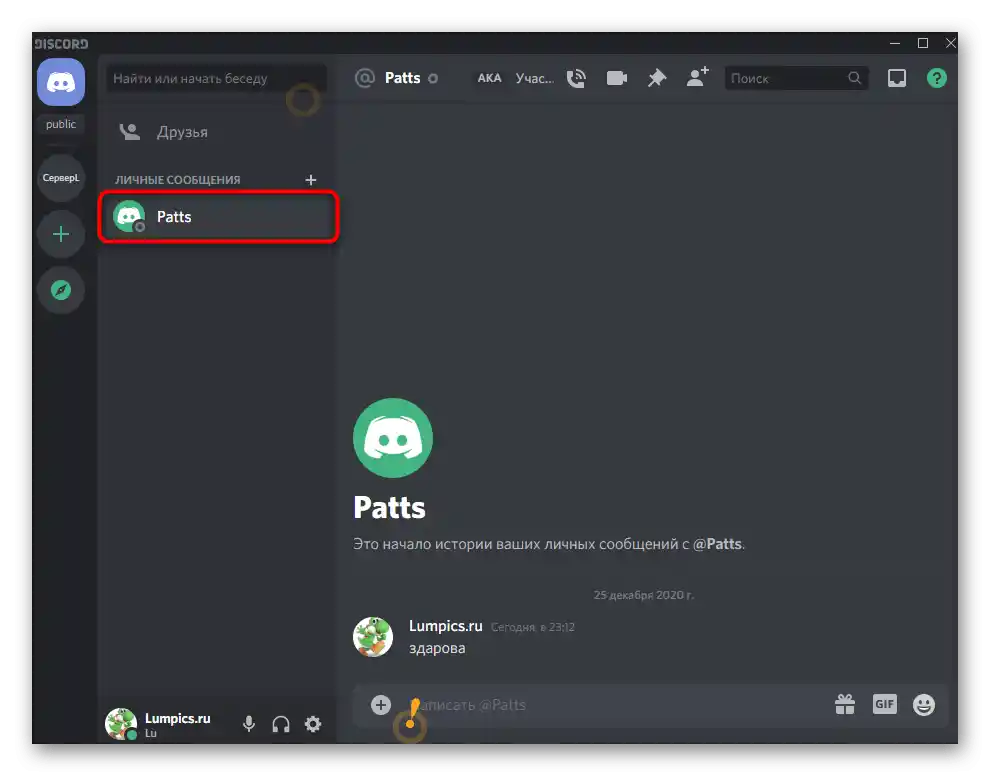
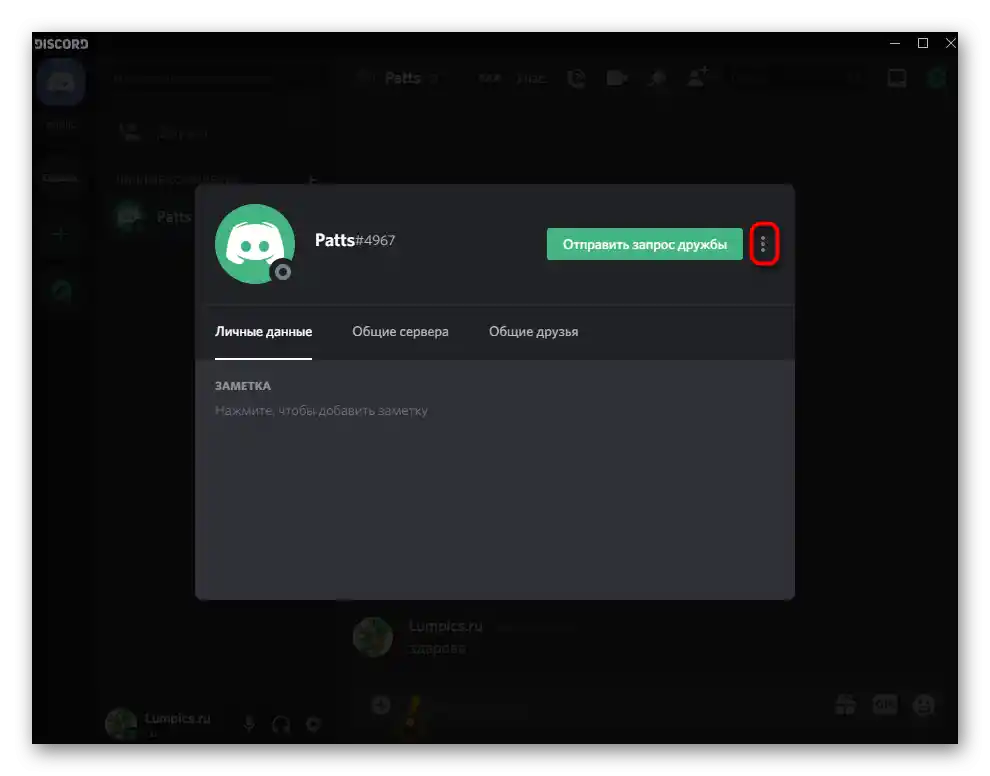
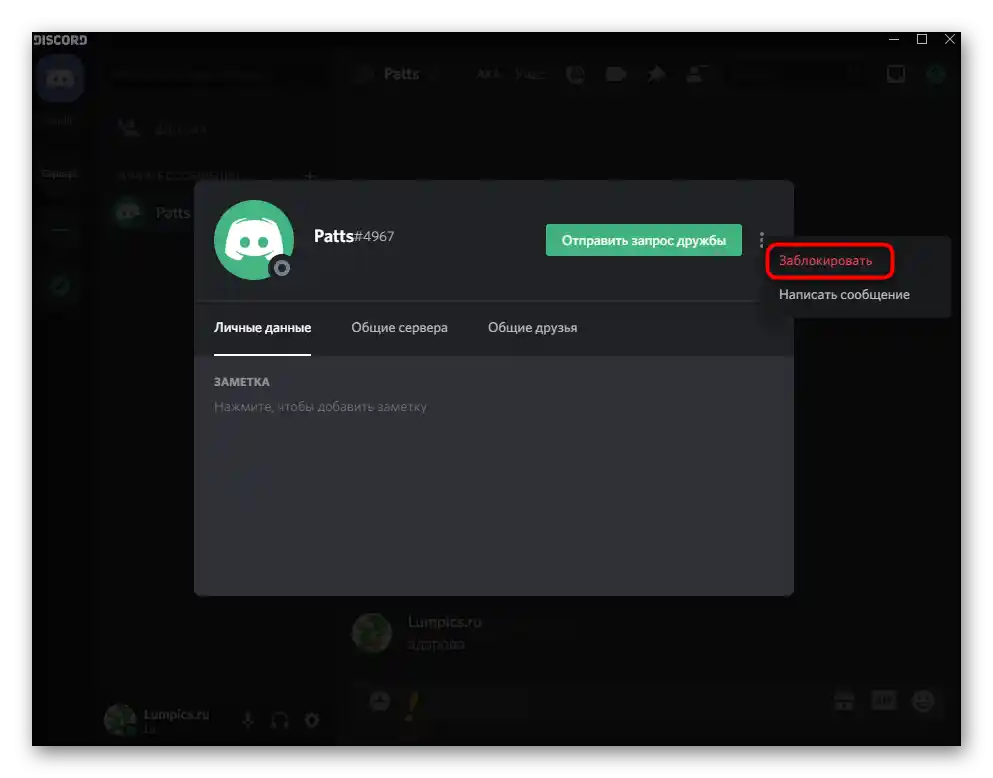
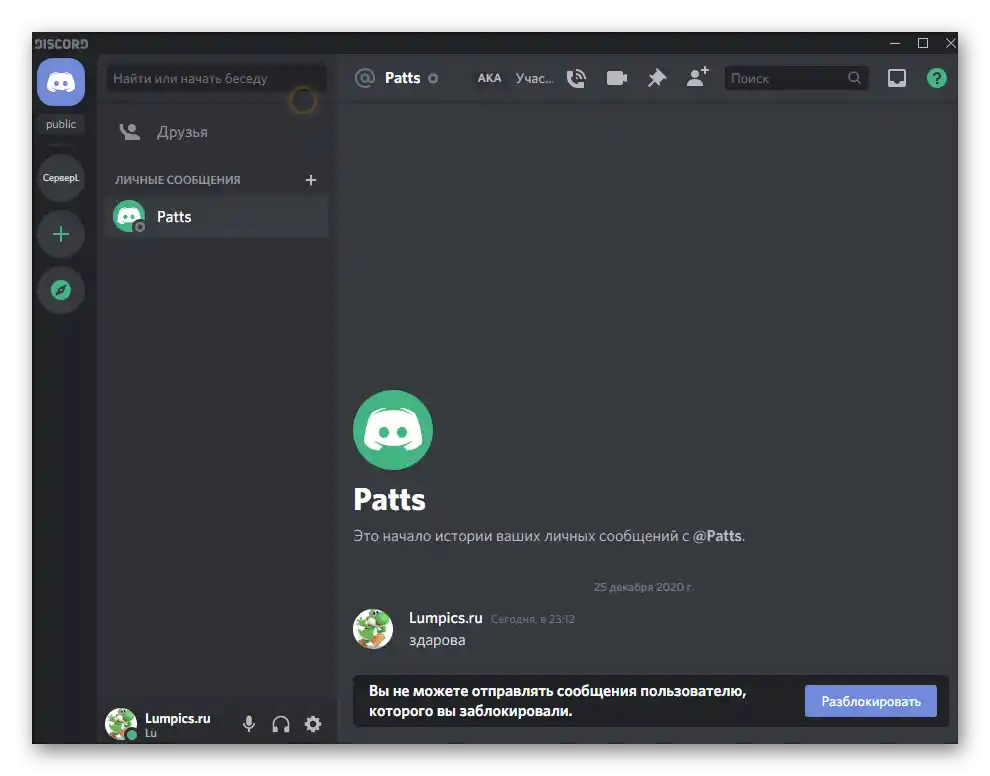
Jeśli działania są podejmowane na serwerze przez jego administrację lub twórcę, możliwa jest blokada użytkownika na czas nieokreślony z automatycznym usunięciem wiadomości pozostawionych w ciągu ostatnich 24 godzin lub siedmiu dni. Wywołaj okno blokady tak, jak pokazano powyżej, ale już na serwerze, wpisz powód blokady i wybierz opcję usunięcia rozmowy.
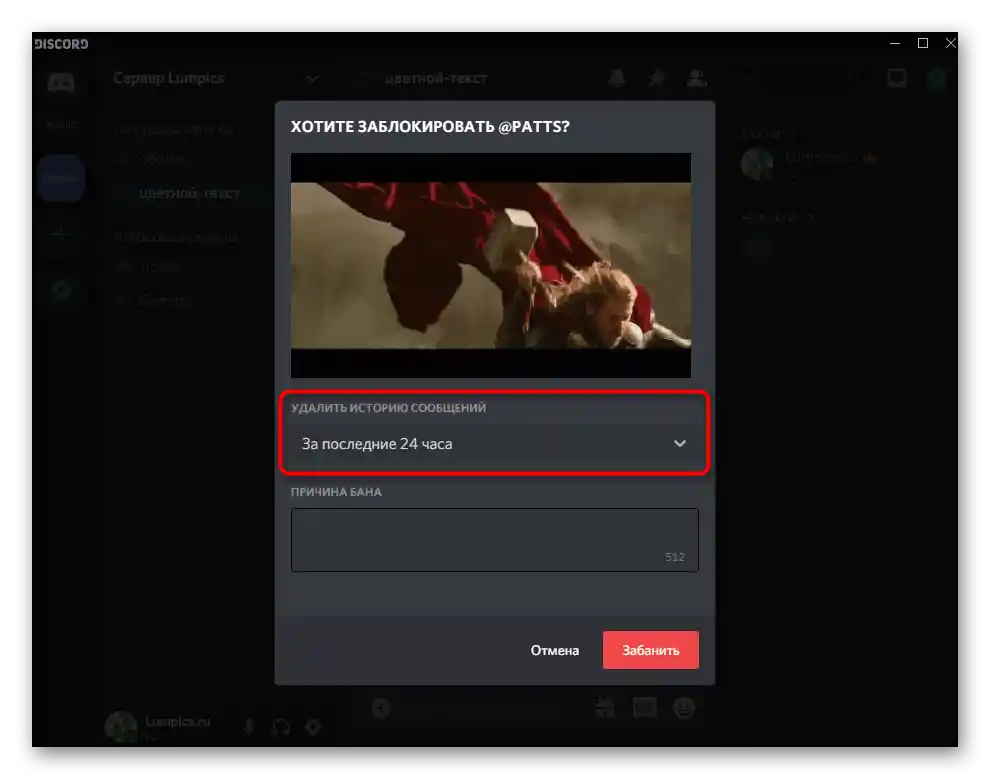
Inni użytkownicy zobaczą, że wiadomości zostały zablokowane i nie będą mogli zapoznać się z ich treścią.
Usunięcie kanału tekstowego
Ostatnią metodą jest usunięcie kanału tekstowego w celu oczyszczenia całego spamu, który się tam nagromadził w czasie jego istnienia. Ta opcja nadaje się tylko wtedy, gdy jesteś nie tylko uczestnikiem serwera, ale go stworzyłeś, a sam kanał tekstowy już nie jest potrzebny, co oznacza, że w każdej chwili można stworzyć nowy i używać go do tych samych celów.
- Wybierz odpowiedni serwer, klikając jego ikonę na panelu po lewej stronie.
- Kliknij prawym przyciskiem myszy na kanale lub przejdź do jego ustawień.
- W menu kontekstowym interesuje cię ostatni punkt — „Usuń kanał”.
- Potwierdź usunięcie, zgadzając się z informacją, że tej akcji nie można cofnąć.
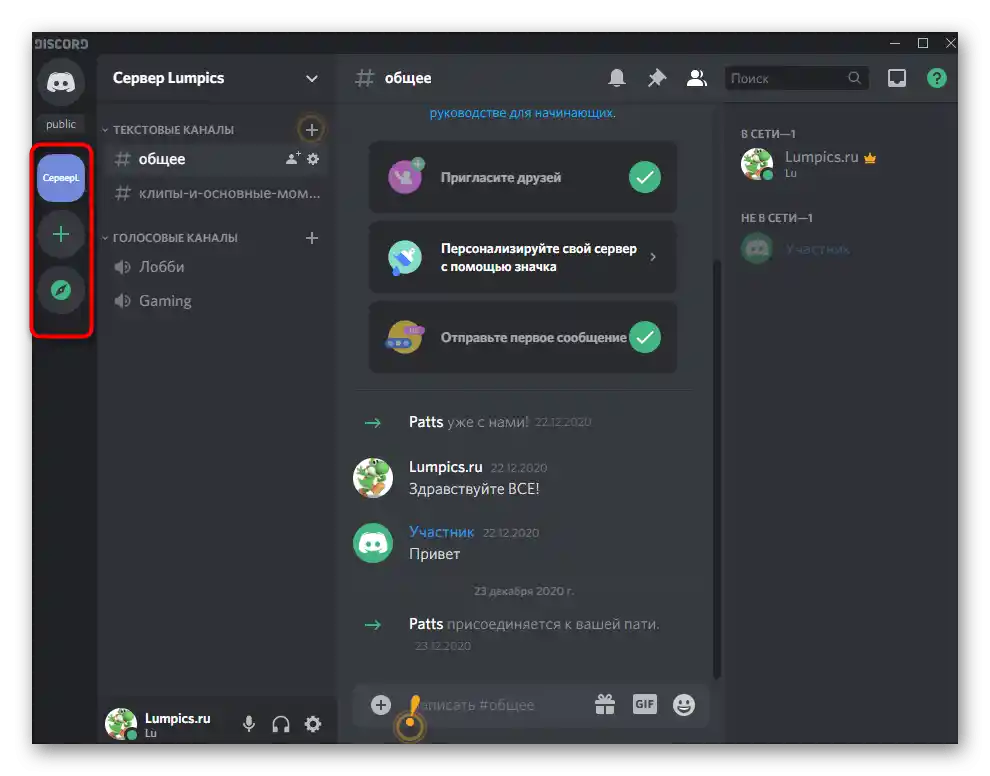
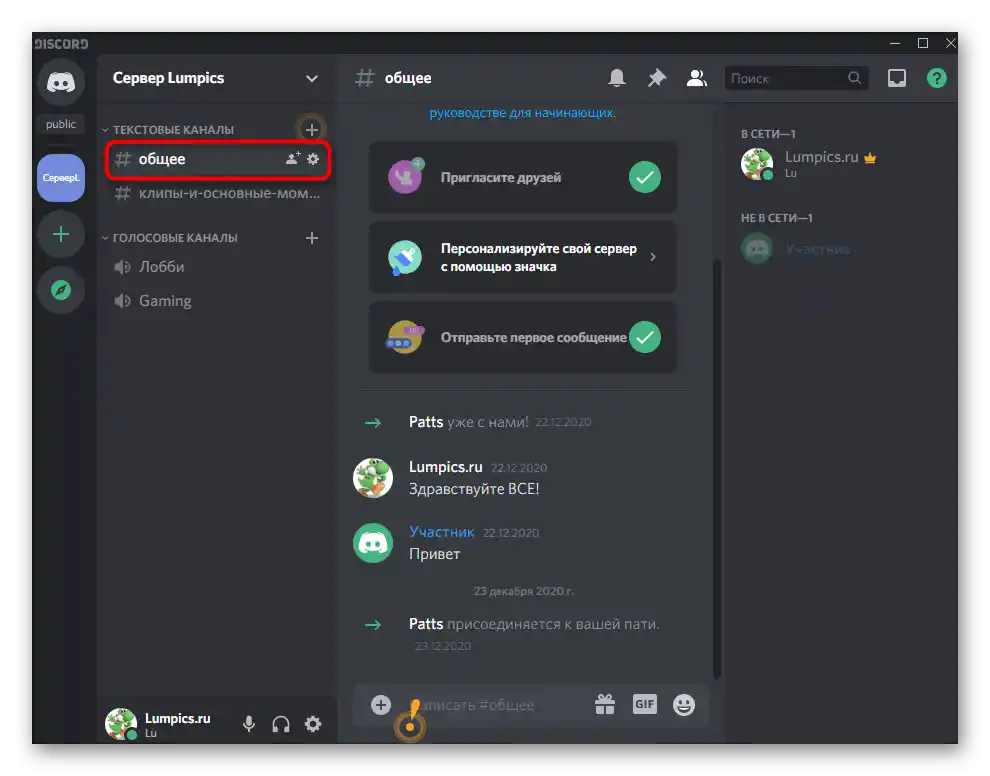
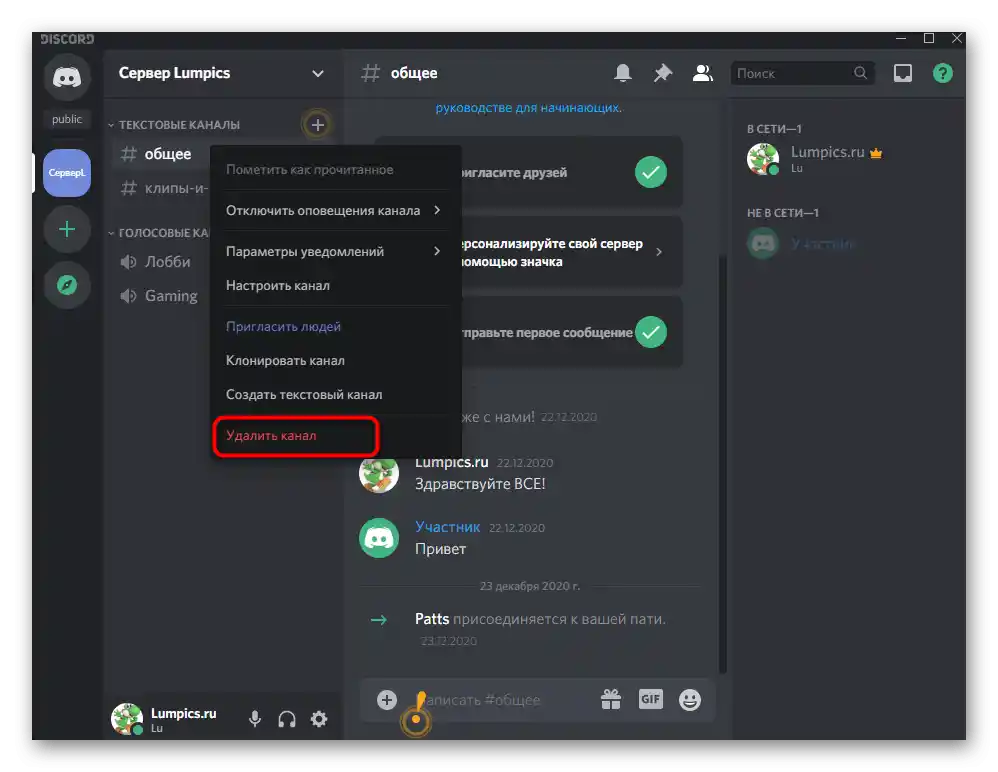
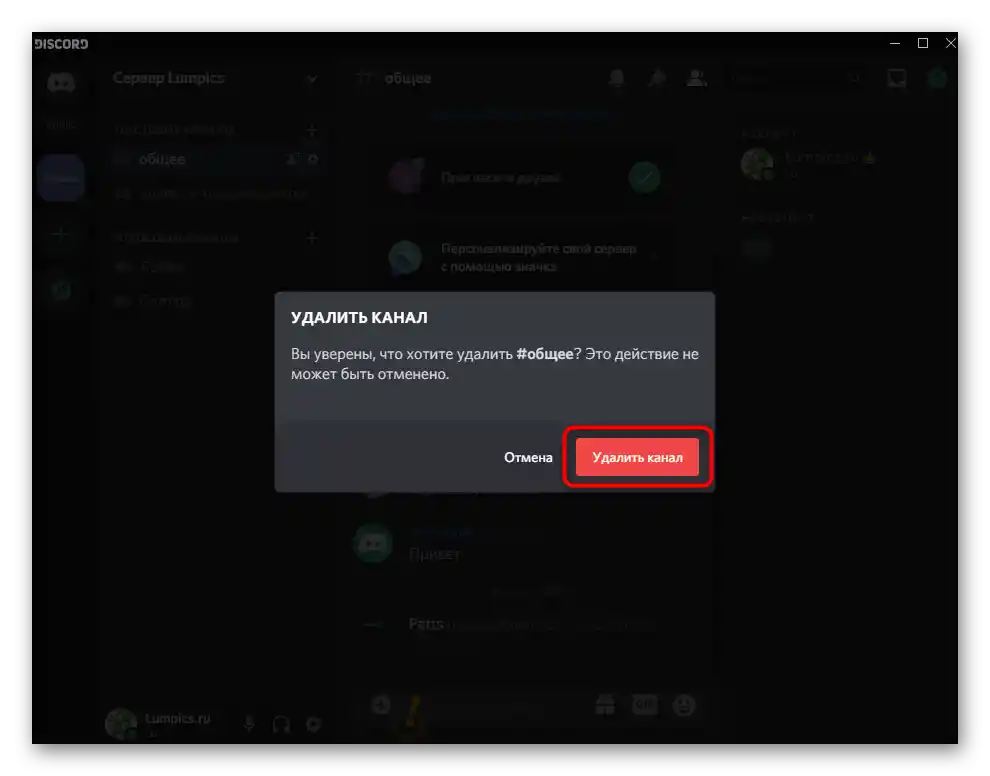
Teraz możesz wybrać jedną z powyższych metod lub łączyć je, aby usunąć zarówno pojedyncze wiadomości, jak i całą rozmowę na Discordzie.Jednocześnie pamiętaj, że wiele z tych działań jest nieodwracalnych.
Opcja 2: Aplikacja mobilna
Na urządzeniach z systemem iOS lub Android zasada usuwania wiadomości wszystkimi metodami, które pokazaliśmy powyżej, praktycznie się nie różni, ale różnice występują w wyglądzie interfejsu oraz w pewnych drobiazgach związanych z rozmieszczeniem przycisków. Przyjrzyjmy się kolejno wszystkim możliwym sytuacjom związanym z usuwaniem czatów, a Ty wybierzesz dla siebie odpowiednią.
Kolejne usuwanie wiadomości w prywatnym czacie
Podczas korzystania z aplikacji mobilnej najczęściej trzeba usunąć wiadomości w prywatnej korespondencji z konkretnym użytkownikiem. Jeśli już zapoznałeś się z poprzednimi sekcjami artykułu, wiesz, że można to zrealizować nieodwracalnie poprzez kolejno usuwanie każdej repliki, co odbywa się w następujący sposób:
- Uruchom aplikację i wybierz pierwszą zakładkę na dolnym pasku, gdzie przejdziesz do sekcji z wiadomościami prywatnymi.
- Stuknij w użytkownika, z którym chcesz usunąć rozmowę.
- Pojawi się historia, w której należy przytrzymać palec na wymaganej replice.
- Po sekundzie pojawi się menu z dostępnymi działaniami, wśród których skorzystaj z opcji „Usuń”.
- Potwierdź decyzję i to samo zrób z pozostałymi wiadomościami, których już nie chcesz widzieć w bieżącym czacie.
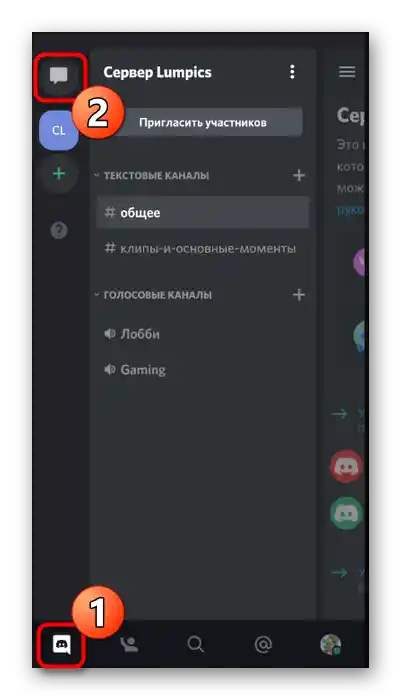
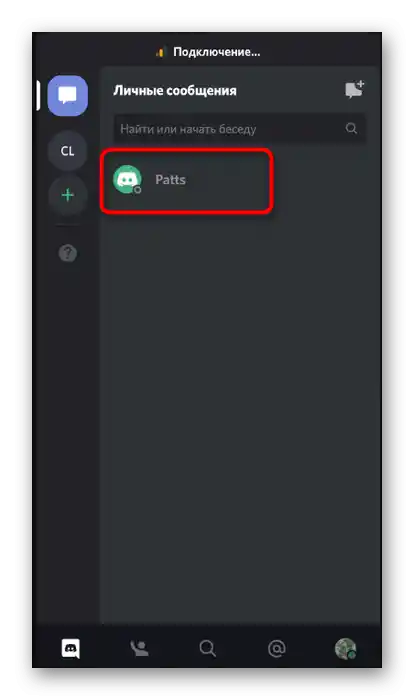
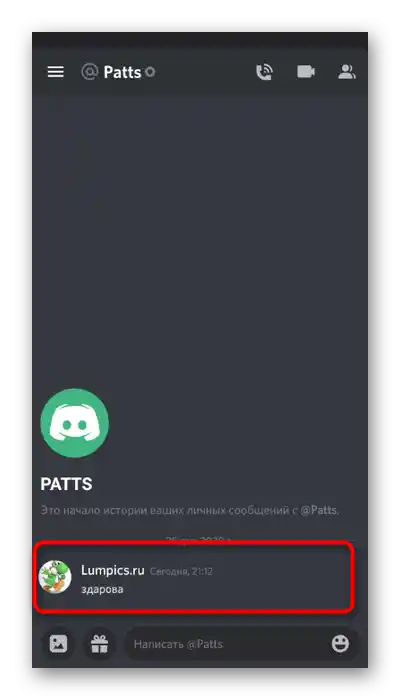
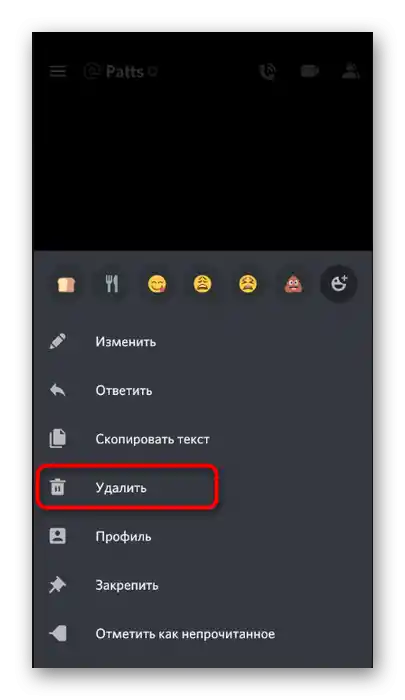
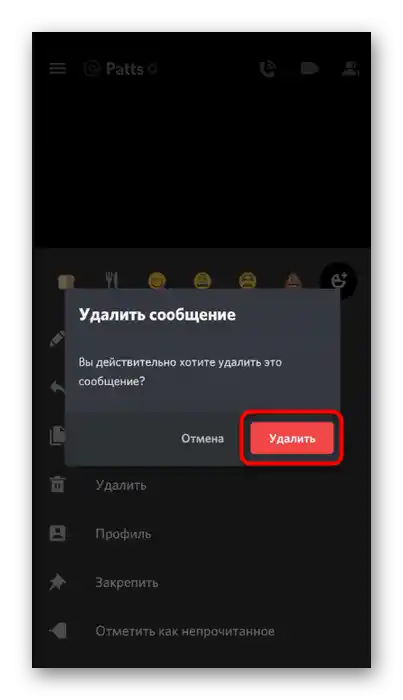
Zamykanie wiadomości prywatnych z użytkownikiem
Zamykanie wiadomości prywatnych w Discordzie pozwala pozbyć się czatu z określoną osobą do momentu, gdy jeden z uczestników znowu coś napisze. Aby ukryć rozmowę, wykonaj następujące kroki:
- Przejdź do sekcji „Wiadomości prywatne” tak, jak pokazano powyżej.
- Przytrzymaj palcem nazwę użytkownika przez kilka sekund.
- Pojawi się menu ustawień rozmowy, w którym należy stuknąć w przycisk z trzema pionowymi kropkami.
- W menu kontekstowym aktywuj ostatni punkt — „Zamknij L.S.”.
- Wróć do poprzedniej listy rozmów i upewnij się, że celowa rozmowa już się tam nie wyświetla.
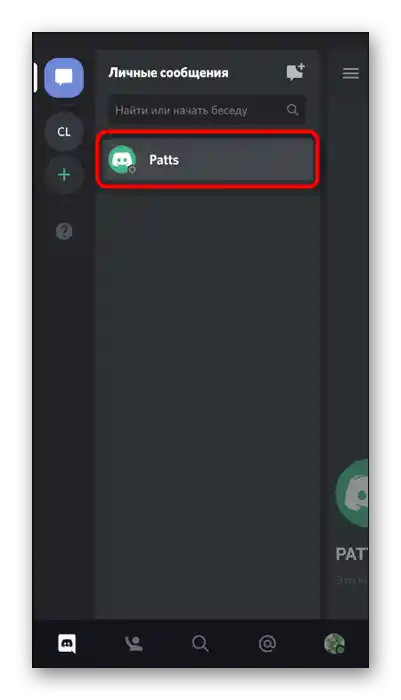
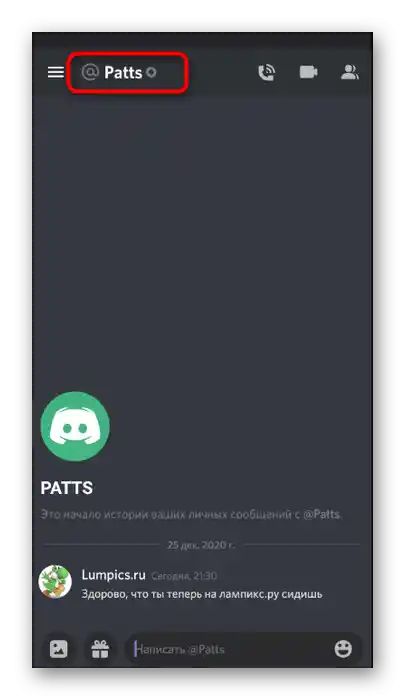
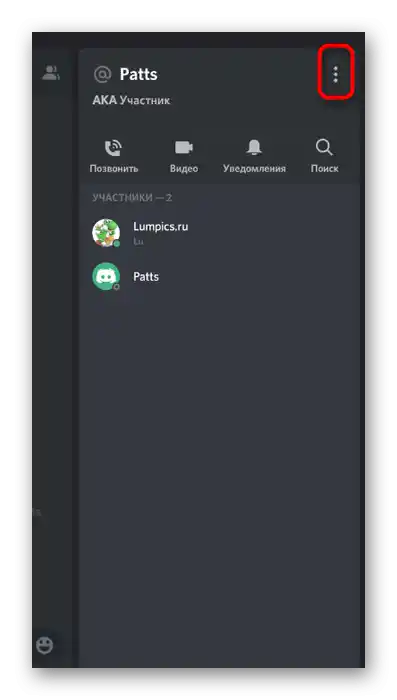
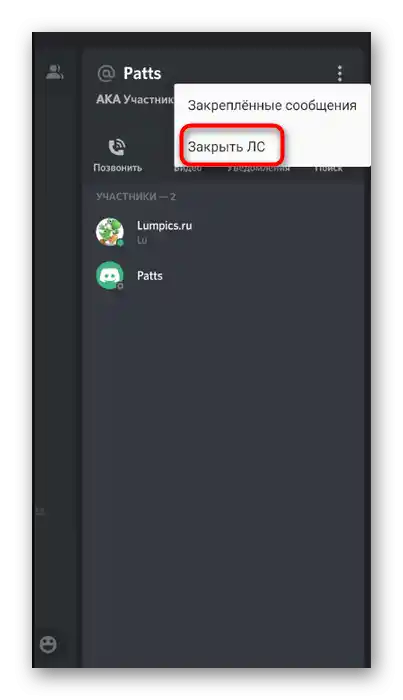
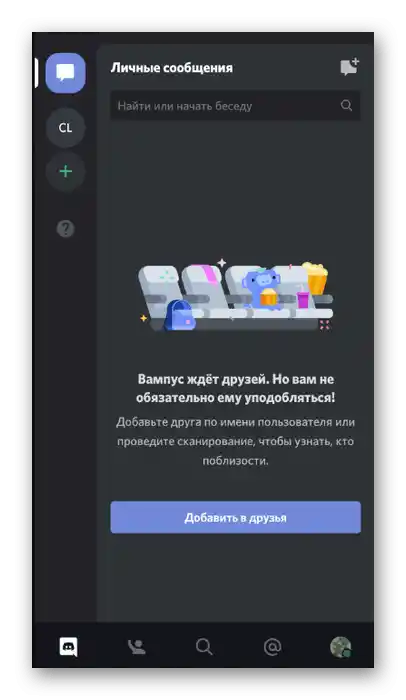
Blokowanie użytkownika
Właśnie omówiliśmy, jak zamknąć L.S.Dodatkowo zalecamy zablokowanie użytkownika, jeśli nie chcesz otrzymywać od niego więcej wiadomości. Przy zarządzaniu rozmową można to zrobić za pomocą tych samych przycisków, ale jeśli blokada jest realizowana przez kanał na serwerze, zasada działania nieco się zmienia.
- Przez panel po lewej stronie w aplikacji mobilnej wybierz odpowiedni kanał na serwerze i przesuń w lewo, aby przejść do przeglądania bieżącej korespondencji.
- Wykonaj długie naciśnięcie na imieniu potrzebnego użytkownika.
- Po pojawieniu się menu ponownie naciśnij ikonę z trzema pionowymi kropkami.
- Wybierz działanie „Zablokować”.
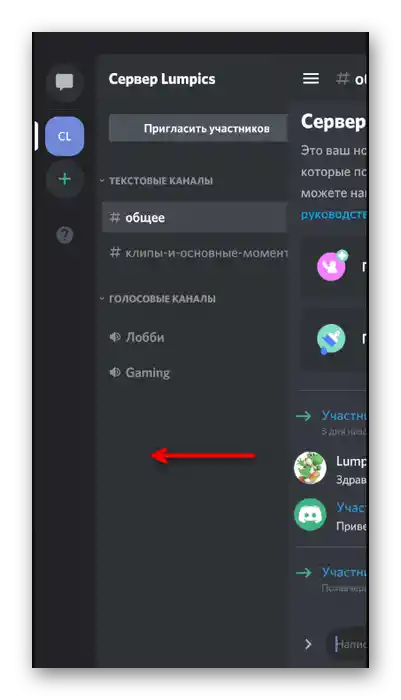
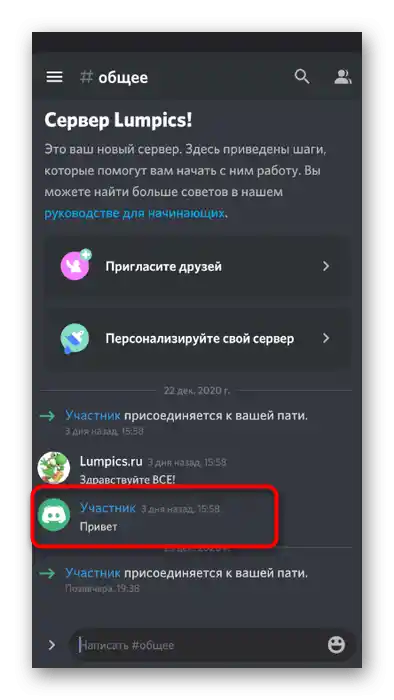
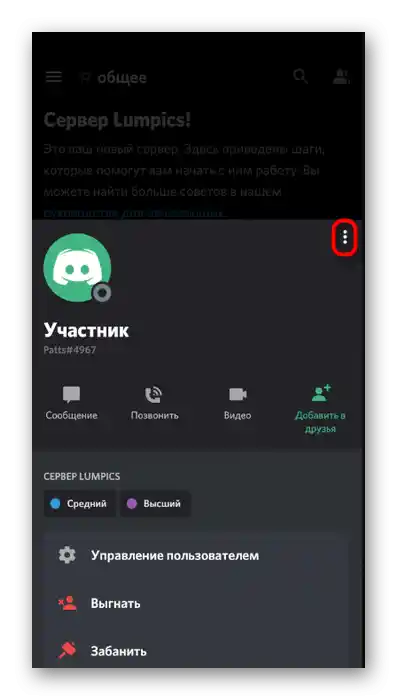
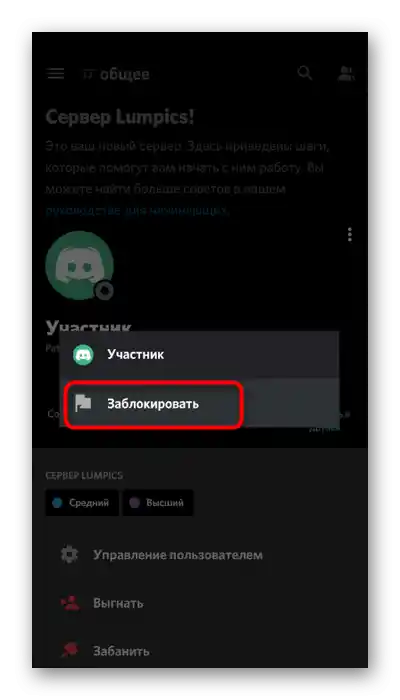
Teraz możesz być pewien, że wcześniej usunięta korespondencja z użytkownikiem nie pojawi się ponownie, jeśli zdecyduje się wysłać jakąkolwiek wiadomość, ponieważ nałożony zakaz uniemożliwi to. Jeśli chodzi o blokadę na serwerze, w tym przypadku obowiązuje ta sama zasada, co w programie na PC — możesz wybrać, przez jaki okres czasu usunąć dialog we wszystkich czatach tekstowych.
Usunięcie kanału tekstowego
Zakończeniem naszego artykułu będzie usunięcie kanału tekstowego w aplikacji mobilnej Discord, gdzie nagromadziło się zbyt wiele wiadomości, które są już niepotrzebne. Pamiętaj, że po usunięciu bieżącego kanału konieczne będzie utworzenie nowego, do którego wszyscy uczestnicy poprzedniego będą musieli dołączyć samodzielnie.
- Przez główne menu Discorda wybierz serwer, na którym znajduje się ten kanał.
- Naciśnij na niego, aby otworzyć menu z działaniami lub przytrzymaj przez kilka sekund.
- W tym menu przejdź do „Dostosuj kanał”.
- Otwórz dodatkowe menu, naciskając trzy pionowe kropki.
- Naciśnij na „Usuń kanał”.
- Potwierdź usunięcie i przejdź do wykonywania dalszych działań na serwerze.