Zawartość:
Opcja 1: Program na PC
W wersji desktopowej Discord znajduje się ogromna ilość różnych sekcji i menu kontekstowych z działaniami związanymi z innymi użytkownikami. W związku z tym pojawia się różnorodność w realizacji postawionego zadania. Usunięcie znajomego można przeprowadzić zarówno podczas rozmowy na serwerze, jak i przez wiadomości prywatne lub listę znajomych. Zapoznaj się z poniższymi metodami i wybierz odpowiednią.
Sposób 1: Menu kontekstowe
Ten sposób jest aktualny w sytuacjach, gdy ty i twój znajomy korzystacie z jednego serwera lub stworzyliście go specjalnie dla swoich celów, a następnie postanowiliście usunąć tę osobę z listy znajomych, ograniczając jej dostęp lub po prostu przerywając komunikację. Można to zrobić za pomocą menu kontekstowego.
- Znajdź znajomego po nicku na liście uczestników serwera i kliknij prawym przyciskiem myszy na jego awatar.
- Z pojawiającego się menu kontekstowego wybierz opcję "Usuń z przyjaciół".
- Pojawi się powiadomienie, w którym musisz potwierdzić swoje zamiary.
- To samo można zrobić, jeśli łatwiej jest znaleźć wiadomość tej osoby w kanale tekstowym serwera. Wtedy również należy kliknąć prawym przyciskiem myszy na jej awatar.
- W menu kontekstowym potrzebujesz opcji "Usuń z przyjaciół".
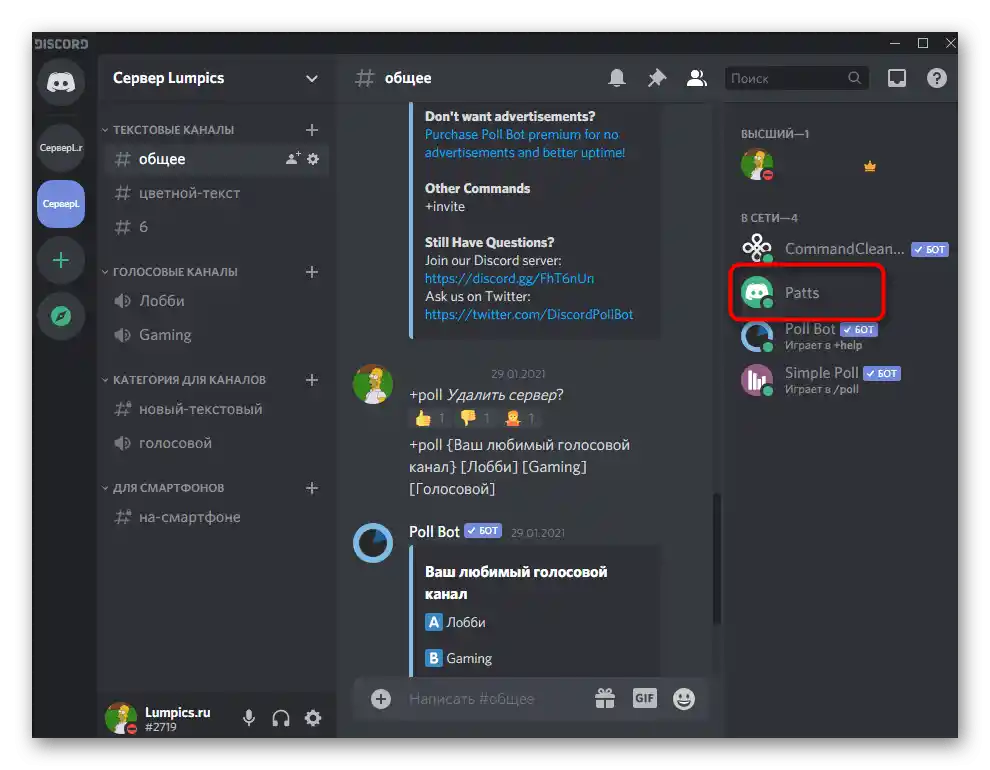
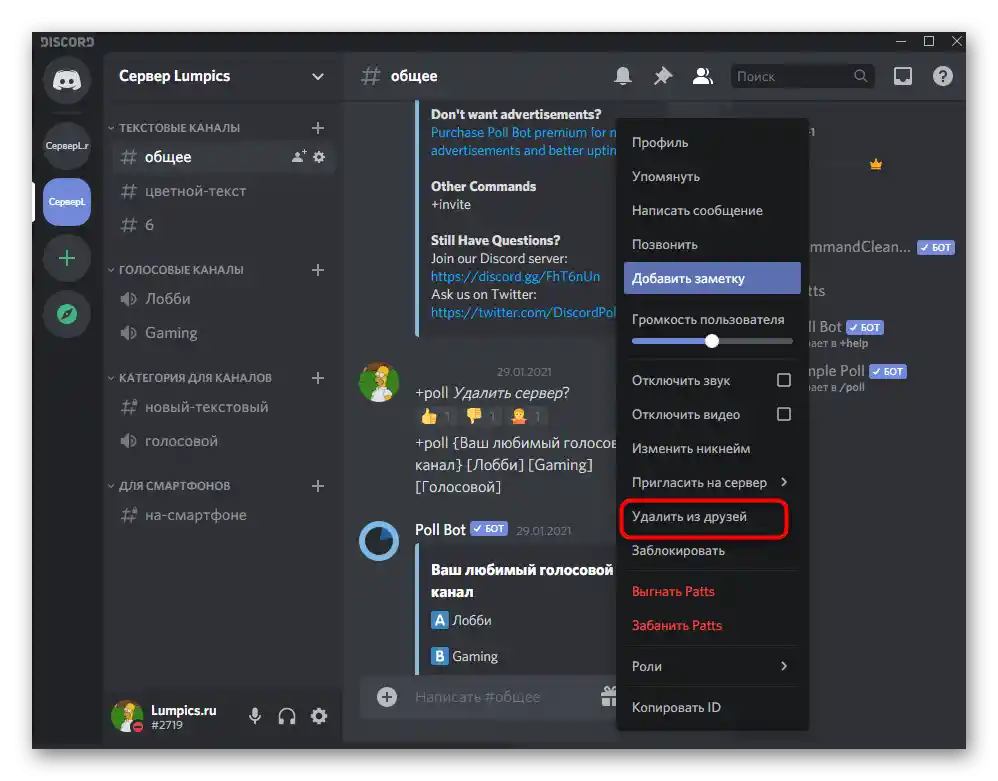
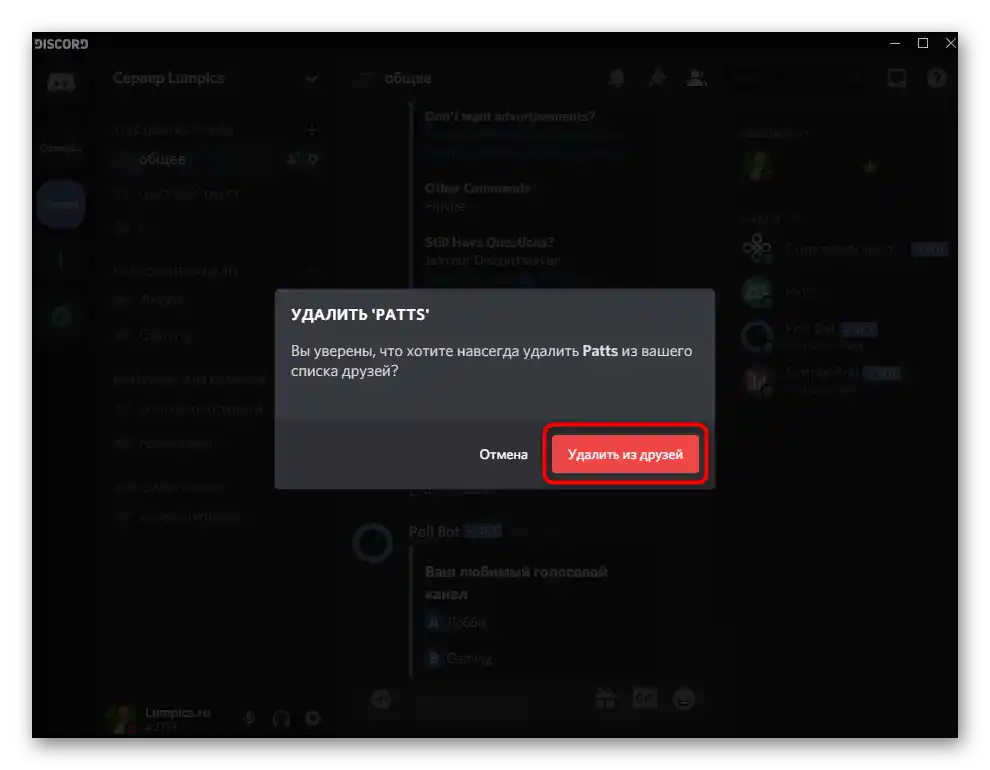
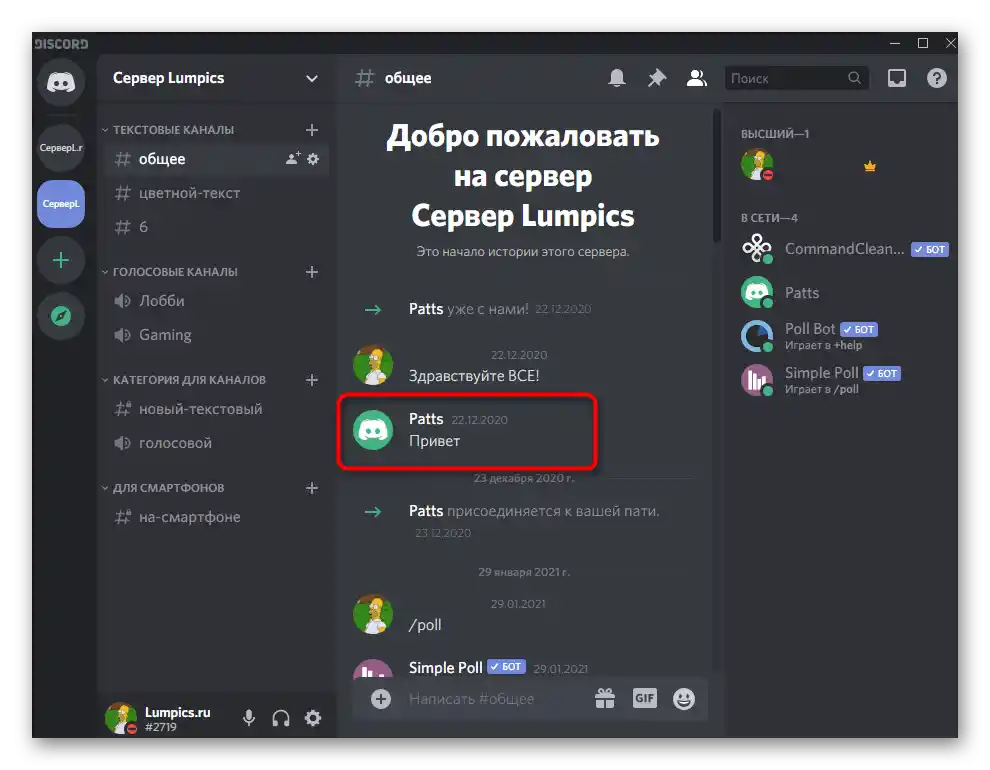
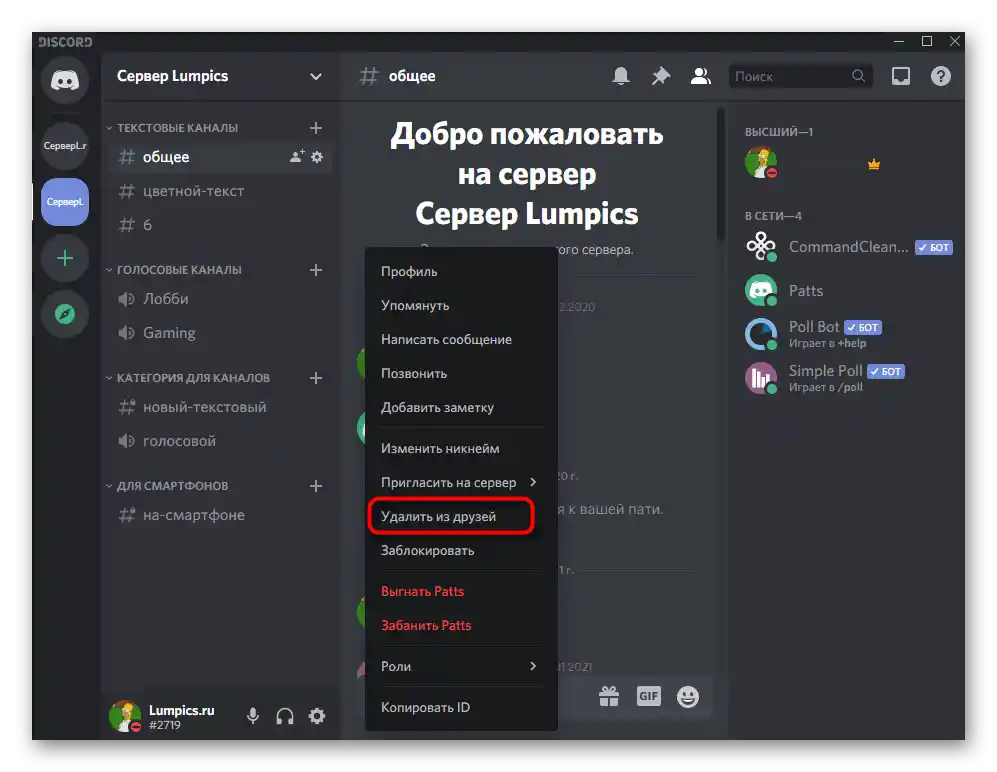
Jeśli w przyszłości zajdzie potrzeba ponownego dodania tego użytkownika do znajomych, można to zrobić w zwykły sposób.Weź pod uwagę, że ta osoba sama zdecyduje, czy chce widzieć cię na liście swoich znajomych.
Sposób 2: Wiadomości prywatne i sekcja "Znajomi"
Sekcja "Znajomi" znajduje się bezpośrednio w wiadomościach prywatnych, dlatego omówimy połączoną metodę, dzięki której można usunąć osobę z listy znajomych zarówno podczas rozmowy, jak i przez listę wszystkich dodanych kont.
- Kliknij na okrąg z logo Discorda na pasku serwerów, aby przejść do wiadomości prywatnych.
- Znajdź użytkownika, którego chcesz usunąć z listy znajomych. Kliknij prawym przyciskiem myszy na jego awatar.
- Pojawi się lista, na której wybierz opcję "Usuń z przyjaciół".
- Jeśli rozmowa z użytkownikiem została usunięta lub nawet się nie rozpoczęła, otwórz pełną listę znajomych, klikając przycisk "Znajomi".
- Użyj filtracji, jeśli chcesz zapoznać się z listą oczekujących, znajdujących się w sieci lub od razu wyświetlić wszystkich.
- Kliknij na trzy pionowe kropki po prawej, aby otworzyć listę opcji interakcji z użytkownikiem.
- Tam znajdziesz czerwoną linię "Usuń z przyjaciół".
- Po pojawieniu się powiadomienia potwierdź decyzję i upewnij się, że użytkownik nie jest już wyświetlany na liście znajomych.
- Przy okazji, możesz wrócić do wiadomości prywatnych, najechać kursorem na rozmowę z tym użytkownikiem i ją usunąć, jeśli nie jest już potrzebna.
- Po usunięciu wiadomości nie można ich przywrócić, a ikona dialogu pojawi się tylko wtedy, gdy ktoś pierwszy wyśle wiadomość.
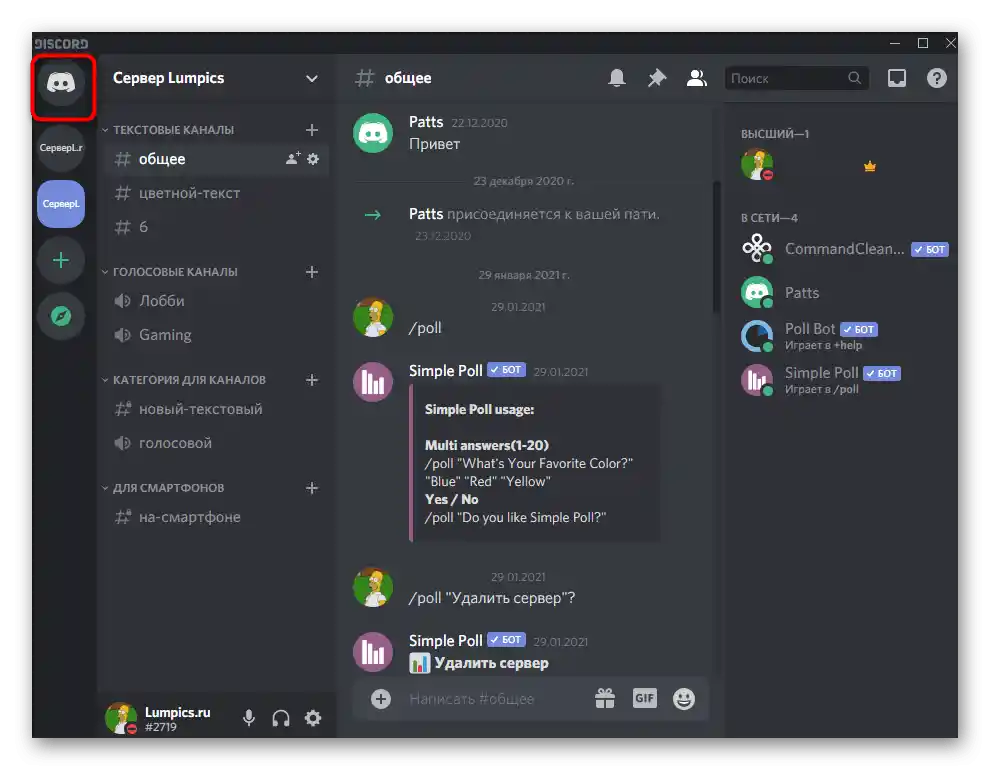
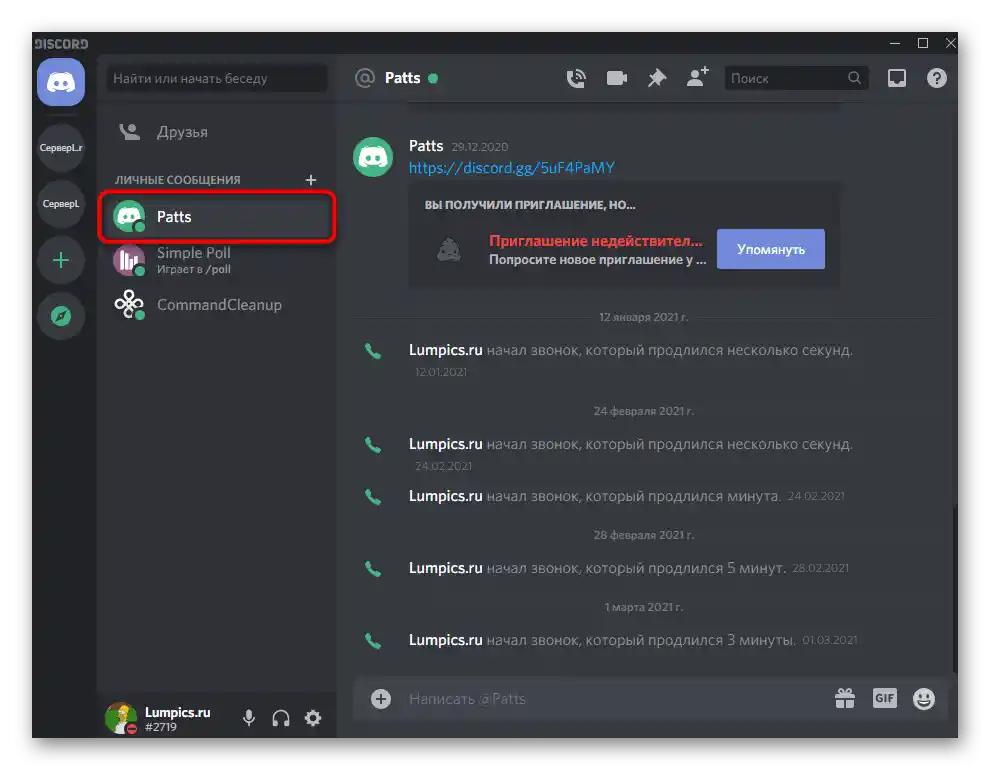
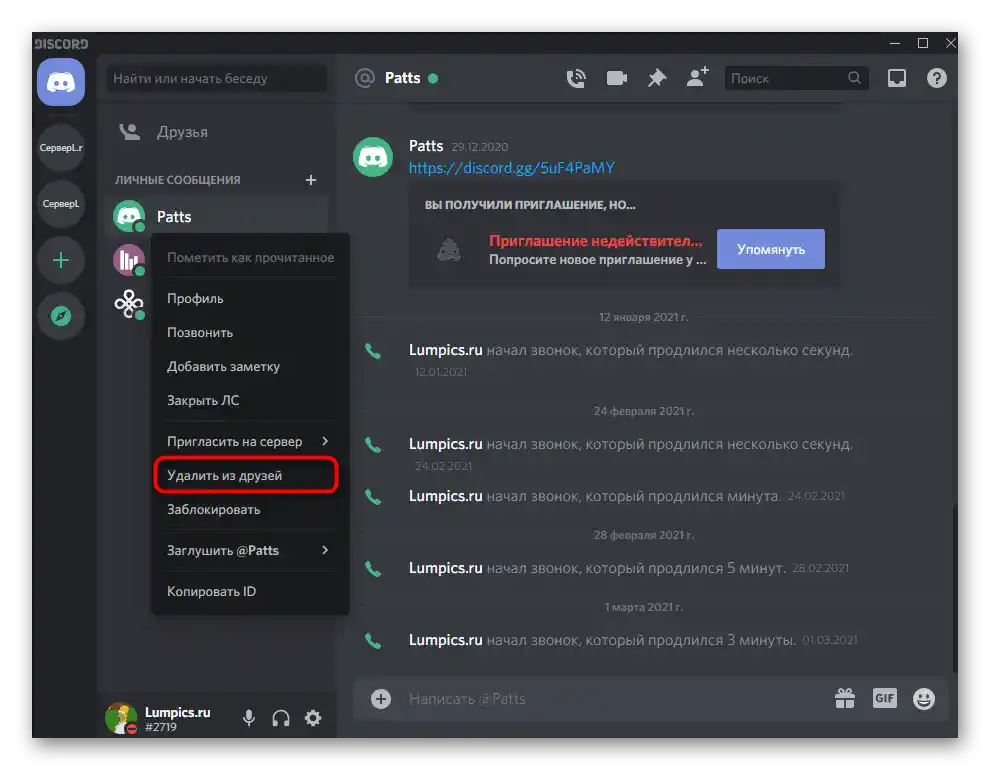
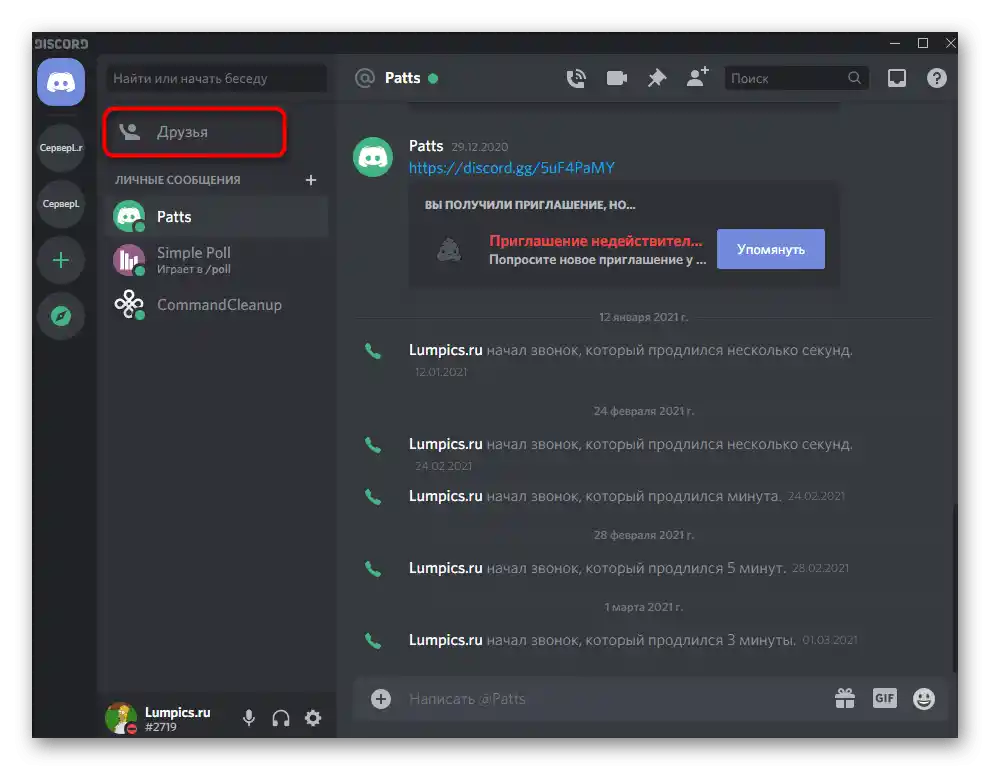
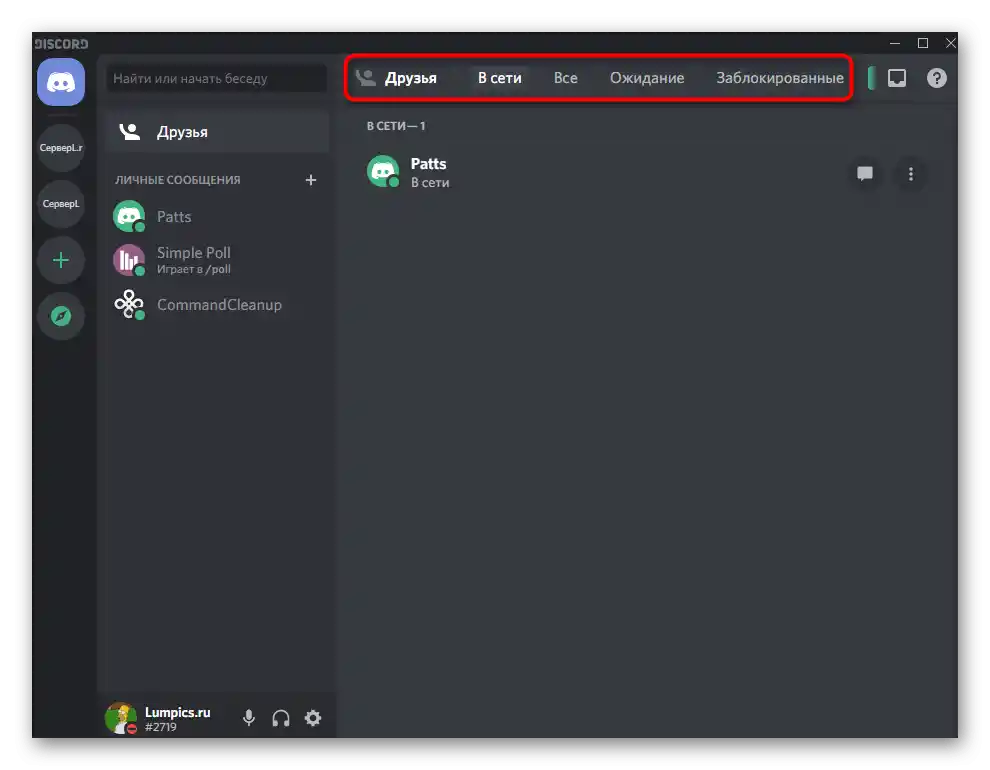
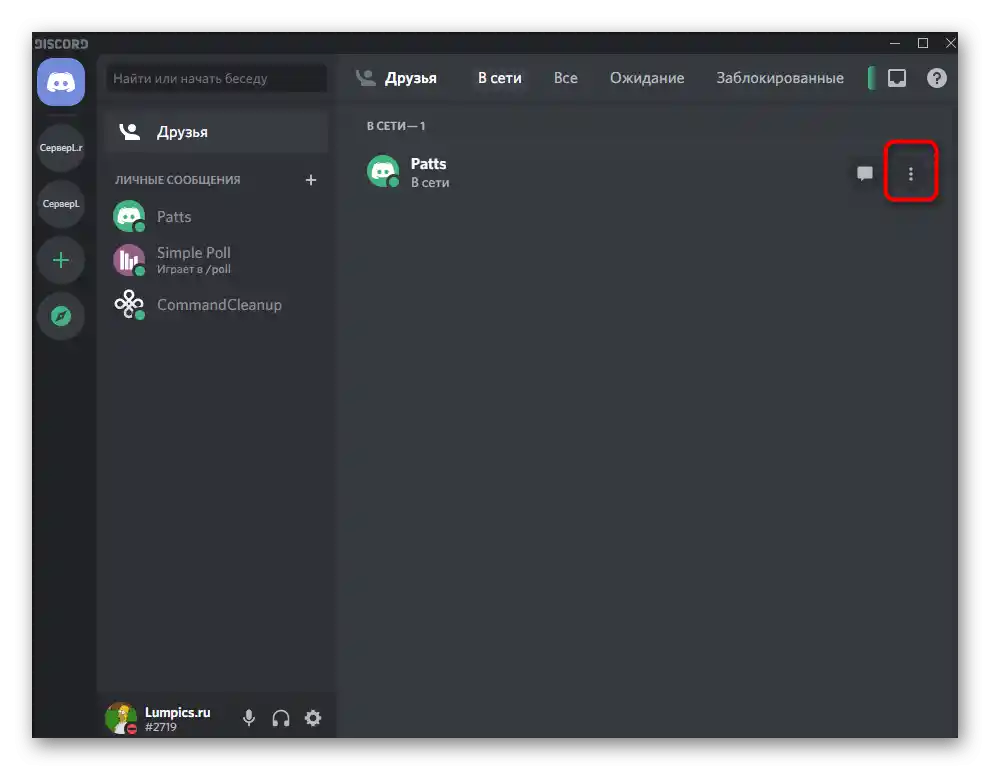
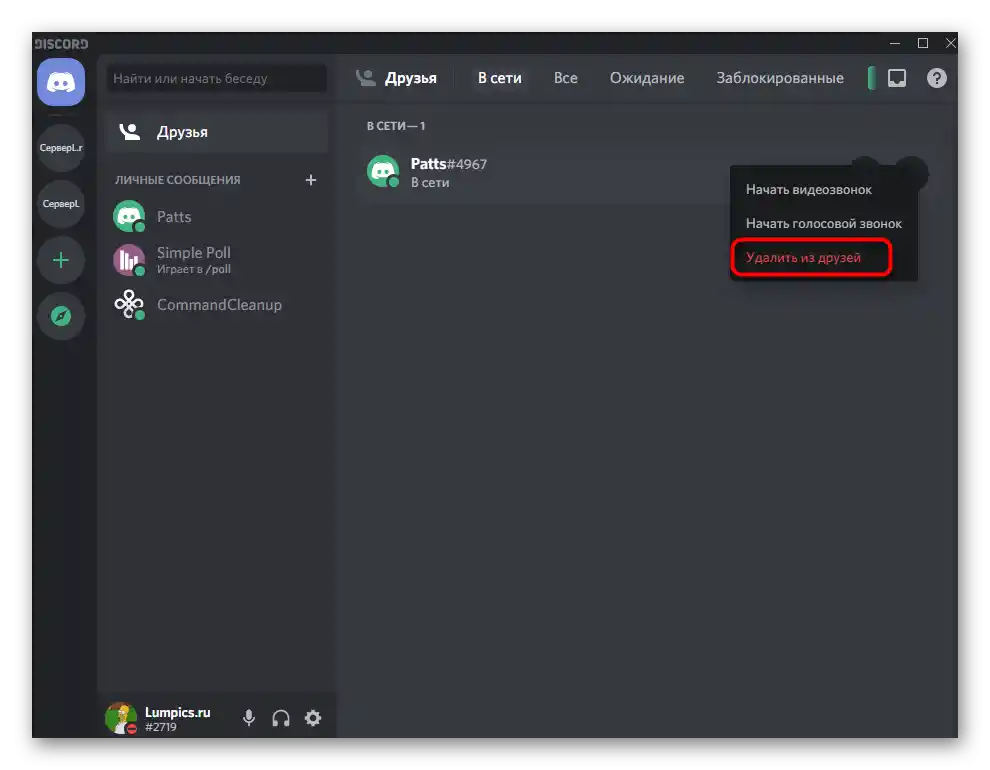
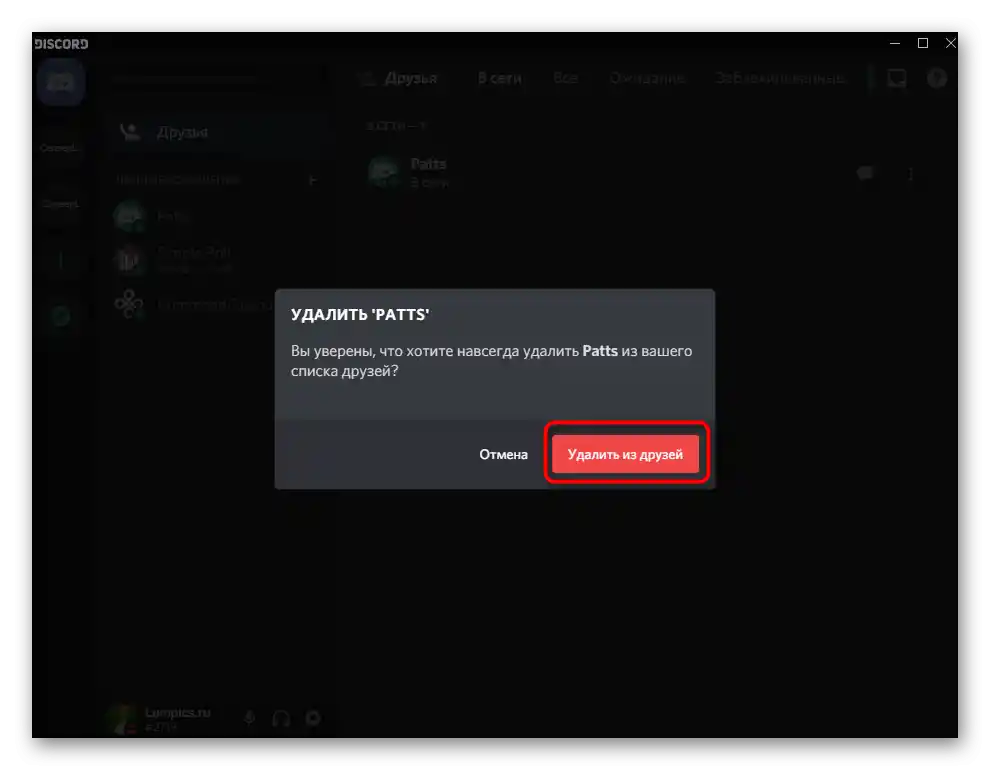
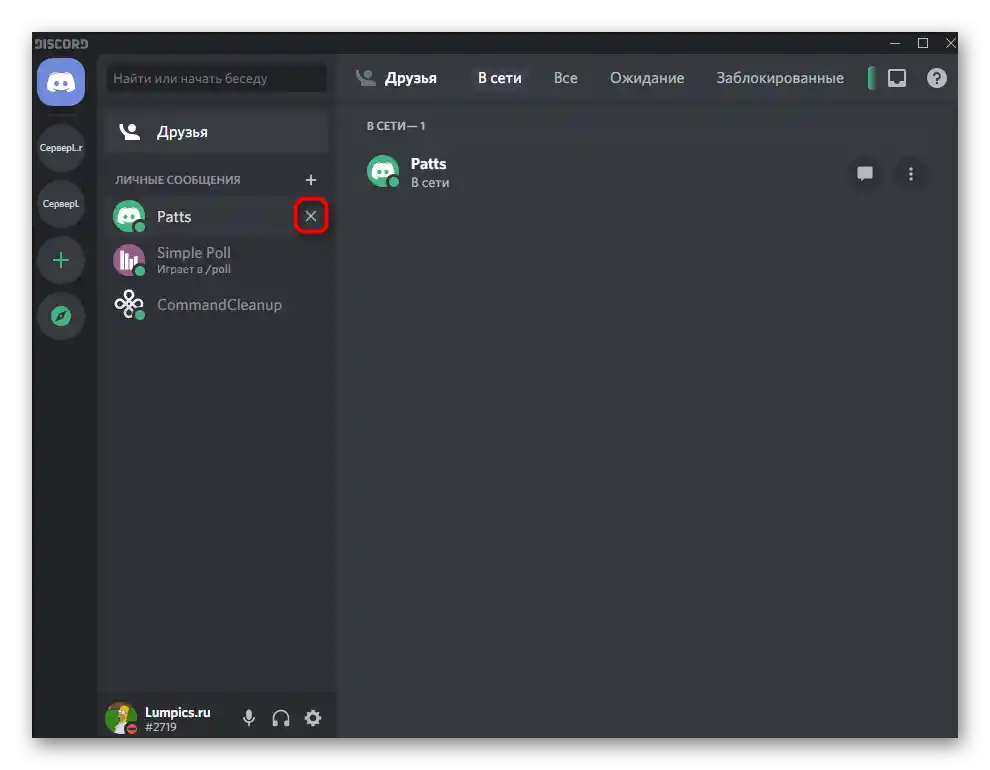
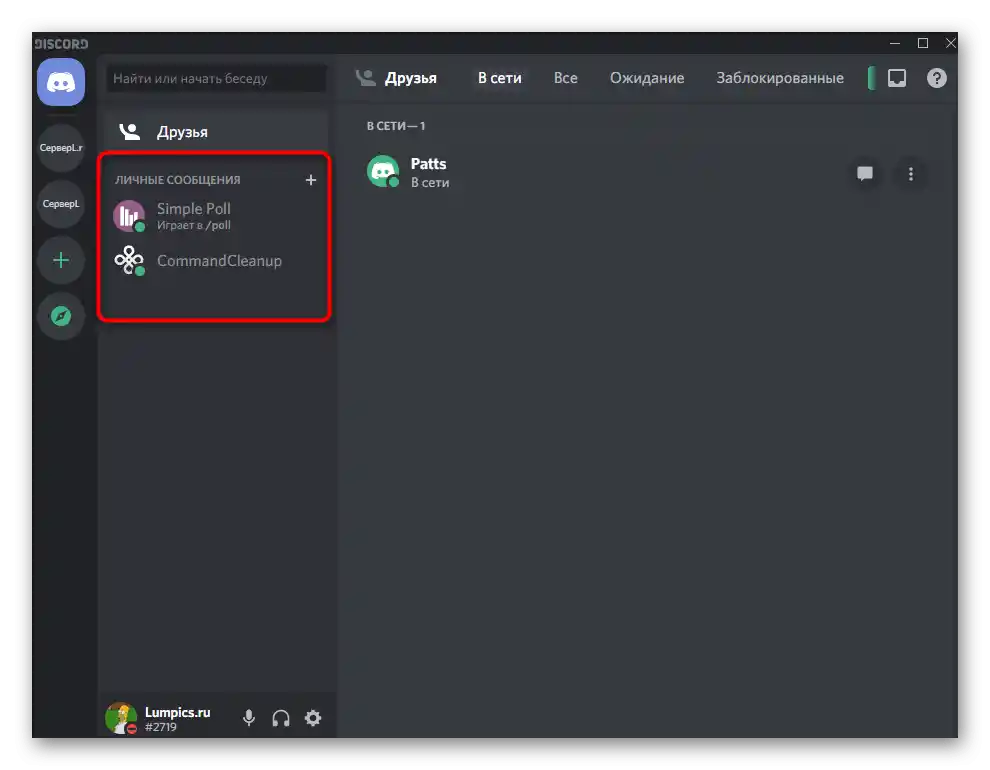
Opcja 2: Aplikacja mobilna
Użytkownicy mobilnej aplikacji Discord również stają przed zadaniem usunięcia użytkownika z listy znajomych, co odbywa się w podobny sposób, a główne różnice dotyczą realizacji interfejsu i lokalizacji punktów menu. Proponujemy zapoznać się z tymi samymi metodami i wybrać optymalną.
Sposób 1: Menu kontekstowe
Podczas rozmowy na serwerze przez aplikację mobilną również możesz wywołać okno działań z konkretną osobą.Wśród wszystkich dostępnych opcji znajduje się również ta, która odpowiada za usunięcie z listy znajomych.
- Wybierz odpowiedni serwer na panelu i przesuń w lewo, aby przejść do sekcji z listą uczestników.
- Znajdź tam poszukiwanego użytkownika i przytrzymaj jego awatar.
- Po pojawieniu się listy dostępnych działań naciśnij przycisk z trzema pionowymi kropkami po prawej stronie.
- Naciśnij na nią, a w nowym małym oknie wybierz opcję "Usuń z przyjaciół".
- Nie pojawi się żadne potwierdzenie, tylko wyświetli się napis "Przyjaciel usunięty", informujący o tym, że operacja została pomyślnie wykonana.
- To samo menu można wywołać, przechodząc do profilu użytkownika w wiadomościach serwera.
- Naciśnij na trzy poziome kropki i usuń przyjaciela z listy znajomych.
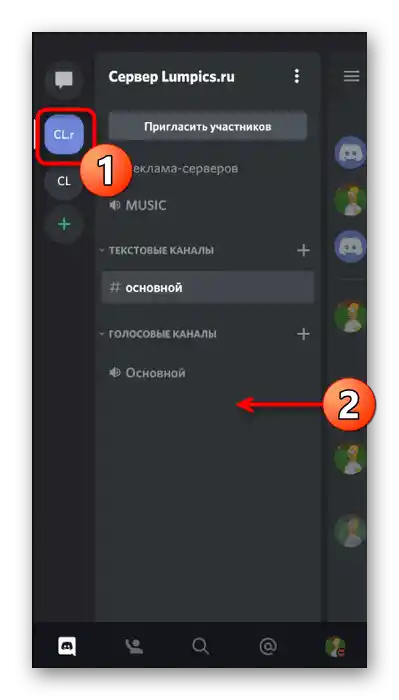
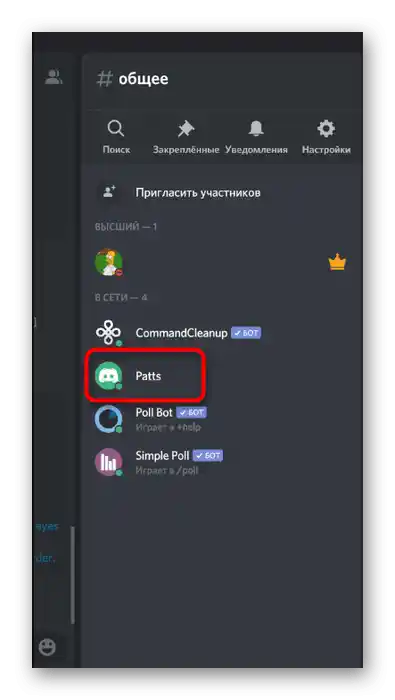
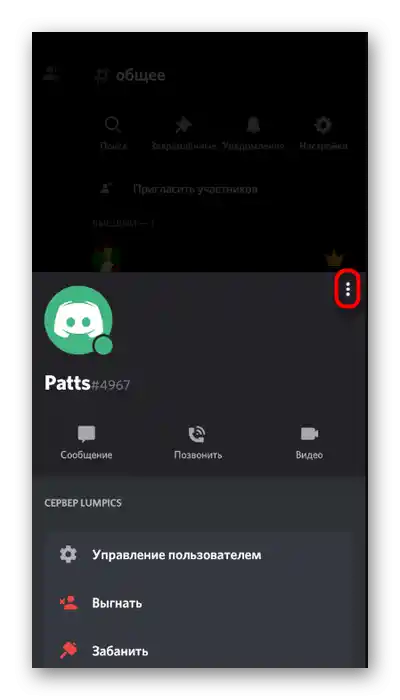
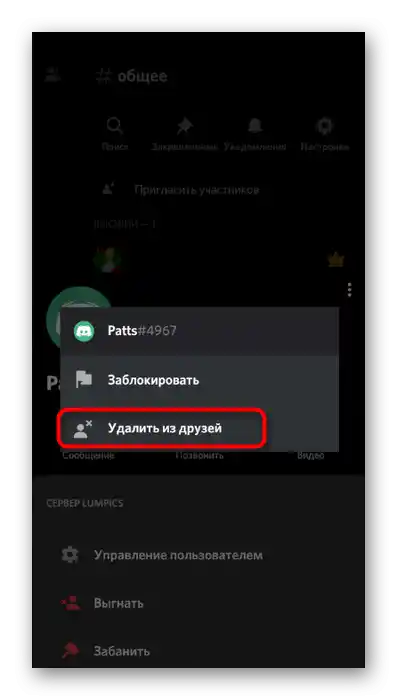
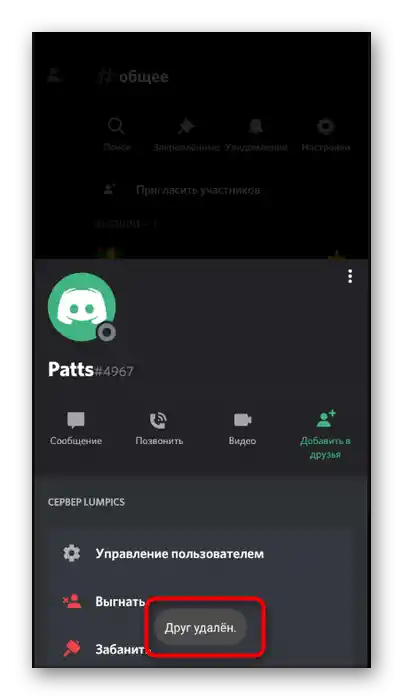
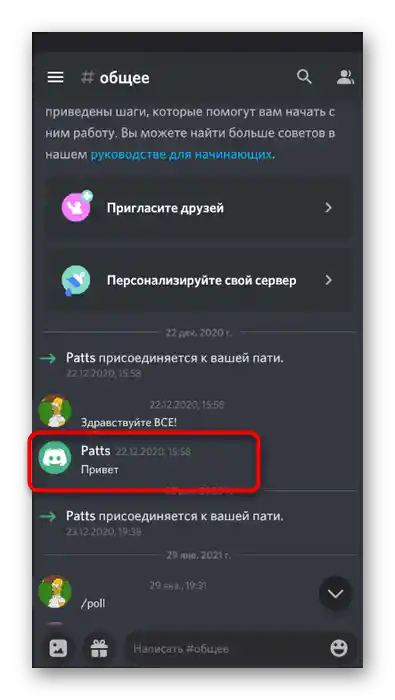
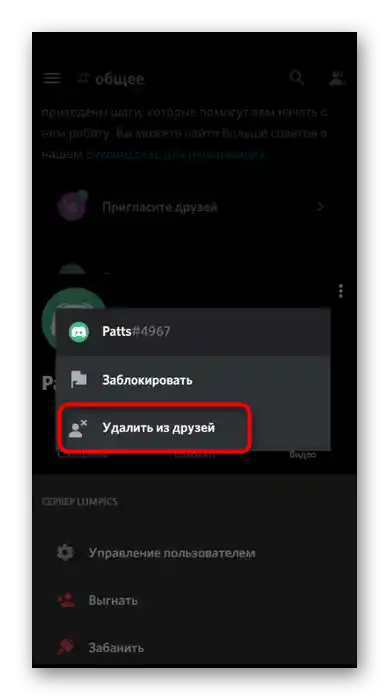
Sposób 2: Sekcja "Znajomi"
Twórcy mobilnej aplikacji Discord uczynili sekcję "Znajomi" jedną z głównych, umieszczając ją na dolnym pasku, który jest widoczny dla użytkownika przez cały czas. W związku z tym możesz do niej przejść, zapoznać się z listą dodanych znajomych i wybrać tych, których chcesz usunąć.
- Na następnym zrzucie ekranu widać, jak wygląda ikona tej sekcji.
- Po przejściu do niej znajdź użytkownika i naciśnij na jego imię lub awatar.
- Pojawi się okno z dostępnymi działaniami, z którego można przejść do wiadomości prywatnych lub połączeń. Teraz musisz nacisnąć na trzy pionowe kropki po prawej stronie, aby wyświetlić dodatkowe menu.
- W nim użyj opcji "Usuń z przyjaciół".
- Zostaniesz powiadomiony, że przyjaciel został usunięty. Teraz, aby wznowić kontakt, musisz go ponownie dodać, a ta osoba musi potwierdzić prośbę po tym, jak zobaczy ją na liście lub otrzyma powiadomienie.
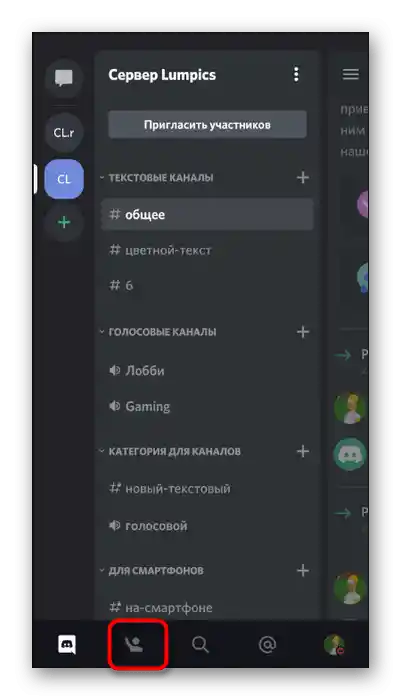
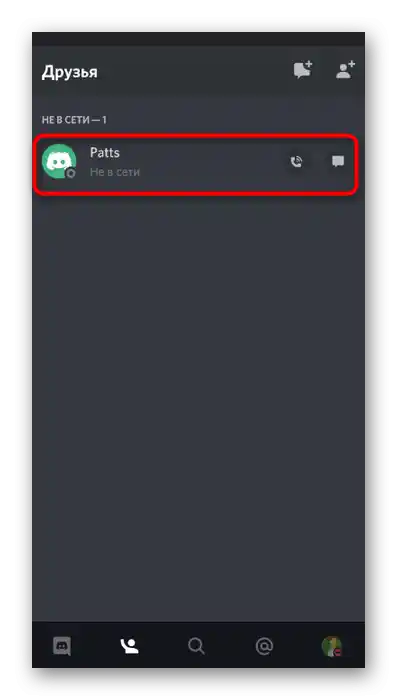
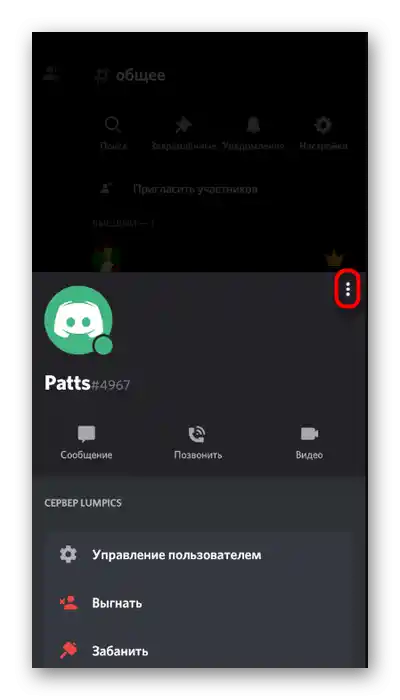
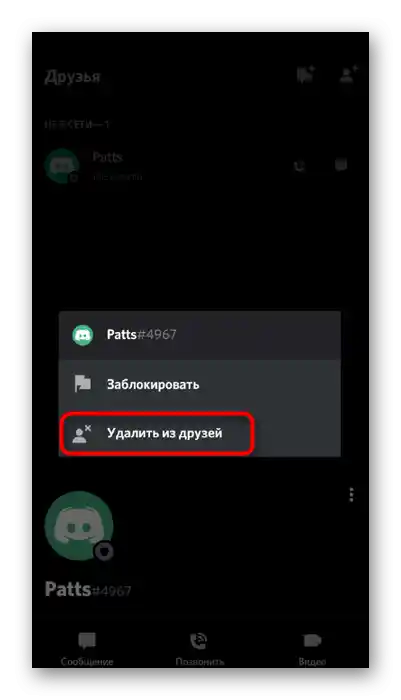
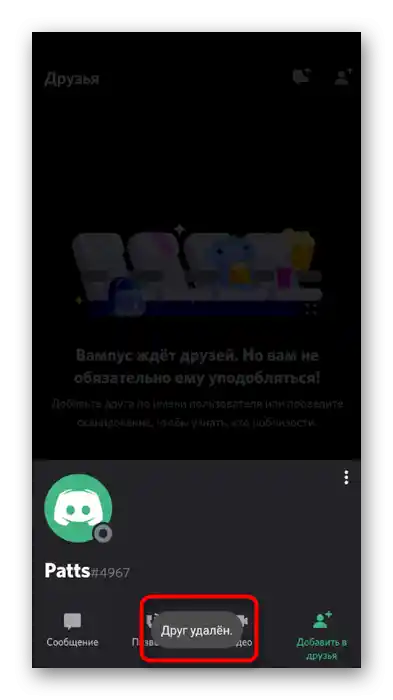
Jeśli okazało się, że usunąłeś niewłaściwą osobę z listy znajomych, dodaj ją ponownie, wcześniej informując lub czekając na odpowiedź na prośbę. Szczegóły dotyczące tego, jak wysłać prośbę o dodanie do znajomych, znajdziesz w innym artykule na naszej stronie.
Więcej: Jak dodać przyjaciela w Discord