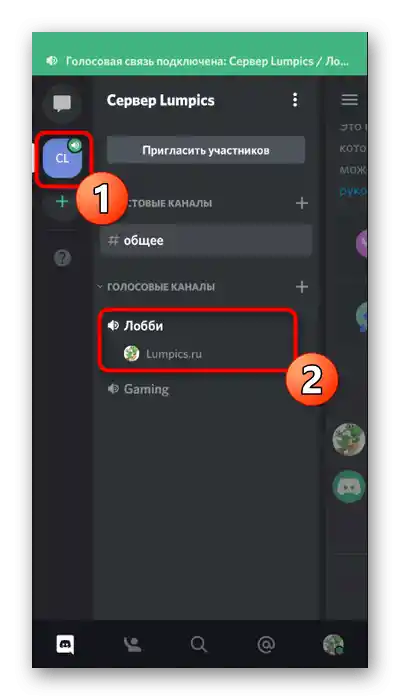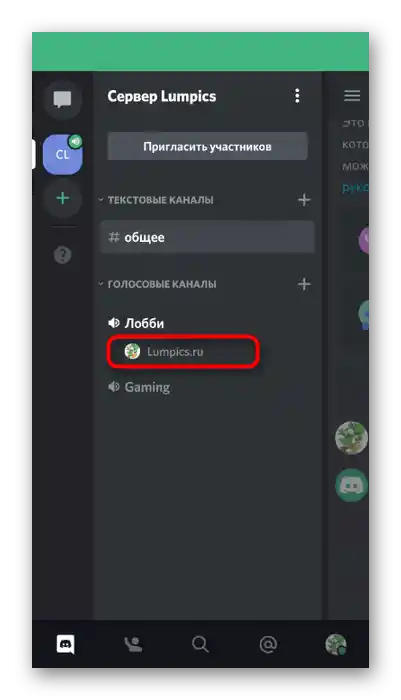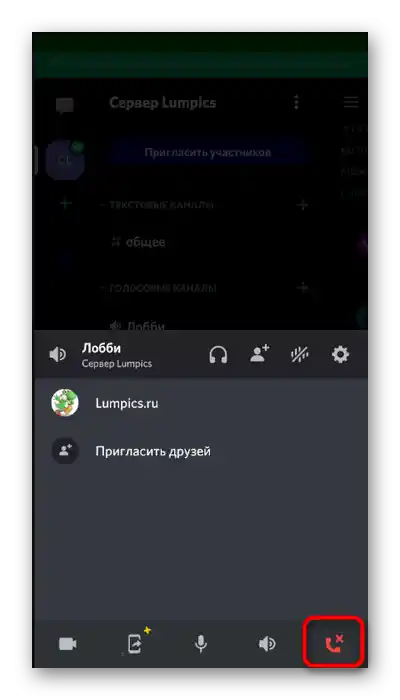Zawartość:
Wstępne klonowanie kanału
Zacznijmy od klonowania istniejącego kanału, co pozwoli przenieść wszystkie jego ustawienia, w tym ograniczenia i różne parametry ról. Będzie to przydatne w przypadku, gdy istniejący kanał zostanie usunięty w celu pozbycia się ogromnej liczby zgromadzonych wiadomości. Klonowanie takiego kanału jest możliwe tylko w programie Discord na komputerze, a cały proces wygląda następująco:
- Uruchom aplikację i przez panel po lewej stronie przejdź do serwera, na którym znajduje się kanał do klonowania. Pamiętaj, że musisz wcześniej zalogować się na konto, które ma pełne uprawnienia administracyjne.
- Kliknij prawym przyciskiem myszy na docelowym kanale. Może to być kanał tekstowy lub głosowy — w każdym przypadku kopiowanie odbywa się na tych samych zasadach. W przypadku kanałów głosowych jest to nawet bardziej preferowane, ponieważ zazwyczaj przypisuje się im więcej specjalnych zasad.
- Pojawi się menu kontekstowe, w którym kliknij na opcję „Klonuj kanał”.
- Nadaj mu nową nazwę, którą później będzie można zmienić, i zapoznaj się z ostrzeżeniem, że kanał zostanie utworzony z tymi samymi uprawnieniami, limitem użytkowników i bitrate'em, jak w oryginale.
- Po tym zobaczysz powiadomienie „Witamy na kanale”, co oznacza pomyślne sklonowanie starego kanału. Przystąp do usunięcia oryginału, jeśli nie jest już potrzebny.
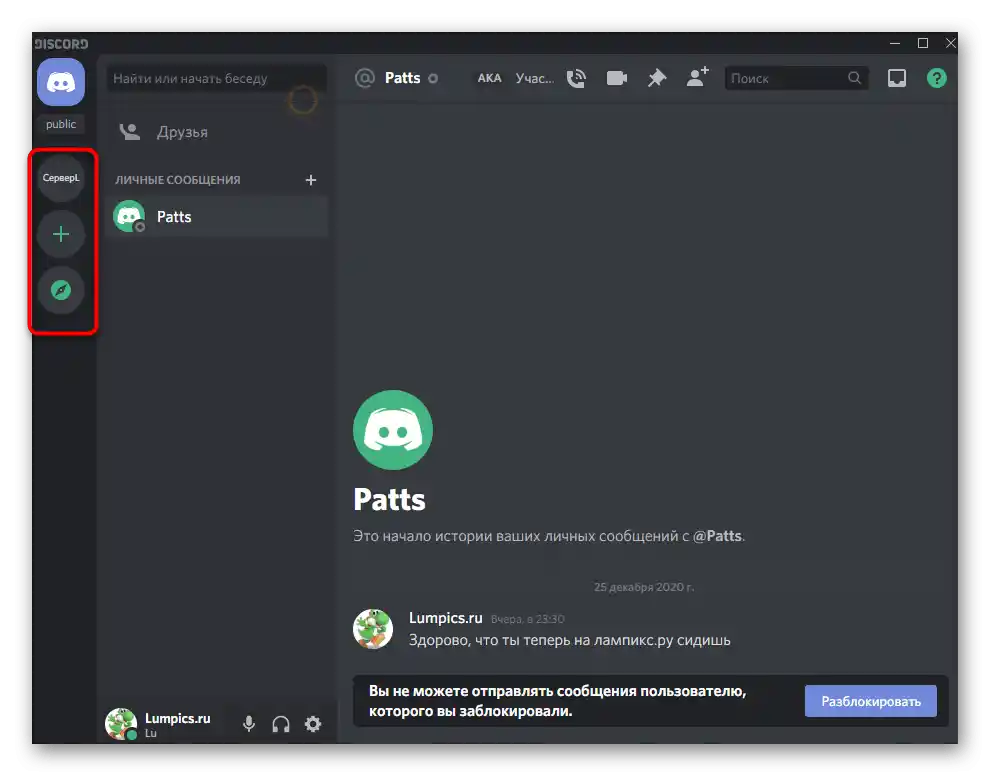
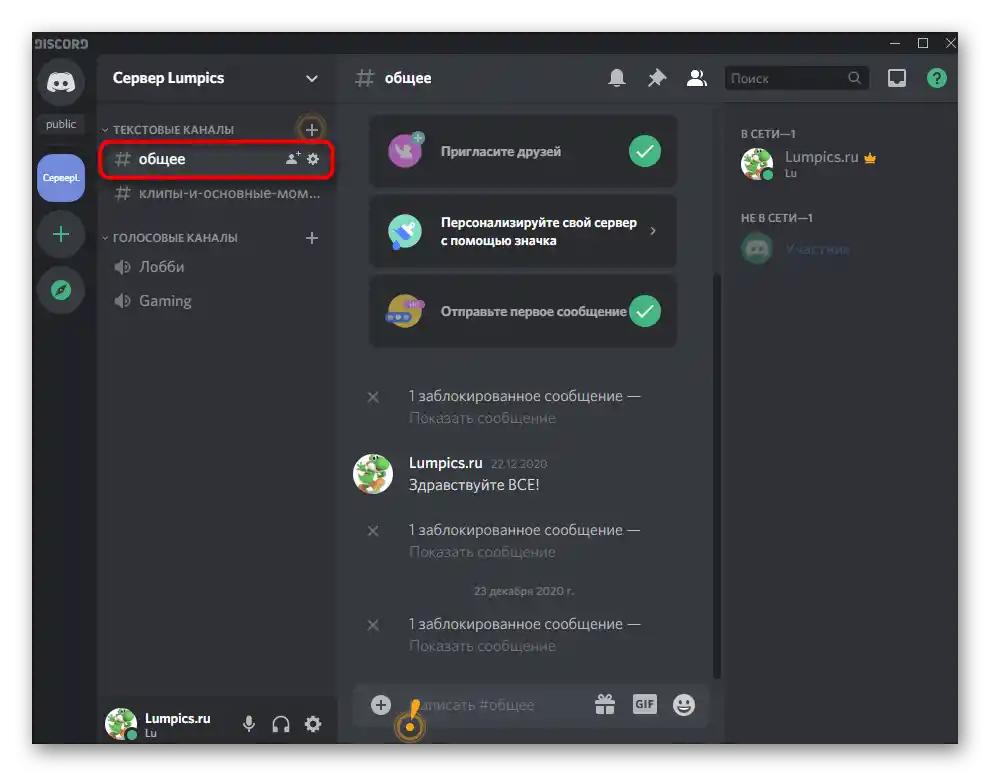
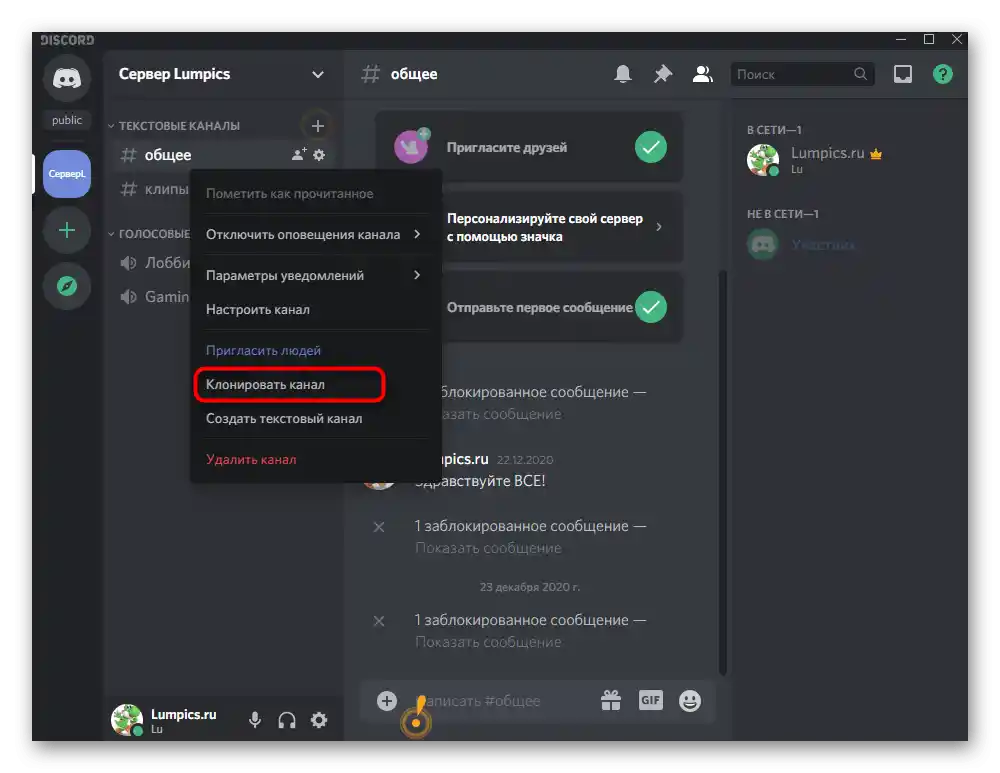
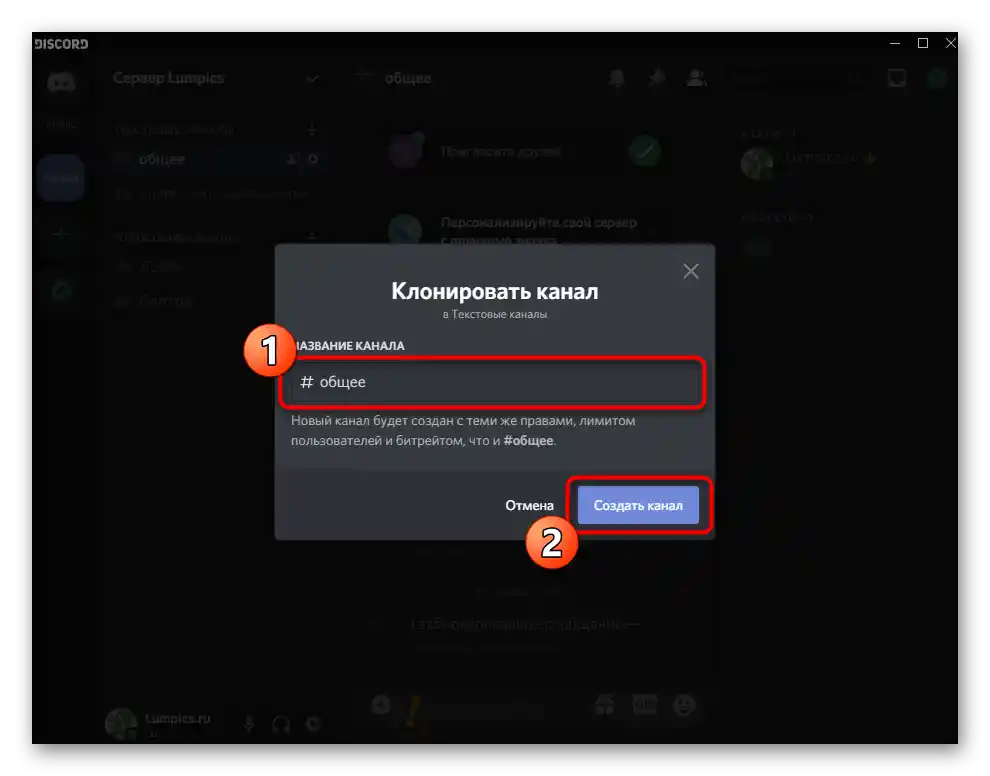
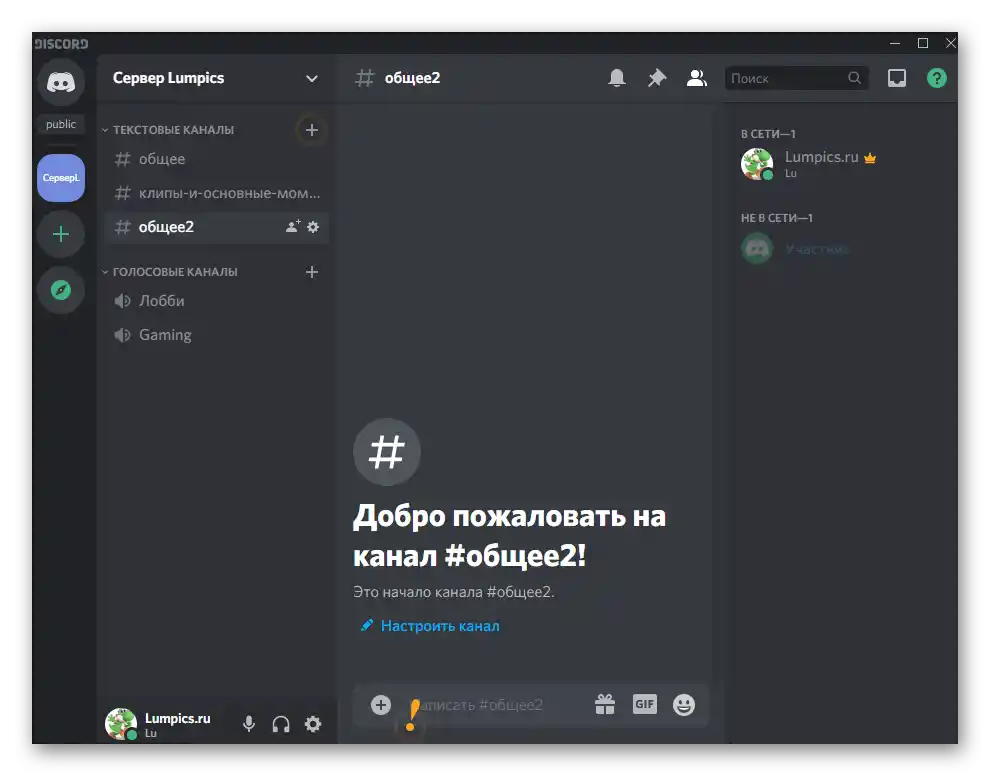
Opcja 1: Program na PC
Skoro już zaczęliśmy mówić o aplikacji Discord na komputery, poruszmy temat usuwania kanału w tym programie, ponieważ administracja serwerami w większości odbywa się właśnie na PC z powodu wygodniejszej realizacji tego procesu ze strony deweloperów.Usunięcie istniejącego kanału nie zajmie dużo czasu i wykonuje się w następujący sposób:
- Ponownie otwórz potrzebny serwer, znajdź niepotrzebny kanał i kliknij na niego prawym przyciskiem myszy.
- W pojawiającym się menu kontekstowym wybierz ostatnią opcję — „Usuń kanał”, która jest wyróżniona na czerwono.
- Kliknij na „Usuń kanał”, potwierdzając, że ta akcja nie może być cofnięta.
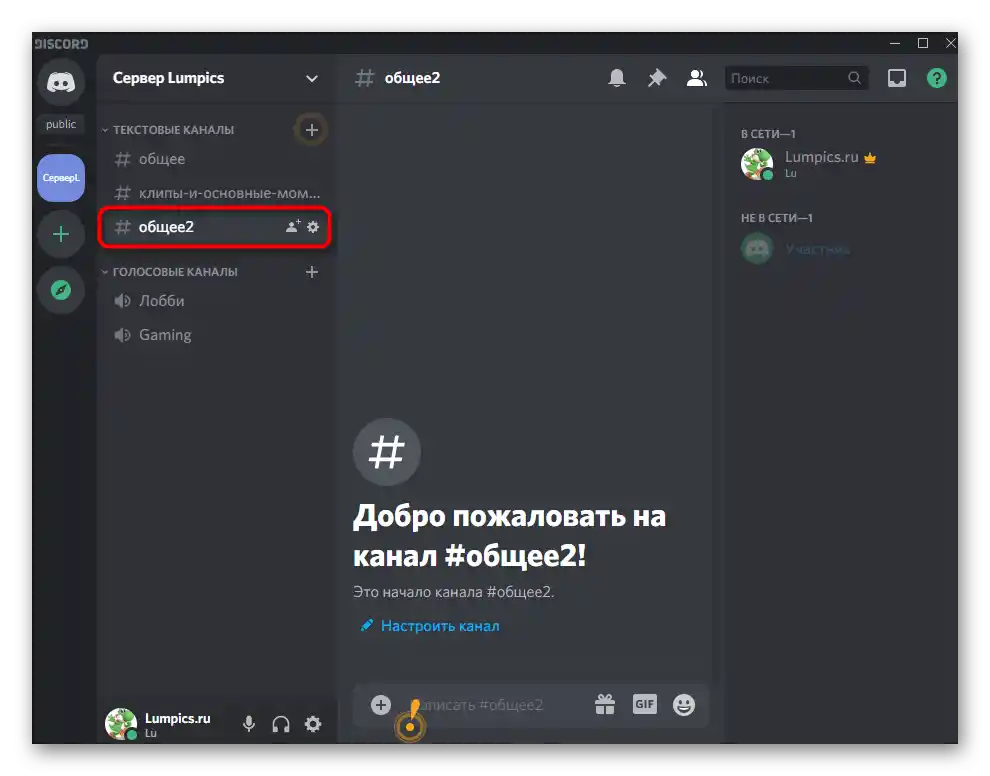
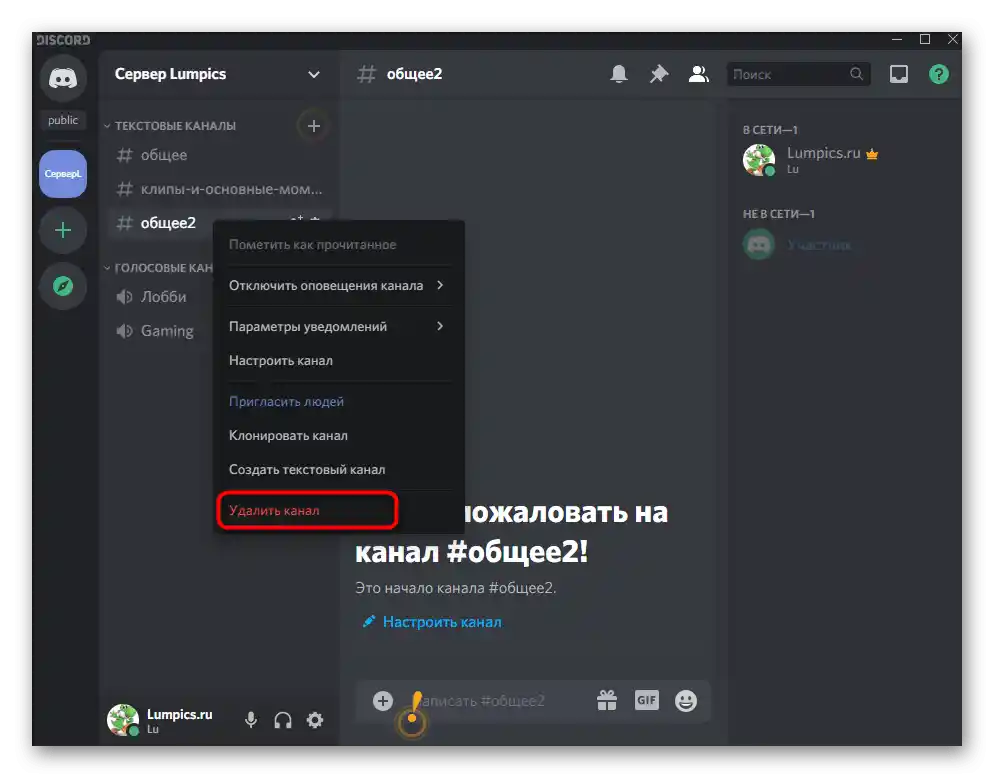
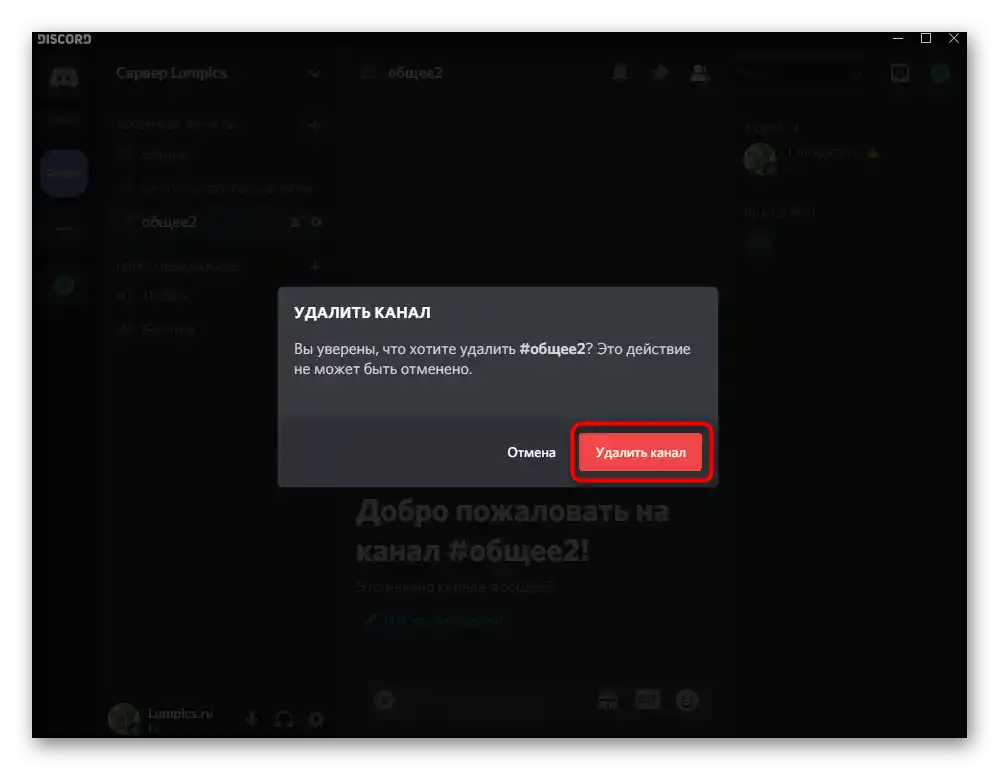
Druga metoda — usunięcie przez ustawienia kanału. W zasadzie nic się nie zmienia, ale ten sposób będzie odpowiedni, jeśli z jakiegoś powodu nie można zrealizować poprzedniej instrukcji.
- Po przejściu na serwer, obok nazwy kanału kliknij na ikonę zębatki.
- Na panelu po lewej stronie w osobnym bloku znajduje się opcja „Usuń kanał”, na którą należy kliknąć.
- Potwierdź usunięcie, kończąc tym samym realizację postawionego zadania.
- Wróć do przeglądania kanałów serwera i upewnij się, że usunięcie przebiegło pomyślnie.
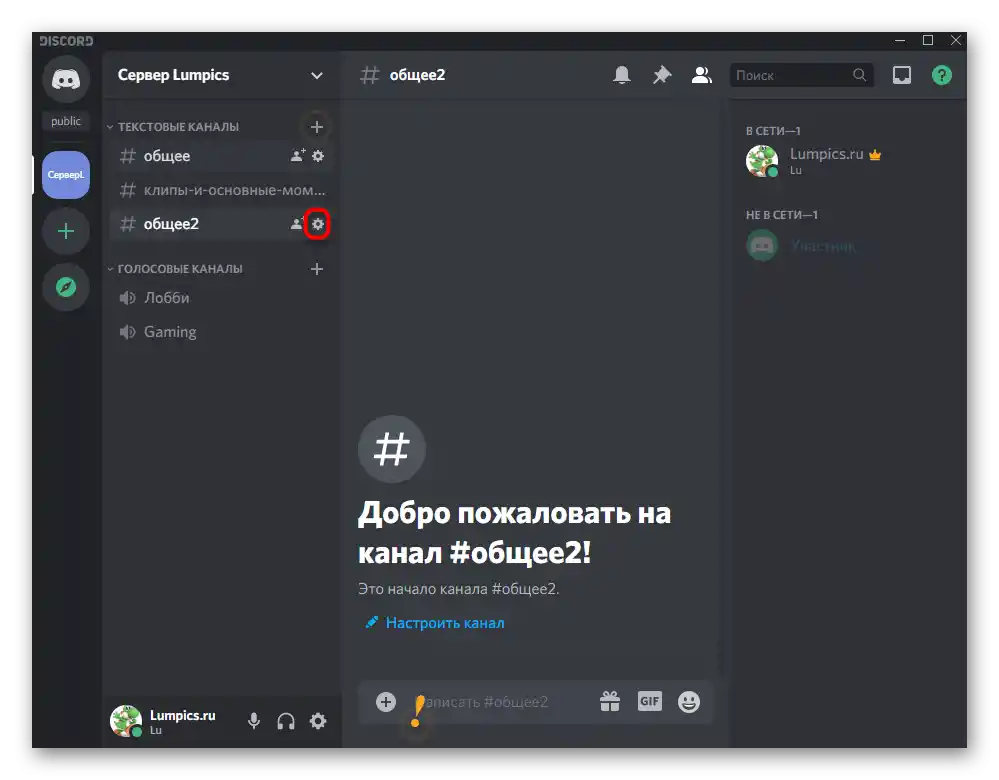
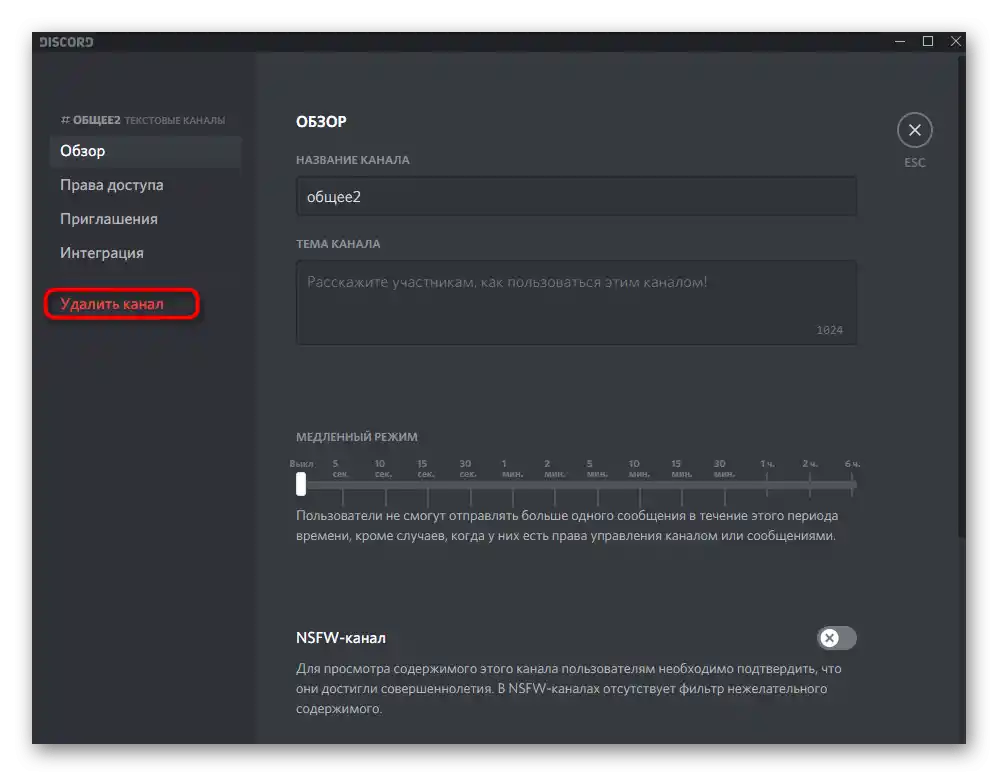
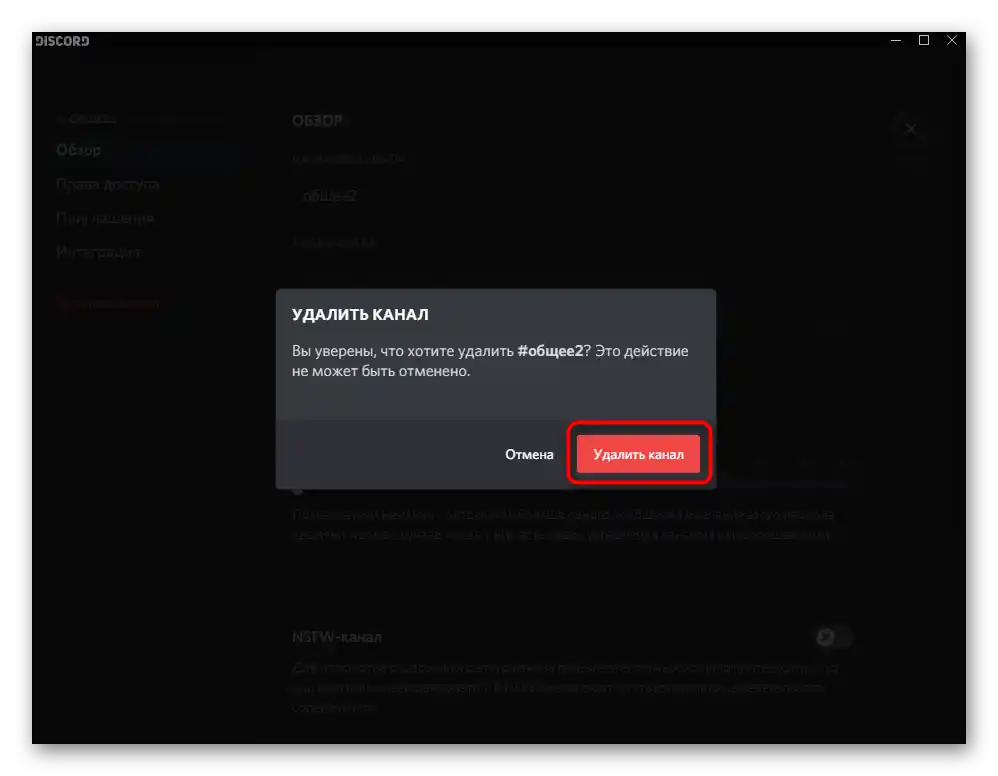
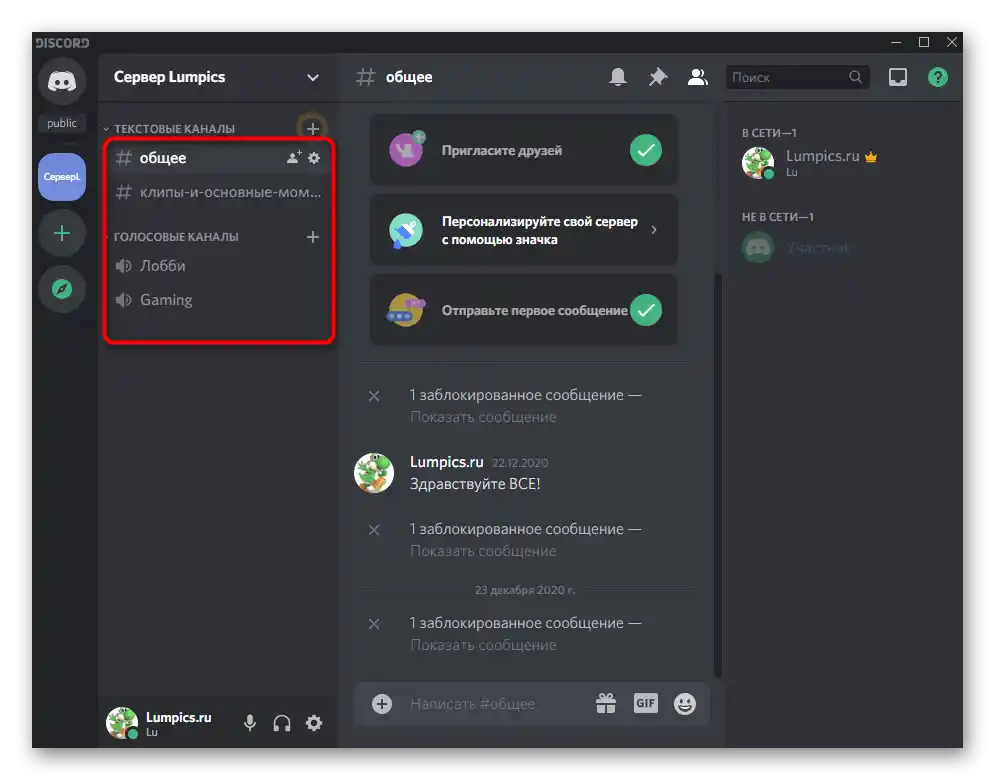
Rozłączenie z kanałem głosowym
Przygotowaliśmy krótką instrukcję dla tych użytkowników, którzy przez usunięcie kanału rozumieją rozłączenie z głosowym czatem ogólnym na zewnętrznym serwerze. Ta procedura sprawia wielu trudności, chociaż w rzeczywistości rozłączenie odbywa się za jednym kliknięciem.
- Przejdź na serwer, do kanału, z którym jesteś połączony. Zwykle po prawej stronie nad ikoną widoczna jest ikona głośności, świadcząca o pewnej aktywności, dzięki czemu od razu zobaczysz ten kanał.
- Naciśnij przycisk zaznaczony na następnym obrazku, kończąc w ten sposób sesję rozmowy.
- Natychmiast nastąpi rozłączenie z aktualnym kanałem, a inni jego uczestnicy nie usłyszą cię, tak samo jak ty ich.
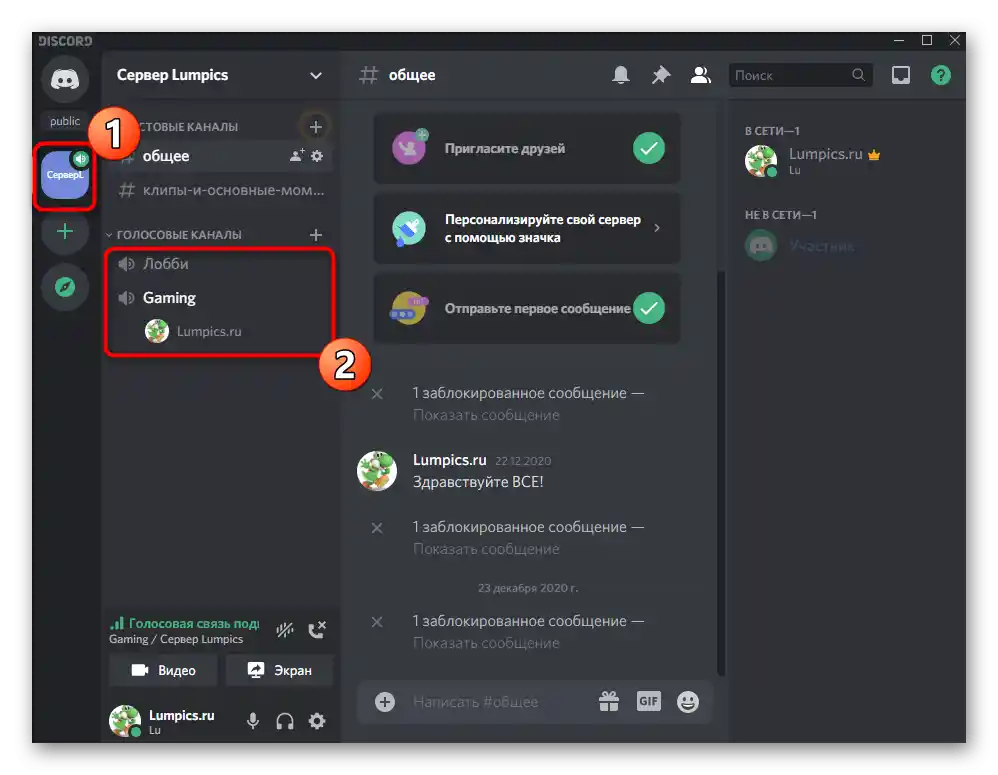
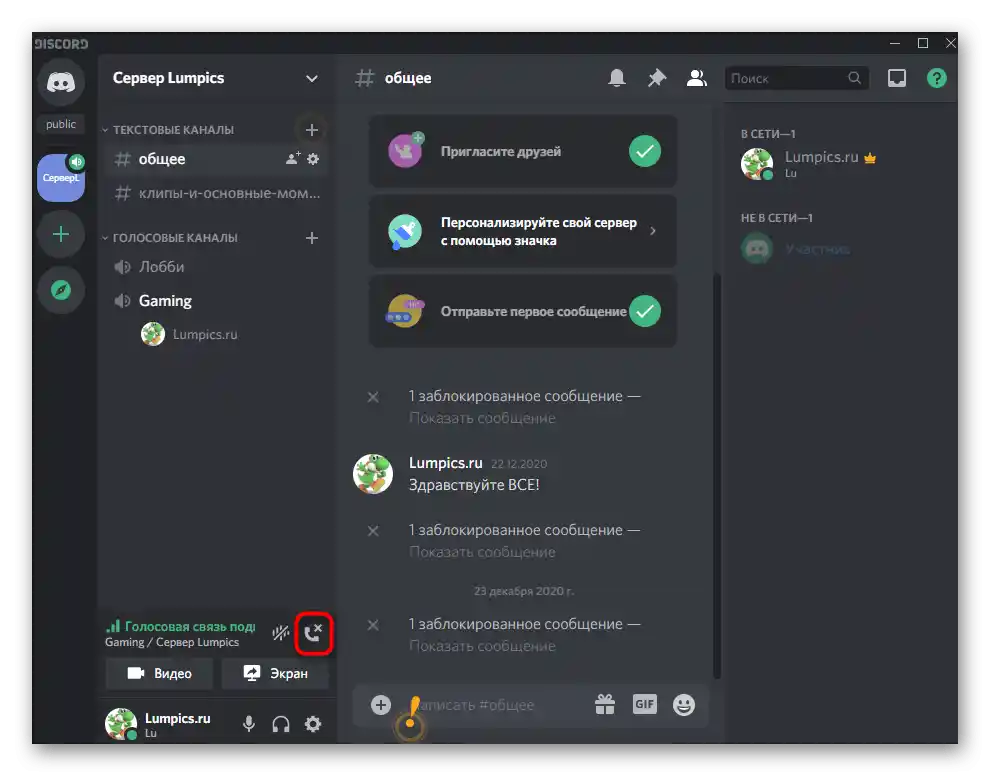
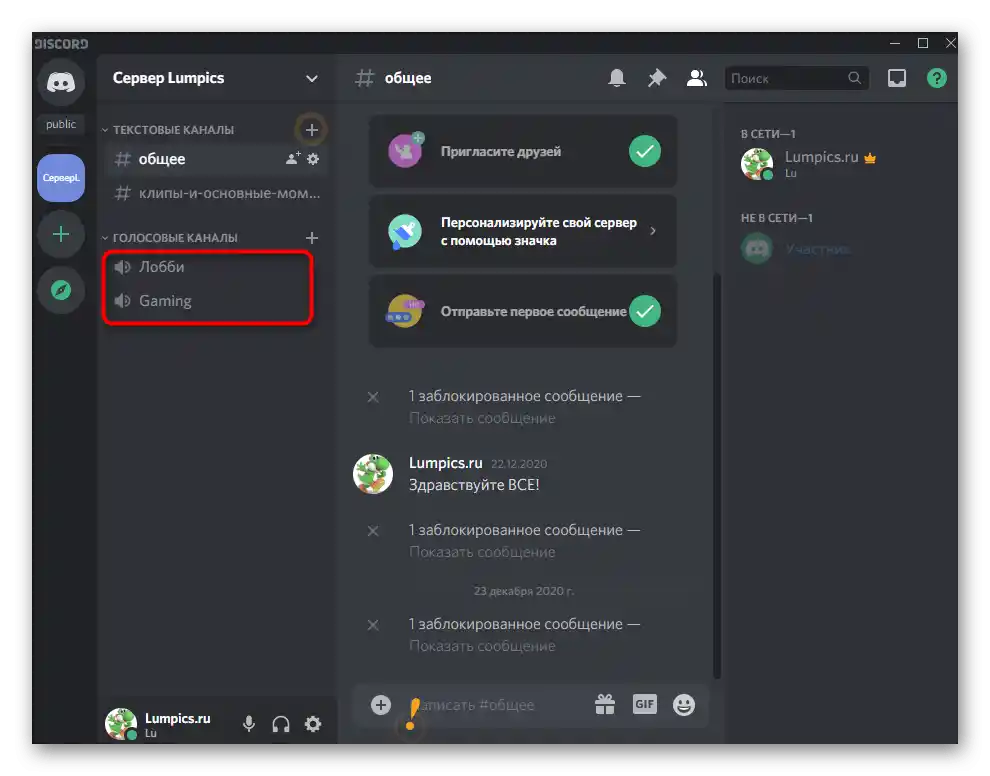
Opcja 2: Aplikacja mobilna
Jeśli masz tylko tablet lub smartfon z systemem iOS lub Android, możesz skorzystać z aplikacji Discord, aby usunąć potrzebny kanał.W tym przypadku algorytm działań zmienia się na następujący:
- Otwórz główny panel, naciskając przycisk po lewej stronie i wybierz serwer, z którego chcesz usunąć kanał.
- Naciśnij jego nazwę i przytrzymaj palec przez jedną sekundę, aż pojawi się menu rozwijane.
- W nim stuknij w opcję „Skonfiguruj kanał”.
- Po prawej stronie napisu „Opcje kanału” znajduje się ikona w postaci trzech pionowych kropek, na którą należy kliknąć.
- Wybierz drugi punkt — „Usuń kanał”.
- Potwierdź nieodwracalne usunięcie, co zakończy operację.
- Na ekranie pojawi się powiadomienie o pomyślnym usunięciu, z którym możesz zapoznać się samodzielnie, przeglądając listę pozostałych kanałów.
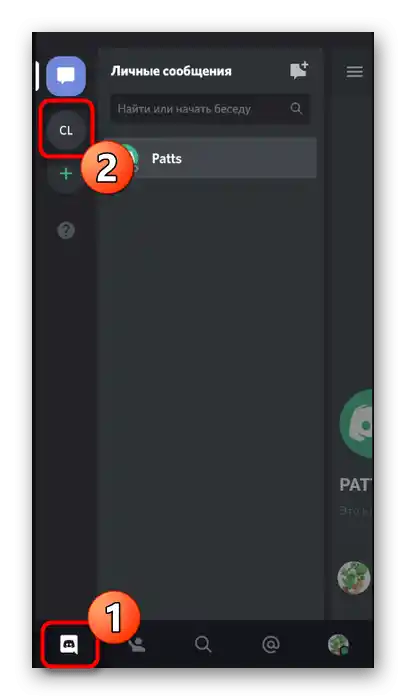
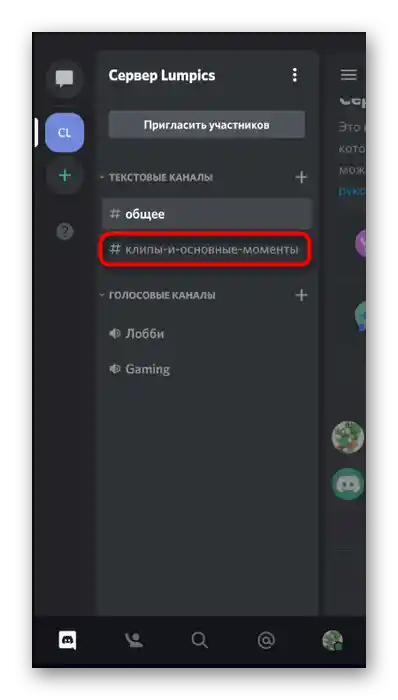
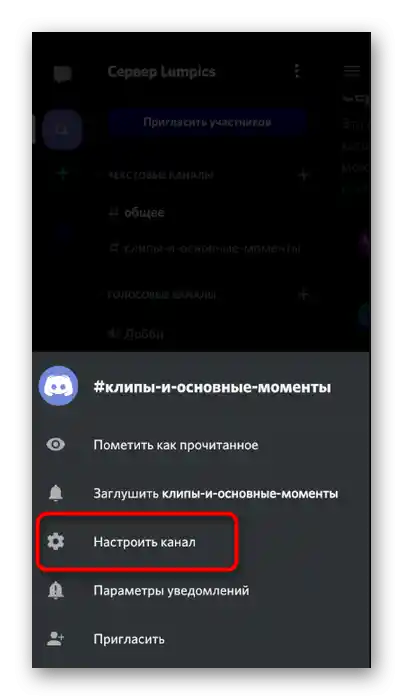
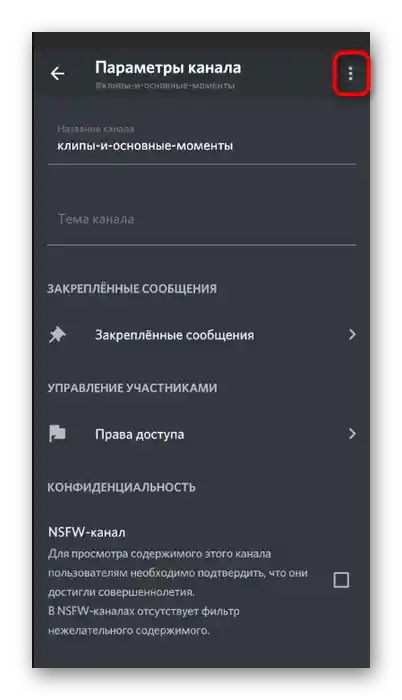
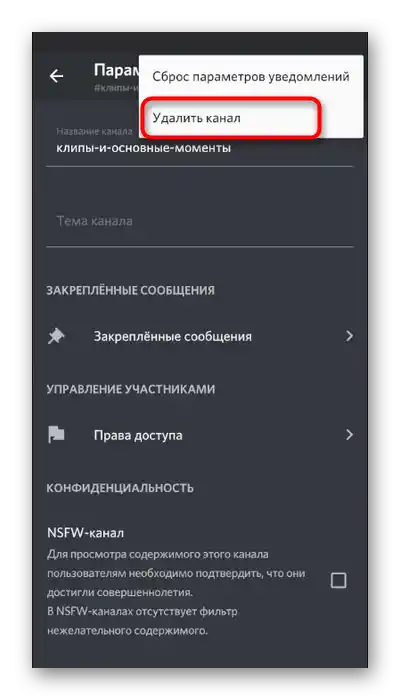
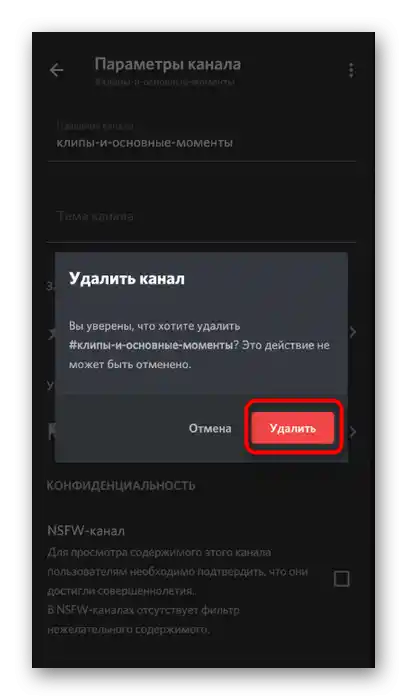
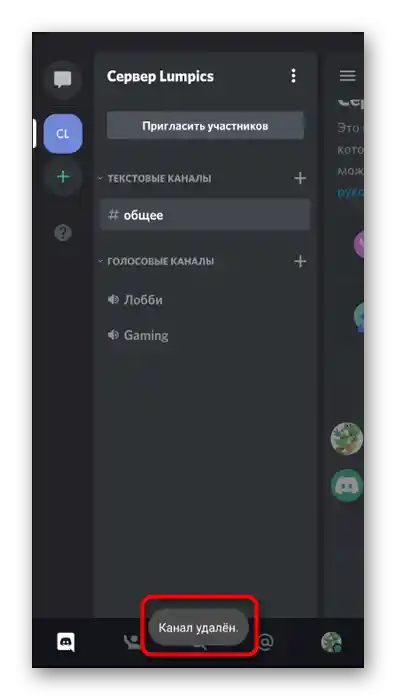
Rozłączenie z kanałem głosowym
Użytkownicy mobilnej aplikacji Discord również napotykają trudności z rozłączeniem się z kanałem głosowym, chociaż w rzeczywistości jest to bardzo proste i odbywa się w następujący sposób:
- Przejdź na aktywny serwer, znajdź tam kanał głosowy, do którego jesteś podłączony.
- Naciśnij swój nick.
- Pojawi się lista działań z panelem na dole, gdzie naciśnij przycisk po prawej stronie, potwierdzając rozłączenie.