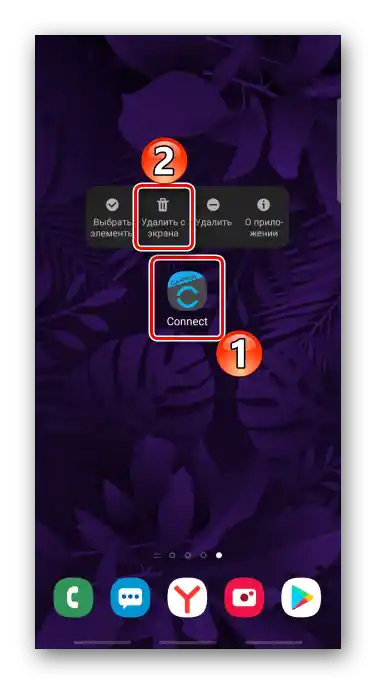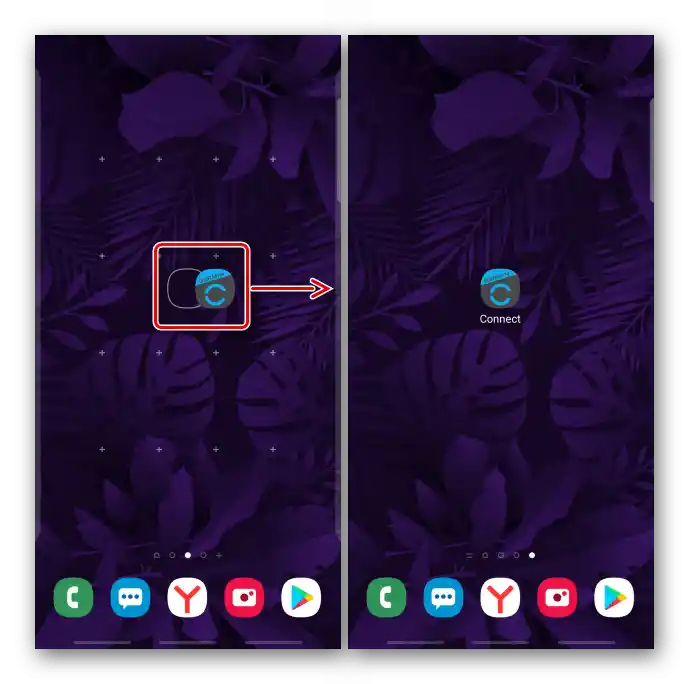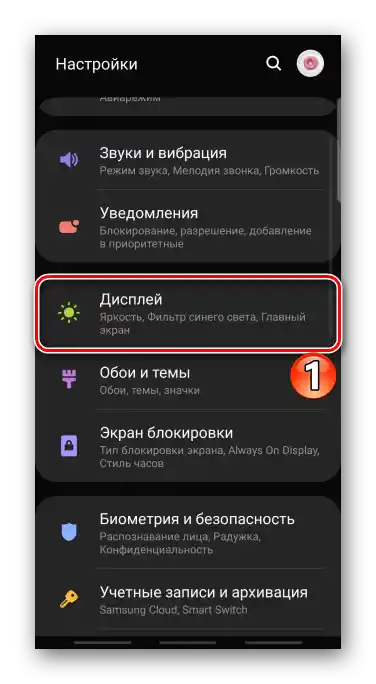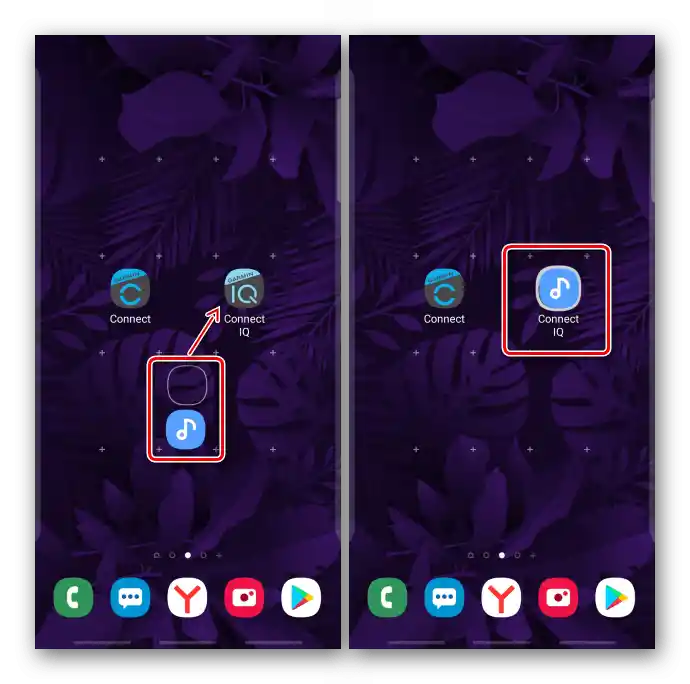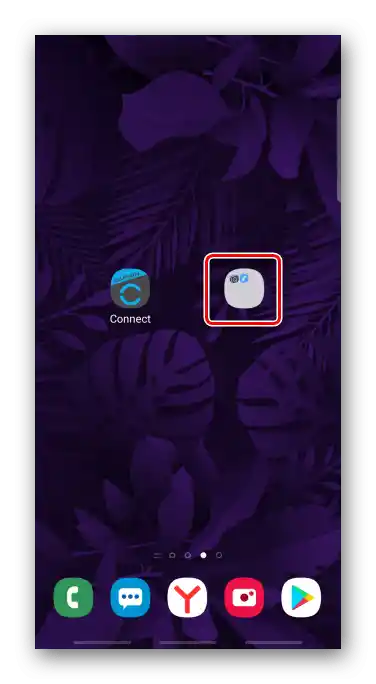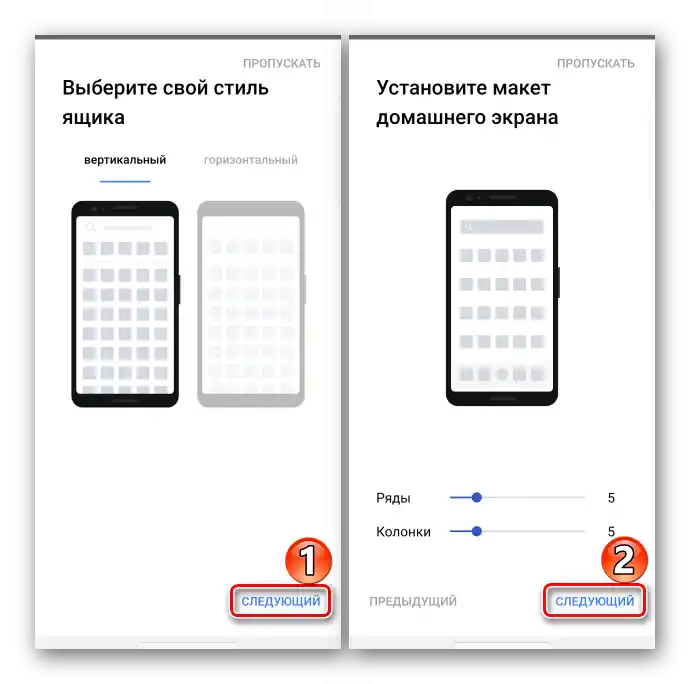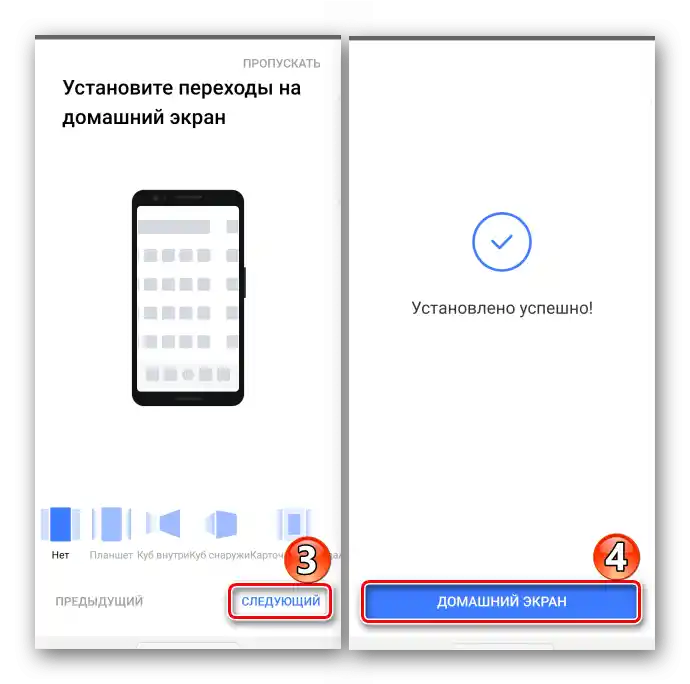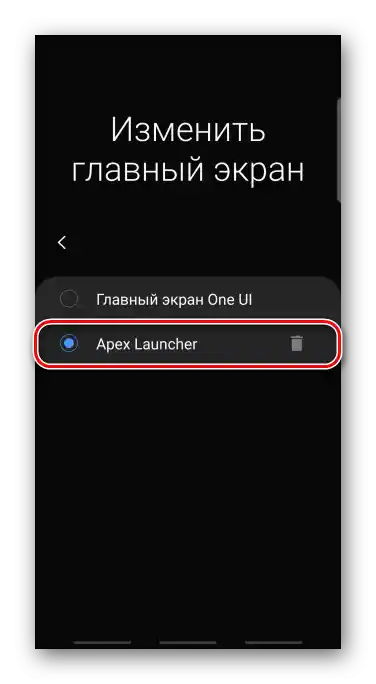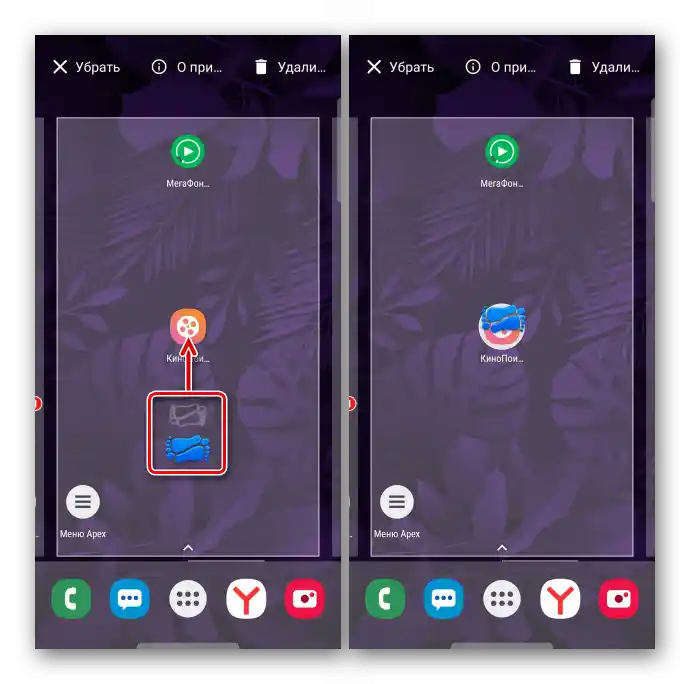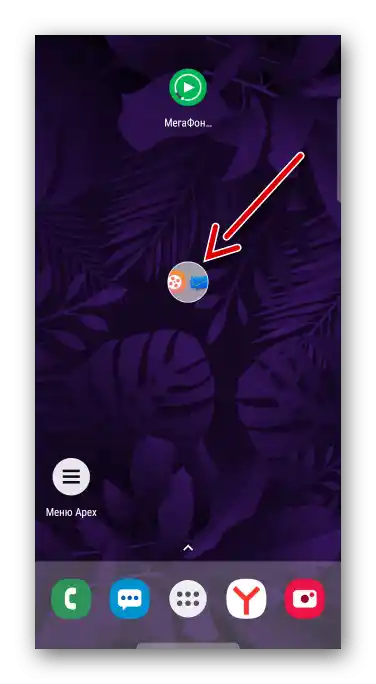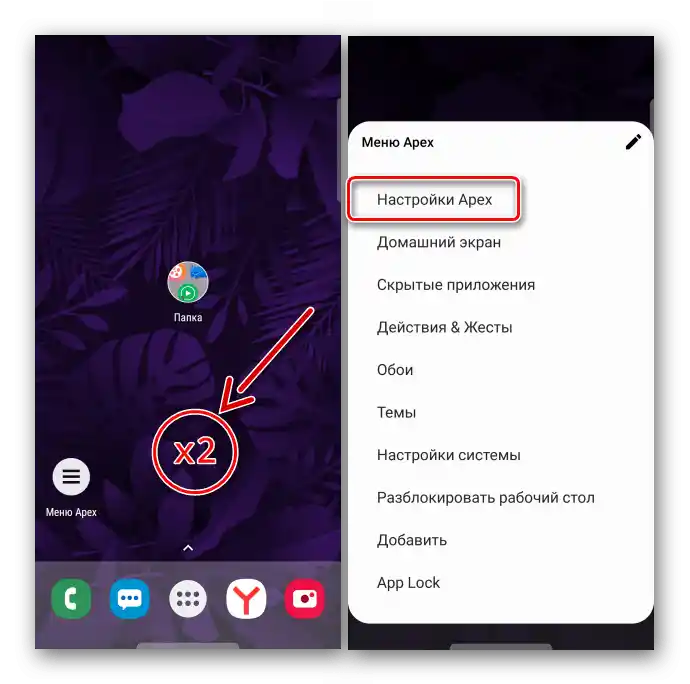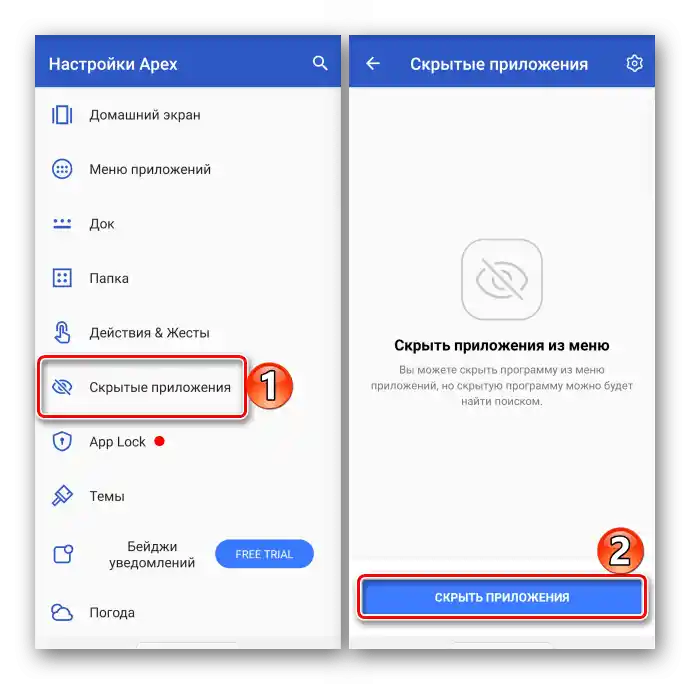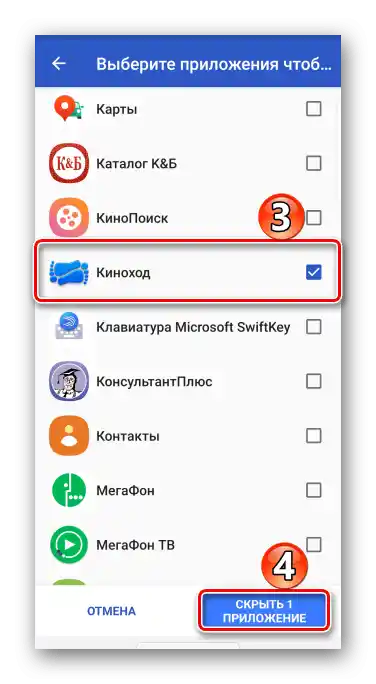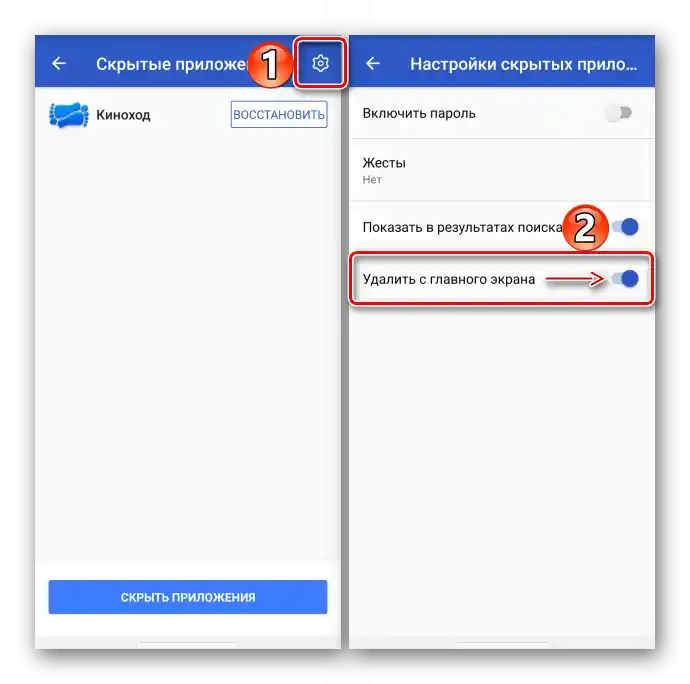Zawartość:
Metoda 1: Firmowy launcher
Za dostosowanie wyglądu ekranu głównego, zarządzanie pulpitami i uruchamianie oprogramowania odpowiadają launchery, które są częścią interfejsu użytkownika systemu operacyjnego Android. Launchery urządzeń różnych firm mogą różnić się między sobą zestawem funkcji, ale opcja usuwania ikon z pulpitu jest przewidziana w każdym z nich.
Opcja 1: Standardowe usuwanie i przenoszenie
Na wszystkich smartfonach z systemem operacyjnym Android dowolnego producenta istnieje praktycznie uniwersalny sposób usuwania skrótów aplikacji z pulpitu.
- Naciskamy i przytrzymujemy skrót, a gdy pojawi się menu kontekstowe, wybieramy opcję "Usuń z ekranu" lub podobną.
![Usunięcie skrótu z pulpitu urządzenia Android]()
W niektórych urządzeniach w tym celu należy przeciągnąć ikonę na specjalny panel z ikoną kosza w górnej części wyświetlacza.
- Usunięcie ikony z konkretnego pulpitu można zrealizować poprzez przeniesienie jej na inny pulpit. Przytrzymujemy ją, przeciągamy do krawędzi ekranu, a gdy ekran się przewinie, umieszczamy ikonę w odpowiednim miejscu.
![Przeciąganie ikony aplikacji na inny pulpit w systemie Android]()
Jeśli odpowiedni pulpit nie istnieje, tworzymy go. W tym celu przytrzymujemy pusty obszar na ekranie, następnie przewijamy wszystkie aktywne pulpity w lewo i stukamy "Dodaj".
- Jeśli przyciski menu kontekstowego są nieaktywne, a ikony nie dają się przenosić, być może układ ekranu głównego jest zablokowany. W tym przykładzie omówimy, jak wyłączyć blokadę w smartfonie firmy Samsung, ale ta funkcja występuje również w urządzeniach innych producentów.Otwieramy "Ustawienia", następnie opcje "Wyświetlacza",
![Wejście w ustawienia wyświetlacza na urządzeniu z Androidem]()
Przechodzimy do sekcji "Ekran główny" i wyłączamy opcję "Blokada ekranu głównego".
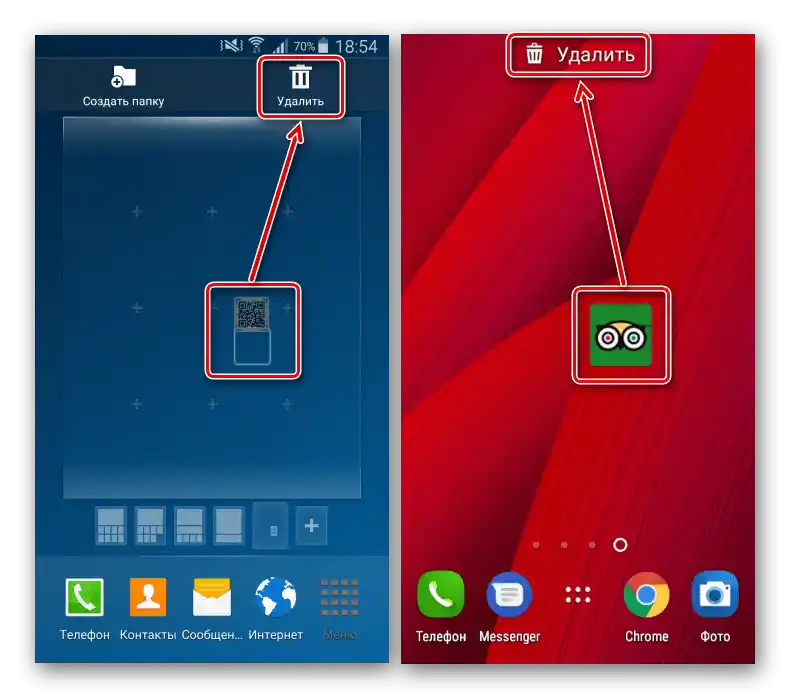
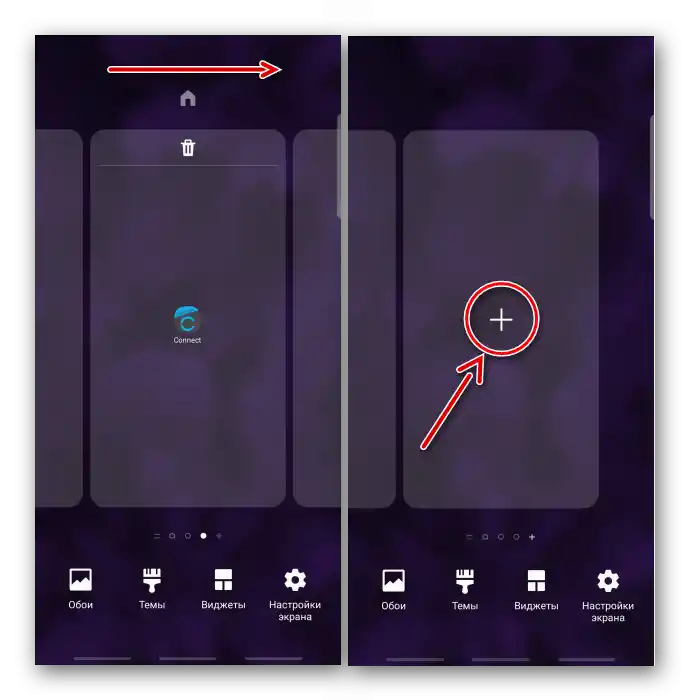
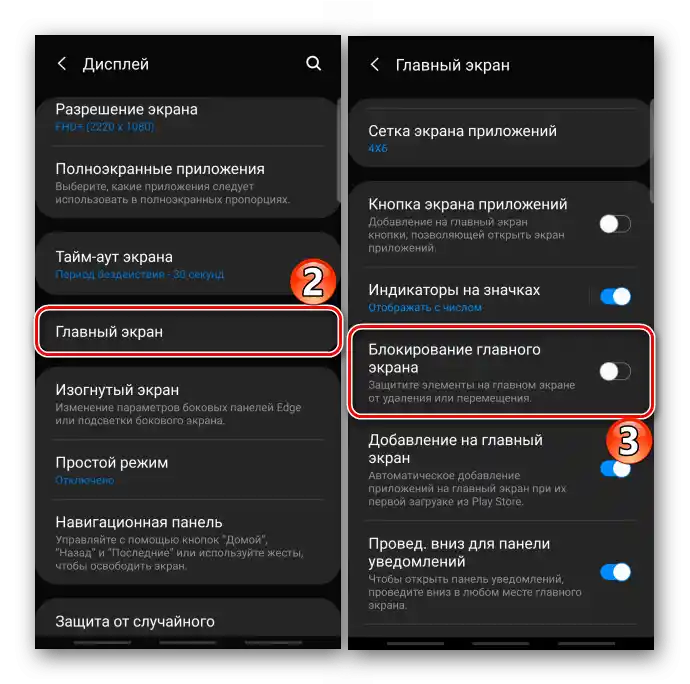
Opcja 2: Łączenie w folder
Jeśli jest zbyt wiele skrótów, ale są one używane, nie trzeba ich usuwać, można je po prostu uporządkować w folderach. W ten sposób zwolni się miejsce na pulpicie i zachowa szybki dostęp do ulubionych aplikacji.
- Naciskamy na ikonę, przytrzymujemy ją i przeciągamy na ikonę innej aplikacji.
![Tworzenie folderu z ikonami aplikacji na Androida]()
Folder zostanie automatycznie utworzony.
![Folder z ikonami na pulpicie urządzenia z Androidem]()
Czasami konieczne jest przeciągnięcie skrótu na panel z obrazem folderu.
- Otwieramy folder i nadajemy mu nazwę. W razie potrzeby w ten sam sposób ukrywamy pozostałe ikony na pulpicie.
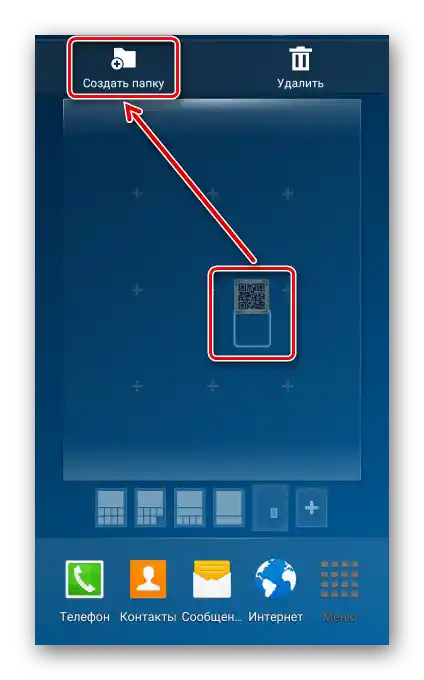
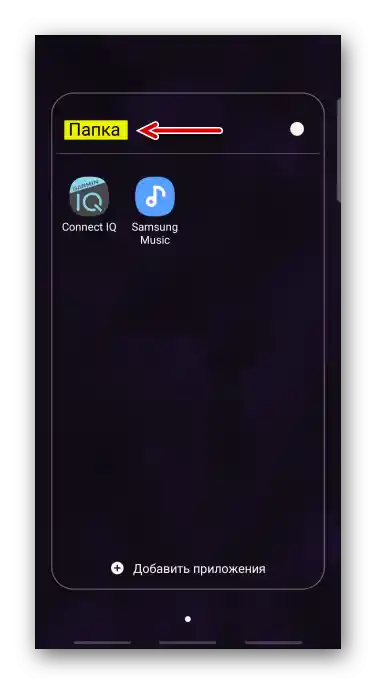
Opcja 3: Ukrywanie aplikacji
Kolejny sposób na usunięcie ikony to ukrycie samej aplikacji. Taka funkcja jest dostępna w standardowych launcherach zainstalowanych na smartfonach wielu producentów.Jako przykład używamy urządzenia firmy Samsung.
- W ustawieniach wyświetlacza otwieramy "Ekran główny", klikamy "Ukryj aplikację", z listy wybieramy pożądaną i naciskamy "Zastosuj".
- Aby oprogramowanie ponownie się wyświetlało, klikamy na nie w bloku "Ukryte aplikacje" i potwierdzamy działanie.
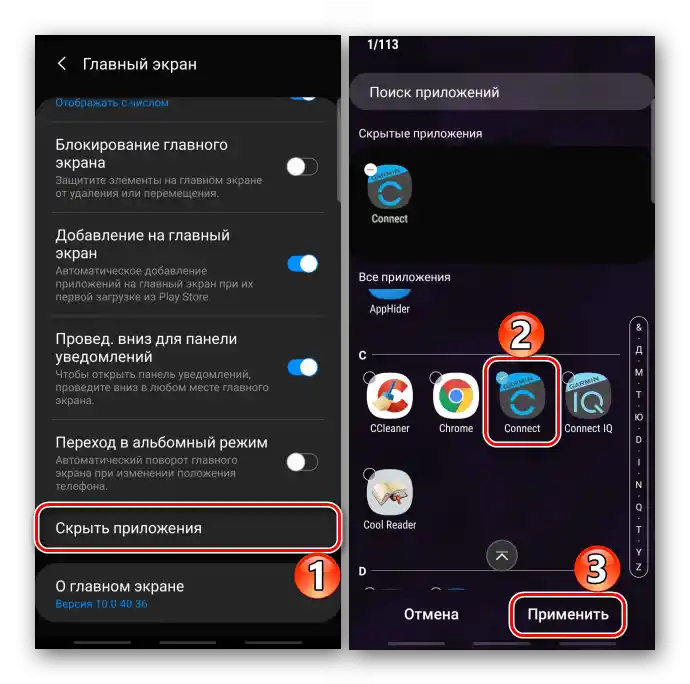
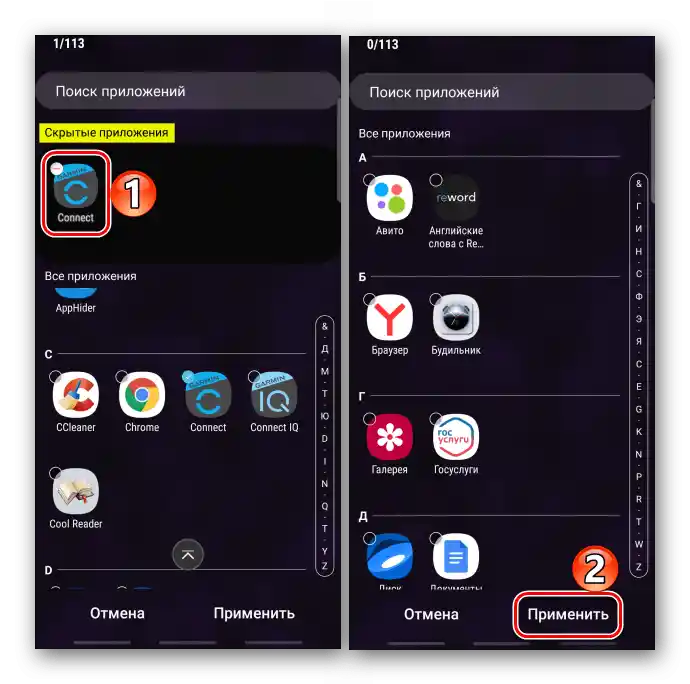
Opcja 4: Wyłączenie dodawania ikon
Opcja, która automatycznie dodaje skróty na pulpit zaraz po zainstalowaniu aplikacji, może być włączona w Google Play Markecie lub w ustawieniach smartfona.
Sklep z aplikacjami
W nowych wersjach tej funkcji już nie ma, ale na starszych smartfonach, gdzie Google Play Market przestał się sam aktualizować, można ją jeszcze znaleźć.
Uruchamiamy sklep z aplikacjami, otwieramy "Menu", wchodzimy w "Ustawienia"
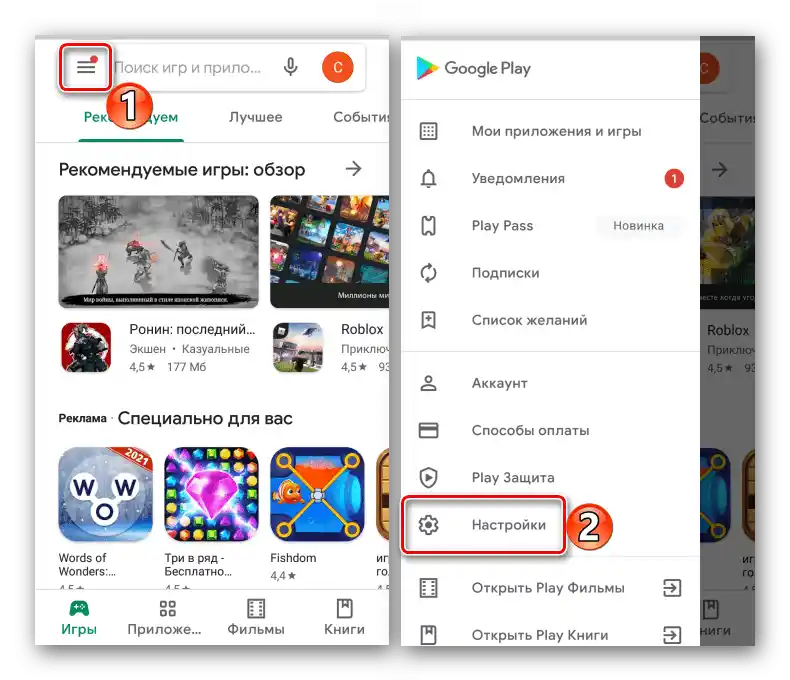
i w zakładce "Ogólne" wyłączamy funkcję "Dodawaj ikony".
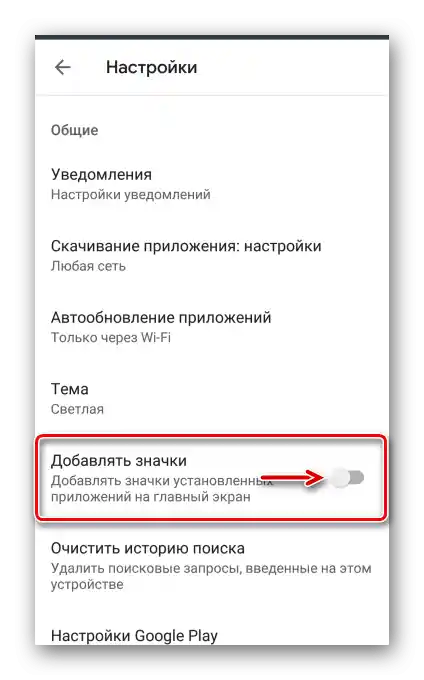
Urządzenie mobilne
Jeśli w Play Markecie nie ma tej opcji, a ikony na pulpicie się pojawiają, poszukaj jej w ustawieniach ekranu głównego urządzenia. W tym przykładzie pokazano, jak wyłączyć opcję na urządzeniu firmy Samsung.
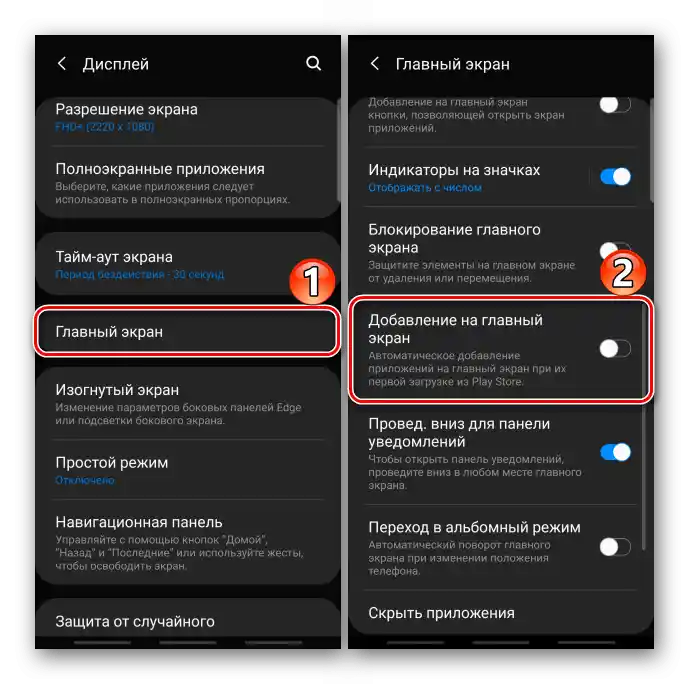
Sposób 2: Oprogramowanie zewnętrzne
W Google Play Markecie jest wiele launcherów od zewnętrznych deweloperów z podobnymi narzędziami do zarządzania aplikacjami i ich skrótami. Rozważmy ten sposób na przykładzie Apex Launcher.
Pobierz Apex Launcher z Google Play Marketu
- Przy pierwszym uruchomieniu zostanie zaproponowane skonfigurowanie niektórych parametrów.
![Ustawienie typu ekranu głównego za pomocą Apex Launchera]()
Dotyczą one zarządzania i wyglądu.
![Zakończenie konfiguracji ekranu głównego w Apex Launcher]()
W razie chęci te ustawienia można pominąć.
- Aby rozpocząć pracę w nowym launcherze, należy go włączyć, taka możliwość pojawi się zaraz po konfiguracji.
![Włączenie Apex Launcher w ustawieniach urządzenia z Androidem]()
Czytaj także: Jak zmienić launcher na urządzeniu z Androidem
- Wszystkie ikony, które wcześniej były na ekranie głównym, na pulpitach Apex Launcher nie będą się wyświetlać, ale pojawią się nowe.Aby usunąć zbędną ikonę, przytrzymujemy ją i wybieramy w menu kontekstowym "Usuń".
- Aby połączyć skróty w folder, przytrzymujemy jeden z nich i nakładamy na inny.
![Utworzenie folderu z ikonami na pulpicie Apex Launcher]()
Folder zostanie utworzony automatycznie.
![Folder z ikonami na pulpicie Apex Launcher]()
Aby nadać folderowi nazwę, otwieramy go i wpisujemy znaki w odpowiednim polu.
- W Apex Launcher istnieje również możliwość ukrywania aplikacji. W tym celu dwukrotnie klikamy w pustym obszarze na pulpicie, a w otwartym menu wybieramy "Ustawienia Apex".
![Wejście do ustawień Apex Launcher]()
Na następnym ekranie otwieramy sekcję "Ukryte aplikacje", a następnie "Ukryj aplikację".
![Ekran z ukrytymi aplikacjami w Apex Launcher]()
Zaznaczamy potrzebne oprogramowanie i potwierdzamy wybór.
![Ukrywanie aplikacji w Apex Launcher]()
Aplikacja zniknie z menu, ale ikona na pulpicie pozostanie. Aby ukryć i ją, klikamy element w kształcie zębatki i włączamy opcję "Usuń z ekranu głównego".
![Wejście w ustawienia ukrytych aplikacji w Apex Launcher]()
Aby przywrócić aplikację, naciskamy "Przywróć", ale ikona po tym na pulpicie już się nie pojawi.
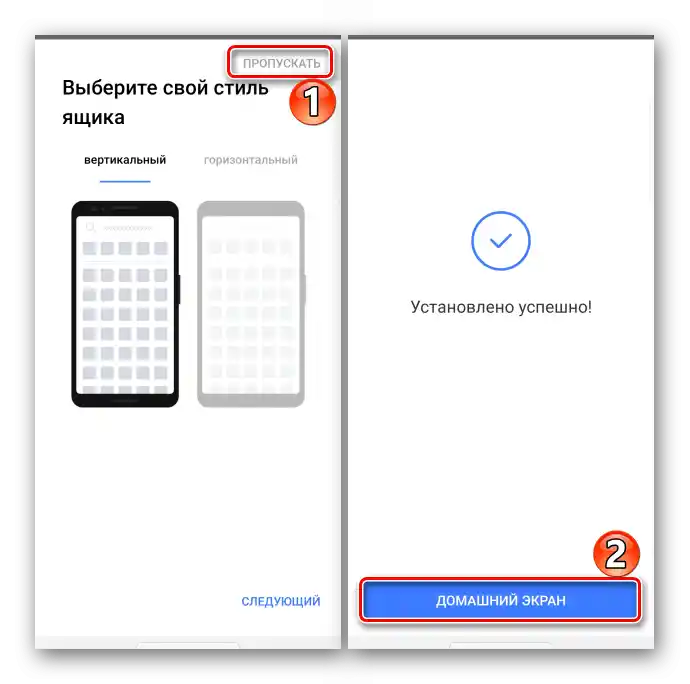
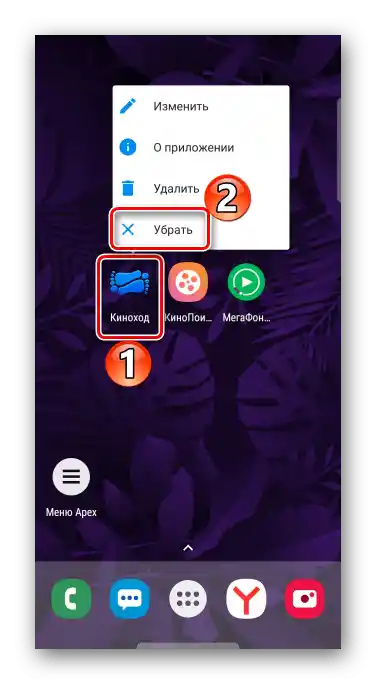
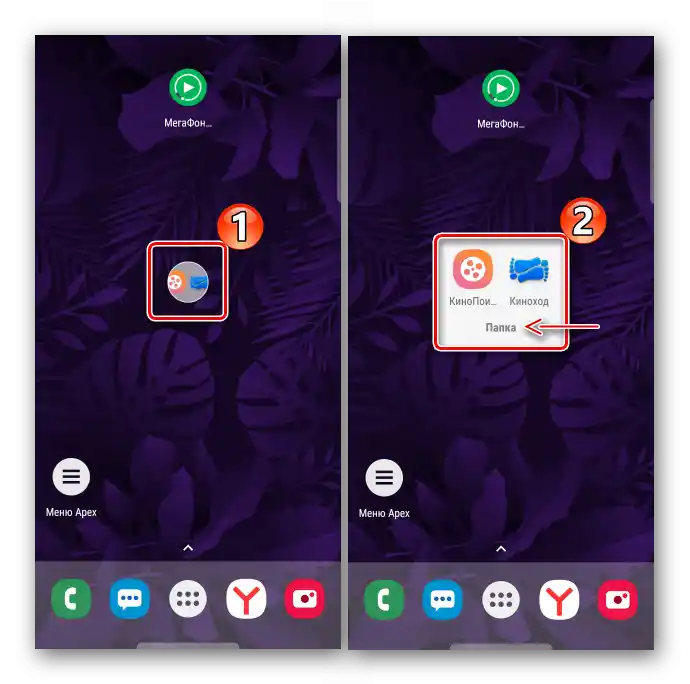
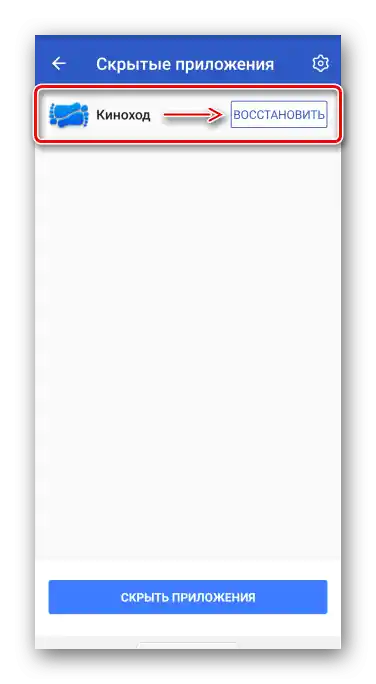
Czytaj także: Launchery dla Androida