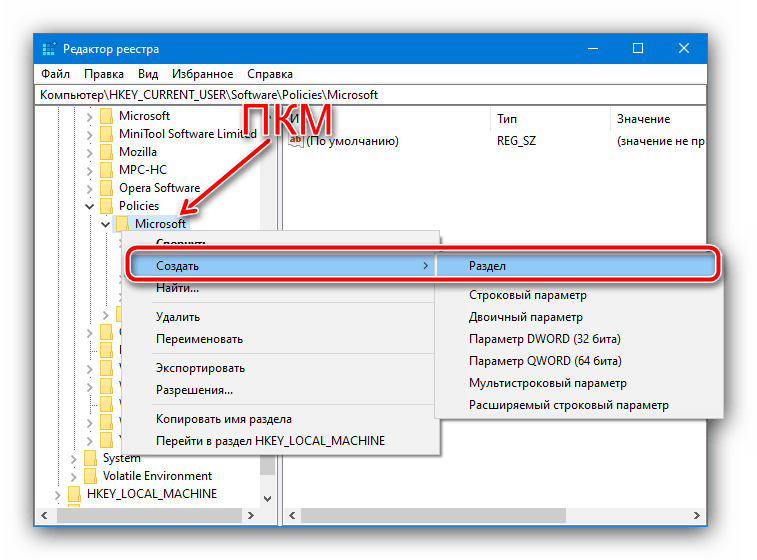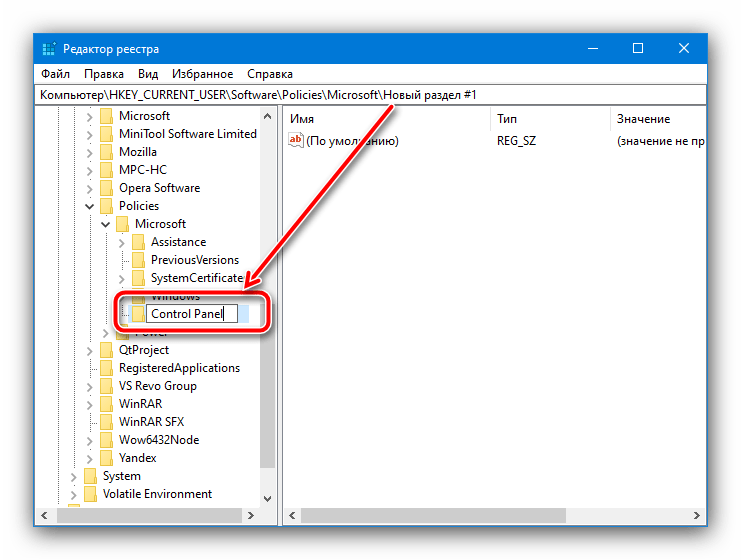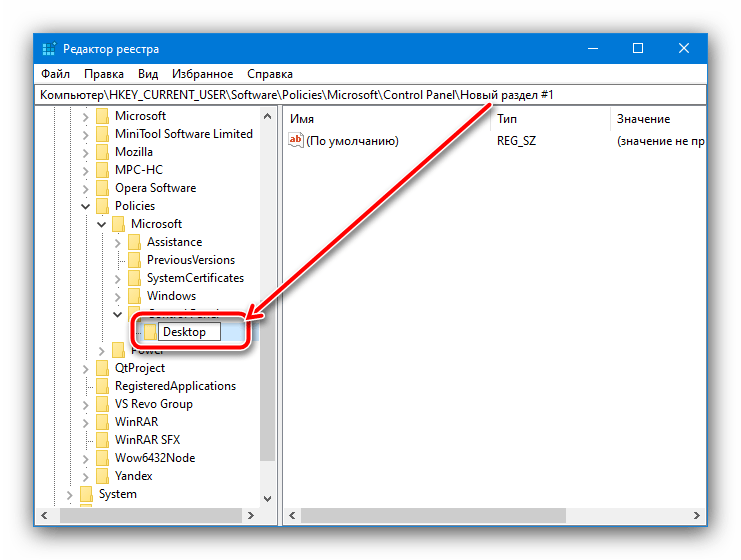Zawartość:
Metoda 1: Narzędzia "Panelu sterowania"
Najprostsza metoda rozwiązania omawianego zadania polega na użyciu "Panelu sterowania", a dokładniej, podpunktów personalizacji. Aby wykonać tę operację, nie trzeba nawet uruchamiać głównego narzędzia: wymagane narzędzia można szybciej i łatwiej otworzyć za pomocą narzędzia "Uruchom".
Opcja 1: Wygaszacz ekranu w trybie oczekiwania
Aby wyłączyć wygaszacz ekranu, wykonaj następujące kroki:
- Naciśnij kombinację klawiszy Win+R, a następnie w pojawiającym się oknie wpisz poniższe polecenie i naciśnij "OK".
rundll32.exe shell32.dll, Control_RunDLL desk.cpl,,1 - W tym narzędziu skorzystaj z rozwijanego menu, w którym wybierz opcję "Brak".
- Aby zapisać zmiany, naciśnij "Zastosuj" i "OK".
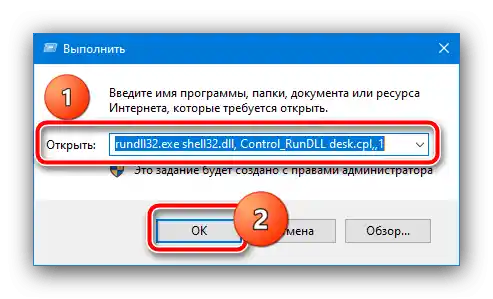
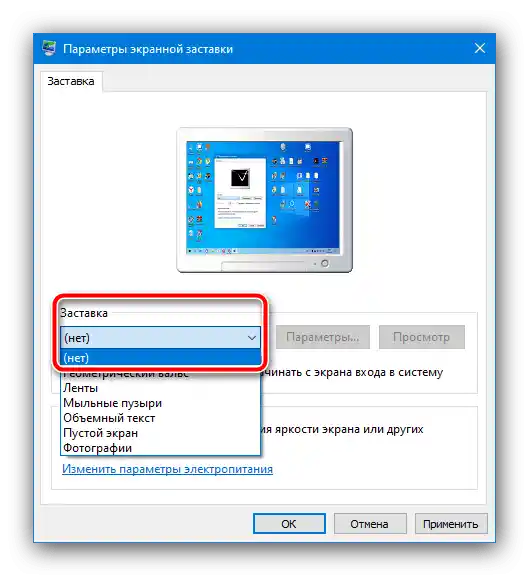
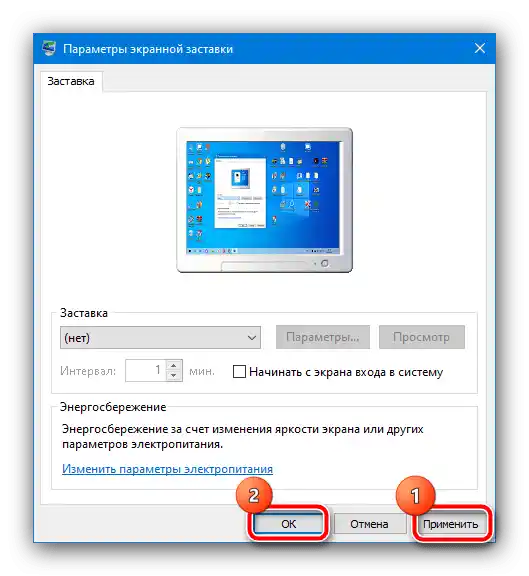
Teraz wygaszacz ekranu nie powinien się już pojawiać.
Opcja 2: Wygaszacz ekranu na ekranie powitalnym
Jeśli chcesz wyłączyć obrazy na ekranie powitalnym (czyli blokady), kolejność działań będzie nieco inna.Powtórz krok 1 poprzedniej wersji, ale wprowadź zapytanie Netplwiz.
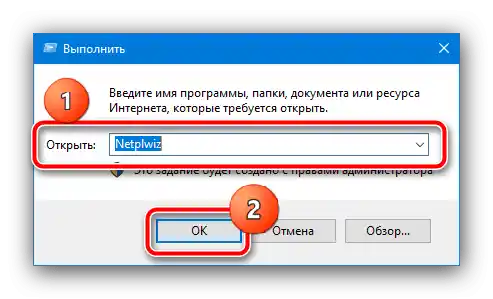
Odznacz opcję "Wymagaj wprowadzenia hasła", a następnie kliknij "Zastosuj" i "OK". Jeśli masz włączoną ochronę hasłem, będziesz musiał je wprowadzić.
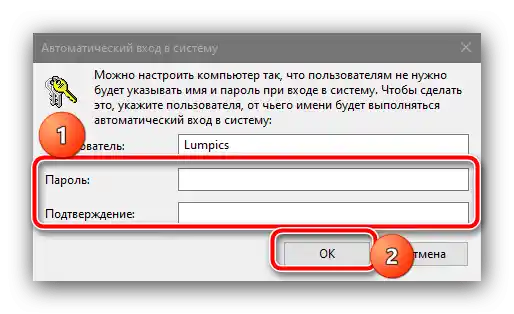
Ten sposób zalecamy stosować jako podstawowy, a inne wykorzystać tylko w przypadku jego nieskuteczności.
Sposób 2: Konfiguracja zasad grupowych
Jeśli z jakiegoś powodu pierwszy sposób nie jest dla Ciebie odpowiedni, alternatywą będzie skonfigurowanie odpowiednich punktów w edytorze zasad grupowych.
Ważne!Ta aplikacja jest dostępna tylko w wersjach Windows 10 Pro i Enterprise!
- Ponownie uruchom narzędzie "Uruchom", ale tym razem wprowadź w nim polecenie
gpedit.msc. - Kolejno rozwiń katalogi "Konfiguracja użytkownika" – "Szablony administracyjne" – "Panel sterowania" – "Personalizacja" i w liście opcji ostatniego (prawa część okna) dwukrotnie kliknij lewym przyciskiem na pozycji "Włącz wygaszacz ekranu".
- Ustaw parametr "Wyłączone" i kliknij "Zastosuj" oraz "OK".
WaŜne! Dezaktywacja tego parametru wyłączy ustawienia wygaszacza ekranu w "Panelu sterowania", więc po wykonaniu tej operacji pierwszy sposób w niniejszym artykule stanie się niedostępny!
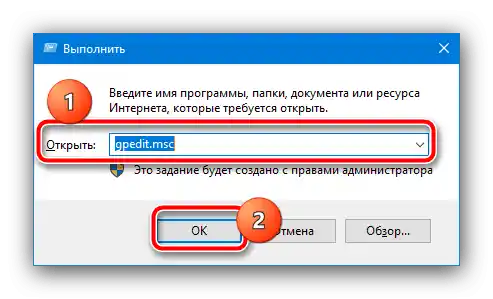
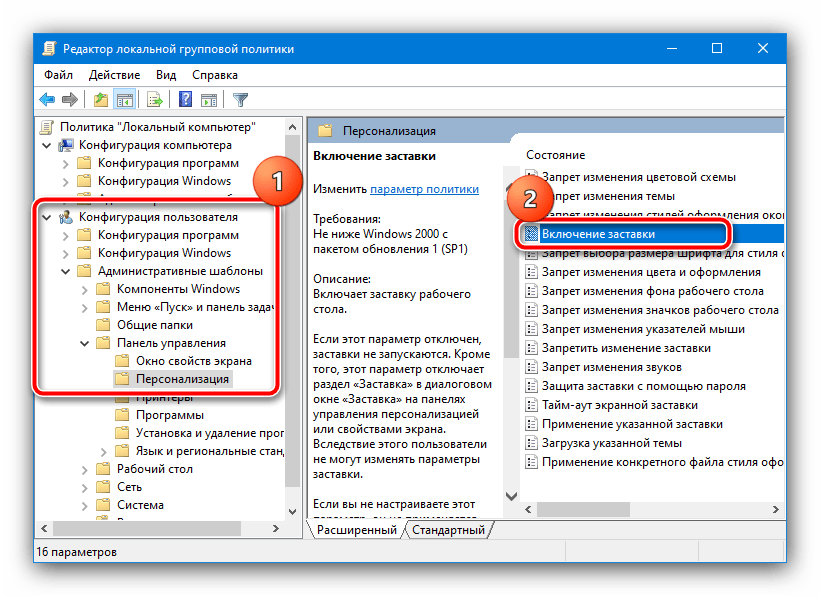
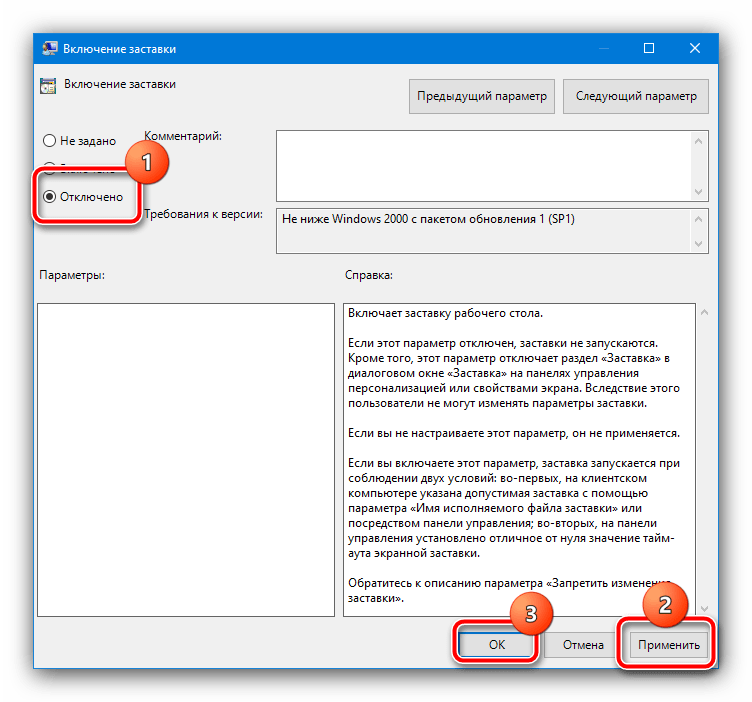
Jak widać, ta metoda również jest dość prosta, ale nie jest stosowana we wszystkich wersjach "dziesiątki".
Sposób 3: "Edytor rejestru"
Ostatnia opcja, również uniwersalna, polega na wykorzystaniu "Edytora rejestru", gdzie również można wyłączyć wygaszacz ekranu.
- Ponownie skorzystamy z narzędzia "Uruchom" (kombinacja klawiszy Win+R), zapytanie –
regedit. - Przejdź do następującej ścieżki:
HKEY_CURRENT_USER Software Policies Microsoft WindowsPoszukaj sekcji o nazwie Panel sterowania, rozwiń ją i sprawdź obecność katalogu o nazwie Desktop. Jeśli obie wpisy są obecne – przejdź do kroku 4, jeśli nie – do kroku 3.
- Jeśli wspomniane sekcje nie istnieją, należy je utworzyć.Aby wykonać tę operację, kliknij PPM na folderze Windows i wybierz opcje "Utwórz" – "Podfolder".
![Utwórz nowy wpis w rejestrze, aby usunąć ekran powitalny w systemie Windows 10]()
Nazwij go
Panel sterowania.![Nazwać nową sekcję w rejestrze, aby usunąć ekran powitalny w Windows 10]()
Powtórz te kroki dla nowo utworzonego katalogu, w którym stwórz podfolder Desktop.
![Utworzyć drugi dział w rejestrze, aby usunąć ekran powitalny w Windows 10]()
Teraz wejdź do tego folderu i skorzystaj z paska narzędzi, wybierając opcje "Edycja" – "Utwórz" – "Wartość ciągu", nazwij ostatnią ScreenSaveActive.
- Dwukrotnie kliknij LPM na parametrze ScreenSaveActive w celu edytowania i ustaw wartość 0.
- Zamknij "Edytor rejestru" i uruchom ponownie komputer – teraz wygaszacz ekranu nie powinien się już pojawiać.
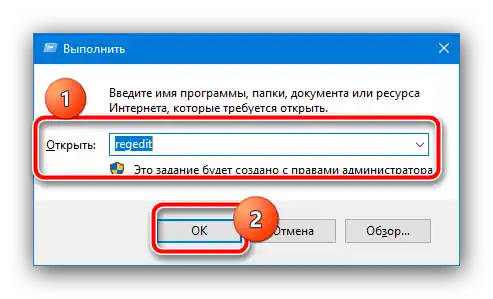
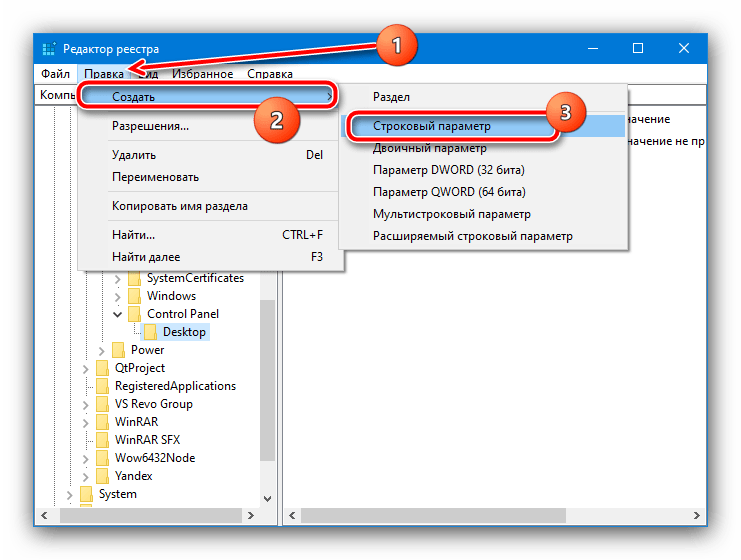
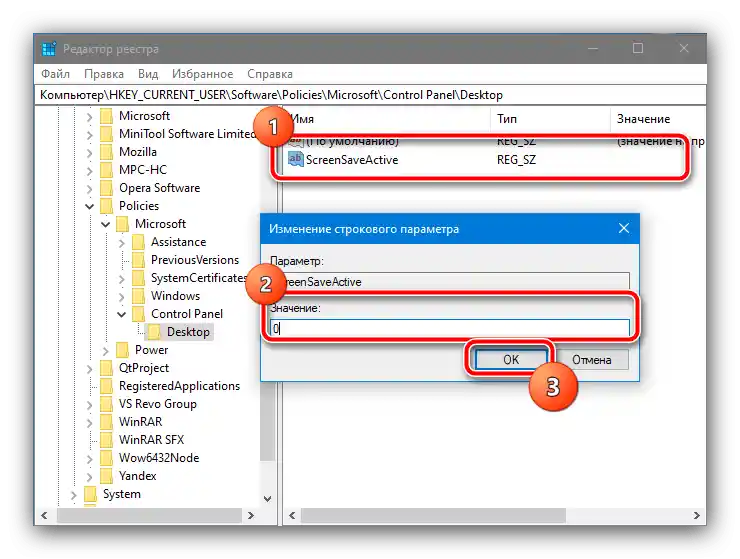
Ta metoda nie jest tak wygodna i bezpieczna dla integralności systemu jak poprzednie, jednak w krytycznych sytuacjach może okazać się jedyną działającą.