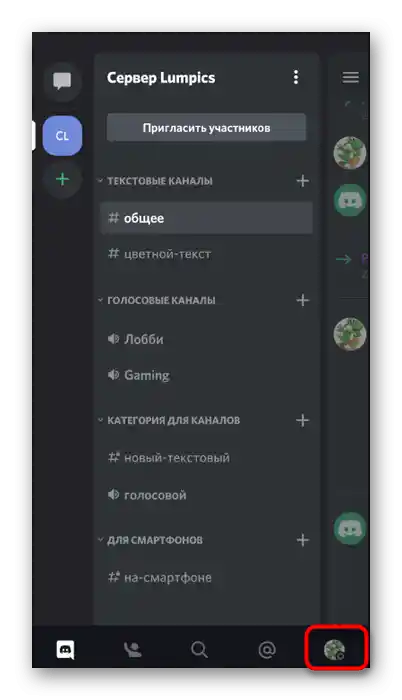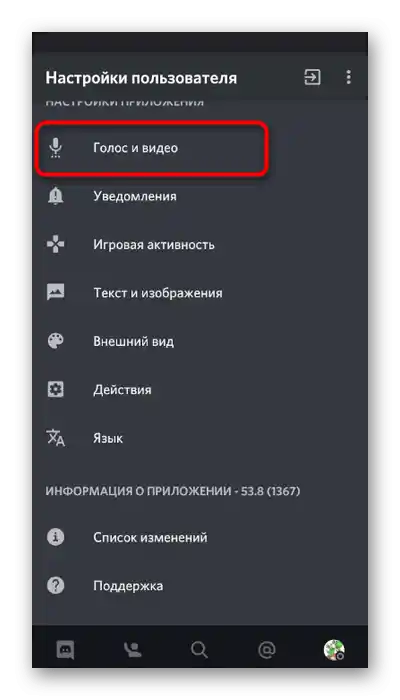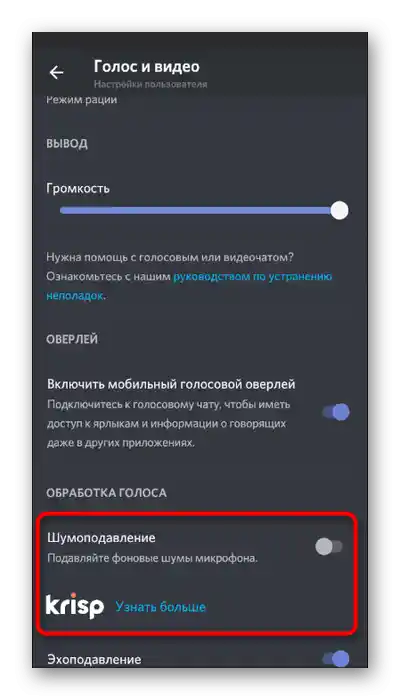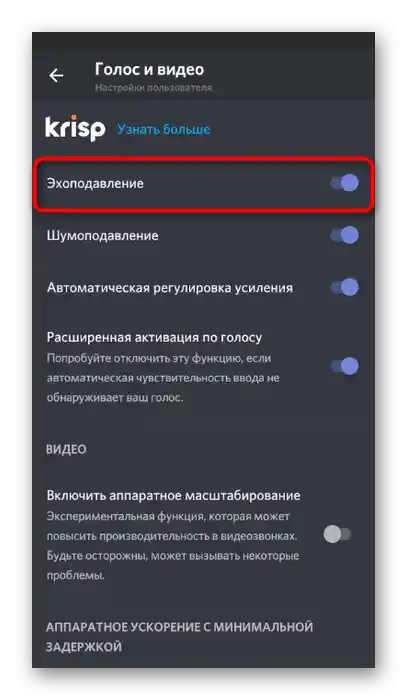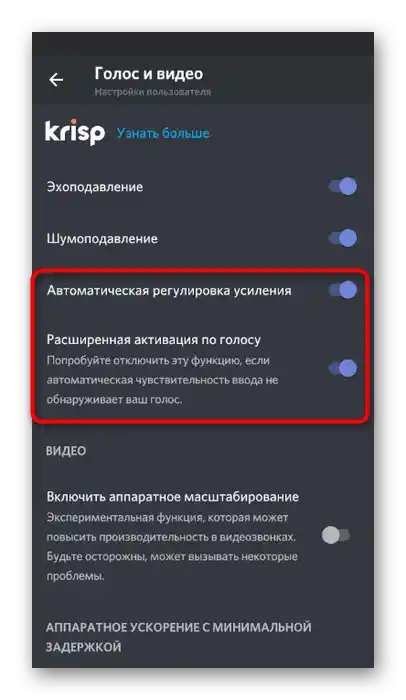Zawartość:
Opcja 1: Program na PC
Najczęściej potrzeba wyeliminowania echa mikrofonu podczas pracy w Discord pojawia się u użytkowników wersji desktopowej programu, ponieważ ze względu na swoją funkcjonalność lepiej nadaje się do komunikacji podczas gier lub innych wydarzeń. Przyjrzyjmy się trzem dostępnym metodom, które pozwalają naprawić echo, jeśli nagle się pojawi i przeszkadza w rozmowie z przyjaciółmi.
Metoda 1: Ustawienia systemu operacyjnego
Domyślnie podstawowe ustawienia w Discordzie, odpowiedzialne za tłumienie echa, są już aktywowane, dlatego najpierw zalecamy zająć się ustawieniami systemu operacyjnego. Jest to istotne również wtedy, gdy echo pojawia się nie tylko podczas komunikacji przez omawiany komunikator, ale także w innych sytuacjach.
- Otwórz menu „Start” i przejdź do „Ustawienia”.
- Wybierz sekcję „System”.
- Za pomocą panelu po lewej stronie przełącz się na zakładkę „Dźwięk”.
- Na liście z parametrami kliknij na napis „Panel sterowania dźwiękiem”.
- Otwórz zakładkę „Nagrywanie”, gdzie znajduje się lista urządzeń wejściowych.
- Znajdź tam swój mikrofon i kliknij na niego prawym przyciskiem myszy. W pojawiającym się menu kontekstowym interesuje cię opcja „Właściwości”.
- Wśród wszystkich dostępnych parametrów znajdź „Ulepszenia” i aktywuj opcję „Tłumienie echa”.Weź pod uwagę, że nie wszystkie sterowniki audio obsługują tę funkcję, dlatego w niektórych przypadkach ten sposób może nie działać.
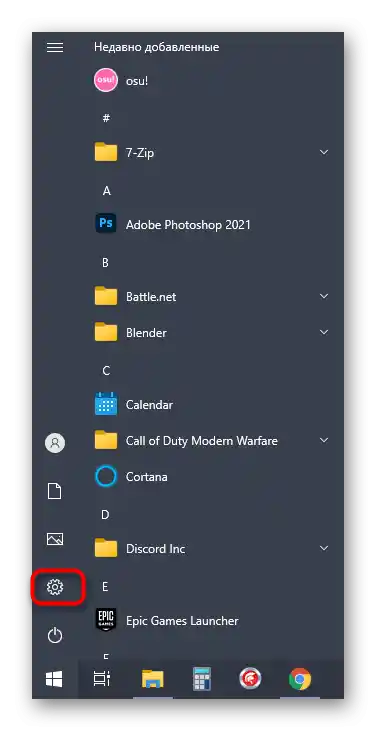
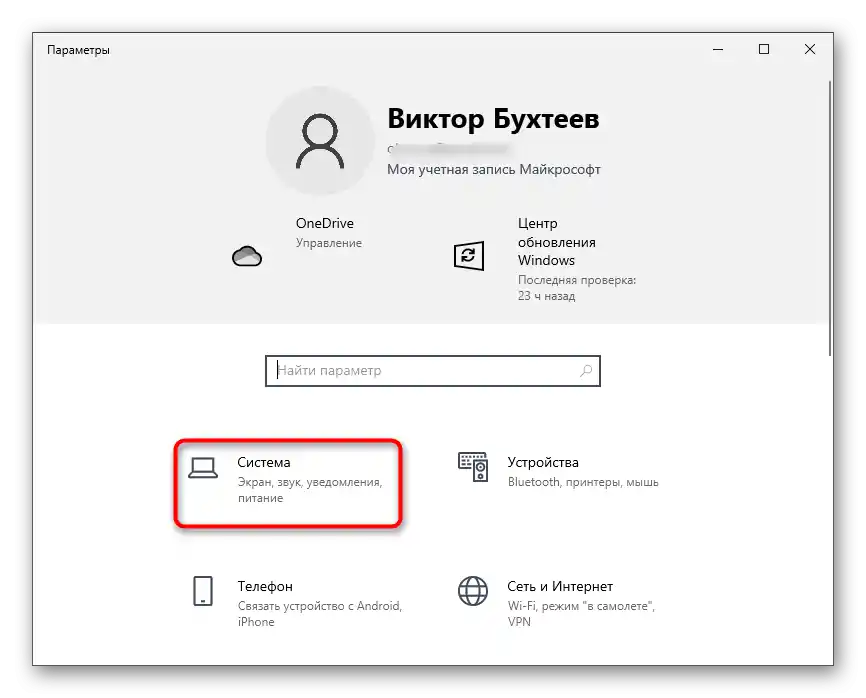
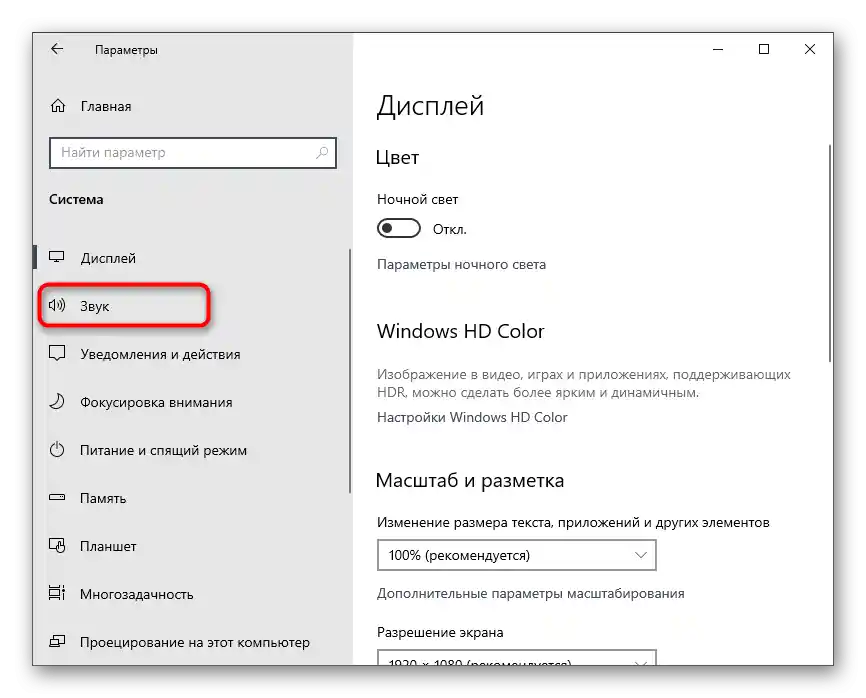
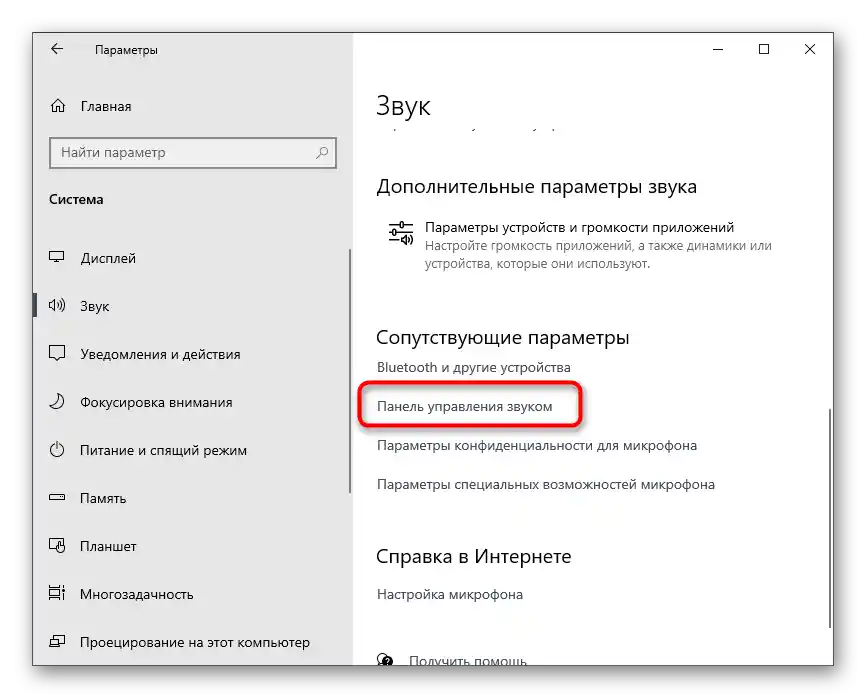
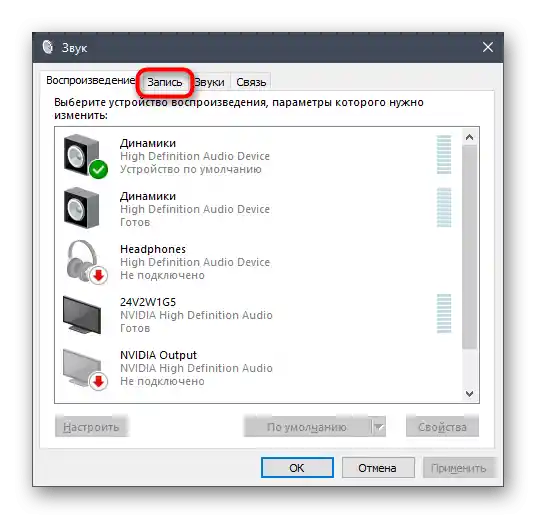
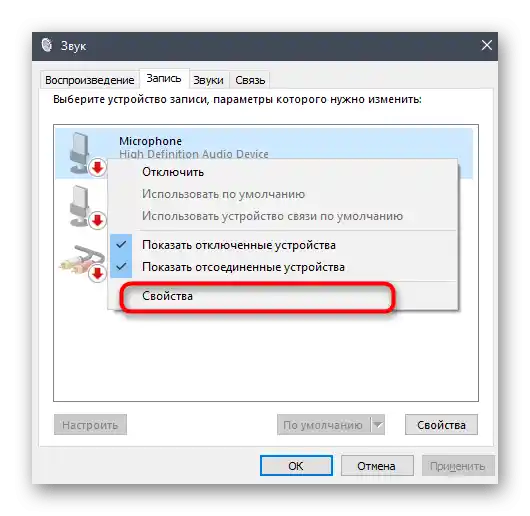
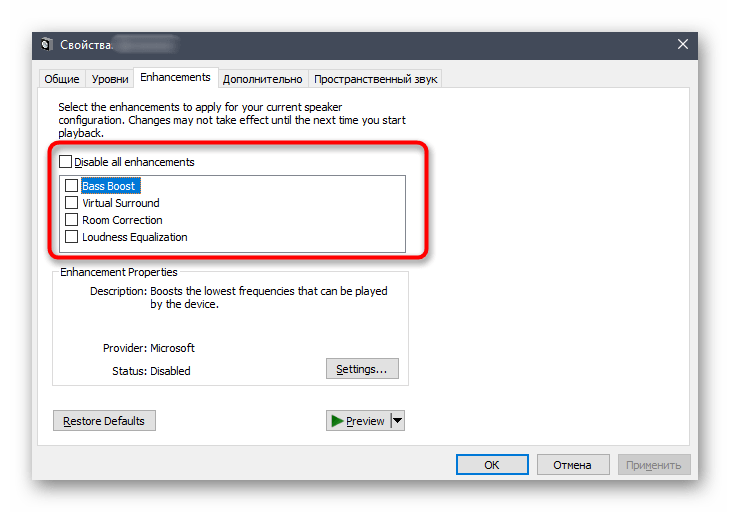
Dodatkowe informacje na temat innych ustawień, które mogą być używane do eliminacji echa bezpośrednio w systemie Windows, można znaleźć w innym artykule na naszej stronie, klikając w następujący link.
Więcej: Usuwanie echa w mikrofonie w Windows 10
Sposób 2: Ustawienia Discorda
Przenieśmy się do samego Discorda, gdzie omówimy kilka podstawowych ustawień, które pozwalają pozbyć się echa. Jak już wspomniano, są one domyślnie aktywne, ale jeśli dokonano jakichkolwiek zmian, może być konieczne ich ponowne włączenie, co można zrobić w następujący sposób:
- Uruchom program i przejdź do ustawień profilu, klikając ikonę zębatki po prawej stronie od awatara.
- W sekcji „Ustawienia aplikacji” kliknij na punkt „Głos i wideo”.
- Upewnij się, że urządzenie wejściowe jest poprawnie wybrane, a jeśli nie, rozwiń listę sprzętu i zaznacz używane.
- Poniżej znajduje się lista dostępnych do zmiany parametrów, gdzie w pierwszej kolejności potrzebujesz „Tłumienie hałasu”. Narzędzie Krisp może poradzić sobie również z echem, dlatego zalecamy jego aktywację w celu sprawdzenia.
- Główny punkt nazywa się — „Tłumienie echa”, i należy go odpowiednio włączyć.
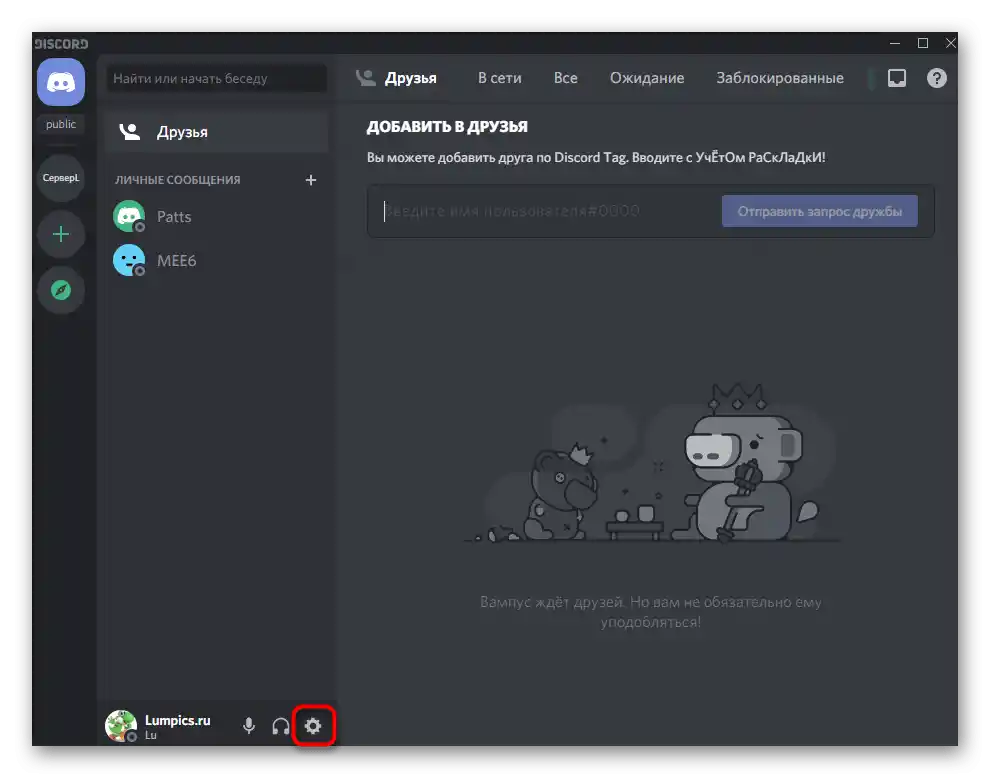
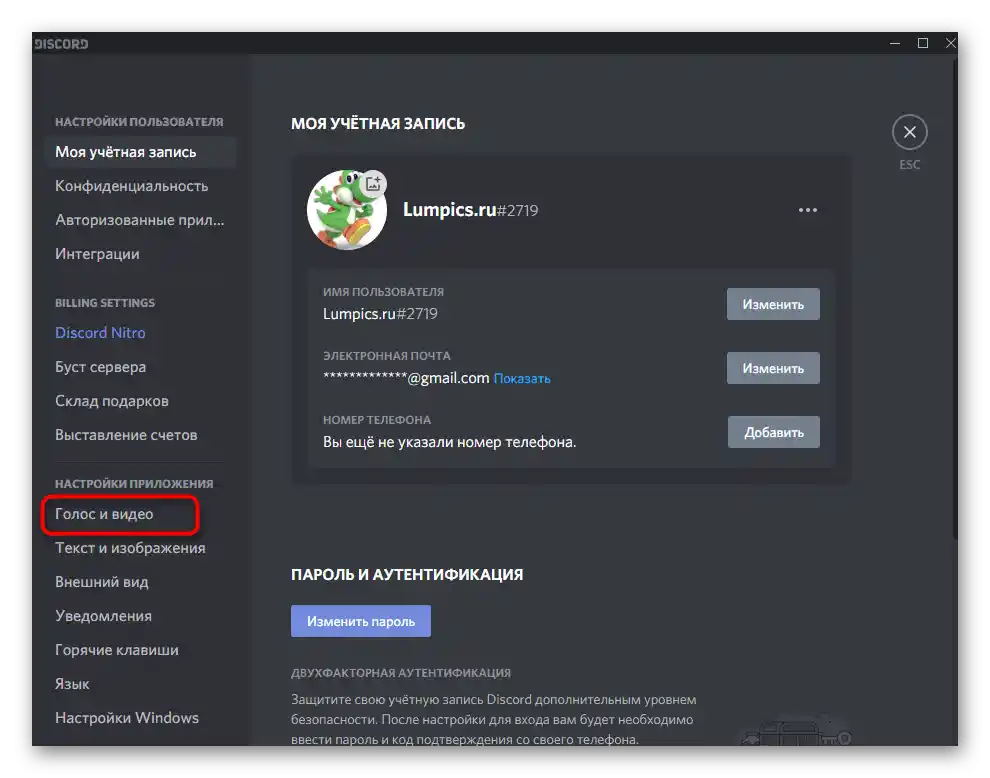
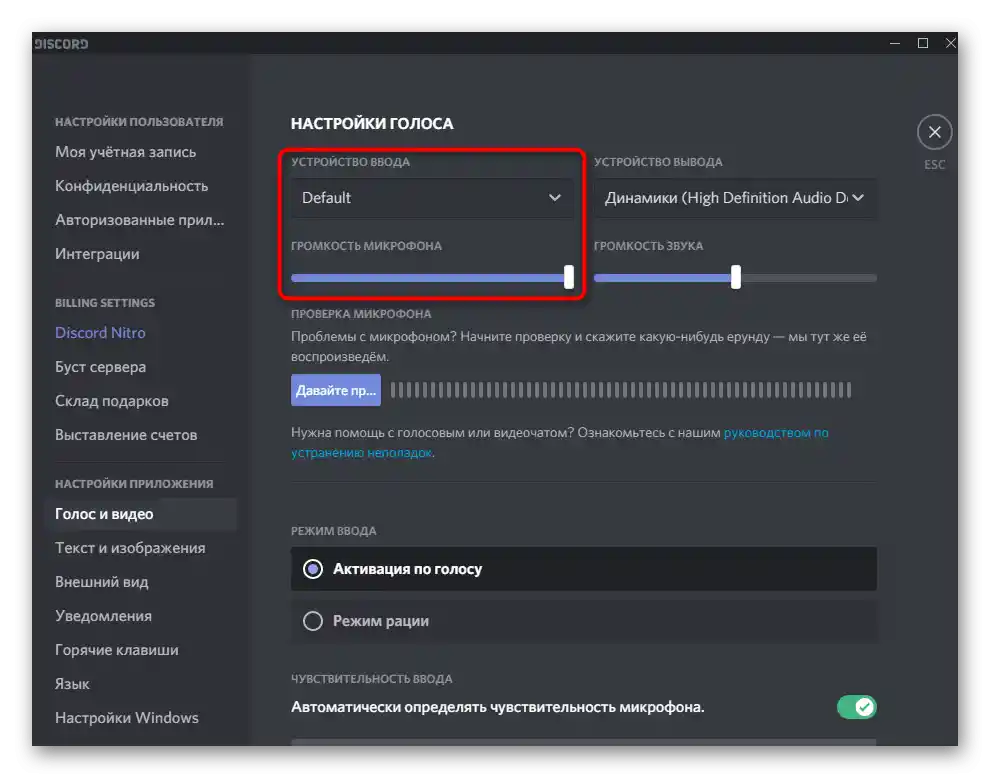
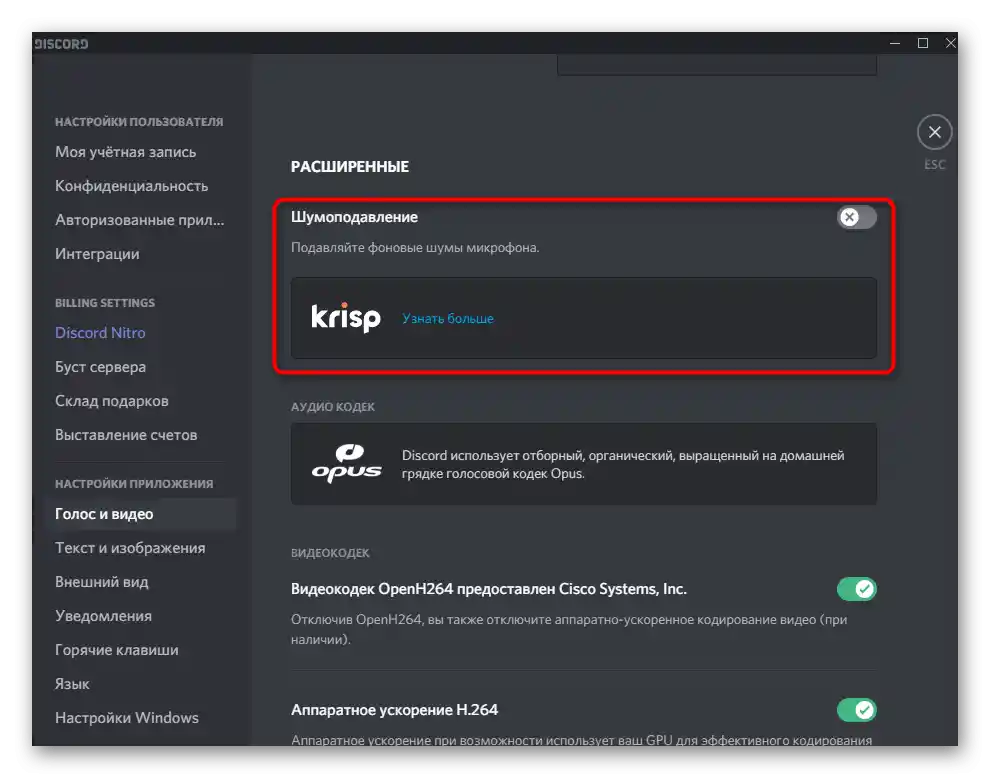
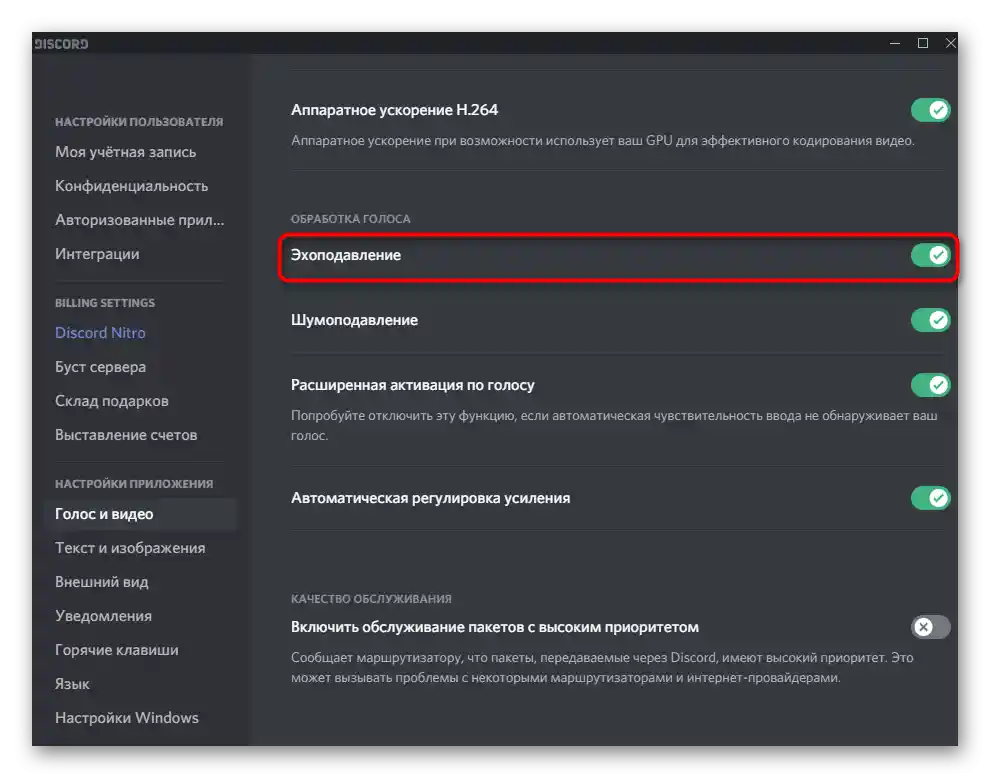
Nie ma potrzeby podejmowania dalszych działań — zamknij bieżące menu i przejdź do testowania mikrofonu pod kątem echa, które powinno już zostać wyeliminowane.
Sposób 3: Programy zewnętrzne
Na zakończenie omówimy jeden z programów zewnętrznych do eliminacji echa mikrofonu, który zaleca się stosować tylko wtedy, gdy nic z wymienionych powyżej nie przyniosło oczekiwanych rezultatów. Skoncentrujemy się na jednej prostym, a jednocześnie skutecznym aplikacji — SoliCall.
Przejdź do pobrania SoliCall z oficjalnej strony
- SoliCall, podobnie jak wiele podobnych programów, jest dostępny w płatnej wersji z próbną licencją na kilka dni, w tym przypadku — na 3 dni.Aby ją pobrać, przejdź do linku powyżej i naciśnij odpowiedni przycisk.
- Czekaj na zakończenie pobierania i uruchom otrzymany plik wykonywalny.
- Postępuj zgodnie z instrukcjami wyświetlonymi na ekranie, aby zainstalować program, a po zakończeniu zamknij okno instalatora.
- SoliCall uruchomi się automatycznie, a aby otworzyć jego interfejs graficzny do zarządzania, kliknij ikonę na pasku zadań.
- Otwórz sekcję „Narzędzia” na pasku narzędzi.
- W pojawiającym się menu kliknij „Opcje”.
- Włącz filtr „Anulowanie echa”, który odpowiada za eliminację echa.
- Czasami może się okazać, że filtr jest zbyt silny lub, przeciwnie, efekt jest niewystarczający. Dostosuj jego intensywność za pomocą suwaka, ustawiając optymalny poziom.
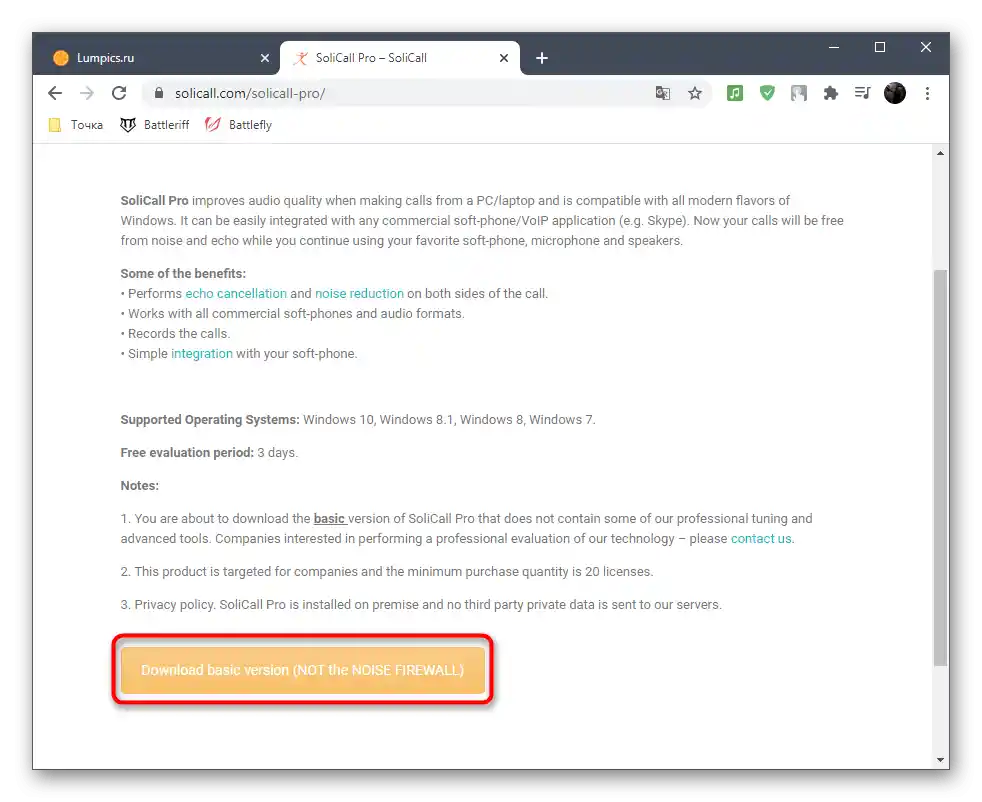
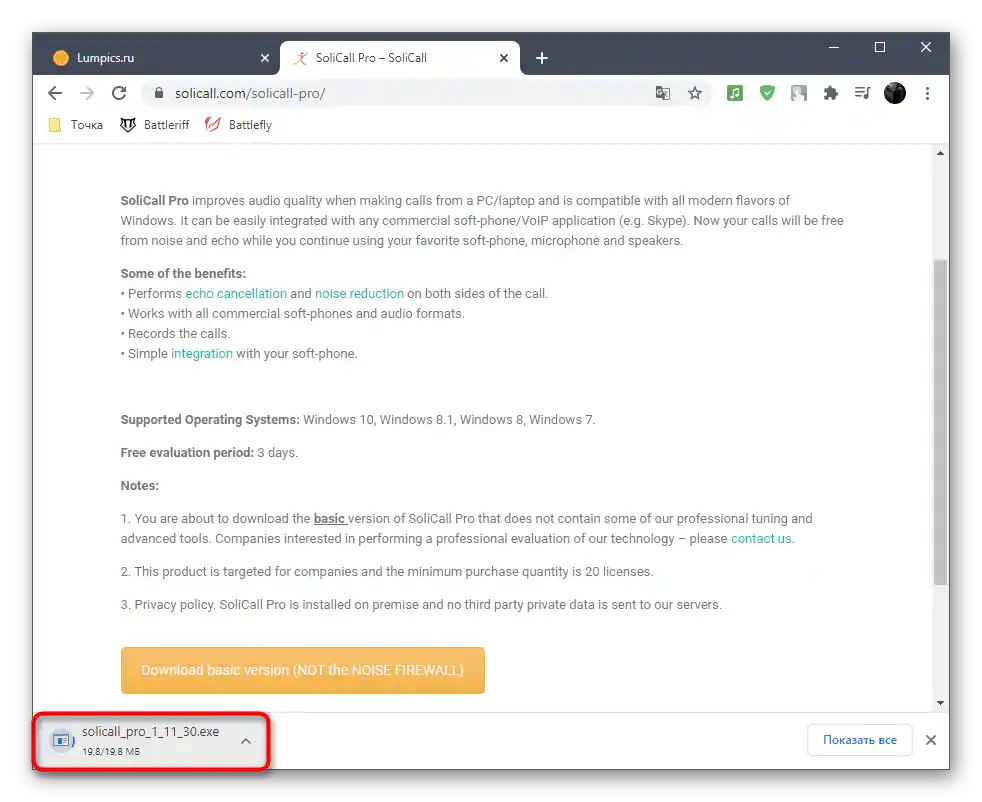
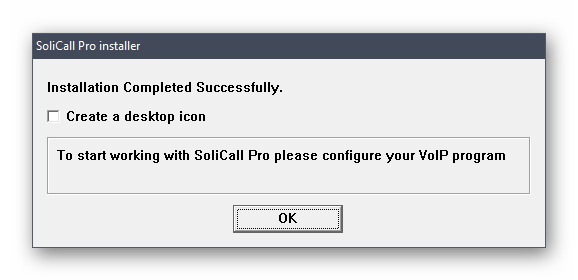
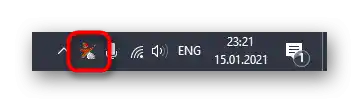
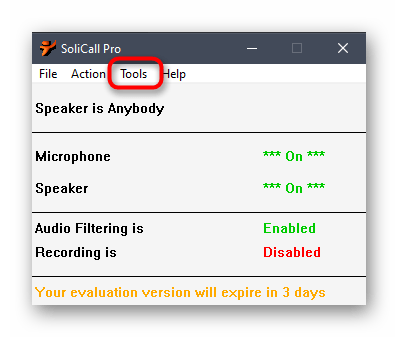
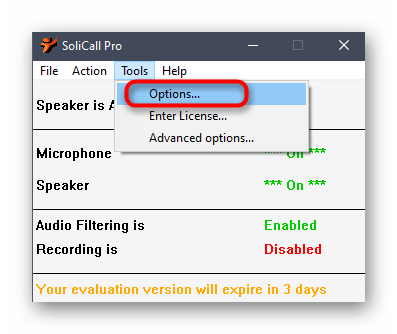
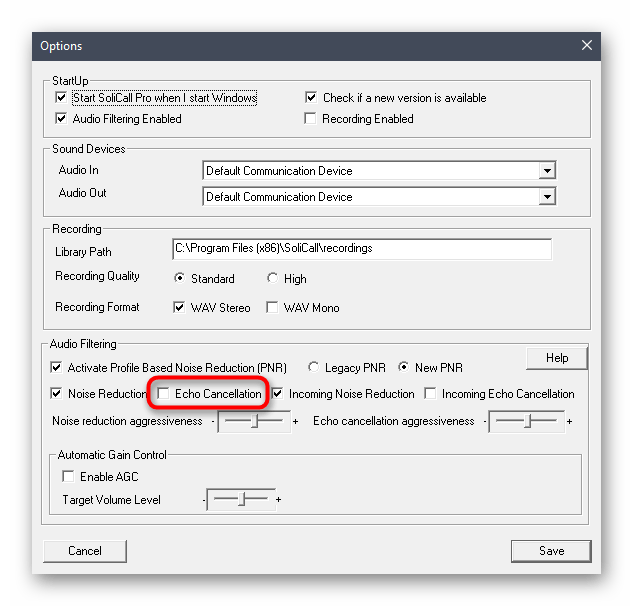
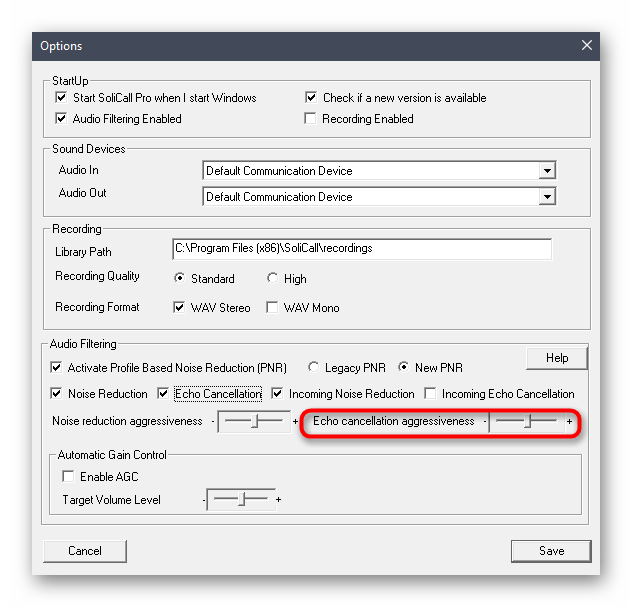
Jeśli przeczytasz oficjalną dokumentację od twórców SoliCall lub przynajmniej rzucisz okiem na dostępne opcje, dowiesz się, że jest tu wiele innych przydatnych funkcji poprawiających dźwięk mikrofonu. Używaj ich z rozwagą i w razie potrzeby przywróć wszystko do wartości początkowych za pomocą tego samego menu „Opcje”.
Opcja 2: Aplikacja mobilna
Użytkownicy mobilnej aplikacji Discord mają trudniej w pozbywaniu się echa mikrofonu, ponieważ nie mają tak wielu dostępnych metod. Będą musieli polegać tylko na wbudowanej funkcjonalności komunikatora i mieć nadzieję, że to pomoże poprawić sytuację.
- Uruchom aplikację i przejdź do menu profilu, klikając swoją awatar na pasku na dole.
- Znajdź sekcję „Głos i wideo”.
- Zwróć uwagę na opcję „Tłumienie hałasu”, którą również można aktywować i sprawdzić, jak wpłynie to na tłumienie echa oprócz eliminacji hałasów.
- Główny parametr — „Tłumienie echa” — powinien być włączony w tej sekcji ustawień.
- Jeśli po sprawdzeniu dźwięku okaże się, że echo nadal nie zostało usunięte, spróbuj wyłączyć zaawansowane aktywowanie głosu i regulację wzmocnienia, a następnie ponownie sprawdź jakość mikrofonu podczas rozmowy.