Sposób 1: Wbudowana funkcja Skype
W Skype niedawno wydano przydatną aktualizację, która umożliwia nakładanie tła podczas rozmowy przy użyciu kamery internetowej. Funkcja zmiany tła działa praktycznie idealnie, nawet jeśli w tle masz nieco złożony obraz. Dzięki temu nie musisz instalować dodatkowego oprogramowania, które wymaga specjalnej konfiguracji i zawsze dodaje do systemu operacyjnego wirtualne urządzenie do przechwytywania. Na razie zmiana tła działa tylko w wersji desktopowej Skype'a.
- Uruchom Skype'a i kliknij przycisk w postaci trzech poziomych kropek, znajdujący się obok twojego nicku. Z pojawiającego się menu kontekstowego wybierz opcję "Ustawienia".
- Przejdź do sekcji z opcjami "Dźwięk i wideo".
- Upewnij się, że w liście "Kamera" wskazane jest poprawne urządzenie i widzisz siebie w oknie podglądu na dole.
- Następnie potrzebujesz bloku "Wybierz efekt tła". Zastosuj jeden z proponowanych wariantów zmiany lub otwórz pełną listę obrazów.
- Są one podzielone tematycznie, a miniatury pozwalają znaleźć odpowiednie tło. Przycisk pod "Moje tła" umożliwia dodanie własnego obrazu jako tła.
- Po jego naciśnięciu otworzy się okno "Eksploratora", gdzie należy przejść do lokalizacji obrazu i dwukrotnie kliknąć na niego, aby go wybrać.
- Wszystkie dodane obrazy są zapisywane w menu i mogą być używane w dowolnym momencie. Kliknięcie przycisku w postaci krzyżyka usuwa tło z biblioteki.
- Po wyborze tła wróć do poprzedniego menu i sprawdź, jak wygląda nałożenie w oknie podglądu. Jeśli wynik ci odpowiada, możesz śmiało przystąpić do rozmowy z użyciem tej funkcji.W przeciwnym razie spróbuj usiąść naprzeciw jednokolorowej ściany, dobrać bardziej puste tło dla kamery internetowej lub zakupić green screen, aby nałożenie zawsze było idealne.
- Zadzwoń do innego użytkownika i upewnij się, że obraz jest poprawnie nałożony, widzisz siebie i możesz normalnie rozmawiać.
- Aby zmienić lub wyłączyć tło w trakcie rozmowy, otwórz menu "Więcej".
- Z pojawiającej się listy wybierz opcję "Wybierz efekt tła".
- Wyświetli się okno "Ustawienia dźwięku i wideo", w którym wybór tła odbywa się dokładnie tak samo, jak pokazano wcześniej.







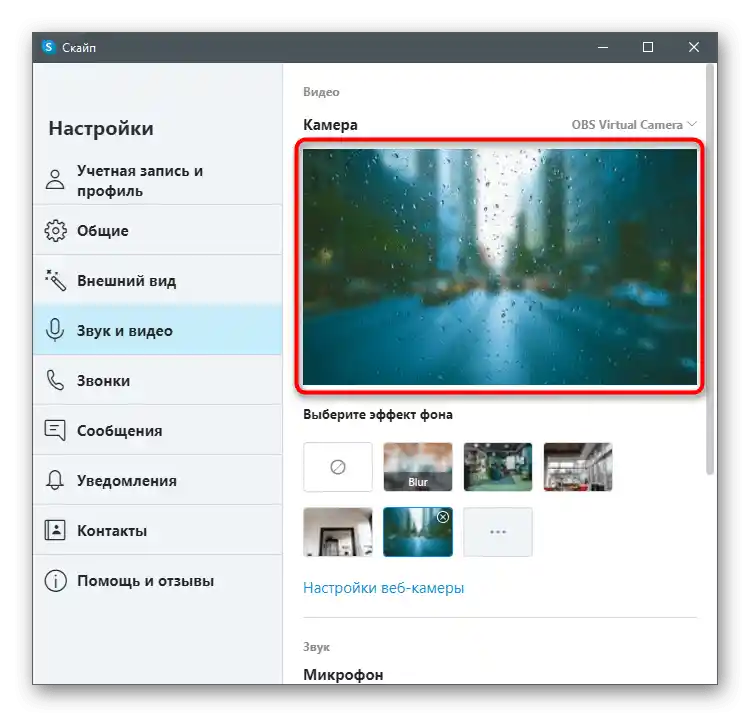




Przypominamy, że nałożenie nie będzie działać poprawnie, jeśli w tle znajduje się wiele kolorowych przedmiotów lub zmienia się dynamicznie, na przykład podczas rozmowy na ulicy. Dlatego zalecamy aktywowanie tej technologii tylko w przypadkach, gdy jesteś pewien jej prawidłowego działania.
Jeśli podczas próby wykonania instrukcji okazało się, że brak jest omawianego menu i w ustawieniach kamery internetowej nie ma nic związanego z tłem, oznacza to, że używasz przestarzałej wersji Skype'a i czas ją zaktualizować. W tym celu pobierz najnowszą wersję z oficjalnej strony i zainstaluj ją ponownie lub przeczytaj instrukcje z artykułu pod linkiem poniżej.
Więcej: Aktualizacja programu Skype
Sposób 2: YouCam
Istnieje specjalne oprogramowanie, które integruje się z kamerą internetową i odpowiada za jej ustawienia. Często takie programy są tworzone z myślą o używaniu ich podczas rozmów w Skype. W funkcjonalności niektórych z nich znajduje się narzędzie do zmiany tła, dlatego takie oprogramowanie można uznać za alternatywę dla wbudowanej w Skype możliwości, jeśli z jakiegoś powodu ci nie odpowiada. Jako pierwszy przykład rozważmy jeden z najpopularniejszych programów — YouCam.
- Naciśnij przycisk powyżej i pobierz wersję próbną YouCam z oficjalnej strony.Można go używać przez 30 dni bez ograniczeń, ale potem trzeba będzie zakupić licencję, jeśli chce się kontynuować korzystanie.
- Po zainstalowaniu koniecznie przejdź przez procedurę rejestracji, potwierdź konto i zaloguj się.
- Będziesz informowany o działaniu YouCam w trybie próbnym. Przyjmij tę wiadomość klikając "Uruchom wersję próbną".
- Jeśli po uruchomieniu uda się od razu rozpoznać kamerę internetową, zobaczysz dostępne ustawienia do zmiany tła oraz swoje zdjęcie w oknie podglądu.
- Teraz otwórz Skype i przejdź do "Ustawienia" konta.
- Wybierz kategorię "Dźwięk i wideo".
- Rozwiń sekcję "Kamera" i z listy wybierz utworzone wirtualne urządzenie przechwytywania od YouCam.
- Zadzwoń do dowolnego przyjaciela, aby sprawdzić program i poczekaj na pojawienie się jego panelu po prawej stronie na pulpicie.
- Przełączaj się między opcjami nakładania, aby używać nie tylko tła, ale także efektów lub animacji, które nakładają się na obraz z kamery internetowej.









Sposób 3: ManyCam
ManyCam to kolejny popularny program do konfiguracji kamery internetowej, który ma podobny zestaw narzędzi jak poprzedni. Również integruje się z urządzeniem wejściowym i pozwala na nakładanie różnych efektów w czasie rzeczywistym.
- Ten program również jest płatny, ale możesz skorzystać z wersji próbnej, aby przetestować niektóre funkcje (zmiana tła nie jest w to wliczona).
- Procedura instalacji nie jest skomplikowana, więc zajmie Ci tylko kilka minut.
- Po zakończeniu otwórz ManyCam i upewnij się, że obraz z kamery internetowej jest poprawnie wyświetlany. Jeśli nie został automatycznie wykryty, kliknij przycisk z plusem obok sekcji "Źródła wideo".
- Wybierz kategorię sprzętu "Kamera internetowa".
- W liście znajdź używane urządzenie i potwierdź wybór.
- Włącz dla niego wirtualne tło, ustaw rozmycie lub zamiennik i zastosuj dodatkowe opcje.Przeglądaj wynik w oknie podglądu po lewej stronie.
- Otwórz Skype i przejdź do menu ustawień.
- W sekcji "Dźwięk i wideo" rozwiń listę "Kamera" i wskaż dodane wirtualne urządzenie ManyCam o nazwie samego programu.
- Upewnij się, że nakładka działa, i wykonaj połączenie z innym użytkownikiem. Program można zminimalizować, ale nie można go wyłączać, w przeciwnym razie nakładka zostanie anulowana.





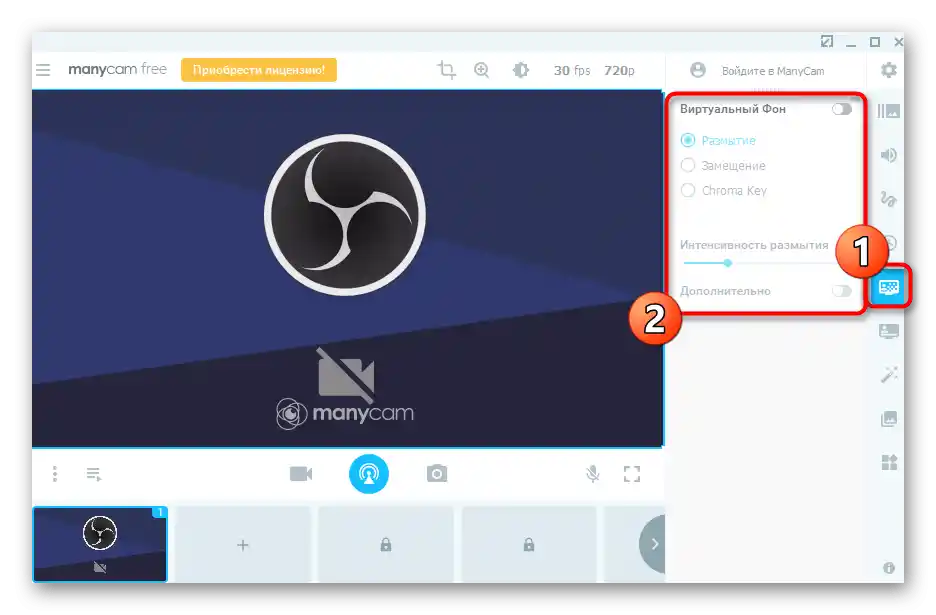



Istnieją również inne programy przeznaczone do realizacji dokładnie tego samego zadania, oferujące szerszy zakres funkcji zarządzania kamerą internetową. Wiele z nich działa w podobny sposób i praktycznie nie różni się wyglądem, a część z nich ma unikalne możliwości. Dlatego przy wyborze takiego oprogramowania zalecamy zapoznanie się z recenzją na naszej stronie, aby od razu znać zalety i wady. Przedstawione instrukcje można uznać za uniwersalne i stosować je nawet przy pracy w innym oprogramowaniu podobnego typu.
Szczegóły: Programy do konfiguracji kamer internetowych