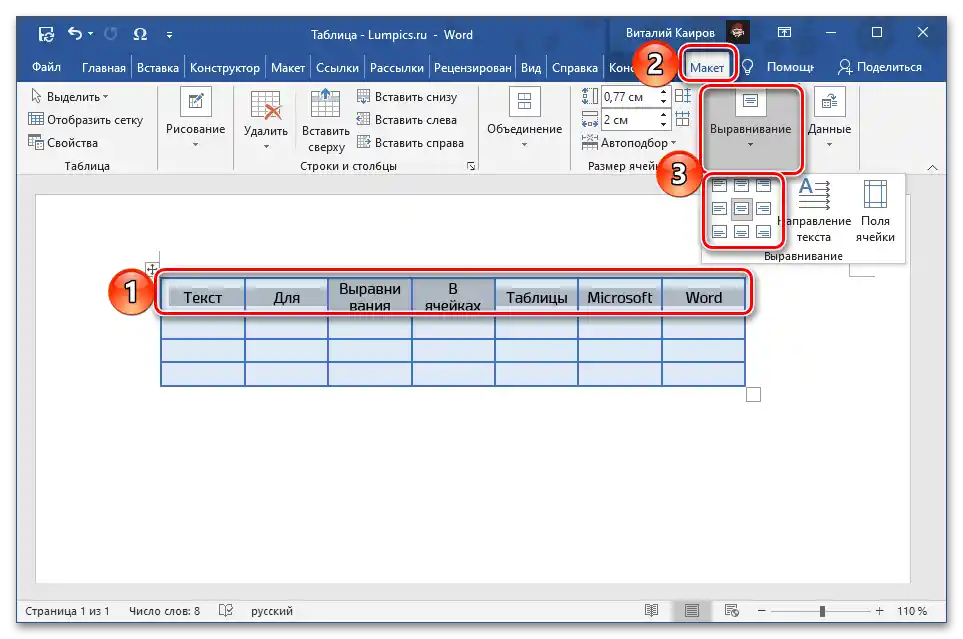Zawartość:
Sposób 1: Automatycznie
Aby ustawić wszystkie kolumny tabeli w Wordna tę samą szerokość, można skorzystać z narzędzia wyrównania dostępnego w menu kontekstowym oraz zakładce "Układ".
Zobacz także: Jak zrobić tabelę w Wordzie
Opcja 1: Menu kontekstowe
Zaznacz całą tabelę, klikając ikonę w jej lewym górnym rogu. Kliknij prawym przyciskiem myszy i wybierz w pojawiającym się menu kontekstowym opcję "Wyrównaj szerokość kolumn".
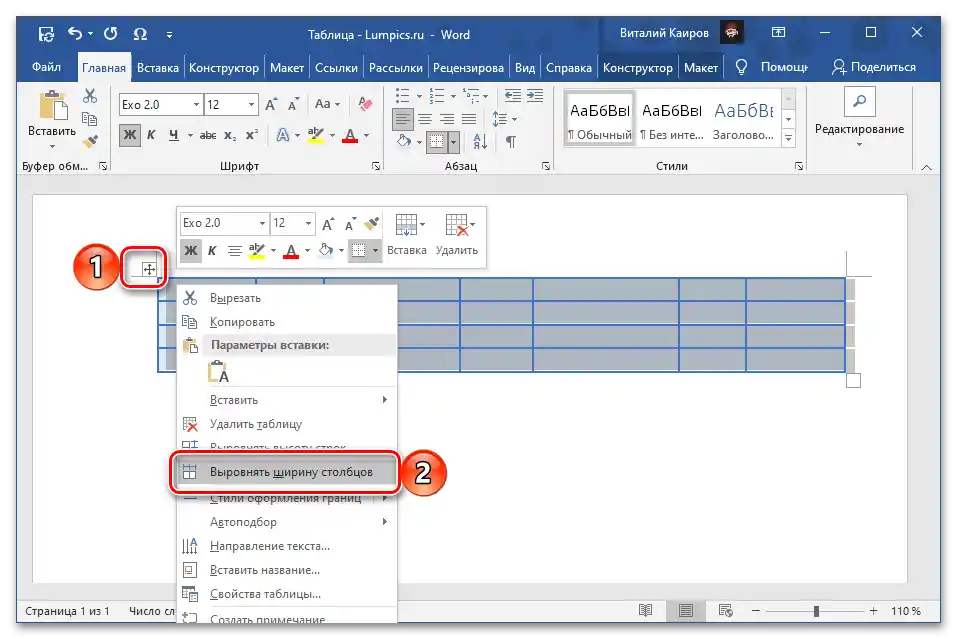
Po tym wszystkie kolumny będą miały tę samą szerokość, dostępną w ramach pierwotnego rozmiaru samej tabeli, ponieważ ta wartość w tym przypadku pozostaje niezmieniona.
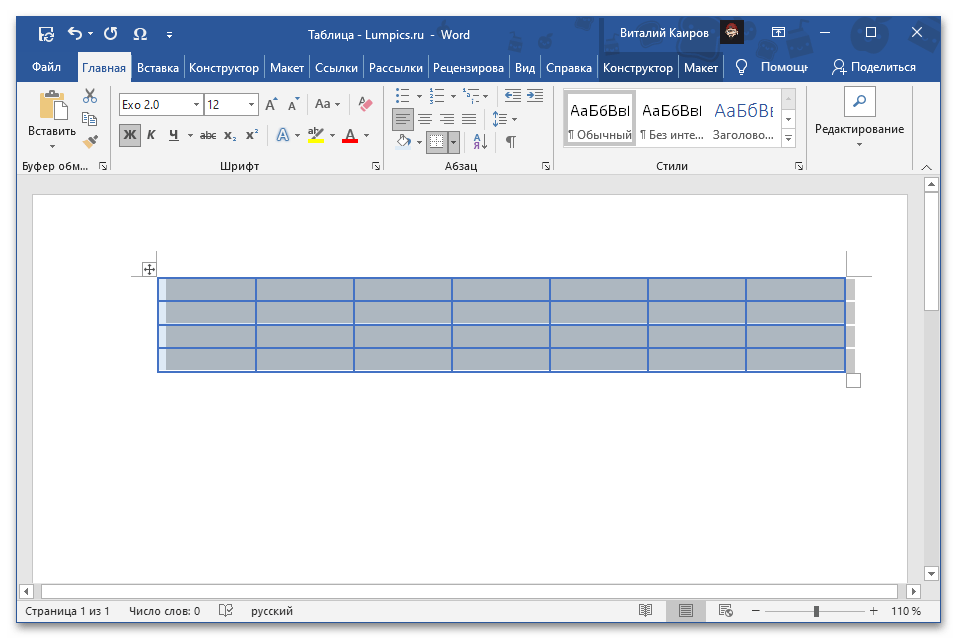
Opcja 2: "Rozmiar komórki"
- Zaznacz całą tabelę i przejdź do zakładki "Układ" grupy "Praca z tabelami".
- W grupie narzędzi "Rozmiar komórki" skorzystaj z opcji "Wyrównaj szerokość kolumn".
- Wynik będzie dokładnie taki sam, jak przy użyciu menu kontekstowego – rozmiar tabeli pozostanie niezmieniony, a każda kolumna będzie miała tę samą szerokość.
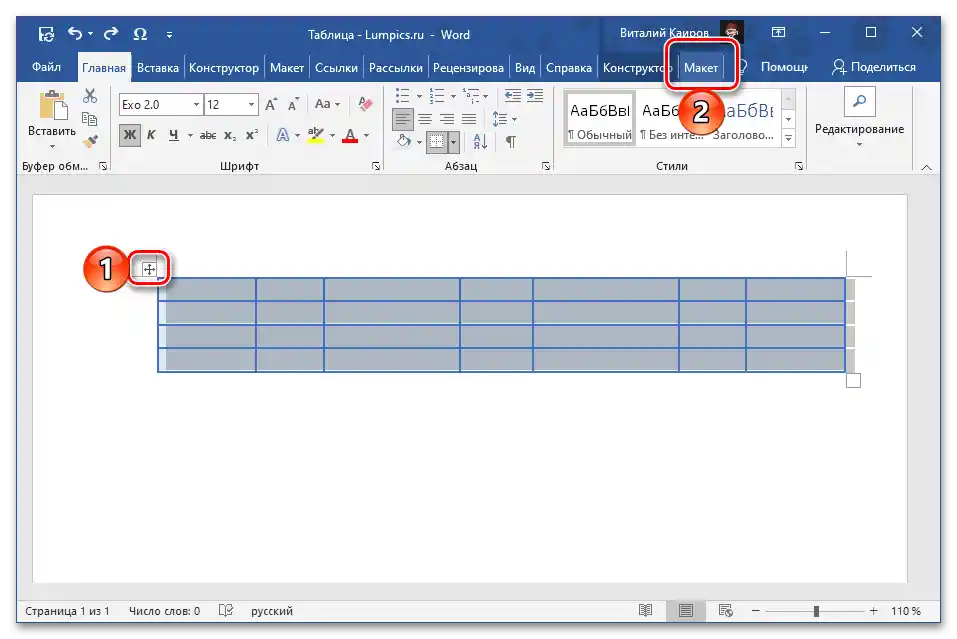
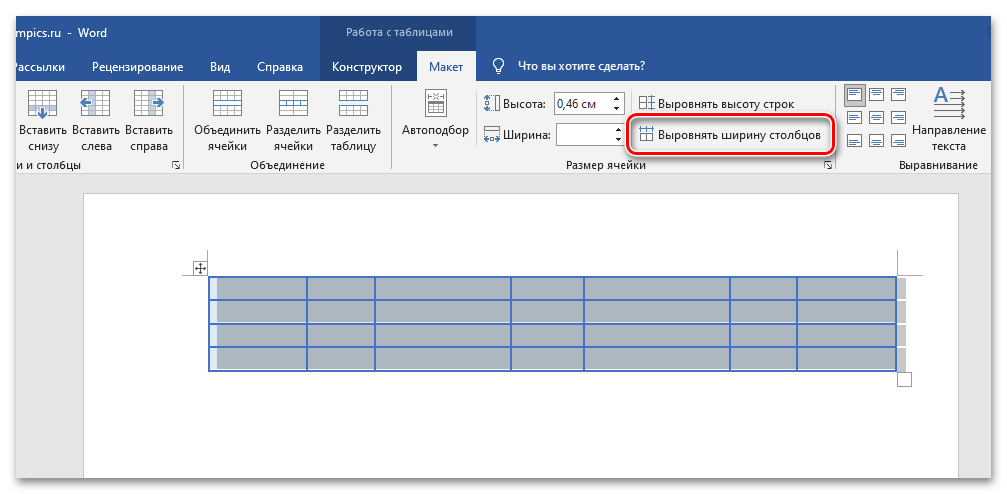
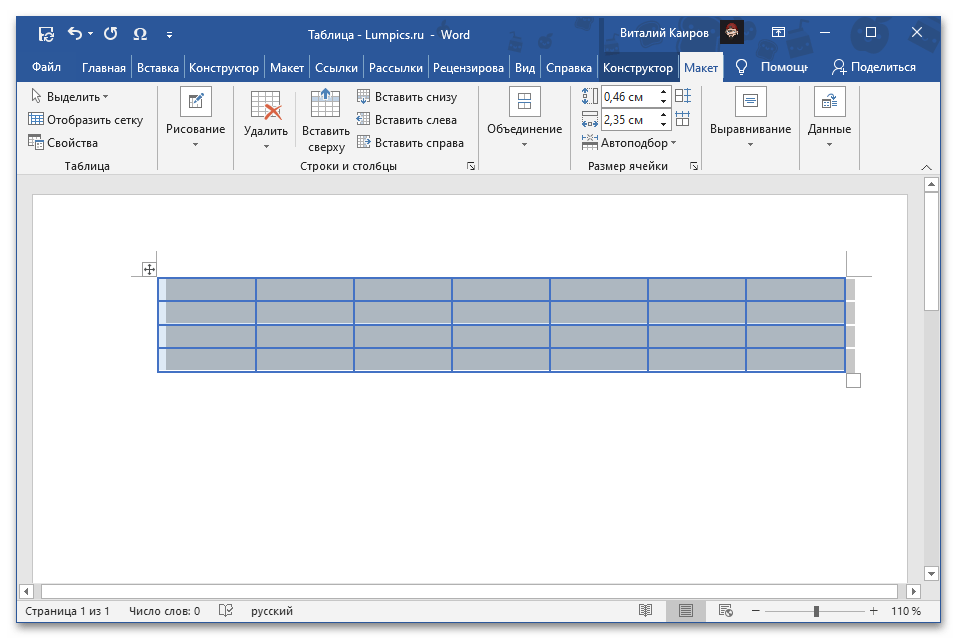
Przeczytaj także: Jak usunąć kolumnę z tabeli w Wordzie
Sposób 2: Ustalony rozmiar
W przypadku, gdy konieczne jest nie tylko wyrównanie wszystkich kolumn, ale także ustalenie dla nich konkretnego rozmiaru, należy zmienić właściwości tabeli lub dostosować już wspomniany w poprzedniej części artykułu "Rozmiar komórki".
- Zaznacz tabelę i przejdź do zakładki "Układ".
- Kliknij przycisk "Właściwości" po lewej stronie.
- W otwartym oknie przejdź do zakładki "Kolumna", zaznacz pole obok opcji "Szerokość" i podaj żądaną wartość w centymetrach lub procentach (wybierane z rozwijanego menu "Jednostki"). Jeśli podajesz wartość w "cm", koniecznie uwzględnij całkową szerokość całej tabeli, która nie może przekraczać szerokości strony (domyślnie to 16 cm).
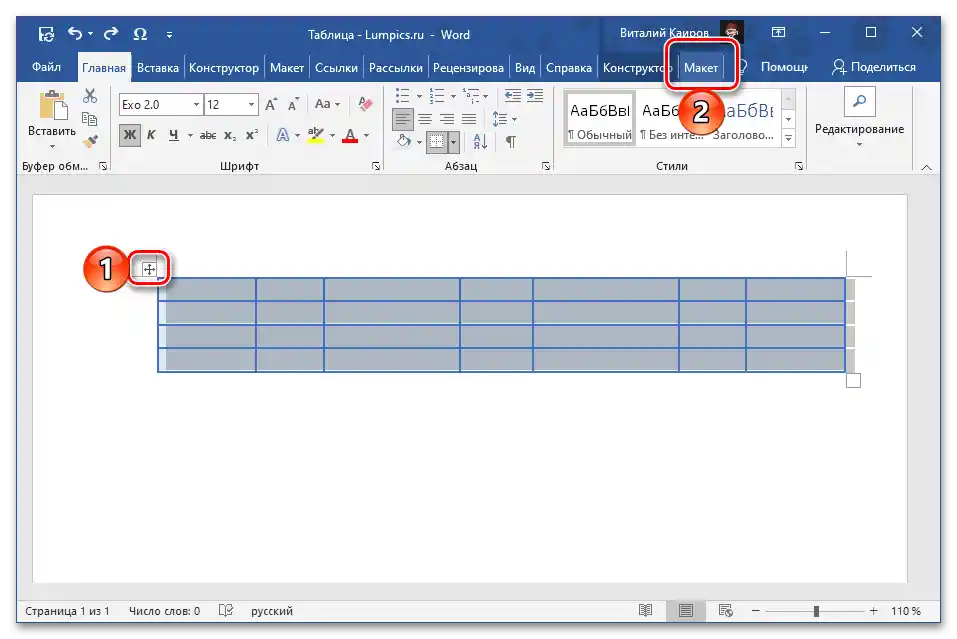
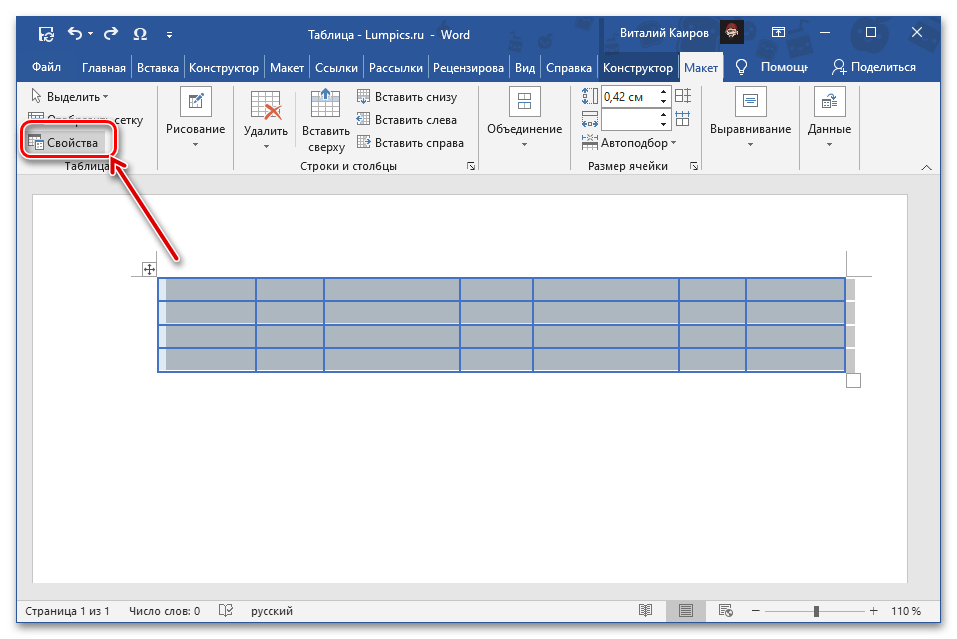
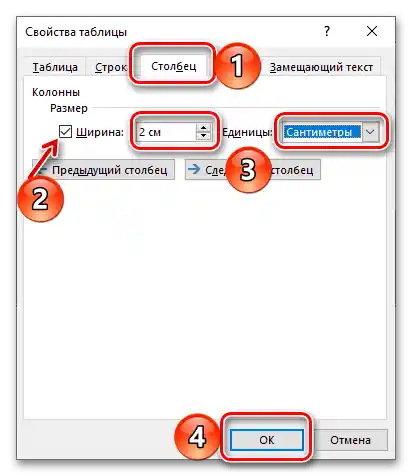
Aby zapisać wprowadzone zmiany, kliknij przycisk "OK", po czym wszystkie kolumny w tabeli będą miały jednakową, ustaloną przez Ciebie szerokość.
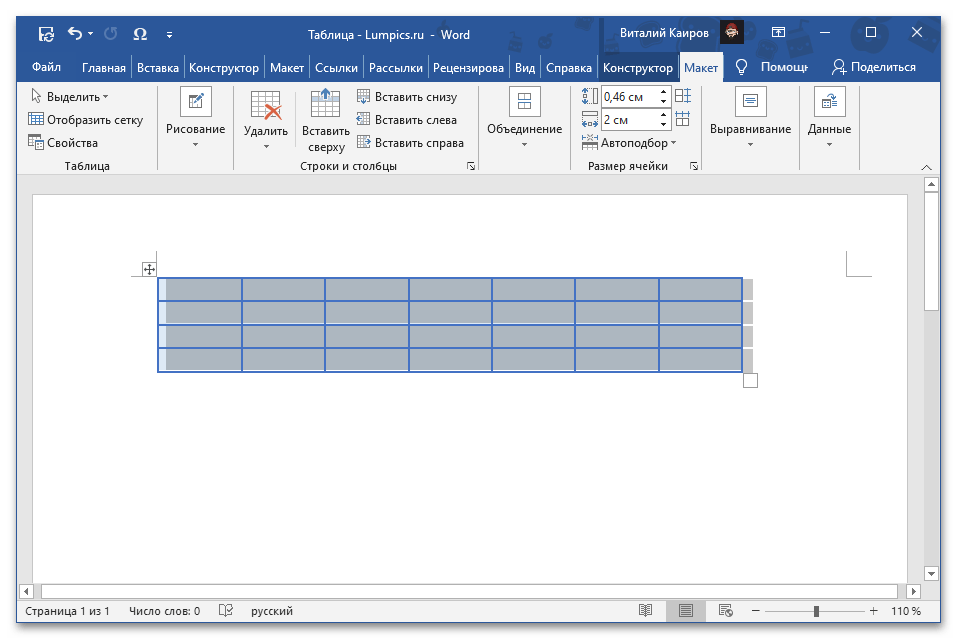
Uwaga! Żądaną szerokość kolumn można również ustawić w odpowiednim polu bloku narzędzi "Rozmiar komórki" edytora tekstu Word. Parametr "Automatyczne dopasowanie" po lewej stronie pozwala ustawić wartość stałą lub, przeciwnie, automatycznie dopasowywaną.
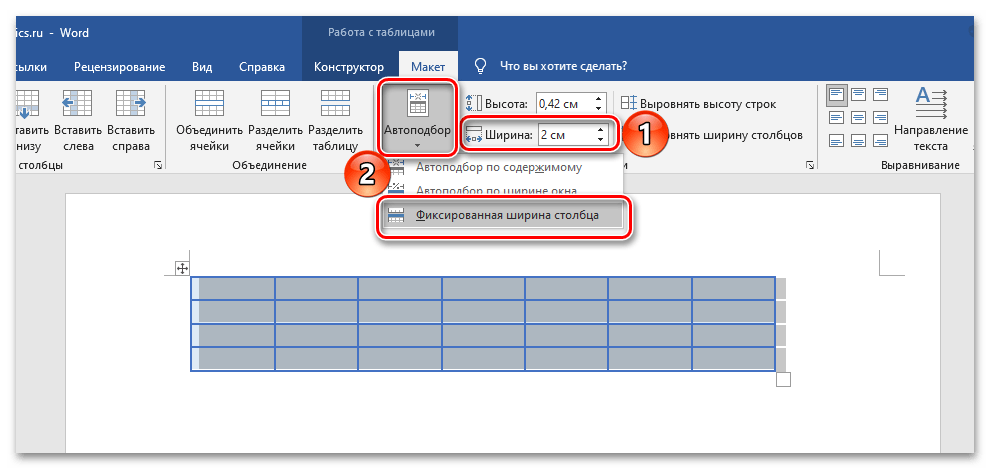
Przeczytaj także: Jak dodać kolumnę do tabeli w Wordzie
Dodatkowo: Wyrównanie tekstu w tabeli
Często ustalenie jednakowej szerokości dla kolumn tabeli w Wordzie to tylko część zadania, które należy rozwiązać. Ponieważ w każdej komórce znajdują się jakieś dane, tekstowe i/lub numeryczne, należy je również wyrównać. W tym przypadku dostępnych jest kilka opcji – według szerokości, wysokości, a także w odniesieniu do dowolnej z krawędzi lub od razu pary takich krawędzi. Robi się to według innego algorytmu niż omówiony powyżej, ale nie jest to szczególnie trudne, ponadto wcześniej przygotowaliśmy już instrukcję krok po kroku, z którą proponujemy się zapoznać pod następującym linkiem.
Szczegóły: Jak wyrównać tekst w tabeli w Wordzie