Zawartość:
Opcja 1: Program na PC
Funkcjonalność wersji desktopowej Discord jest bardziej elastyczna w zakresie tworzenia i dalszej konfiguracji serwera, dlatego zaleca się korzystanie z niej, jeśli to możliwe. Następnie omówimy dwa przykłady tworzenia serwera: czysty oraz przy użyciu wbudowanych szablonów, które automatycznie dodają kanały głosowe i tekstowe w zależności od wybranej tematyki.
Tworzenie pustego serwera
Ta metoda będzie optymalna w przypadkach, gdy chcesz samodzielnie skonfigurować każdy kanał na serwerze i podzielić je na kategorie, wcześniej je dodając. Aby stworzyć czysty serwer, wykonaj następujące kroki:
- Uruchom Discorda i na panelu po lewej stronie kliknij przycisk z plusem.
- W nowym oknie zobaczysz listę gotowych szablonów, ale tym razem interesuje cię opcja „Własny szablon”.
- Następnie pojawi się pytanie, czy chcesz stworzyć serwer tylko dla swoich przyjaciół, czy uczynić go ogólnodostępnym dla całej społeczności, umożliwiając tym samym wysyłanie zaproszeń. Jeśli nie jesteś pewien, kliknij wyróżniony tekst na dole i pomiń to pytanie.
- Kolejny krok to główny etap personalizacji, czyli wprowadzenie nazwy serwera w odpowiednie pole.
- Tutaj również należy dodać ikonę, co nie jest obowiązkowe. W przypadku braku obrazu użytkownicy zobaczą skrót nazwy serwera.
- Po zakończeniu personalizacji serwer zostanie pomyślnie utworzony i natychmiast otwarty. Teraz jest widoczny na panelu po lewej stronie. Skorzystaj z pojawiających się wskazówek, aby kontynuować personalizację, wysłać zaproszenia do przyjaciół lub przetestować działanie wiadomości.
- Kliknij nazwę serwera na górze, aby wywołać panel z głównymi działaniami.Stąd możesz przejść do ustawień, stworzyć kanały i kategorie dla nich.
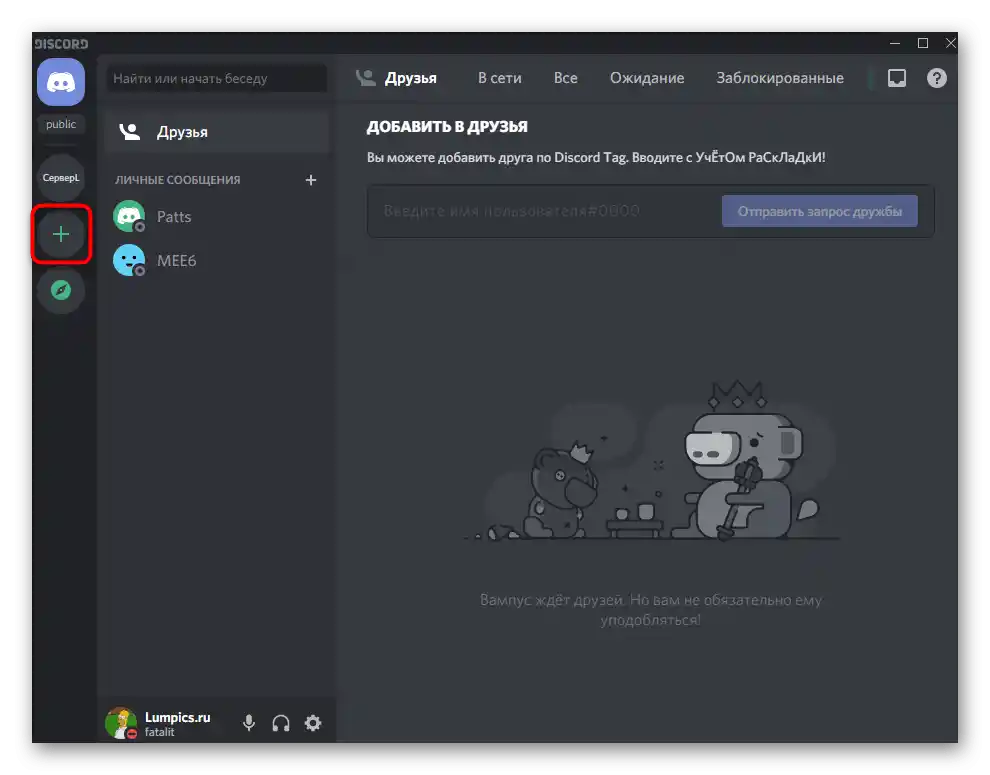
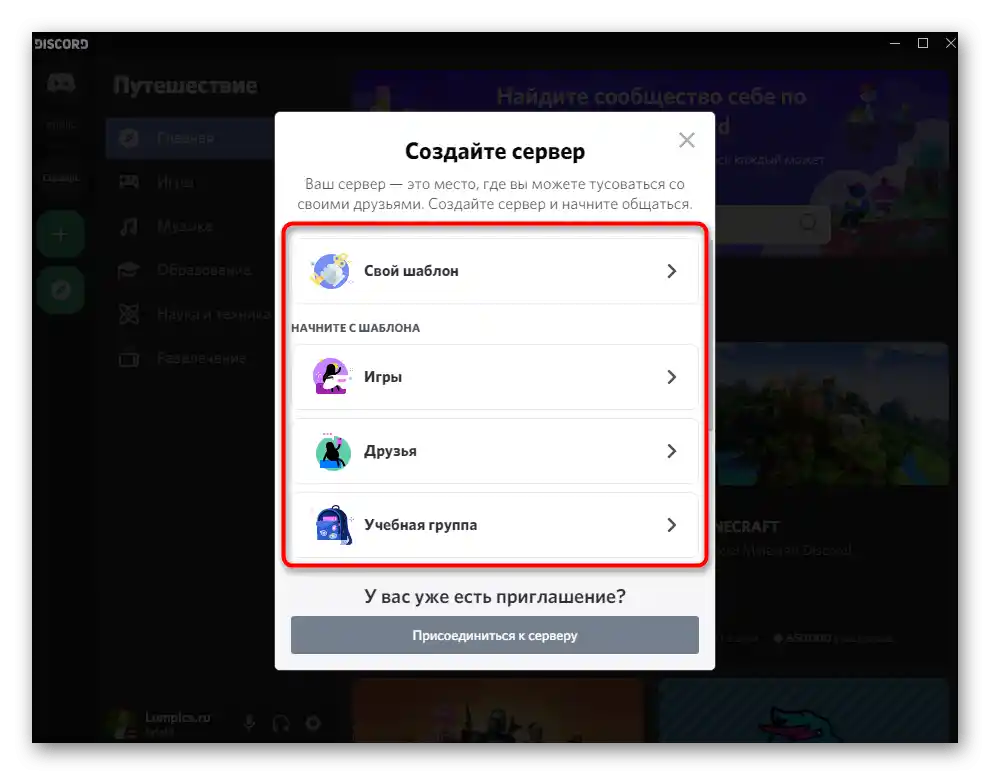
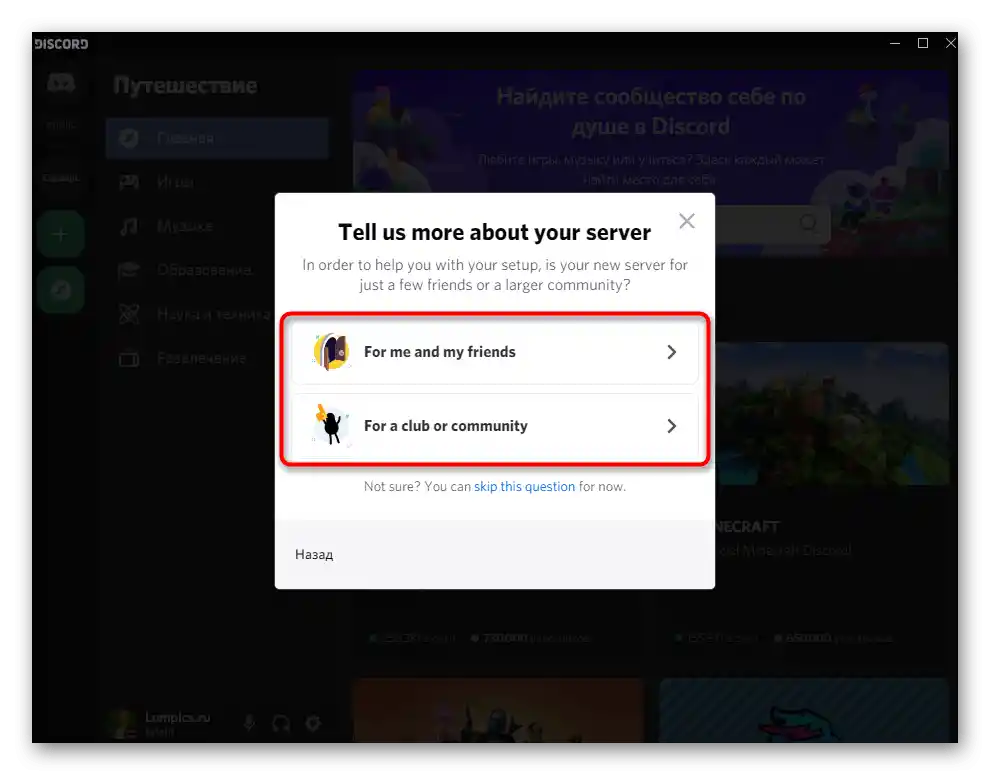
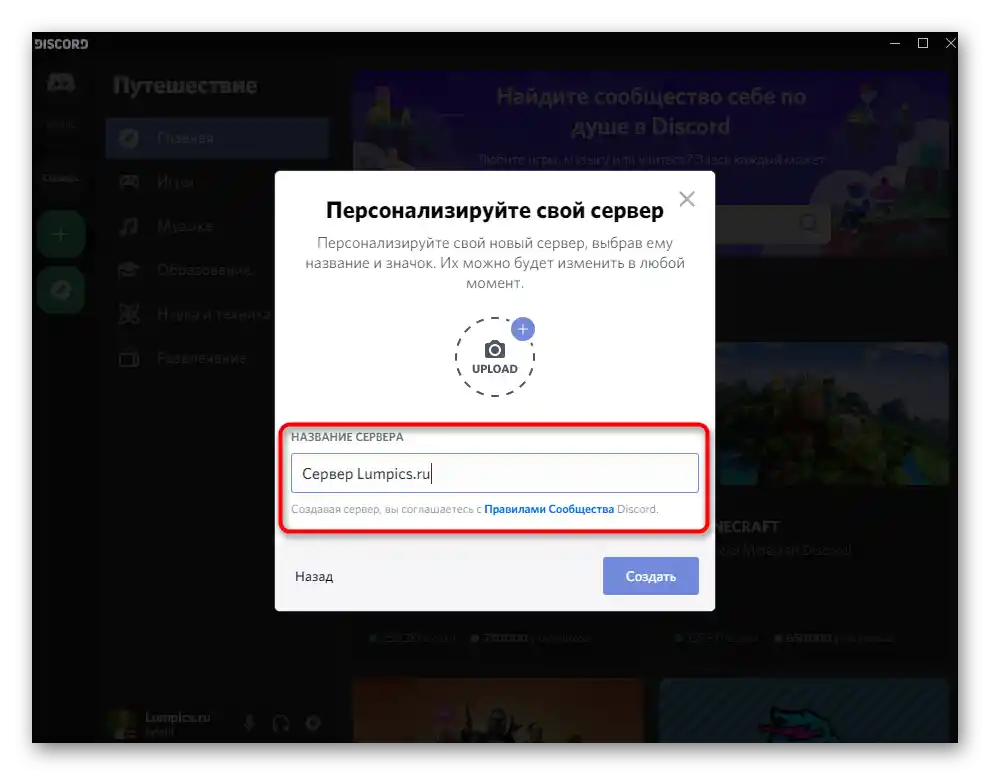
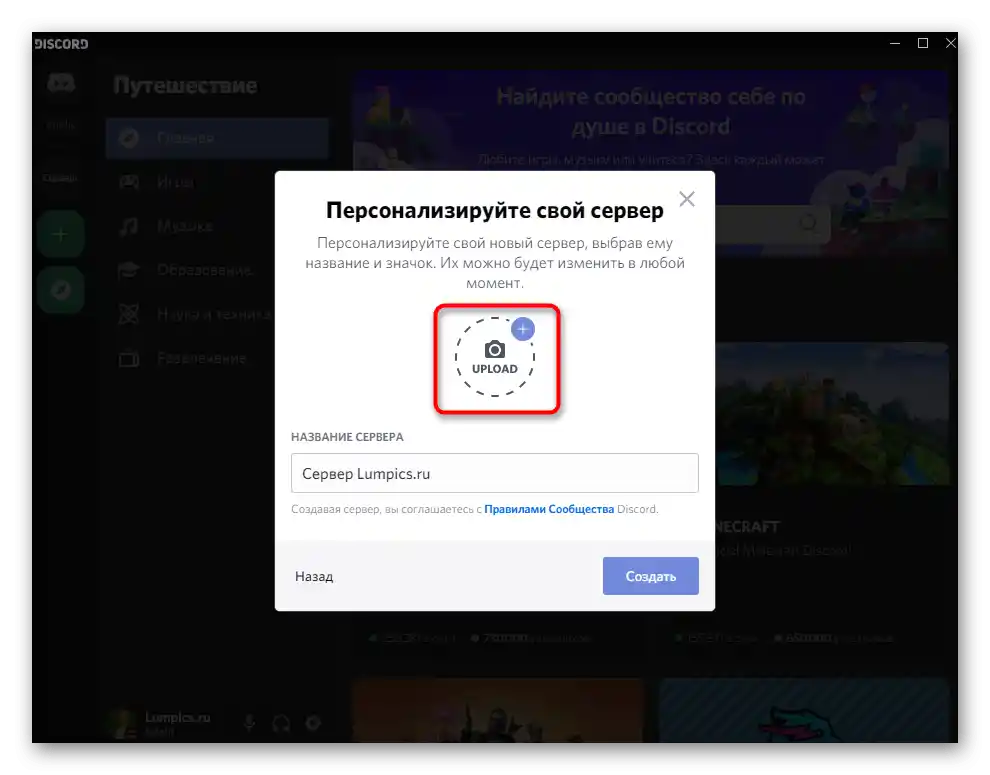
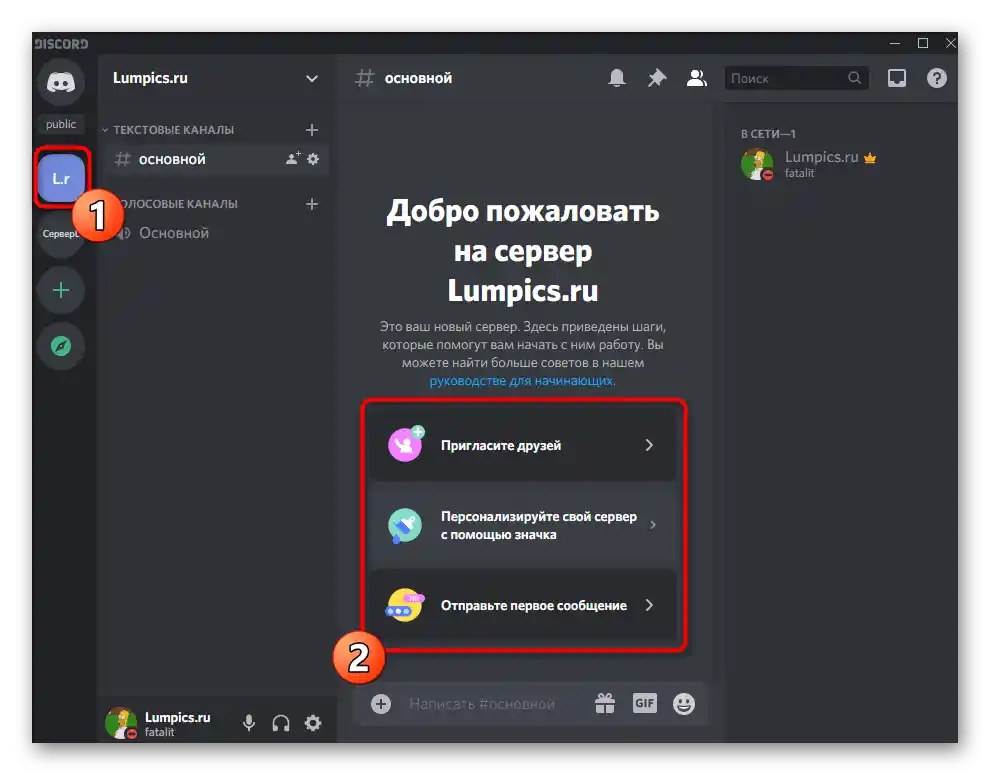
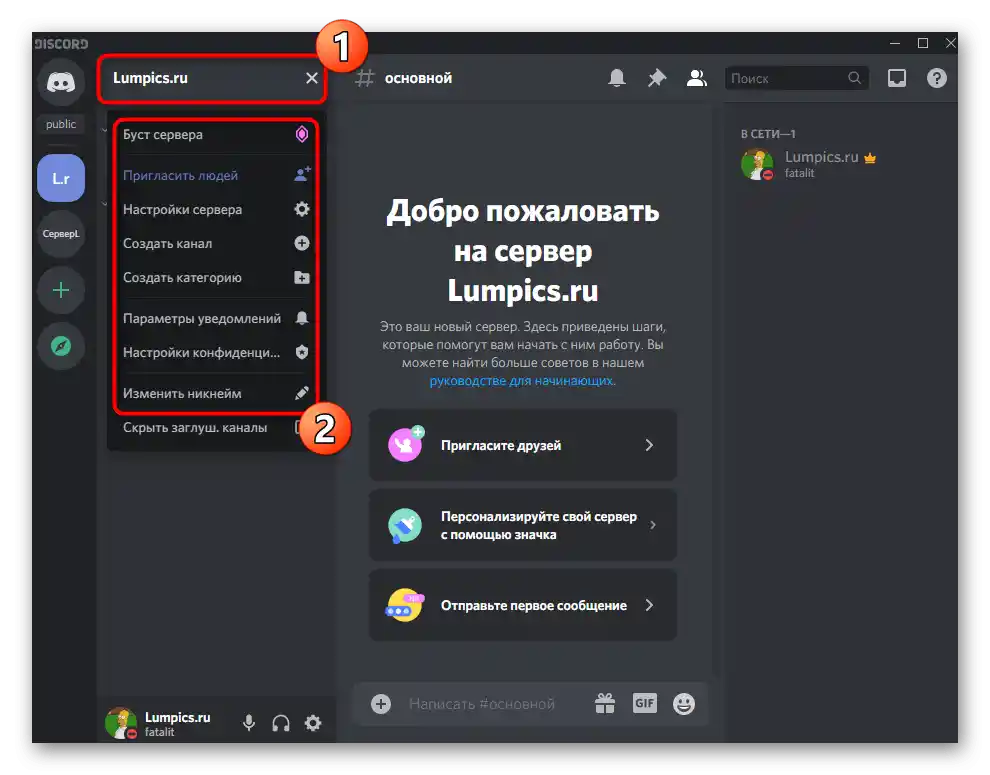
Wykorzystanie wbudowanych szablonów
Rozważmy temat wykorzystania szablonów stworzonych przez deweloperów. Wydzielili oni kilka zadań, do których może przydać się serwer w Discordzie, czy to grupa do nauki gry, czy przyjacielskie rozmowy. Różnica między tymi szablonami polega na już stworzonych kanałach głosowych i tekstowych.
- Naciśnij przycisk z plusem, aby rozpocząć tworzenie nowego serwera, i zwróć uwagę na blok „Zacznij od szablonu”. Przewiń listę, zapoznając się ze wszystkimi dostępnymi opcjami, a następnie wybierz odpowiednią.
- Określ, kto będzie docelową grupą odbiorców tego serwera, aby Discord automatycznie dopasował podstawowe ustawienia.
- Nadaj nazwę i dodaj ikonę, personalizując tym samym społeczność.
- Po zakończeniu zobaczysz, że w lewym bloku pojawiło się kilka kanałów głosowych i tekstowych, które mogą być używane przez wszystkich uczestników. W przyszłości nic nie przeszkodzi ci w dodaniu nowych ról i skonfigurowaniu ograniczeń.
- Nie zapomnij korzystać z podpowiedzi wyświetlanych w głównym bloku serwera, a także zapoznaj się z przewodnikiem dla początkujących, jeśli po raz pierwszy masz do czynienia z pracą w Discordzie.
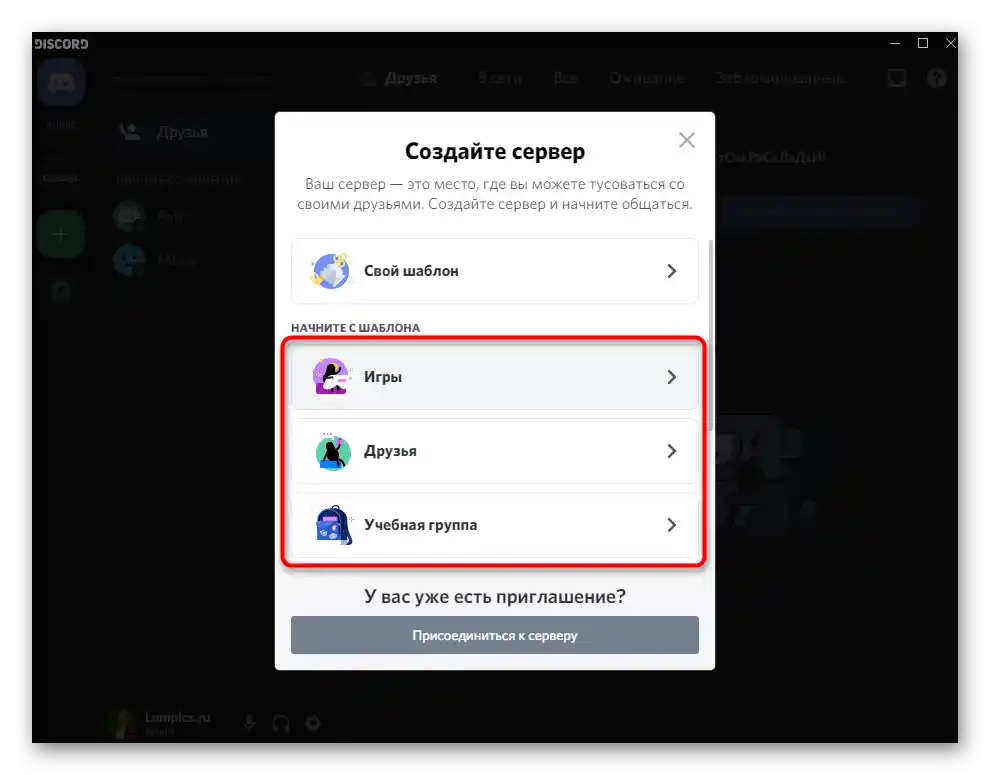
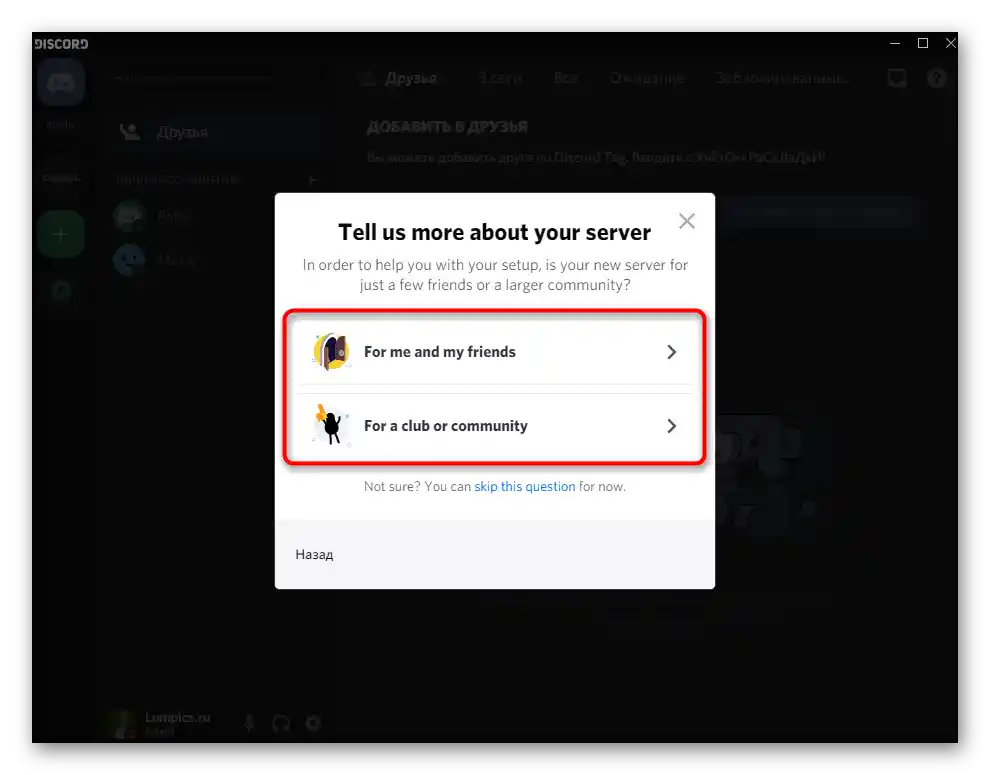
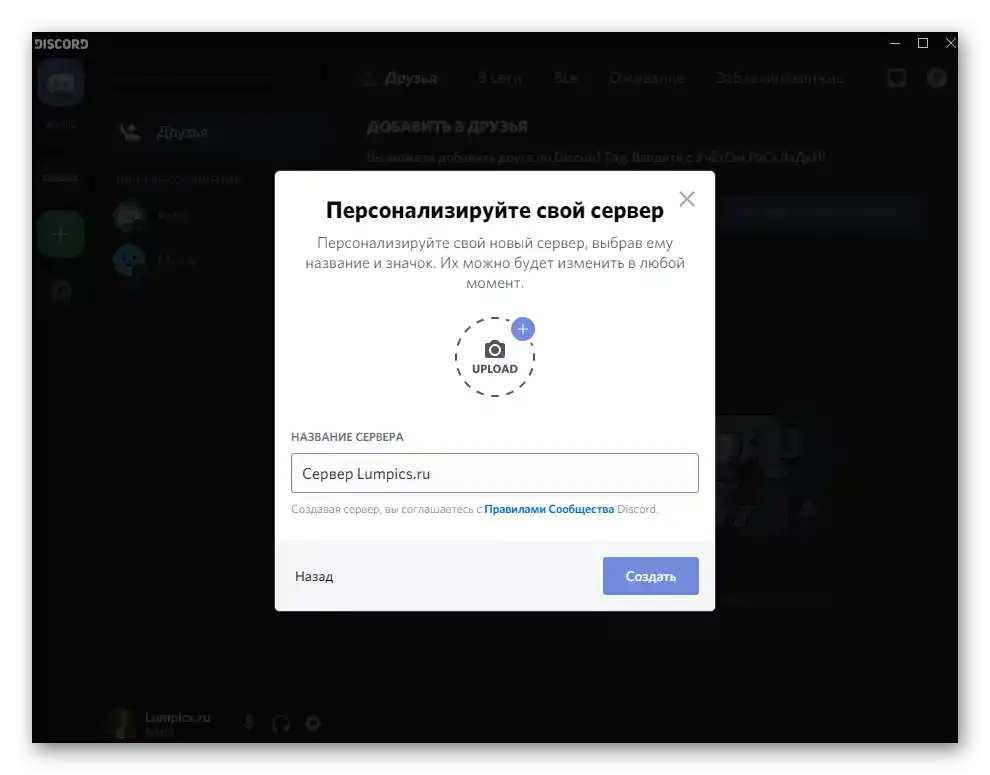
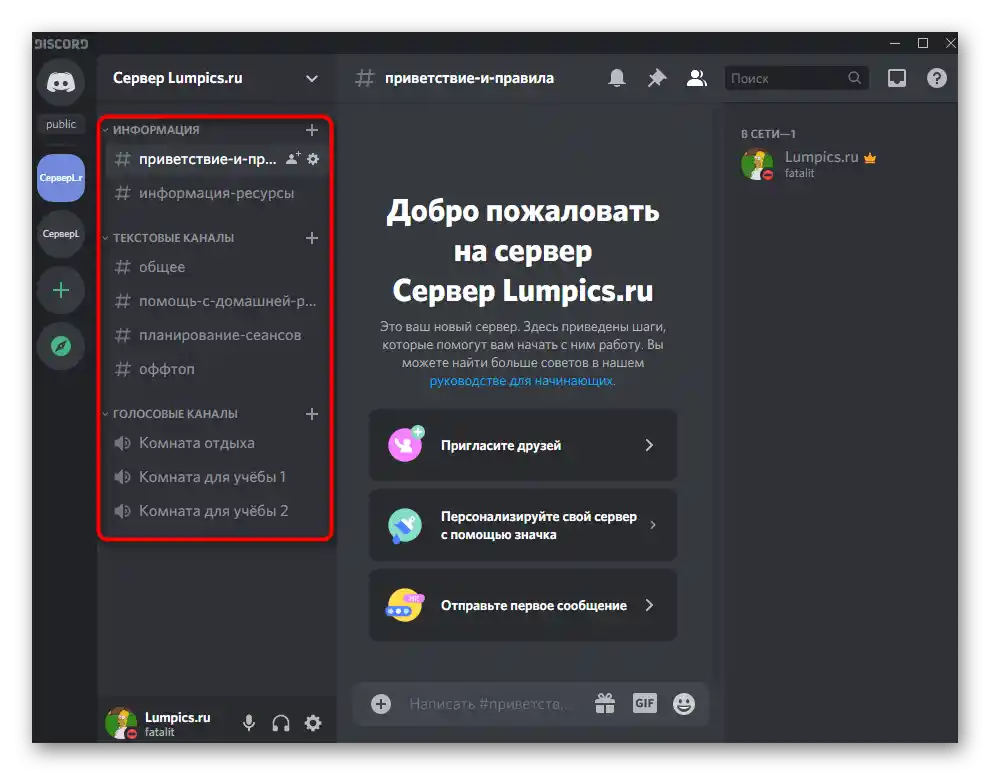
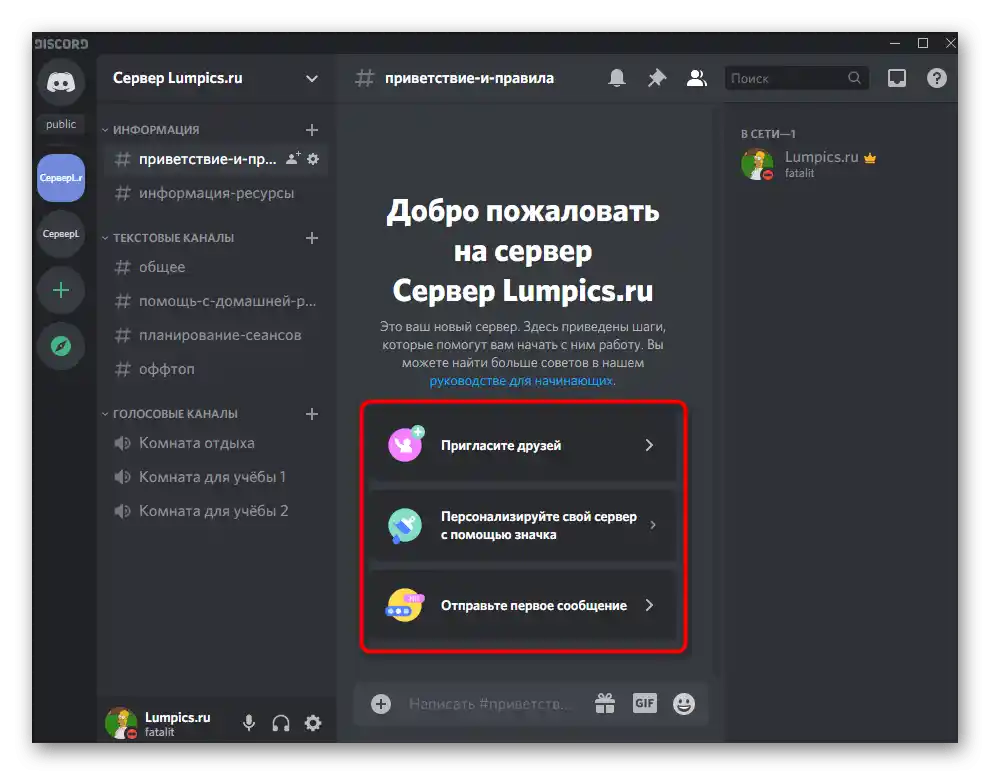
Opcja 2: Aplikacja mobilna
Niestety, na razie użytkownicy mobilnej aplikacji Discord mają dostęp tylko do metody tworzenia pustego serwera bez użycia szablonów.Weź to pod uwagę przy wykonywaniu następnej instrukcji.
- W głównym menu aplikacji naciśnij przycisk z plusem, aby rozpocząć tworzenie serwera.
- Po pojawieniu się rozwijanego menu wybierz opcję „Utwórz serwer”.
- Wprowadź nazwę w przeznaczonym do tego polu lub pozostaw domyślną opcję.
- Stuknij w miejsce przyszłej ikony i wybierz obrazek, który chcesz ustawić jako główny dla tego serwera.
- Gdy będziesz gotowy, naciśnij „Utwórz serwer”, kończąc tym samym jego konfigurację.
- Pojawi się okno, w którym możesz wysłać zaproszenia do znajomych na Discordzie lub skopiować link, po przejściu którego inni użytkownicy staną się uczestnikami serwera.
- Zamknij okno z zaproszeniami i przeczytaj wskazówki od twórców.
- Przesuń w prawo, aby przejść do zarządzania kanałami i otworzyć ogólne ustawienia serwera w celu wykonania dalszych działań.
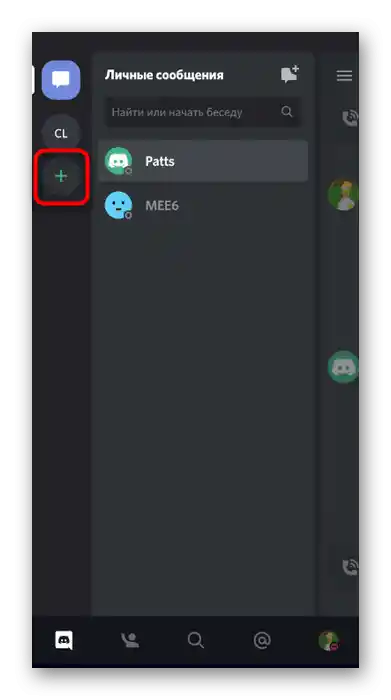
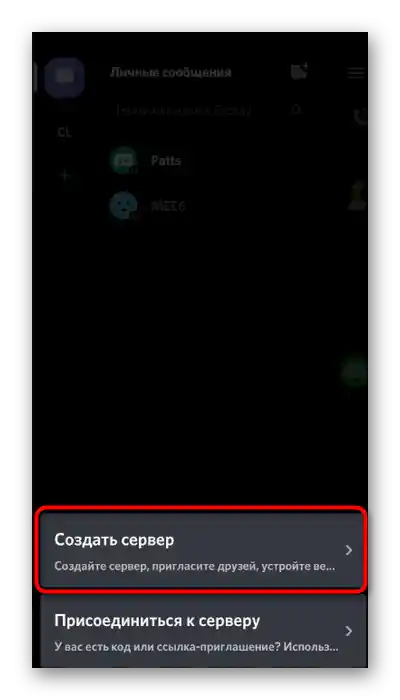
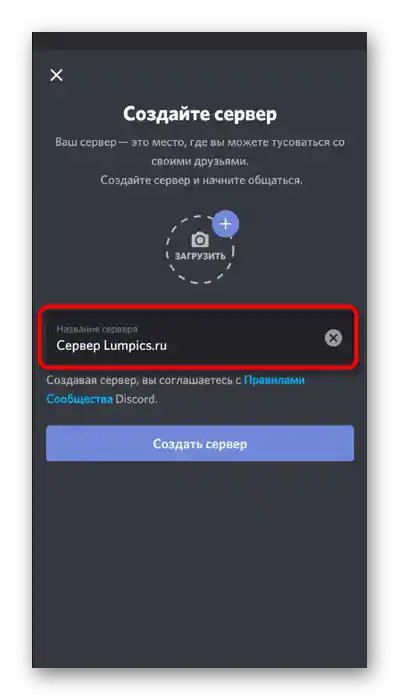
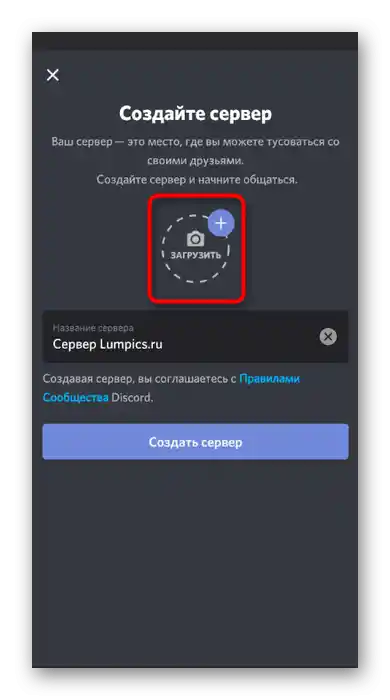
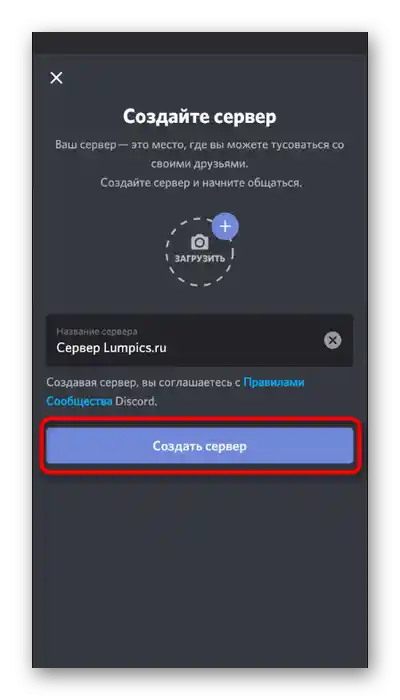
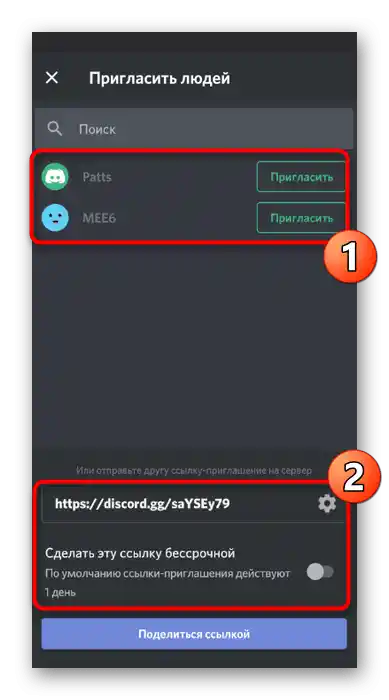
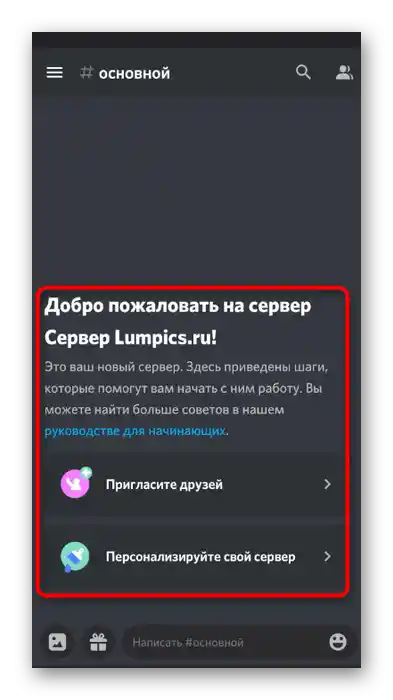
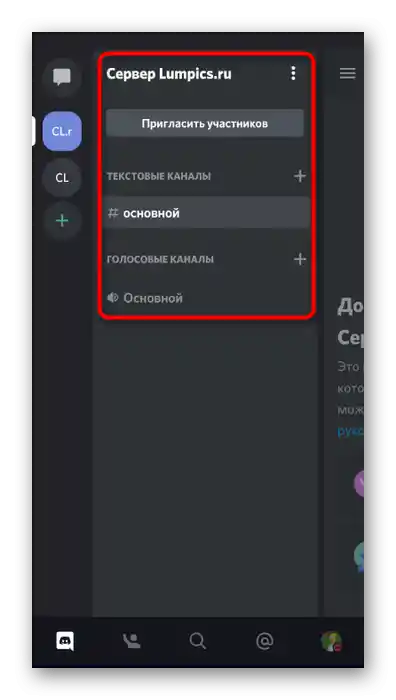
Następną rzeczą, nad którą warto się zastanowić, jest tworzenie kanałów i przydzielanie ról na serwerze wszystkim uczestnikom. W zrozumieniu tej kwestii pomogą inne instrukcje na naszej stronie, do których można przejść, klikając w następujące nagłówki.
Szczegóły:
Dodawanie i przydzielanie ról na serwerze w Discordzie
Tworzenie kanału na serwerze w Discordzie