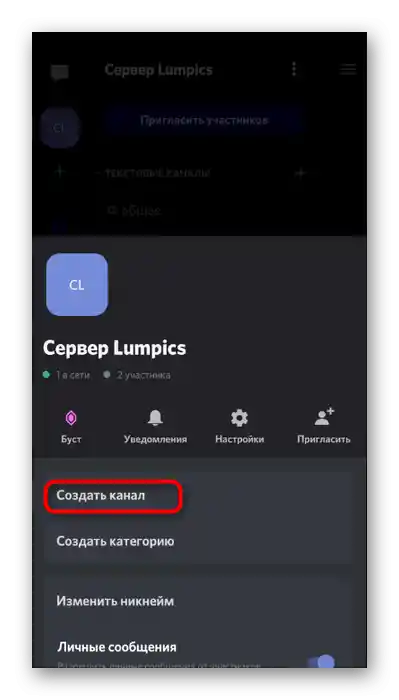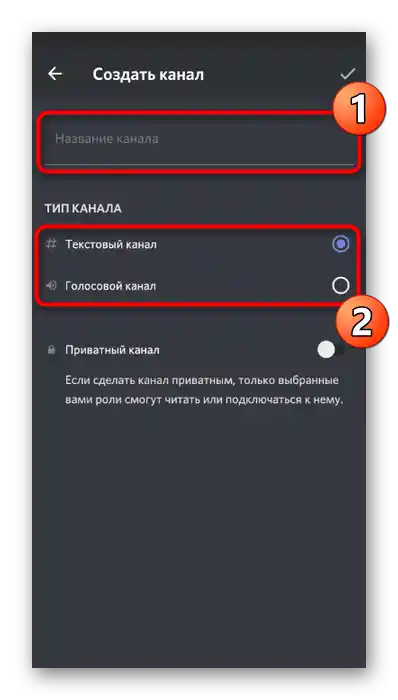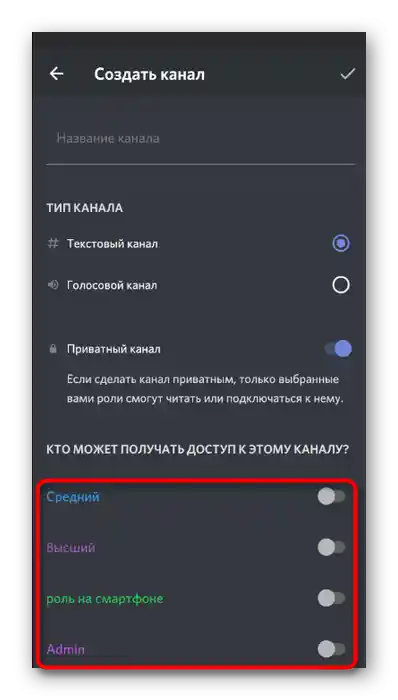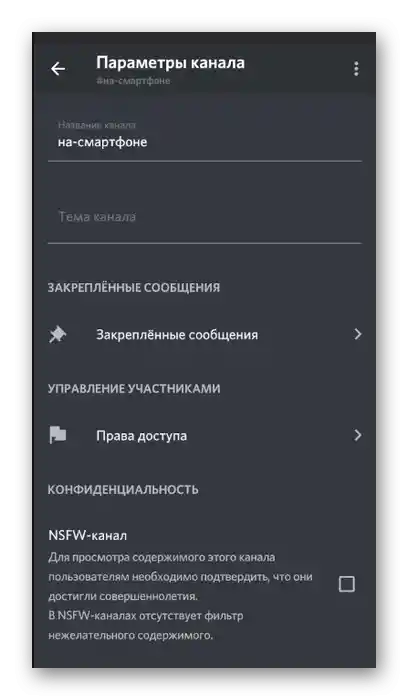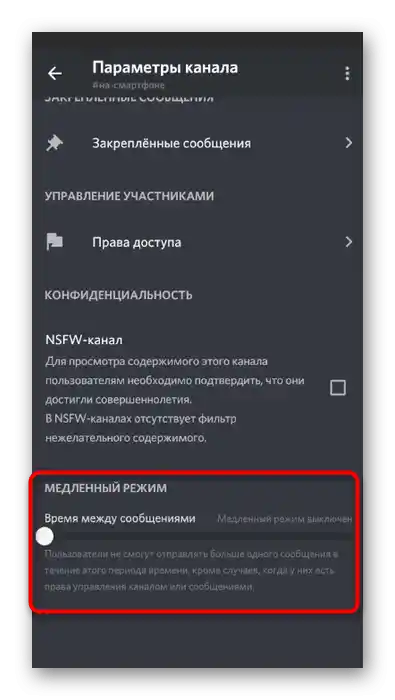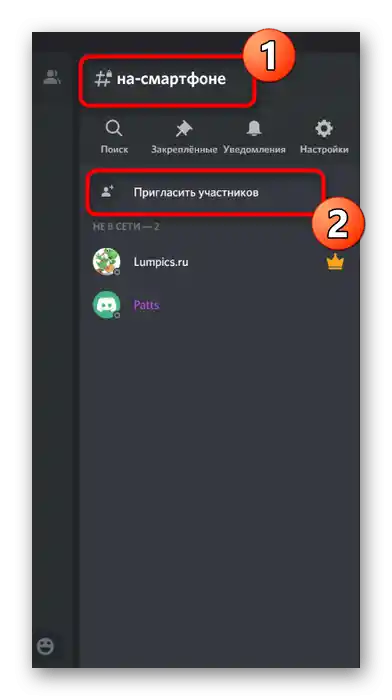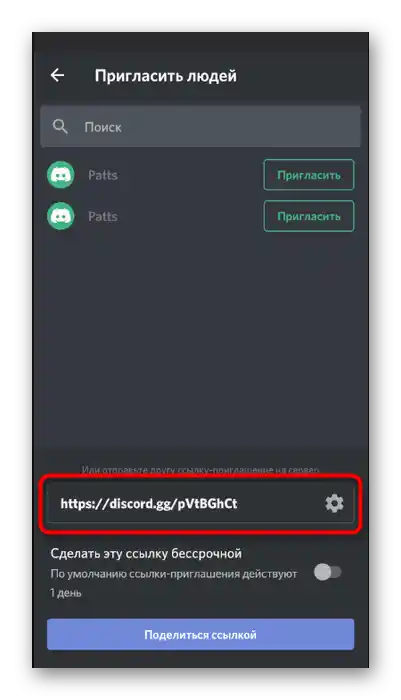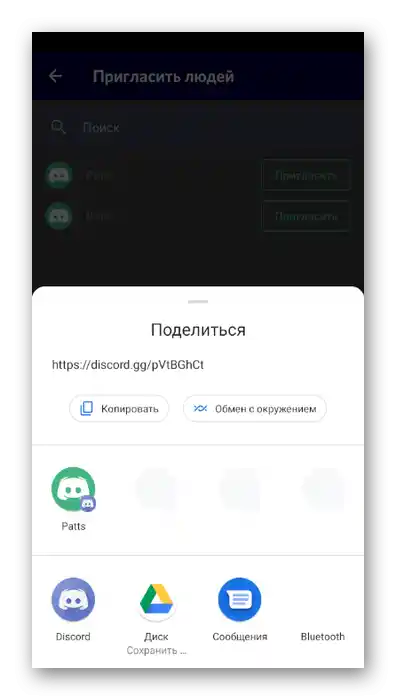Opcja 1: Program na PC
W większości przypadków administracja serwerami odbywa się za pomocą programu Discord na Windows, MacOS lub Linux, ponieważ oferuje on praktycznie nieograniczone możliwości w zakresie wykorzystania wbudowanej funkcjonalności. W związku z tym bardziej aktualne będzie tworzenie kanału na serwerze właśnie przez wersję desktopową komunikatora, z czym proponujemy się zapoznać dalej.
Przyznawanie uprawnień do zarządzania kanałami
Pierwszą rzeczą, o której chcielibyśmy porozmawiać, jest przyznawanie uprawnień określonym użytkownikom, które pozwoliłyby im samodzielnie zarządzać kanałami na serwerze. Takie przywileje są przeznaczone specjalnie po to, aby twórca nie zajmował się rutynową pracą, dodając ogromną liczbę kanałów na rozbudowanym serwerze, lub przynajmniej podzielił się pracą z kimś znajomym lub zaufanym. Aby dany uczestnik mógł samodzielnie tworzyć i konfigurować kanały, należy mu przyznać odpowiednie uprawnienia, co odbywa się w następujący sposób:
- Uruchom Discord i kliknij nazwę swojego serwera.
- Z listy, która się pojawi, przejdź do „Ustawienia serwera”.
- Otwórz sekcję „Role”.
- Utwórz nową rolę lub przystąp do edytowania już istniejącej. Pamiętaj, że uprawnienia są przyznawane jednakowo wszystkim uczestnikom, którym przypisano tę rolę.
- Spośród wszystkich przywilejów aktywuj ten — „Zarządzać kanałami”.Pozostałe uprawnienia możesz włączyć według własnego uznania, a przed wyjściem nie zapomnij zapisać zmian.
- Nie opuszczając bieżącego menu, przejdź do sekcji „Uczestnicy”.
- Znajdź tam użytkownika, któremu chcesz powierzyć zarządzanie kanałami, i przypisz mu tę samą rolę, której edytowanie miało miejsce wcześniej.
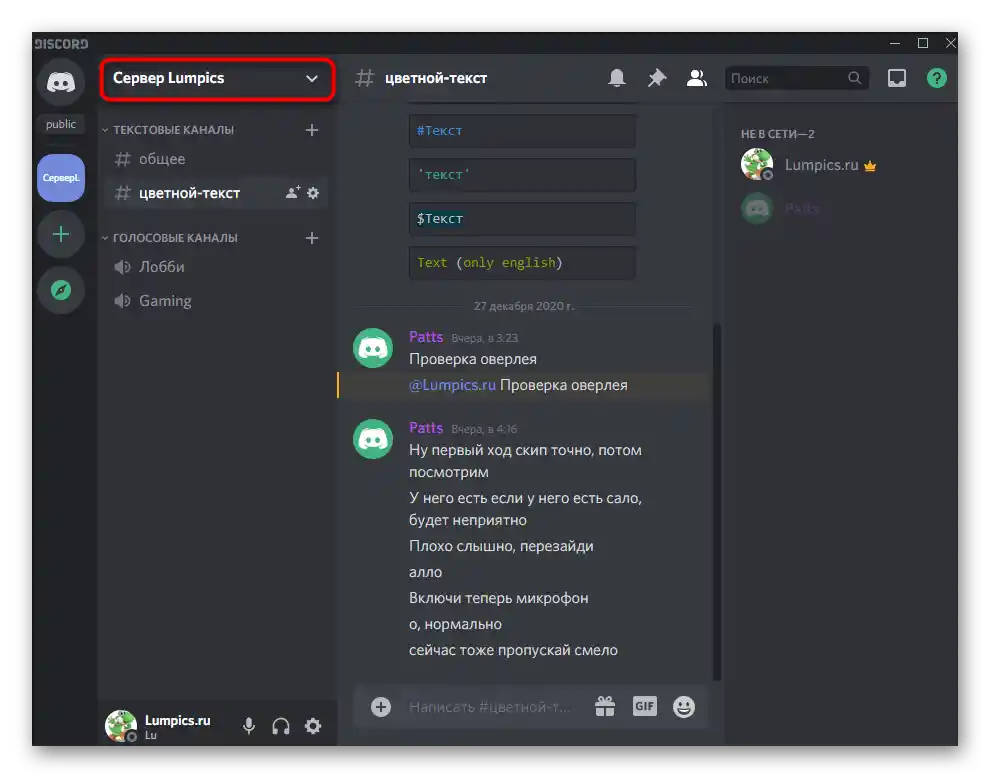
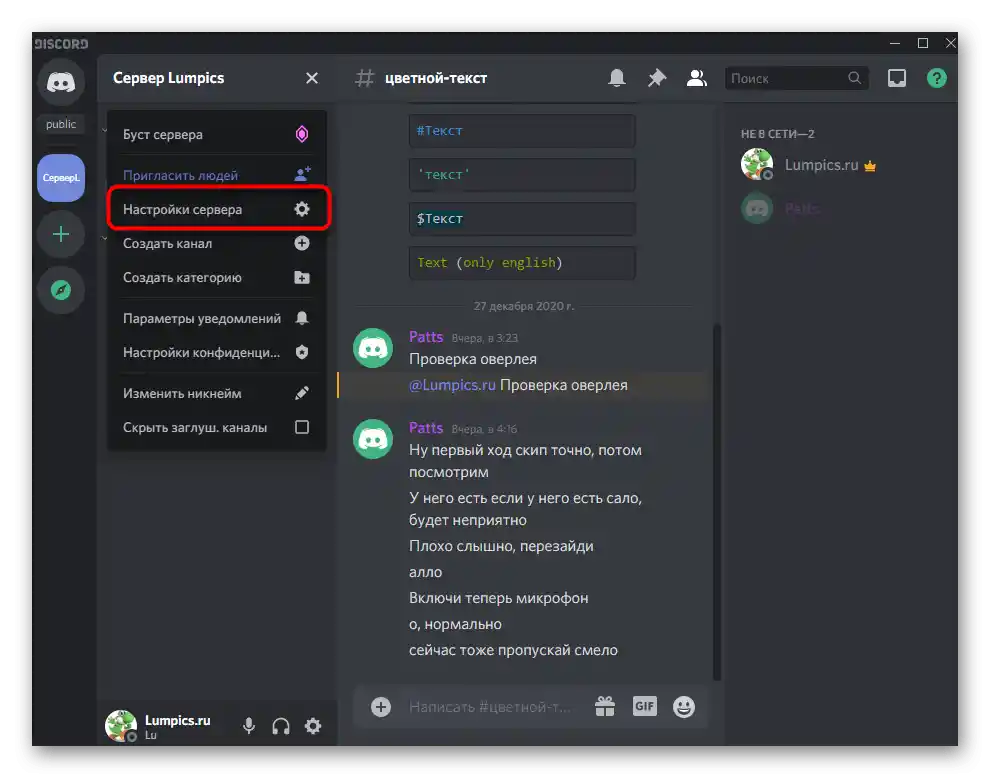
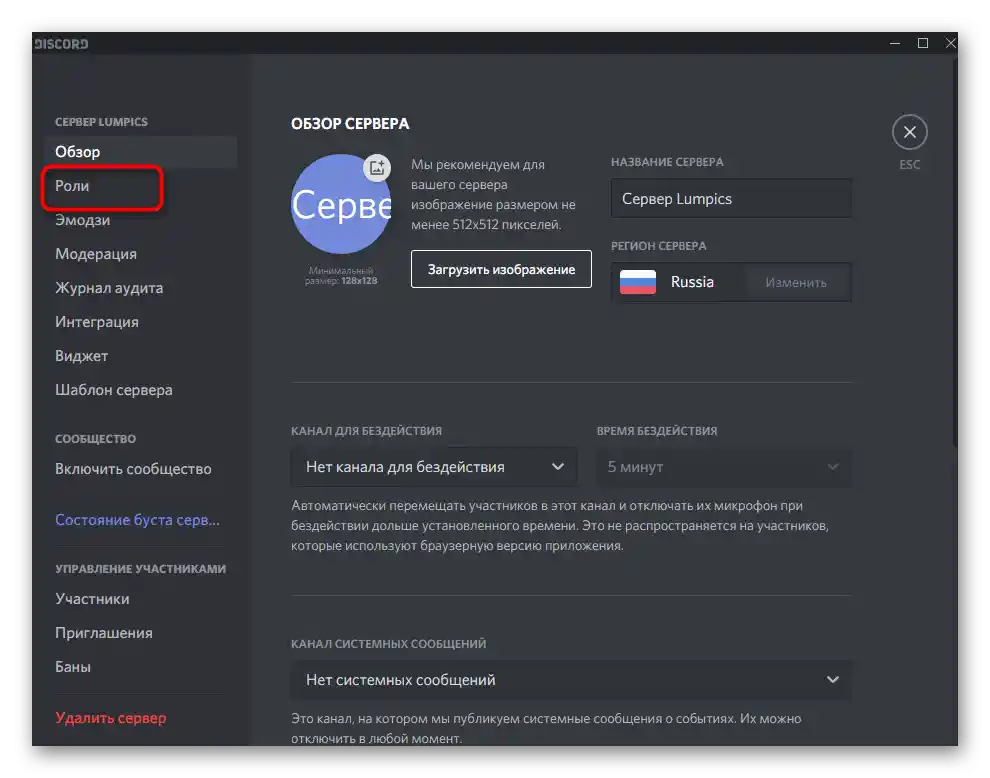
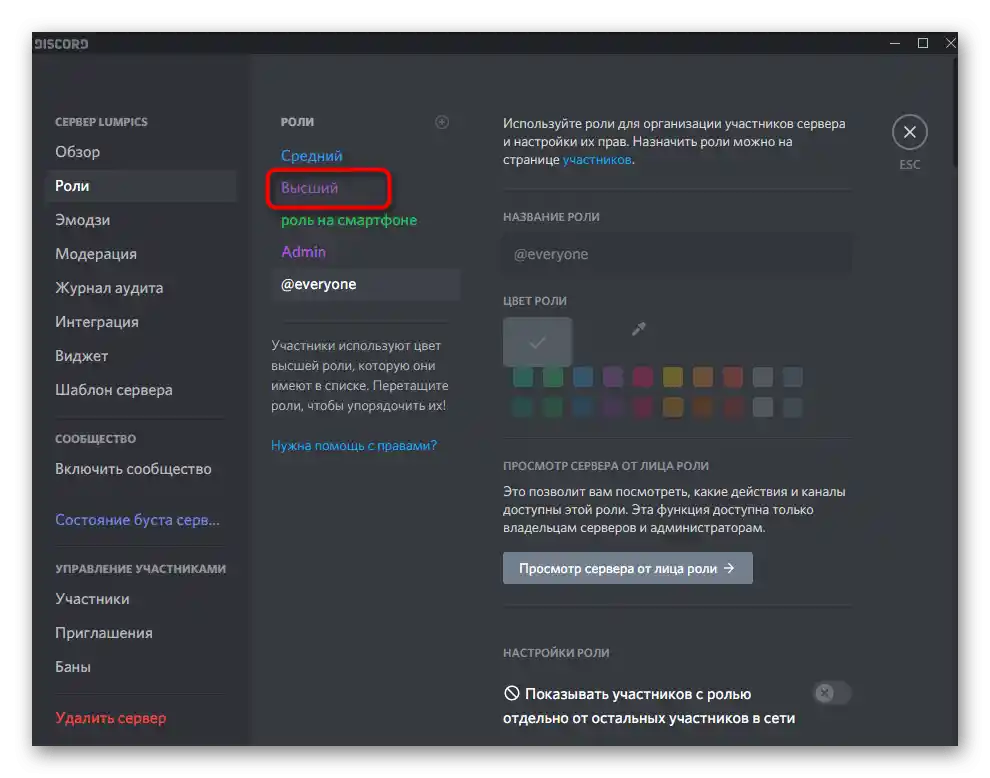
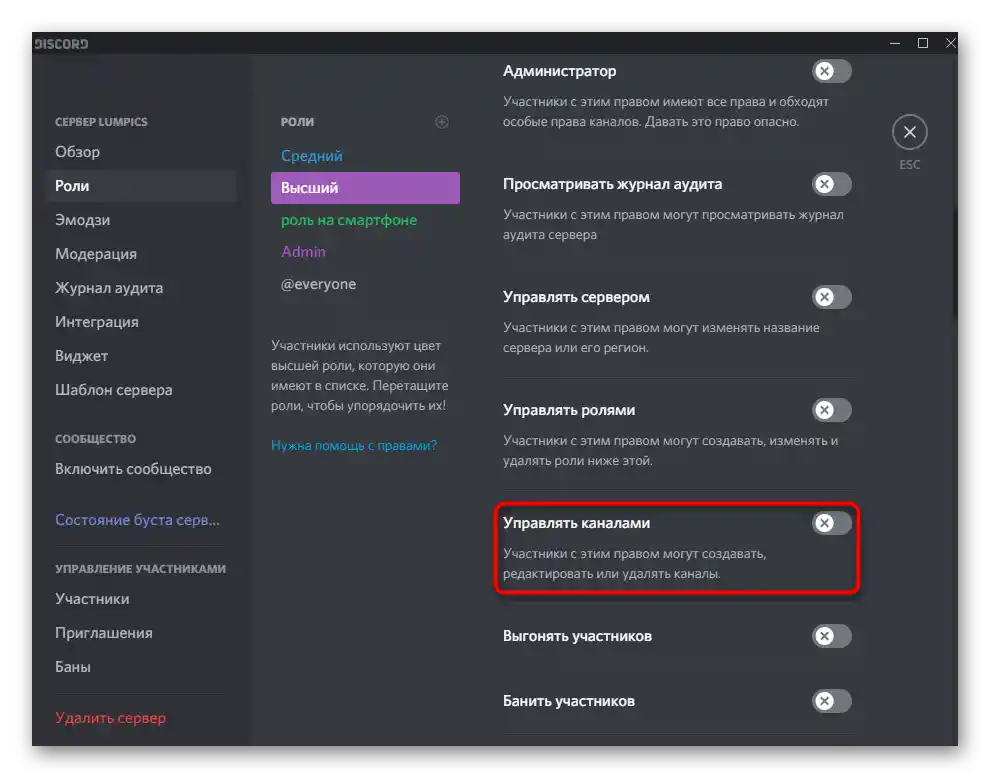
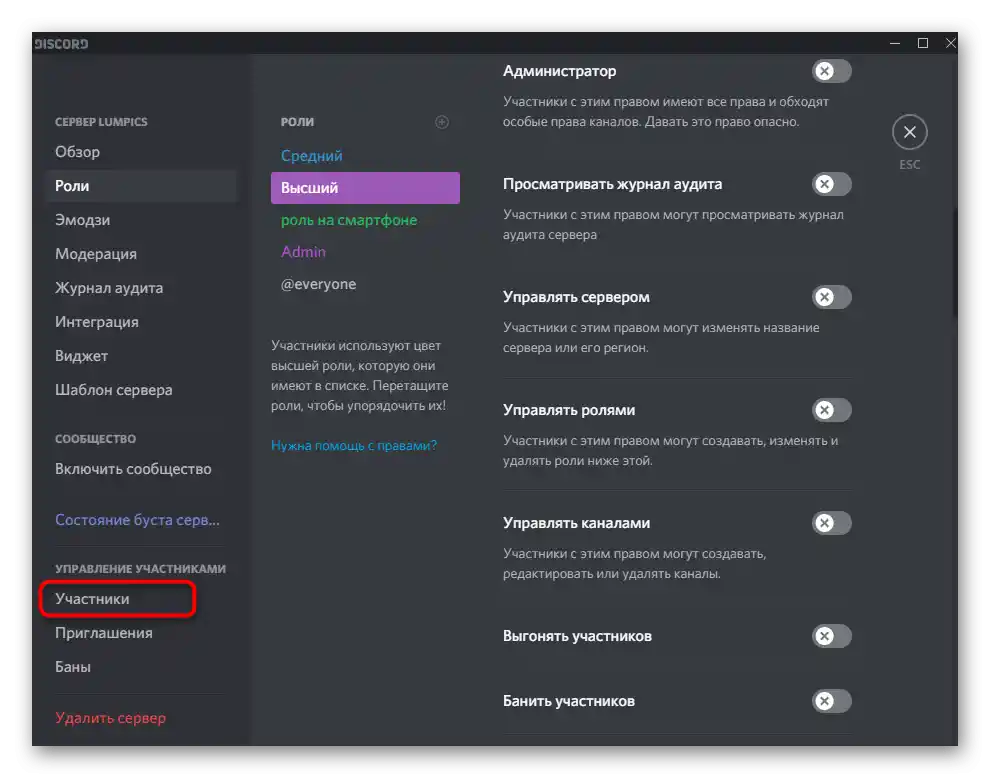
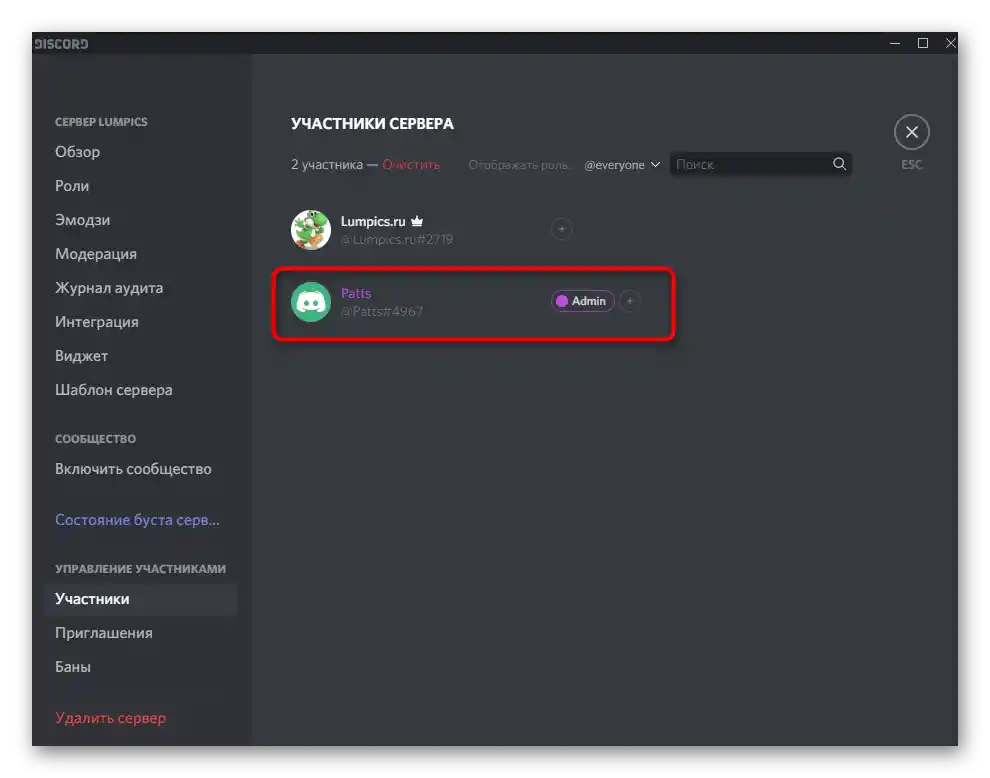
Przekaż uczestnikowi informację, że teraz może samodzielnie tworzyć i konfigurować kanały (o tym będzie mowa w kolejnych rozdziałach artykułu). Przy okazji, bardziej szczegółowe informacje na temat tworzenia i przydzielania ról, krótko omówione wcześniej, znajdziesz w innym artykule na naszej stronie, przechodząc pod podany link.
Szczegóły: Jak stworzyć i przydzielić role na serwerze w Discord
Tworzenie kategorii dla kanałów
Z wstępnymi ustawieniami zakończono, więc można przystąpić do bezpośredniego tworzenia kanałów. Na większych serwerach wszystkie są podzielone na kategorie i mają określony poziom dostępu. Jeśli zamierzasz stworzyć wiele różnych tematycznych kanałów, lepiej grupować je za pomocą wbudowanej funkcji. Tworzenie nowej kategorii odbywa się w następujący sposób:
- Wywołaj menu serwera i kliknij na opcję „Utwórz kategorię”.
- Podaj dla niej dowolną wygodną nazwę.
- Jeśli chcesz, aby dostęp do kanałów tej kategorii mieli tylko użytkownicy z określonymi rolami, uczynij ją prywatną.
- Po tym natychmiast pojawi się lista wszystkich istniejących w danym momencie ról. Wśród nich znajdź wymagane i przyznaj dostęp.
- Po zakończeniu ustawień potwierdź działanie, klikając na „Utwórz kategorię”.
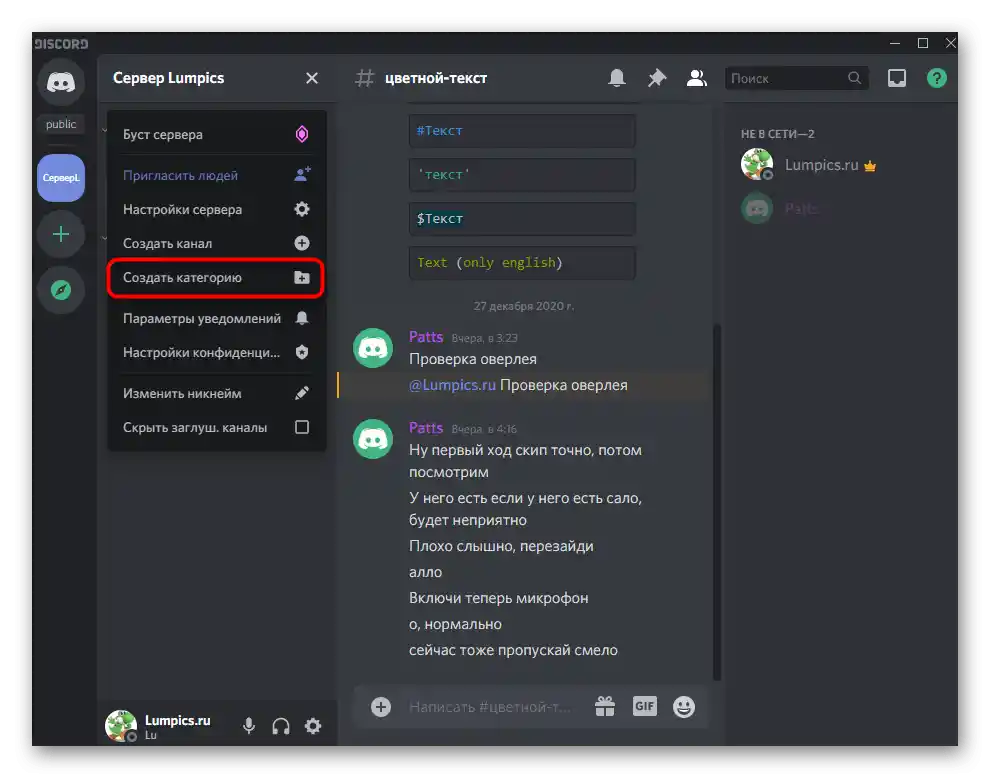
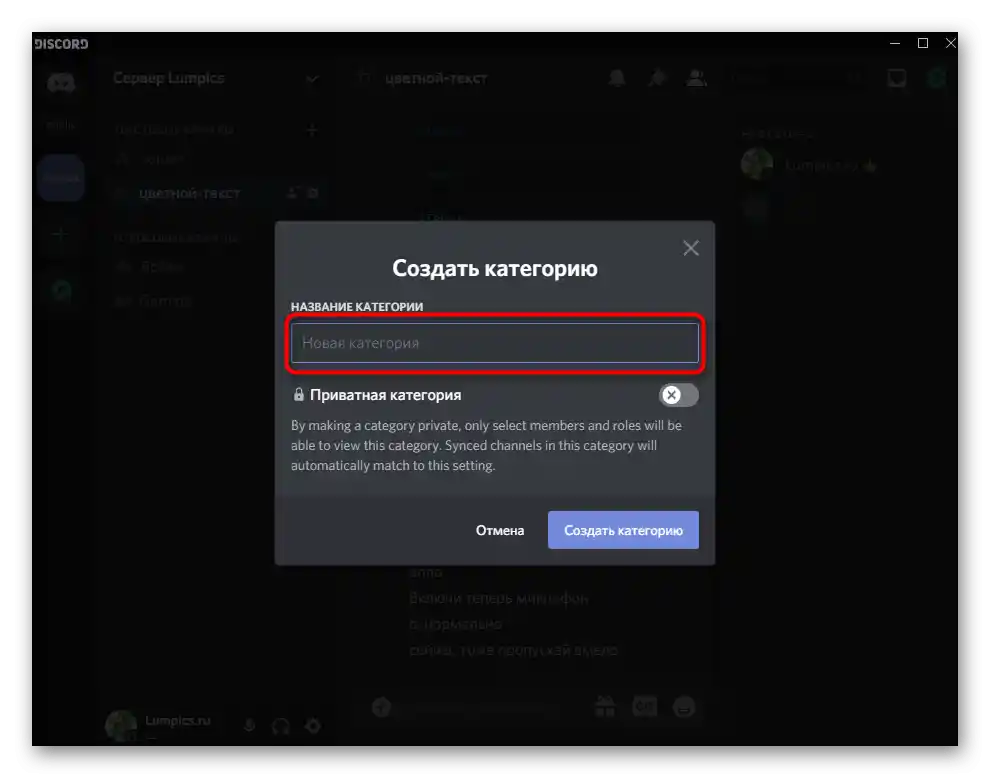
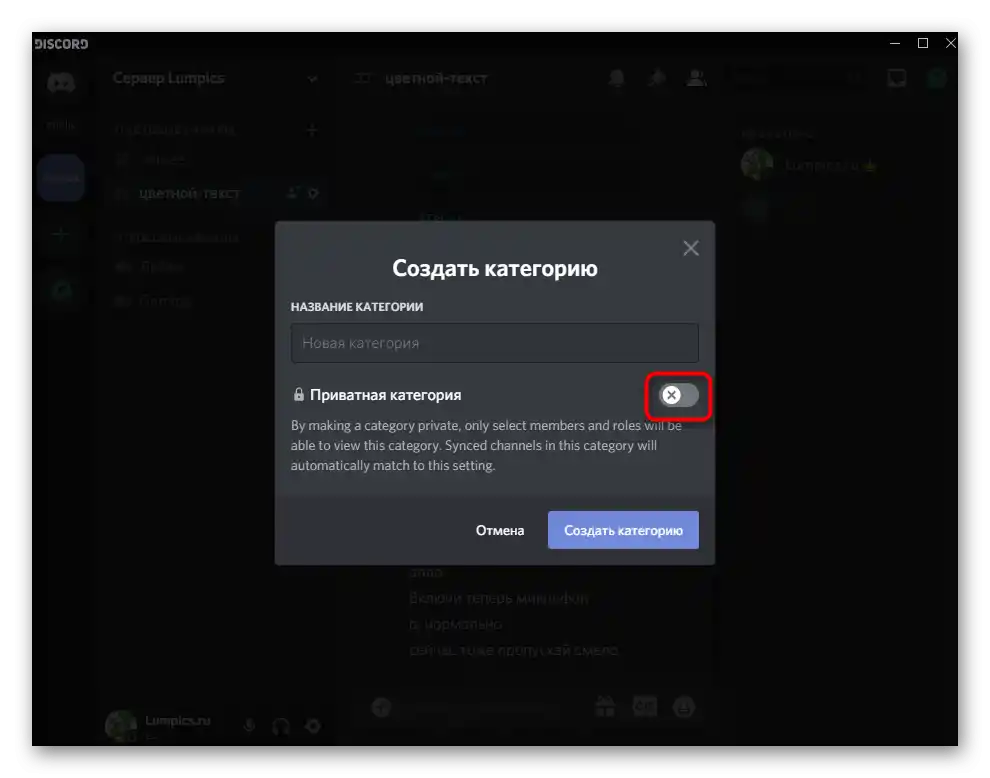
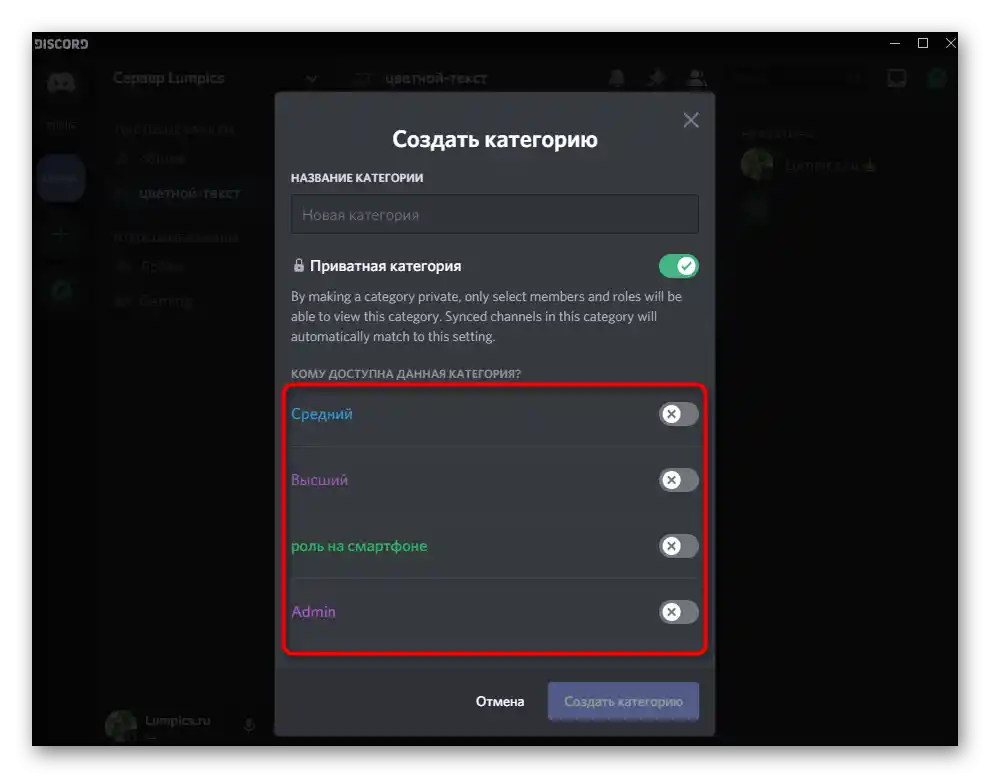
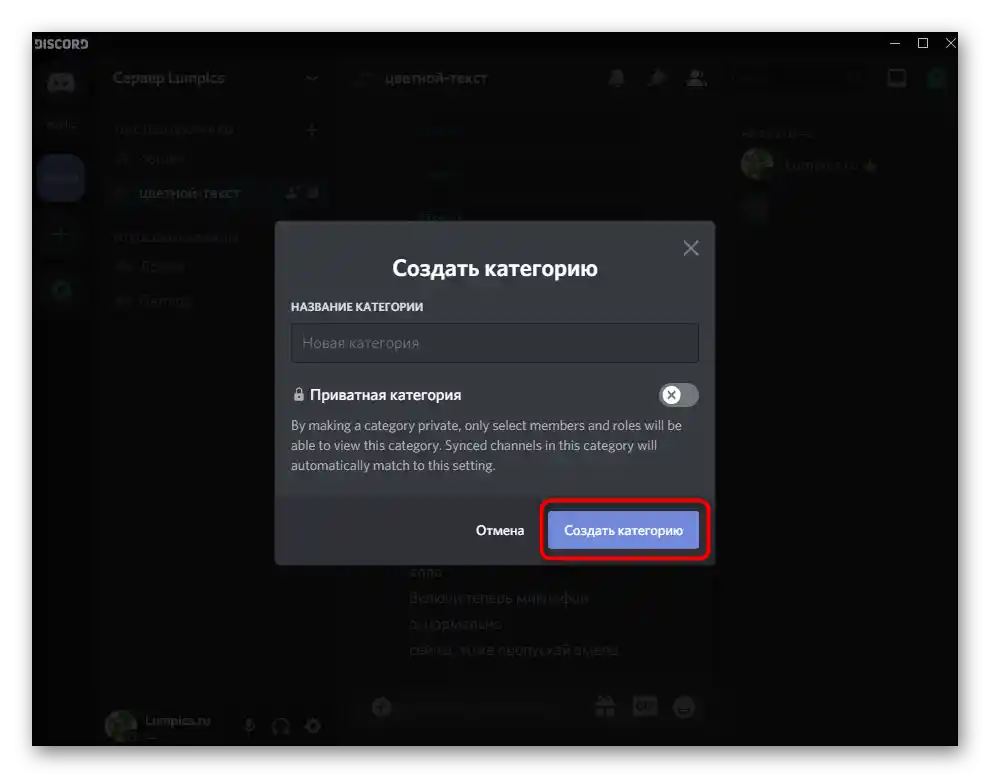
Wygoda kategorii dla kanałów polega na tym, że podczas konfigurowania ich prywatności nie trzeba tracić czasu na edytowanie dostępu przy tworzeniu każdego pojedynczego kanału. Na przykład, dodajesz kategorię tylko dla administratorów z określonymi w ustawieniach ograniczeniami. Te ograniczenia automatycznie stosują się do nowych kanałów, nawet jeśli prawo nie jest określone w ich parametrach, dlatego mniej sił poświęca się na konfigurację.
Tworzenie nowego kanału na serwerze
Przystąpmy do głównego procesu — tworzenia kanału na serwerze w Discordzie.Programiści zrobili wszystko, aby to nie sprawiało trudności nawet początkującym, dlatego działanie wykonuje się dosłownie w kilka kliknięć.
- Naciśnij przycisk z plusem obok kategorii, do której chcesz dodać nowy kanał.
- Jeśli kanał nie powinien należeć do konkretnej kategorii, wywołaj menu zarządzania serwerem, gdzie użyj funkcji „Utwórz kanał”.
- Obecnie w Discordzie istnieją dwa typy kanałów: głosowy i tekstowy. Odpowiednio, w pierwszym można komunikować się tylko za pomocą mikrofonów i wideokonferencji, a w drugim — wysyłać wiadomości. Zaznacz pożądany typ kanału i przejdź dalej.
- W osobnym polu wpisz jego nazwę, która odpowiada tematyce lub pełni inną funkcję.
- Aktywuj ustawienia prywatności, jeśli chcesz ograniczyć dostęp dla użytkowników, którym nie przypisano określonych ról.
- Następnie wskaż w ustawieniach, które z istniejących na serwerze ról będą miały dostęp do kanału.
- Po zakończeniu naciśnij „Utwórz kanał”, kończąc tym samym najważniejsze zadanie.
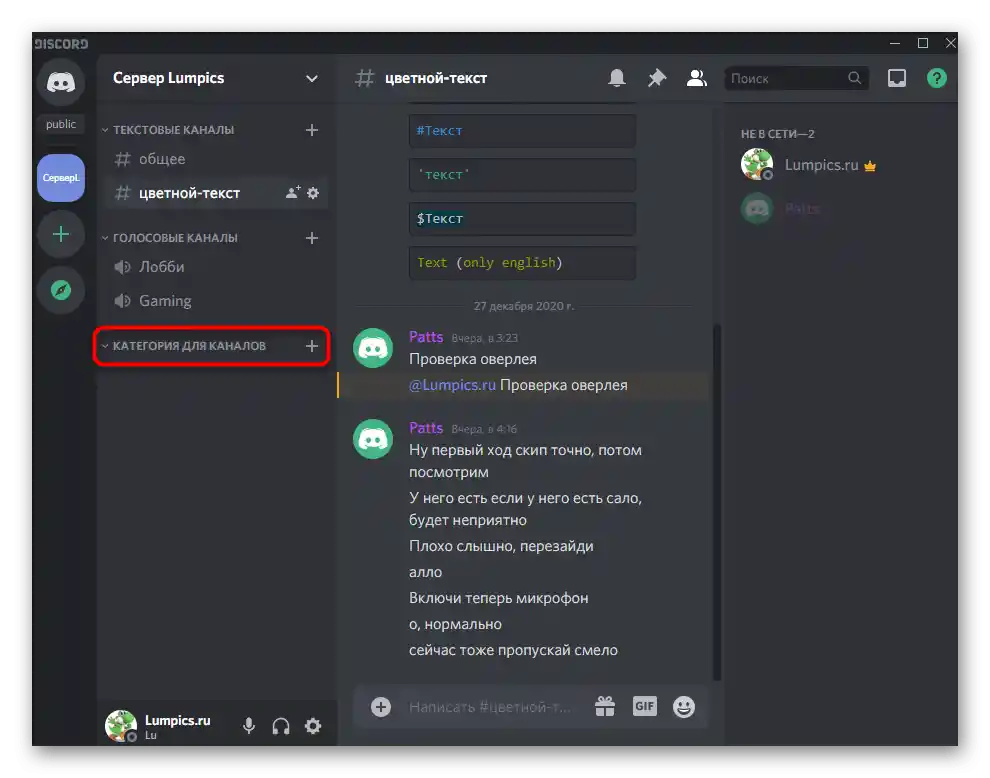
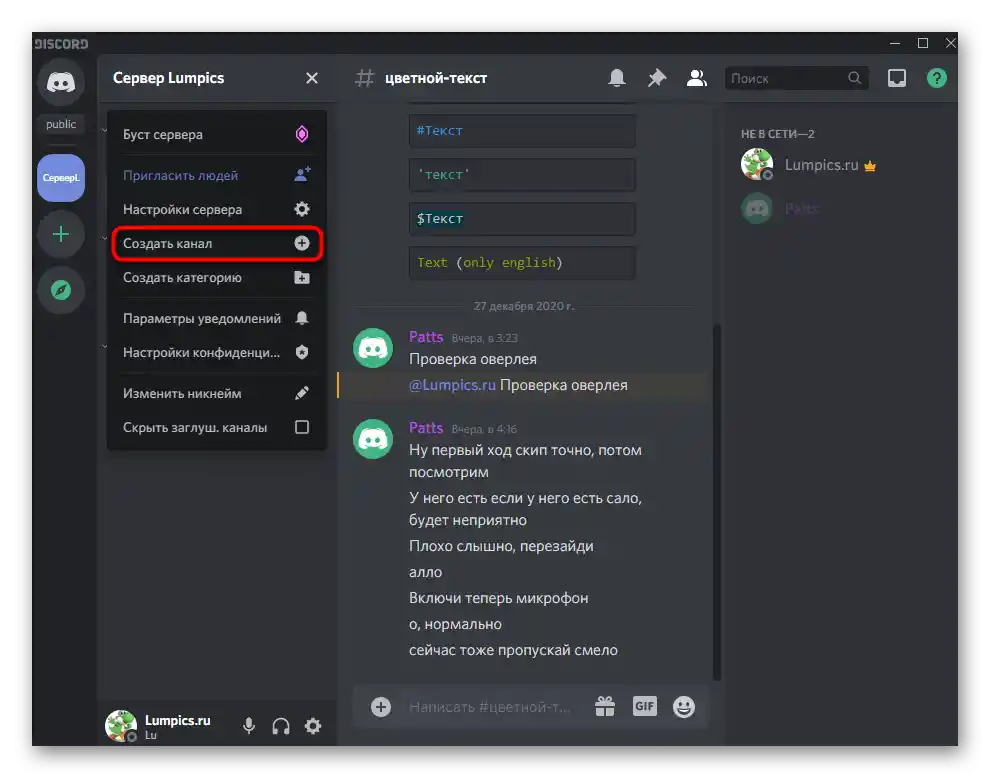
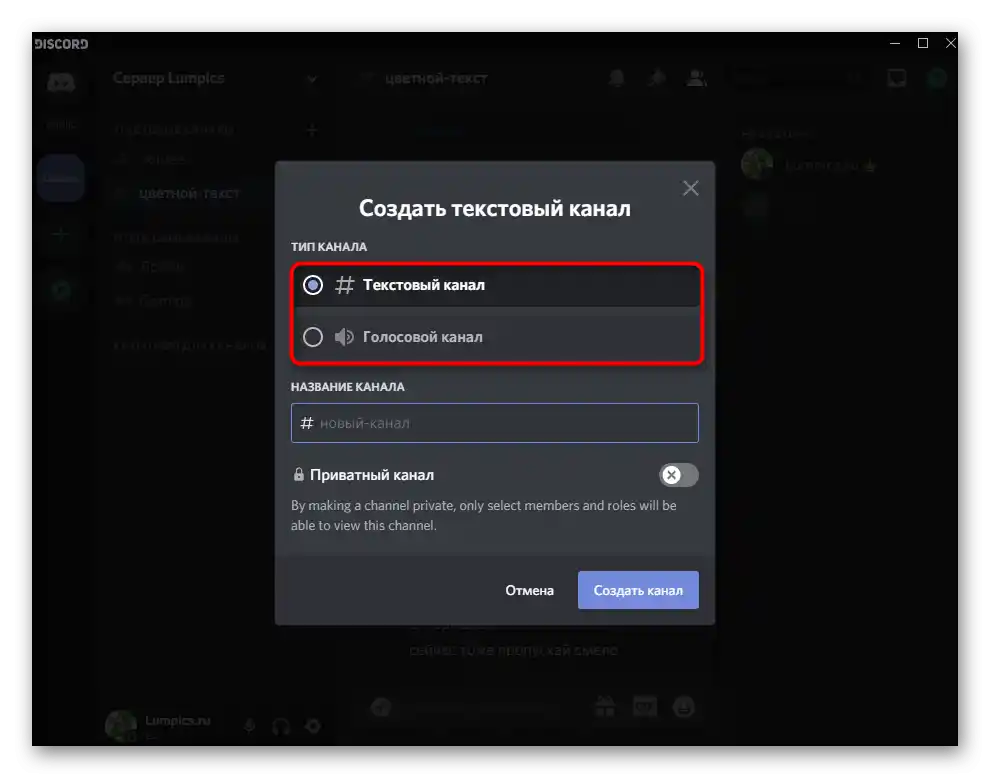
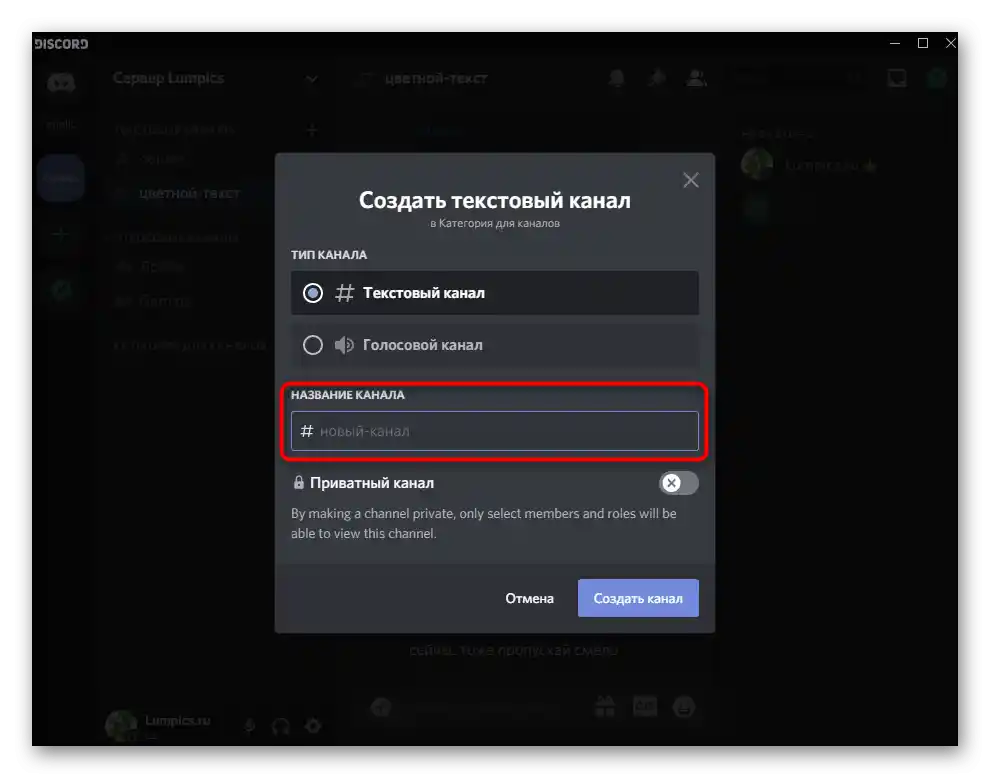
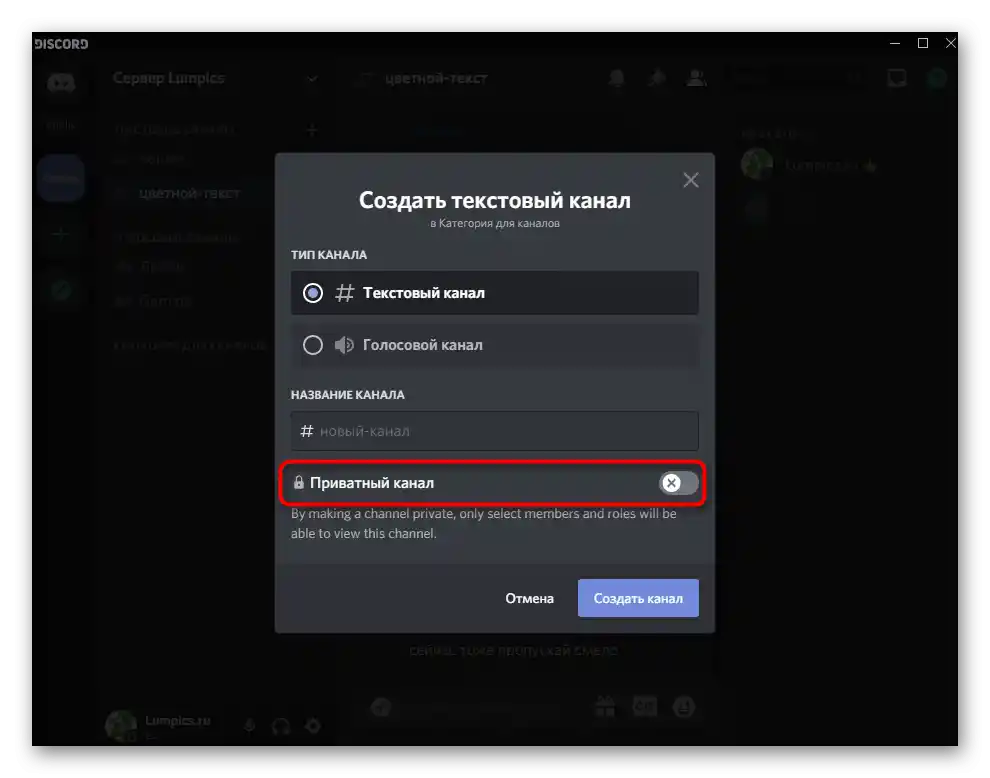
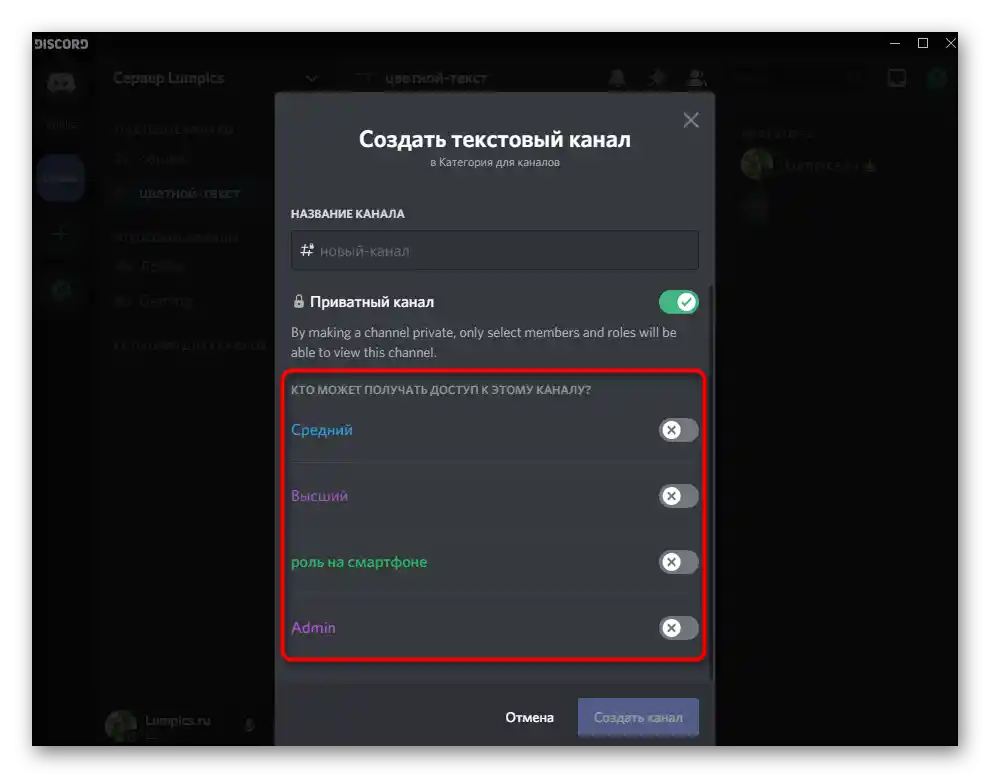
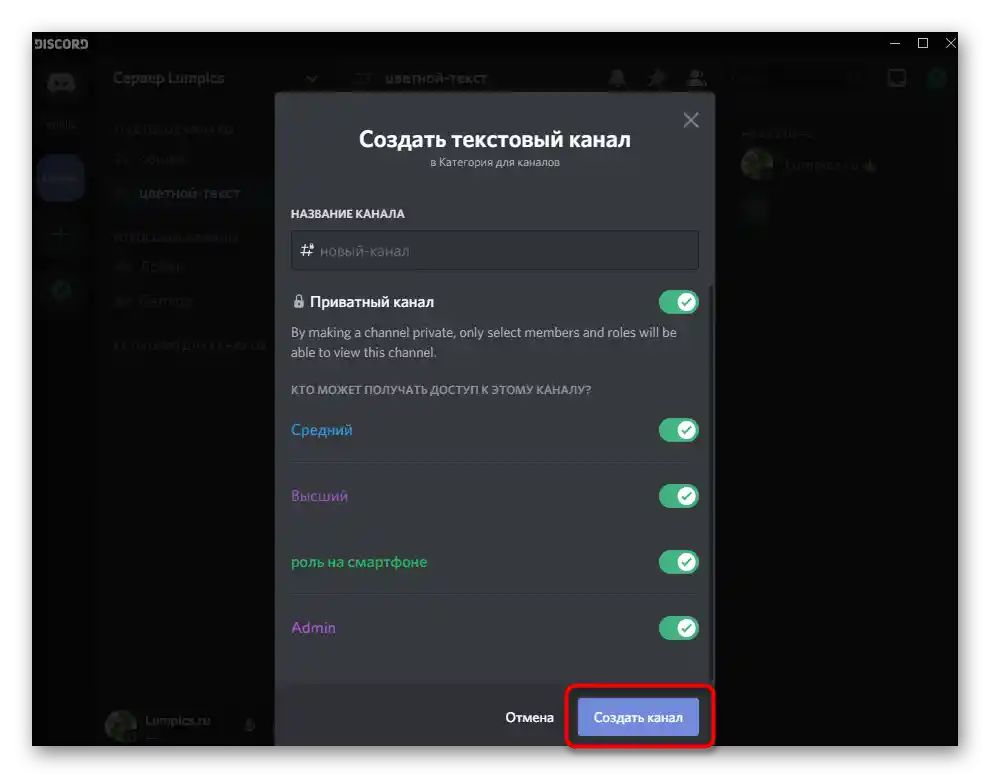
Konfiguracja utworzonego kanału
Każdemu kanałowi w Discordzie można nadać własne ustawienia, opierając się na celu jego utworzenia i innych warunkach. Przyjrzyjmy się krótko, jakie dostępne parametry są dla czatów tekstowych i głosowych, a Ty już samodzielnie je edytujesz lub powierzasz to innemu uczestnikowi serwera, któremu przyznano odpowiednie uprawnienia.
- Kliknij ikonę zębatki, znajdującą się po prawej stronie nazwy potrzebnego kanału.
- Otworzy się sekcja „Przegląd”, w której możesz zmienić nazwę kanału, określić jego temat (opis) i skonfigurować tryb wolny. Tryb wolny — ograniczenie czasowe dla wysyłania wiadomości przez każdego uczestnika. To znaczy, że samodzielnie wybierasz czas, który użytkownik musi poczekać przed wysłaniem następnej wiadomości. Takie ustawienie jest aktualne dla dużych kanałów z ogromną liczbą uczestników.
- Następnie przejdź do zakładki „Uprawnienia”, gdzie masz możliwość synchronizacji uprawnień z wybraną kategorią lub edytowania ich dla każdej roli na serwerze.Nie ma tu szczególnego wyjaśnienia — przeczytajcie przeznaczenie każdej zasady i zdecydujcie, czy chcecie zapewnić takie możliwości dla określonych ról.
- W sekcji „Zaproszenia” wyświetlane są wszystkie wysłane linki, którymi mogą dzielić się zarówno sami uczestnicy, posiadający odpowiednie uprawnienia, jak i wy, tworząc zaproszenie w menu zarządzania kanałem.
- „Integracja” jest potrzebna tylko tym użytkownikom, którzy korzystają z personalizacji przez webhooki i śledzenie innych kanałów. Szczegółowe informacje na temat tych funkcji znajdują się w oficjalnym opisie od deweloperów.
- Jeśli chodzi o link do zaproszenia, to domyślnie jest on tworzony na jeden dzień, a następnie wygasa. Zmień ten parametr, jeśli chcesz, aby był bezterminowy, a następnie rozsyłaj go użytkownikom, których chcesz zaprosić na serwer. Po dołączeniu od razu połączą się z kanałem, którego link został skopiowany.
- Porozmawiajmy trochę o kanałach głosowych, ponieważ niektóre ustawienia różnią się od wcześniej omówionych. Należy do nich bitrate, wpływający na prędkość połączenia, oraz limit jednoczesnej liczby podłączonych uczestników. Są one niezbędne, aby użytkownicy nie tworzyli spamu i nie przerywali sobie nawzajem. Zwróć uwagę na prawo „Przenoszenie uczestników”: pozwala ono uprzywilejowanym użytkownikom lub administratorom samodzielnie przenosić uczestników między kanałami, ignorując przy tym ograniczenia.
- Obecne parametry w „Prawach dostępu” również nieco się zmieniają: pojawia się możliwość wyciszenia uczestnikom dźwięku, mikrofonu lub używania go w trybie aktywacji głosowej.
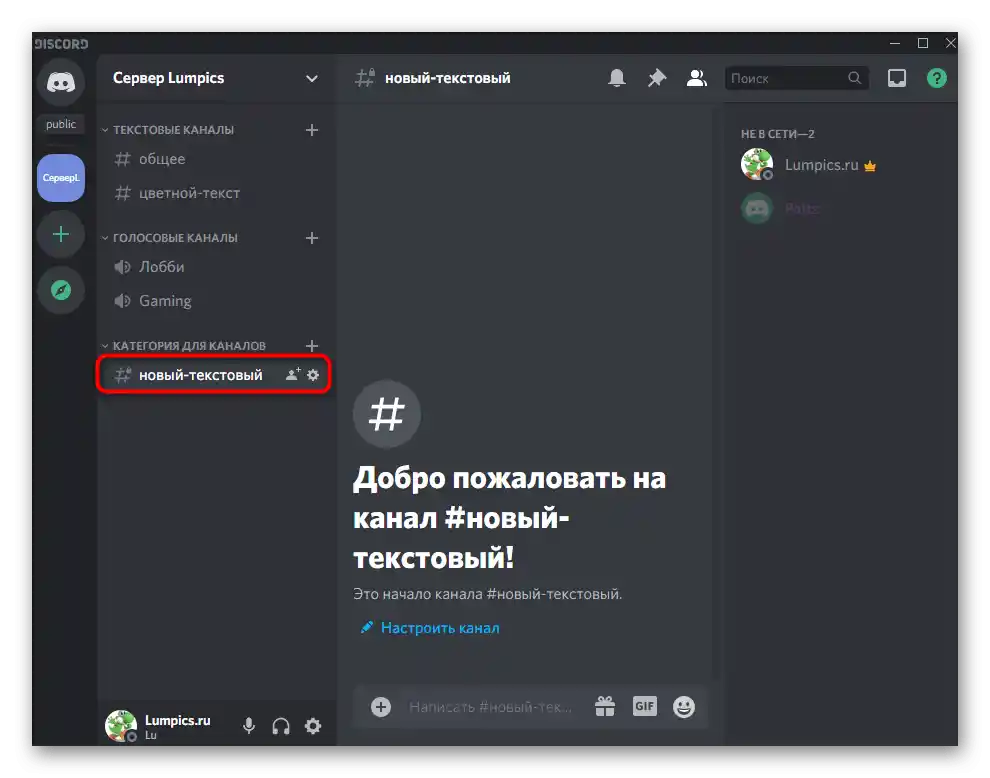
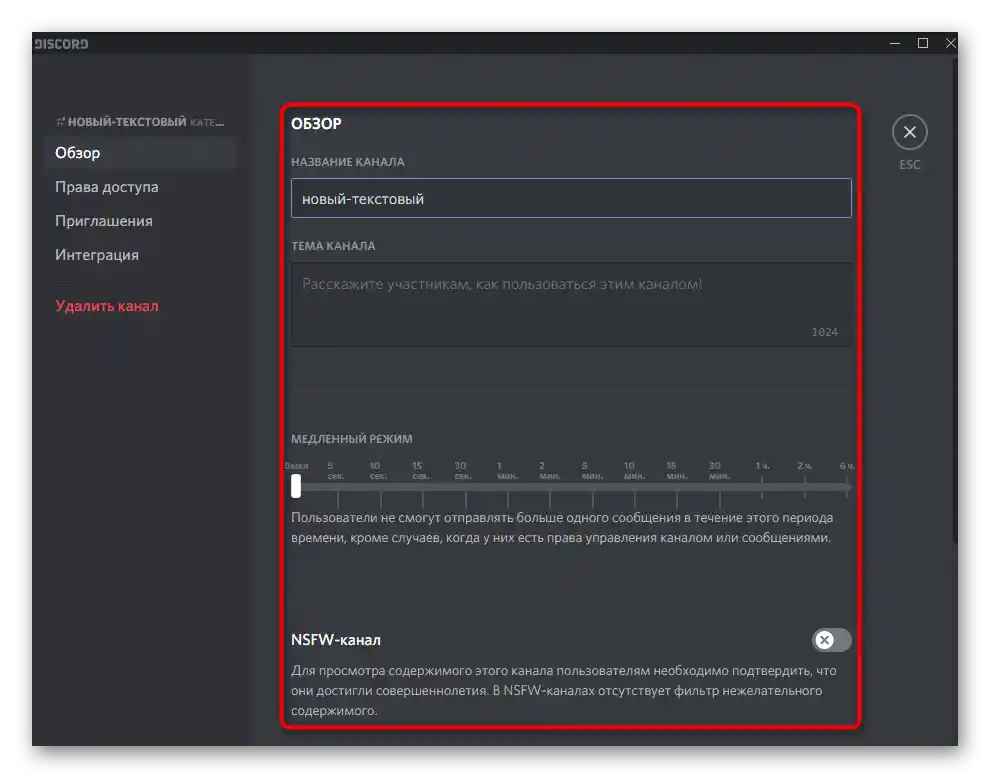
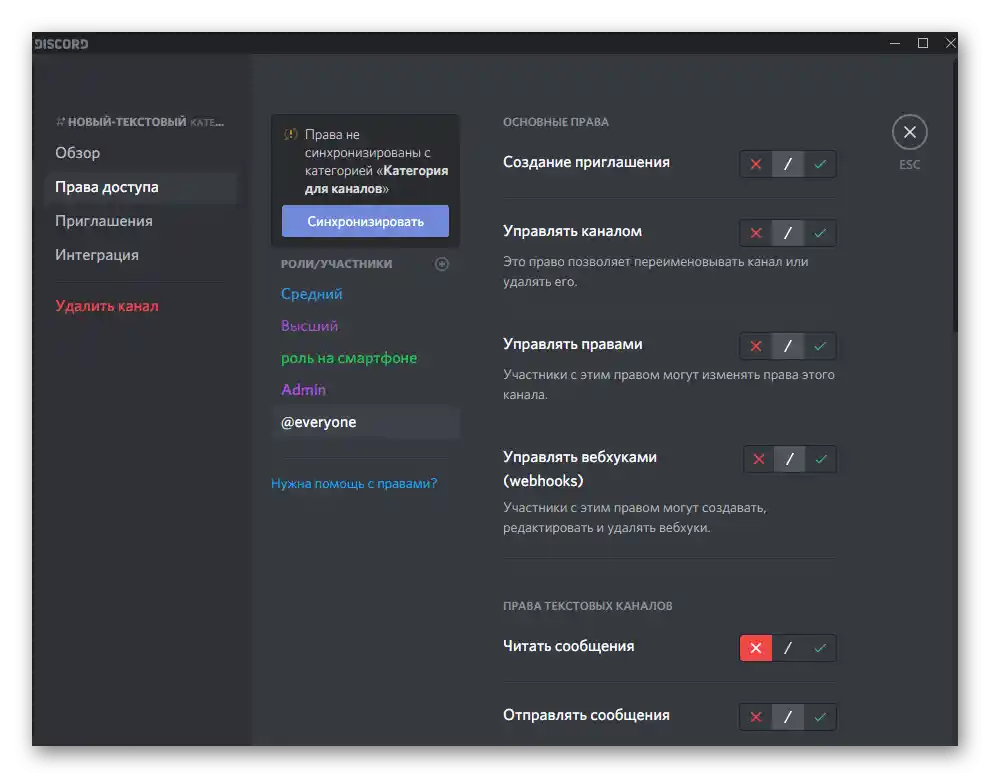
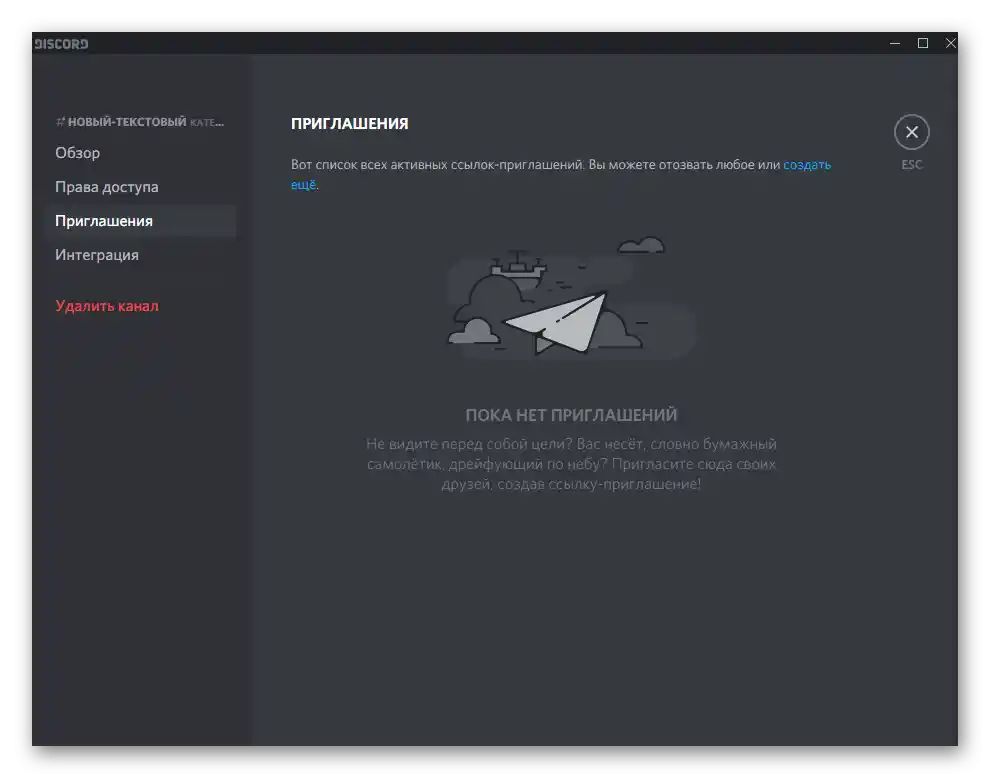
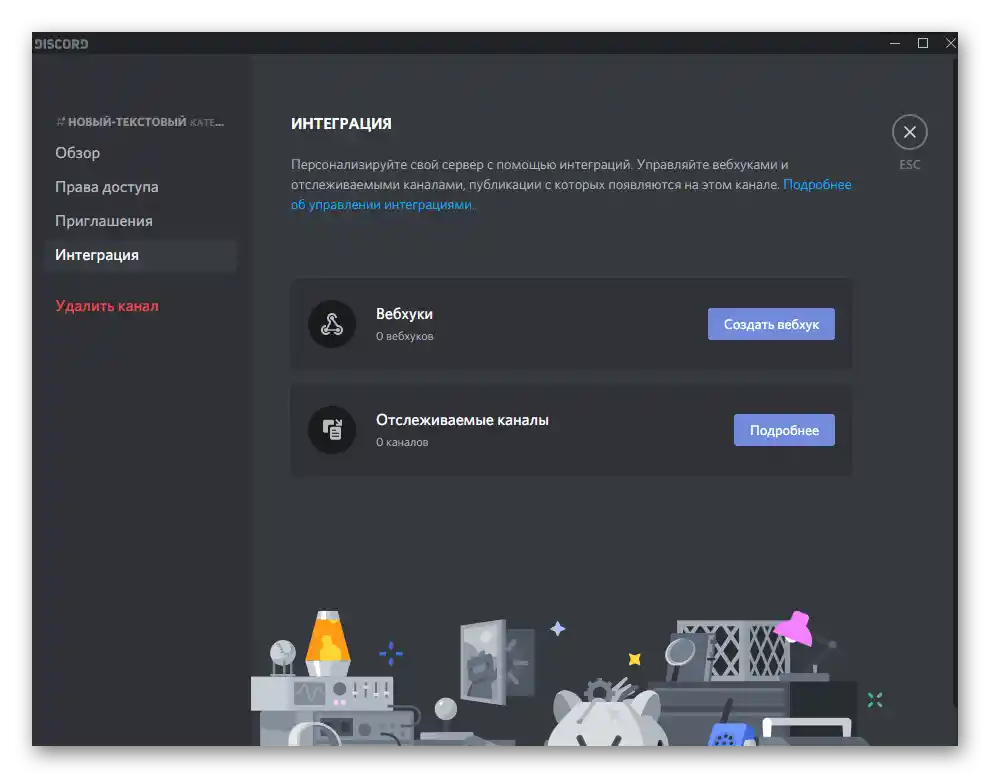
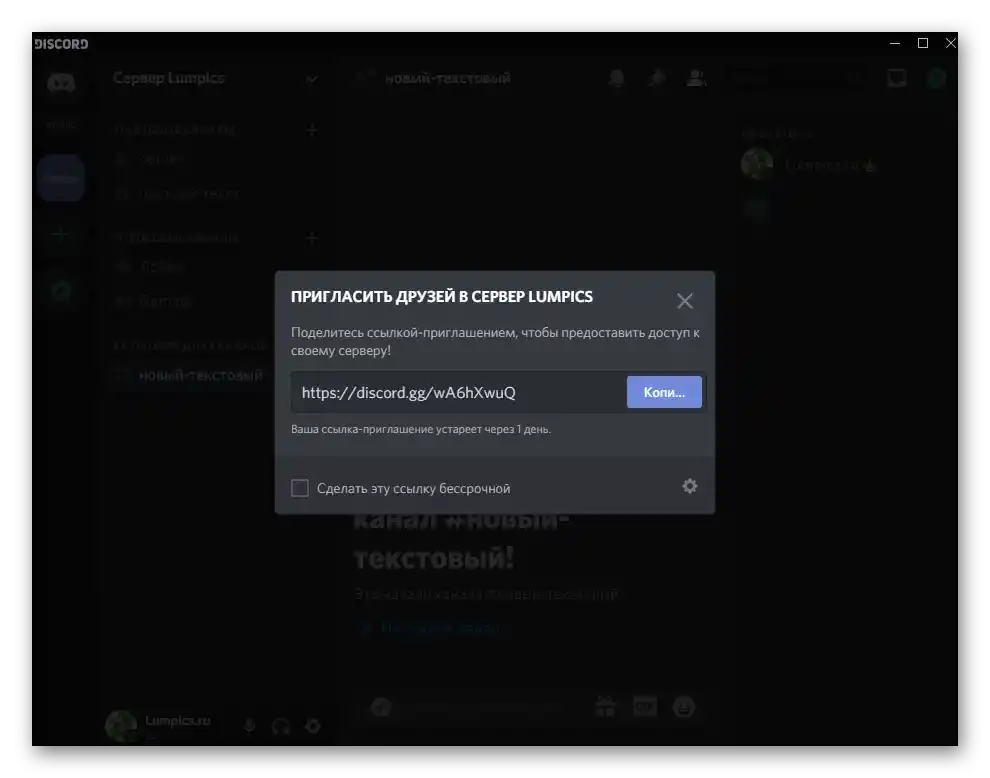
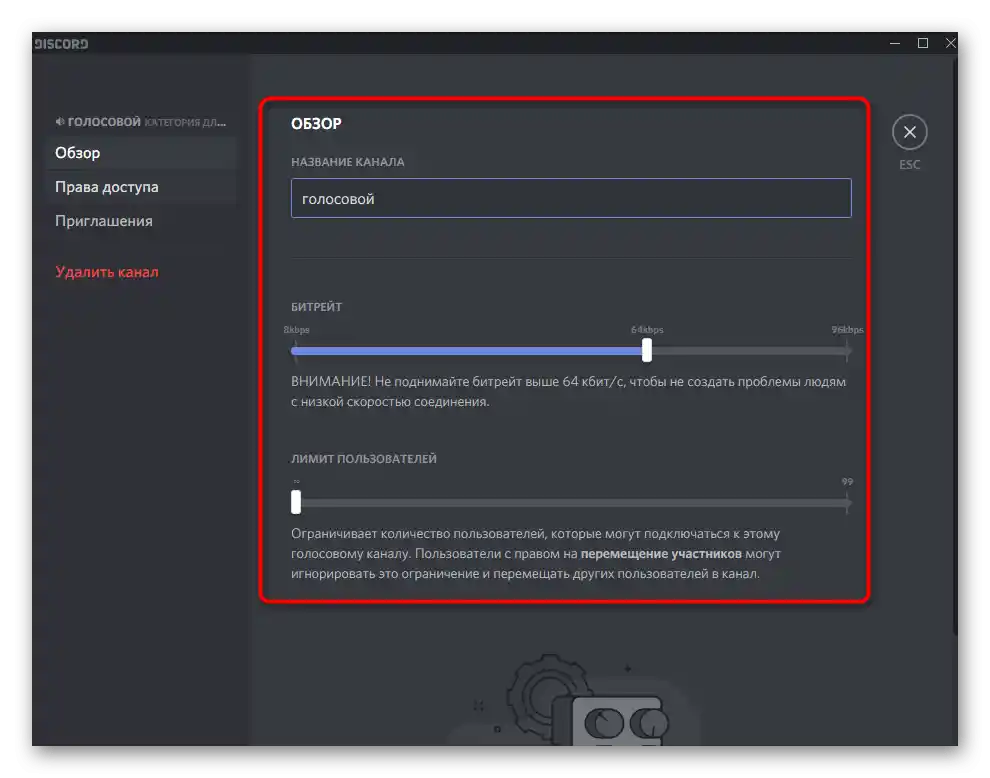
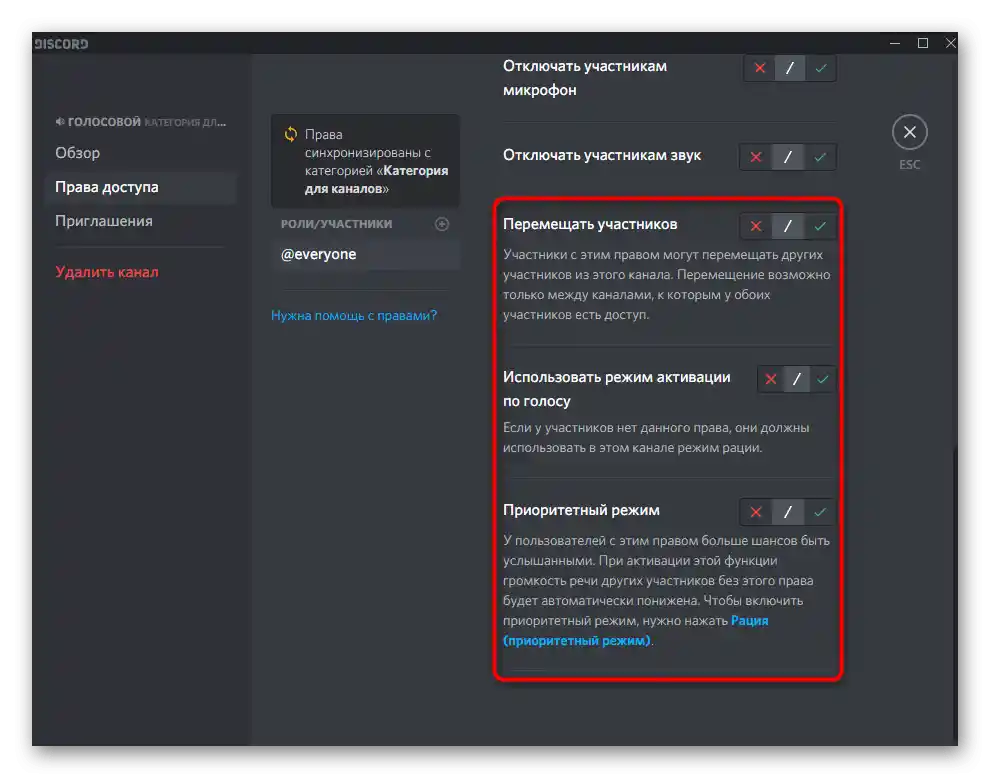
Teraz wiecie, że stworzenie kanału na serwerze przez aplikację Discord nie jest takie trudne i cały proces nie zajmuje więcej niż kilka minut. Pozostaje tylko szczegółowo opracować wszystkie istniejące kanały, wyznaczyć administratorów i zająć się ich właściwym zarządzaniem.
Opcja 2: Aplikacja mobilna
Nadszedł czas, aby porozmawiać o tworzeniu kanałów na serwerze przez aplikację mobilną Discord, co jest aktualne dla użytkowników smartfonów i tabletów na Androidzie lub iOS.Oczywiście, robienie tego nie będzie tak wygodne jak na komputerze, ale jest całkowicie wykonalne bez większych wysiłków.
Przyznawanie uprawnień do zarządzania kanałami
Jeśli nie masz możliwości pełnej konfiguracji kanałów na serwerze i chcesz poprosić administratorów o pomoc, pamiętaj, że muszą oni otrzymać odpowiednie uprawnienia, zezwalając na tworzenie i edytowanie czatów. Dzieje się to w następujący sposób:
- W aplikacji otwórz sekcję z czatami i wybierz swój serwer.
- Kliknij jego nazwę nad przyciskiem „Zaproś uczestników”.
- Przejdź do sekcji „Ustawienia”.
- W bloku „Zarządzanie uczestnikami” interesuje cię punkt „Role”.
- Wybierz rolę, dla której chcesz przyznać prawo edytowania kanałów, lub stwórz nową.
- Zaznacz pole „Zarządzać kanałami”, a pozostałe parametry edytuj według własnych wymagań. Szczegółowo omawialiśmy to w tej samej sekcji Wariant 1.
- Wróć do menu z ustawieniami, skąd przejdź do „Uczestnicy”.
- Wybierz użytkownika i przypisz mu rolę, dla której właśnie skonfigurowałeś prawo zarządzania kanałami.
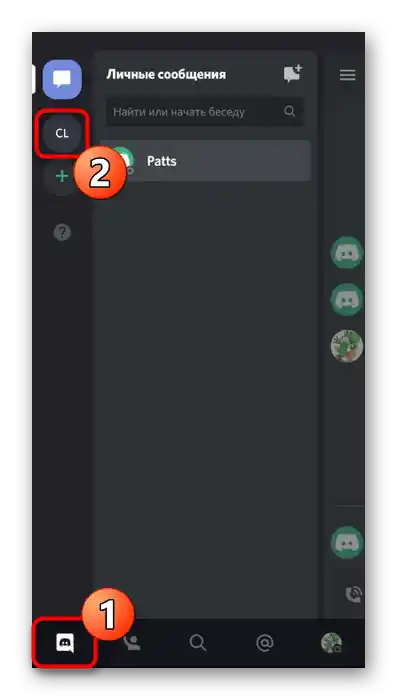
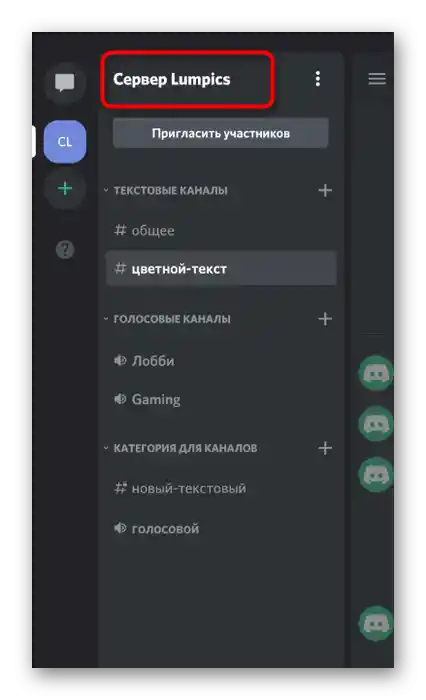
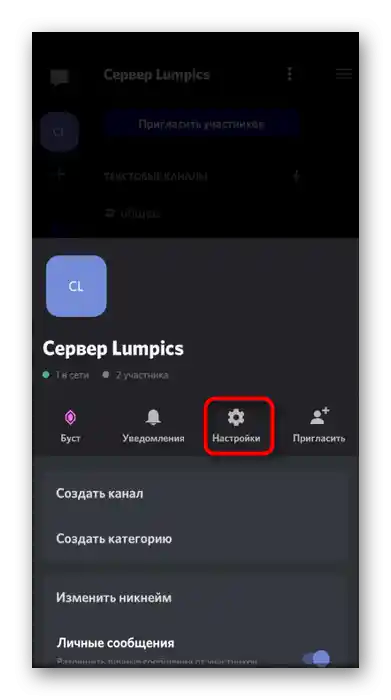
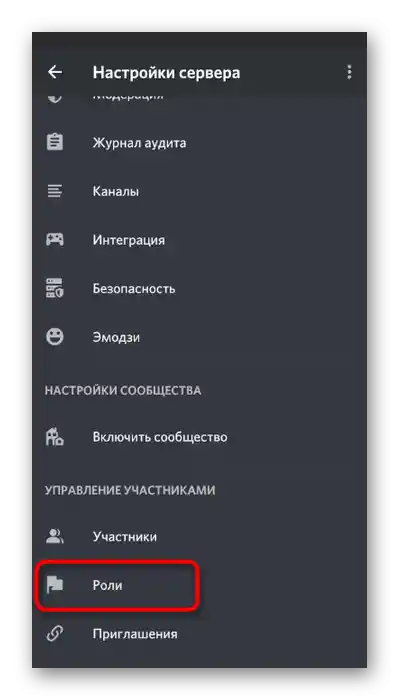
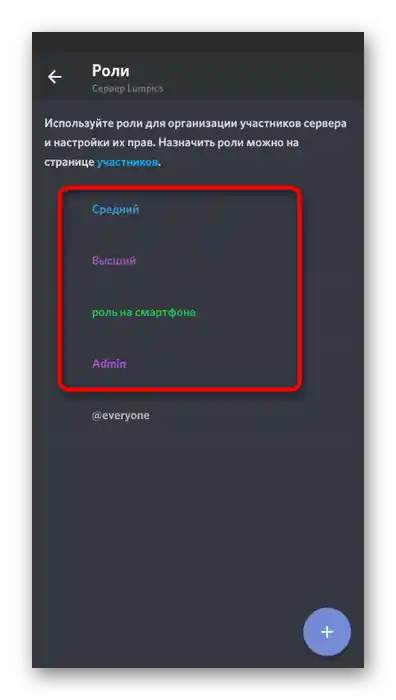
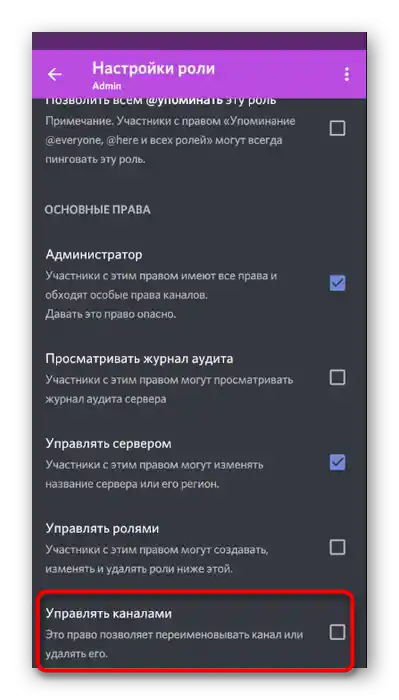
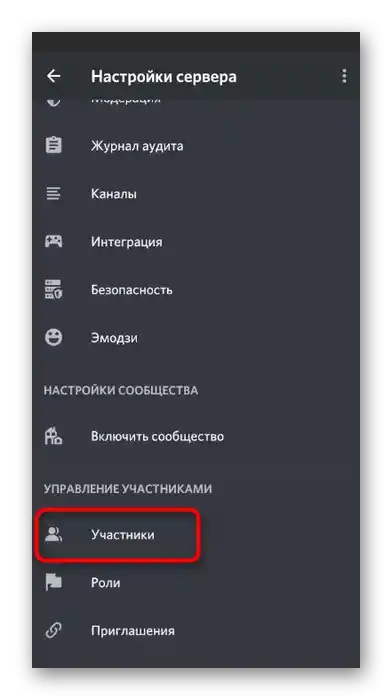
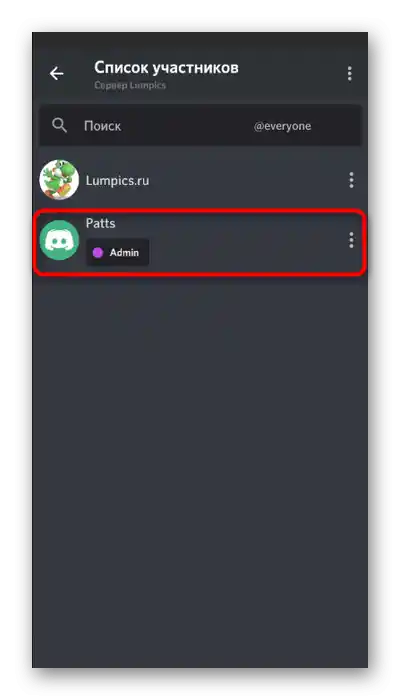
Nie zapomnij w tym samym menu sprawdzić, komu z innych uczestników serwera przypisana jest ta sama rola. Być może warto na chwilę lub na stałe ją cofnąć, aby użytkownik nie mógł wprowadzać zmian w kanałach, ponieważ czasami takie działania mogą prowadzić do nieprzyjemnych konsekwencji.
Tworzenie kategorii dla kanałów
Kategorie dla kanałów pozwalają nie tylko na ich tematyczne podzielenie, ale także na połączenie pod jednymi uprawnieniami, aby nie zajmować się konfiguracją wszystkich czatów osobno, co czasami zajmuje sporo czasu.Jeśli jesteś zainteresowany kategoryzowaniem rozmów i jesteś pewien, że stworzysz ich dużą ilość, od razu utwórz grupę.
- Wróć do swojego serwera i ponownie kliknij jego nazwę.
- Tym razem w pojawiającym się menu dotknij opcji „Utwórz kategorię”.
- Wprowadź nazwę dla kategorii i ustaw ją jako prywatną, jeśli chcesz otworzyć dostęp tylko dla określonych ról.
- Podczas edytowania ustawień prywatności będziesz musiał samodzielnie wybrać, które z ról mają dostęp, a którym komunikacja na kanałach tej kategorii będzie zablokowana.
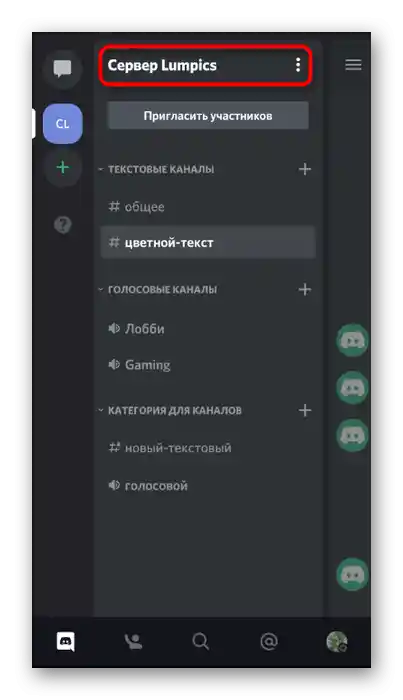
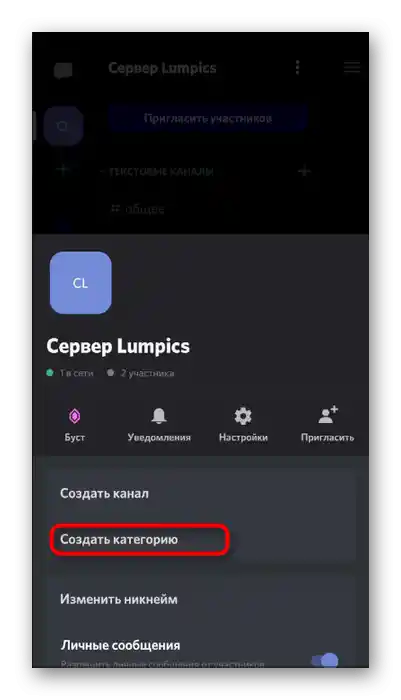
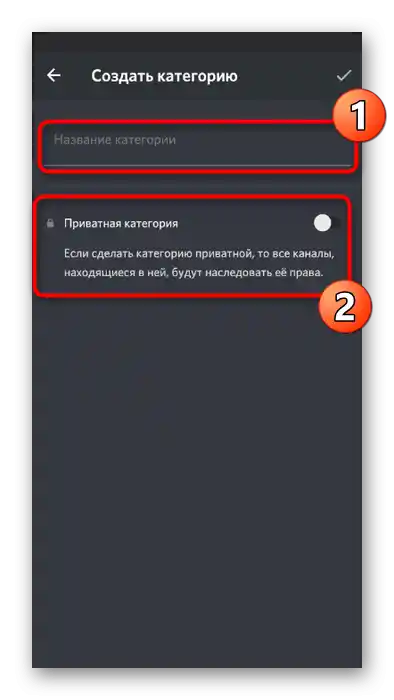
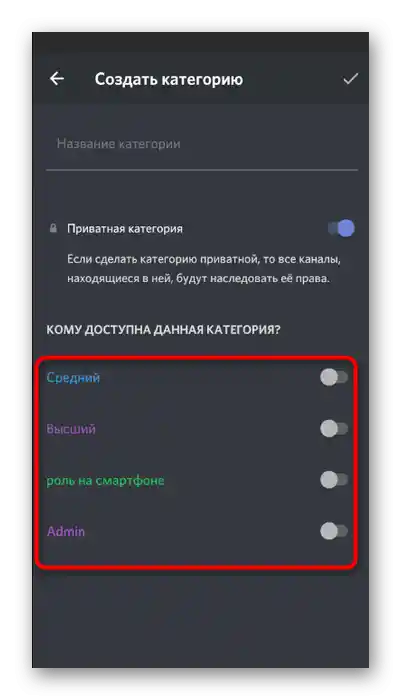
Tworzenie i konfigurowanie kanału na serwerze
Teraz, gdy wszystkie wstępne kroki zostały wykonane, można śmiało przystąpić do ustawień zarówno głosowych, jak i tekstowych czatów na kanale. Oczywiście najpierw trzeba utworzyć nowe kanały, co odbywa się w następujący sposób:
- Rozwiń menu zarządzania serwerem i dotknij opcji „Utwórz kanał”. Przy tworzeniu kanału dla kategorii należy kliknąć plus obok jej nazwy.
- W nowym oknie wprowadź jego nazwę i wybierz jeden z dwóch dostępnych typów.
- Istnieje możliwość skonfigurowania jego prywatności, jeśli kanał nie jest przypisany do kategorii.Wtedy po prostu wybierasz, które z istniejących ról będą miały do niego dostęp.
- Możesz od razu przystąpić do edytowania parametrów czatu, klikając w linię „Skonfiguruj kanał”, która pojawi się po jego utworzeniu.
- W nowym oknie dostępna jest zmiana nazwy rozmowy, dodanie opisu, przeglądanie przypiętych wiadomości oraz ustawienie praw dostępu.
- O trybie wolnym już mówiliśmy wcześniej, więc jeśli nie wiesz, jak on działa, zapoznaj się z naszym opisem lub wyjaśnieniem od deweloperów, a następnie wybierz odpowiednią wartość czasu między wiadomościami.
- Aby zaprosić uczestników, przesuń w lewo, otwierając listę aktualnych użytkowników, i naciśnij przycisk z odpowiednią nazwą.
- Skopiuj link i wyślij go w dowolnej innej aplikacji lub bezpośrednio w Discordzie, aby zaprosić osobę na kanał.
- Na urządzeniach mobilnych dostępna jest wbudowana funkcja „Udostępnij”, która pozwala szybko wysyłać linki przez inne zainstalowane w systemie aplikacje.