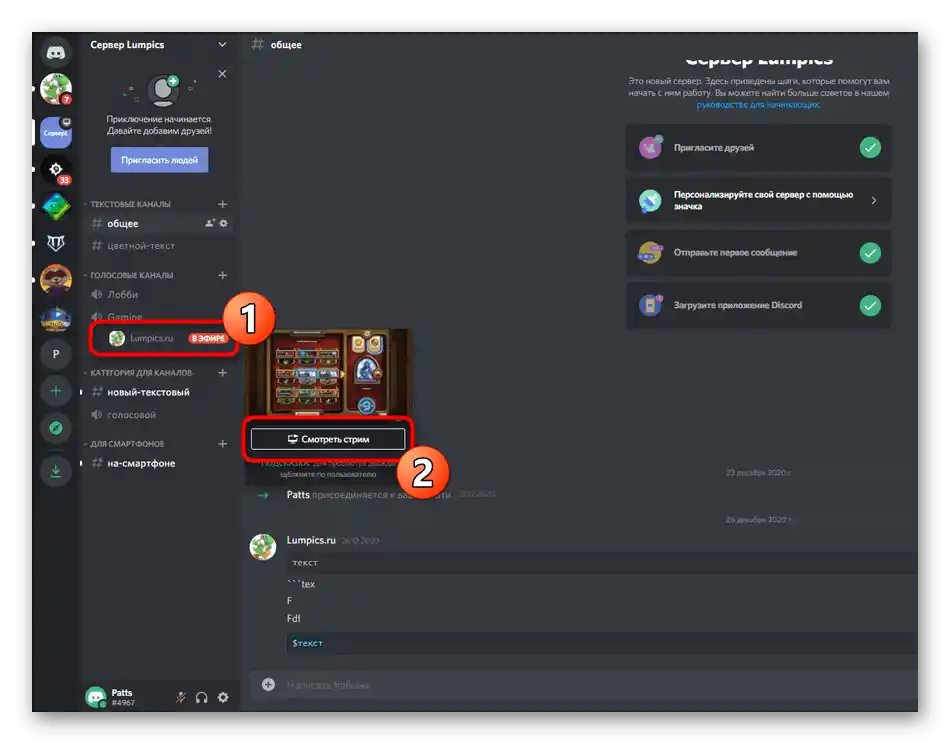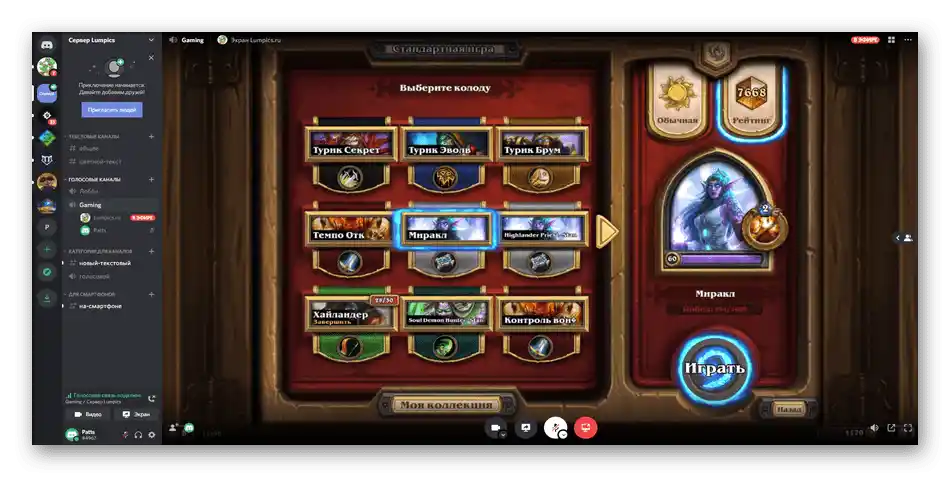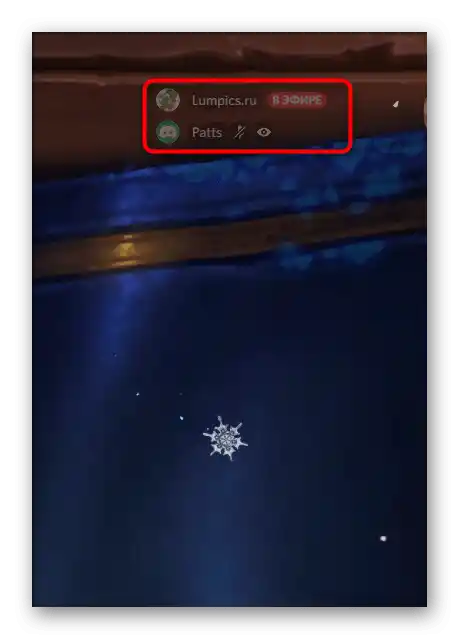Zawartość:
Dalej mowa będzie wyłącznie o wersji desktopowej Discord, w którą deweloperzy zintegrowali funkcję szybkiego uruchamiania streamów. Jeśli jesteś zainteresowany prowadzeniem transmisji przez aplikację mobilną na urządzeniach iOS lub Android, zapoznaj się z innym artykułem na naszej stronie, w którym opowiadamy o uruchamianiu demonstracji ekranu.
Krok 1: Przyznanie uprawnień do prowadzenia transmisji
Nie wszyscy uczestnicy różnych serwerów mają prawo do prowadzenia transmisji na żywo, czyli streamów. Ta możliwość zależy od ustawień roli, które są edytowane przez administrację i przyznawane według ich uznania. Jeśli jesteś właścicielem serwera i chcesz, aby inni uczestnicy mogli uruchamiać streamy, wykonaj następującą instrukcję (będzie ona również przydatna w sytuacjach, gdy chcesz poprosić administratora o przyznanie ci prawa do streamingu, ale z jakiegoś powodu nie wie, jak zmieniają się ustawienia roli).
- Na panelu czatu kliknij ikonę swojego serwera i kliknij jego nazwę.
- Pojawi się lista, z której należy wybrać „Ustawienia serwera”.
- Przejdź do sekcji — „Role”.
- Wybierz rolę, dla której chcesz edytować prawo do prowadzenia transmisji.Jeśli jakieś role są nieobecne, można stworzyć nową.
- Przeprowadzanie transmisji na żywo jest dostępne tylko w kanałach głosowych, dlatego przejdź do sekcji „Uprawnienia kanałów głosowych” i aktywuj opcję „Wideo”.
- Przed wyjściem nie zapomnij kliknąć „Zapisz zmiany”.
- Następnie w tym samym menu ustawień kliknij na „Uczestnicy”.
- Znajdź użytkownika, któremu chcesz przypisać rolę do przeprowadzania transmisji na żywo, kliknij przycisk z plusem, aby otworzyć listę dostępnych statusów.
- Wybierz tę rolę, której edytowaniem zajmowałeś się wcześniej.
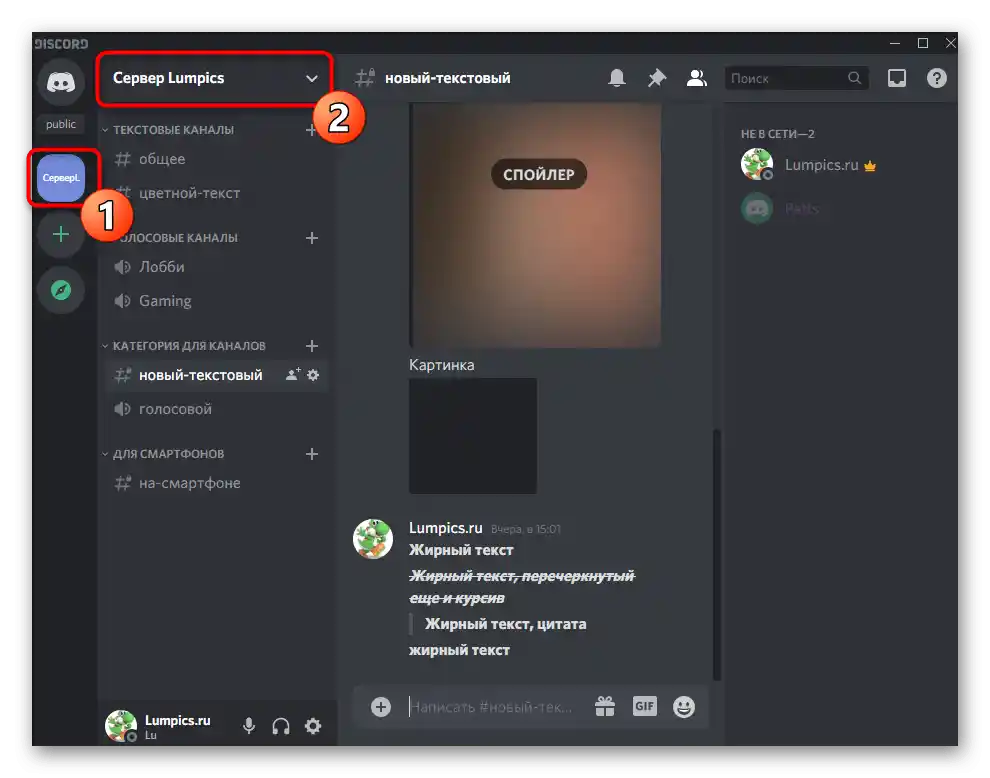
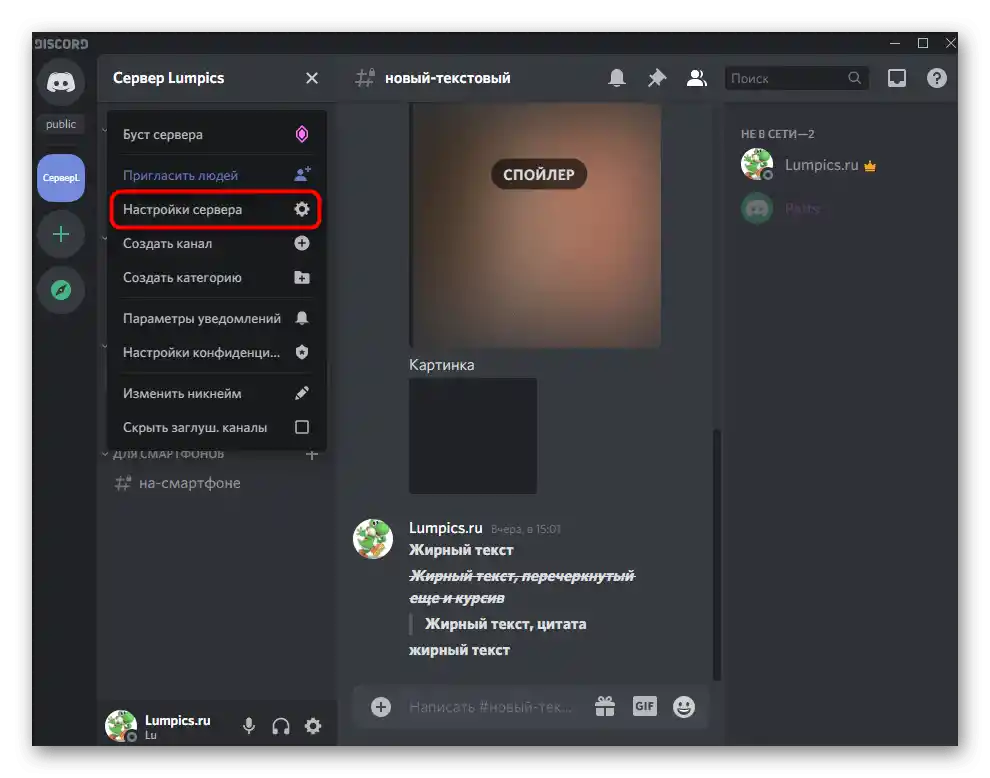
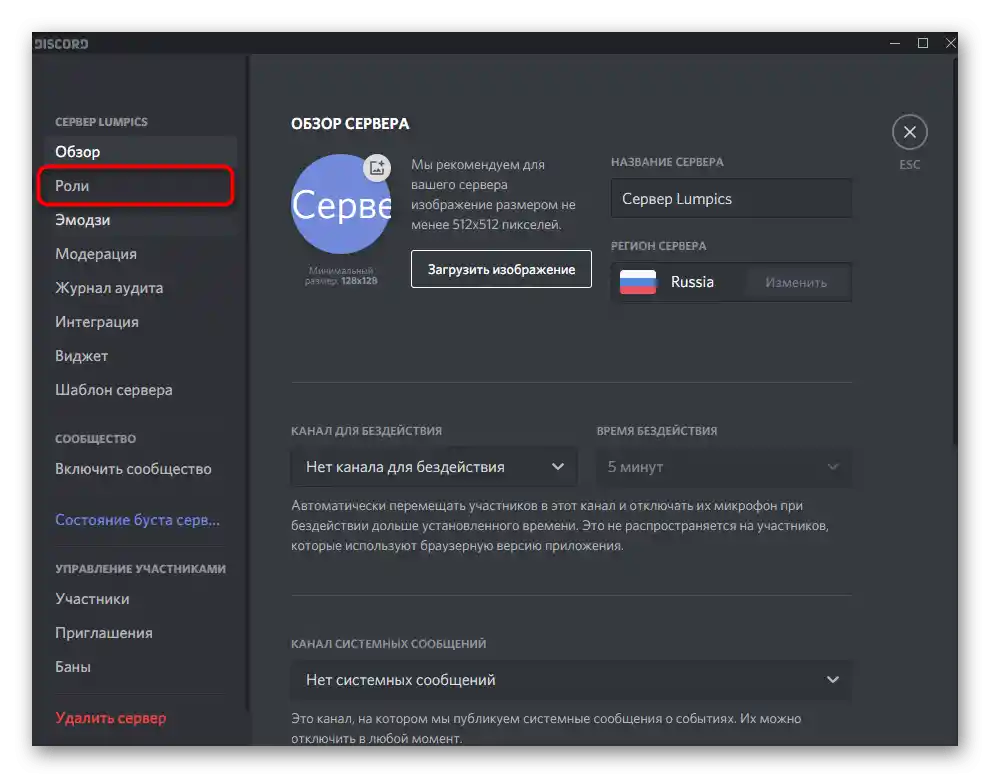
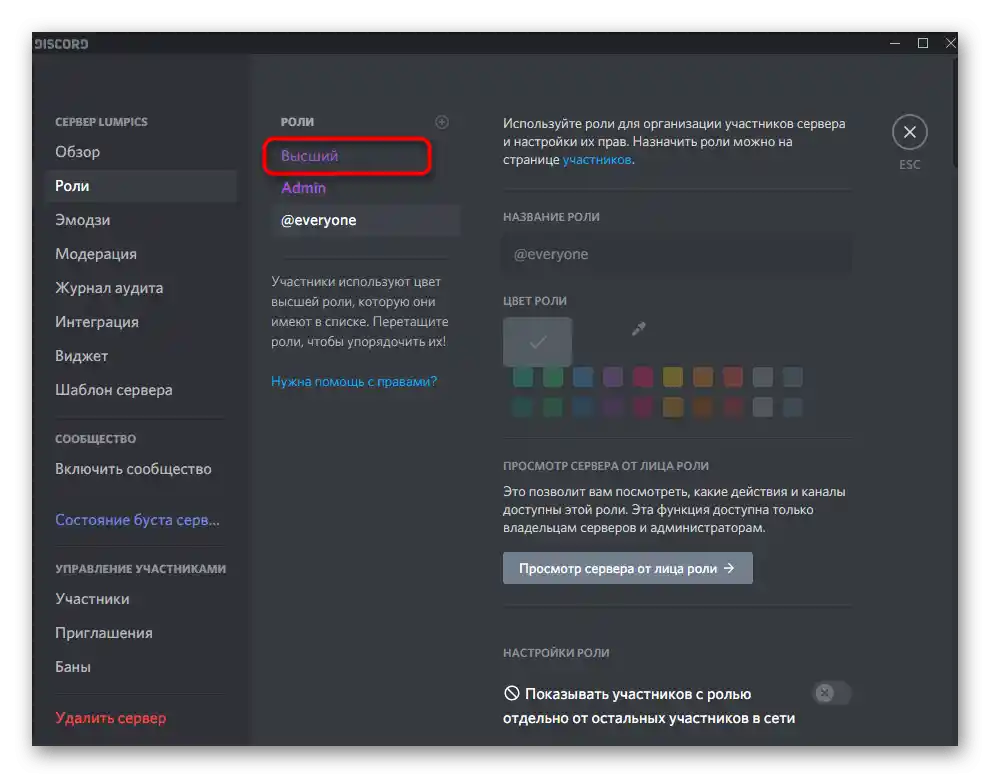
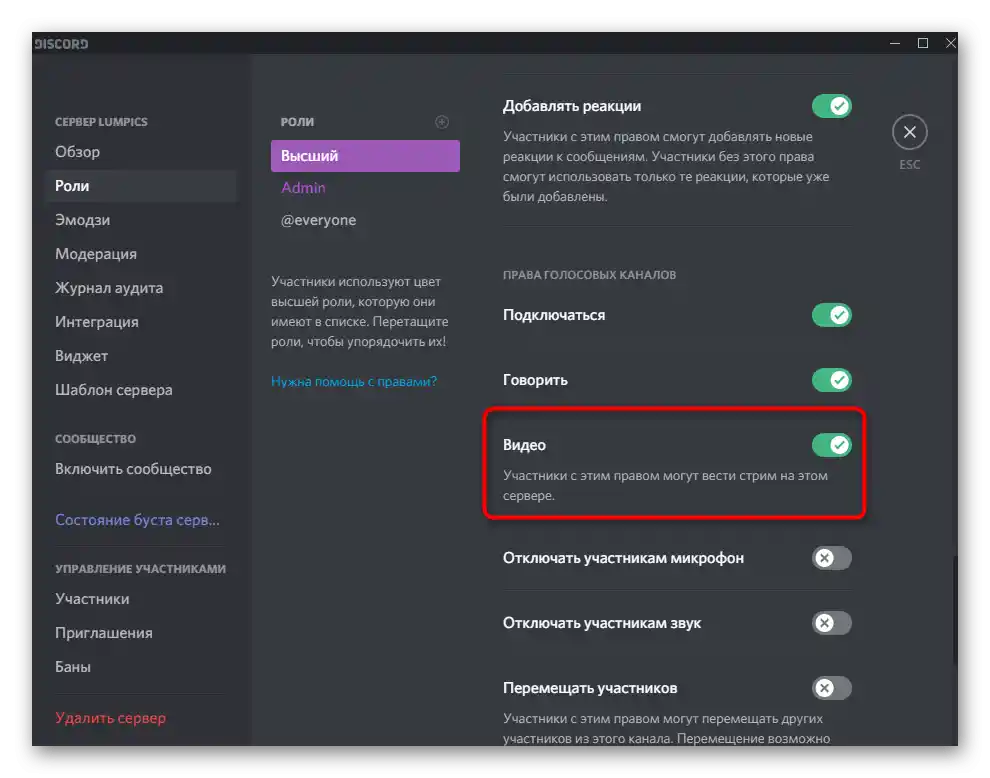
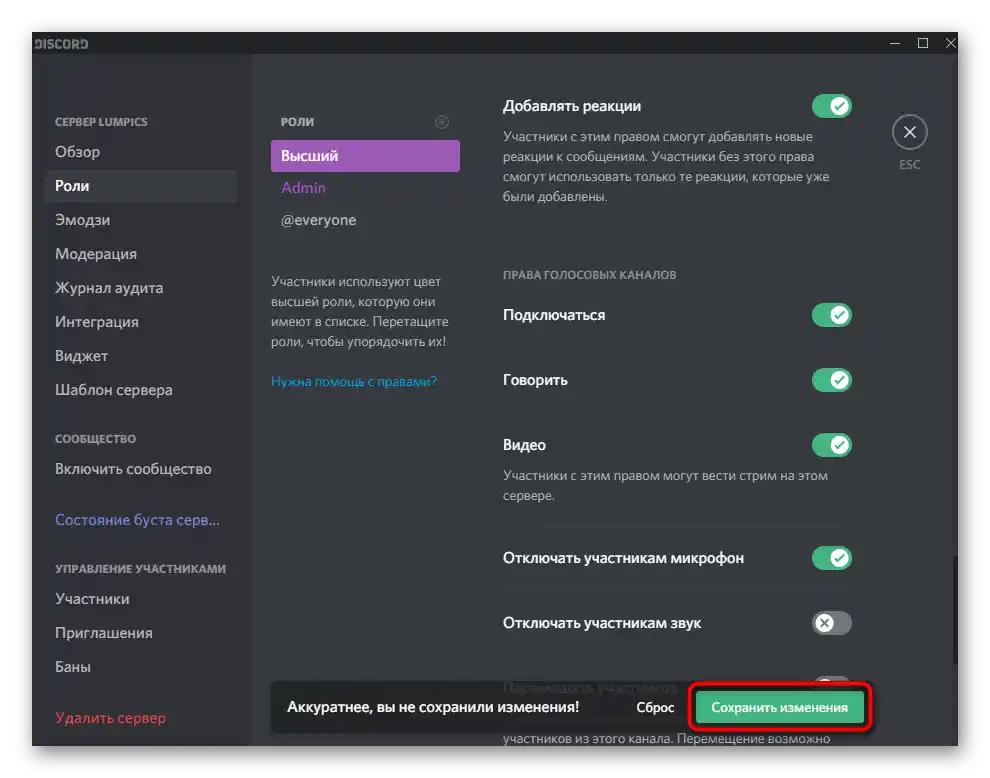
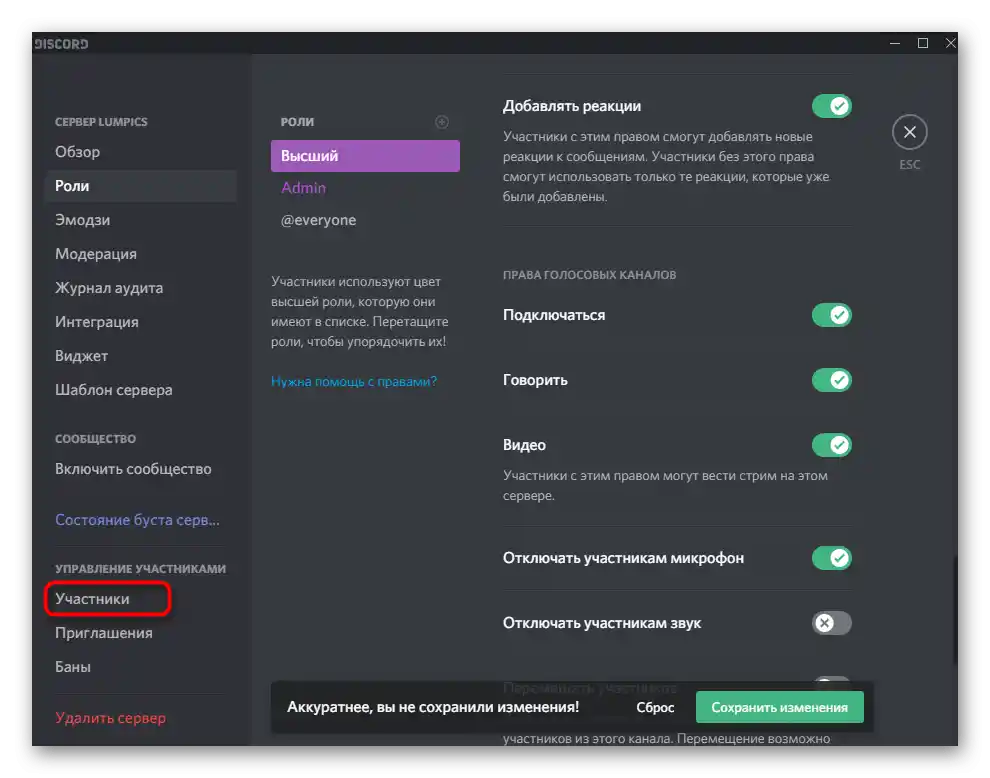
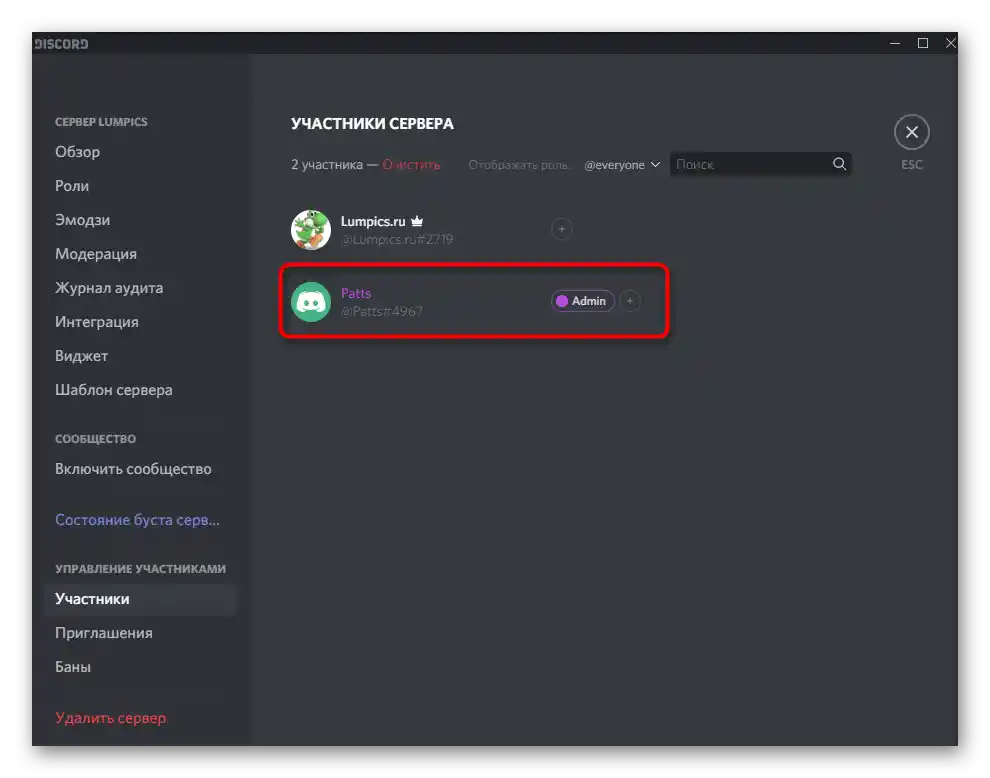
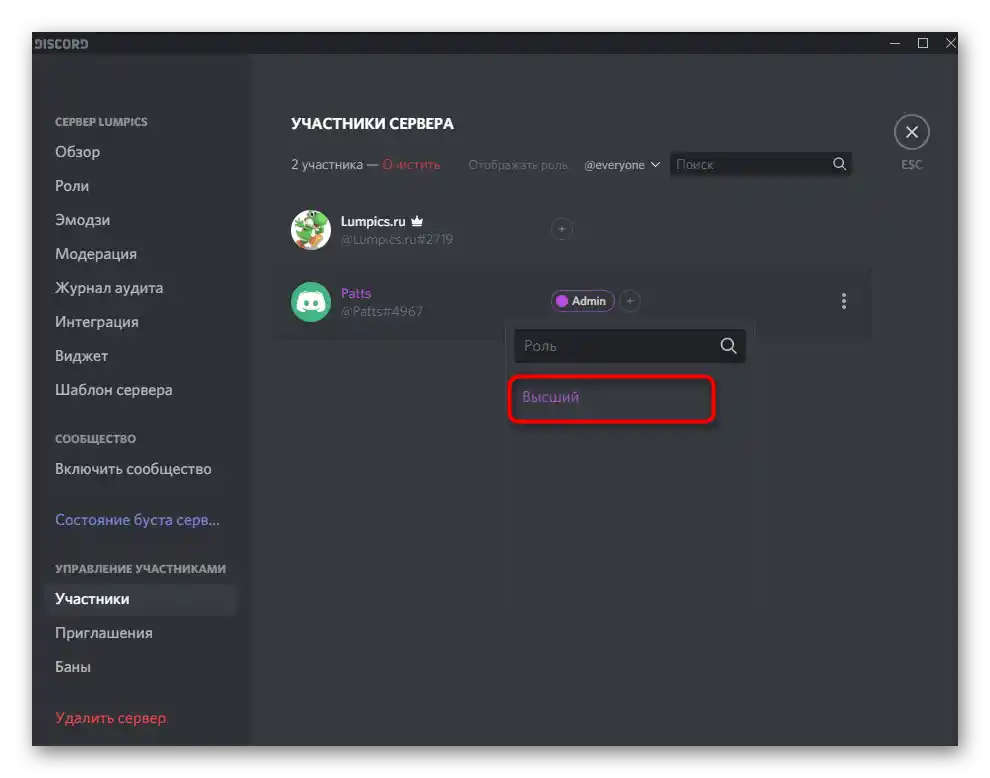
Zauważmy, że jeśli jesteś twórcą serwera lub masz przyznane uprawnienia administratora, konfigurowanie roli dla siebie nie ma sensu, ponieważ wszystkie uprawnienia są już przyznane. Jeśli chodzi o interakcję z innymi uczestnikami serwera, to w tym przypadku wszystkie działania zależą od twoich osobistych potrzeb i wizji tego, jak powinien funkcjonować serwer. Szczegółowe informacje na temat tworzenia i zarządzania rolami znajdziesz w innym artykule na naszej stronie pod linkiem poniżej.
Więcej: Tworzenie i przydzielanie ról w Discord
Krok 2: Uruchomienie transmisji na żywo
Nie będzie potrzeby dokonywania żadnych dodatkowych ustawień, więc można od razu przejść do uruchomienia próbnej lub pełnoprawnej transmisji w Discord. Rozważymy najszybszą opcję rozpoczęcia transmisji, dlatego wcześniej uruchom grę, którą będziesz demonstrować.
- Po tym powiadomienie o tym, że gra jest uruchomiona, pojawi się na górze nad paskiem zarządzania kontem w programie. Kliknij przycisk z monitorem, aby uruchomić transmisję.
- Jeśli jeszcze nie dołączyłeś do kanału głosowego na serwerze, teraz musisz zaznaczyć markerem ten, w którym wolisz przeprowadzać transmisję.
- Częstotliwość klatek i rozdzielczość ekranu są wybierane zgodnie z mocą twojego komputera. Te parametry można zmienić w dowolnym momencie, jeśli zajdzie taka potrzeba.Weź pod uwagę, że gry najlepiej streamować w 60 klatkach, aby obraz był płynny (jeśli ten punkt jest niedostępny, przeczytaj Krok 3 artykułu).
- Po gotowości naciśnij „Na żywo”, uruchamiając tym samym transmisję.
- Przełącz się na grę i przez overlay upewnij się, że transmisja trwa. Tam również będą wyświetlane wszyscy widzowie, którzy aktualnie oglądają stream.
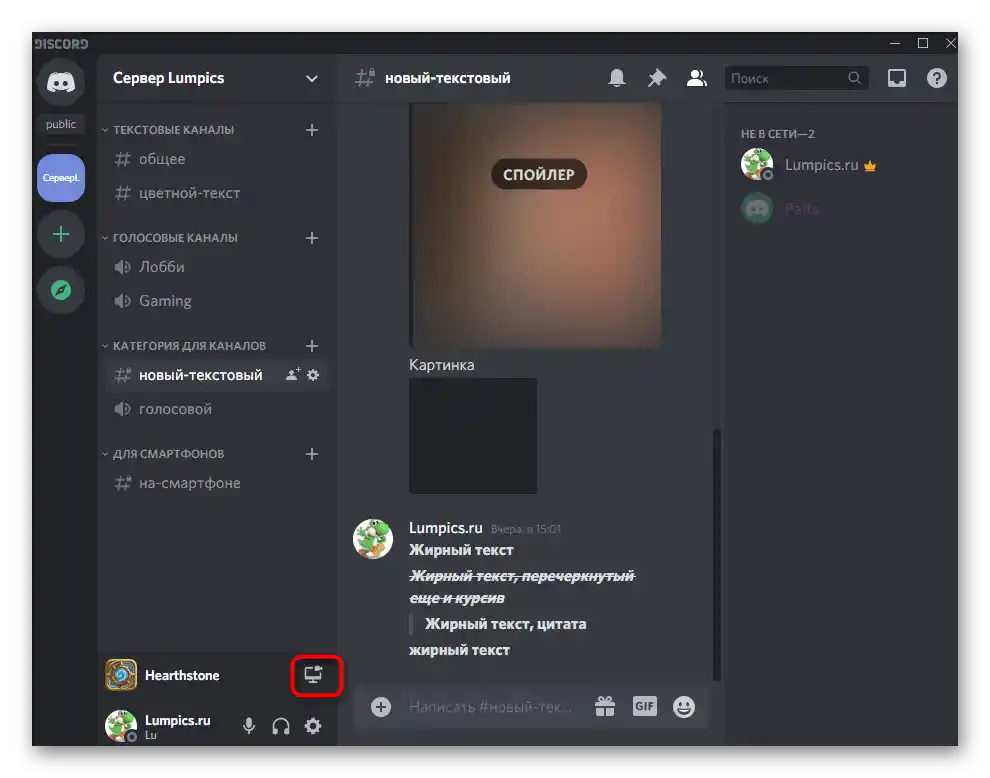
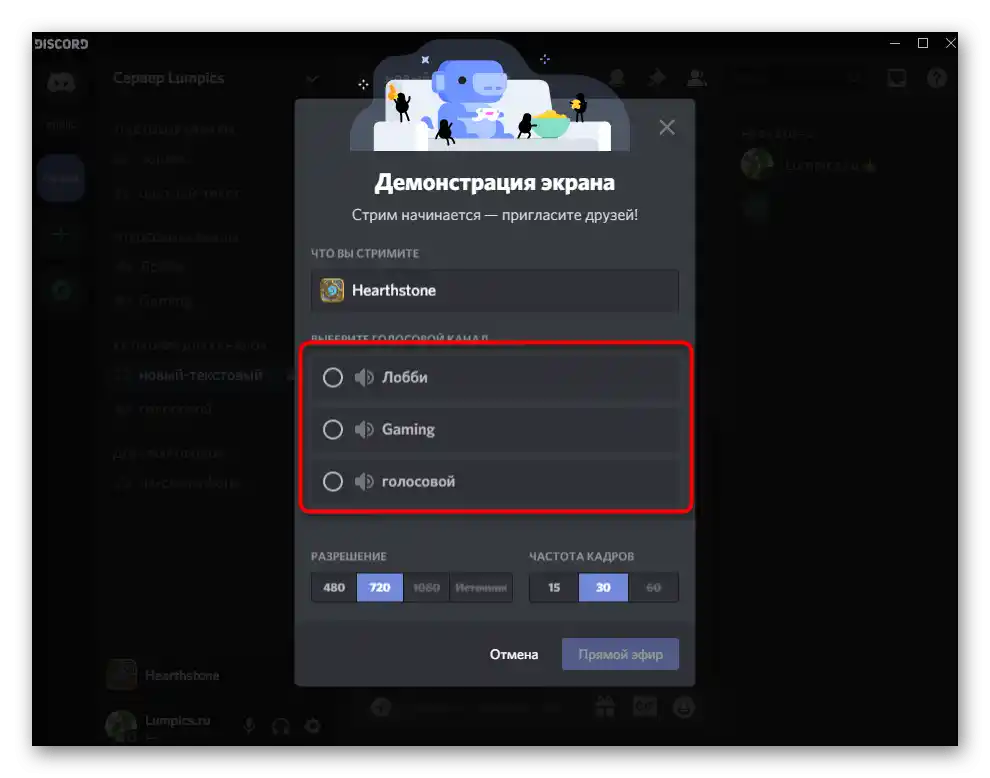
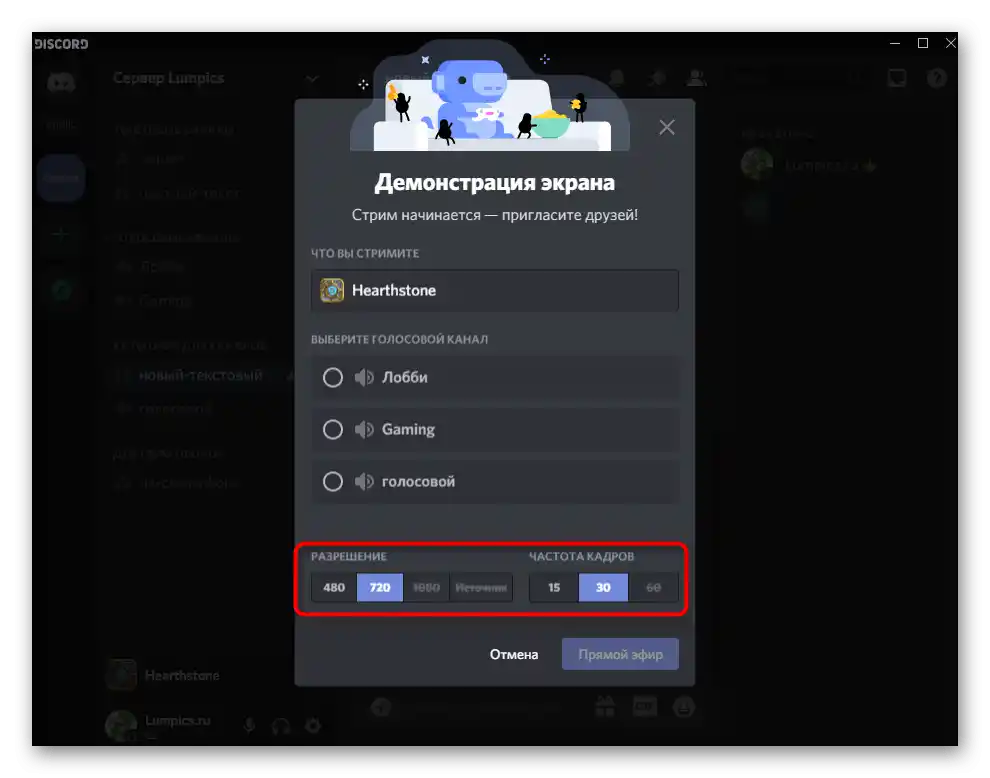
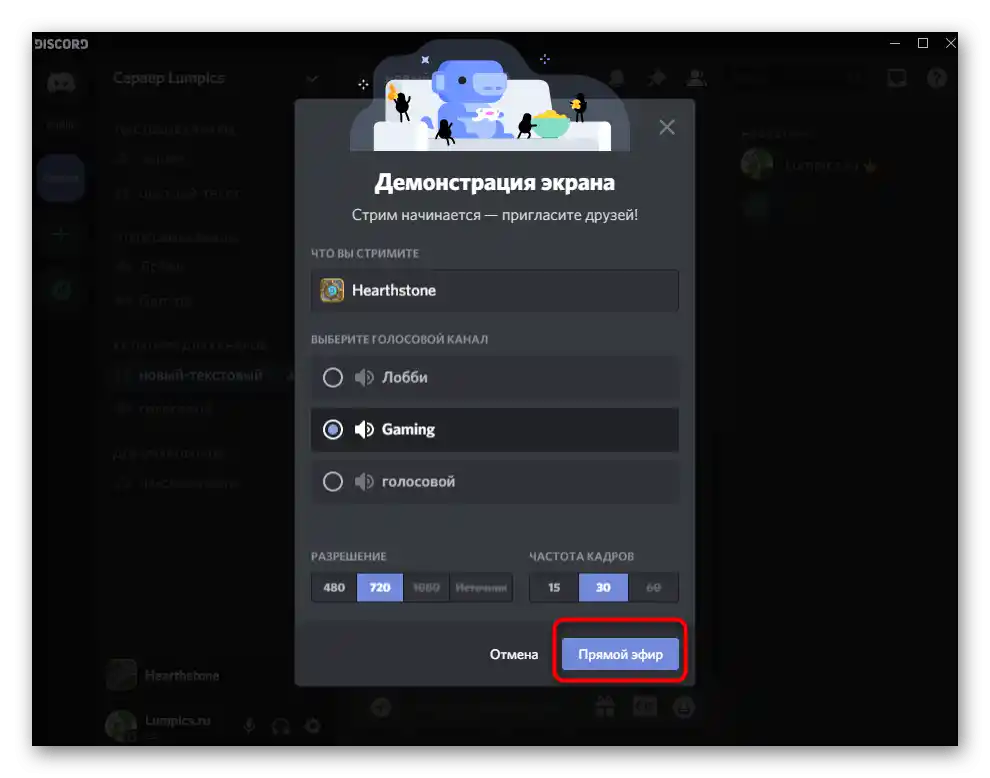
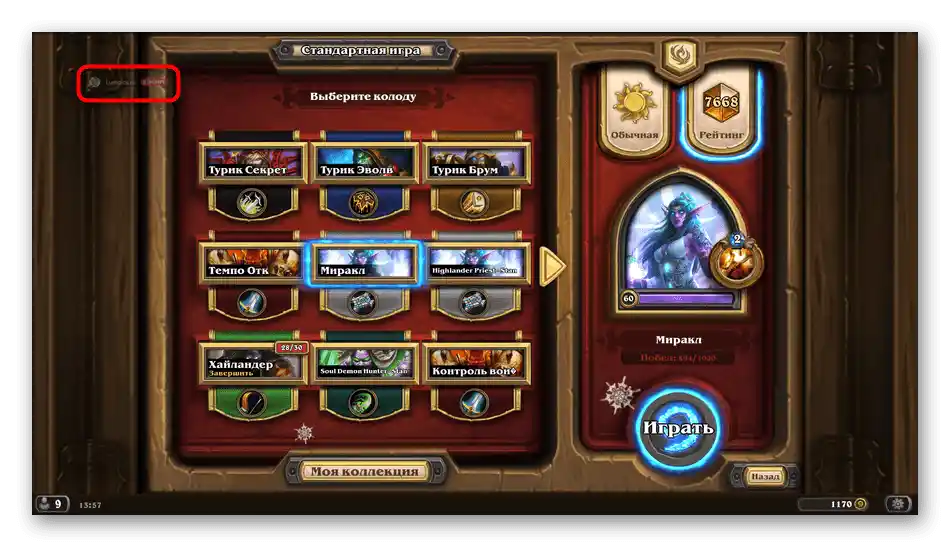
Użytkownicy oglądający transmisję zawsze będą widzieć tylko okno gry, nawet gdy wywołasz przeglądarkę lub ten sam Discord. Jeśli chcesz, aby w przechwycie znajdowało się wszystko, zapoznaj się z artykułem o udostępnianiu ekranu, o którym mówiliśmy na początku artykułu.
Krok 3: Zmiana ustawień streamu
W skrócie omówimy, jak szybko zmienić ustawienia streamu, przełączyć okno lub włączyć kamerę internetową, jeśli zajdzie taka potrzeba. Można to zrobić bez wcześniejszego zakończenia aktualnego streamu, a wszystkie ustawienia wchodzą w życie natychmiast.
- Wróć do czatu głosowego, gdzie zobaczysz małe okno z podglądem własnej transmisji.
- Naciśnięcie przycisku z kamerą aktywuje lub dezaktywuje kamerę internetową. Odpowiednio, możesz nią zarządzać w dowolnym momencie.
- Kliknij ikonę zębatki, aby otworzyć dostępne do zmiany ustawienia transmisji na żywo.
- Tam możesz zmienić jakość transmisji, wskazać nowe okno do przechwycenia lub całkowicie zakończyć stream.
- Jeśli naciśniesz „Zmień okna”, pojawi się możliwość wskazania całego pulpitu lub dowolnego innego programu, który chcesz przechwycić.
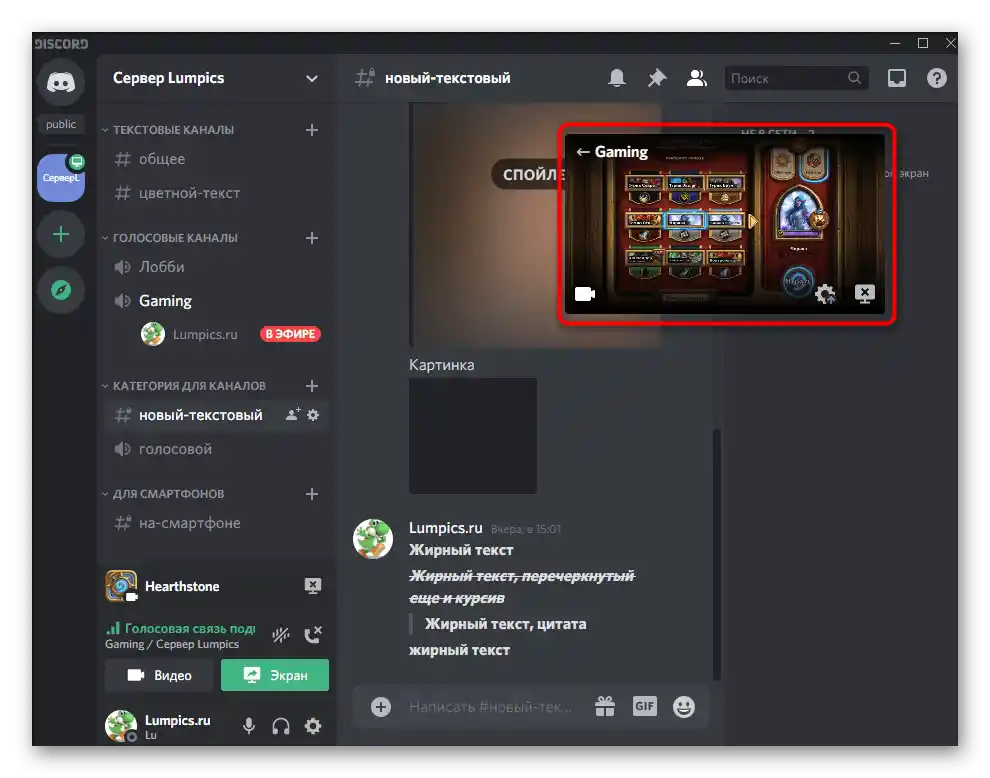
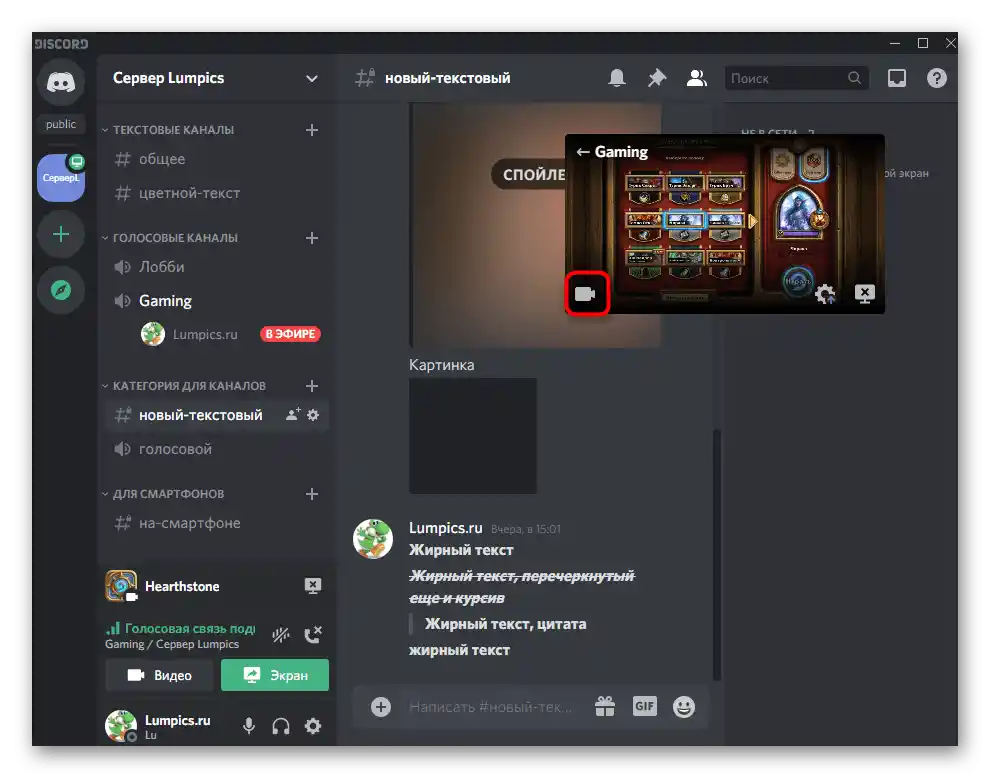
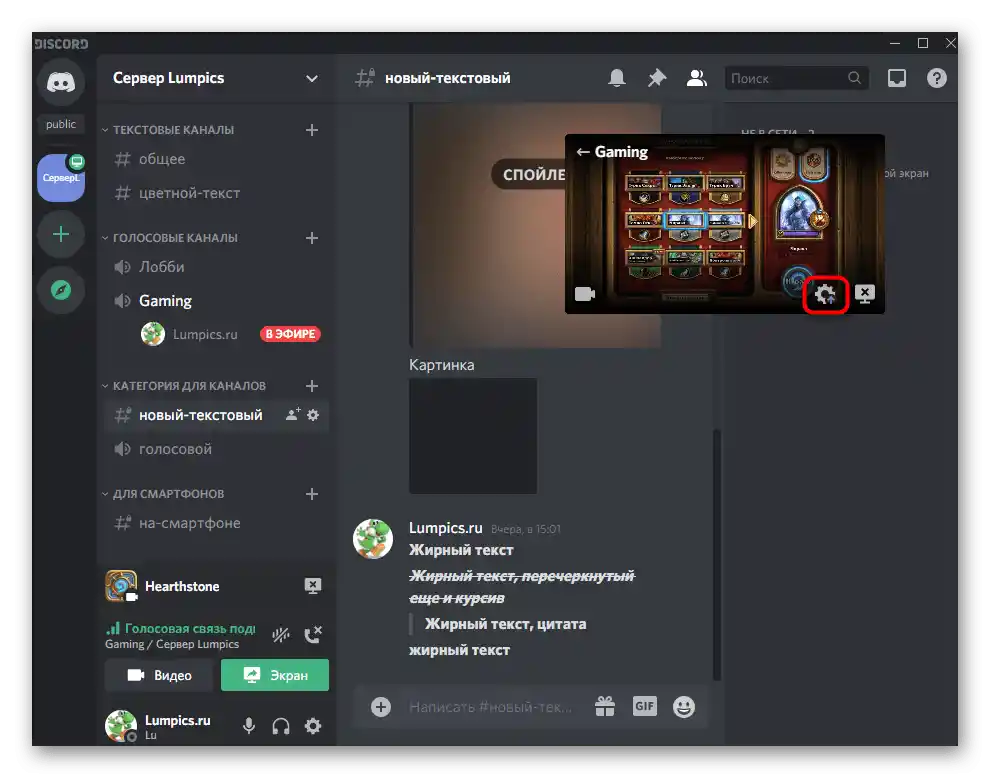
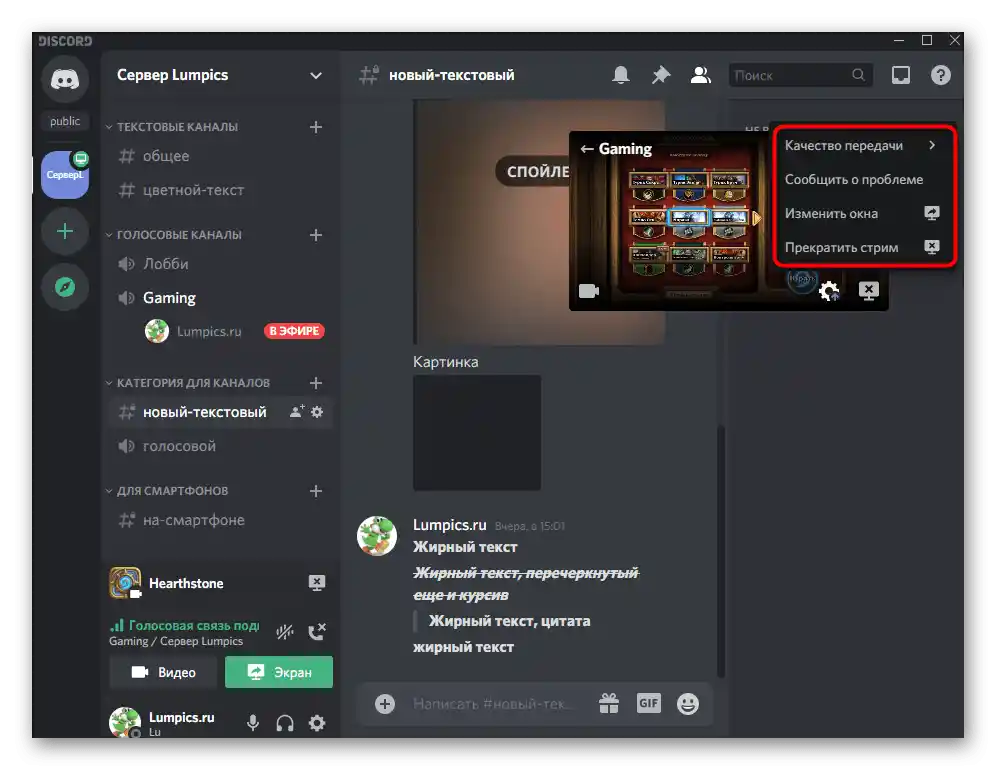
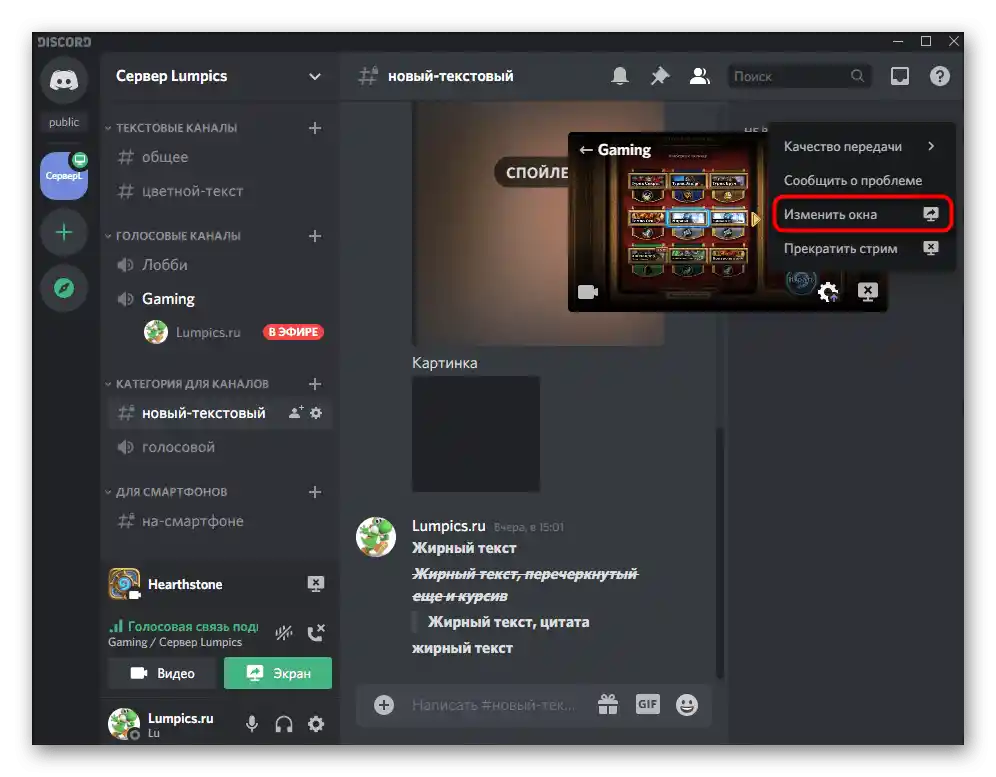
Oglądanie transmisji przez innych użytkowników
Na zakończenie pokażemy przykład tego, jak odbywa się oglądanie transmisji przez innych użytkowników. To potrzebne, abyś zrozumiał, co widzą na swoich ekranach i jak dołączają do aktualnego streamu.
- Po otwarciu serwera, na którym uruchomiłeś stream, użytkownik zobaczy napis „Na żywo”.Jeśli ma dostęp do kanału głosowego, to się do niego podłączy i będzie mógł przejść do oglądania.
- Widz otwiera wideo na pełnym ekranie lub w formacie kompaktowym, po czym zaczyna oglądać przechwytywanie bieżącego okna, czy to gra, czy inny program.
- Będziecie informowani o tym, że na streamie pojawili się widzowie, ponieważ ich nicki wyświetlą się w overlayu (sam overlay nie jest widoczny w transmisji). Jeśli obok nicka znajduje się ikona oka, oznacza to, że aktualnie ogląda transmisję, a nie tylko dołączył do tego kanału.