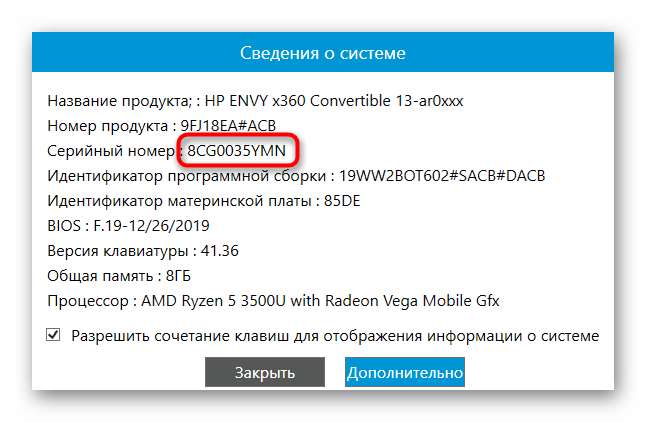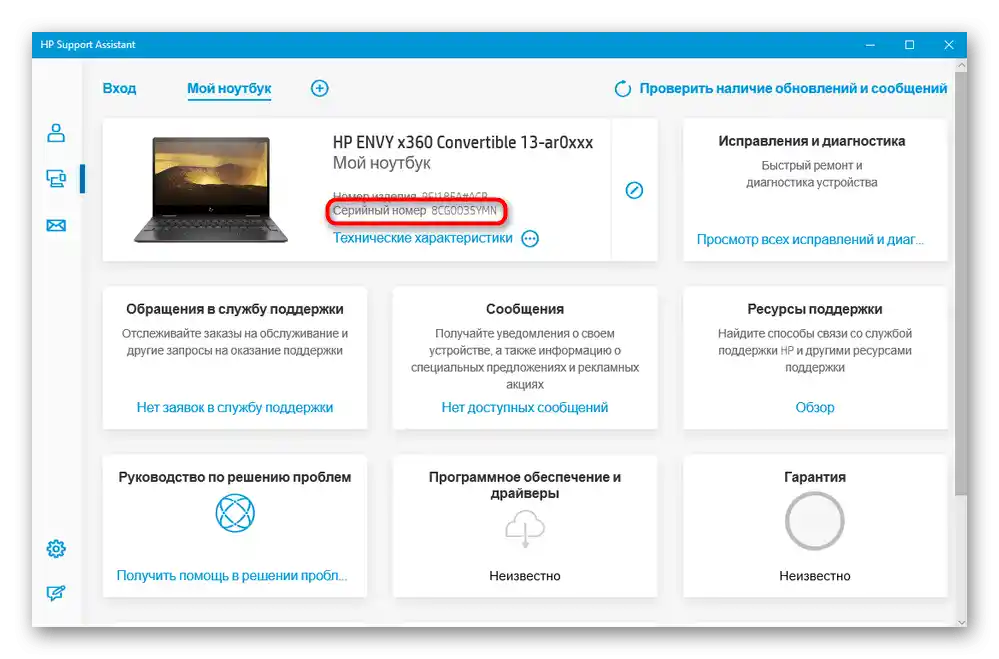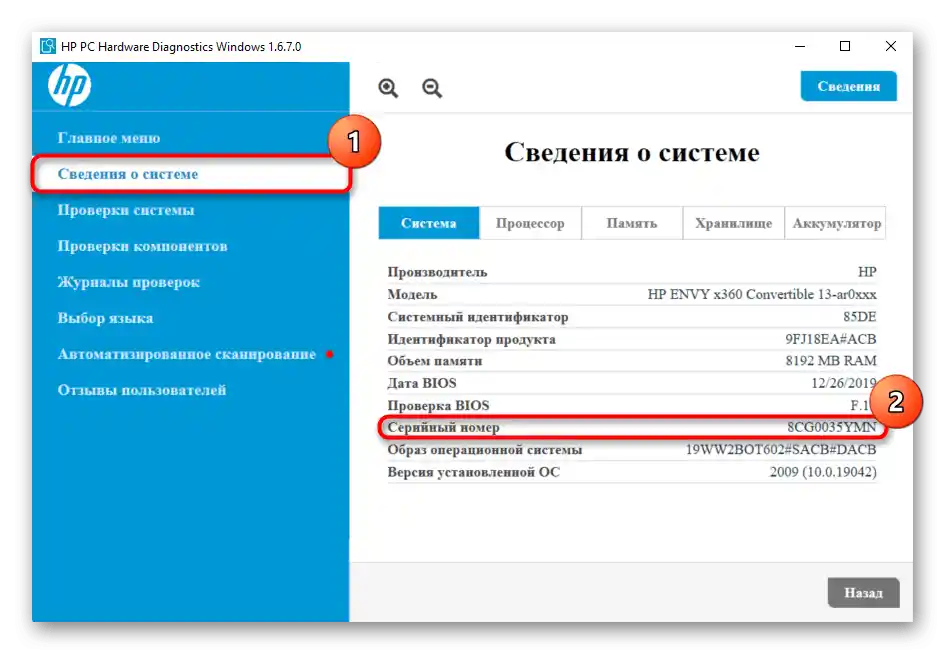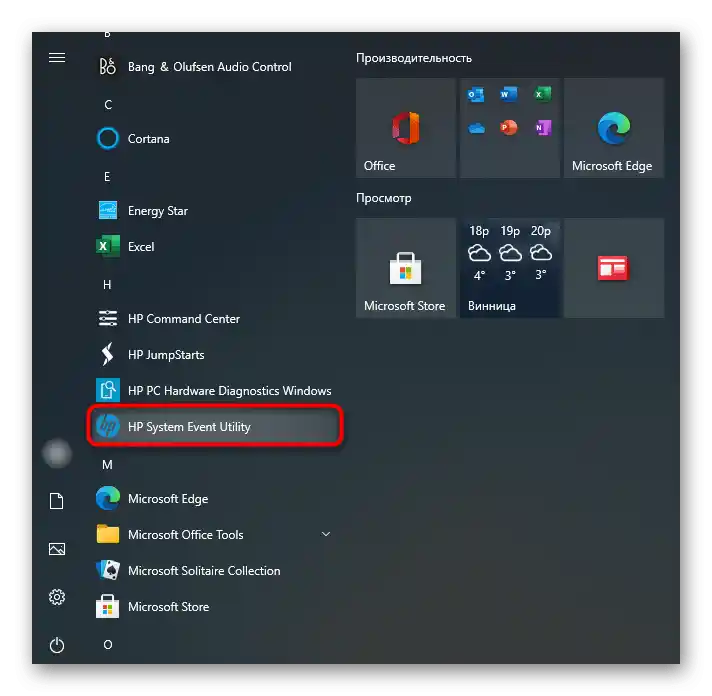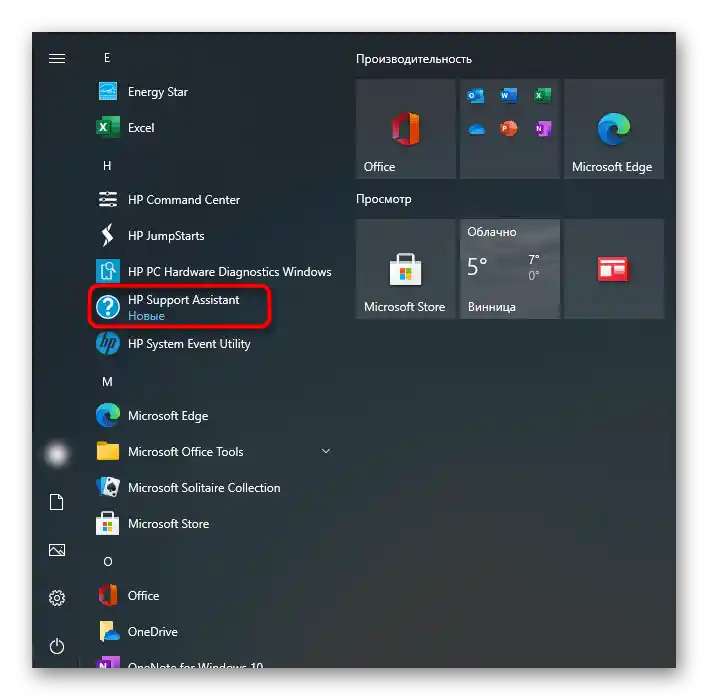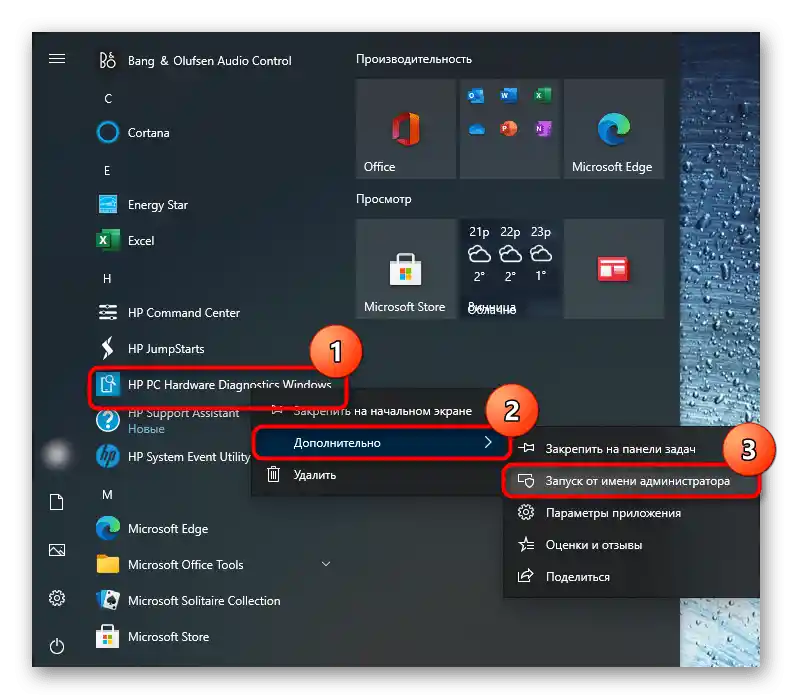Zawartość:
Sposób 1: Informacje na obudowie laptopa
Na obudowie laptopa zawsze można znaleźć wszystkie niezbędne informacje o nim, w tym numer seryjny. Jednak proces poszukiwania dla wszystkich właścicieli laptopów jest różny, ponieważ metoda nanoszenia danych na stare i nowe modele różni się od siebie.
W nowych laptopach HP najczęściej informacje o urządzeniu są napisane bezpośrednio na obudowie. Poszukaj wśród nich linii „S/N” lub „Serial”.
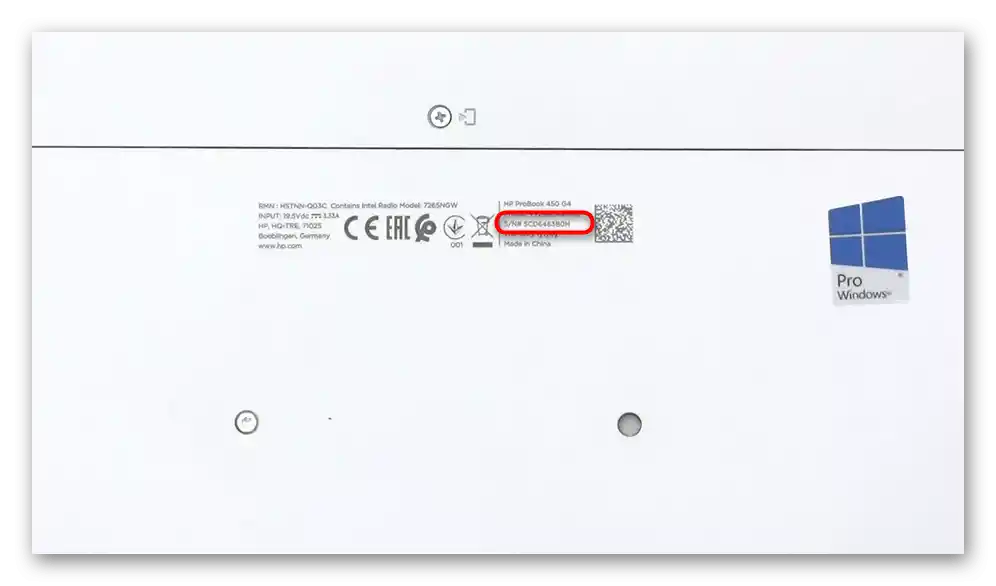
Kilka lat temu HP zamiast tego przyklejało naklejki, umieszczone obok naklejki z licencjonowaną wersją Windows lub bezpośrednio na niej. Nazwa linii jest albo taka sama, albo „Serial number”.
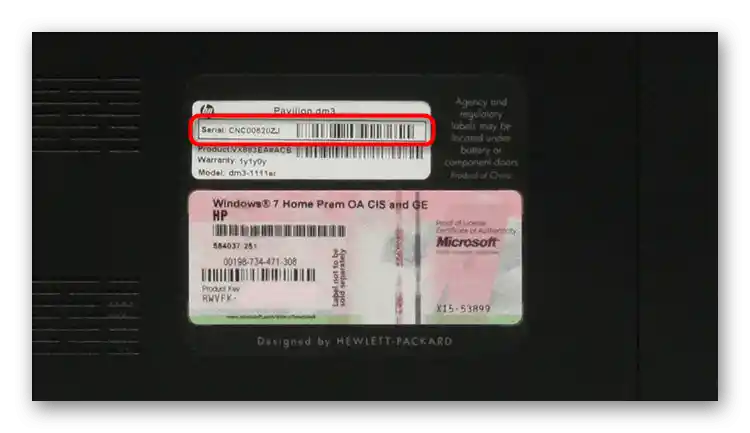
Jeśli masz stary laptop, w którym można zdjąć akumulator, możesz sprawdzić numer seryjny również pod nim. Informację tę często nanoszono bezpośrednio w zagłębieniu przeznaczonym na baterię, dzięki czemu właściciele laptopów mogli poznać dane o nim w przypadku, gdy zdjęli naklejkę lub tekst na niej się zatarł. Zdejmij akumulator, przesuwając zatrzask w bok, i poszukaj już wspomnianej nazwy linii.
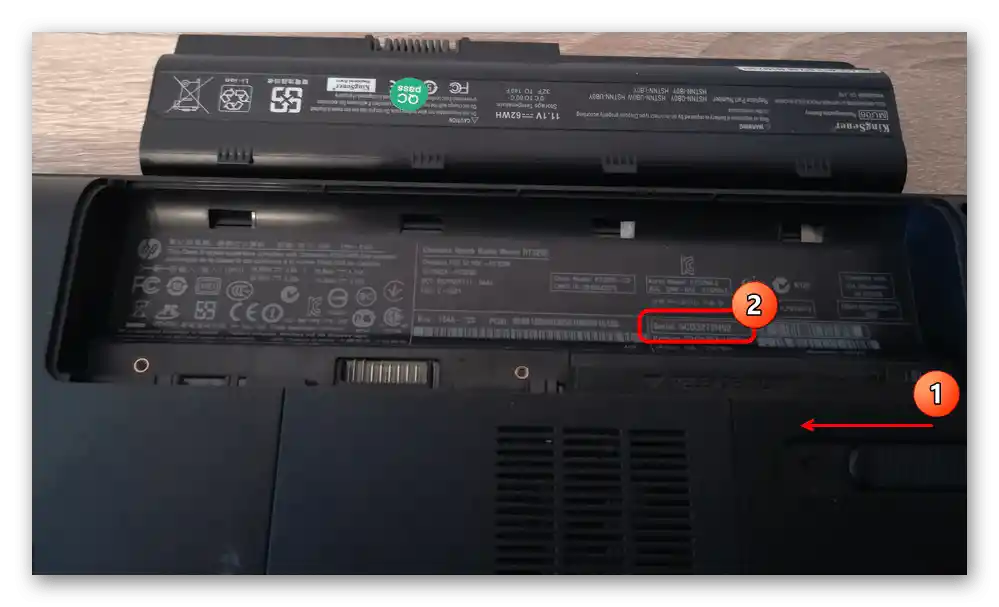
Sposób 2: BIOS
Nie uruchamiając systemu operacyjnego, możesz poznać numer seryjny jeszcze jednym sposobem — przez BIOS. W tym celu, co prawda, trzeba będzie włączyć laptopa.
- Wraz z jego uruchomieniem natychmiast naciśnij klawisz do wejścia do BIOS-u. Zazwyczaj jest to F10, ale w twoim laptopie może być przypisany inny klawisz. Jeśli na ekranie pod wyświetlanym logo HP nie jest napisane, jak do niego wejść, skorzystaj z naszej osobnej instrukcji, w której opisano możliwe kombinacje.
Szczegóły: Jak wejść do BIOS-u w laptopie HP
- Poszukiwane dane powinny znajdować się na pierwszej zakładce — „Main”.Znajdź linię „Numer seryjny” i przepisz lub zrób zdjęcie tego zestawu znaków.
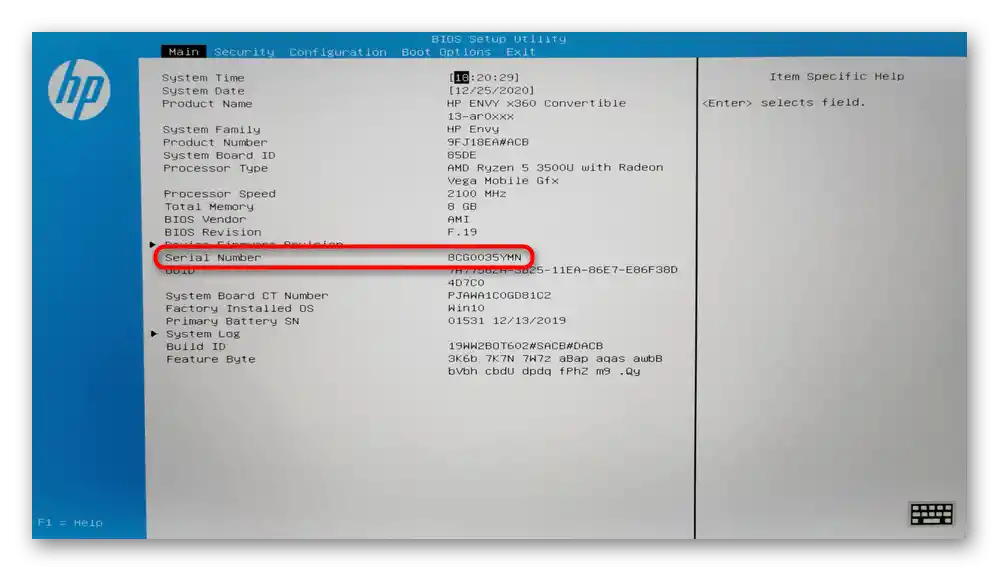
Sposób 3: Komenda konsolowa
Jeśli nie masz możliwości sprawdzenia danych w BIOS-ie (nie możesz znaleźć odpowiedniego klawisza, nie masz doświadczenia w pracy z BIOS-em, nie możesz znaleźć informacji) lub na obudowie (brak firmowej naklejki, tekst na obudowie jest zakryty dekoracyjną naklejką, obudowa jest monolityczna), to samo można zrobić przez system operacyjny, korzystając z wbudowanej konsoli.
- Jeśli wolisz „Wiersz polecenia” — uruchom go, na przykład przez „Start”.
- Wpisz lub skopiuj i wklej komendę
wmic bios get serialnumberi naciśnij Enter. W kolejnych linijkach wyświetli się interesująca cię informacja. - Inna komenda, która wyświetla numer seryjny, to
wmic cs product get identifyingnumber.
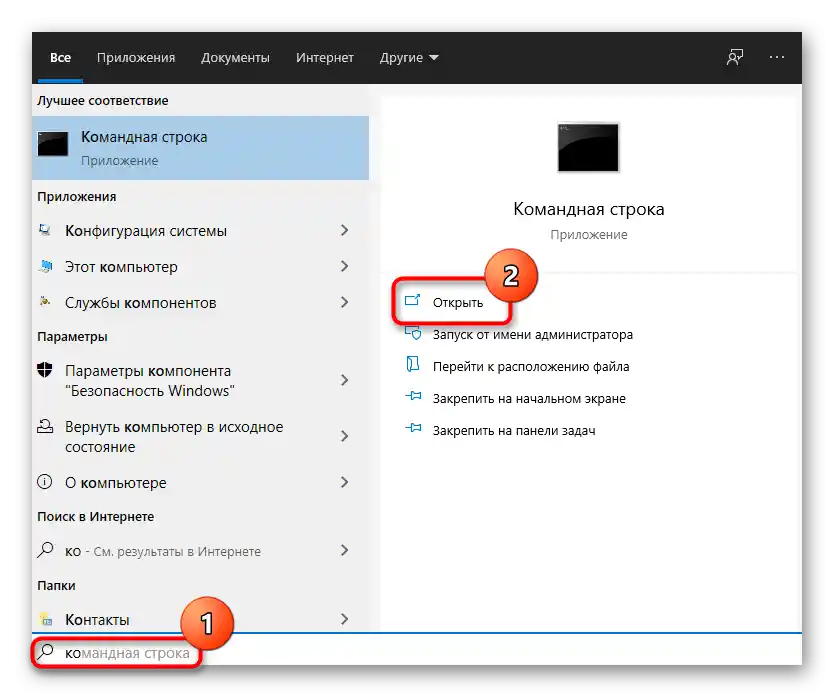
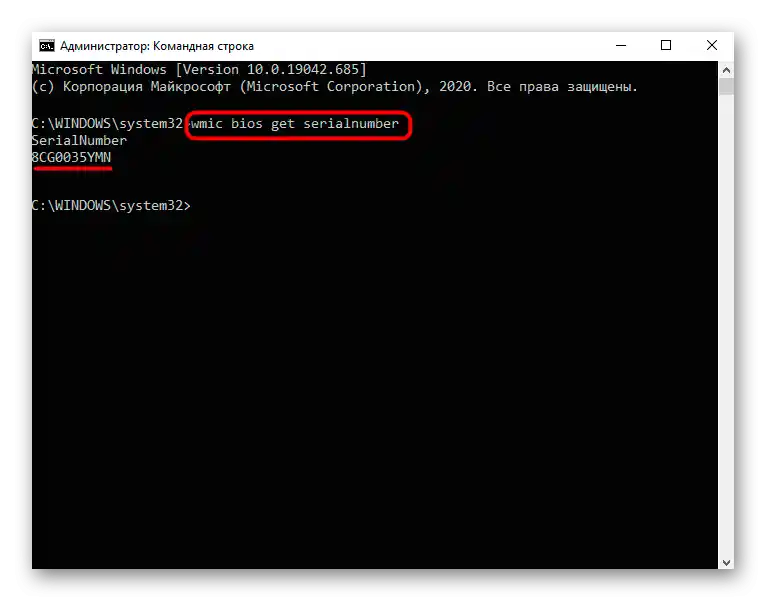
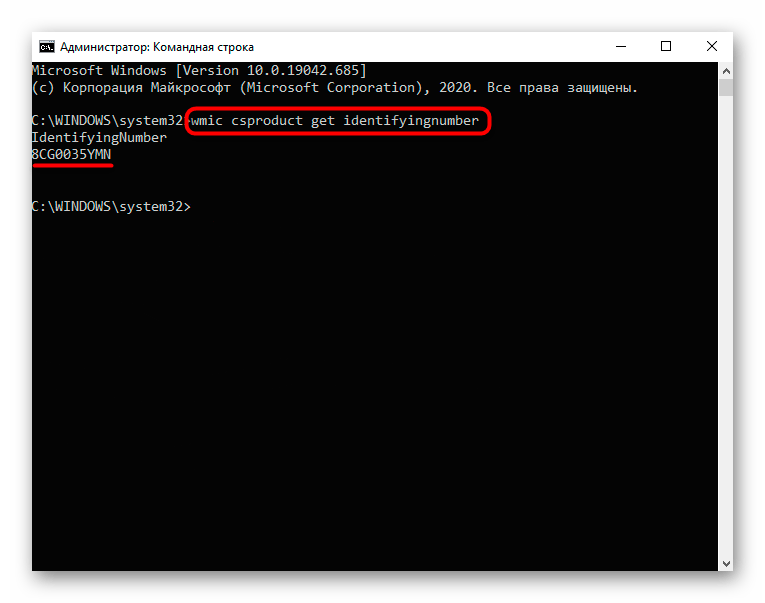
Mimo że rozważona opcja jest prostsza, wspomnijmy również o alternatywnej możliwości — „Windows PowerShell”.
- Aplikację można również uruchomić, znajdując ją w „Starcie”, lub klikając prawym przyciskiem myszy na ten przycisk i wybierając odpowiednią opcję.
- Pierwsza komenda, która pozwala poznać numer seryjny, to
Get-WmiObject win32_bios | Format-List SerialNumber. - Alternatywna komenda, która robi to samo, to
gwmi win32_bios | fl SerialNumber.
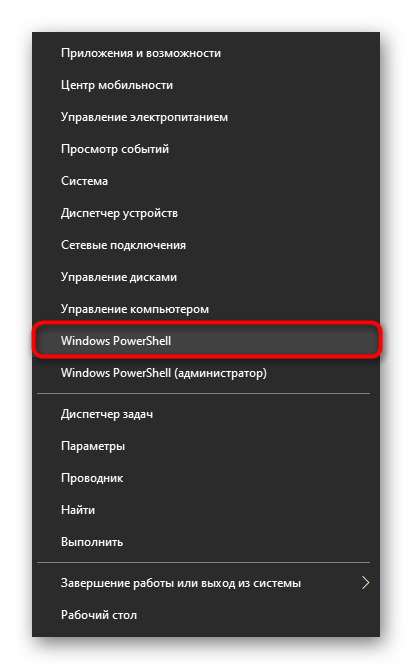
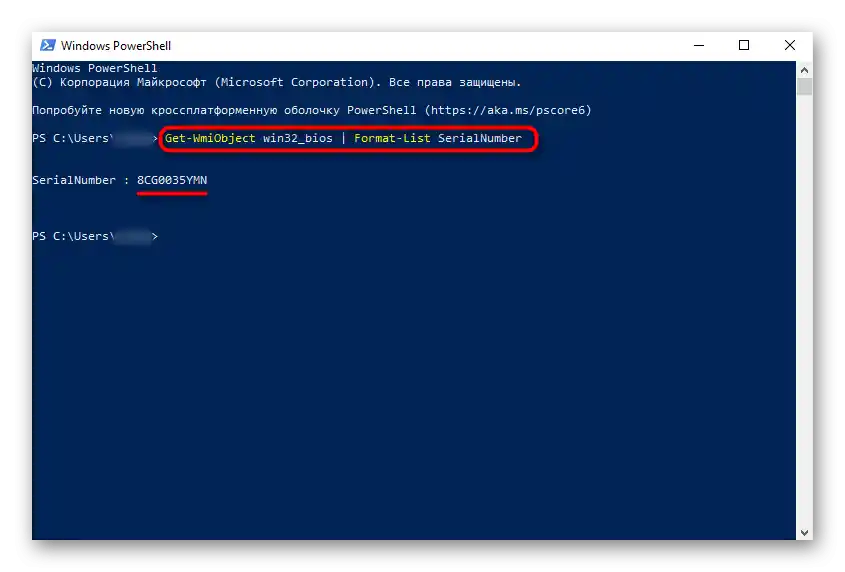
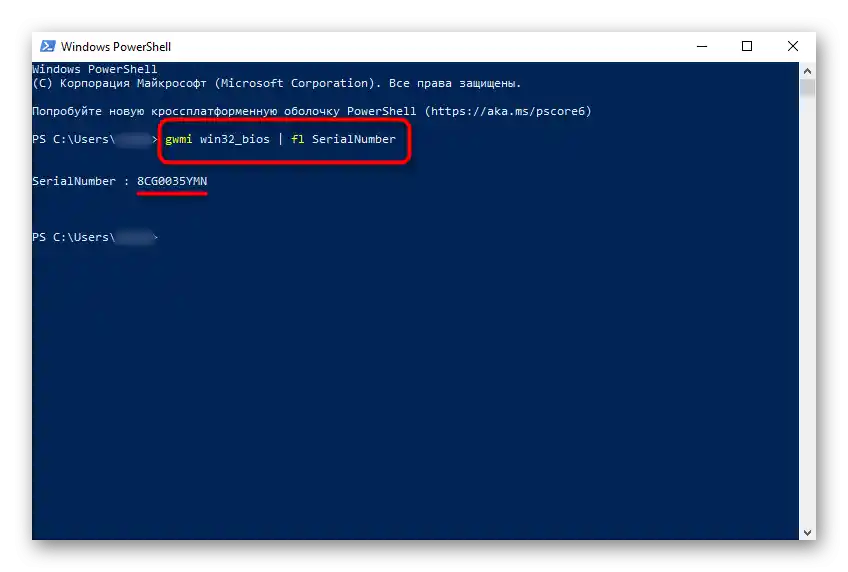
Sposób 4: Oprogramowanie firmowe od HP
Nie wszystkim jest wygodnie korzystać z „Wiersza polecenia” lub „Windows PowerShell”. Jeśli nie odpowiada ci poprzednia opcja, proponujemy skorzystać z oprogramowania firmowego od HP, które jest domyślnie zainstalowane we wszystkich laptopach do momentu ich zakupu.
Jeśli usunąłeś firmowe aplikacje od HP, pomiń ten sposób lub zainstaluj jedną z dostępnych programów ręcznie.
Pokażemy, jak znaleźć numer seryjny w trzech takich aplikacjach, ponieważ nie wszyscy mają zainstalowany ten sam zestaw oprogramowania od producenta.
- Najszybciej uruchomić małą aplikację HP System Event Utility, która wyświetla informacje o urządzeniu.Znajdź ją w „Menu Start” według nazwy lub na liście zainstalowanego oprogramowania.
![Uruchomienie aplikacji HP System Event Utility przez menu Start w celu określenia numeru seryjnego laptopa HP]()
Potrzebna Ci linia nazywa się — „Numer seryjny”.
- W przypadku braku wspomnianego narzędzia poszukaj programu — HP Support Assistant. Przy okazji, możesz go pobrać ponownie z oficjalnej strony firmy, jeśli wcześniej usunąłeś go ręcznie.
![Uruchomienie aplikacji HP Support Assistant przez menu Start w celu określenia numeru seryjnego laptopa HP]()
Obok obrazu urządzenia znajduje się linia „Numer seryjny”.
- Innym popularnym programem jest HP PC Hardware Diagnostics. Aby go uruchomić, potrzebne są uprawnienia administratora (i odpowiednie konto). Kliknij prawym przyciskiem myszy na nazwę i wybierz opcję „Uruchom jako administrator”. W systemie Windows 10, aby wyświetlić tę opcję, najpierw rozwiń menu „Więcej opcji”, jak pokazano na zrzucie ekranu.
![Uruchomienie aplikacji HP PC Hardware Diagnostics Windows przez menu Start w celu określenia numeru seryjnego laptopa HP]()
Przełącz się na zakładkę „Informacje o systemie” i skopiuj „Numer seryjny”.