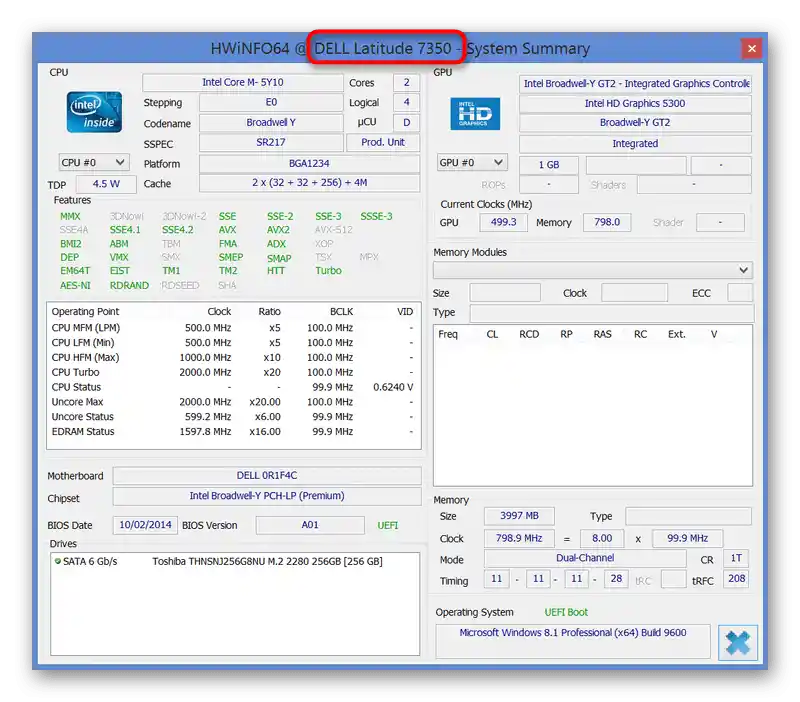Zawartość:
Sposób 1: Naklejka lub napis na laptopie
W większości przypadków najłatwiej i najszybciej dowiedzieć się, jaki model laptopa Dell posiadasz, oglądając jego obudowę. Na wielu urządzeniach napis znajduje się gdzieś pod klapką — zazwyczaj obok klawiatury.
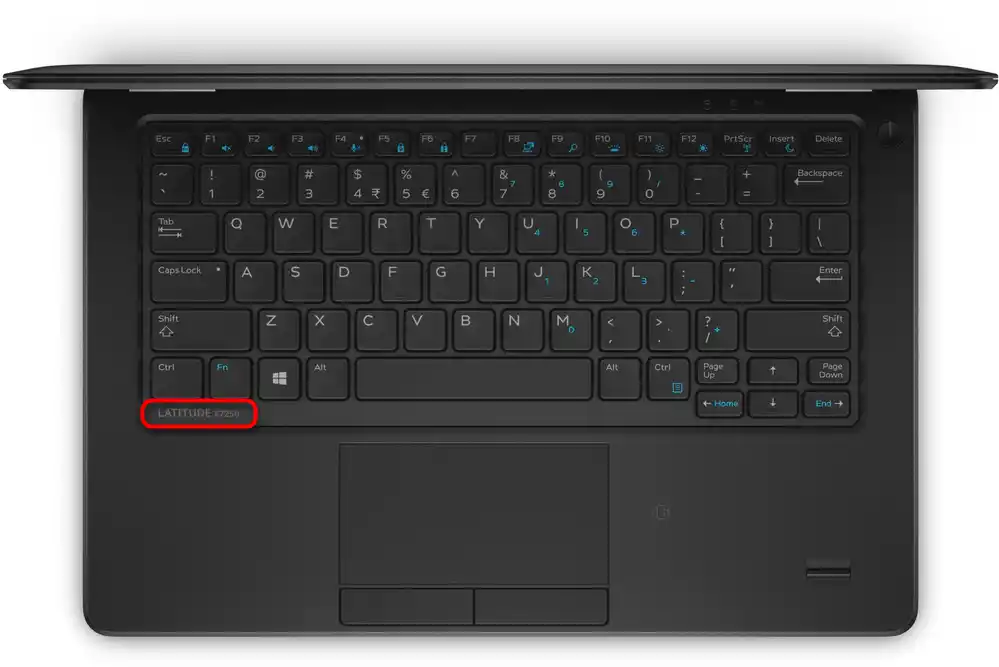
Szczegółowe informacje znajdziesz również na naklejce lub nadruku bezpośrednio na obudowie z tyłu. Odwróć laptop — prawie zawsze znajduje się tam naklejka, na której podana jest seria, do której należy twoje urządzenie, dokładna nazwa oraz identyfikator, dzięki któremu można również znaleźć informacje o produkcie w sieci.

Dokładna nazwa jest niezbędna, abyś mógł, jeśli planujesz poznać specyfikacje techniczne laptopa, znaleźć dokładnie swoją specyfikację wśród podobnych. Na przykład ten sam laptop o nazwie Dell Inspiron M5030 może być wydany z różnymi procesorami lub różną ilością pamięci RAM. Dokładna nazwa (w naszym przykładzie to 5030-1322) pomoże określić, jakie dokładnie "podzespoły" są zainstalowane w tym modelu.
Identyfikator również pozwala znaleźć urządzenie, jeśli wpiszesz jego nazwę w pasku wyszukiwania. Jednak nie dla wszystkich urządzeń ten numer rejestracyjny okazuje się równie przydatny, dlatego lepiej zawsze korzystać z wcześniej wspomnianego numeru modelu.
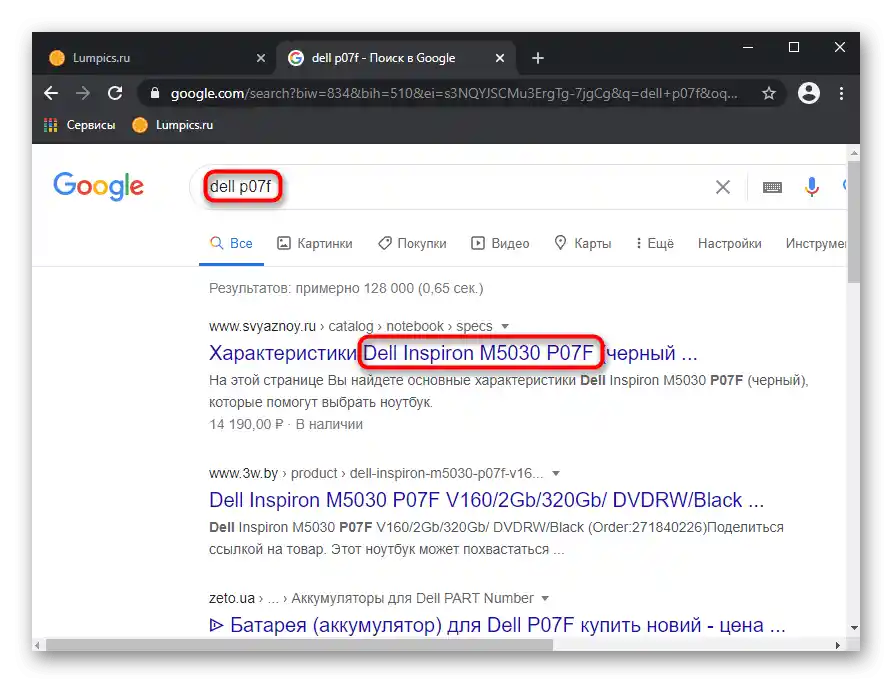
W niektórych starszych laptopach podobne dane znajdują się również pod akumulatorem. Aby je zobaczyć, należy wyjąć baterię z wcześniej odłączonego urządzenia.Obudowy nowych produktów są monolityczne, dlatego dotarcie do akumulatora w tym przypadku jest znacznie trudniejsze — znacznie logiczniej jest skorzystać z wyszukiwania nazwy modelu przez system operacyjny.
Sposób 2: "Wiersz polecenia"
Istnieje wystarczająca liczba programowych metod realizacji postawionego zadania, ale wszystkie one nie pozwalają poznać dokładnego numeru modelu, ograniczając się jedynie do samej jego nazwy. Niemniej jednak, tak szczegółowe informacje zazwyczaj nie są wymagane, dlatego wybierz najwygodniejszą opcję z omówionych poniżej.
- Za pomocą konsoli w Windows można bez trudu uzyskać poszukiwane informacje. W tym celu uruchom "Wiersz polecenia", znajdując aplikację w "Menu Start".
- Wpisz polecenie
wmic csproduct get namei naciśnij Enter. W poniższym wierszu zobaczysz nazwę produktu, na przykład Dell Inspiron N4110. W zależności od modelu laptopa te dane mogą być wyświetlane w mniej informacyjny sposób — w takim przypadku skorzystaj z dowolnej z poniższych metod.
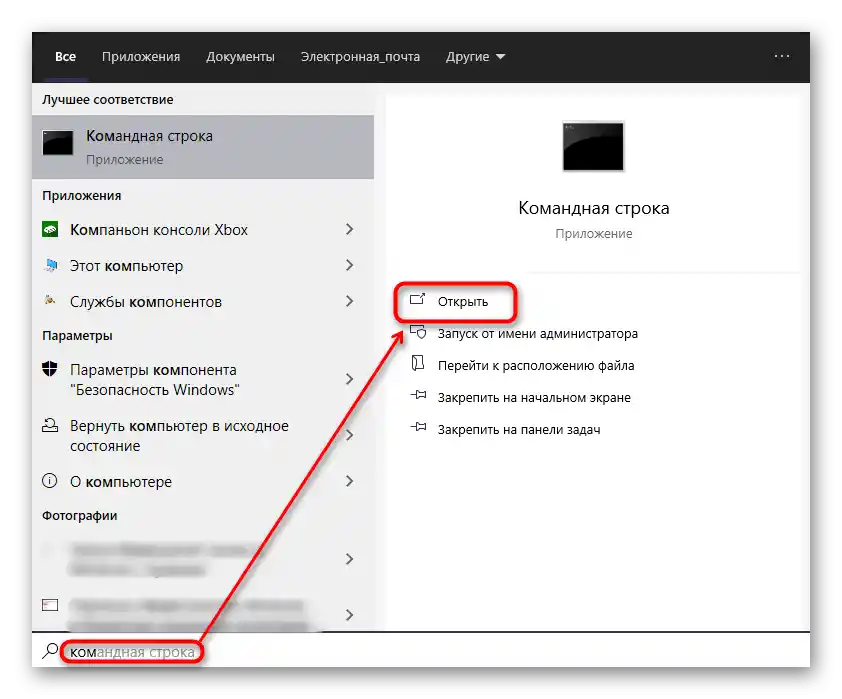
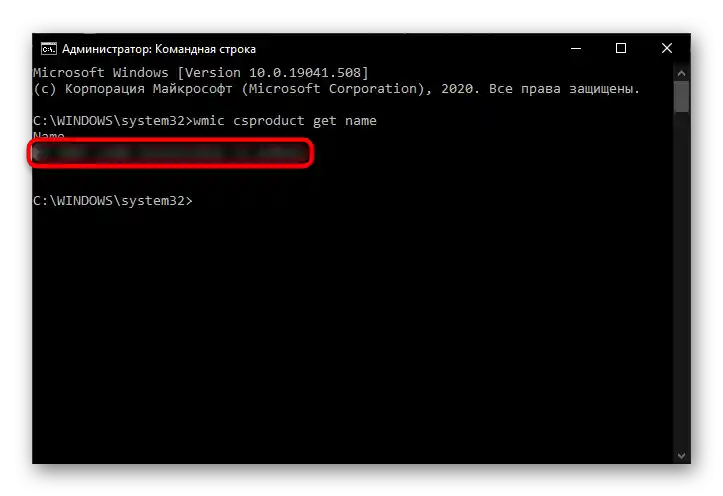
Sposób 3: "Informacje o systemie"
Kolejna aplikacja systemowa — "Informacje o systemie" — również wyświetla nazwę laptopa.
- Za pomocą klawiszy Win + R otwórz okno "Uruchom", gdzie wpisz
msinfo32i naciśnij klawisz Enter. - W wierszu "Model" zobaczysz nazwę modelu laptopa.

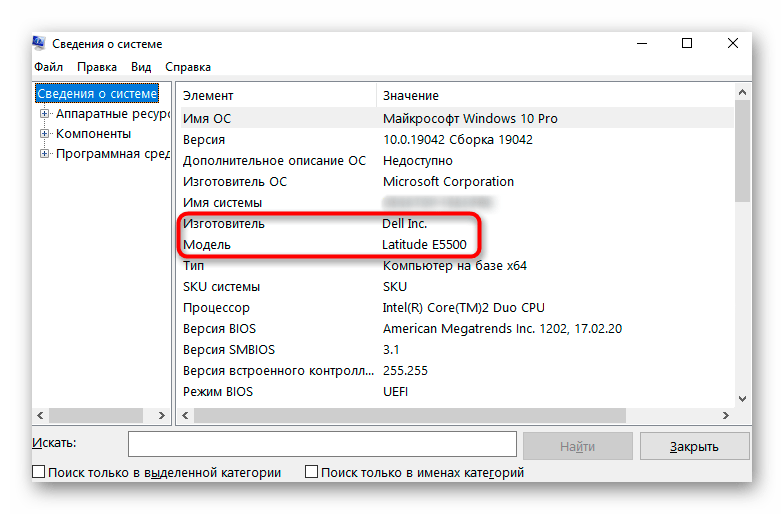
Sposób 4: "Narzędzie diagnostyczne DirectX"
Analogicznie do poprzedniego sposobu — aplikacja "Narzędzie diagnostyczne DirectX".
- Uruchom ją przez okno "Uruchom" (klawisze Win + R) i polecenie
dxdiag. - Po kilku sekundach od uruchomienia programu otworzy się jego okno, w którym na pierwszej zakładce zobaczysz model laptopa. Jego nazwa znajduje się w wierszu "Model komputera".
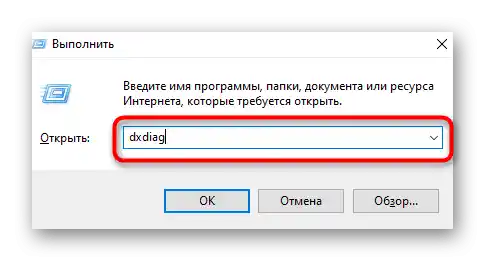
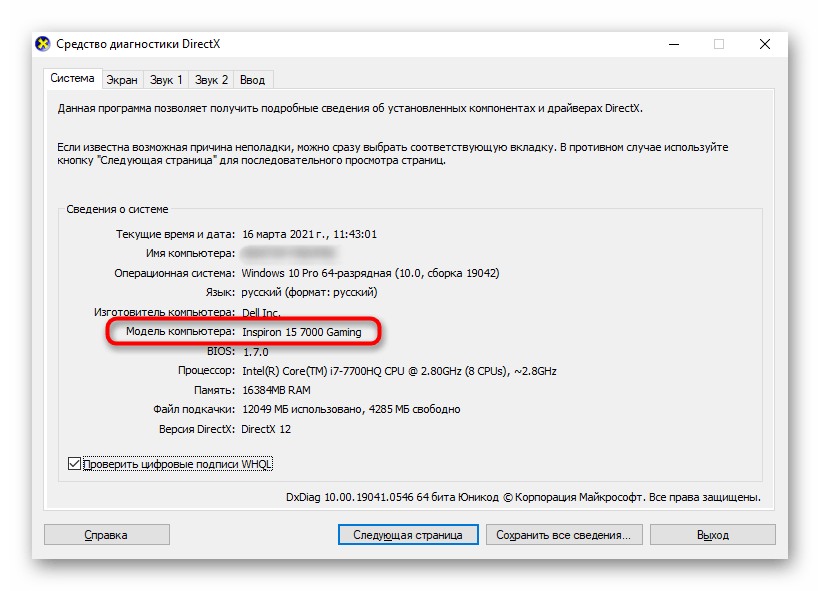
Sposób 5: BIOS
Praktycznie wszystkie laptopy Dell pozwalają poznać nazwę modelu, nawet bez uruchamiania systemu operacyjnego. Wchodząc do zestawu mikroprogramów o nazwie BIOS, będziesz mógł znaleźć interesujące informacje.Przy włączaniu laptopa szybko naciskaj klawisz F2 kilka razy, aby wejść do BIOS-u. W zależności od typu BIOS-u napotkasz jeden z dwóch rodzajów interfejsu. Pierwszy to interfejs firmowy, zorganizowany w stylu drzewiastym. Nazwa laptopa jest napisana bezpośrednio w nagłówku okna.
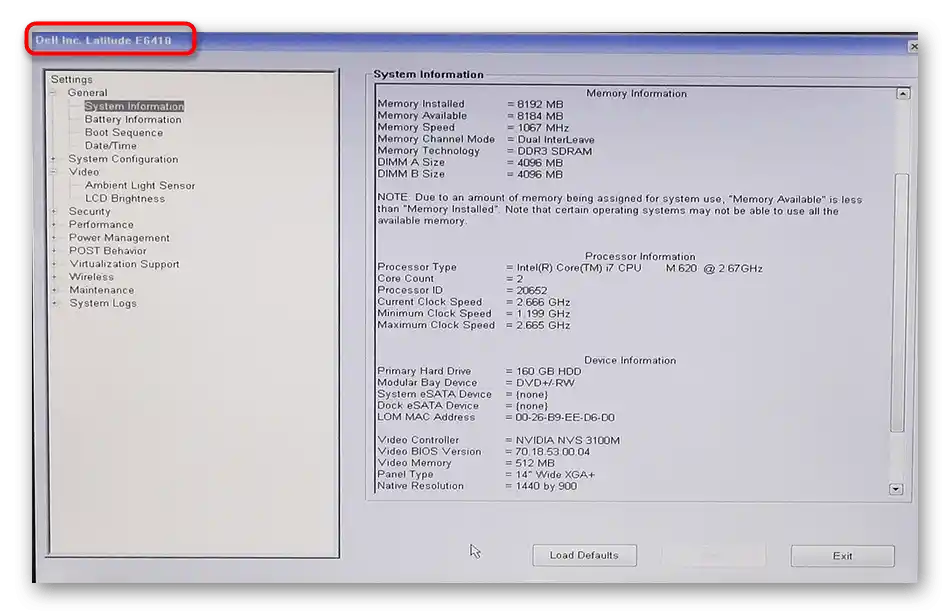
Drugi to bardziej znany i podobny do BIOS-u w większości innych laptopów. Na zakładce "Main" powinna znajdować się linia "Product Name". Warto zaznaczyć, że z jakichś powodów w niektórych modelach laptopów może jej brakować, więc nie będzie można sprawdzić nazwy urządzenia w ten sposób.
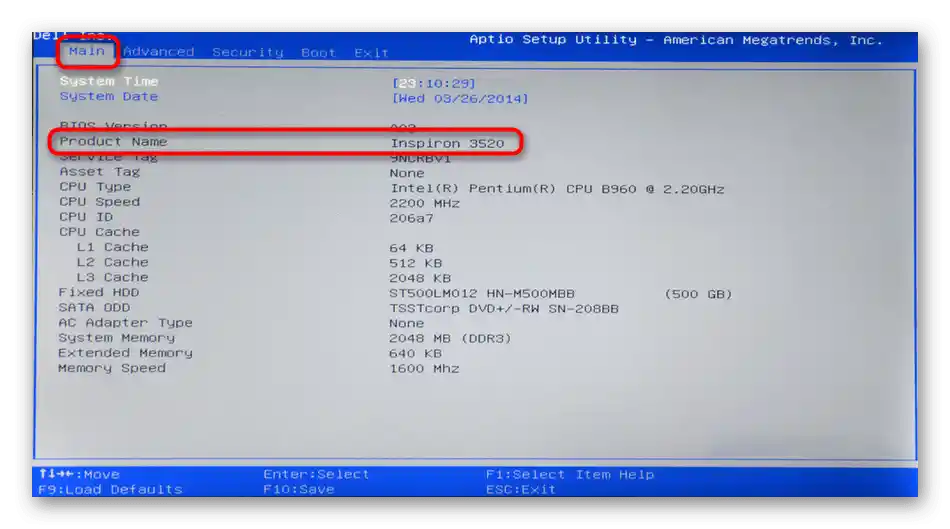
Wyjście z BIOS-u zależy od interfejsu (w interfejsie firmowym naciśnij przycisk "Exit", w klasycznym — klawisz Esc), po czym rozpocznie się ładowanie systemu operacyjnego, lub można po prostu wyłączyć laptopa, przytrzymując przycisk zasilania na obudowie.
Sposób 6: Oprogramowanie firmowe
Dell ma różne programy firmowe, które są albo wstępnie zainstalowane i uruchamiane przez "Start", albo są dostępne do pobrania, a użytkownik może je samodzielnie ściągnąć z oficjalnej strony w celu rozwiązania różnych problemów.Zazwyczaj wszystkie one wyświetlają nazwę laptopa.
- Na przykład, Dell Precision Optimizer, oprócz zarządzania wydajnością, na zakładce "Home" pokazuje nazwę laptopa oraz jego podstawowe specyfikacje techniczne.
- Program Dell SupportAssist również wyświetla nazwę urządzenia w swoim głównym oknie.
- Trzecia popularna aplikacja — Dell Command | Update — nie ma zakładek, więc nazwę zobaczysz od razu po jej otwarciu.
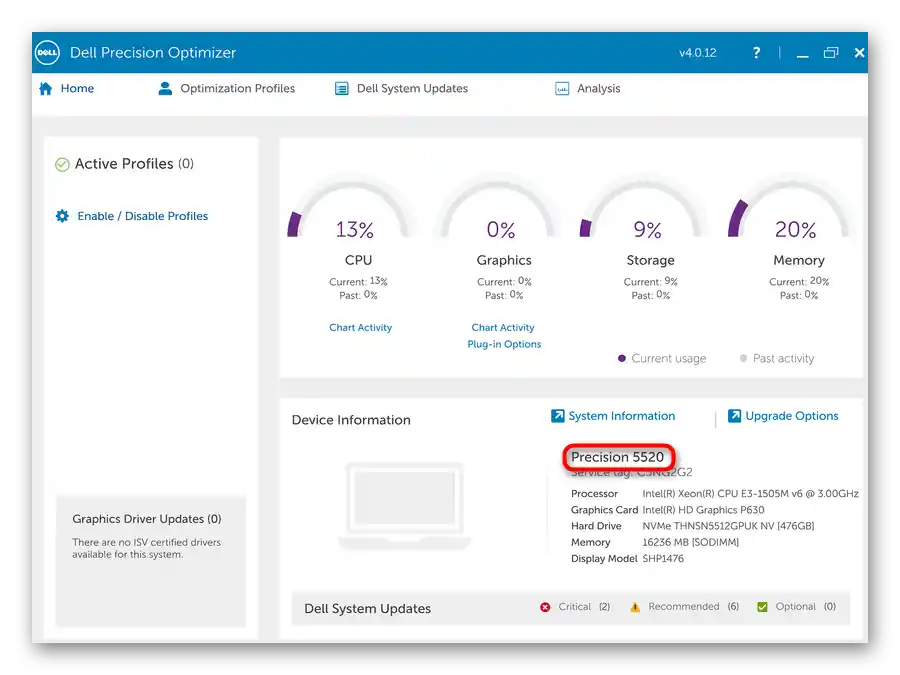
W starym interfejsie te dane znajdują się na zakładce "System Maintenance".
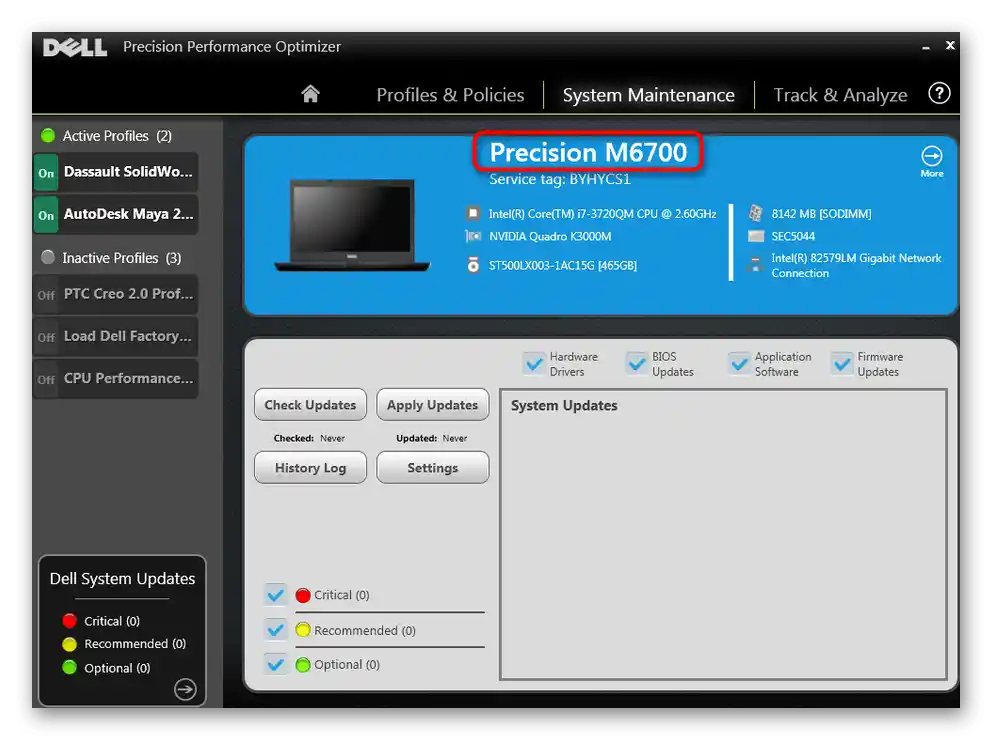
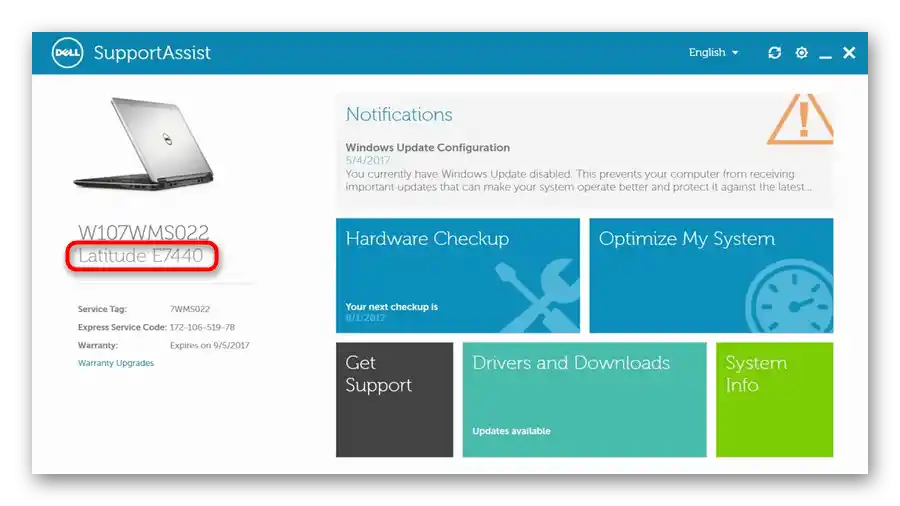
Sposób 7: Oprogramowanie firm trzecich
Jeśli wolisz korzystać z programów firm trzecich do przeglądania informacji o urządzeniu, skorzystaj z nich. Oczywiście, ta metoda jest aktualna tylko dla tych, którzy mają już zainstalowane takie aplikacje — jeśli jednak na laptopie ich brakuje, instalowanie ich osobno nie ma sensu — powyżej omówiliśmy wiele alternatyw, które nie wymagają pobierania niczego dodatkowego.
Na zrzucie ekranu poniżej widzisz umiejscowienie nazwy laptopa bezpośrednio w nagłówku programu HWiNFO64, w innych programach typu AIDA64 informacje praktycznie zawsze są umieszczane na głównej zakładce lub w sekcji o komputerze.