Zawartość:
Metoda 1: Fraps
Jednym z najprostszych i najbardziej dostępnych rozwiązań dla postawionego zadania jest program Fraps.
- Pobierz i zainstaluj aplikację na swoim komputerze, a następnie uruchom ją. W głównym menu przejdź do zakładki "FPS".
- Za wymagane przez nas funkcje odpowiada prawa część okna, blok ustawień "Overlay". W zaznaczonej na zrzucie ekranu strefie wybierz kąt ekranu, w którym będzie wyświetlany licznik klatek – domyślnie jest to lewy górny róg.
- Można również skonfigurować przycisk szybkiego włączania i wyłączania licznika – linia "Overlay Hotkey". Najedź na nią kursorem, kliknij raz lewym przyciskiem myszy, a następnie naciśnij na klawiaturze klawisz, który chcesz przypisać. Jeśli ta funkcja nie jest potrzebna, skorzystaj z przycisku "Disable".
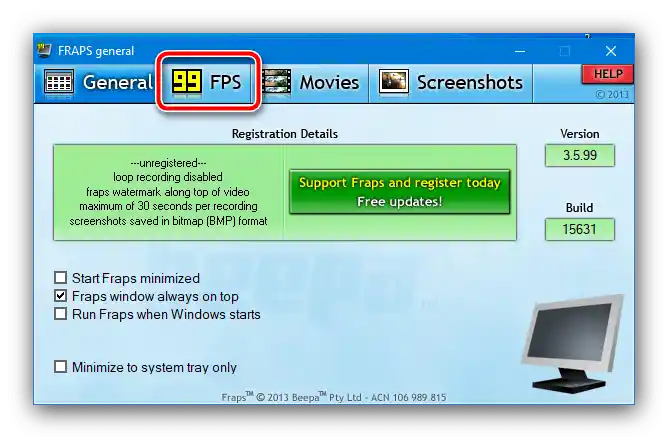


Na tym ustawienia są zakończone. Teraz, aby wyświetlić FPS, wystarczy uruchomić grę i po rozpoczęciu procesu nacisnąć przypisaną kombinację klawiszy. Minusem Fraps jest to, że niektóre gry i emulatory konsol nie współpracują z nim, ponieważ ostatnia aktualizacja programu miała miejsce w 2013 roku.
Zobacz także: Programy do wyświetlania FPS
Metoda 2: MSI Afterburner
Dobrą alternatywą dla Fraps jest aplikacja MSI Afterburner – dobrze znane użytkownikom narzędzie do monitorowania i podkręcania kart graficznych. Funkcjonalność monitorowania obejmuje również wyświetlanie licznika klatek, co w pełni odpowiada celom naszego zadania.Aplikacja jest dość zaawansowana, z dużą ilością ustawień, w których nowicjusz może się pogubić – dla takich użytkowników na naszej stronie znajduje się instrukcja dotycząca włączenia wyświetlania FPS.
Szczegóły: Włączenie FPS w MSI Afterburner

Sposób 3: NVIDIA GeForce Experience
Dla właścicieli kart NVIDIA starszej generacji w narzędziu GeForce Experience dostępna jest możliwość włączenia wyświetlania liczby klatek na sekundę przy aktywacji nakładki w grze.
- Uruchom aplikację, a następnie kliknij przycisk wywołania nakładki, który znajduje się na górnym pasku. Można również użyć kombinacji klawiszy Alt+Z.
- Przejdź do ustawień nakładki, klikając ikonę zębatki.
- Tutaj skorzystaj z opcji "Lokalizacja HUD".
- Kliknij na pozycję "Licznik klatek na sekundę", a następnie za pomocą kwadratu po prawej stronie ustaw jego położenie.
- Naciśnij "Wstecz" i "Gotowe" aby zapisać ustawienia.





Teraz przy aktywacji nakładki w obsługiwanej grze w wyznaczonym miejscu będzie wyświetlany licznik klatek.
Sposób 4: Klienci sklepów gier
W aplikacjach niektórych cyfrowych sklepów dostępna jest funkcjonalność sprawdzania liczby klatek na sekundę. Rozważmy tę możliwość na przykładach Steam i Origin.
Steam
W produkcie firmy Valve wbudowany licznik FPS można włączyć w następujący sposób.
- Otwórz sekcje "Steam" — "Ustawienia".
- Przejdź do zakładki "W grze".
- Skorzystaj z rozwijanego menu "Wyświetlanie liczby klatek na sekundę", gdzie wybierz odpowiednią opcję.



Origin
W sklepie wydawcy Electronic Arts również istnieje możliwość wyświetlania FPS.
- W głównym oknie programu skorzystaj z paska narzędzi u góry – najedź kursorem na przycisk "Origin" i wybierz opcję "Ustawienia aplikacji".
- Tutaj najedź na zakładkę "Dodatkowe" i wybierz opcję "Ekran w grze Origin".
- Znajdź sekcję "W trakcie gry" i w rozwijanym menu "Pokaż liczbę klatek na sekundę" wskaż miejsce, w którym ma znajdować się licznik.
- Po dokonaniu wyboru na poprzednim kroku dostępne będą jeszcze dwa parametry: "Rozmiar okna liczby klatek na sekundę" oraz "Przezroczystość liczby klatek na sekundę". W pierwszym przypadku regulowany jest rozmiar samego wskaźnika, wartości powyżej "100%" warto ustawiać dla posiadaczy monitorów o rozdzielczości powyżej 1080p. Drugi punkt odpowiada za przezroczystość elementu – domyślnie ustawiona opcja jest wystarczająca w większości przypadków.
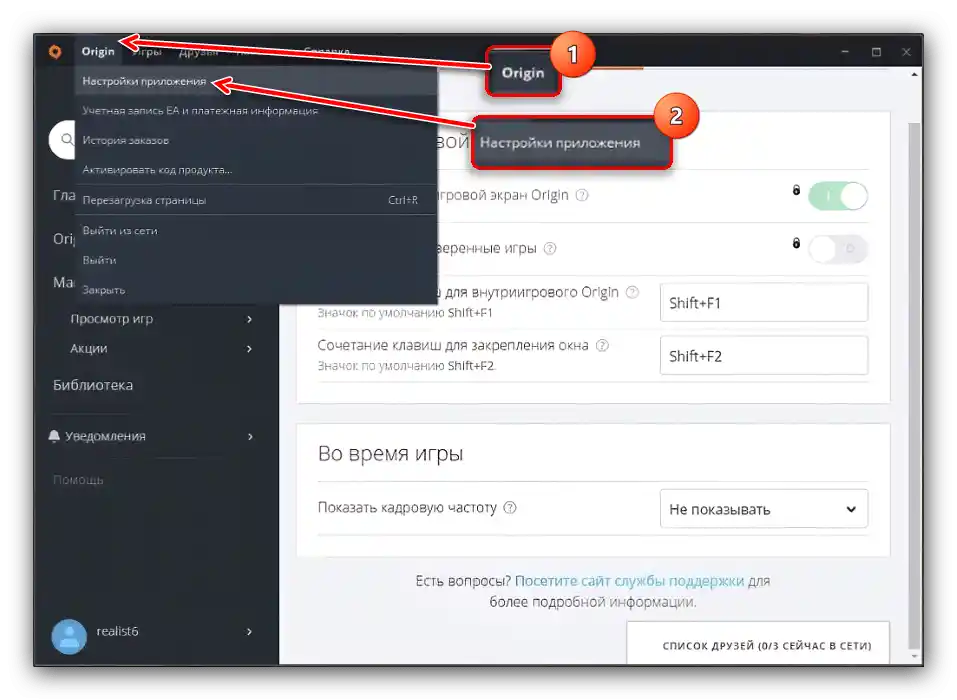



W innych popularnych klientach cyfrowych sklepów podobna opcja jest aktywowana w podobny sposób, jeśli takie możliwości są przewidziane.
Sposób 5: Narzędzia samej gry
W niektórych grach, na przykład w grach e-sportowych lub wieloosobowych, narzędzia do monitorowania FPS są dostępne domyślnie. Konkretna realizacja tej możliwości zależy od samej gry: w produkcjach Blizzard za wyświetlanie nakładki z licznikiem odpowiada kombinacja klawiszy Ctrl+Shift+R, a w grach Valve (takich jak Dota 2) można to włączyć za pomocą komendy konsolowej net_graph 0.