Zawartość:
Działania wstępne
Istnieje szereg działań, które należy wykonać przed sprawdzeniem dźwięku z mikrofonu w kamerze internetowej. Na początek należy zainstalować sterowniki zgodne z zakupionym modelem kamery internetowej. Dodadzą one nowe urządzenie wejściowe i przechwytywania obrazu do systemu operacyjnego. Przykład tego, jak odbywa się instalacja sterowników, można znaleźć w artykule o modelach Logitech lub skorzystać z wyszukiwarki na naszej stronie, aby znaleźć instrukcje dla konkretnego modelu.
Szczegóły: Pobieranie sterowników dla kamery internetowej Logitech
Kolejny etap to ustawienie uprawnień do korzystania z mikrofonu przez aplikacje. Rozważymy zarówno standardowe narzędzie systemu operacyjnego, jak i dodatkowe rozwiązania, dlatego ustawienia prywatności muszą być odpowiednio skonfigurowane.
- Aby to zrobić, otwórz "Start" i przejdź do "Ustawienia".
- Wśród wszystkich kafelków wybierz "Prywatność".
- Znajdź na panelu po lewej stronie "Mikrofon" i kliknij na ten wpis.
- Aktywuj przełącznik opcji "Zezwól aplikacjom na dostęp do mikrofonu".
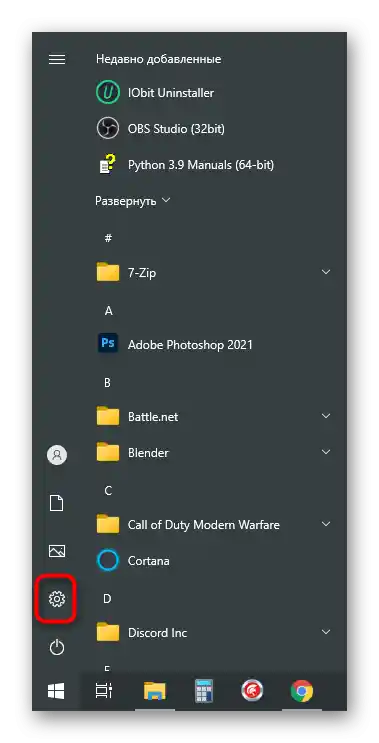
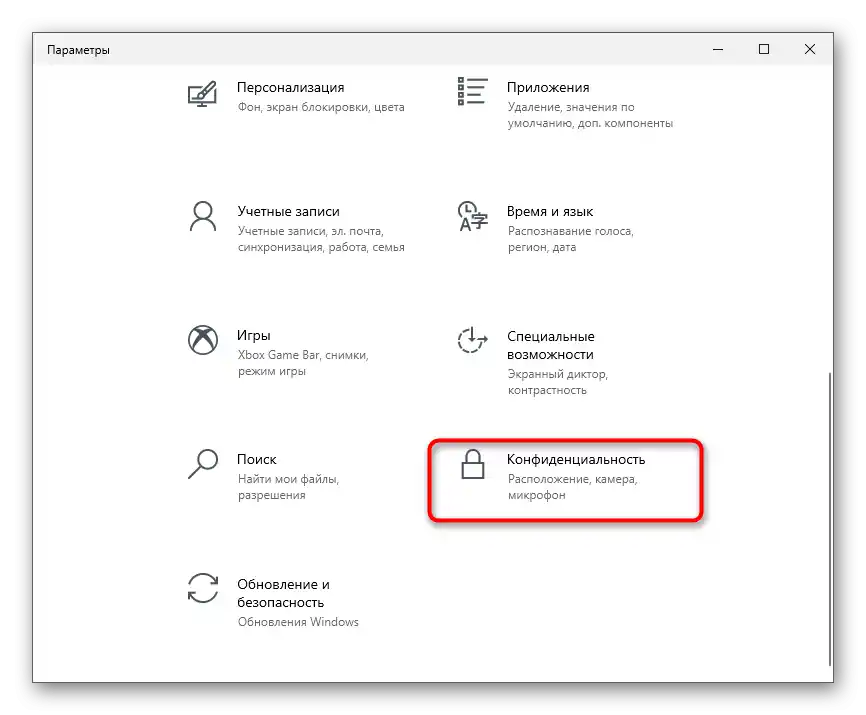
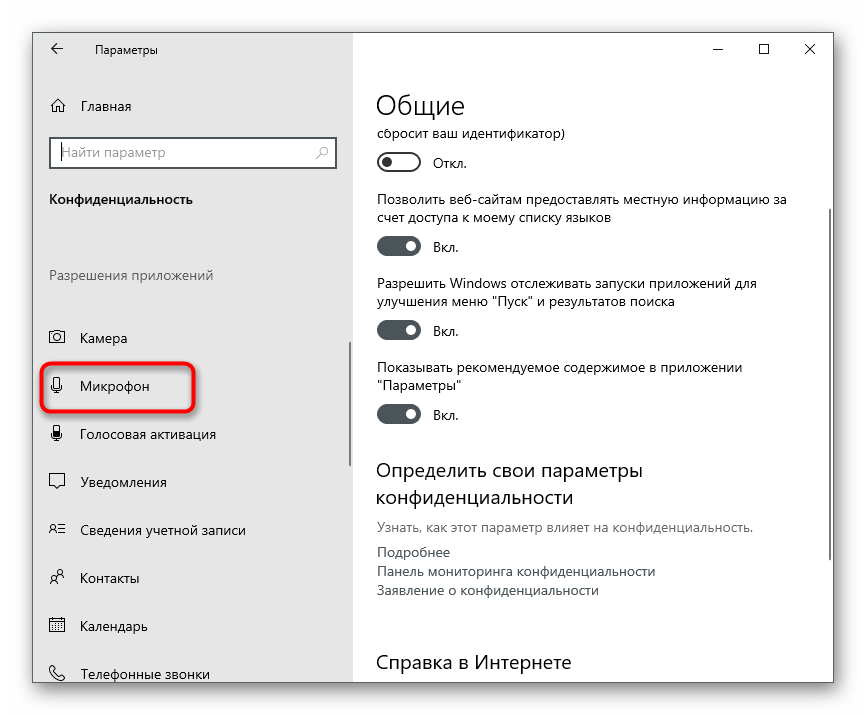
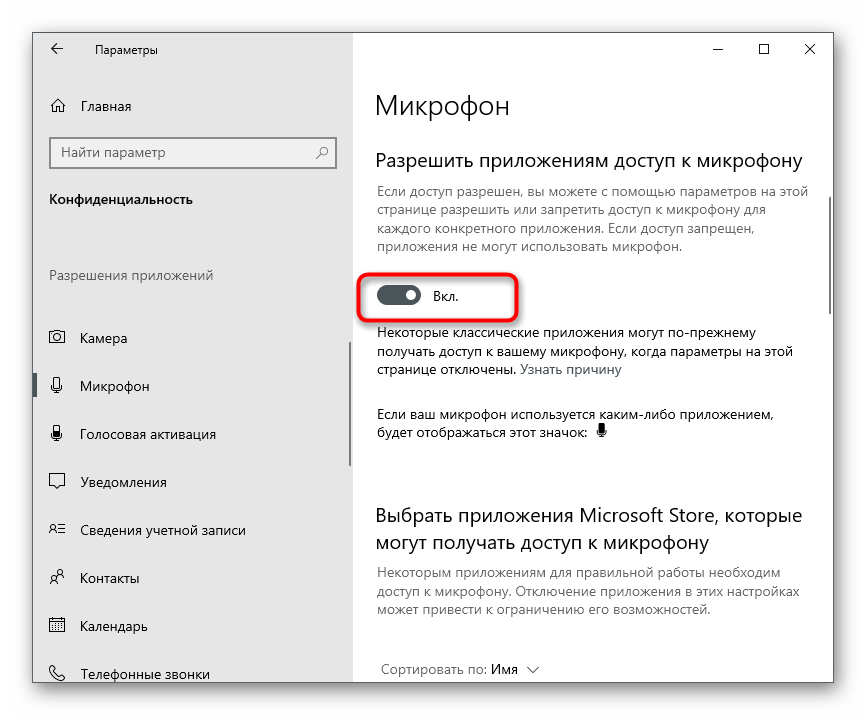
Ostatnim krokiem jest wybór domyślnego urządzenia, aby zawsze było rozpoznawane przez programy lub przeglądarkę i nie trzeba było za każdym razem ręcznie zmieniać ustawień.
- W tej samej aplikacji "Ustawienia" kliknij na pierwszy kafelek — "System".
- Przejdź do sekcji "Dźwięk" i upewnij się, że w bloku "Wejście" wybrano mikrofon kamery internetowej.
- Przy okazji, można tutaj sprawdzić, jak reaguje na głos.Wypowiedz dowolne zdanie i sprawdź, czy stan dynamicznego paska obok "Sprawdź mikrofon" się zmieni.
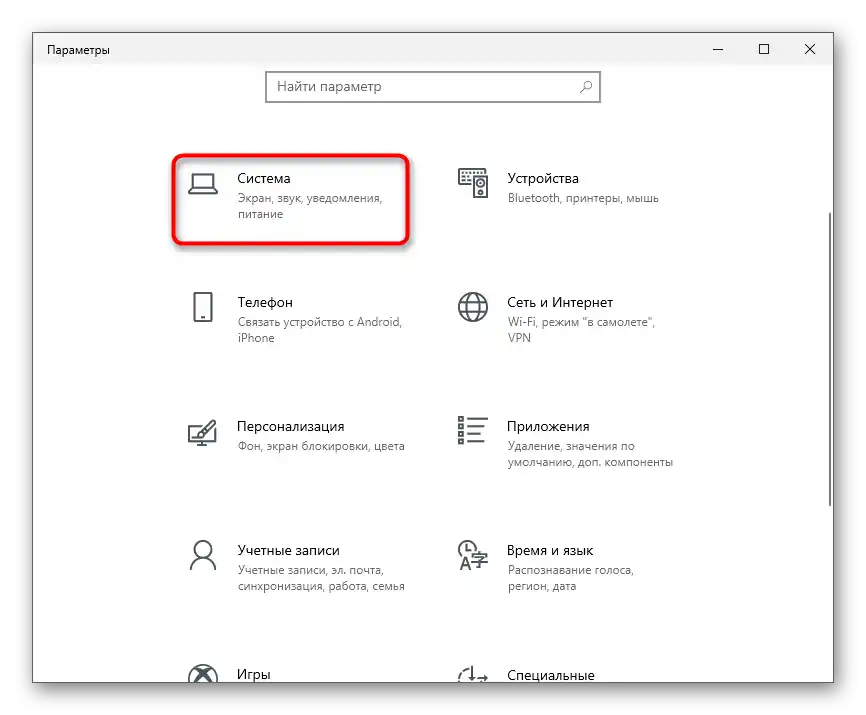
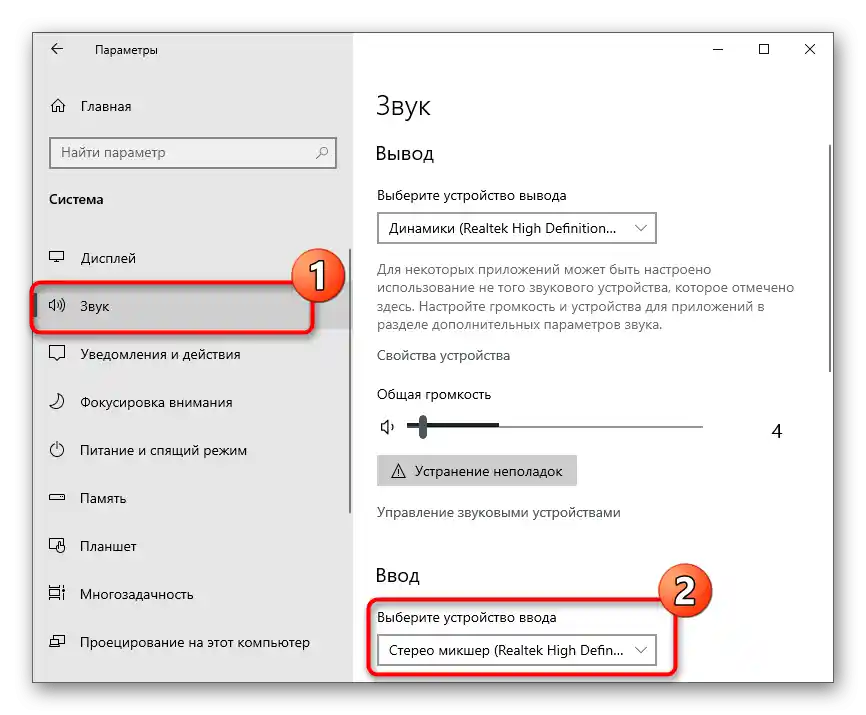
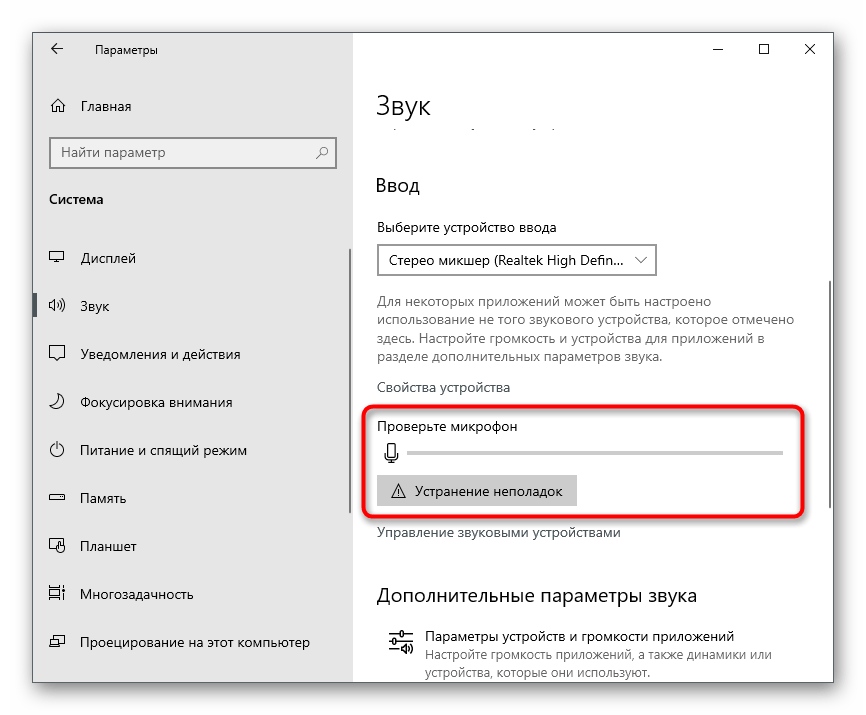
Teraz można sprawdzić dźwięk rejestrowany przez kamerę internetową w systemie operacyjnym. Omówimy wszystkie dostępne metody, a Ty będziesz mógł wybrać optymalną.
Metoda 1: Aplikacja Nagrywanie dźwięku
Aplikacja o nazwie Nagrywanie dźwięku jest domyślnie zainstalowana w Windows 10 i służy do tworzenia plików dźwiękowych z użyciem mikrofonu. Można ją śmiało wykorzystać do sprawdzenia urządzenia, jeśli nie ma chęci na pobieranie dodatkowego oprogramowania.
- Na początek w tym samym menu "Prywatność", o którym już wcześniej wspomnieliśmy, sprawdź nie tylko ogólne uprawnienia, ale także konkretne dla omawianej aplikacji, przewijając listę nieco w dół.
- Następnie otwórz menu "Start" i za pomocą paska wyszukiwania znajdź standardową aplikację Nagrywanie dźwięku.
- Jej interfejs jest niezwykle minimalistyczny, dlatego w głównym oknie wyświetla się tylko przycisk z ikoną mikrofonu. Naciśnij go, aby natychmiast rozpocząć nagrywanie.
- Powiedz kilka zdań i kliknij przycisk, aby zatrzymać nagrywanie.
- Natychmiast wyświetli się wynik, który możesz odsłuchać. Przesuń suwak na osi czasu do konkretnego fragmentu, jeśli nie chcesz słuchać całego nagrania.
- Po odsłuchaniu możesz go usunąć, aby niepotrzebny plik nie był przechowywany na komputerze.
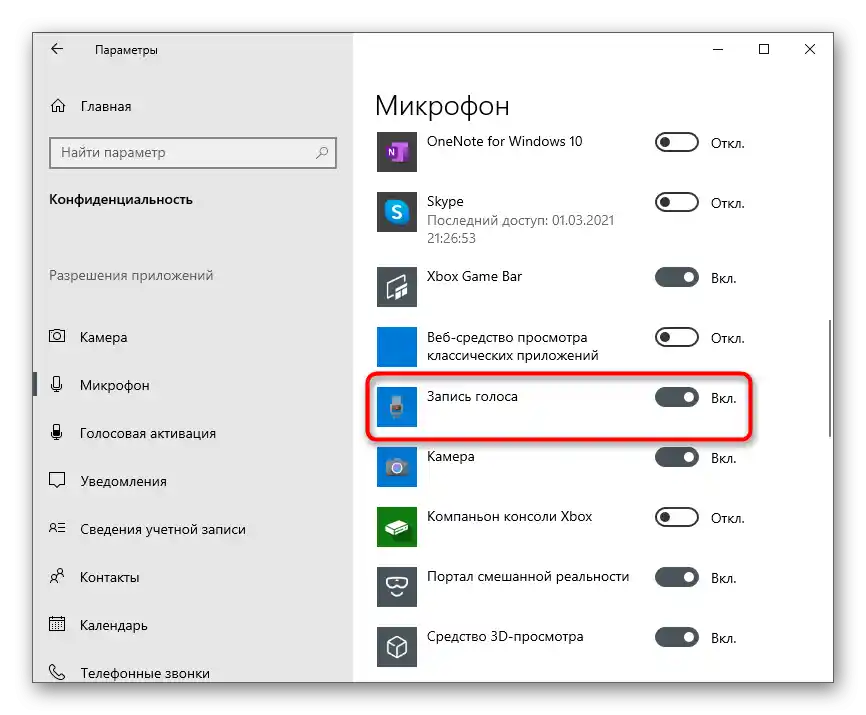
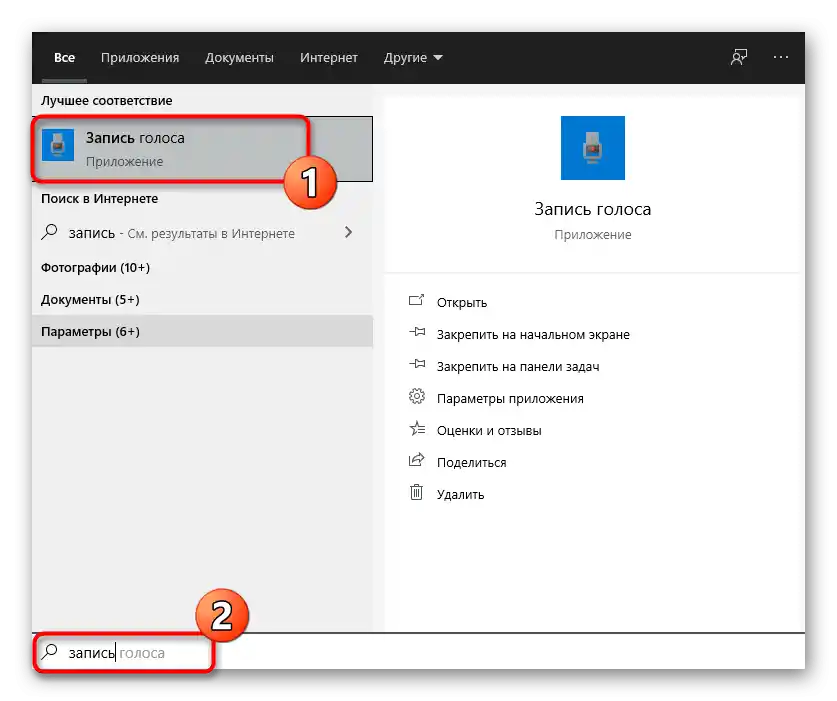
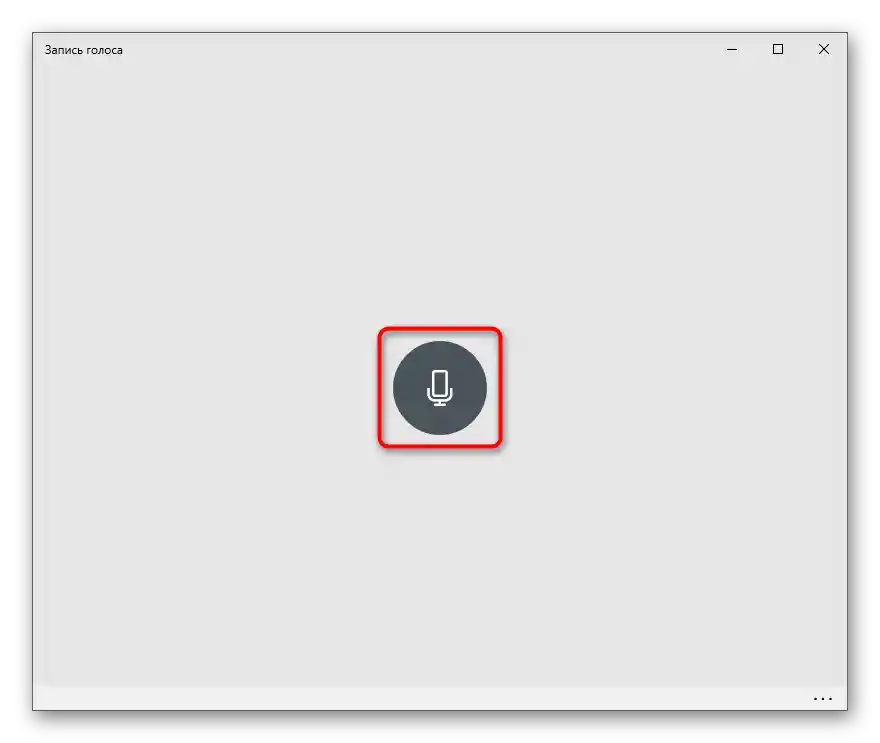
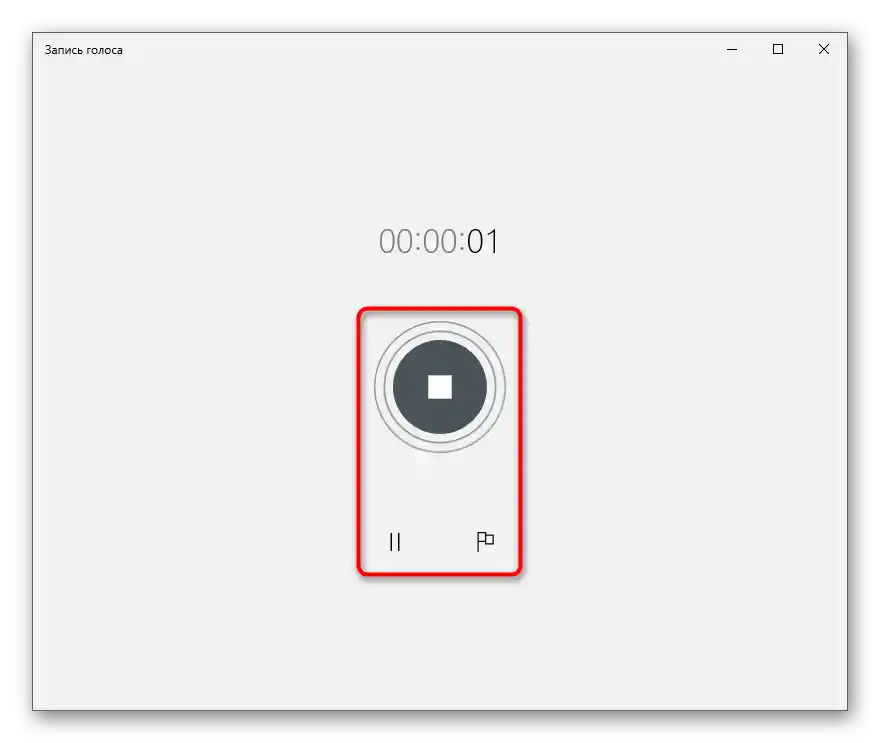
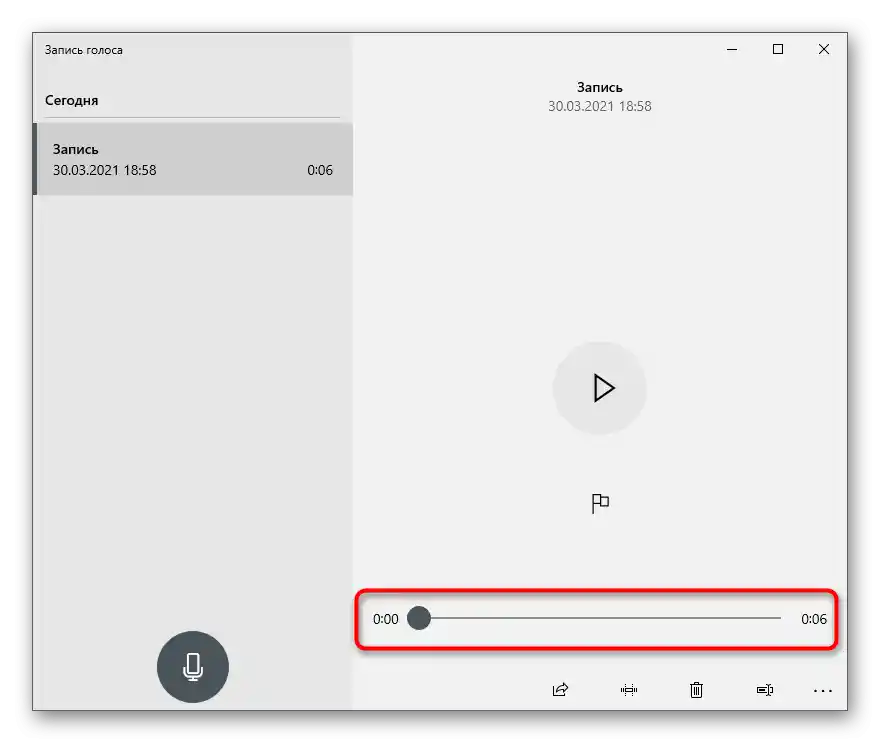
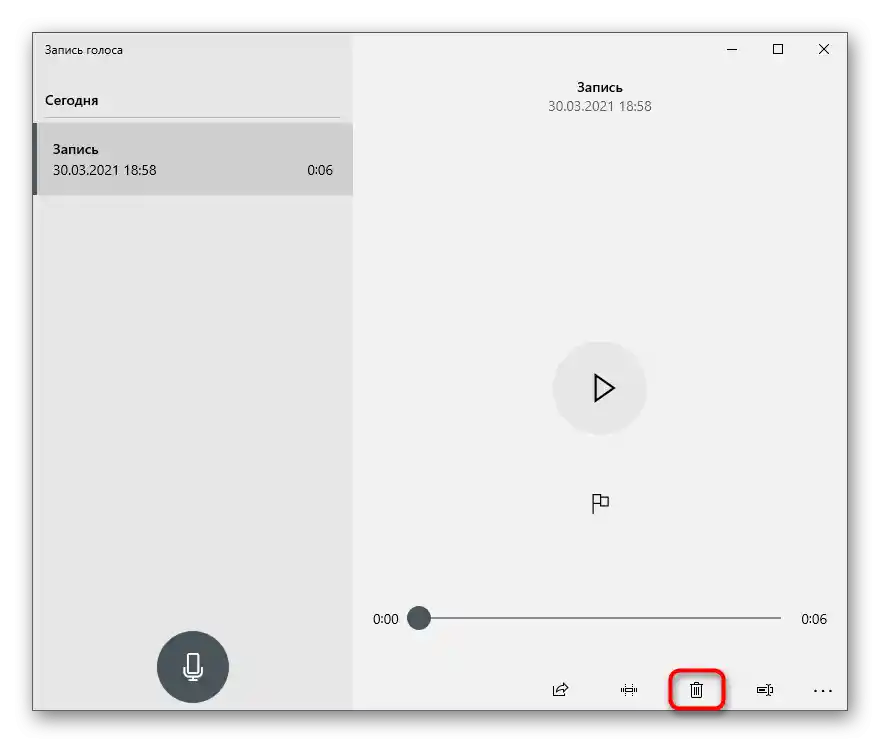
Metoda 2: Zmiana ustawień pracy kamery internetowej
W Windows jest jeszcze jedna funkcja, która pozwala sprawdzić dźwięk z mikrofonu kamery internetowej.Ona działa zupełnie na innej zasadzie, ponieważ twój głos jest natychmiast przesyłany do podłączonych słuchawek lub głośników, co dla niektórych może utrudnić ocenę jakości.
- W aplikacji "Ustawienia" wybierz sekcję "System", otwórz kategorię ustawień "Dźwięk" i na dole pod napisem "Wejście" kliknij w linię "Właściwości urządzenia".
- Znajdź blok "Parametry dodatkowe" i kliknij w "Dodatkowe właściwości urządzenia".
- W nowym oknie przejdź do zakładki "Odsłuchaj" i zaznacz pole "Odsłuchuj z tego urządzenia".
- Jeśli zajdzie taka potrzeba, dostosuj głośność na zakładce "Poziomy", aby lepiej słyszeć swój głos w słuchawkach lub przez głośniki.
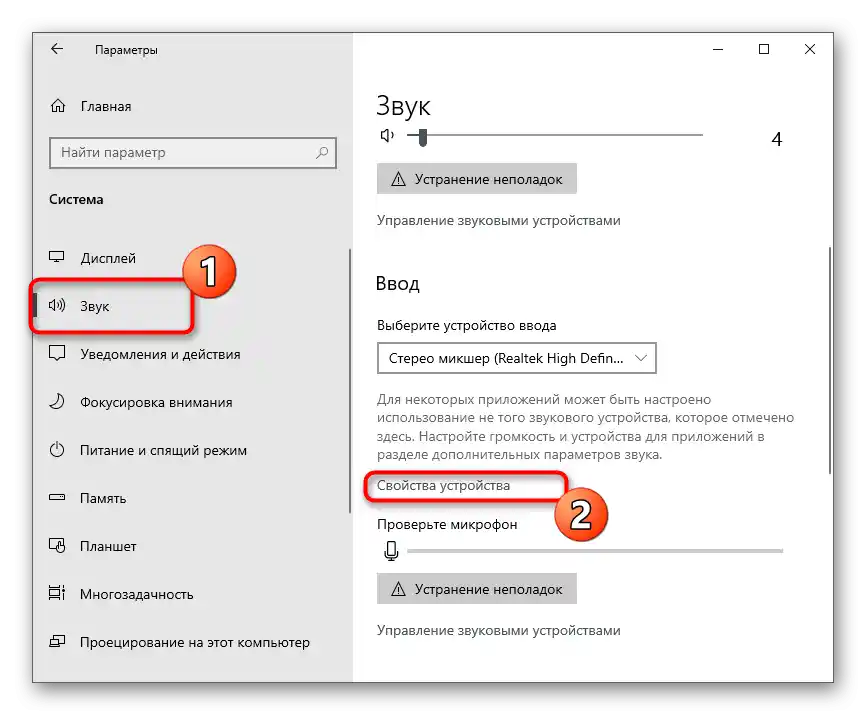
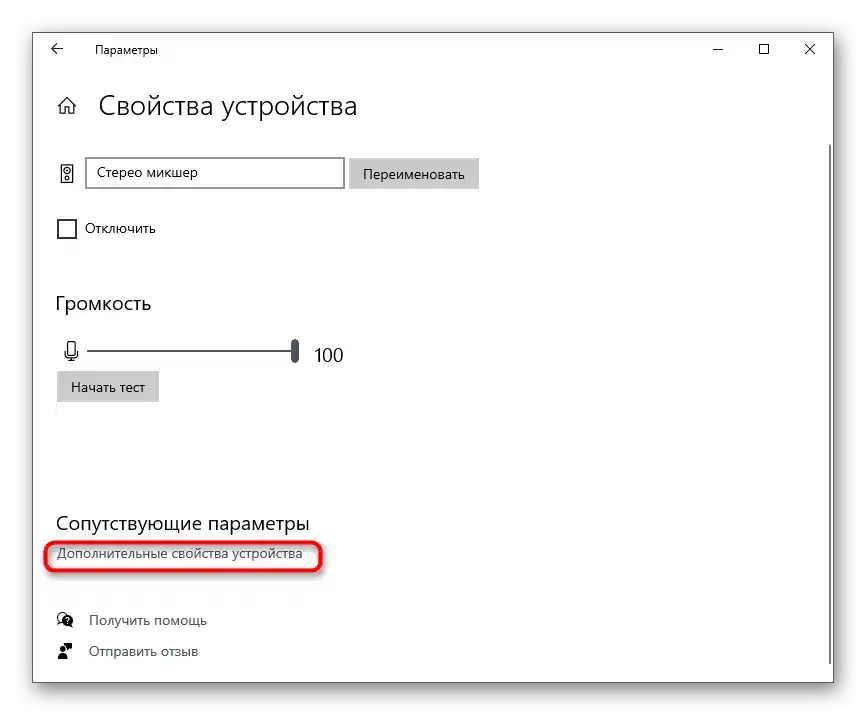
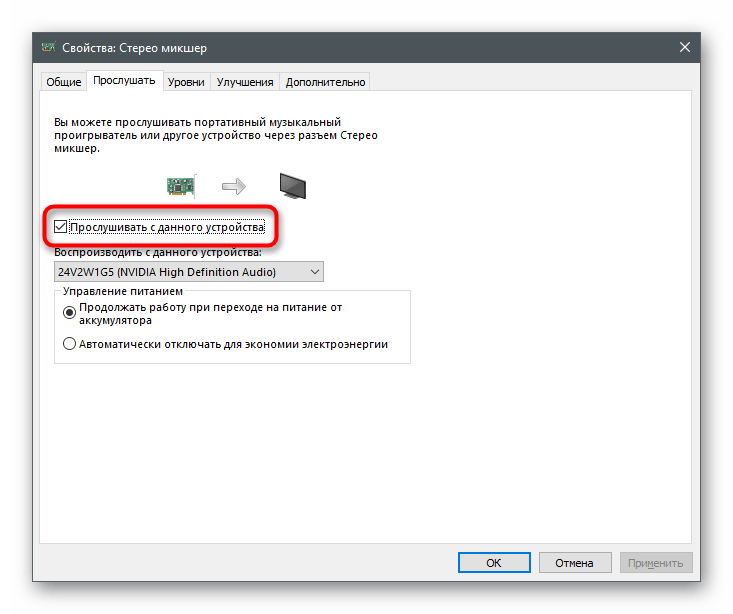
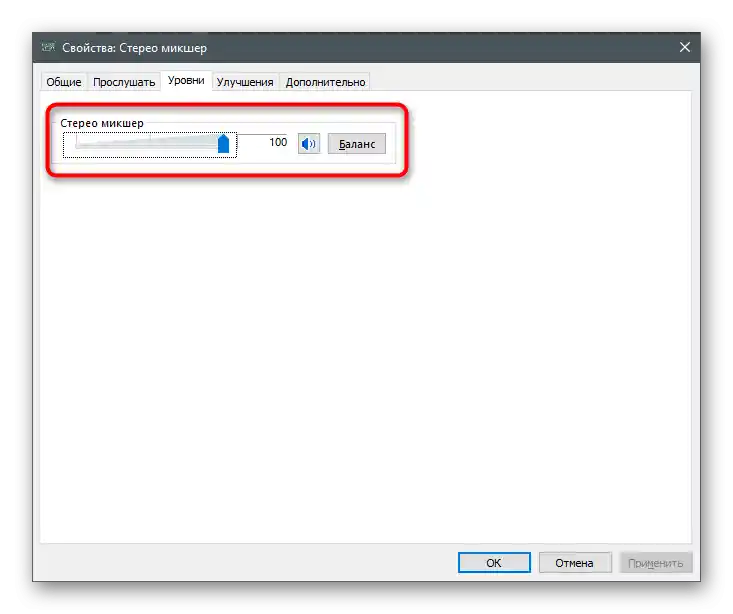
Zmiany wejdą w życie natychmiast po naciśnięciu "Zastosuj" i będziesz mógł przetestować urządzenie. Nie zapomnij wyłączyć tej funkcji po sprawdzeniu, aby nie słyszeć siebie podczas rozmowy z przyjaciółmi.
Sposób 3: Skype
Skype — najpopularniejszy program do komunikacji, wyposażony również w narzędzie do testowania sprzętu do rozmów. Mogą z niego skorzystać tylko użytkownicy, którzy mają konto w tej aplikacji.
- W Windows 10 Skype jest zainstalowany domyślnie — uruchom go, znajdując plik wykonywalny przez "Start".
- Po zalogowaniu się do profilu kliknij w trzy poziome kropki po prawej stronie od swojego nicku i z pojawiającego się menu kontekstowego wybierz opcję "Ustawienia".
- Przejdź do sekcji "Dźwięk i wideo".
- Zacznij coś mówić i sprawdź położenie dynamicznego paska na dole pod napisem "Mikrofon". Jeśli nie reaguje, upewnij się, że wybrane zostało właściwe urządzenie wejściowe.
- Inną opcją jest przejście do zakładki "Połączenia" i zadzwonienie do bota Echo / Sound Test Service.On zaproponuje powiedzieć cokolwiek do mikrofonu, a następnie odtworzy to, co usłyszał.
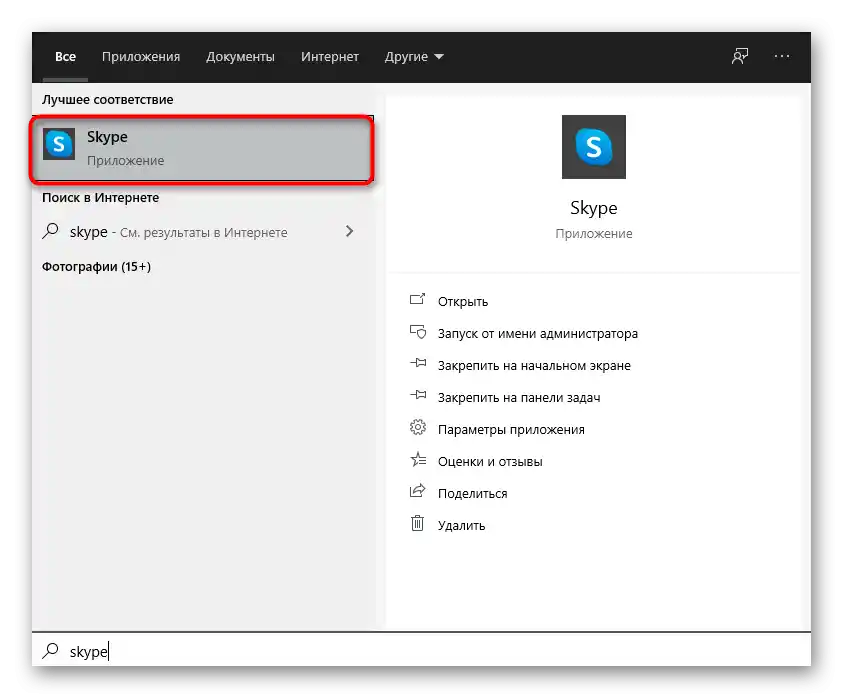
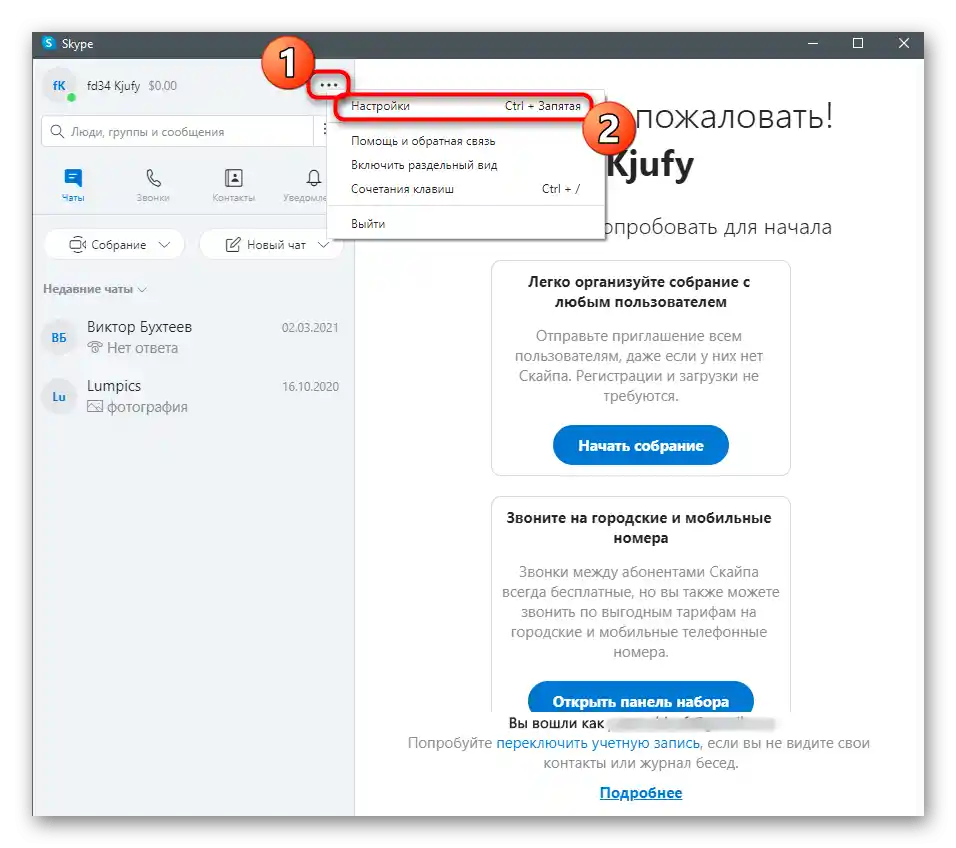
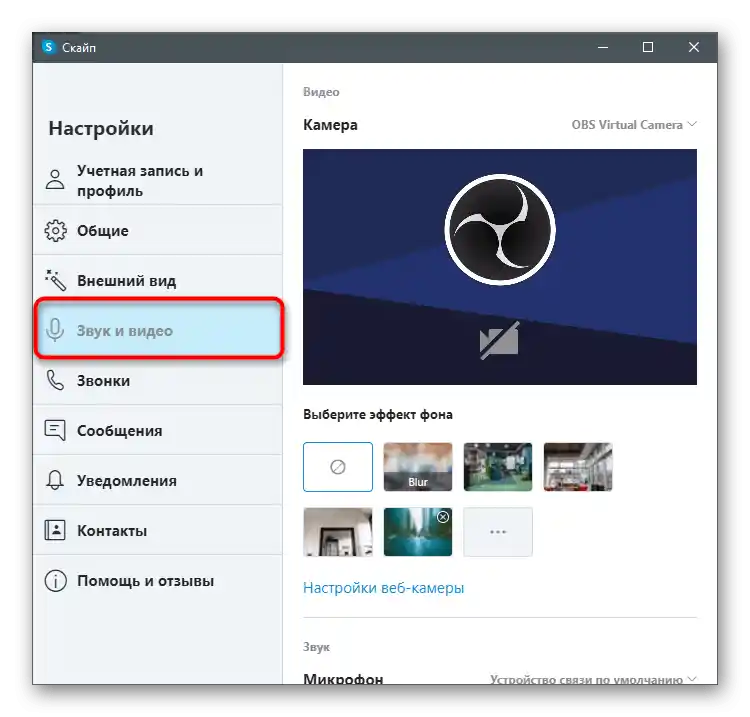
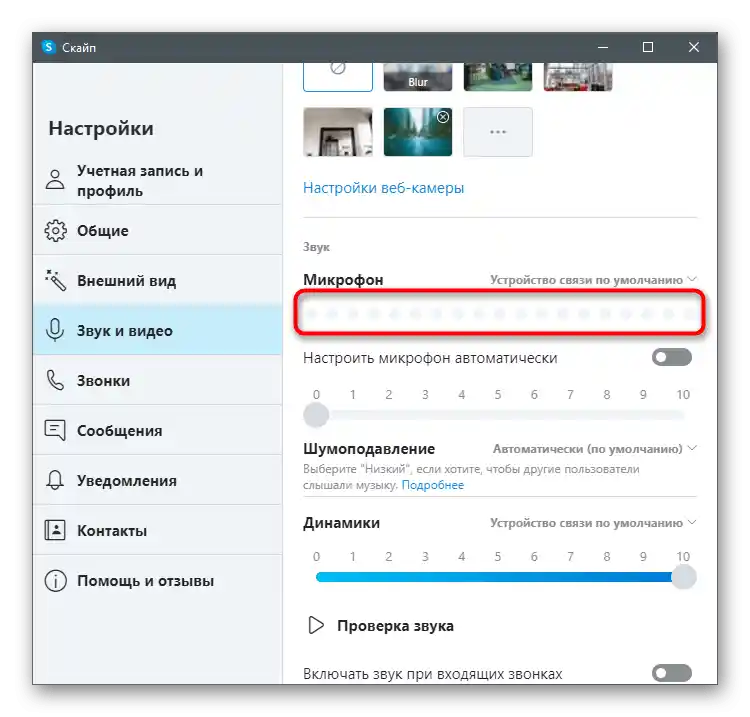
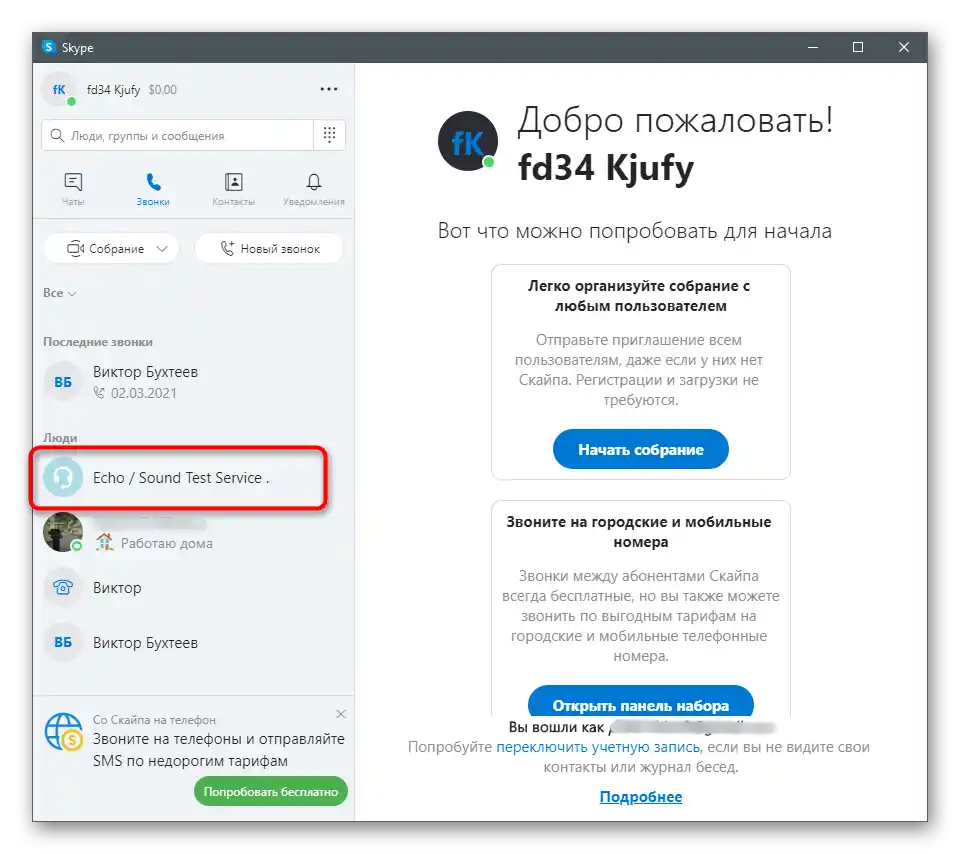
Szczegóły dotyczące tego, jak sprawdzić mikrofon w Skype i jakie mogą wystąpić trudności, znajdziesz w artykule pod linkiem poniżej. Tam dowiesz się o każdej z przedstawionych metod i uzyskasz dodatkowe informacje na ten temat.
Więcej: Sprawdzenie mikrofonu dla programu Skype
Sposób 4: Programy do nagrywania głosu
Istnieją specjalne programy, które pozwalają nagrać swój głos z mikrofonu, a następnie go odsłuchać lub zapisać gotowy plik. Oferują one znacznie więcej funkcji niż opisane w Sposobie 1 narzędzie, jednak teraz nie będziemy się w nie zagłębiać, a jedynie pokażemy, jak można sprawdzić mikrofon na przykładzie Audacity.
- Skorzystaj z przycisku powyżej, aby przejść do przeglądu Audacity, a następnie zainstaluj program na swoim komputerze. Po uruchomieniu możesz kliknąć ikonę nagrywania, aktywując tym samym ten proces.
- Pojawi się nagrywany utwór audio, co oznacza, że możesz powiedzieć kilka zdań, aby zostały one zapisane.
- Naciśnij przycisk "Stop" po tym, jak nagrasz wystarczająco dużo materiału do odsłuchania.
- W razie potrzeby zmień mikrofon lub głośniki, jeśli podczas nagrywania coś poszło nie tak.
- Kliknij przycisk, aby odtworzyć utwór od początku lub przesuń suwak w dowolne miejsce na osi czasu.
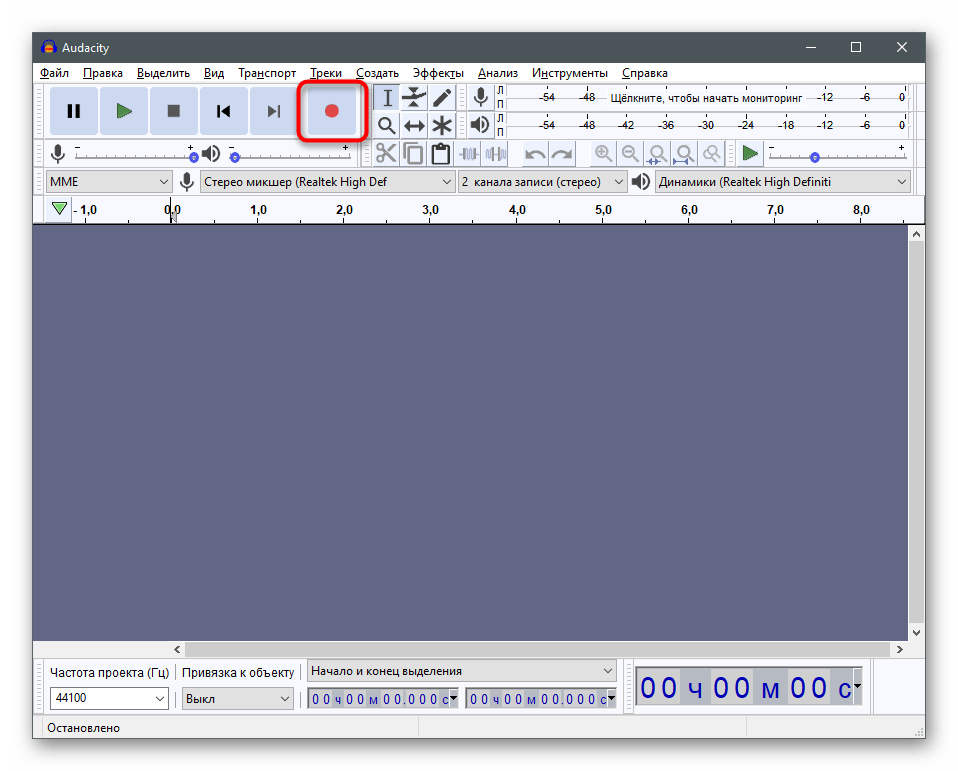
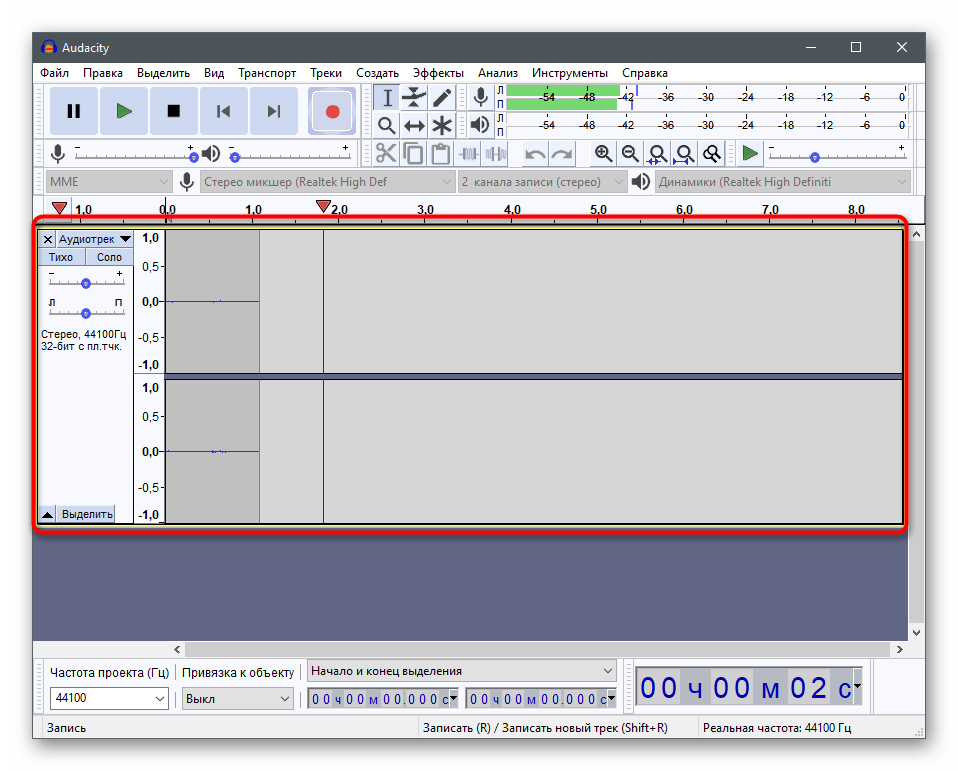
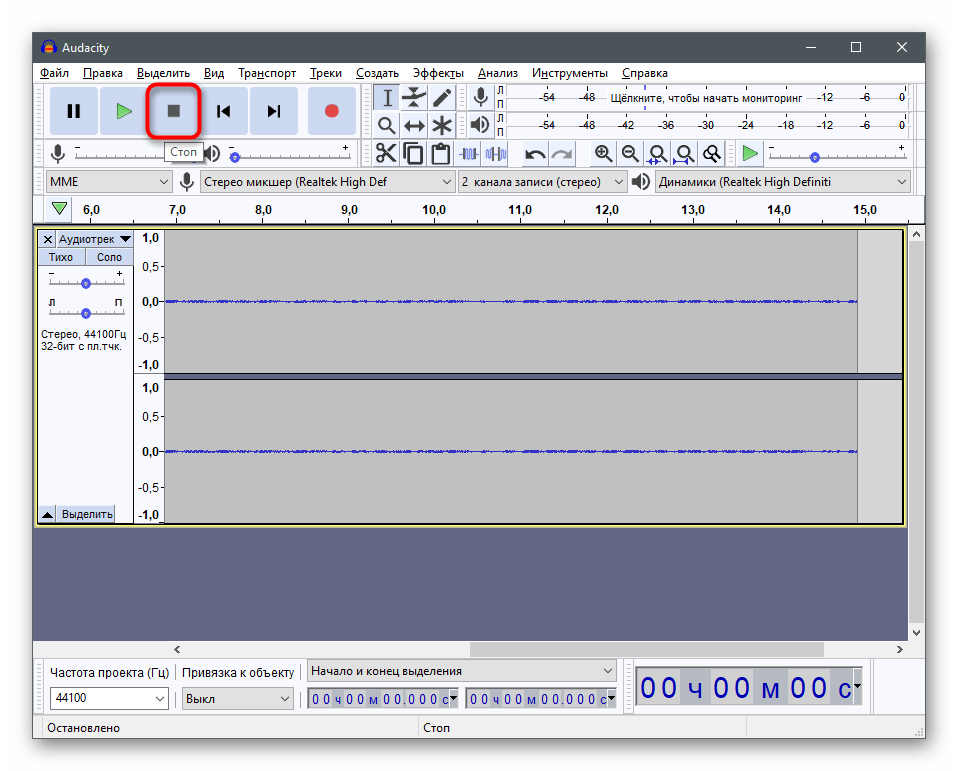
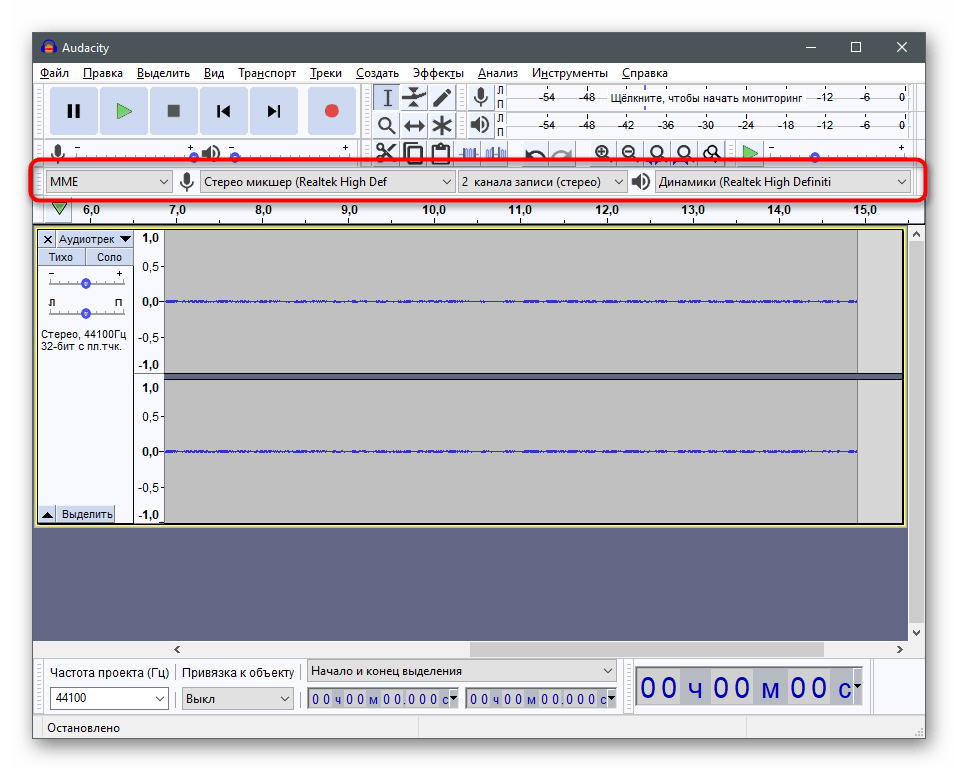
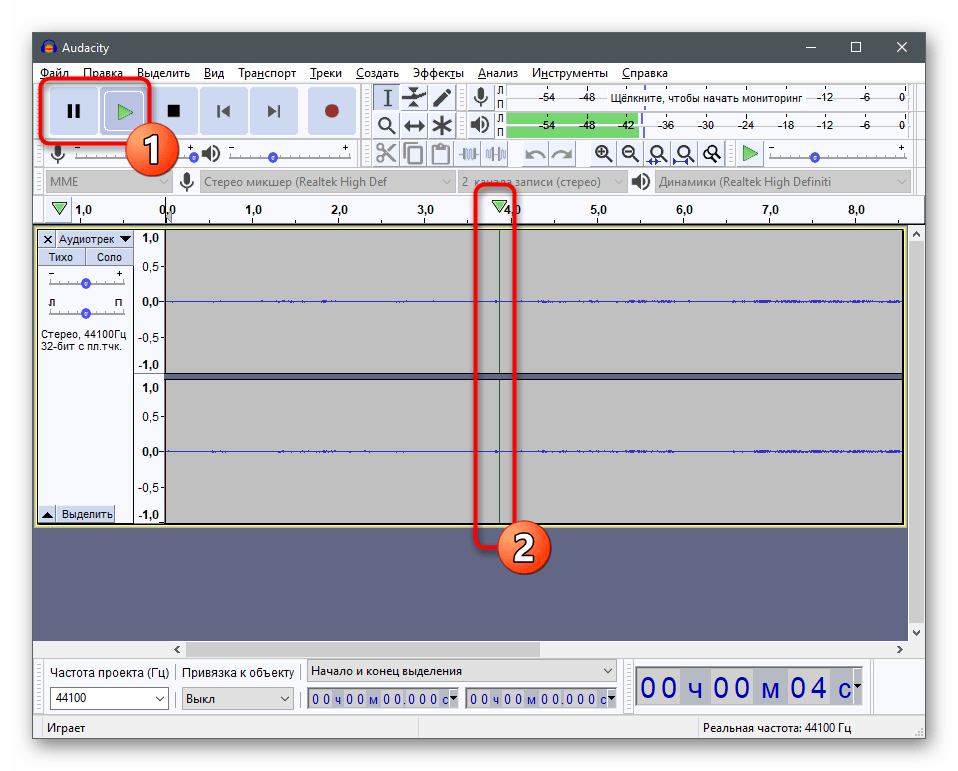
Jeśli nie zamierzasz już korzystać z utworzonego nagrania, możesz po prostu wyjść z programu i anulować wprowadzone zmiany.
Oprócz Audacity istnieje wiele różnych programów do nagrywania dźwięku, które również radzą sobie z postawionym zadaniem. Zalecamy zwrócenie na nie uwagi, jeśli rozważany program Ci nie odpowiada, ale metoda korzystania z zewnętrznego oprogramowania do sprawdzania mikrofonu jest odpowiednia.
Więcej: Programy do nagrywania dźwięku z mikrofonu
Sposób 5: Usługi online
Usługi online to kolejne wygodne narzędzie do testowania dźwięku z kamery internetowej, które jest odpowiednie dla użytkowników, którzy nie chcą pobierać dodatkowego oprogramowania.W tym tkwi zaleta metody, ponieważ stronę można otworzyć w dowolnej przeglądarce i przeprowadzić test dosłownie w minutę. Rozważymy tę rekomendację na przykładzie jednego popularnego serwisu.
Przejdź do usługi online WebCamMicTest
- Otwórz stronę główną serwisu WebCamMicTest i kliknij na "Sprawdź mikrofon".
- Zdecydowanie udziel pozwolenia na korzystanie z urządzenia w wyskakującym powiadomieniu.
- Zobaczysz dynamiczny wskaźnik z aktualnym poziomem głośności oraz przycisk "Rozpocznij nagrywanie", którego naciśnięcie rozpoczyna test urządzenia.
- Mów do mikrofonu, a po zakończeniu naciśnij "Odsłuchaj".
- Zapoznaj się z nagraniem i upewnij się, że mikrofon działa prawidłowo lub że należy dostosować jego głośność.
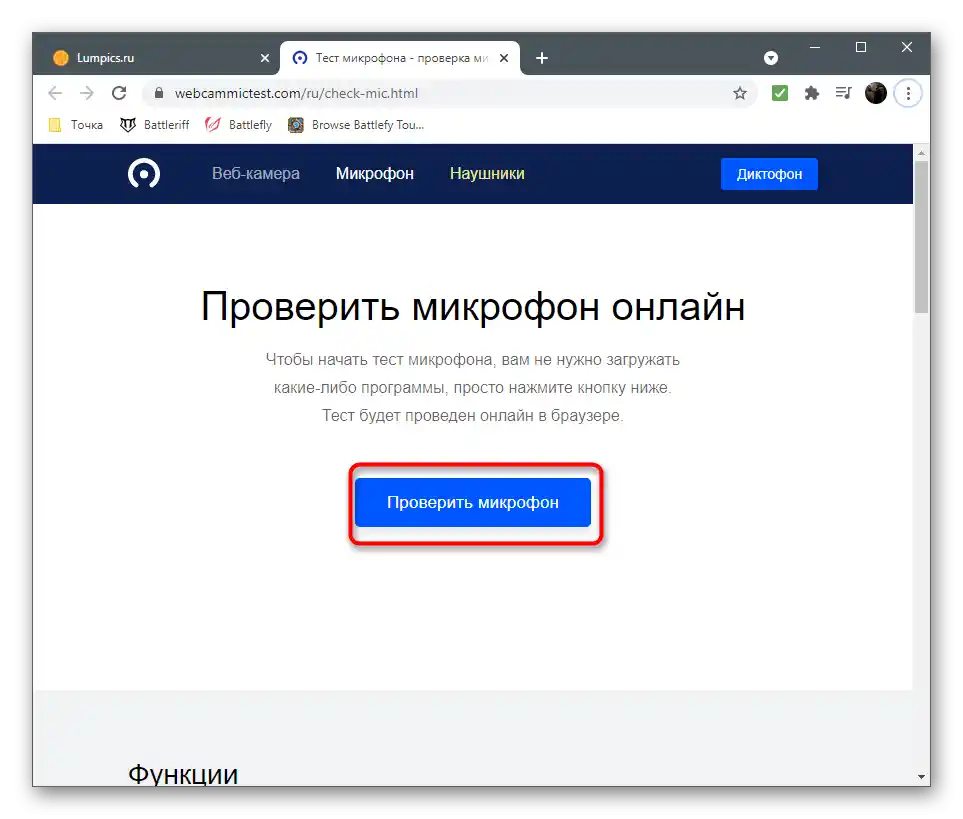
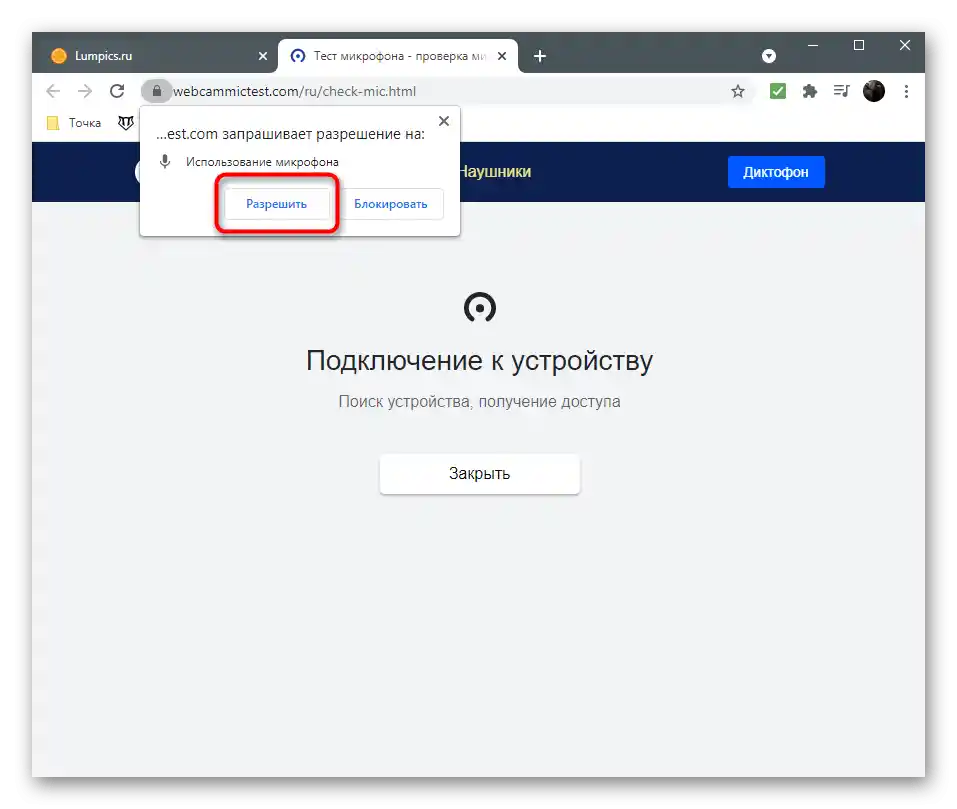
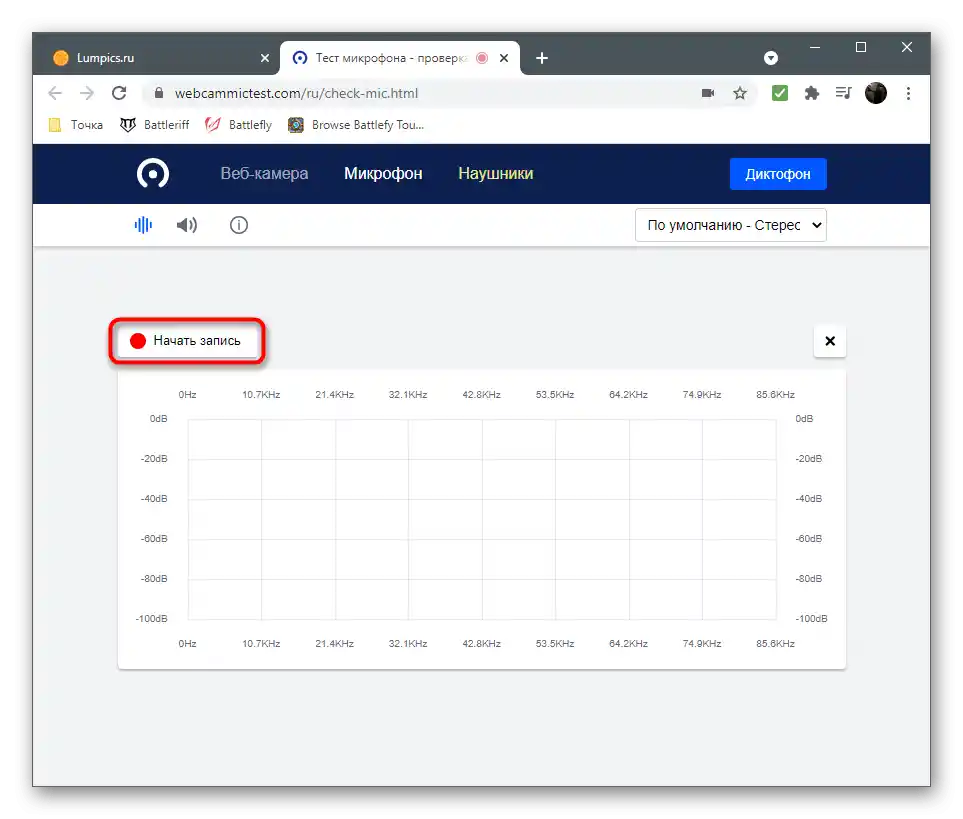
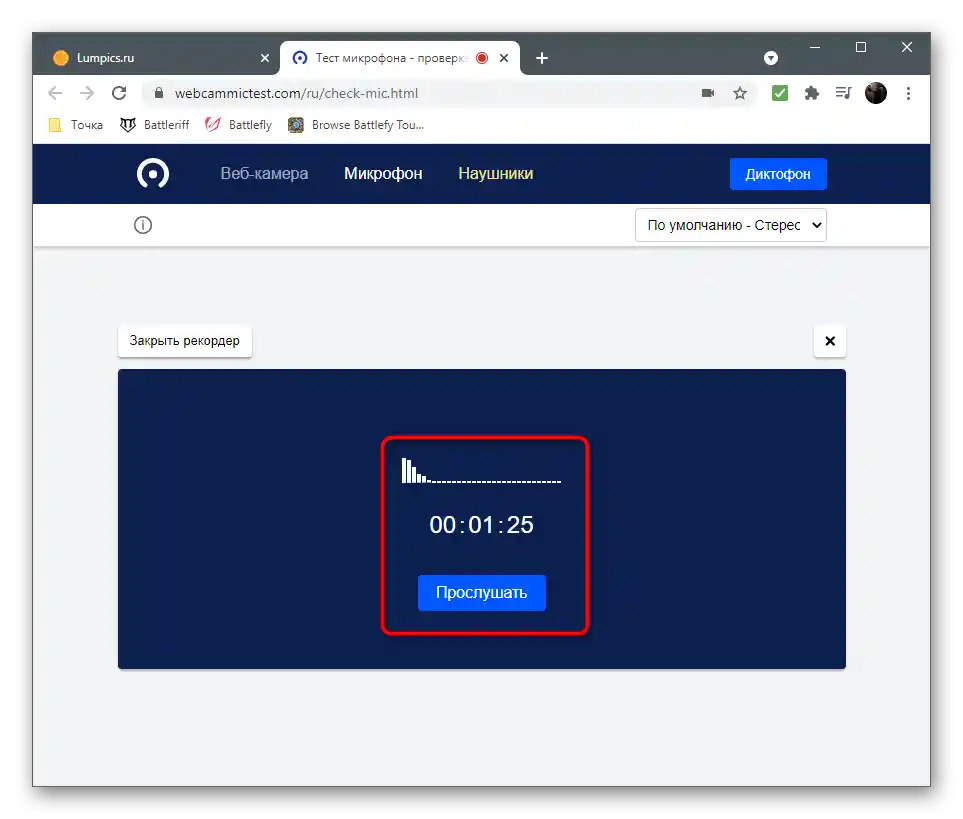
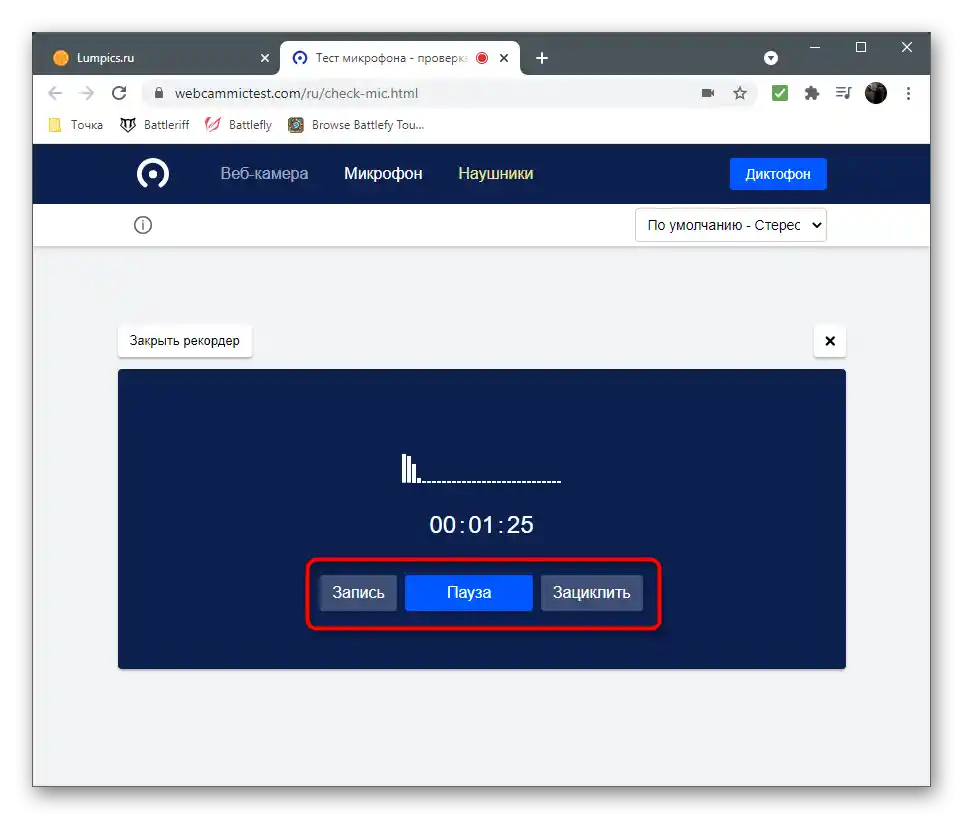
Są też inne usługi online, które działają w podobny sposób, ale różnią się nieco wyglądem i dodatkowymi funkcjami. Można je poznać w instrukcji pod linkiem poniżej.
Szczegóły: Jak sprawdzić mikrofon online
Sposób 6: Programy do nagrywania wideo
Ta metoda będzie odpowiednia dla tych użytkowników, którzy pierwotnie zakupili kamerę internetową w celu nagrywania wideo lub używania jej jako źródła podczas nagrywania let’s playów lub streamingu. Wtedy można sprawdzić dźwięk z kamery bezpośrednio w oprogramowaniu roboczym, tworząc testowe nagranie. Omówimy zasadę na przykładzie OBS, a Ty możesz użyć zamiast niej dowolnego innego preferowanego oprogramowania.
- Po uruchomieniu oprogramowania przejdź do jego ustawień, aby sprawdzić parametry urządzenia wejściowego.
- Otwórz sekcję "Audio".
- Interesuje Cię punkt "Mikrofon" lub "Urządzenie wejściowe". Upewnij się, że domyślnie jest ustawione używane urządzenie.Jeśli tak nie jest, wprowadź niezbędne zmiany i zapisz je.
- Wróć do głównego okna i upewnij się, że mikrofon został dodany do miksera.
- Można go również ogłosić jako oddzielne źródło, jeśli używasz zaawansowanych scen podczas nagrywania wideo.
- Rozpocznij nagrywanie i powiedz kilka słów lub zdań, aby dokładnie sprawdzić mikrofon. Odsuń się trochę dalej i mów z różną głośnością, aby sprawdzić wszystkie warunki.
- Zatrzymaj nagrywanie i otwórz folder z gotowym wideo.
- Odtwórz je i wysłuchaj uzyskanego rezultatu.
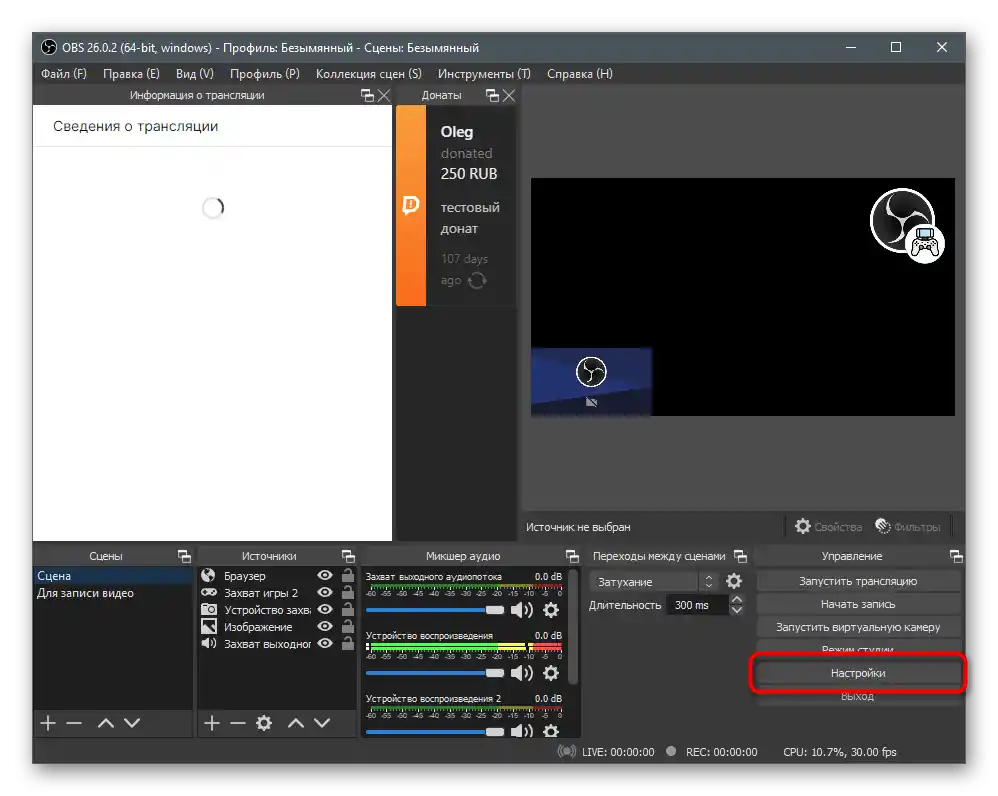
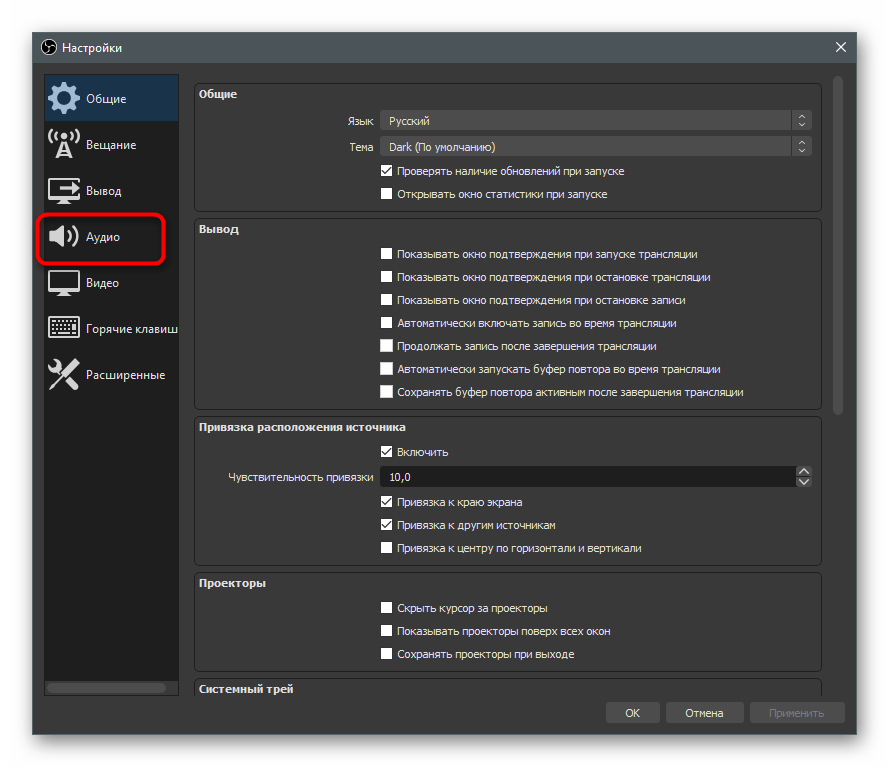
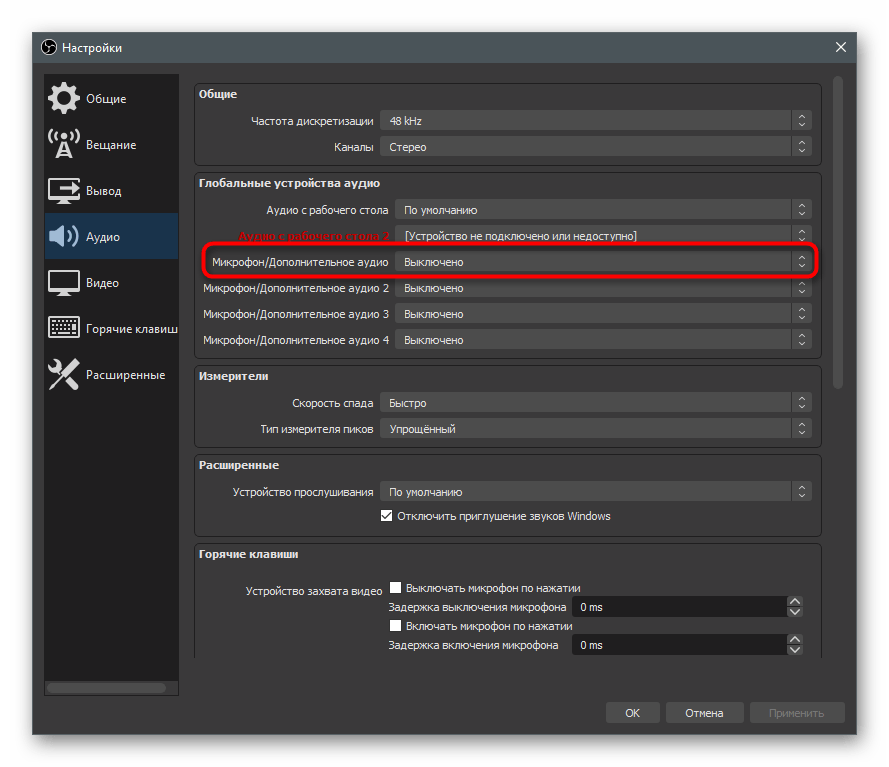
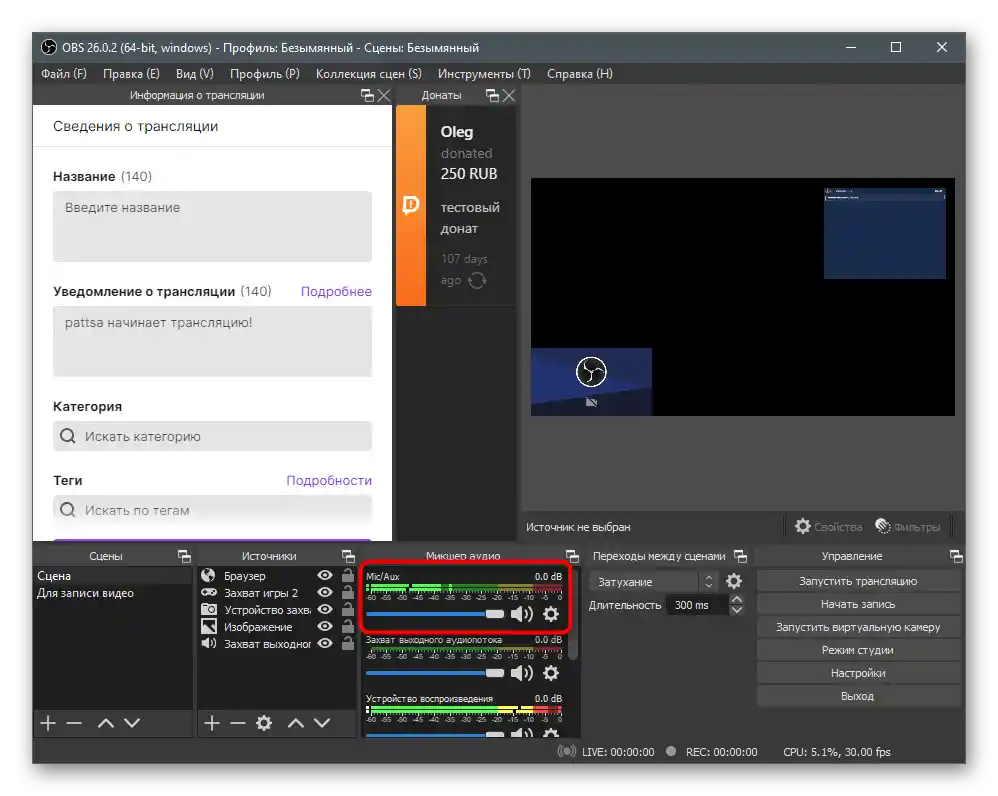
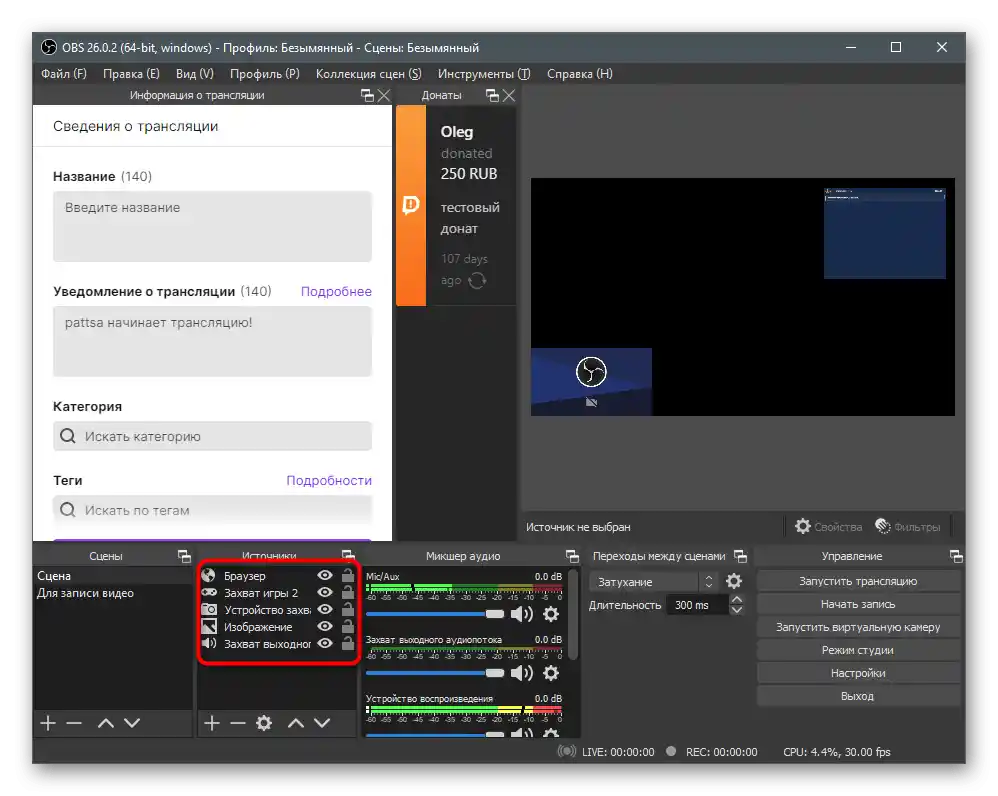
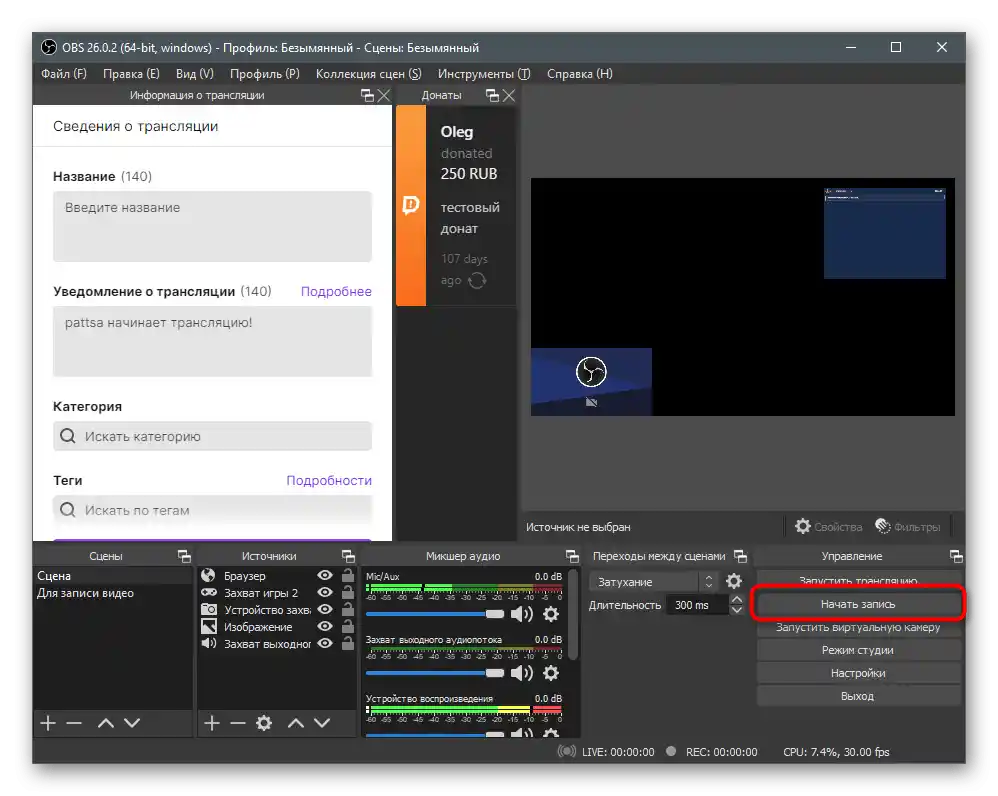
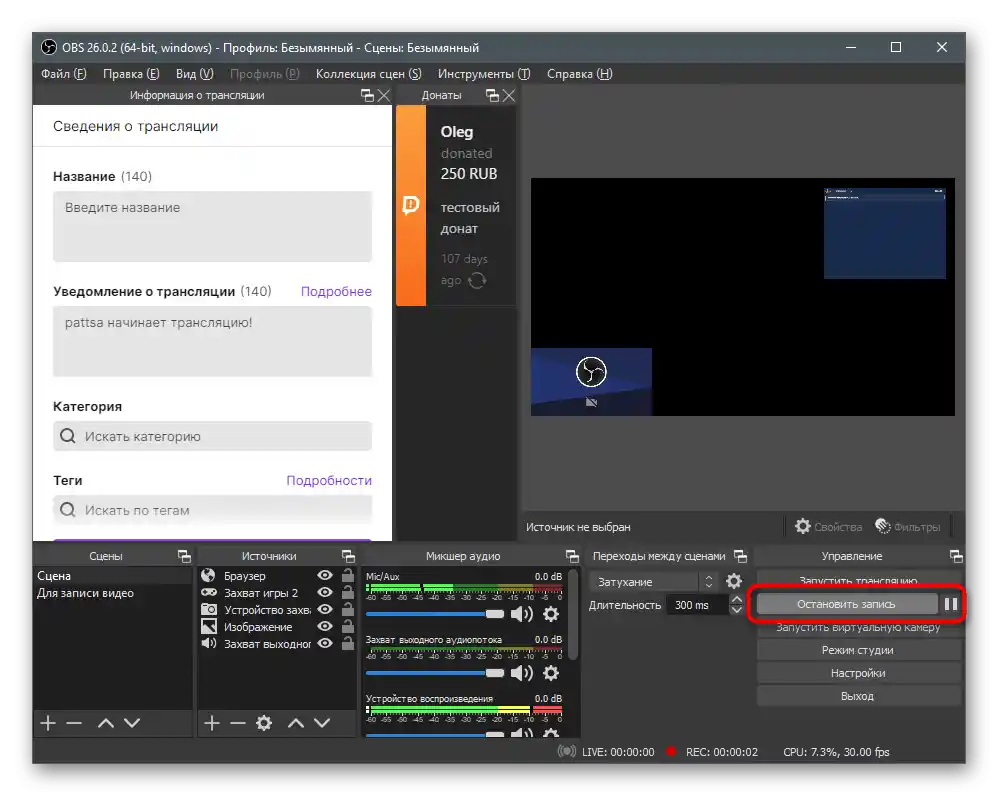
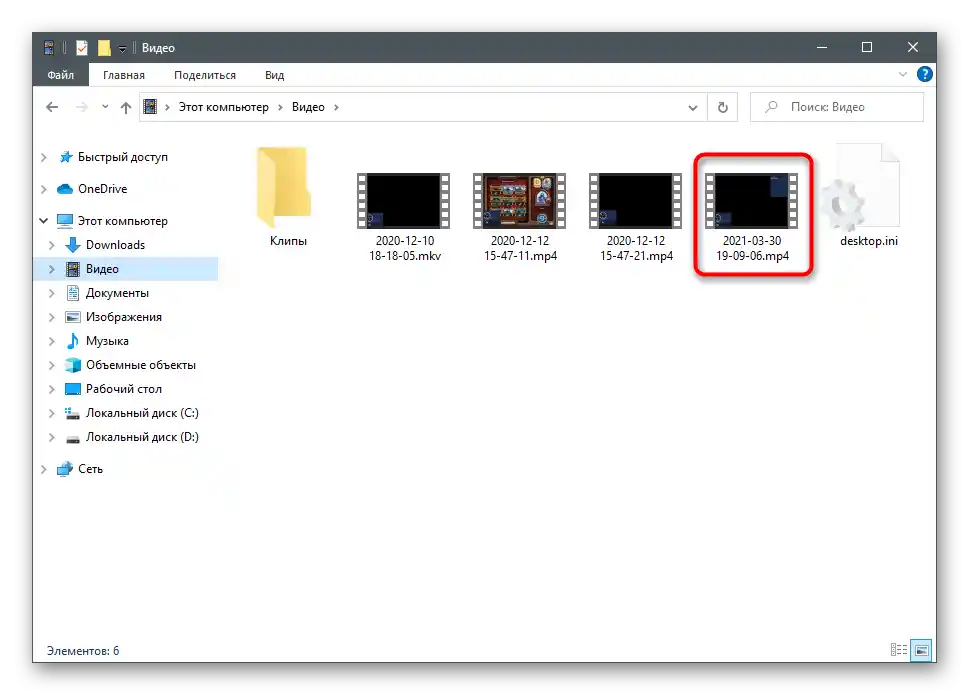
Jeśli jeszcze nie zdecydowałeś się na odpowiedni program, ale OBS ci nie odpowiada, sprawdź jego alternatywy, zapoznając się z opisem w zestawieniu od naszego autora pod następującym linkiem.