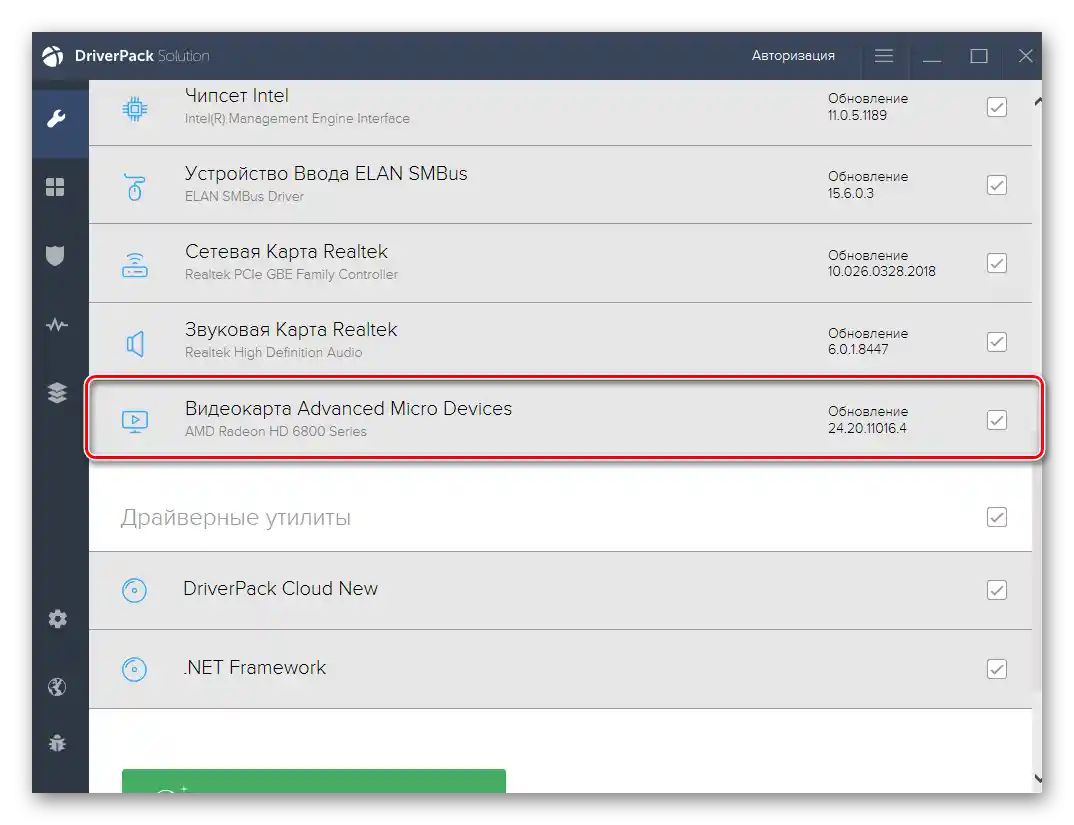Zawartość:
Metody omówione w tym artykule są aktualne zarówno do sprawdzania brakujących sterowników, jak i wersji zaktualizowanych. Dzięki nim możesz śledzić, co zostało zainstalowane automatycznie, a które komponenty wciąż potrzebują najnowszej wersji oprogramowania. Zapoznaj się z każdą opcją i korzystaj z odpowiednich instrukcji w zależności od postawionego celu.
Metoda 1: Aplikacja "Ustawienia"
W standardowej aplikacji "Ustawienia" znajduje się sekcja, przez którą zarządza się wszystkimi aktualizacjami systemowymi. Znajdziesz tam informacje o znalezionych lub już zainstalowanych aktualizacjach sterowników, ale tylko w przypadku, gdy zostały one wykryte bezpośrednio przez wbudowane w Windows narzędzie.
- Aby otworzyć potrzebne menu przez "Start", przejdź do "Ustawienia", klikając ikonę zębatki na lewym panelu.
- Wybierz sekcję "Aktualizacja i zabezpieczenia".
- Jeśli skanowanie jest możliwe, uruchom je i poczekaj na pojawienie się informacji o znalezionych aktualizacjach lub poprawkach. Wśród listy wszystkich nowości będą również znalezione sterowniki, które można od razu zainstalować.
- Dodatkowo zwróć uwagę na blok "Dostępne opcjonalne poprawki", jeśli jest wyświetlany w tym menu. Kliknij na napis "Zobacz wszystkie opcjonalne aktualizacje".
- Rozwiń grupę "Aktualizacje sterowników".
- Sprawdź, jakie komponenty są dostępne, i zdecyduj, czy chcesz coś z tego zainstalować w systemie operacyjnym.
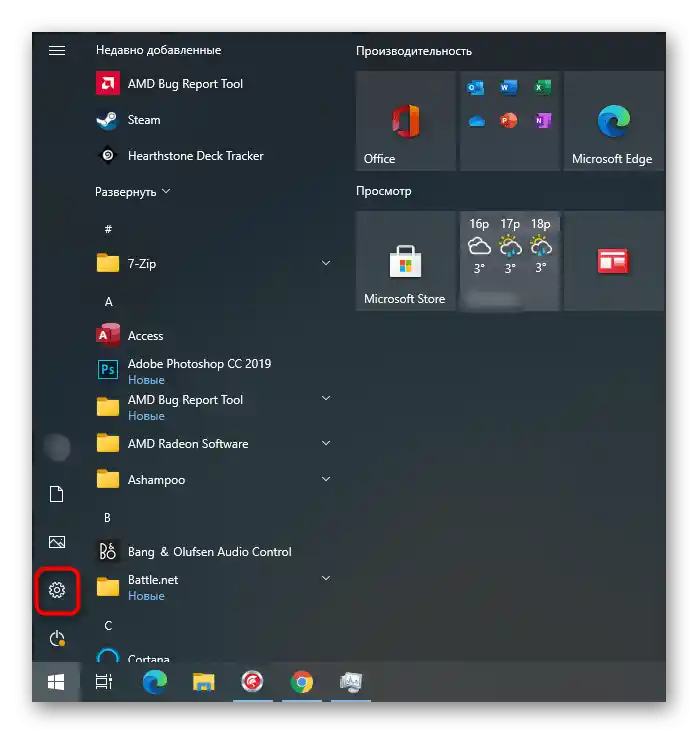
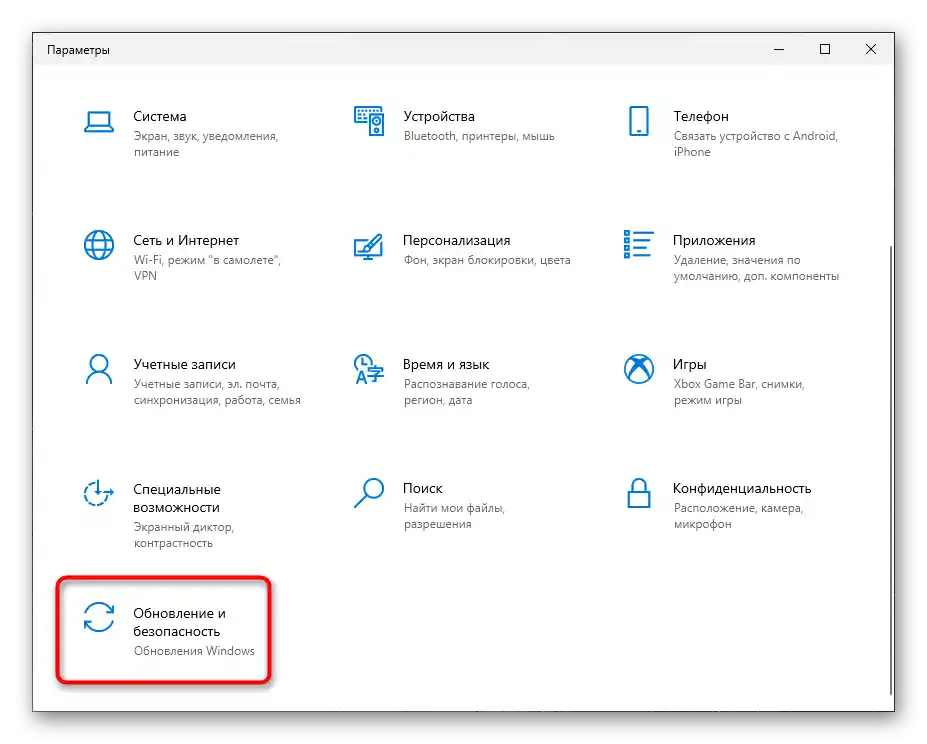
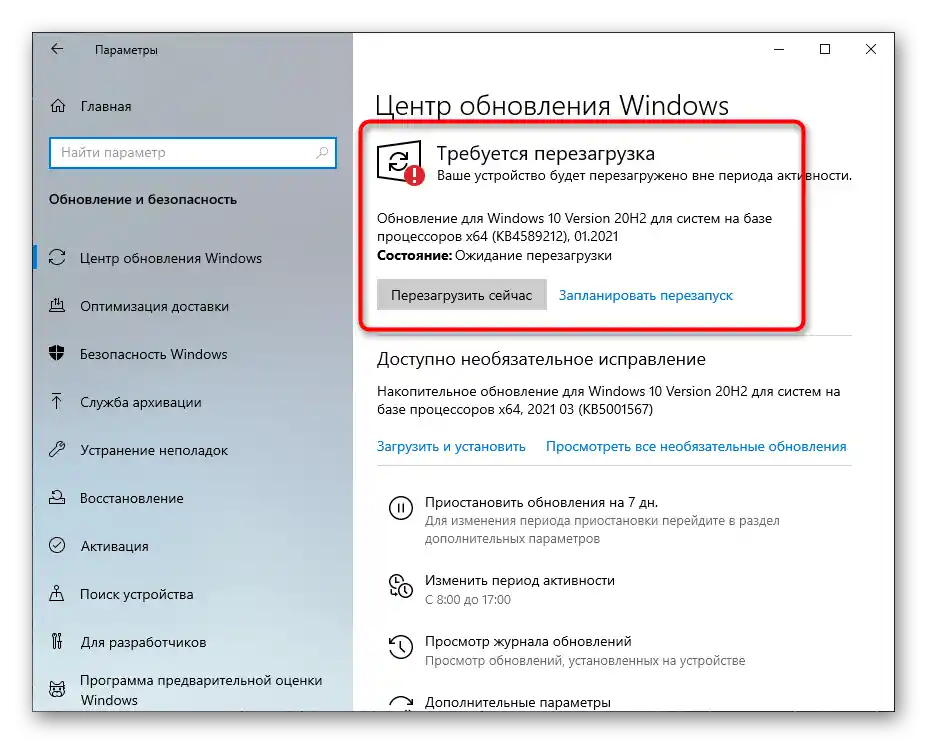
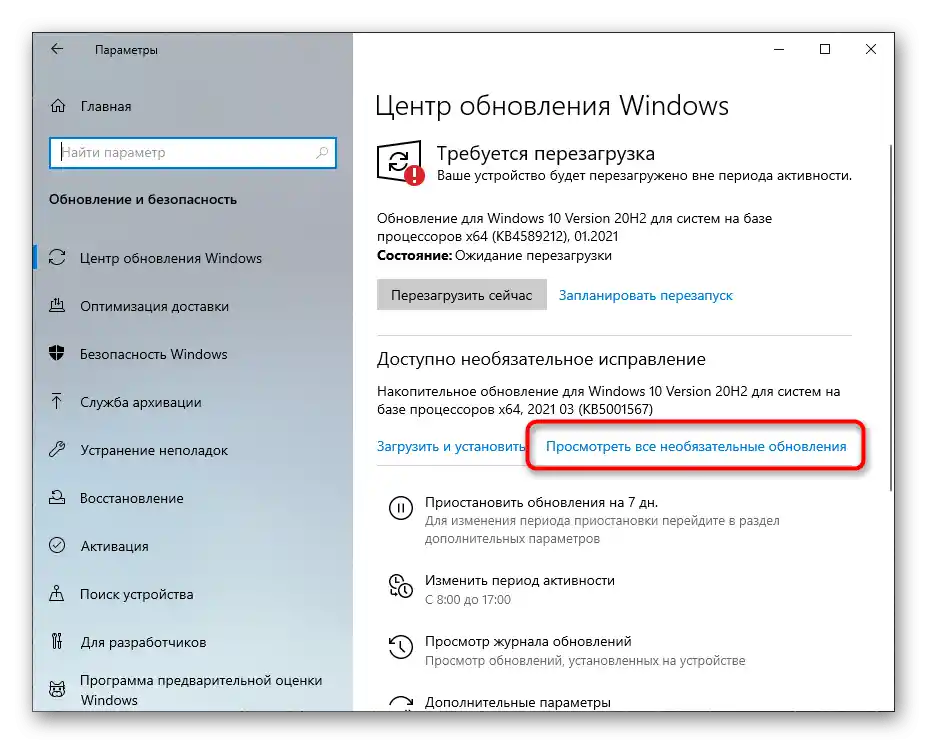
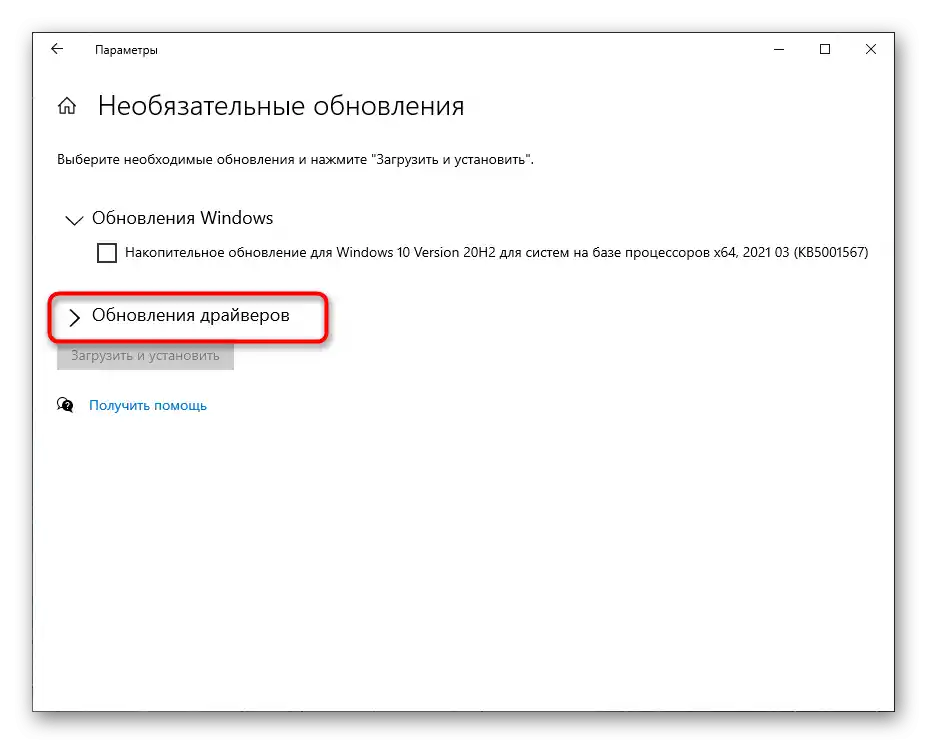
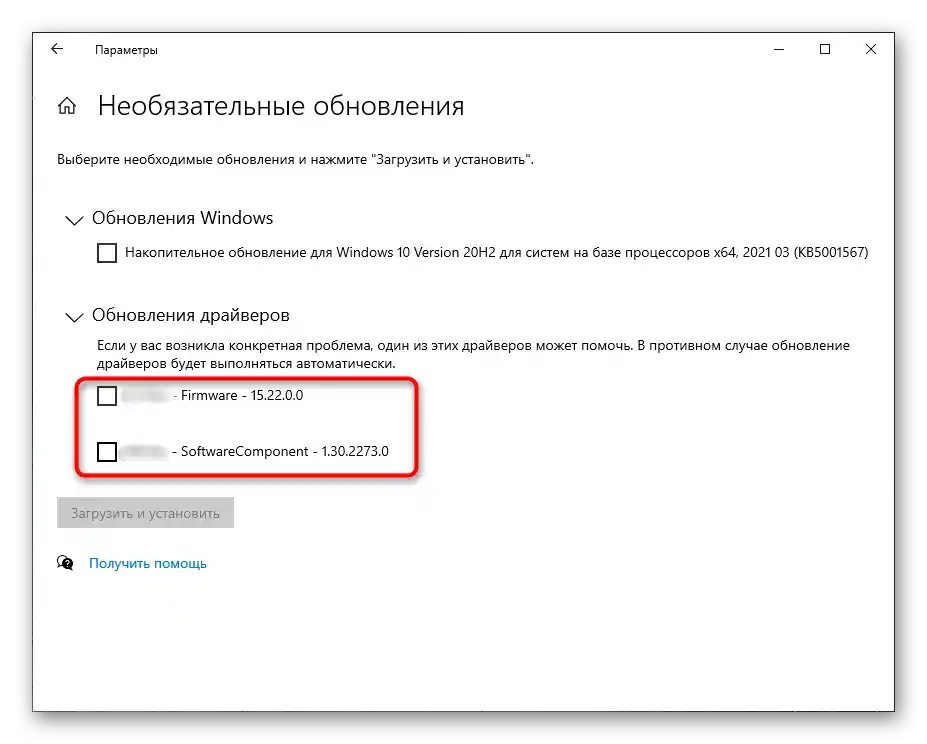
Jak już wiadomo, ten przewodnik nadaje się do przeglądania znalezionych, ale jeszcze nie zainstalowanych sterowników.Jeśli chcesz dowiedzieć się, które z nich zostały już dodane standardowym narzędziem Windows 10, nie opuszczaj tego menu i wykonaj następujące kroki:
- Znajdź linię "Przeglądaj dziennik aktualizacji" i kliknij na nią.
- W pojawiającej się liście znajdź i rozwiń kategorię "Aktualizacje sterowników".
- Wyświetlą się wszystkie zainstalowane sterowniki, ich nazwy i wersje. Poniżej znajduje się data instalacji, co pomoże przywrócić chronologię.
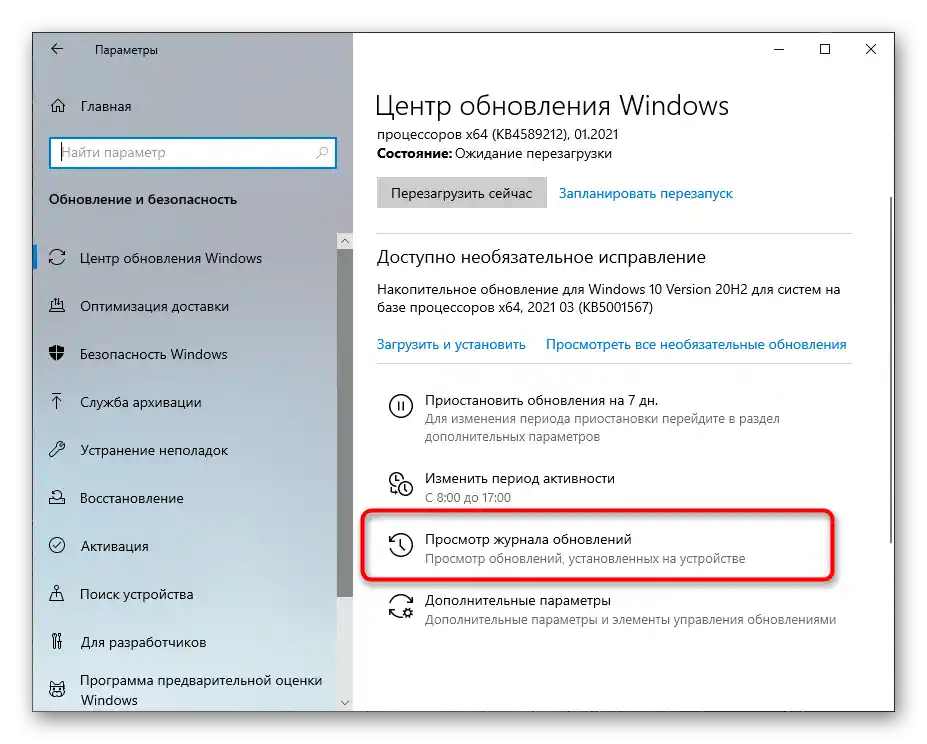
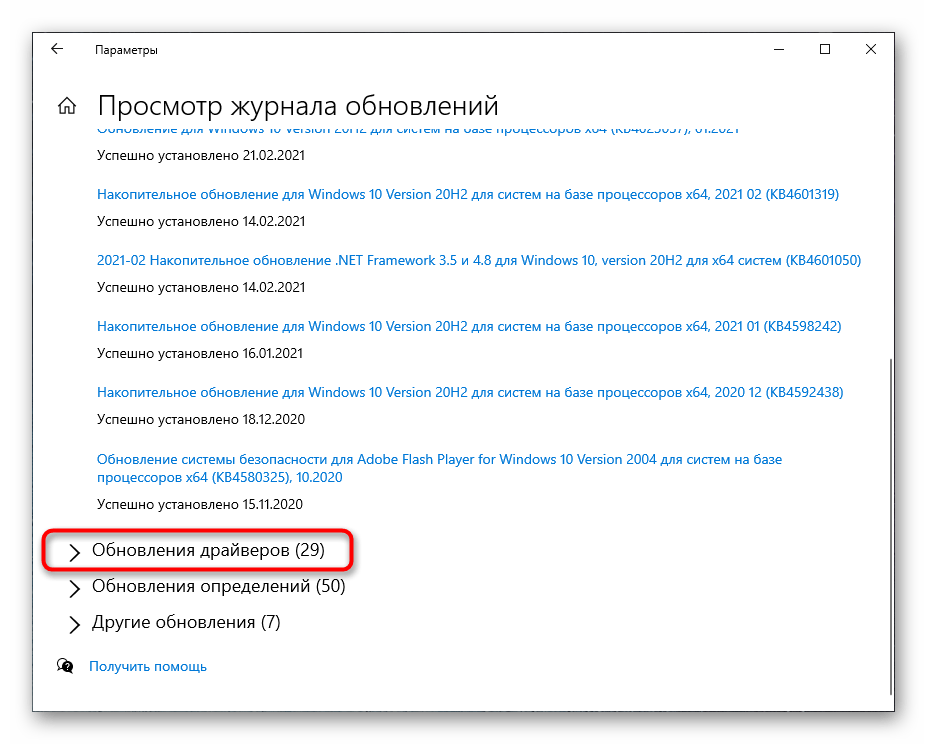
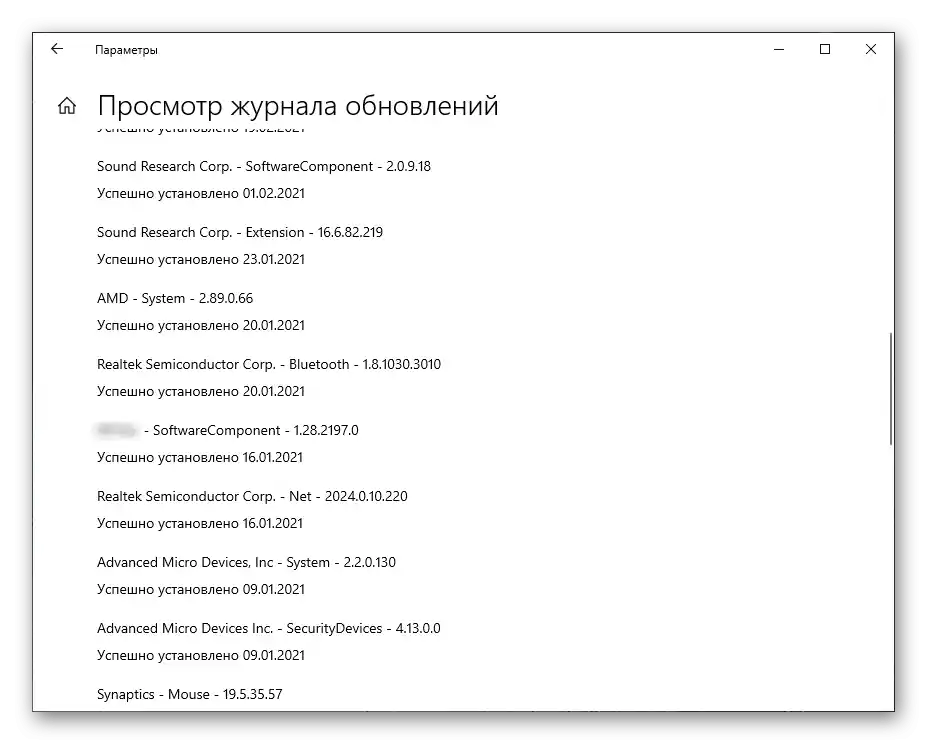
Sposób 2: "Menedżer urządzeń"
Jeśli chcesz nie tylko dowiedzieć się, czy są aktualizacje dla sterowników, ale także od razu je zainstalować, nie używając dodatkowych narzędzi, przyda się "Menedżer urządzeń". W tej standardowej aplikacji znajduje się narzędzie, które automatycznie wyszukuje aktualizacje przez internet.
- Kliknij prawym przyciskiem myszy na "Start" i z pojawiającego się menu kontekstowego wybierz opcję "Menedżer urządzeń".
- Rozwiń kategorię ze wszystkimi typami urządzeń, aby znaleźć konkretne.
- Kliknij prawym przyciskiem myszy na sprzęcie i wybierz "Aktualizuj sterownik". Jeśli zamiast tego przejdziesz do "Właściwości", w nowym oknie możesz zobaczyć aktualną wersję sterownika.
- Uruchom automatyczne wyszukiwanie sterowników — komputer musi być podłączony do internetu.
- Instalacja rozpocznie się natychmiast po pomyślnym wyszukaniu, weź to pod uwagę podczas wykonywania operacji.
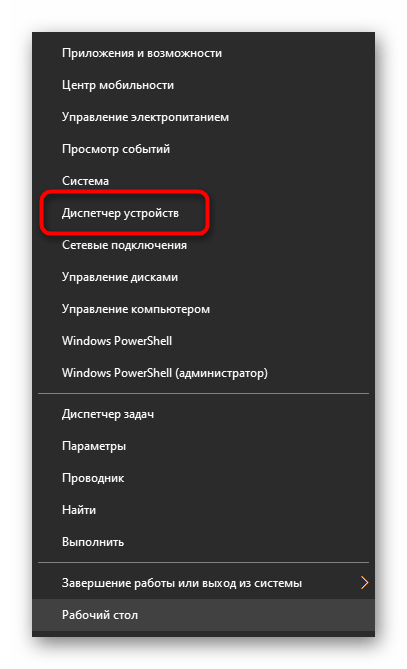
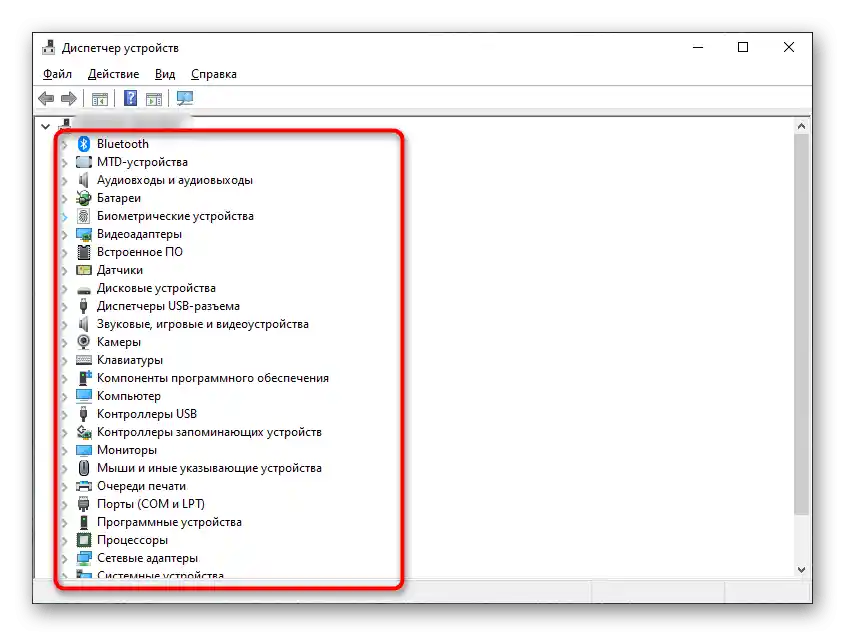
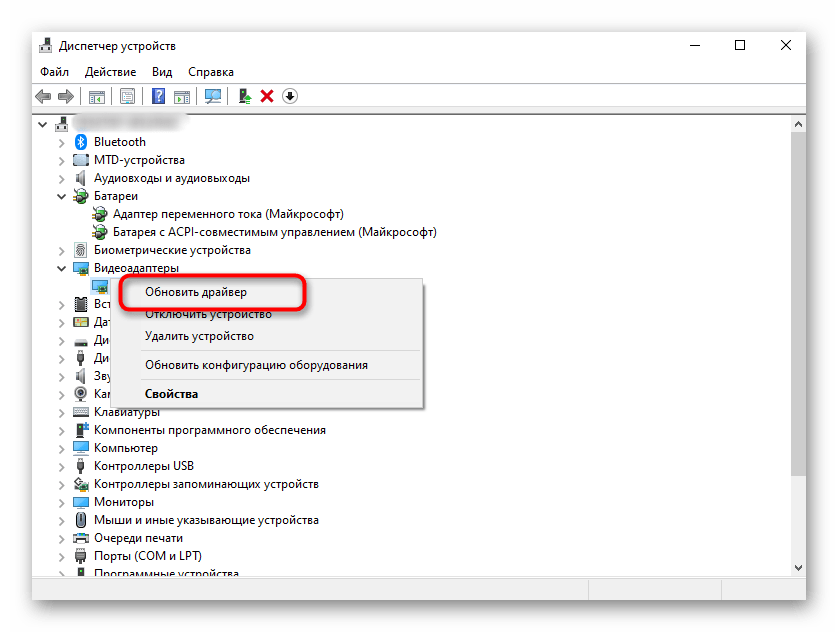
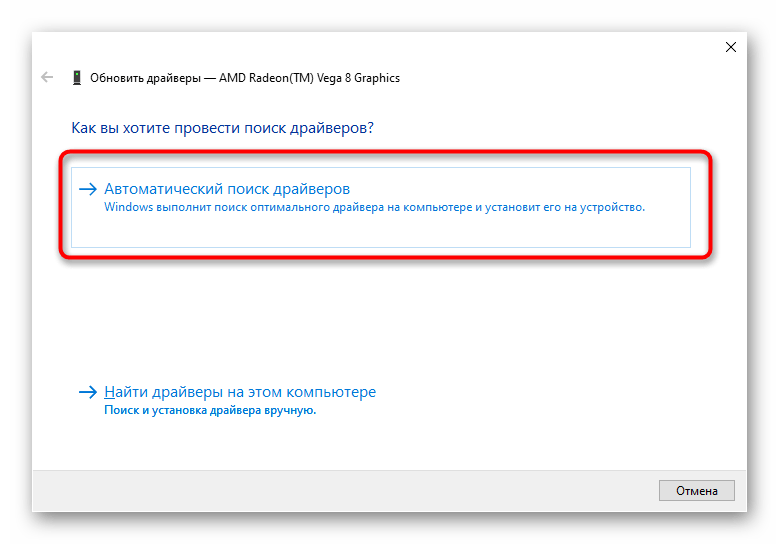
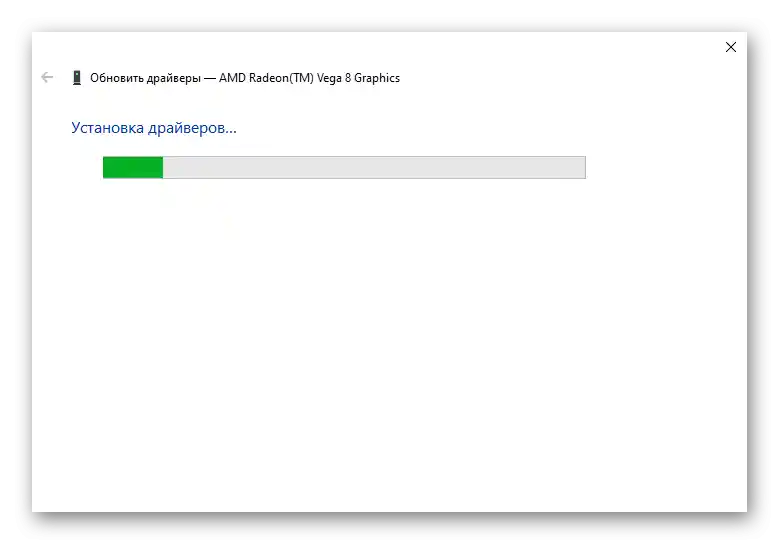
Jeśli nie znaleziono aktualizacji, w nowym oknie pojawi się odpowiedni komunikat. Jednak to jeszcze nie oznacza, że ich rzeczywiście nie ma — w wielu przypadkach wbudowane narzędzie nie może ich znaleźć w swojej oficjalnej bibliotece. Na stronie producenta urządzenia mogą być dostępne najnowsze wersje sterowników do pobrania.
Sposób 3: Oficjalna strona producenta
W tej metodzie porozmawiamy o wykorzystaniu oficjalnej strony producenta płyty głównej, laptopa lub konkretnego komponentu do wyszukiwania aktualizacji sterowników. W związku z tym teraz musisz poznać aktualną wersję, aby ją porównać i zainstalować.Najłatwiej to zrobić za pomocą narzędzia systemowego.
- Otwórz okno "Uruchom", używając do tego skrótu klawiszowego Win + R. Wpisz tam
msinfo32i naciśnij Enter, aby potwierdzić wprowadzenie polecenia. - W liście komponentów znajdź ten, którego aktualizacją sterownika jesteś zainteresowany.
- Wybierz go i zapoznaj się z informacjami w bloku po prawej stronie. Obecnie interesuje cię linia "Wersja sterownika".
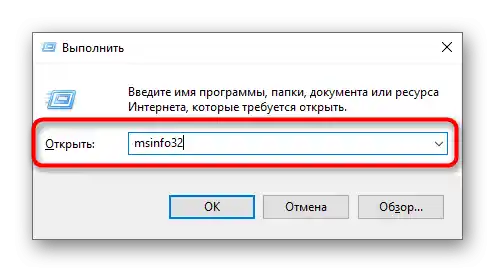
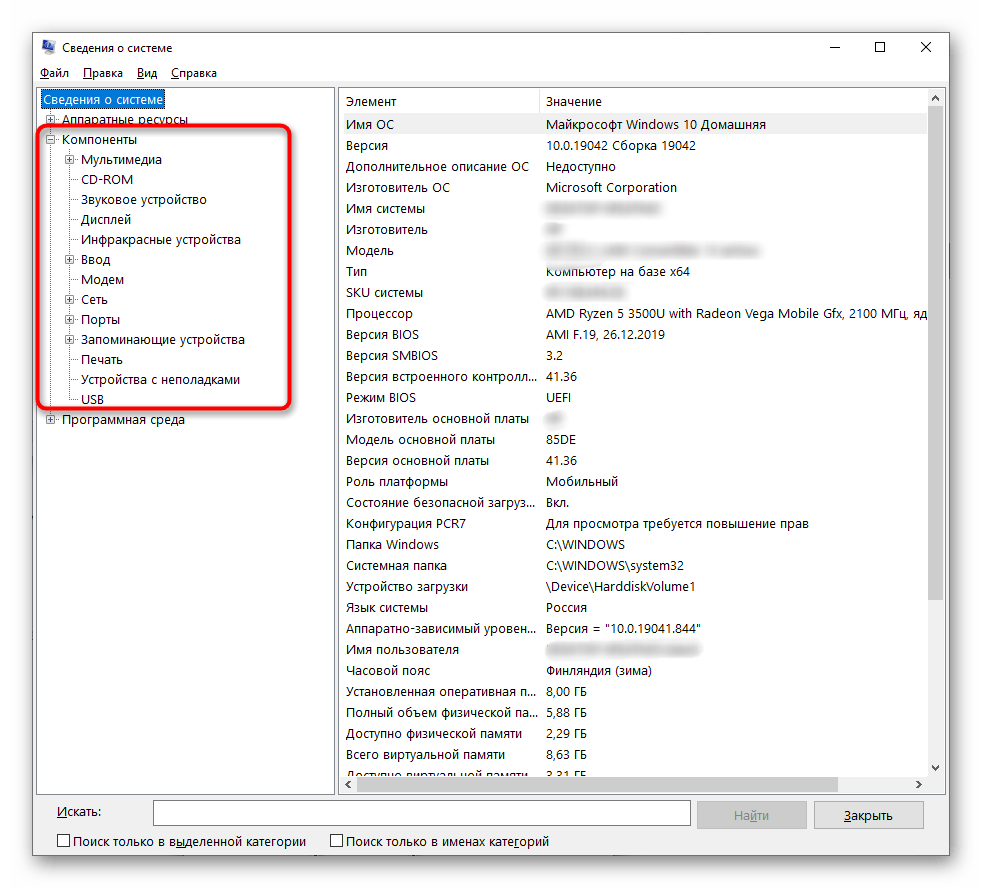
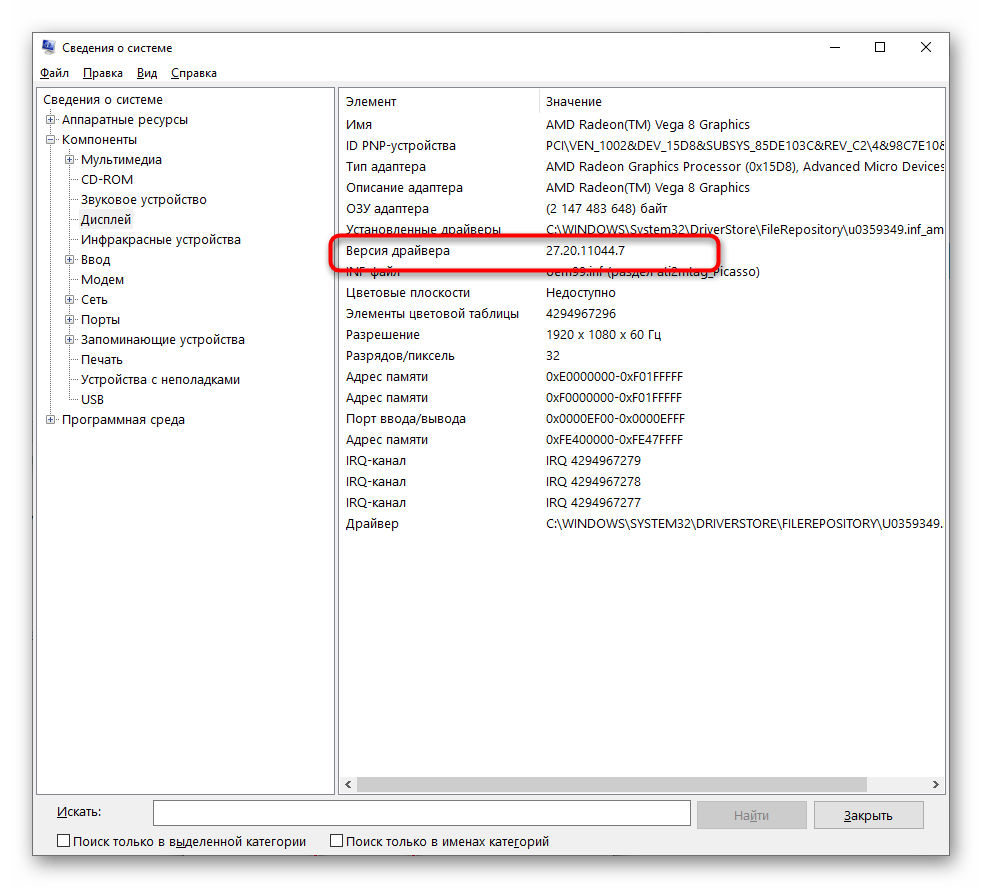
Jeśli chcesz, możesz uzyskać te same informacje przez "Menedżer urządzeń", o czym już wcześniej wspomniano, lub za pomocą specjalnego oprogramowania od zewnętrznych deweloperów, które dostarcza informacji o komponentach. Lista odpowiednich programów znajduje się w artykule pod linkiem poniżej.
Więcej: Programy do identyfikacji sprzętu komputerowego
Teraz, gdy aktualna wersja zainstalowanego sterownika została wykryta, pozostaje dowiedzieć się o najnowszej wydanej wersji, znajdując ją na oficjalnej stronie producenta sprzętu. Rozważmy ten algorytm działań na przykładzie płyty głównej od ASUS.
- Przejdź na oficjalną stronę za pomocą bezpośredniego linku, wpisz zapytanie w wyszukiwarce lub od razu otwórz stronę modelu laptopa, płyty głównej lub innego komponentu, podając go w wyszukiwarce.
- Wejdź do sekcji "Wsparcie techniczne" (na stronach firm nazywa się to różnie, na przykład "Pobieranie" lub "Dokumentacja i pliki").
- Rozwiń listę sterowników i wybierz wersję używanego systemu operacyjnego.
- Znajdź najnowszą wersję sterownika i porównaj ją z zainstalowaną.
- Możesz od razu pobrać i zaktualizować oprogramowanie komponentu, jeśli chcesz to zrobić teraz. Zazwyczaj deweloperzy udostępniają instalator w postaci pliku EXE, który należy uruchomić i wykonać pojawiające się na ekranie instrukcje.
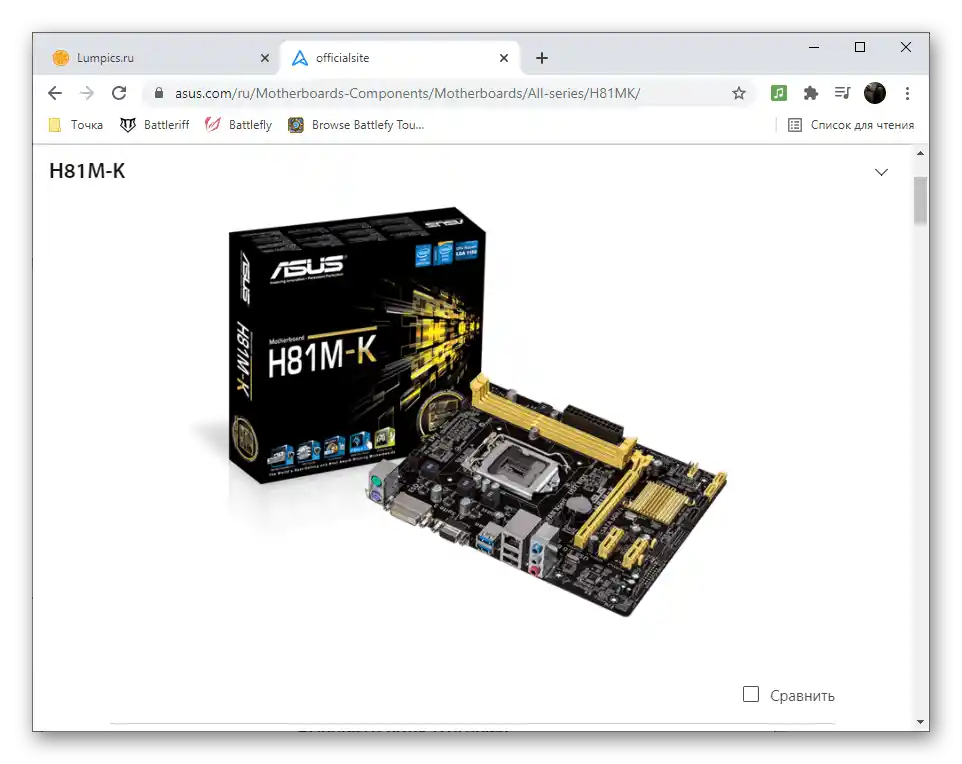
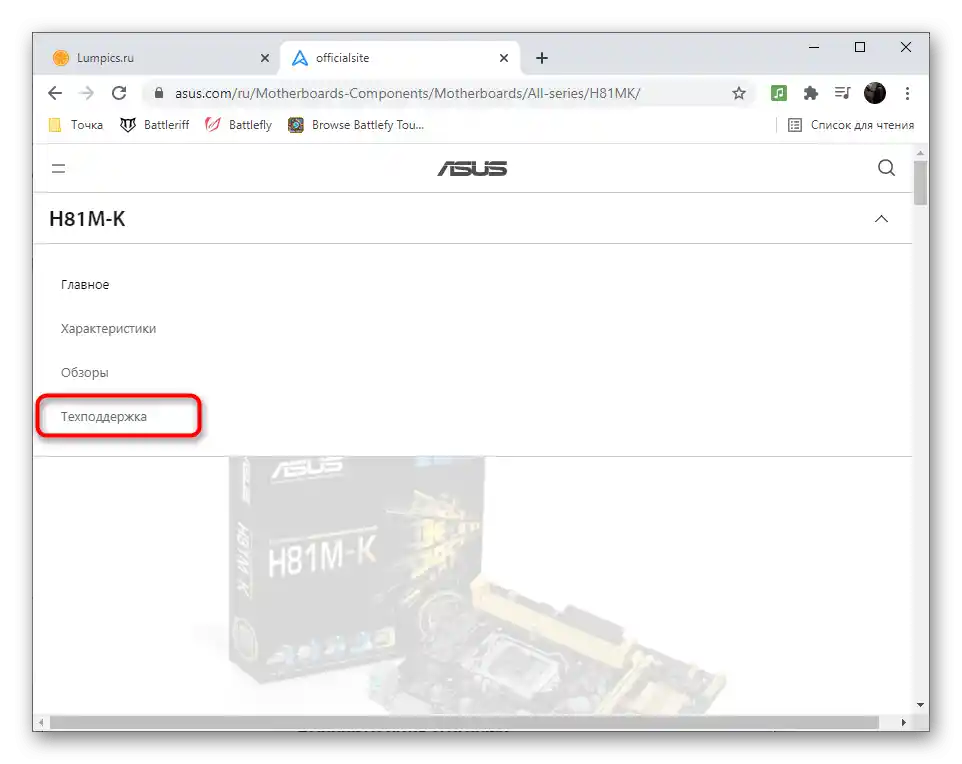
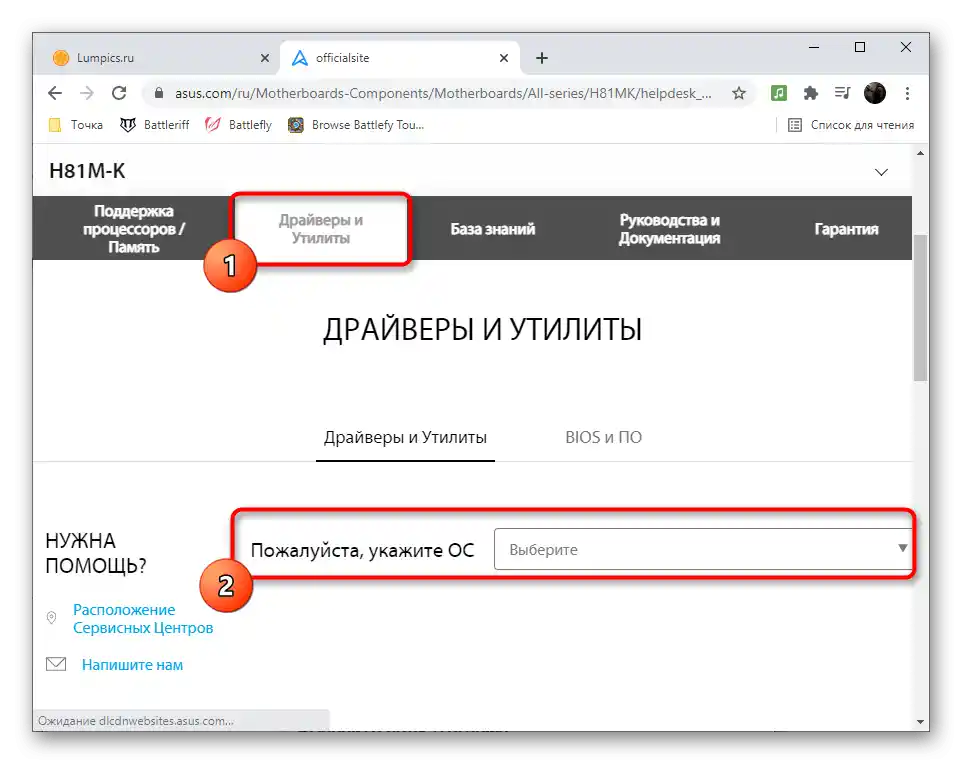
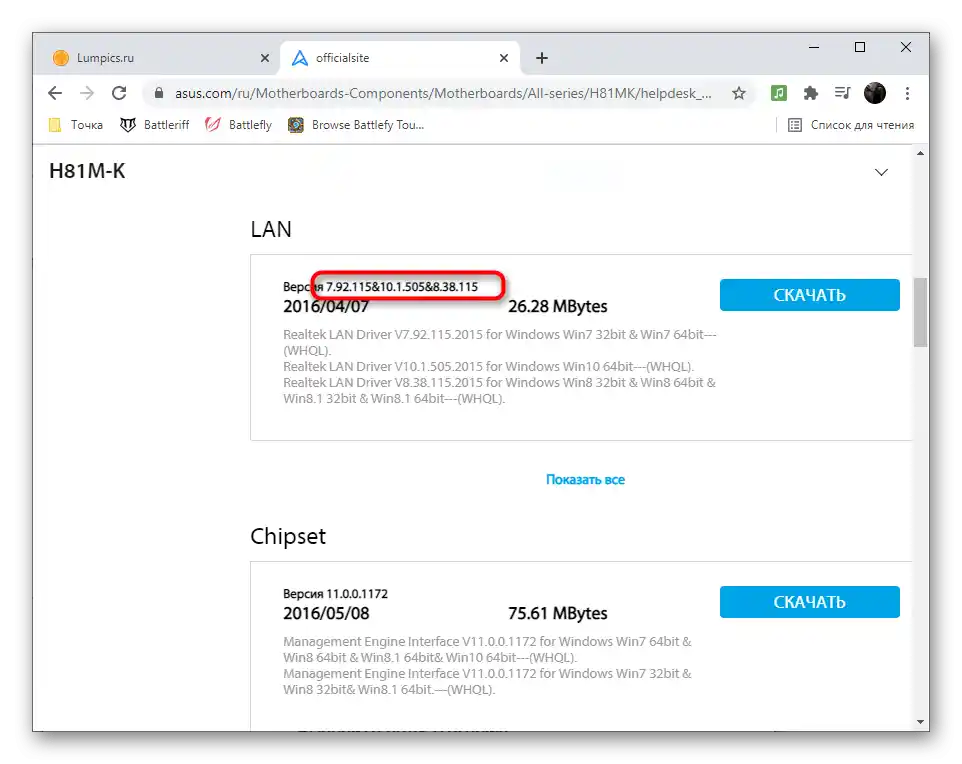
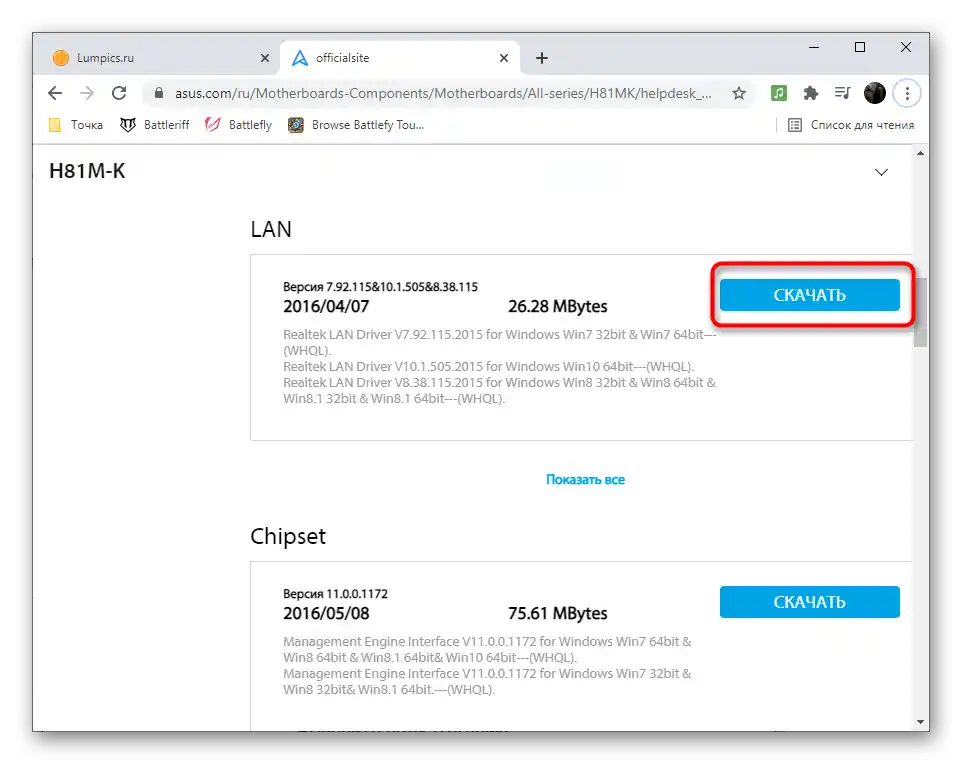
Sposób 4: Programy do aktualizacji sterowników
Nie ma potrzeby od razu instalować sterowników znalezionych przez odpowiedni program od zewnętrznych deweloperów. Nic nie stoi na przeszkodzie, aby po prostu sprawdzić wersję i wykorzystać te informacje do własnych celów.Jednak czasami takie oprogramowanie okazuje się przydatne i pozwala na zainstalowanie sterowników, które już nie są dostępne na oficjalnej stronie. Bezpośrednim celem takich aplikacji jest aktualizacja oprogramowania całego sprzętu, instalacja dedykowanych narzędzi od producenta laptopa lub poszczególnych komponentów PC.
Szczegóły: Programy do aktualizacji sterowników na PC