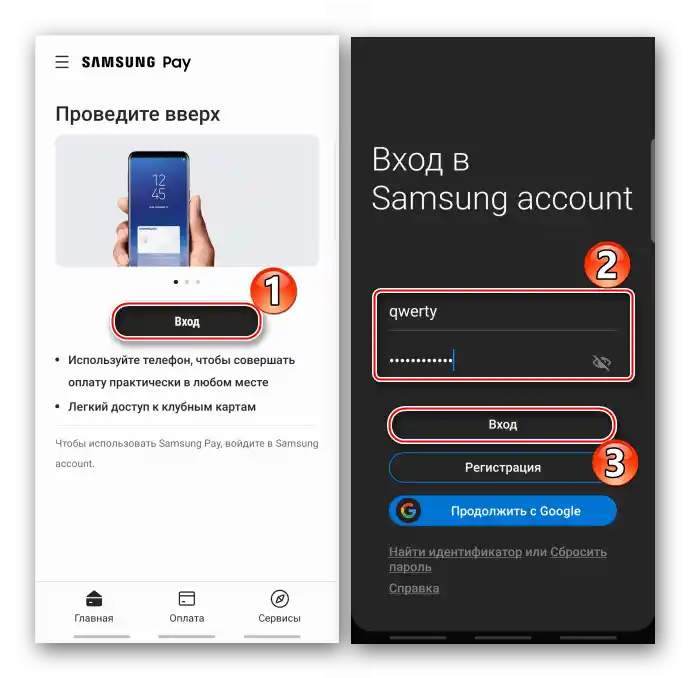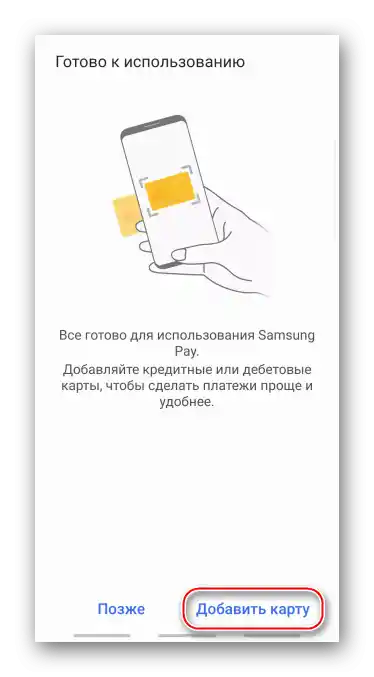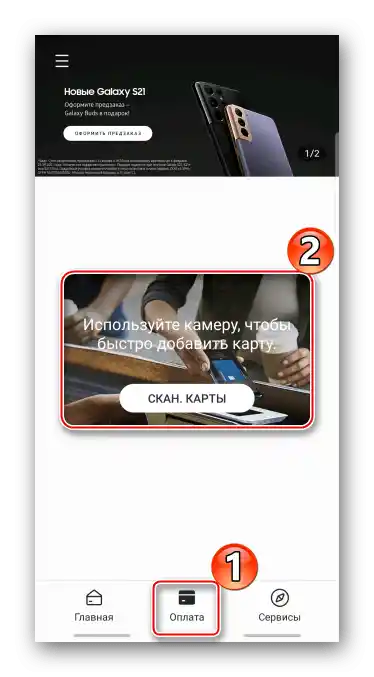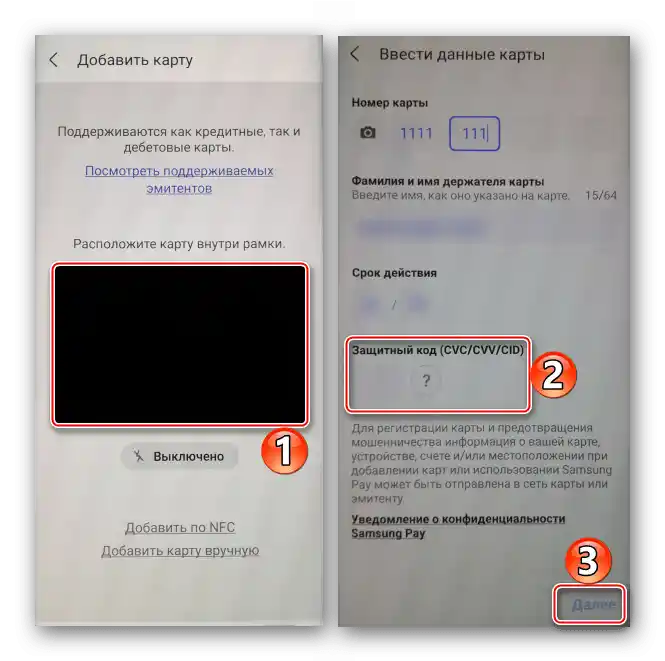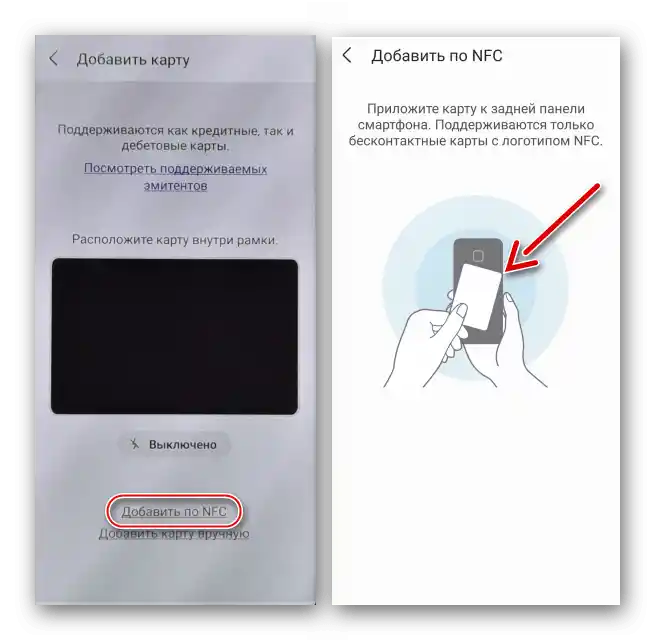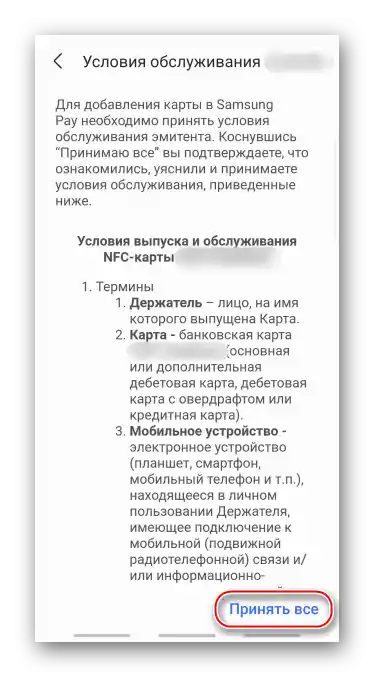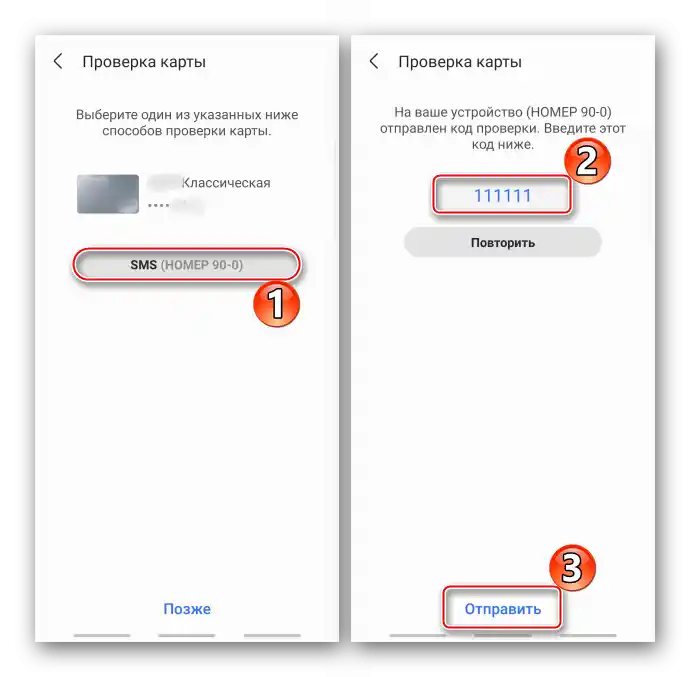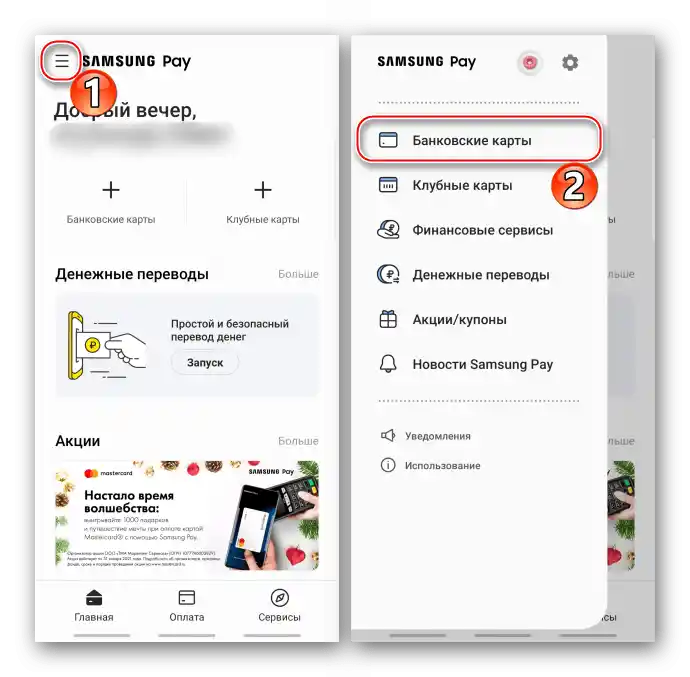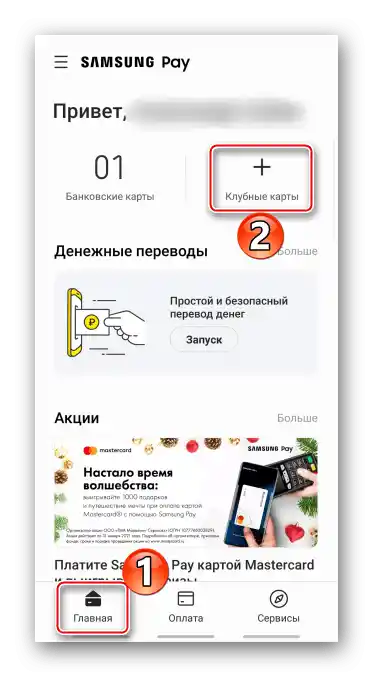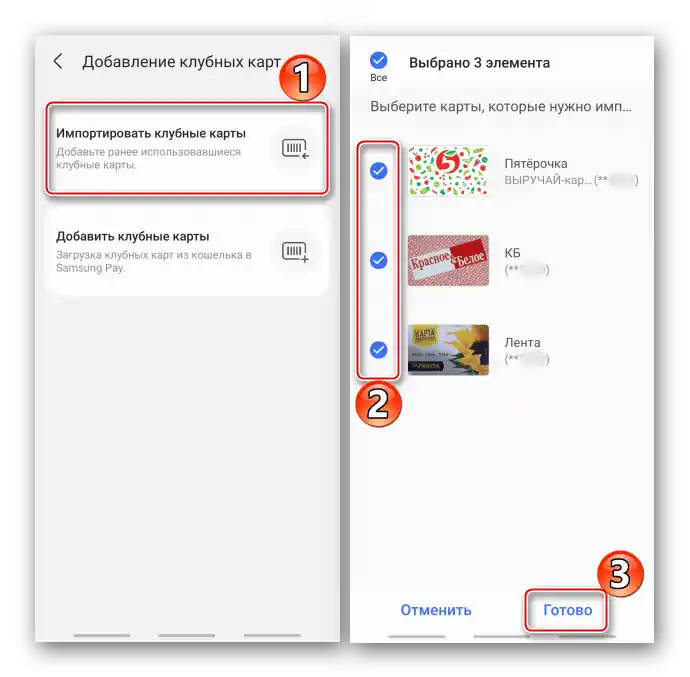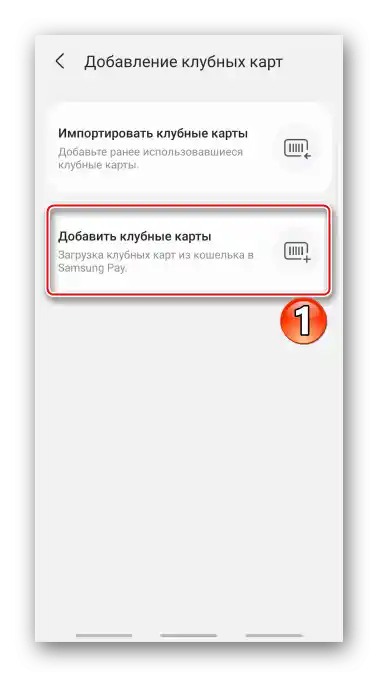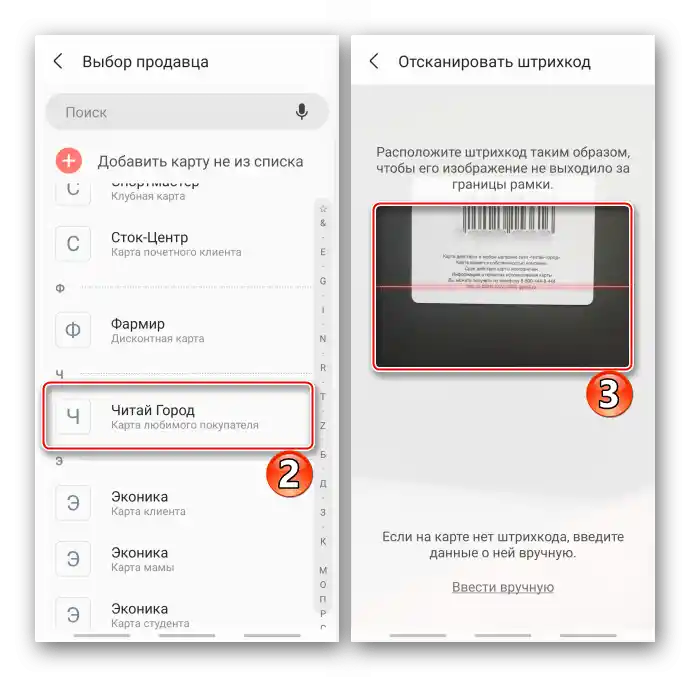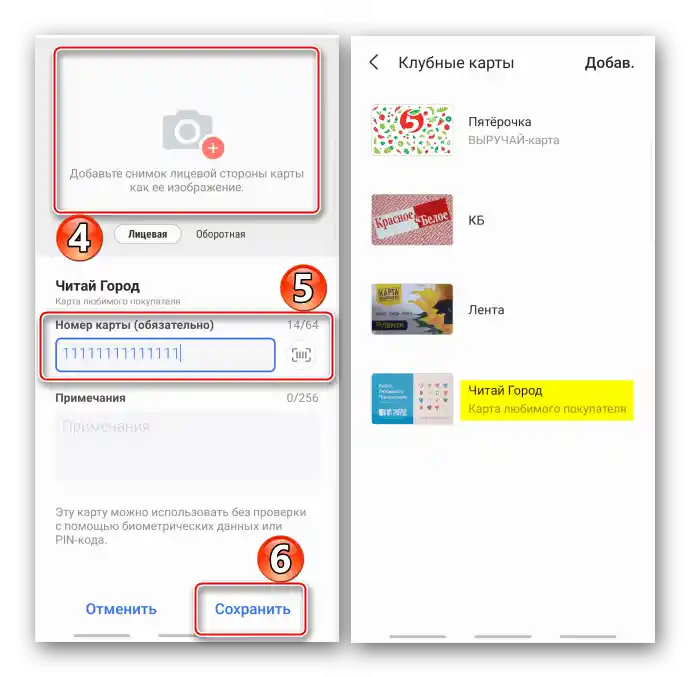Zawartość:
Ważne informacje
Przed skonfigurowaniem usługi płatniczej Samsung Pay zainstaluj najnowszą wersję systemu operacyjnego. O sposobach aktualizacji Android, w tym na urządzeniach firmy Samsung, opowiedziano w osobnych artykułach na naszej stronie.
Więcej informacji:
Aktualizacja Androida na urządzeniach Samsung
Jak zaktualizować Androida
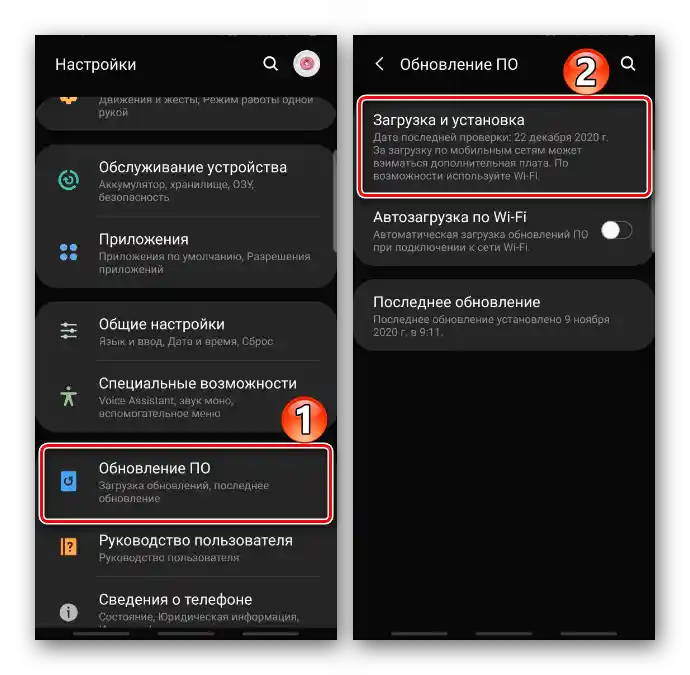
Z usługi można korzystać tylko po autoryzacji. W tym przypadku są dwa warianty – kontynuować pracę z kontem Google lub wprowadzić dane Samsung Account, o rejestracji którego szczegółowo napisano w innym artykule.
Więcej informacji: Tworzenie konta Samsung

Zazwyczaj Samsung Pay jest zainstalowany domyślnie na urządzeniach, ale jeśli nie ma go w menu aplikacji, można go pobrać z Google Play Market i Galaxy Store.
Pobierz Samsung Pay z Google Play Market
Jeśli nie ma go w sklepach aplikacji, oznacza to, że albo urządzenie go nie obsługuje, albo aparat jest przeznaczony do sprzedaży w innym regionie, albo ma zainstalowane nieoryginalne oprogramowanie.
Lista urządzeń, które obsługują Samsung Pay
Rejestracja w Samsung Pay
- Uruchamiamy aplikację. Jeśli na urządzeniu jest już dodane konto Samsung, autoryzacja zostanie wykonana automatycznie, w przeciwnym razie klikamy „Zaloguj się”, wprowadzamy dane i łączymy się.
![Autoryzacja w Samsung Pay za pomocą konta Samsung]()
Jeśli chcesz, kontynuujemy pracę z „konto” Google.
- Wybieramy metodę weryfikacji, niezbędną do potwierdzenia płatności, i klikamy „Dalej”.
- Wymyślamy, wprowadzamy, a następnie potwierdzamy kod PIN Samsung Pay – hasło, które służy do dodatkowej identyfikacji użytkownika aplikacji, ochrony płatności i zmiany niektórych ustawień. Teraz usługa jest gotowa do użycia.


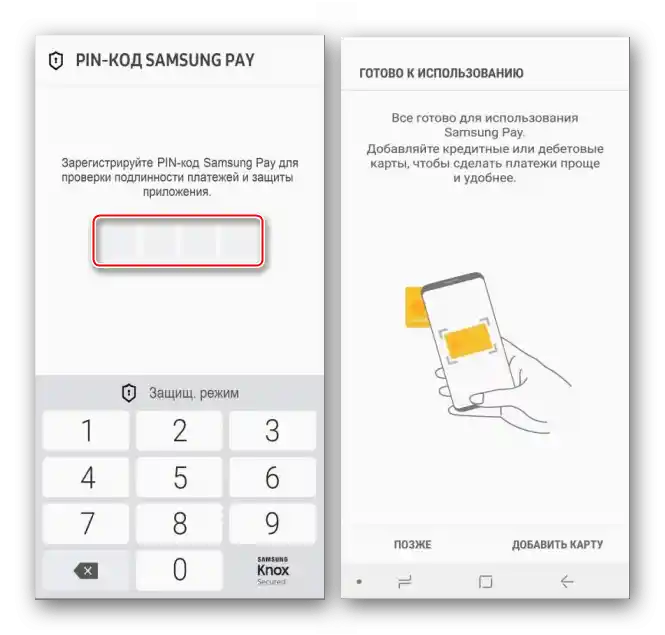
Dodawanie kart
Za pomocą Samsung Pay można płacić za towary i usługi ze smartfona nawet bez połączenia z internetem. Można zarejestrować dziesięć kart bankowych i 100 kart lojalnościowych. Niektóre banki i systemy płatności mogą nie współpracować z tą usługą, ten aspekt należy wcześniej wyjaśnić.
Banki, z którymi współpracuje Samsung Pay
Karty bankowe
- Tuż po skonfigurowaniu klikamy „Dodaj kartę”.
![Dodanie karty bankowej do Samsung Pay]()
Jeśli jednak ten proces został opóźniony, uruchamiamy aplikację i dodajemy w zakładce „Płatność”.
![Dodanie karty bankowej na ekranie płatności w Samsung Pay]()
Lub klikamy odpowiedni kafelek na ekranie głównym.
- Ustawiamy kamerę tak, aby karta zmieściła się w ramce. Aplikacja odczytuje wszystkie niezbędne dane, a nam pozostaje tylko wprowadzić trzycyfrowy kod (CVV2), wydrukowany na odwrocie.
![Dodanie karty bankowej za pomocą aparatu w Samsung Pay]()
Kartę z możliwością płatności zbliżeniowych można dodać przez NFC. Wybieramy odpowiednią opcję i przykładamy „plastik” do tylnej części smartfona z logo technologii, znajdującym się na przedniej stronie karty.
![Dodanie karty bankowej za pomocą NFC w Samsung Pay]()
Jeśli pierwsze dwa sposoby nie działają, wypełniamy wszystkie dane ręcznie.
- Akceptujemy warunki banku.
![Akceptacja warunków banku w Samsung Pay]()
Wysyłamy zapytanie do banku o weryfikację karty, wprowadzamy kombinację otrzymaną w odpowiedzi i klikamy „Wyślij”.
![Sprawdzenie karty bankowej przez SMS w Samsung Pay]()
Składamy podpis, który będzie dodatkowym potwierdzeniem właściciela „plastiku”, i klikamy „Zapisz”. Po zakończeniu rejestracji naciskamy „Gotowe”.
- Jeśli karta była wcześniej powiązana z usługą, aplikacja zaproponuje jej przywrócenie.Otwieramy „Menu”, następnie „Karty bankowe”,
![Wejście do menu Samsung Pay]()
klikamy „Aktywuj” i wykonujemy już opisane powyżej czynności.




Karty lojalnościowe
- Na głównym ekranie Samsung Pay klikamy kafelek „Karty klubowe”,
![Dodanie karty klubowej na głównym ekranie Samsung Pay]()
Lub otwieramy tę sekcję z „Menu” aplikacji.
- Aby zaimportować wcześniej zarejestrowane karty, wybieramy odpowiednią opcję, zaznaczamy je i klikamy „Gotowe”.
![Importowanie kart klubowych do Samsung Pay]()
Czekamy, aż Samsung Pay je przywróci.
- Klikamy „Dodaj nową kartę”,
![Dodanie kart klubowych do Samsung Pay]()
wybieramy z listy interesujący nas sklep, skanujemy kod kreskowy,
![Dodanie karty klubowej z listy do Samsung Pay]()
jeśli chcemy, robimy zdjęcie (można z przodu i z tyłu), wprowadzamy jej numer i klikamy „Zapisz”.
![Wypełnienie danych o karcie klubowej w Samsung Pay]()
Jeśli potrzebnego sprzedawcy nie ma na liście, klikamy „Dodaj kartę spoza listy”, i w ten sam sposób ją rejestrujemy, ale w tym przypadku nazwę trzeba wpisać samodzielnie.



Ustawienia aplikacji
Z Samsung Pay można korzystać od razu, ale są pewne parametry, których wyłączenie lub, przeciwnie, włączenie może uprościć ten proces.Wchodzimy w „Menu” aplikacji i otwieramy „Ustawienia”.

Zakładka „Płatność”
Za pomocą funkcji „Szybki dostęp” można uruchomić Samsung Pay, przesuwając palcem po ekranie od dołu do góry.
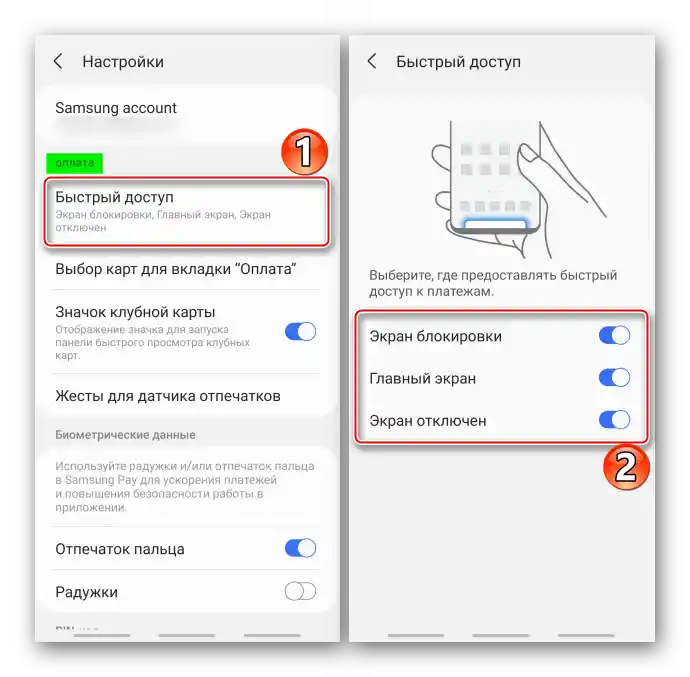
Można skonfigurować opcję tak, aby oprogramowanie otwierało się, nawet gdy smartfon jest zablokowany.

Jeśli włączysz sterowanie gestami, to przesuwając palcem w dół lub w górę po skanerze odcisków palców, obszar powiadomień będzie się otwierał lub zamykał.

Dodatkowa opcja aktywuje uruchamianie Samsung Pay przesunięciem po skanerze w górę.
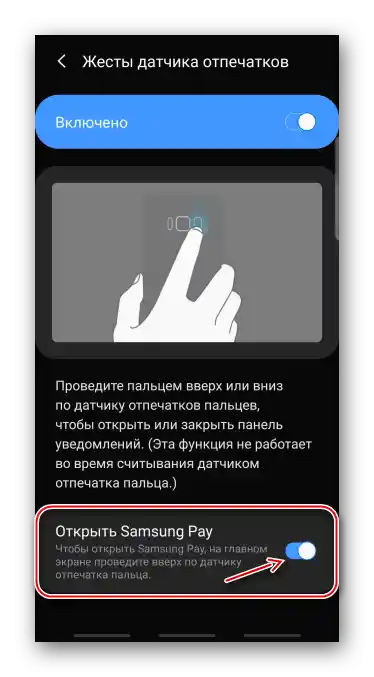
Domyślnie w zakładce „Płatność” wyświetlana jest karta, która była używana ostatnio, ale można tam przypiąć karty bankowe i klubowe, które są używane najczęściej.

Aby przełączać, wystarczy przesuwać je w lewo lub w prawo.

Aby uzyskać dostęp do wszystkich kart lojalnościowych na ekranie płatności, należy dodać specjalny ikonę.

Teraz panel z nimi będzie się otwierał po naciśnięciu na tę ikonę.

Ustawienia bezpieczeństwa
W sekcji „Dane biometryczne” można zmienić metodę weryfikacji uprawnień do dokonywania płatności, ale w tym celu trzeba będzie wprowadzić PIN, utworzony podczas rejestracji aplikacji.

Aby zmienić PIN, najpierw trzeba potwierdzić obecny.

Staraj się nie zapominać hasła Samsung Pay, ponieważ nie można go odzyskać. Można utworzyć nowe, ale w tym celu trzeba będzie zresetować aplikację, co oznacza usunięcie wszystkich zapisanych w niej danych.
Osobiste
Istnieje możliwość włączenia lub wyłączenia wyświetlania reklam od usługi płatniczej i jej partnerów.
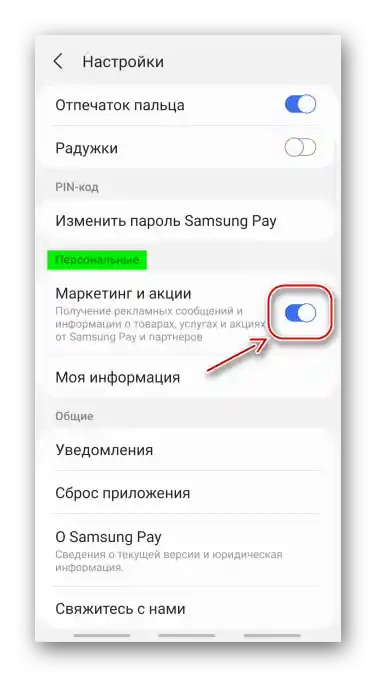
W razie potrzeby można uzupełnić informacje o sobie – podać numer telefonu, adres e-mail, dane dotyczące dostawy i dane płatnicze.

Ogólne
Prawie wszystkie działania w serwisie są towarzyszone powiadomieniami. Można je zawsze całkowicie wyłączyć lub wyłączyć tylko niektóre kategorie.

Czytaj także: Porównanie Google Pay i Samsung Pay