Opcja 1: Program na PC
Wersja desktopowa Discord obsługuje ogromną liczbę funkcji, które wpływają na właściwości mikrofonu. W związku z tym każdy użytkownik może dostosować parametry do swoich potrzeb, biorąc pod uwagę warunki i jakość mikrofonu, który jest dostępny. Proponujemy przeanalizować wszystkie punkty po kolei, dzieląc je na kategorie.
Ogólne ustawienia urządzenia wejściowego
Zacznijmy od ogólnych ustawień mikrofonu, które są najczęściej edytowane i zawsze okazują się potrzebne. Wchodzą w to wybór samego sprzętu oraz regulacja jego głośności — cały proces nie zajmie dużo czasu, a w razie potrzeby można w każdej chwili wrócić do menu i zmienić wartości.
- Po uruchomieniu programu na dolnym pasku kliknij ikonę zębatki.
- Otworzy się menu z ustawieniami konta, gdzie przejdź do sekcji "Głos i wideo".
- Rozwiń listę "Urządzenie wejściowe", aby wybrać używany mikrofon. Będzie to przydatne, gdy do komputera podłączonych jest kilka zestawów słuchawkowych lub używany jest osobny mikrofon w laptopie z wbudowanym.
- Poniżej znajduje się suwak "Głośność mikrofonu", z którego nazwy można już zrozumieć jego przeznaczenie.Jest dostępny do regulacji jednocześnie podczas sprawdzania sprzętu, o czym porozmawiamy nieco później.
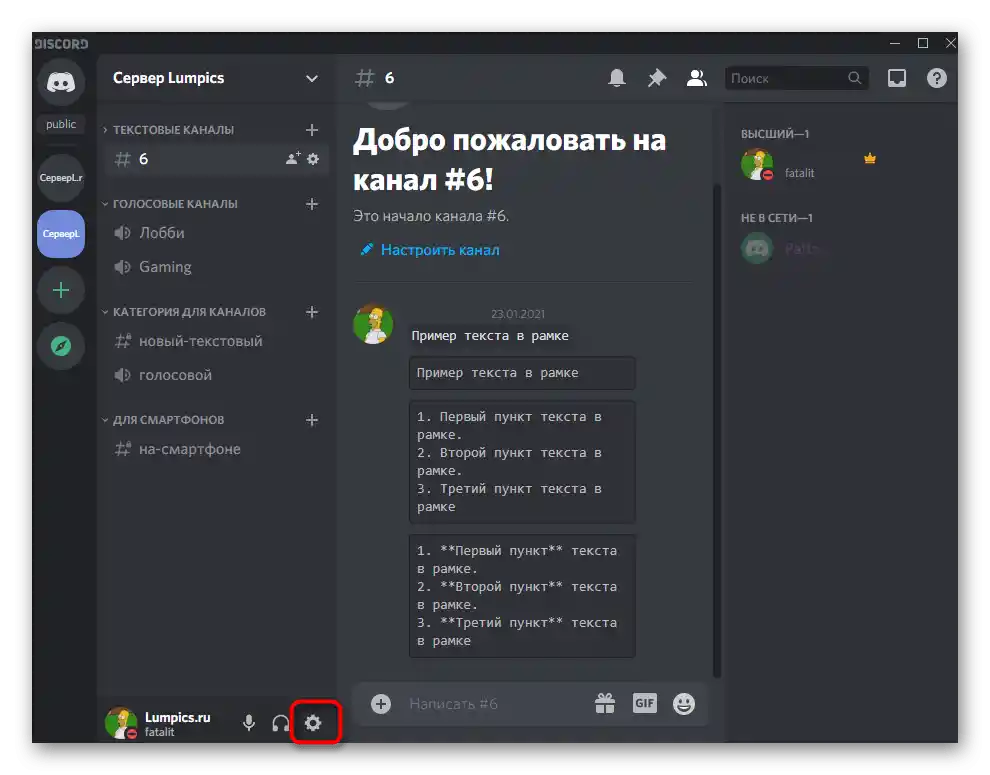
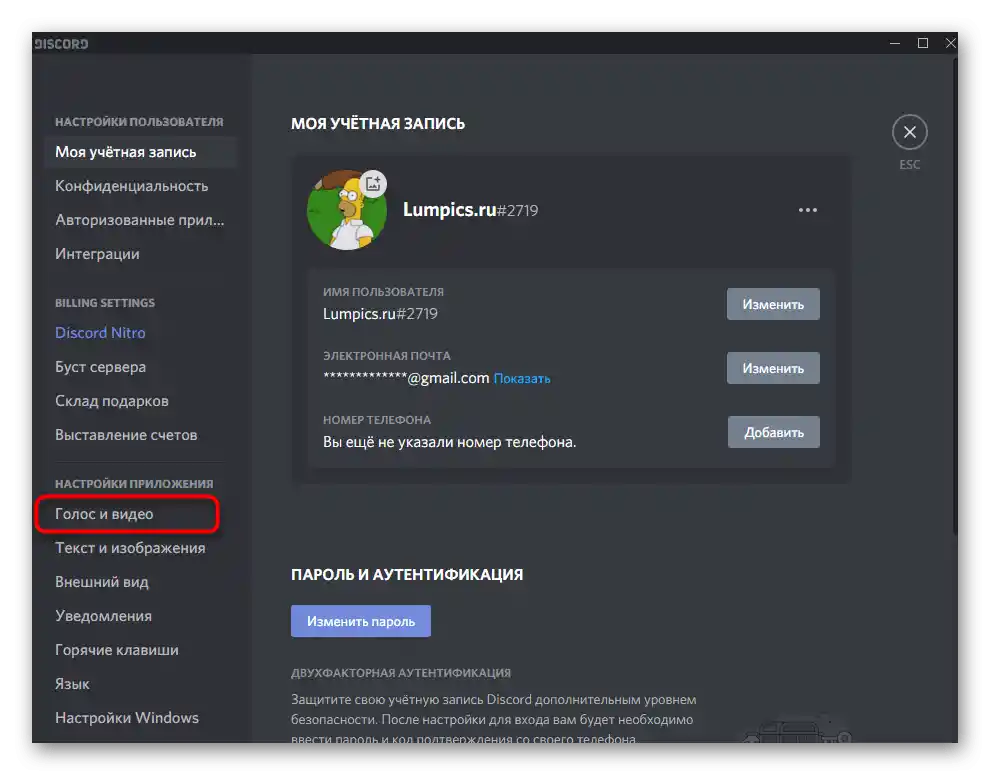
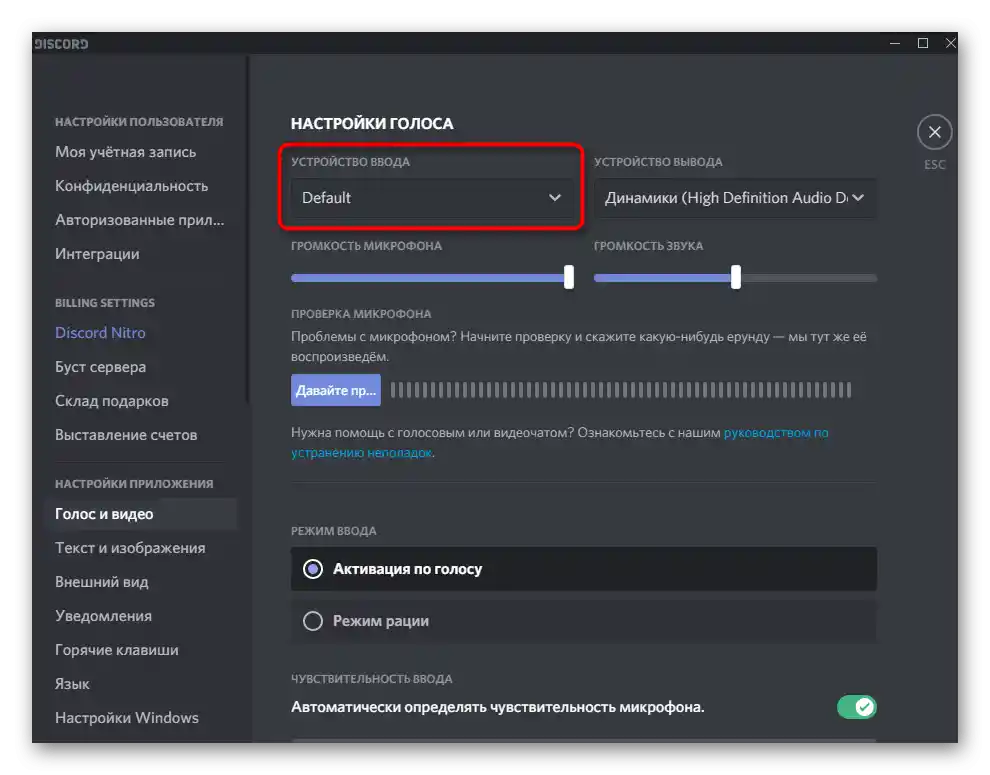
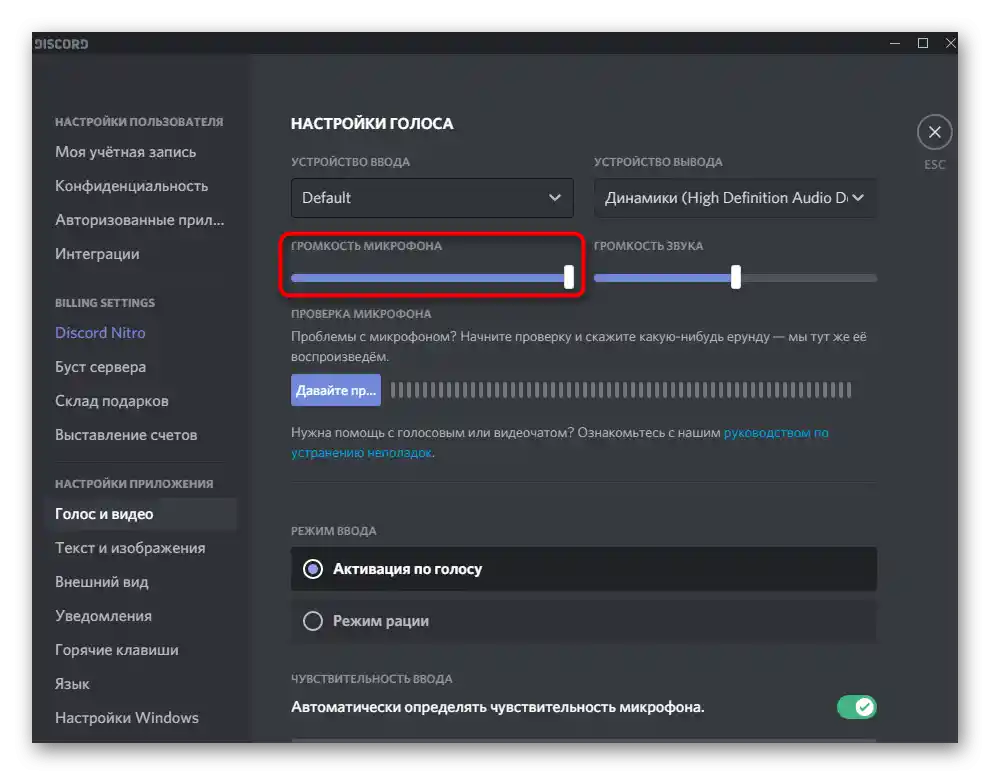
Tryb wejścia
Discord obsługuje dwa tryby wejścia, które pozwalają na różne sposoby aktywacji mikrofonu. Odpowiednio, każda z tych opcji będzie odpowiednia dla określonych użytkowników — tych, którzy chcą aktywować mikrofon przyciskiem, lub preferujących automatyczne włączanie.
- W tym samym menu "Głos i wideo" zwróć uwagę na dwa punkty w bloku "Tryb wejścia". "Aktywacja głosowa" pozwala na automatyczne włączanie mikrofonu, gdy zaczynasz mówić. Osobno dla tego trybu ustawia się czułość, aby algorytmy wychwytywały wyłącznie twój głos, a nie hałasy z otoczenia. Przy użyciu "Trybu radiowego" mikrofon trzeba włączać samodzielnie, naciskając ustaloną kombinację klawiszy (według własnego wyboru).
- Po kolei omówimy każdą z tych opcji, zaczynając od "Trybu radiowego". Zaznacz ten punkt markerem, aby poniżej pojawiły się dostępne ustawienia. Na początek deweloperzy proponują ustawić kombinację klawiszy do aktywacji.
- Po prawej stronie znajduje się suwak, który odpowiada za opóźnienie wyłączenia, to znaczy określa, po ilu sekundach mikrofon wyłączy się po tym, jak przestaniesz naciskać gorący klawisz.
- Obsługiwane są od razu kilka kombinacji, które można przypisać do aktywacji radia. Aby edytować parametry, kliknij na wyróżniony napis "Ustawienia gorących klawiszy".
- Otworzy się inne menu — "Gorące klawisze", gdzie będziesz musiał samodzielnie przypisać działanie i kombinację do niego.Jak już można zrozumieć, dostępne jest przypisanie tej samej akcji do kilku klawiszy lub nawet do dodatkowego przycisku myszy.
- Wróćmy do poprzedniego menu, aby omówić drugi tryb — "Aktywacja głosowa". Domyślnie ustawiony jest parametr "Automatyczne określanie czułości mikrofonu", który można wyłączyć, jeśli działanie funkcji nie będzie całkowicie poprawne.
- Przy ręcznym regulowaniu należy coś powiedzieć do mikrofonu, aby pojawił się dynamiczny pasek wskazujący na jego czułość. Suwak ustawia się w takim położeniu, od którego chcesz aktywować działanie urządzenia.
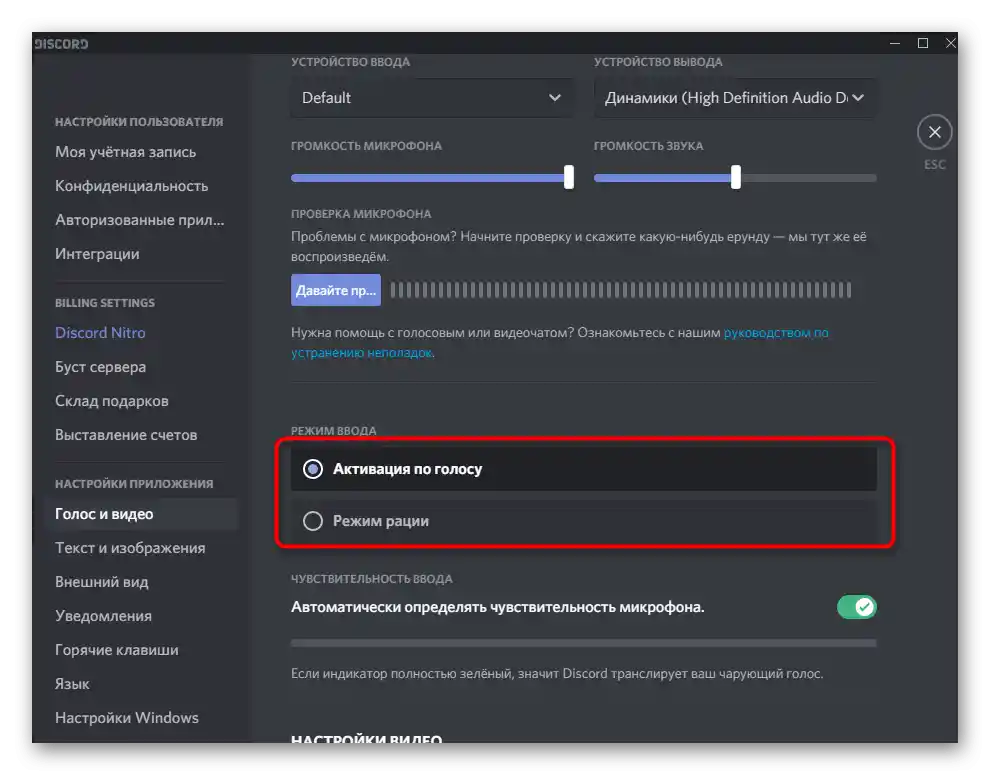
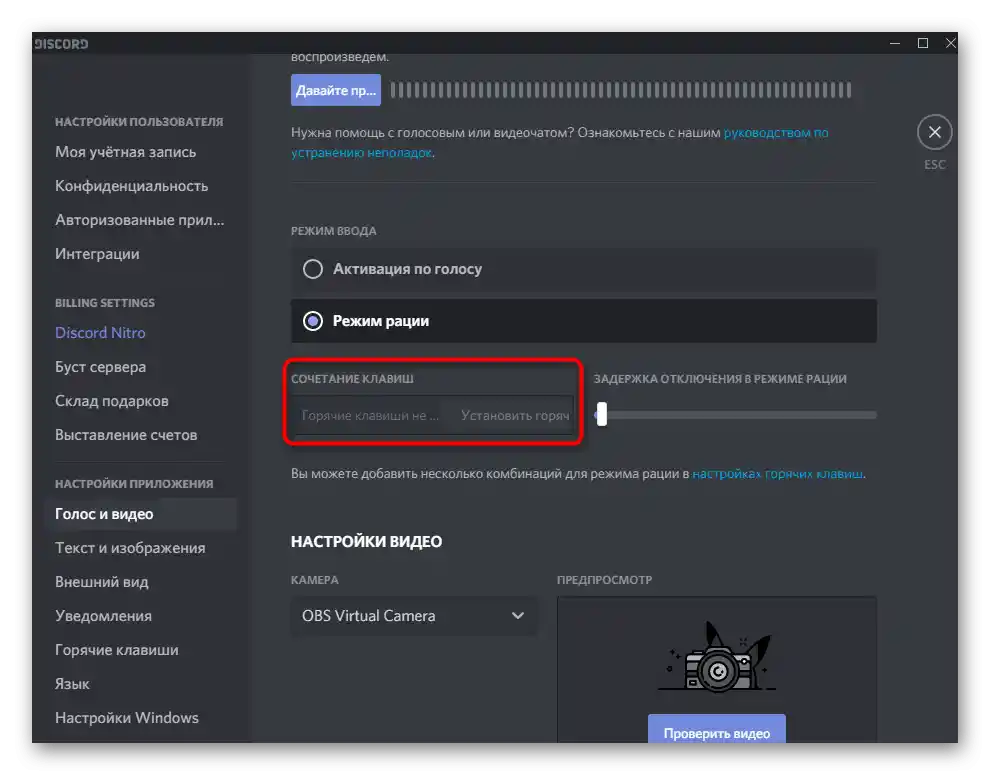
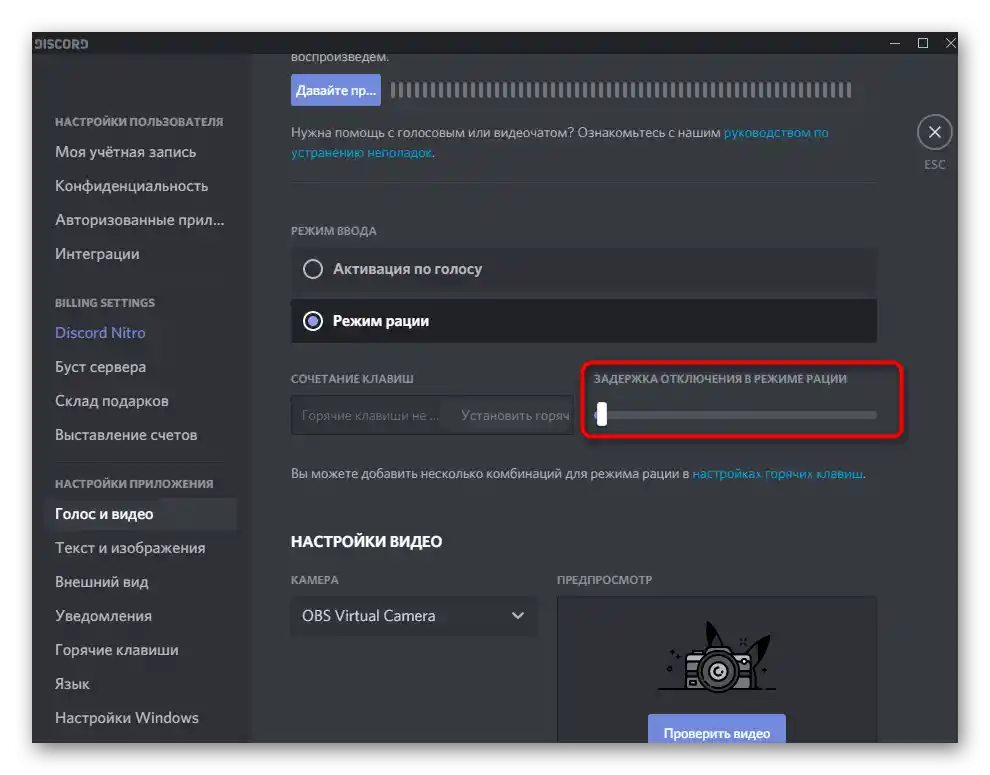
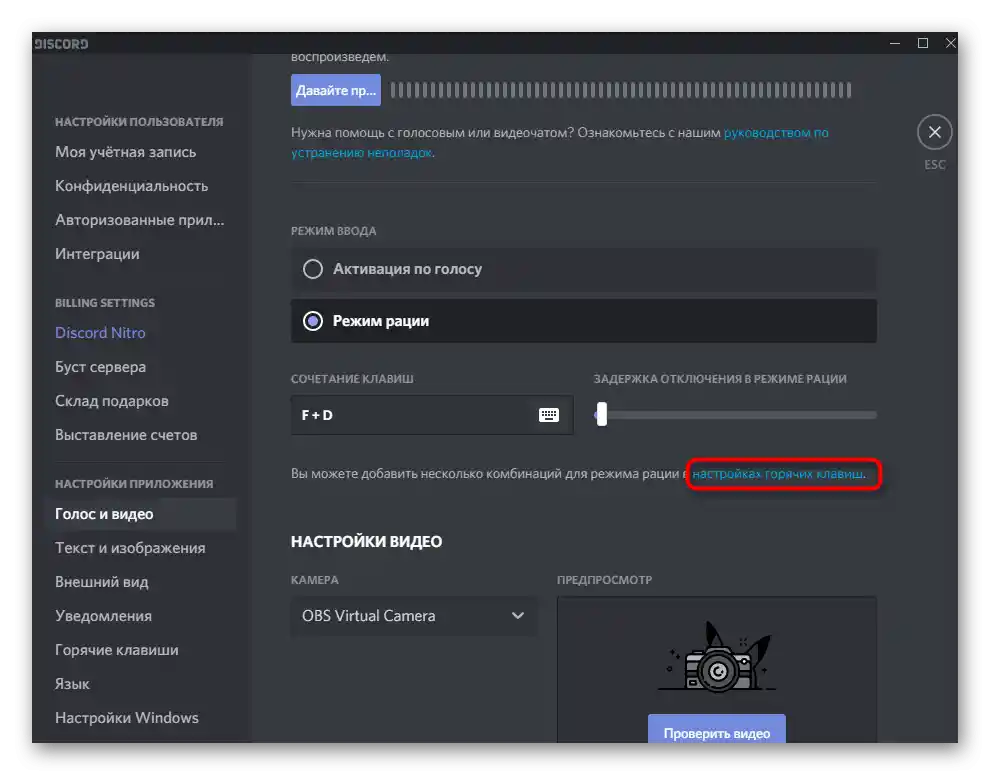
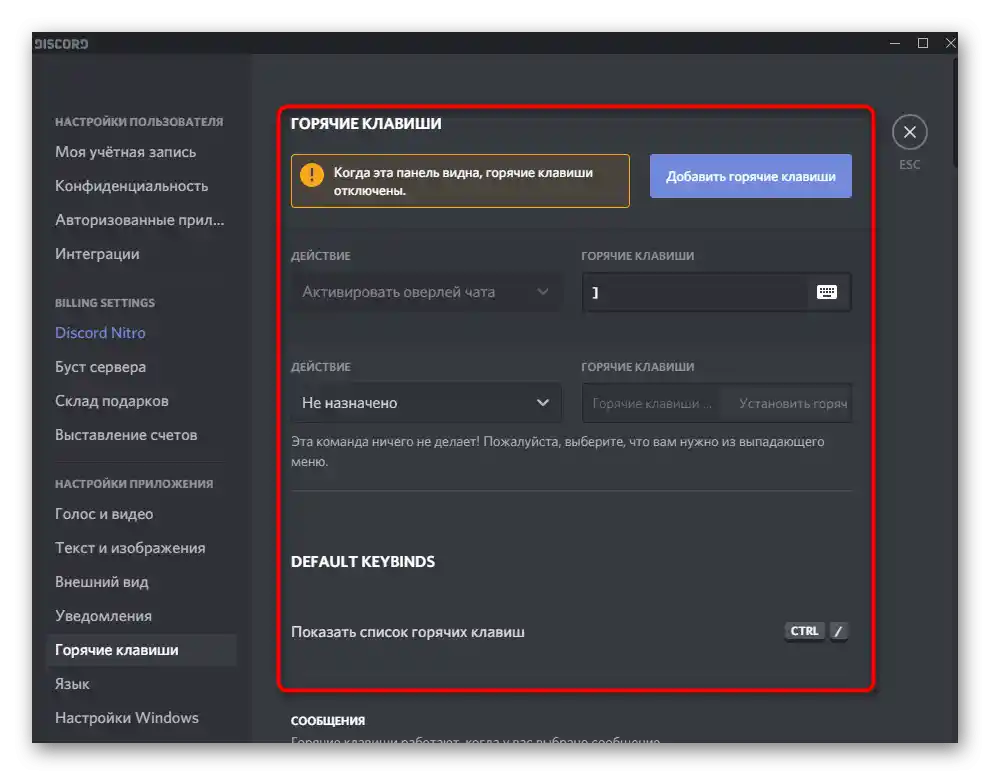
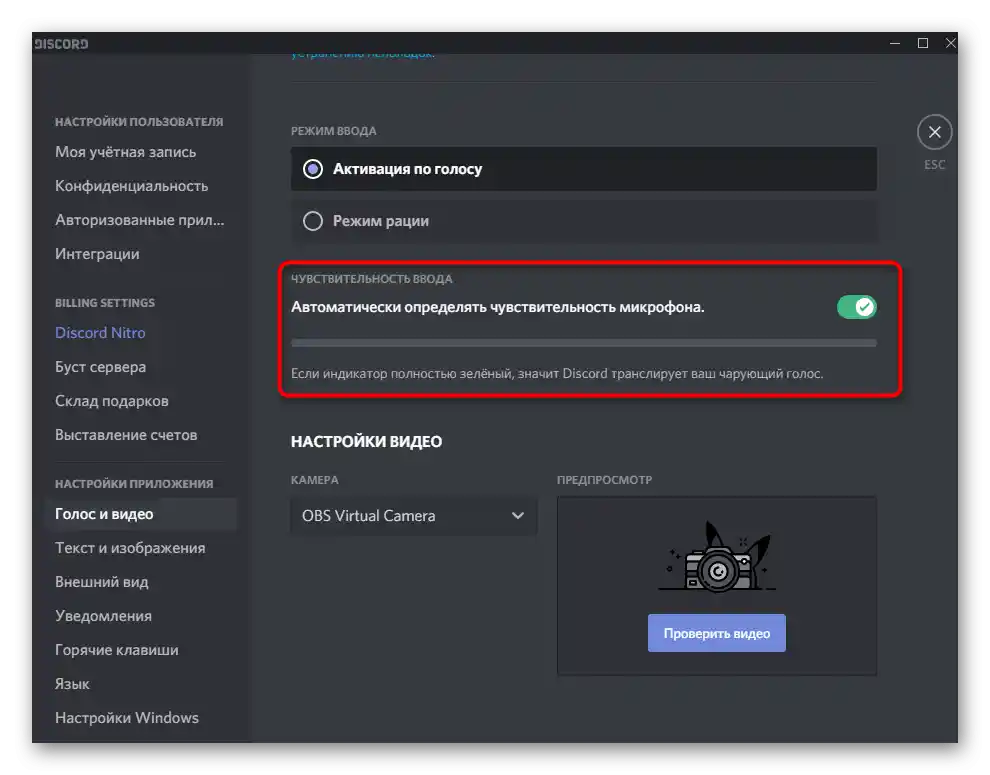
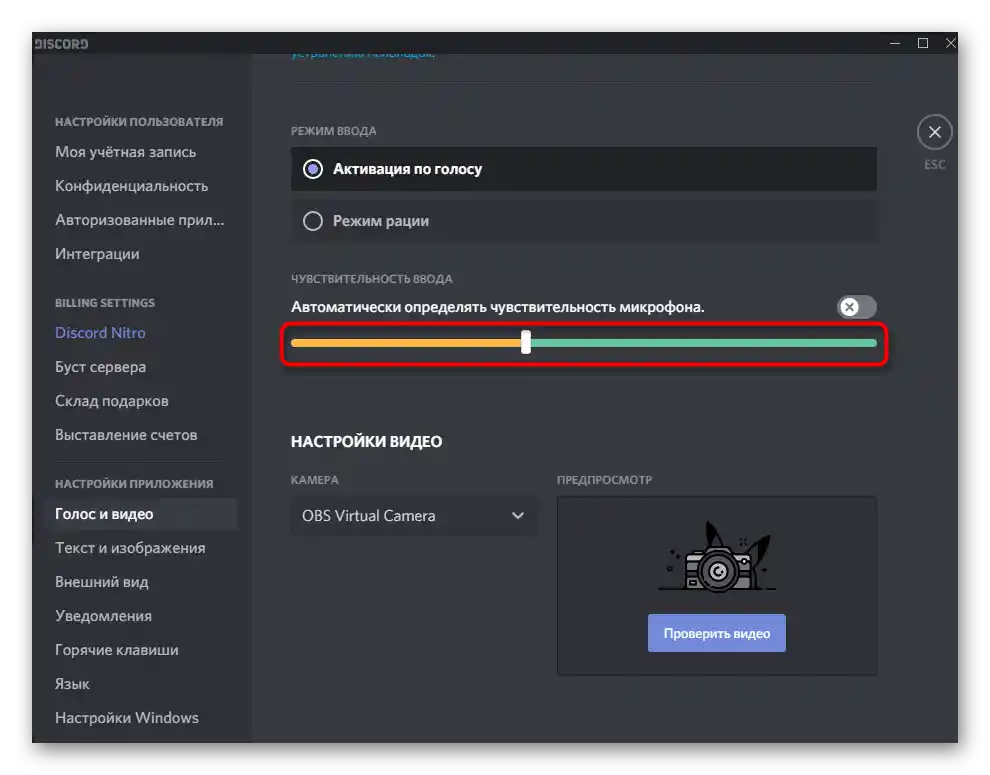
Przetestuj każdy z tych trybów, aby zrozumieć, który ci odpowiada, po czym przystąp do indywidualnych ustawień, postępując zgodnie z przedstawionymi instrukcjami.
Zaawansowane parametry
Porozmawiajmy o zaawansowanych parametrach, które obejmują zarządzanie dostępnymi efektami, wybór standardowych algorytmów i innych funkcji wpływających nie tylko na jakość połączenia, ale także na dźwięk samego mikrofonu. Wszystkie działania wykonuje się w już znanym menu "Głos i wideo".
- Pierwsza dostępna funkcja — "Tłumienie hałasu" — opiera się na Krisp, o czym informują sami twórcy. Ta technologia eliminuje hałasy docierające do mikrofonu — mogą to być dźwięki komputera, ulicy, pracującego obok wentylatora. Dodatkowe ustawienia dla tłumienia hałasu nie są dostępne, dlatego jego działanie regulowane jest automatycznie w zależności od warunków zewnętrznych.
- Poniżej znajduje się blok "Przetwarzanie głosu". Tutaj również znajduje się tłumienie hałasu, ale działające na podstawie opracowanego algorytmu od Discord. Dla lepszego efektu można włączyć od razu dwie funkcje, ale najczęściej nie jest to konieczne. "Tłumienie echa" pozwala pozbyć się echa, jeśli znajdujesz się w pomieszczeniu, gdzie ono występuje, lub jego pojawienie się związane jest z niskiej jakości mikrofonem. "Zaawansowana aktywacja głosowa" domyślnie jest wyłączona, ale przyda się, gdy tryb wprowadzania nie działa tak, jak powinien. "Automatyczna regulacja wzmocnienia" samodzielnie zwiększa głośność głosu lub ją zmniejsza, gdy zajdzie taka potrzeba.W przypadku nieprawidłowego działania mikrofonu tę funkcję należy wyłączyć.
- Ostatni blok tej sekcji to "Przyciszenie aplikacji". Odpowiada za komfort podczas rozmowy w grze i zmniejsza głośność samej aplikacji, gdy mówisz ty lub twoi rozmówcy. Zmieniaj położenie przełączników i przesuwaj regulator, aby dostosować optymalne dla siebie proporcje.
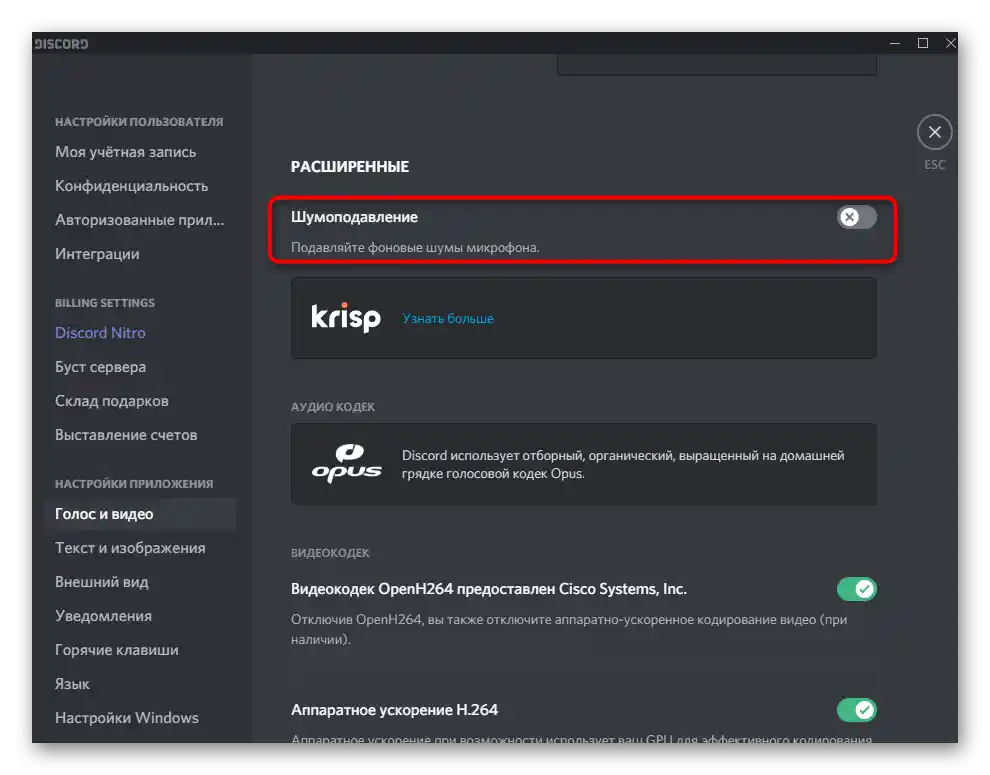
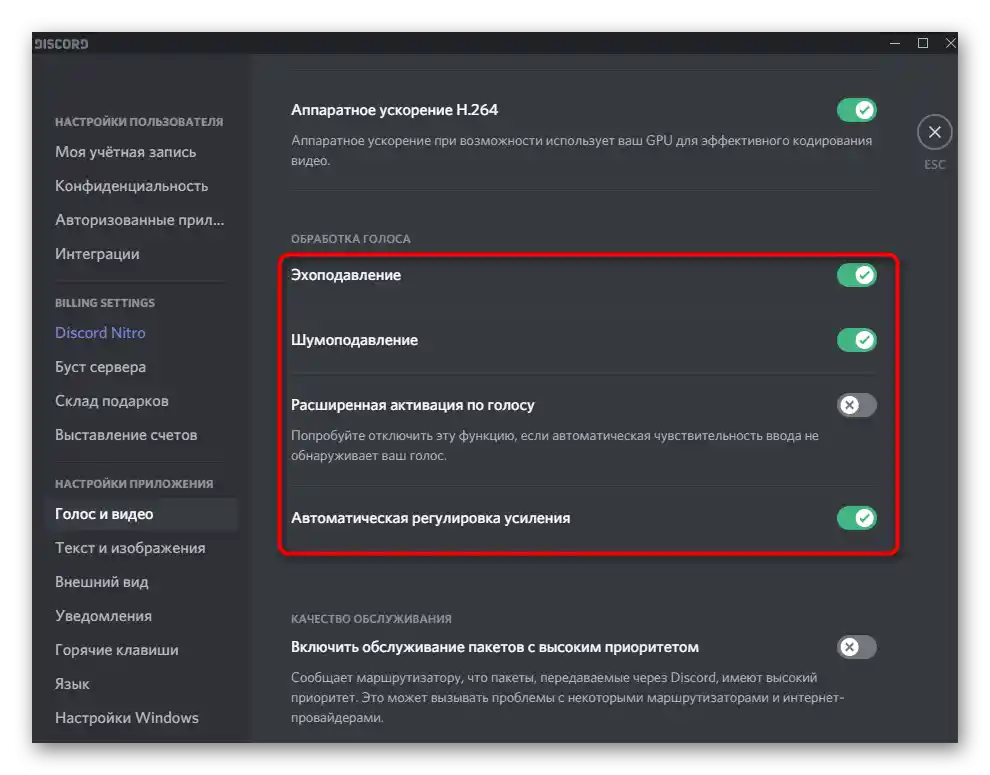
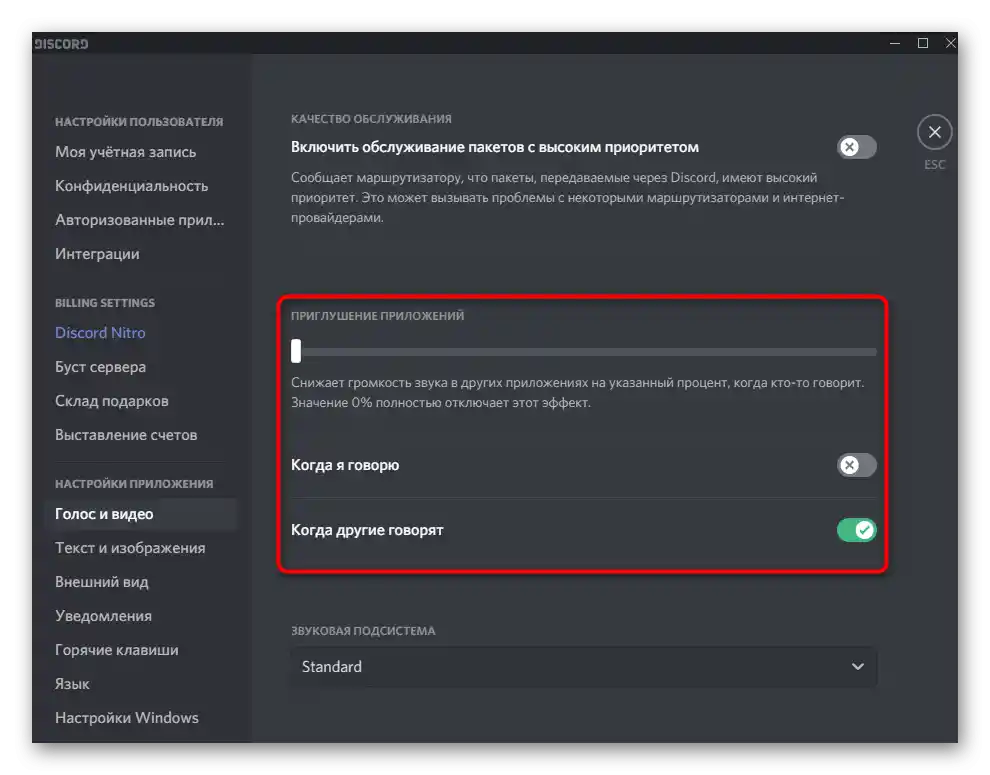
Przy okazji, echo to jeden z głównych problemów, które pojawiają się przy używaniu mikrofonu w Discordzie, głównie charakterystyczny dla tanich modeli. Wbudowane narzędzie nie zawsze okazuje się skuteczne, dlatego trzeba szukać alternatywnych rozwiązań tej nieprzyjemnej sytuacji. Szczegółowe informacje na ten temat znajdziesz w innym artykule na naszej stronie.
Więcej: Usuwanie echa mikrofonu w Discordzie
Sprawdzanie działania mikrofonu
Omówimy ostatni krok konfiguracji urządzenia wejściowego, polegający na sprawdzeniu jego działania. Oczywiście można to zrobić bezpośrednio podczas rozmowy z przyjacielem, ale czasami warto skorzystać z wbudowanej funkcji.
- Aby to zrobić, na początku tego samego menu, o którym mowa powyżej, naciśnij przycisk "Sprawdźmy".
- Zacznij mówić do mikrofonu i obserwuj impulsy na pasku po prawej stronie. Pokazuje on, jak głośne są rejestrowane dźwięki i czy twój głos jest w ogóle rejestrowany przez mikrofon. Gdy już powiesz wszystko, co trzeba, naciśnij "Zatrzymaj" i zdecyduj, czy należy zmienić jakieś ustawienia.
- Blok "Sprawdzanie głosu" pozwala ustawić dodatkowe opcje. Jedną z najprzydatniejszych jest "Pokazuj ostrzeżenie, jeśli Discord nie wykrywa dźwięku z twojego mikrofonu". Ta opcja pomoże zawsze być na bieżąco, czy sprzęt działa poprawnie.
- Następne dwa parametry są domyślnie aktywowane, a ich dezaktywacja jest konieczna tylko w przypadku, gdy podczas nagrywania ekranu lub przechwytywania dźwięku z aplikacji występują jakiekolwiek problemy.
- Ostatnie punkty dotyczą debugowania i prowadzenia jego dziennika.Zarządzanie tymi parametrami jest konieczne tylko dla tych użytkowników, którzy znają się na działaniu oprogramowania i mają problemy z mikrofonem, dlatego prowadzą dziennik debugowania w celu ręcznego sprawdzenia usterek lub wysłania wiadomości do wsparcia technicznego.
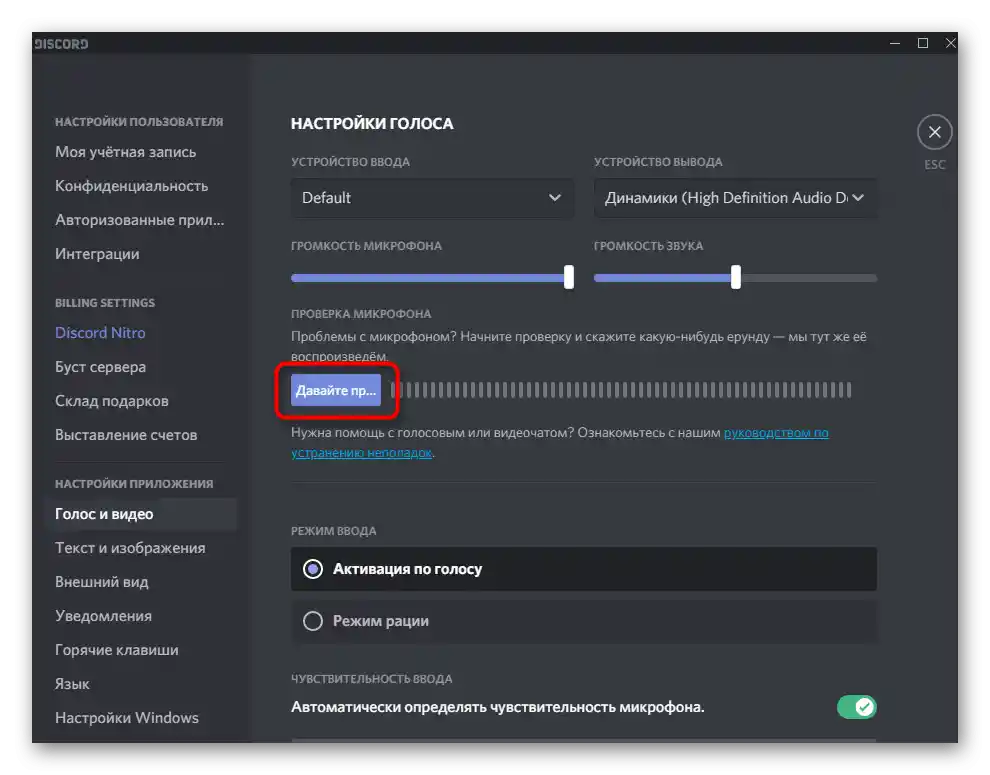
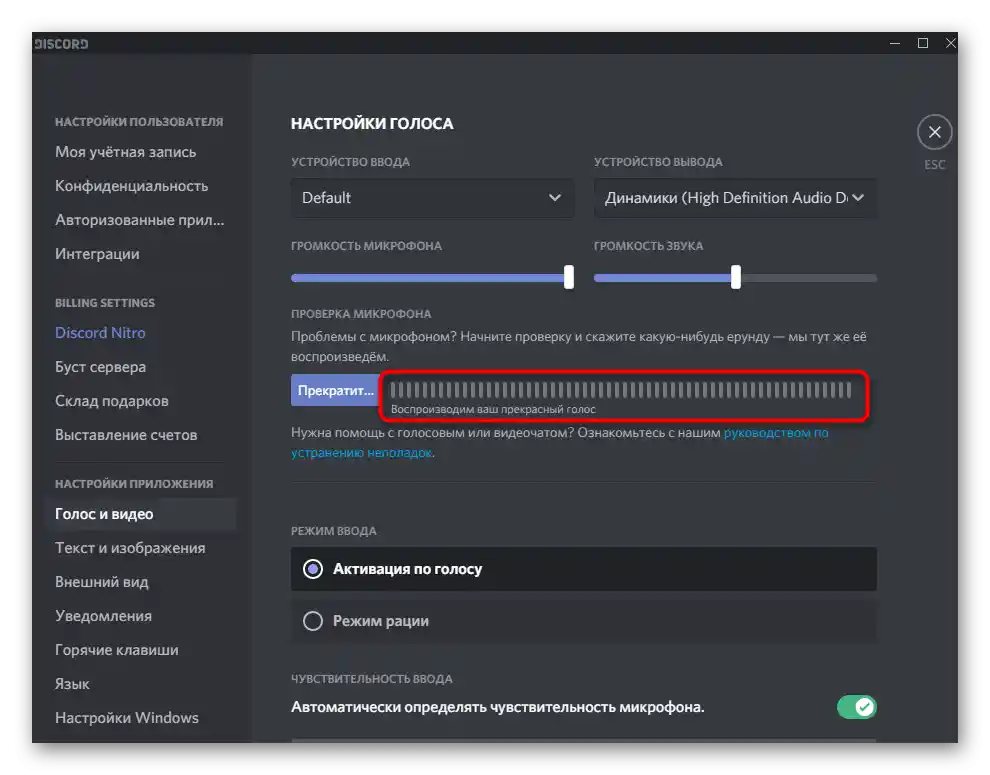
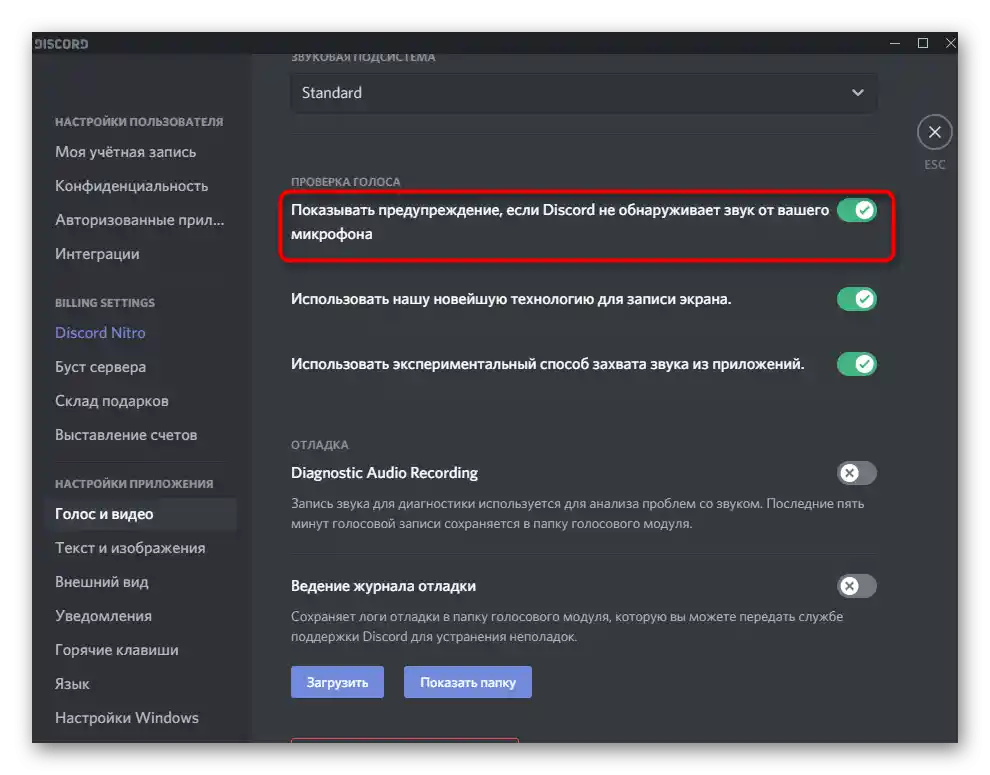
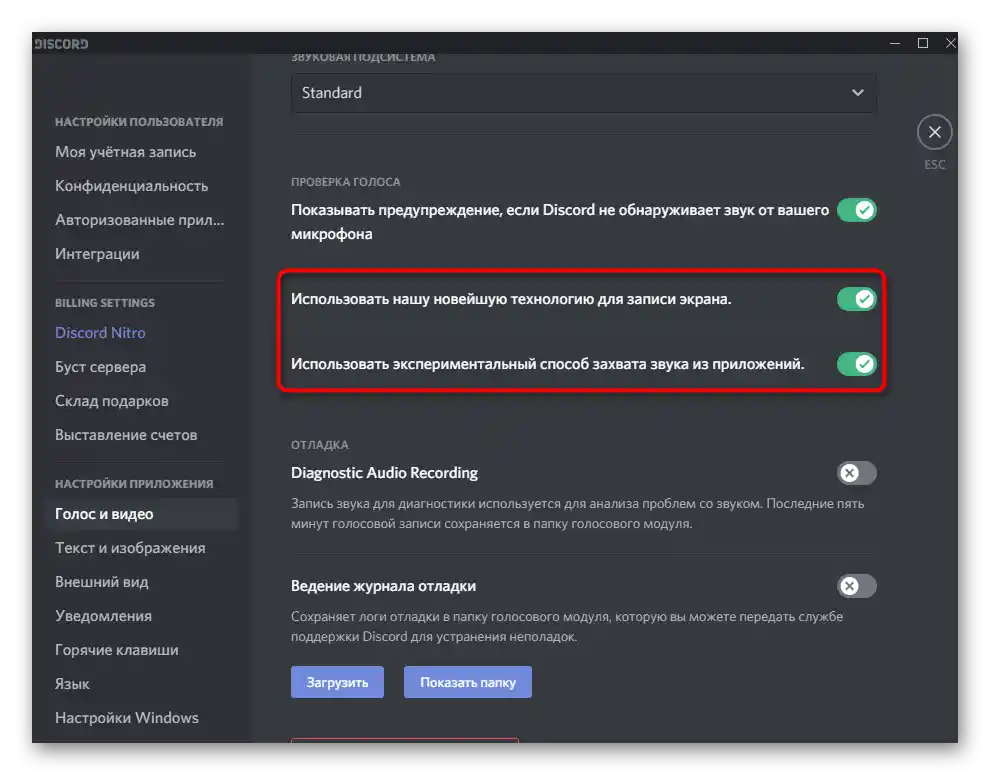
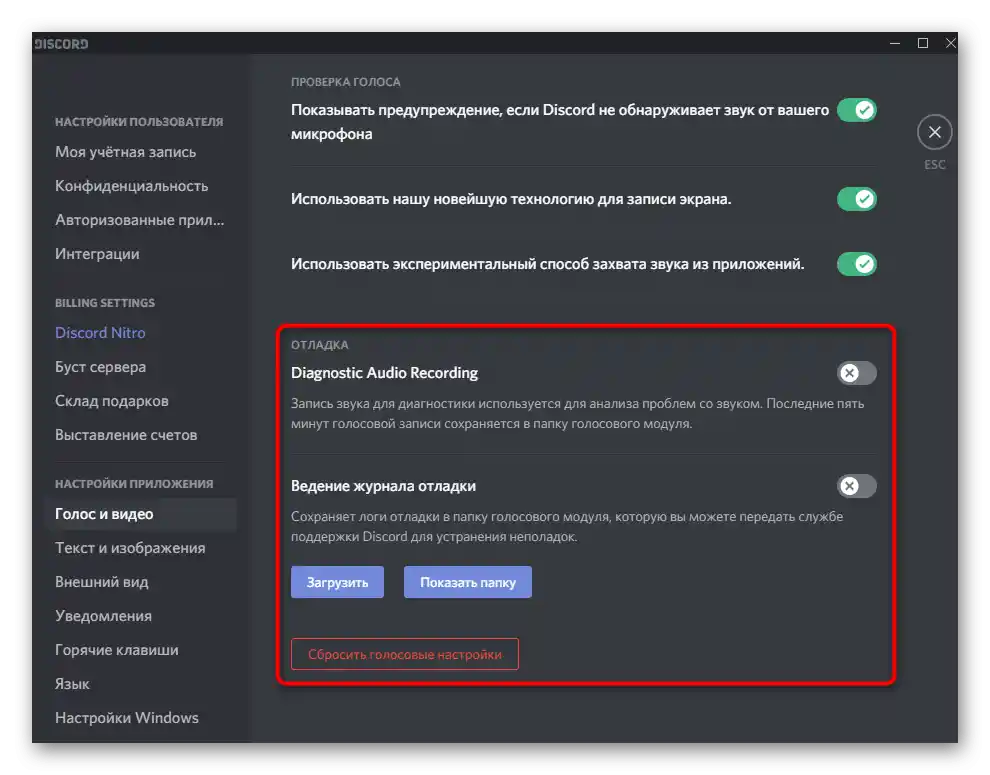
Zarządzanie pracą mikrofonu
W skrócie poruszymy temat zarządzania aktywnością urządzeń wejściowych, za co odpowiadają specjalne przyciski w głównym oknie Discord oraz podczas rozmów na kanałach głosowych lub w prywatnych czatach z innymi użytkownikami. W głównym oknie, po prawej stronie od awatara, widzisz ikonę mikrofonu, naciśnięcie której wyłącza lub włącza mikrofon. To najszybszy sposób zarządzania aktywnością.
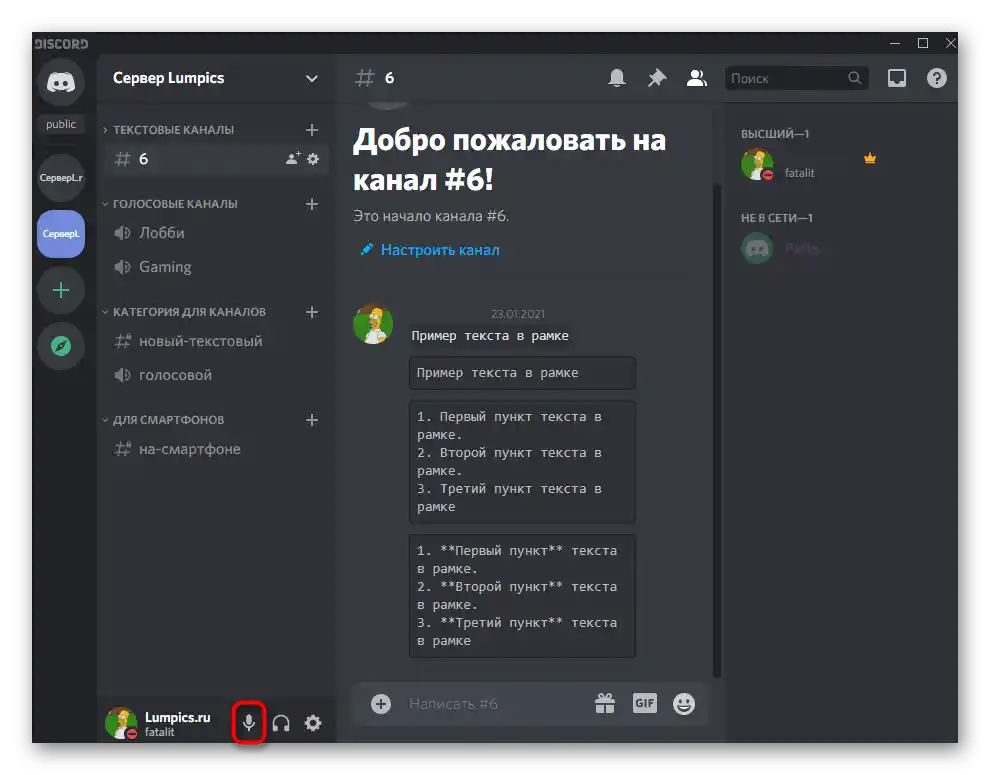
To samo można zrobić podczas rozmowy, ale trzeba otworzyć okno czatu, a nie tylko połączyć się z kanałem głosowym. Ten przycisk z obrazkiem mikrofonu nie tylko włącza lub wyłącza mikrofon, ale także zmienia podstawowe parametry.
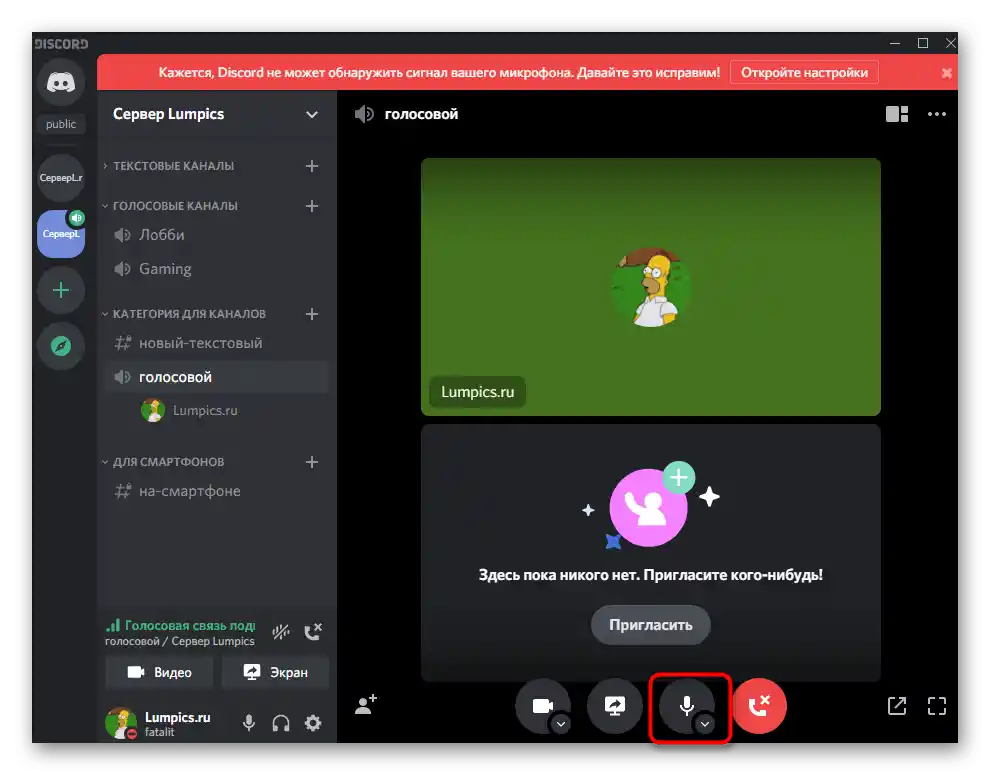
Szczegółowe informacje na temat aktywacji urządzenia wejściowego w mobilnej aplikacji Discord lub programie na PC znajdziesz w materiale pod następującym linkiem.
Więcej: Włączenie mikrofonu w Discord
Ustawienia uprawnień do korzystania z mikrofonu
Ten blok z informacjami na temat ustawienia mikrofonu będzie przydatny tylko dla twórców i administratorów serwerów w Discord, ponieważ porozmawiamy o uprawnieniach dla uczestników. Edytowanie ról pozwala ograniczyć korzystanie z urządzenia, ustawić priorytety lub zablokować tryb aktywacji głosowej. Jest to dostępne zarówno dla całej roli, jak i dla dowolnego kanału głosowego serwera.Omówimy cały proces na przykładzie ustawienia roli:
- Skorzystaj z panelu po lewej stronie, aby przejść do serwera, gdzie kliknij jego nazwę wyświetlaną na górze, a z rozwijanego menu wybierz opcję "Ustawienia serwera".
- Spośród wszystkich opcji teraz interesuje cię "Role".
- Utwórz nową rolę lub przejdź do edytowania już istniejącej.
- Przewiń do sekcji "Uprawnienia kanałów głosowych" i zdecyduj, czy chcesz zezwolić posiadaczom tej roli na korzystanie z mikrofonu na kanałach głosowych.
- Jak już wspomniano, istnieje możliwość zablokowania trybu aktywacji głosowej — pozwala to nieco odciążyć kanał głosowy, jeśli jest podłączonych wielu uczestników.
- Dla roli administratora można przyznać prawo wyciszania uczestników, co przyda się podczas przeprowadzania bieżącej moderacji, gdy zajdzie taka potrzeba.
- Po skonfigurowaniu roli nie zapomnij zapisać zmian, a następnie przejdź do sekcji "Uczestnicy".
- Przypisz właśnie zmienioną rolę wszystkim uczestnikom, którzy powinni ją posiadać.
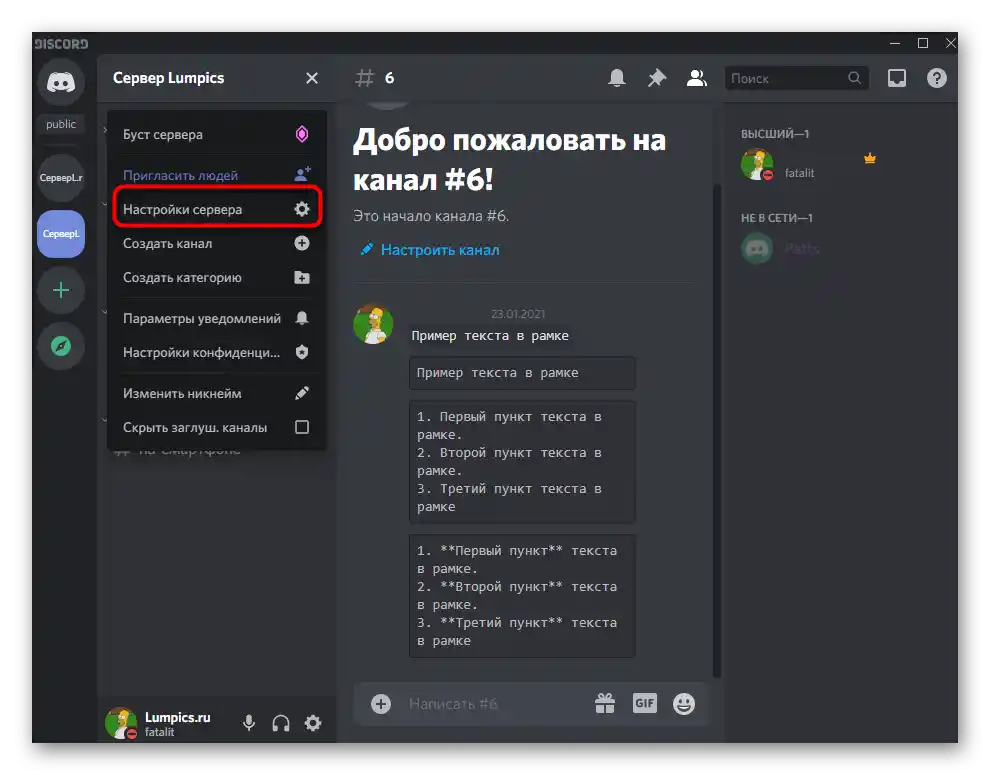
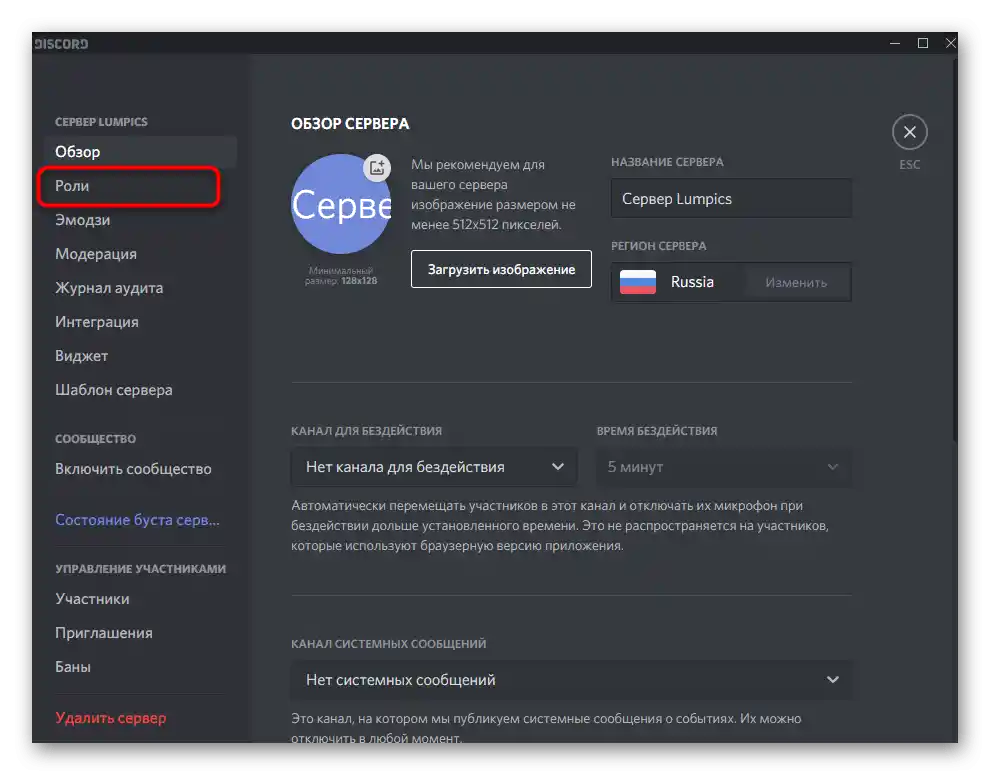
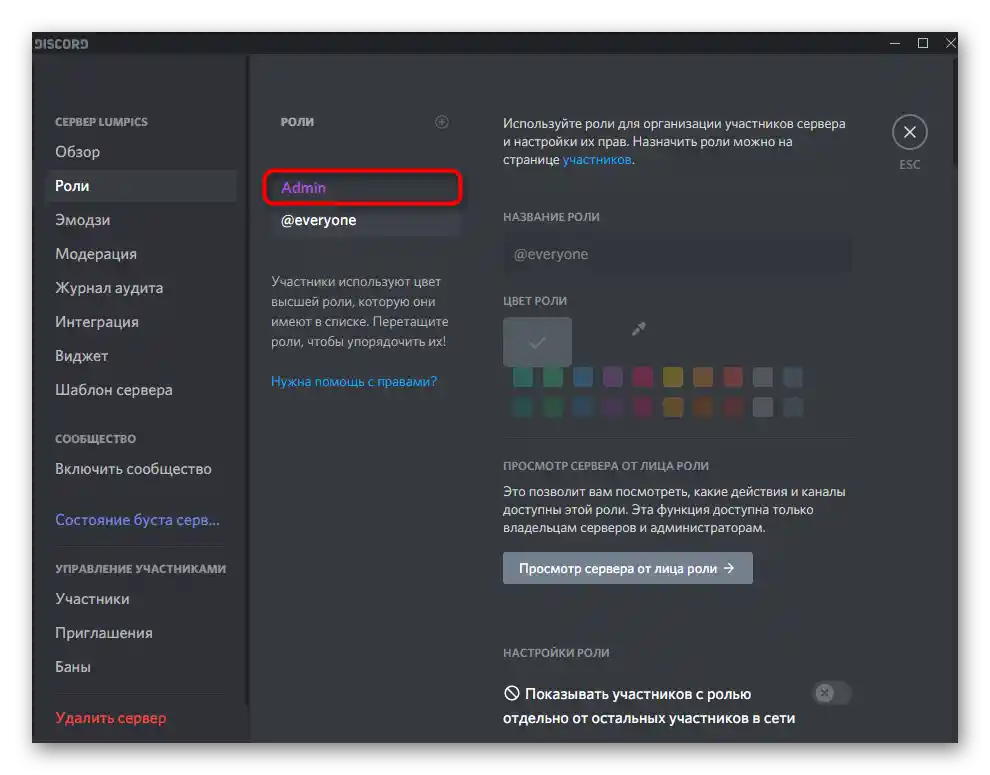
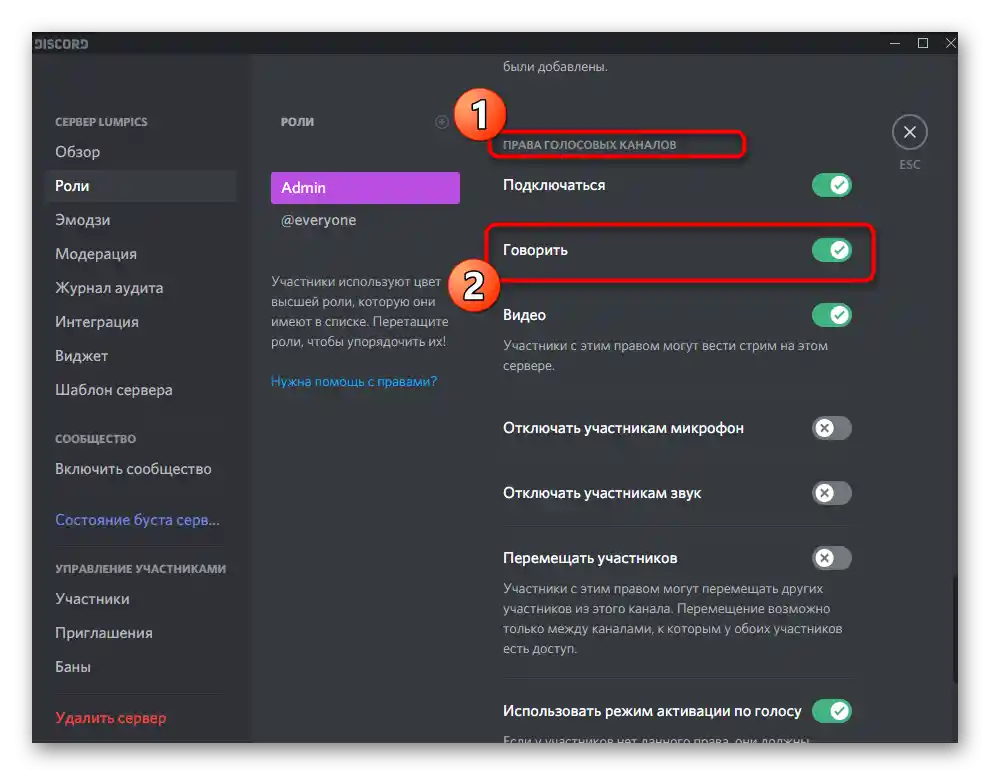
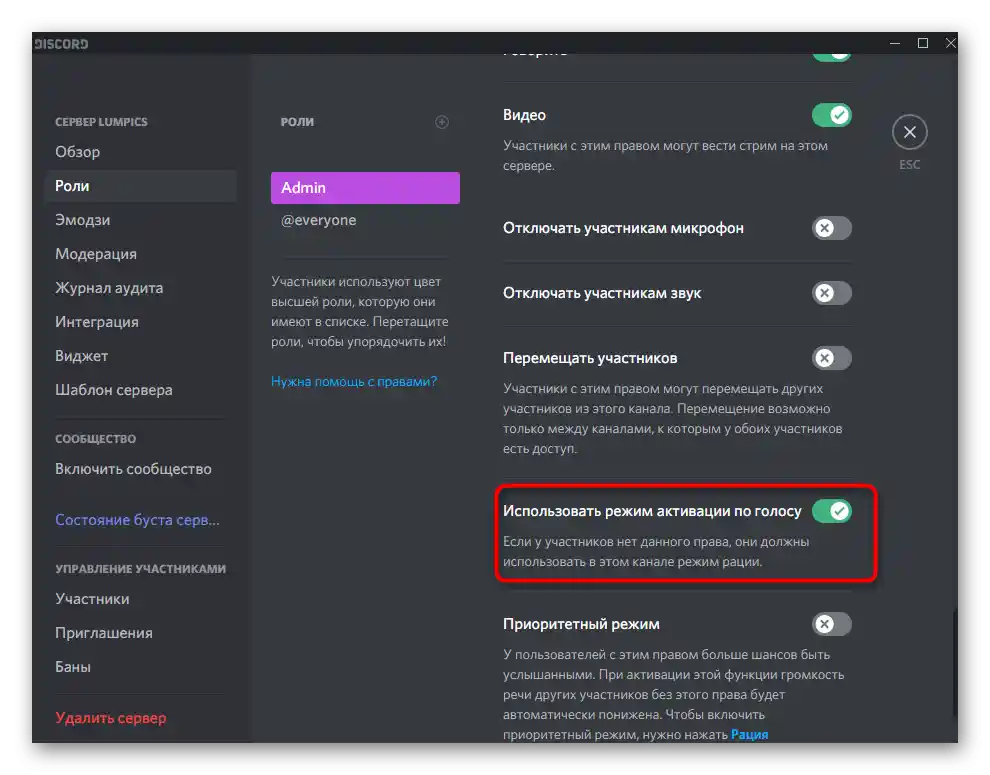
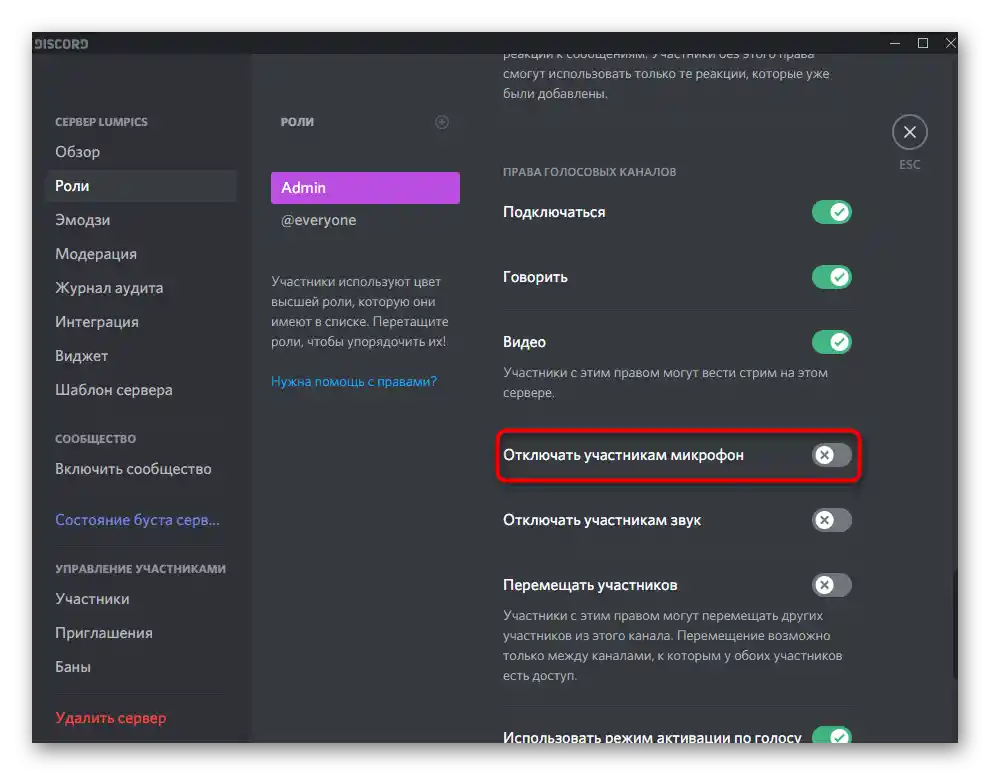
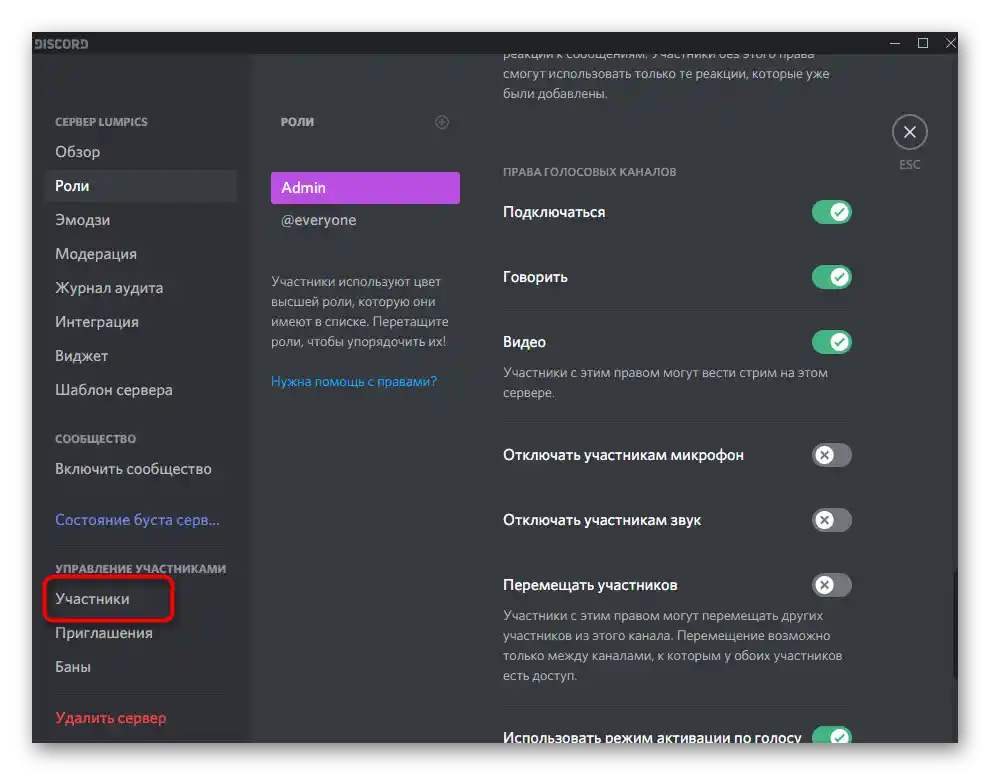
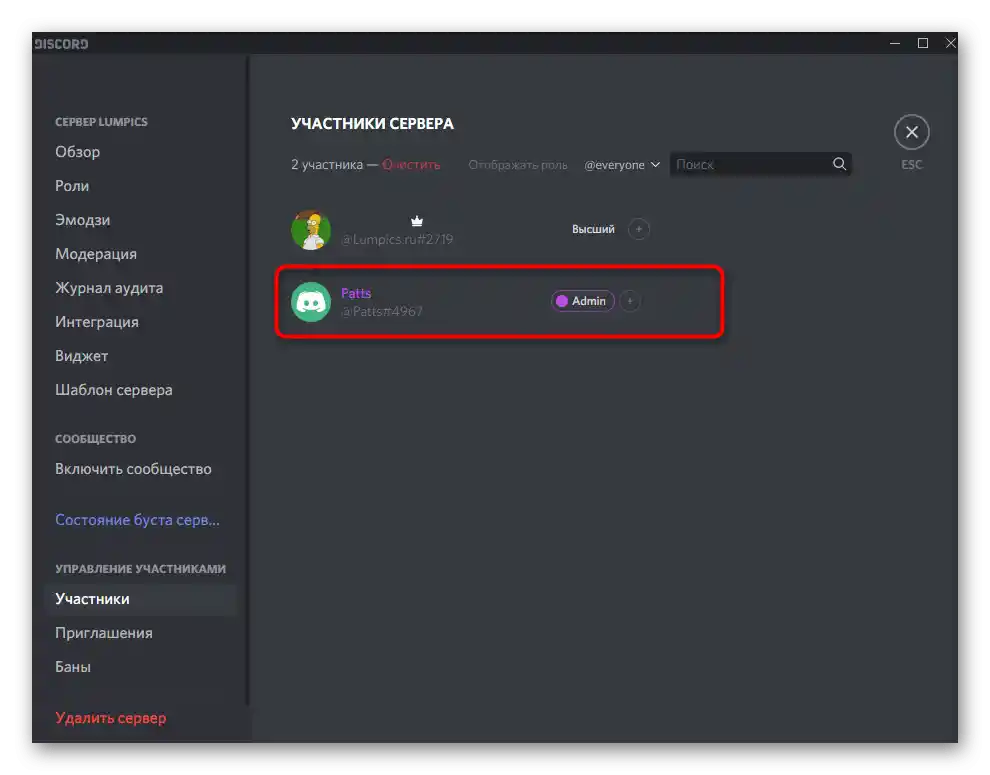
Dodatkowe informacje na temat dodawania i zarządzania rolami na serwerze znajdziesz w innych artykułach na naszej stronie pod linkami poniżej.Oni pomogą zrozumieć wszystkie subtelności i niuanse, jeśli po raz pierwszy spotykasz się z realizacją podobnego zadania.
Szczegóły:
Dodawanie i przydzielanie ról na serwerze w Discordzie
Tworzenie roli administratora na serwerze w Discordzie
Jeśli po skonfigurowaniu mikrofonu na komputerze napotkałeś trudności lub nic z powyższego nie pomogło w jego działaniu, przejdź do materiału poniżej, który opisuje rozwiązania częstych problemów.
Szczegóły: Rozwiązywanie problemów z mikrofonem w Discordzie na Windows 10
Opcja 2: Aplikacja mobilna
Przejdźmy do aplikacji mobilnej Discord, gdzie również może być konieczna konfiguracja mikrofonu, ponieważ wielu użytkowników aktywnie korzysta z niej do komunikacji na kanałach głosowych lub w prywatnych rozmowach z innymi uczestnikami tego komunikatora.
Podstawowe ustawienia
Szybko przejrzymy podstawowe parametry mikrofonu, o których należy wiedzieć wszystkim, którzy chcą aktywnie korzystać z tej aplikacji. Jest ich nieco mniej niż w programie na PC, co upraszcza proces konfiguracji, ale ogranicza użytkowników pod względem dostępnych możliwości.
- Po uruchomieniu aplikacji na dolnym pasku kliknij na obrazek ze swoją awatarem, otwierając tym samym ustawienia profilu.
- Przewiń do sekcji "Ustawienia aplikacji" i wybierz opcję "Głos i wideo".
- Aplikacja obsługuje dwa tryby wejścia, ale działają one nieco niepoprawnie z powodu specyfiki wersji mobilnej.
- Możesz aktywować opcję z radiem, co wymaga za każdym razem dotknięcia przycisku z obrazkiem mikrofonu, aby go aktywować, lub pozostawić bardziej wygodną opcję — "Aktywacja głosowa".
- Zwróć uwagę, że suwak "Głośność" reguluje dźwięk wyjściowy, czyli głośność aplikacji, a nie mikrofonu.Niestety, funkcja regulacji głośności wejścia jest obecnie niedostępna.
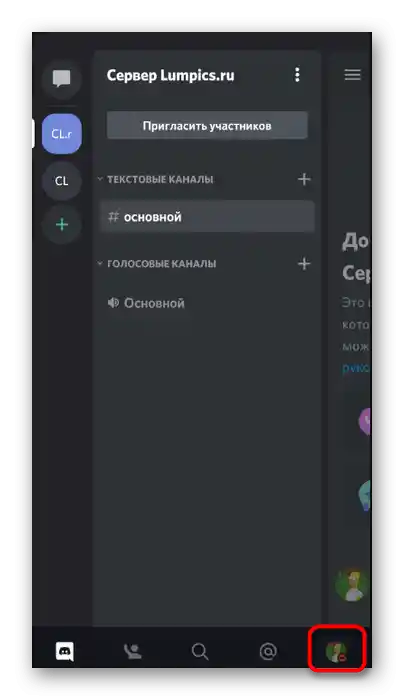
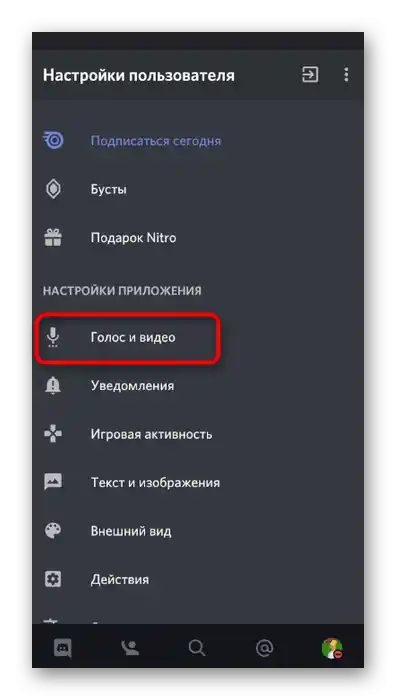
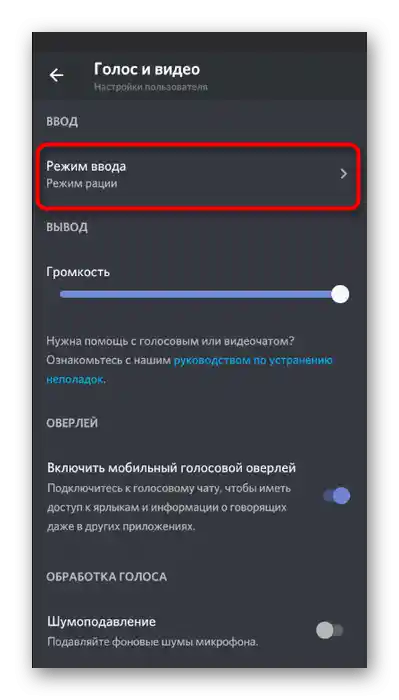
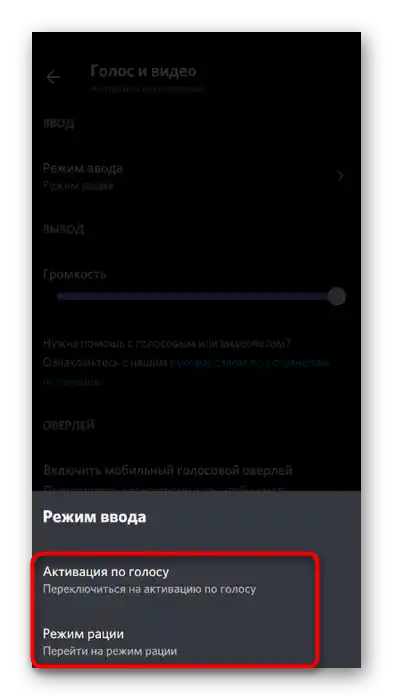
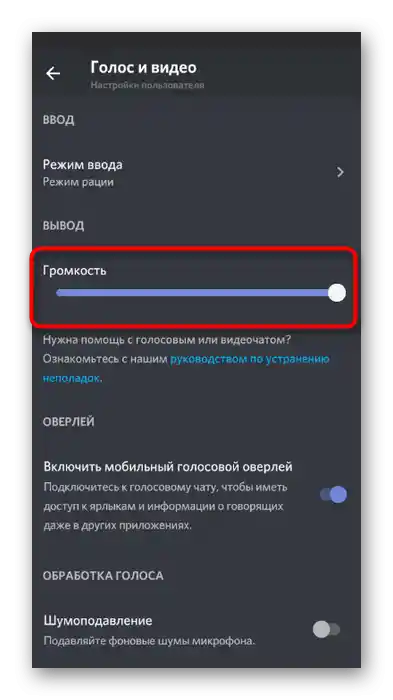
Mobilny overlay
Funkcja o nazwie "Mobilny overlay" wyświetla na ekranie przycisk Discorda na wierzchu wszystkich okien podczas rozmowy głosowej, umożliwiając szybkie zarządzanie dźwiękiem, mikrofonem i przełączanie się do rozmowy, jeśli zajdzie taka potrzeba. Można włączyć tę opcję w tej samej sekcji ustawień, przesuwając odpowiedni suwak.
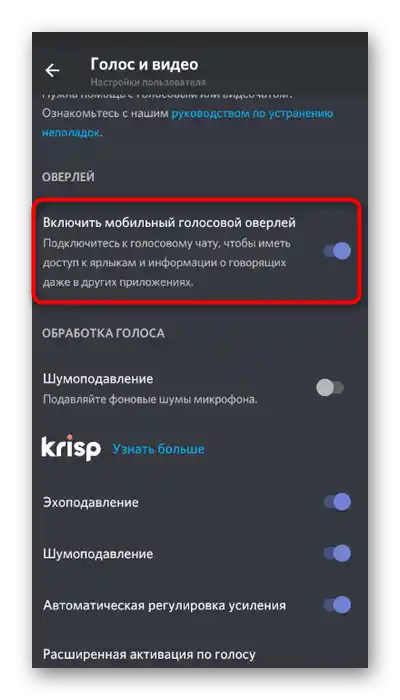
Nie ma żadnych szczególnych cech w działaniu overlayu, dlatego nie będziemy się na nim szczegółowo zatrzymywać, a jedynie omówimy podstawy w jednym z następnych rozdziałów naszego artykułu.
Dodatkowe funkcje
Dodatkowe funkcje przetwarzania głosu są również wspierane w aplikacji mobilnej, dlatego przyjrzyjmy się im bardziej szczegółowo, aby każdy użytkownik mógł zdecydować, czy warto je aktywować.
- Pierwszym parametrem jest "Tłumienie hałasu" od Krisp, działający w trybie wzmocnionym. Warto go włączyć, gdy standardowe tłumienie hałasu nie radzi sobie i mikrofon nadal rejestruje niepożądane dźwięki.
- Następnie mamy blok ze standardowymi funkcjami, do których należą: "Tłumienie echa", "Tłumienie hałasu", "Automatyczna regulacja wzmocnienia" oraz "Rozszerzona aktywacja głosowa". Z nazw tych parametrów już wynika ich przeznaczenie, dlatego proponujemy wyłączać i aktywować je według własnego uznania.
- Na końcu listy parametrów znajduje się blok "Sprzętowe przyspieszenie z minimalnym opóźnieniem". Zmieniaj tutaj cokolwiek tylko w przypadku, gdy podczas rozmów występują problemy z opóźnieniem głosu lub jakość znacznie spada.
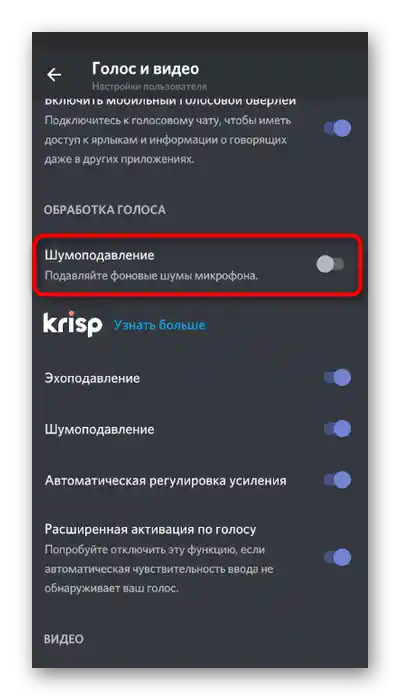
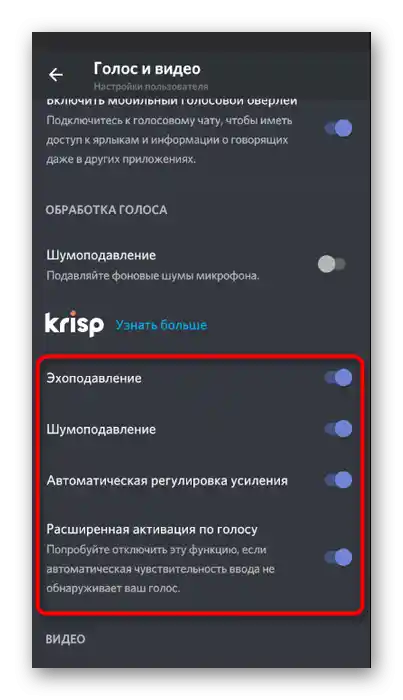
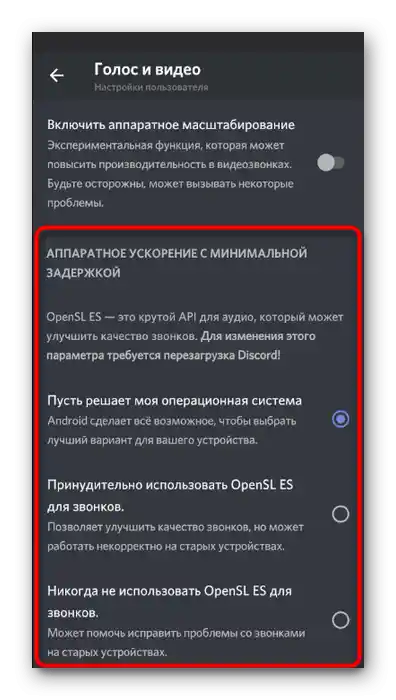
Zarządzanie pracą mikrofonu
Za wyłączenie lub aktywację mikrofonu podczas rozmów w czatach głosowych odpowiada specjalny przycisk z jego obrazkiem, który pojawia się po przejściu do aktywnego kanału. Jeśli mikrofon na ikonie jest przekreślony czerwoną linią, oznacza to, że jest obecnie wyłączony.
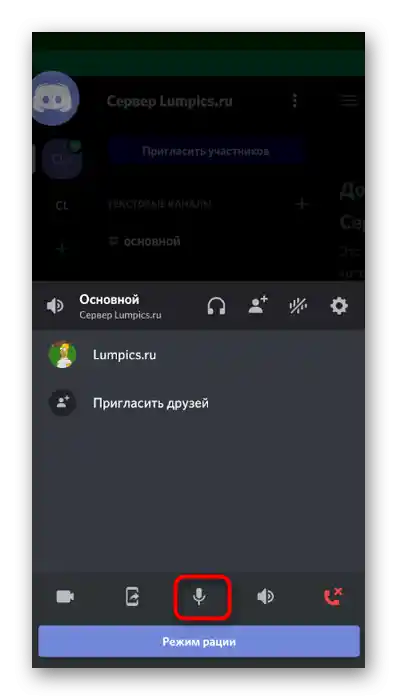
To samo dotyczy zarządzania przez mobilny overlay, o którym mówiliśmy wcześniej. Po naciśnięciu jego ikony pojawia się małe menu z elementami sterującymi.Dodatkowo nakładka pozwala szybko uzyskać link-zaproszenie do kanału lub przełączyć się do innej rozmowy.
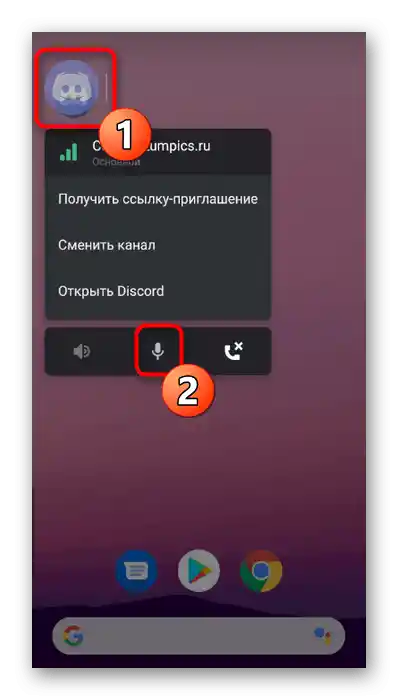
Ustawienia uprawnień do korzystania z mikrofonu
Zakończymy nasz artykuł instrukcją dla administracji i twórców serwerów, którzy oprócz podstawowych parametrów mikrofonu chcą ustawić uprawnienia lub ograniczenia dla innych użytkowników. Na serwerze znajduje się specjalna sekcja, która pozwala ustawić niezbędne prawa dla ról.
- Kliknij ikonę serwera na lewym pasku, a następnie jego nazwę na górze.
- Pojawi się nowe okno, w którym przejdź do "Ustawienia".
- Przewiń menu do sekcji "Zarządzanie uczestnikami" i wybierz "Role".
- Stuknij w rolę, aby ją skonfigurować, lub stwórz nową, jeśli taka jeszcze nie istnieje.
- Znajdź "Uprawnienia kanałów głosowych" i odznacz lub zaznacz pole obok opcji "Mówić".
- To samo można zrobić z "Użyj trybu aktywacji głosem".
- Dla roli administratora możesz przyznać uprawnienie do wyciszania mikrofonu innym uczestnikom.
- Po wprowadzeniu wszystkich zmian w poprzednim menu wybierz "Uczestnicy".
- Przydziel role wszystkim użytkownikom, aby aktywować uprawnienia lub ograniczenia.
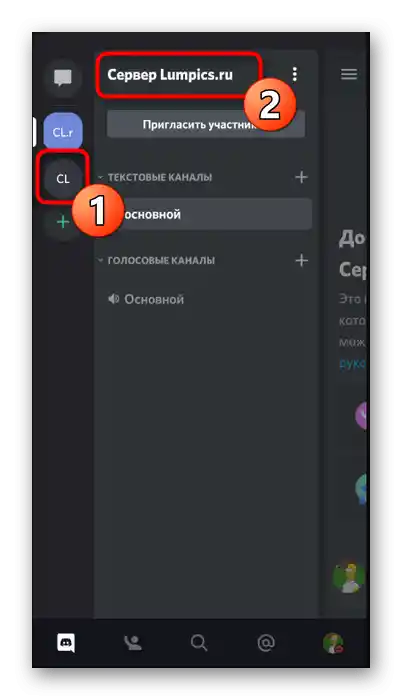
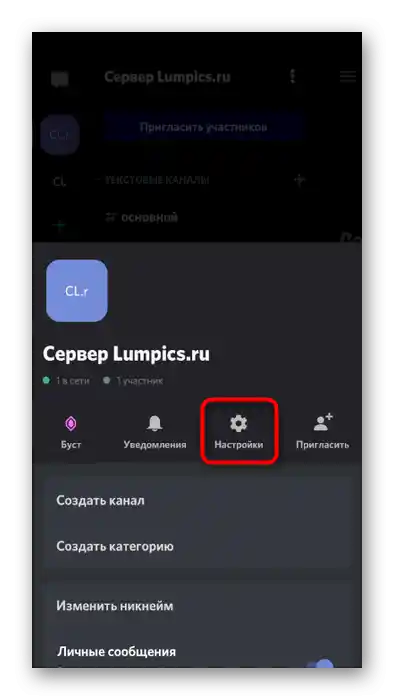
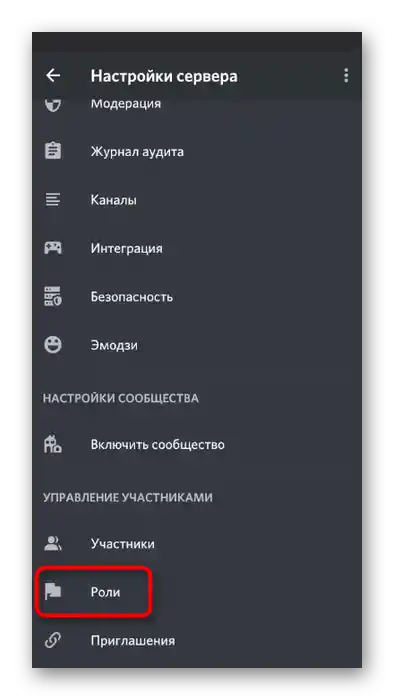
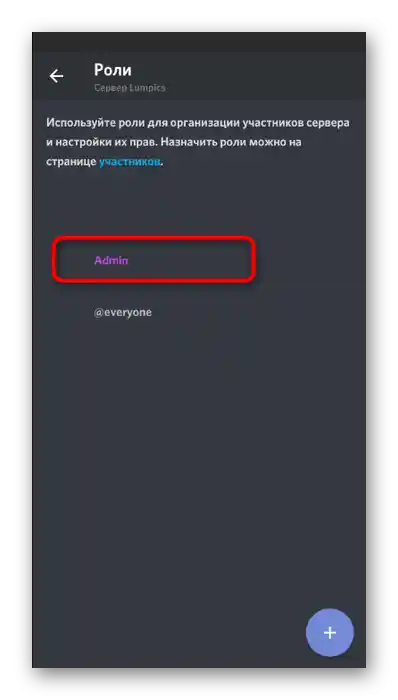
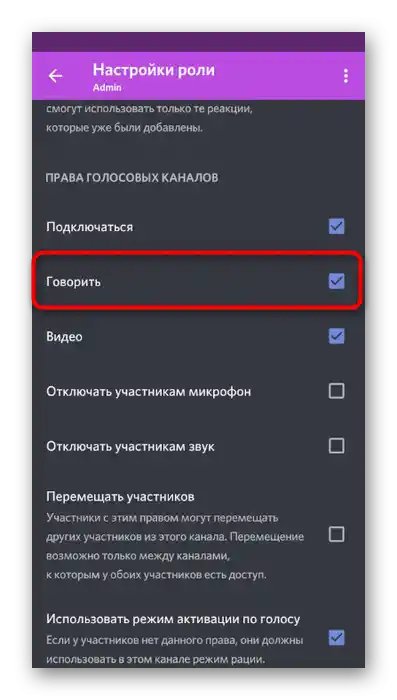
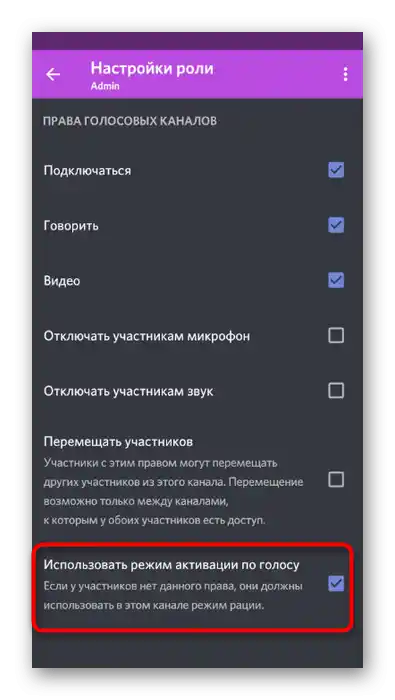
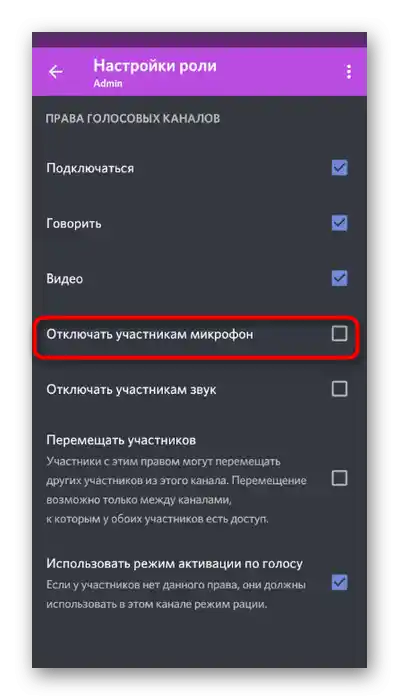
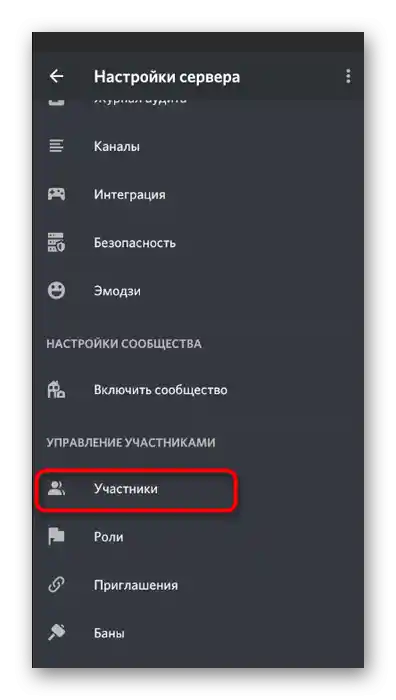
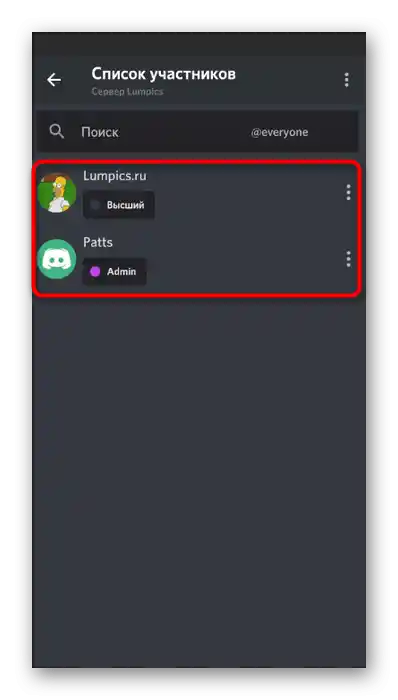
Wszystkie informacje na temat zarządzania rolami na serwerze znajdziesz w odpowiedniej sekcji Wariant 1 tego artykułu, gdzie możesz przejść do linków do materiałów tematycznych i uzyskać interesujące informacje.