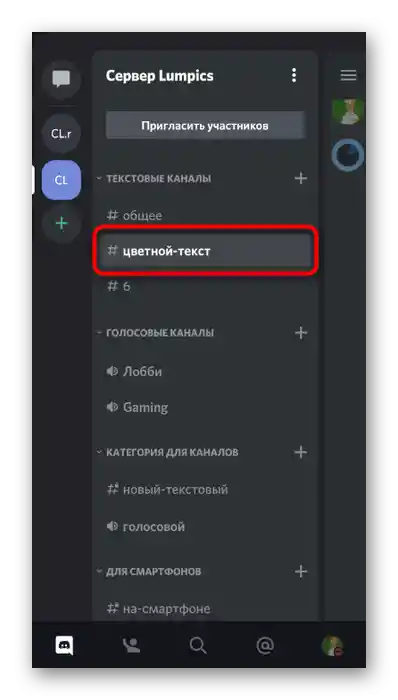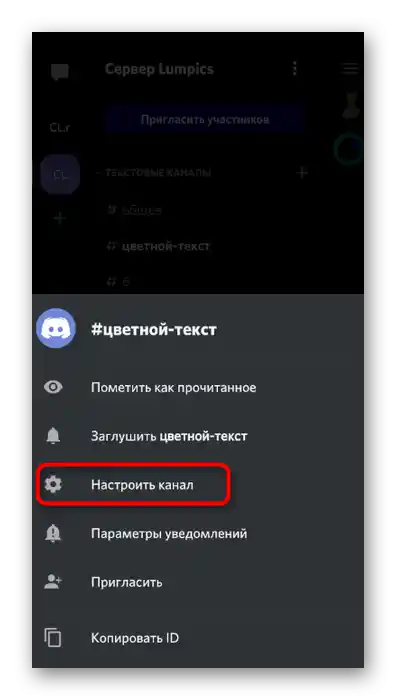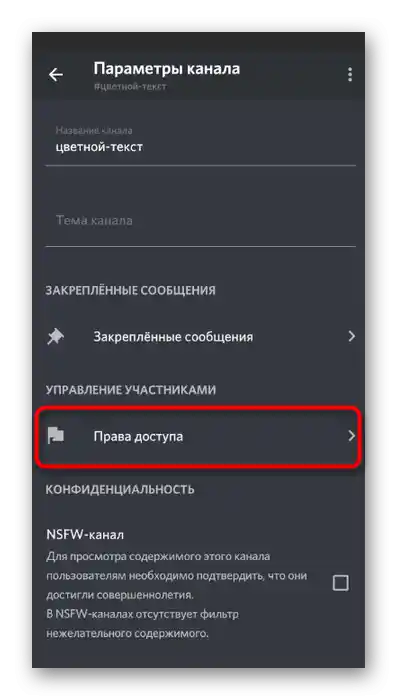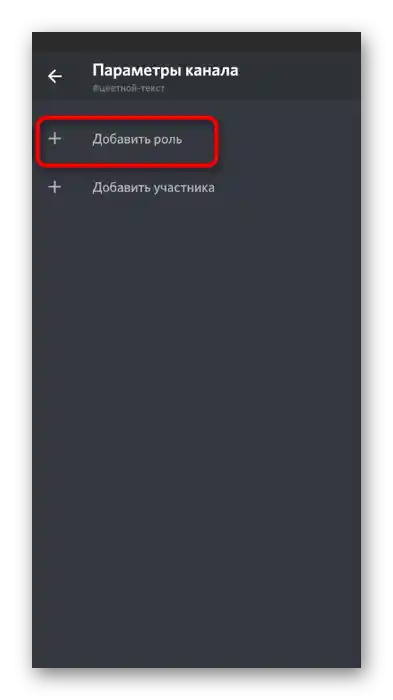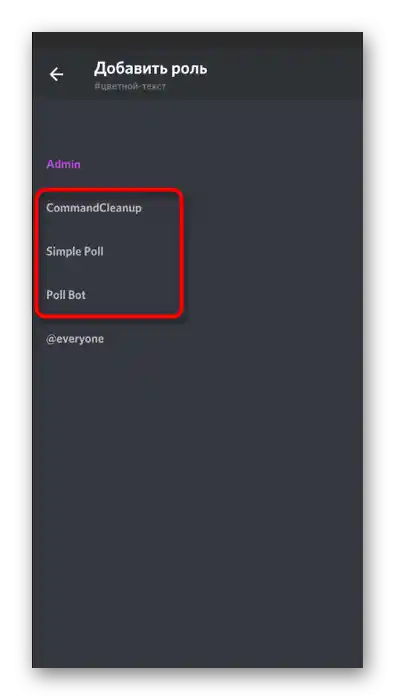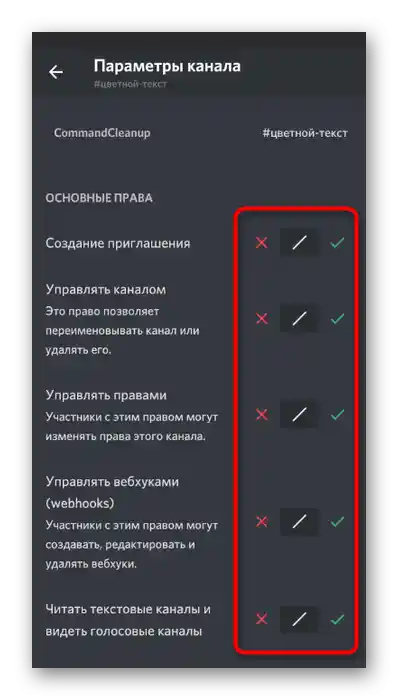Jeśli jeszcze nie dodałeś bota na serwer i nie wiesz, jak to zrobić, przeczytaj nasz inny materiał, w którym opisujemy zarówno oficjalne strony projektów, jak i otwarte platformy, na których są one swobodnie udostępniane.
Opcja 1: Program na PC
Zarządzanie serwerem jest bardziej logiczne za pomocą wersji Discord na PC, ponieważ znajdziesz w niej wszystkie dostępne funkcje i uprościsz proces dodawania i konfigurowania bota. Dlatego omówimy tę opcję w pierwszej kolejności, szczegółowo analizując każdy etap konfiguracji bota, jeśli jego początkowe parametry ci nie odpowiadają.
Krok 1: Użycie komendy pomocy
Uzyskanie wszystkich niezbędnych informacji często jest możliwe dzięki użyciu standardowej komendy pomocy, wspieranej przez samego bota.W odpowiedzi znajduje się lista dostępnych komend oraz dodatkowa dokumentacja, która może być przydatna w pracy z tym narzędziem.
- Upewnij się, że wymagany bot jest widoczny na liście uczestników serwera, co oznacza jego pomyślną autoryzację.
- Wprowadź w dowolnym czacie tekstowym, gdzie nie ma ograniczeń na wysyłanie wiadomości, komendę
+helplub/helpw zależności od składni, którą obsługuje bot. - Po aktywacji komendy na ekranie pojawi się blok z ogólnymi informacjami na temat interakcji z tym botem.
- Jeśli aby uzyskać listę innych działań musisz przejść na oficjalną stronę, zrób to, a następnie zapoznaj się z komendami i ich przeznaczeniem.
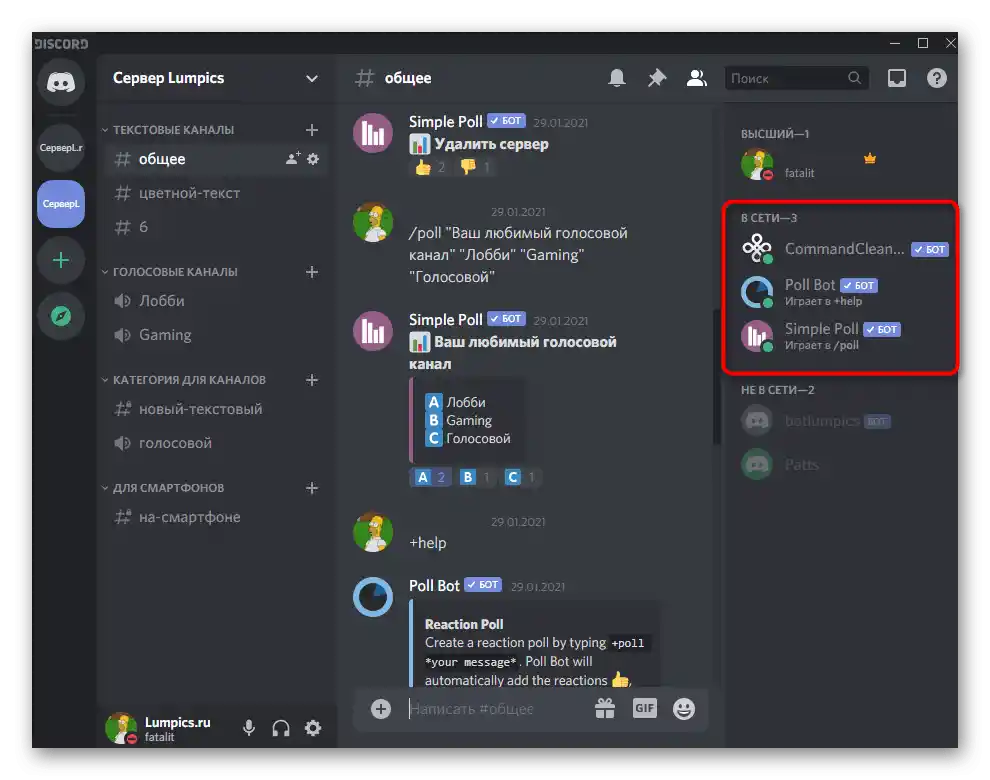
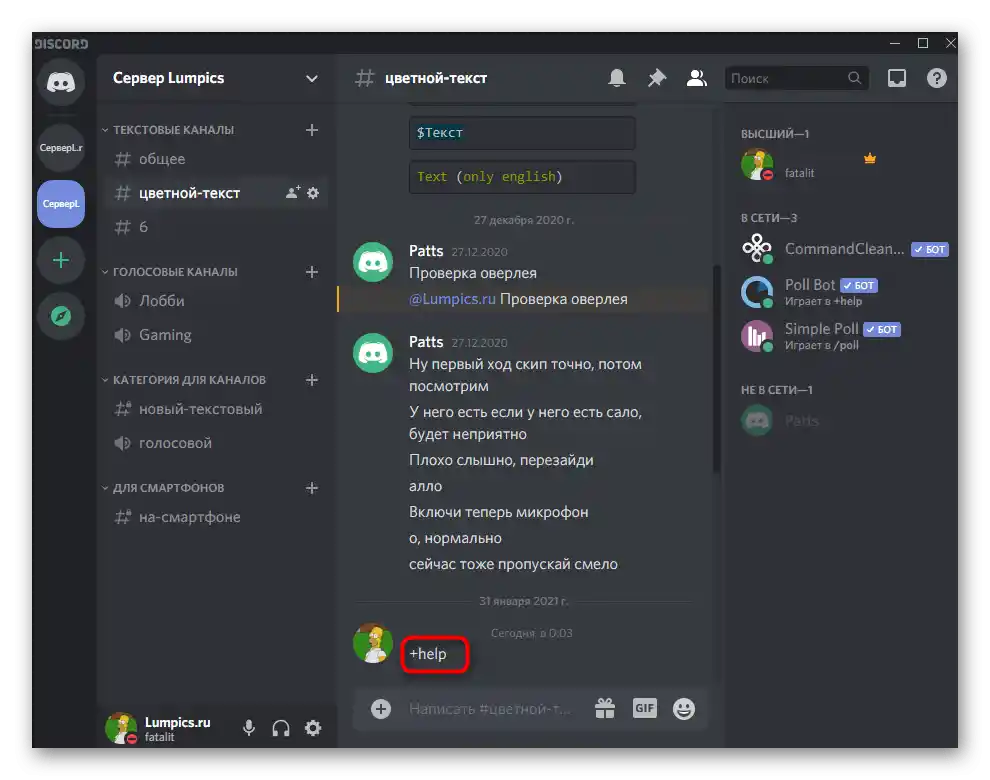
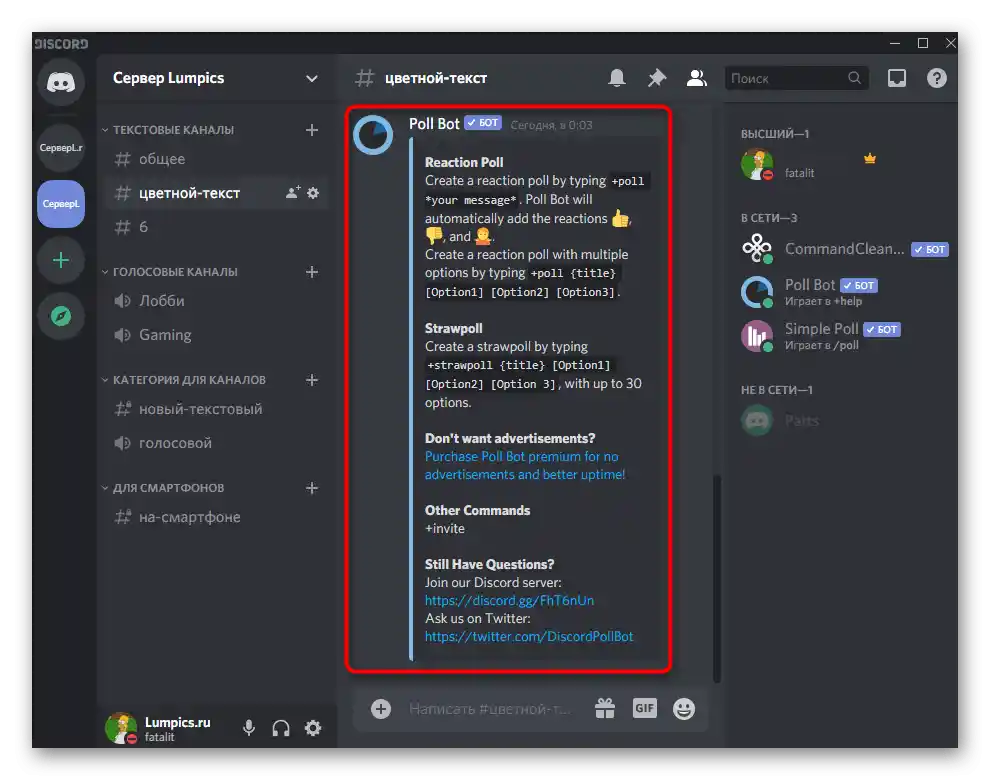
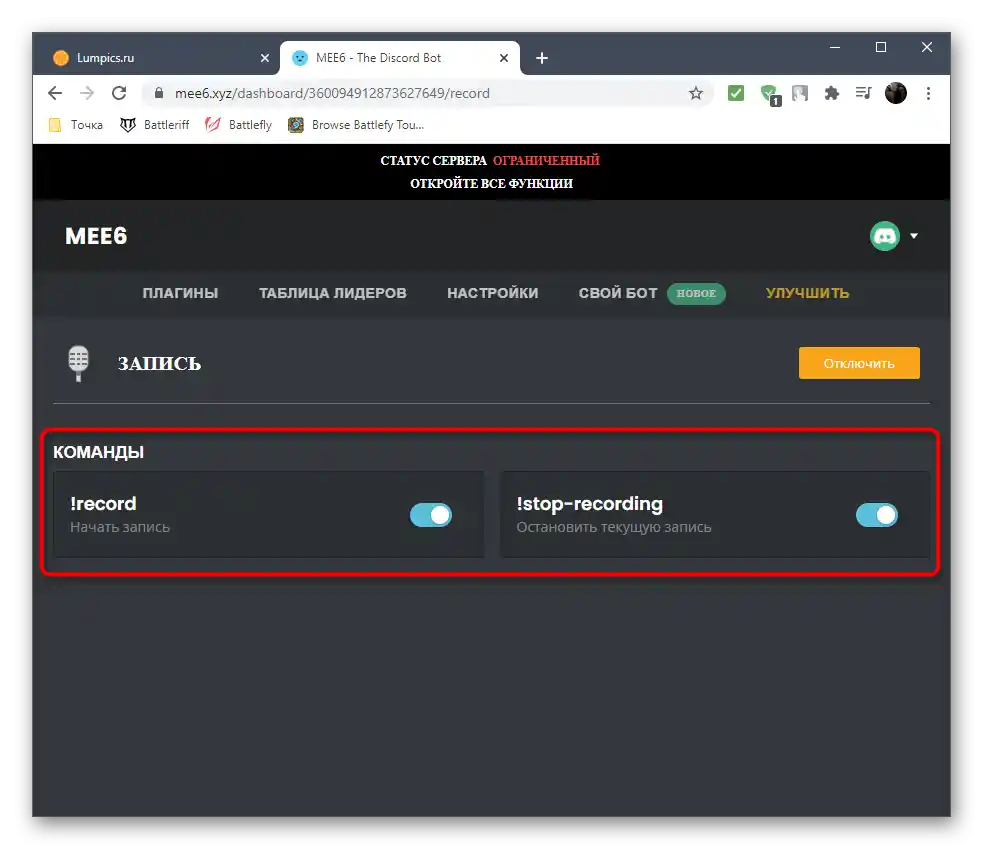
Wyświetlane informacje pomocnicze zależą bezpośrednio od twórców botów, ponieważ to oni decydują, co opisać użytkownikom. Dodatkowe informacje zawsze można uzyskać na oficjalnej stronie lub otwartej platformie, z której bot został pobrany.
Krok 2: Ustawienie roli
Każdemu botowi podczas autoryzacji przypisywana jest jego rola z określonymi uprawnieniami do wprowadzania zmian na serwerze, zarządzania uczestnikami lub wysyłania wiadomości. Niektóre boty domyślnie nie mają wymaganych uprawnień, dlatego twórcy proszą o ich samodzielne skonfigurowanie, co odbywa się w następujący sposób:
- Kliknij nazwę serwera, aby wyświetlić jego menu.
- Z pojawiającej się listy wybierz opcję "Ustawienia serwera".
- Przejdź do sekcji "Role".
- Wśród wszystkich ról znajdź tę, której nazwa odpowiada botowi do skonfigurowania.
- Jeśli nie chcesz tracić czasu na szukanie wymaganych uprawnień lub bot jest uniwersalny, przypisz mu uprawnienia administratora, aktywując odpowiedni przełącznik.
- Aby zapewnić botowi dostęp do wysyłania wiadomości, należy włączyć "Wysyłaj wiadomości" w bloku "Uprawnienia kanałów tekstowych".
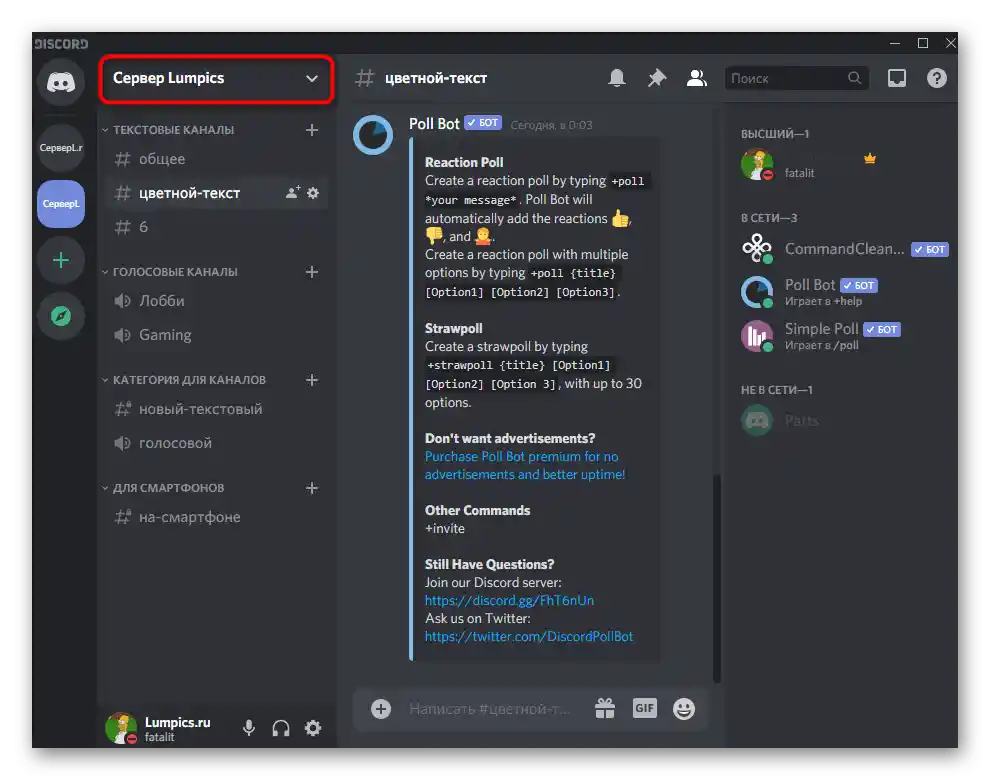
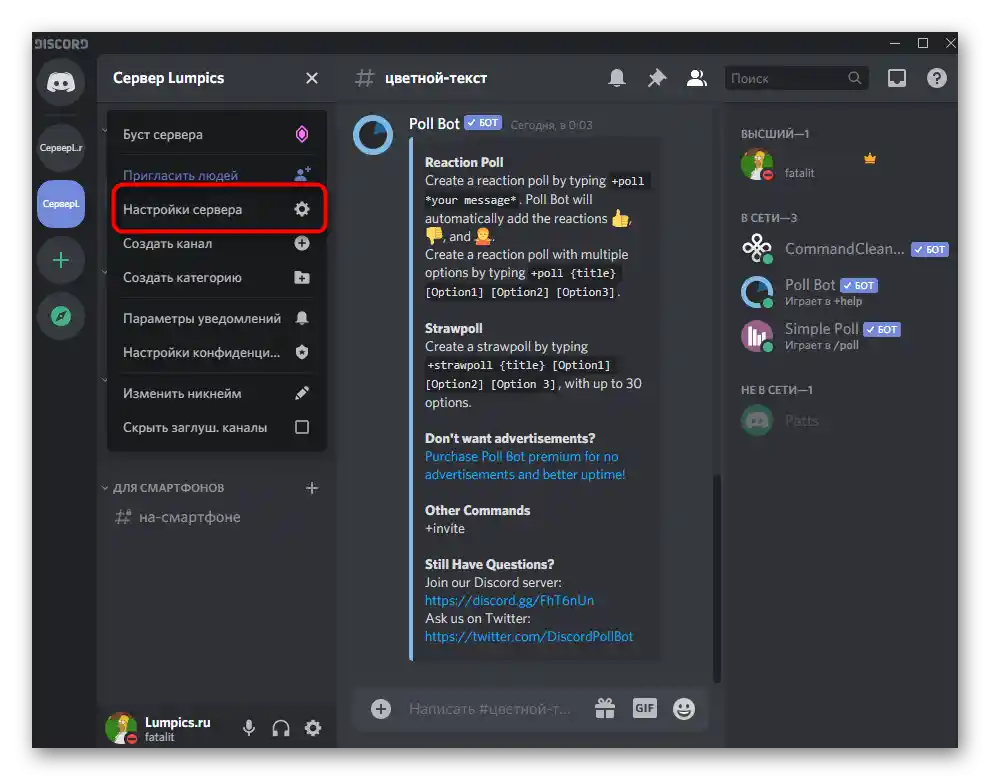
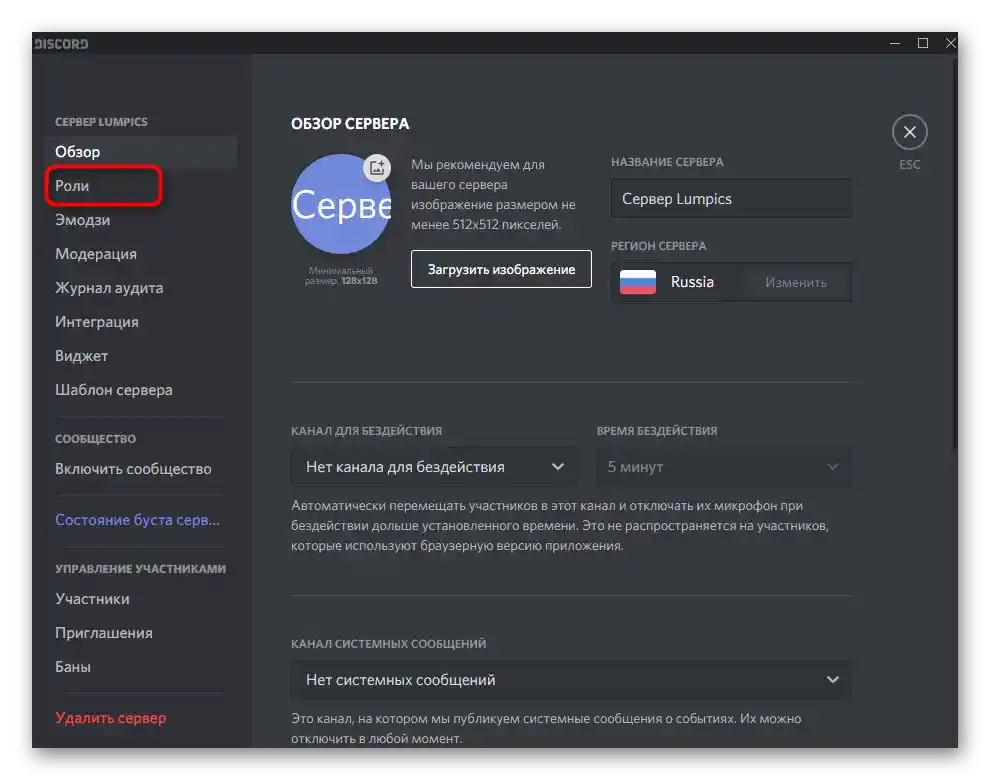
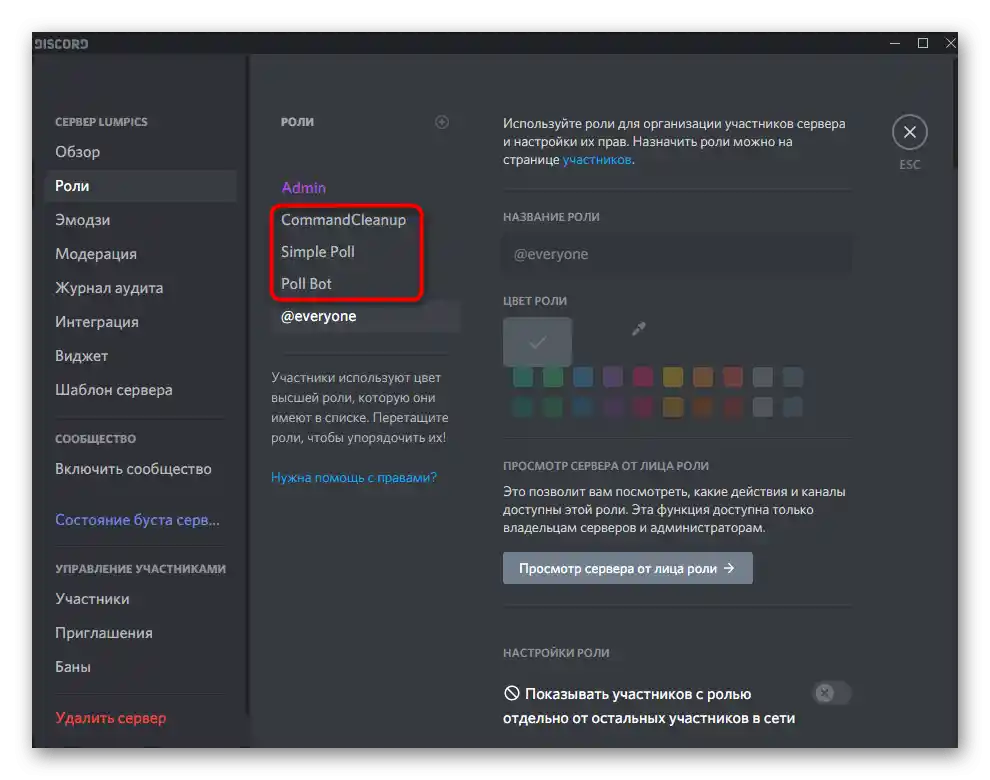
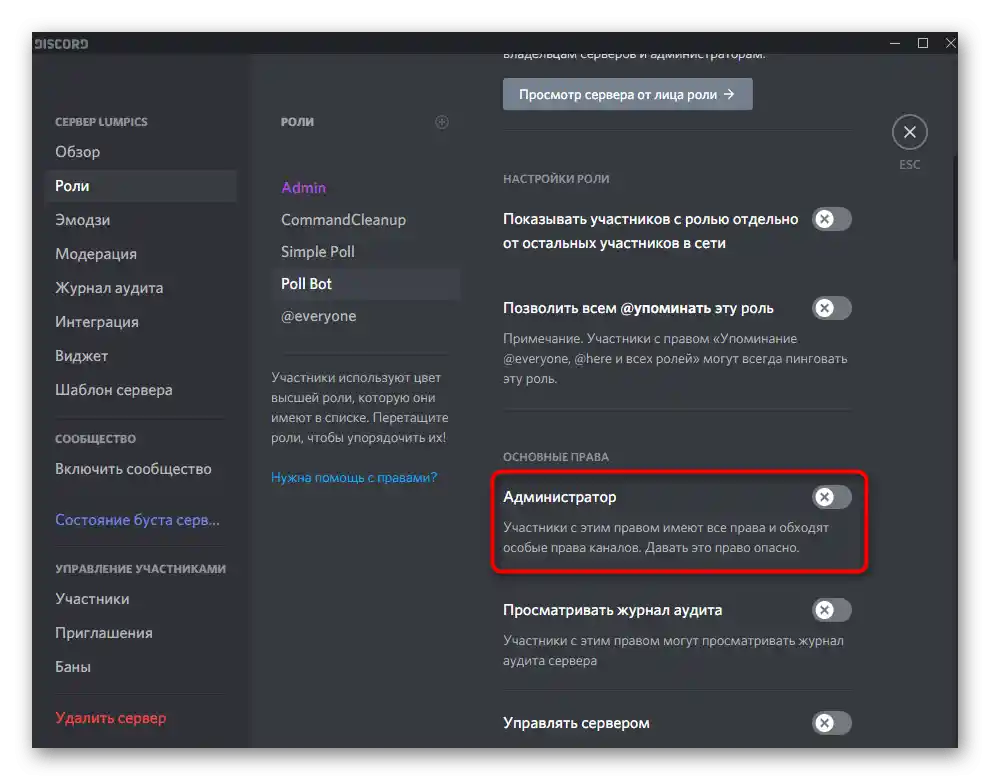
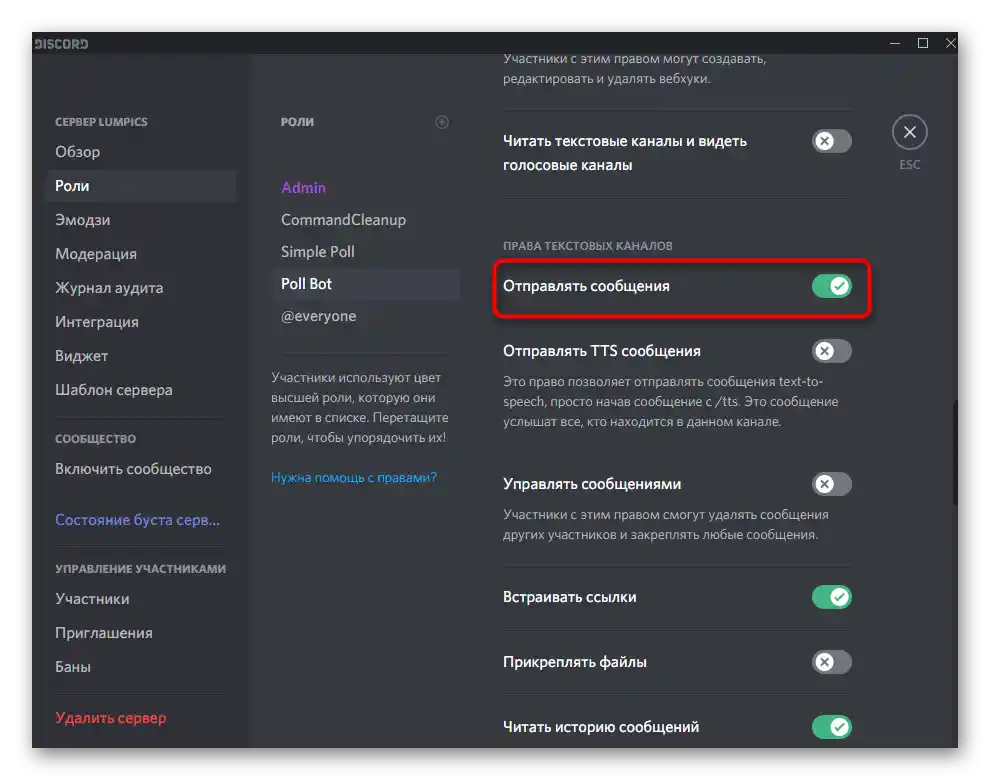
W ten sam sposób edytowane są wszystkie pozostałe uprawnienia dostępne w menu. Ich aktywacja odbywa się zgodnie z wymaganiami samego narzędzia.Zazwyczaj, jeśli botowi brakuje uprawnień do wykonania konkretnych działań, wysyła on wiadomość prywatną z treścią błędu, dlatego zrozumienie, jak przyznać dostęp, nie powinno stanowić problemu.
Krok 3: Dodawanie roli botowi
Na niektórych serwerach dodatkowo botowi przypisywana jest specyficzna rola, lub twórca woli połączyć je wszystkie w jedną listę dla uproszczenia konfiguracji. W takim przypadku obowiązuje ten sam zasada, co dla zwykłych uczestników serwera.
- W sekcji "Zarządzanie uczestnikami" tego samego menu ustawień wybierz dział "Uczestnicy".
- Znajdź bota, któremu chcesz dodać rolę, a po prawej stronie jego nazwy kliknij ikonę z plusem.
- Pojawi się lista dostępnych ról na serwerze, z których wybierz wymaganą. Jeśli jest ich dużo, skorzystaj z dostępnej funkcji wyszukiwania.
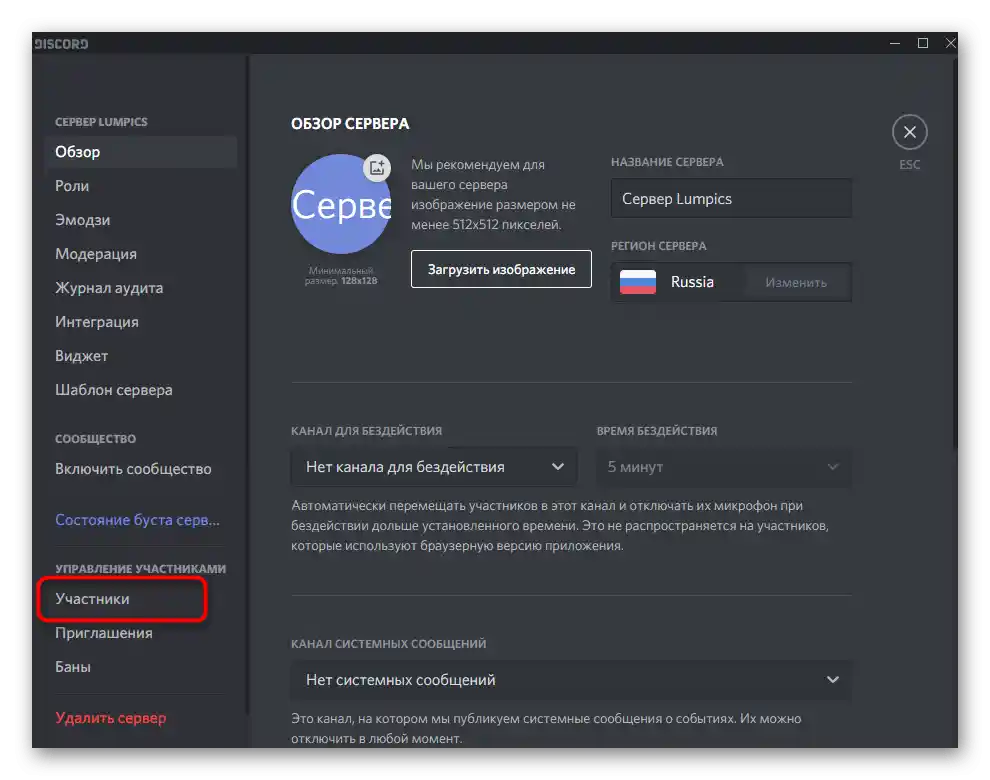
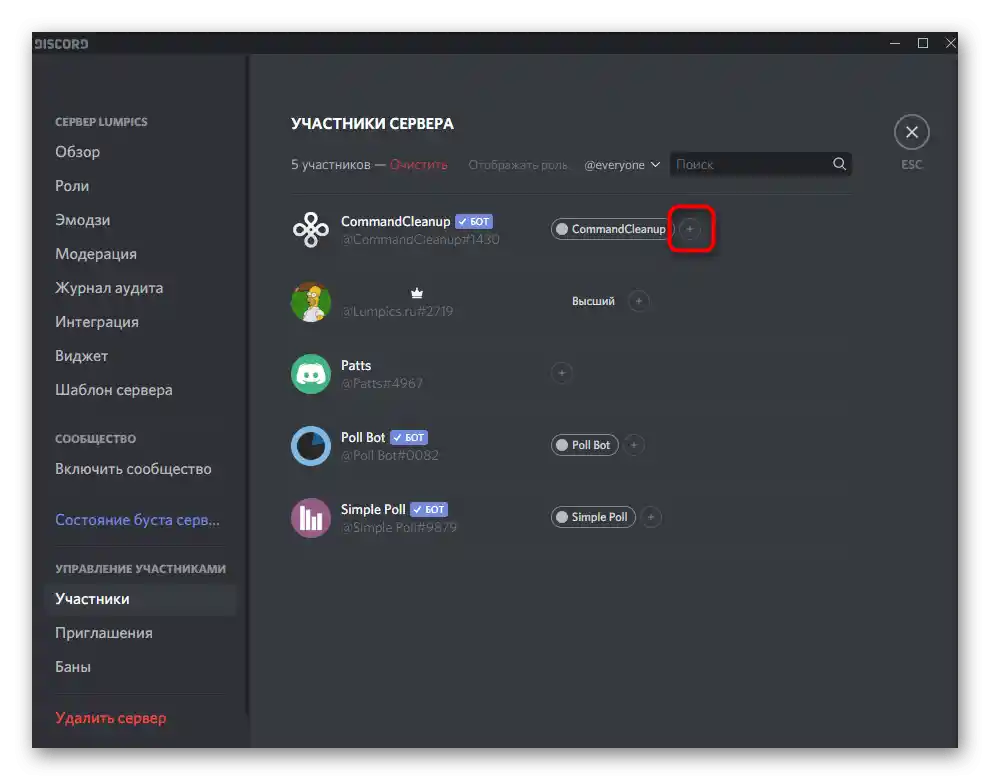
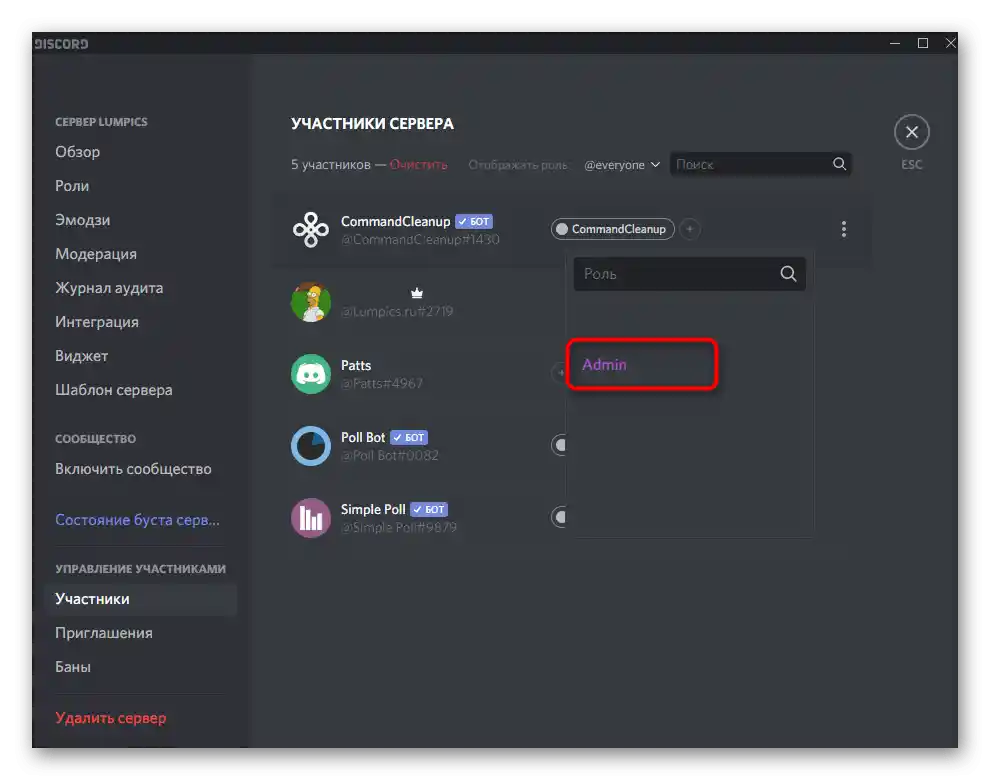
Jeśli chodzi o dodawanie nowych ról na serwerze, przydatne informacje na ten temat możesz znaleźć w specjalnej instrukcji na naszej stronie, klikając w następujący nagłówek.
Więcej: Dodawanie i przydzielanie ról na serwerze w Discord
W razie potrzeby można usunąć już istniejącą domyślną rolę bota, jeśli nie jest potrzebna i chcesz przyznać mu inne uprawnienia.
Więcej: Usuń rolę w Discord
Krok 4: Uprawnienia bota na kanałach
Zazwyczaj uprawnienia bota są konfigurowane przez rolę, a uprawnienia na kanałach głosowych lub tekstowych są automatycznie synchronizowane. Jednak czasami konieczne jest ustawienie parametrów jako wyjątku — na przykład, gdy wszystkim rolom zabrania się wysyłania wiadomości na serwerze, ale jest tam bot, który musi działać.Aby to zrobić, należy edytować uprawnienia samego kanału.
- Najedź kursorem myszy na wymagany kanał i kliknij na pojawiający się ikonę zębatki.
- W nowym oknie, za pomocą panelu po lewej stronie, przejdź do sekcji "Uprawnienia dostępu".
- Obecnie rola bota nie została dodana do listy do konfiguracji, dlatego kliknij na plus, aby samodzielnie ją wskazać.
- W pojawiającym się wykazie wybierz rolę lub bota jako uczestnika, co w tym przypadku nie ma znaczenia.
- Zapoznaj się z uprawnieniami, z których większość odpowiada standardowym uprawnieniom dla ról. Zaznacz te, które chcesz przyznać, a krzyżykami — zabronić. Jeśli wybrano ukośną kreskę, oznacza to, że uprawnienie synchronizuje się z wybraną rolą.
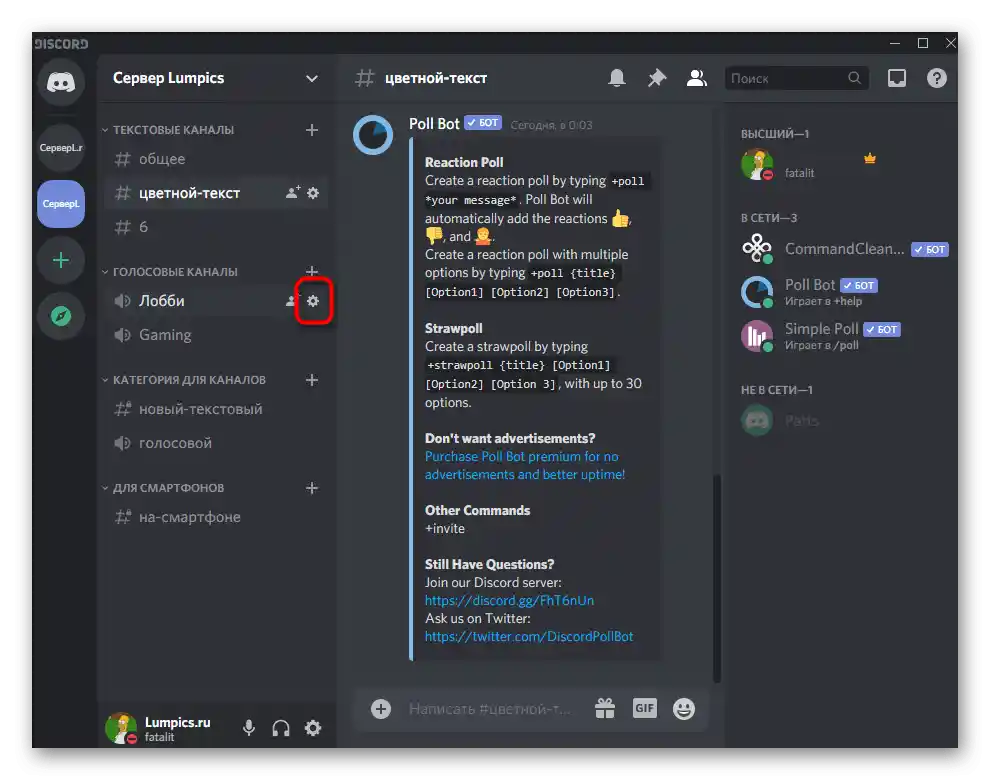
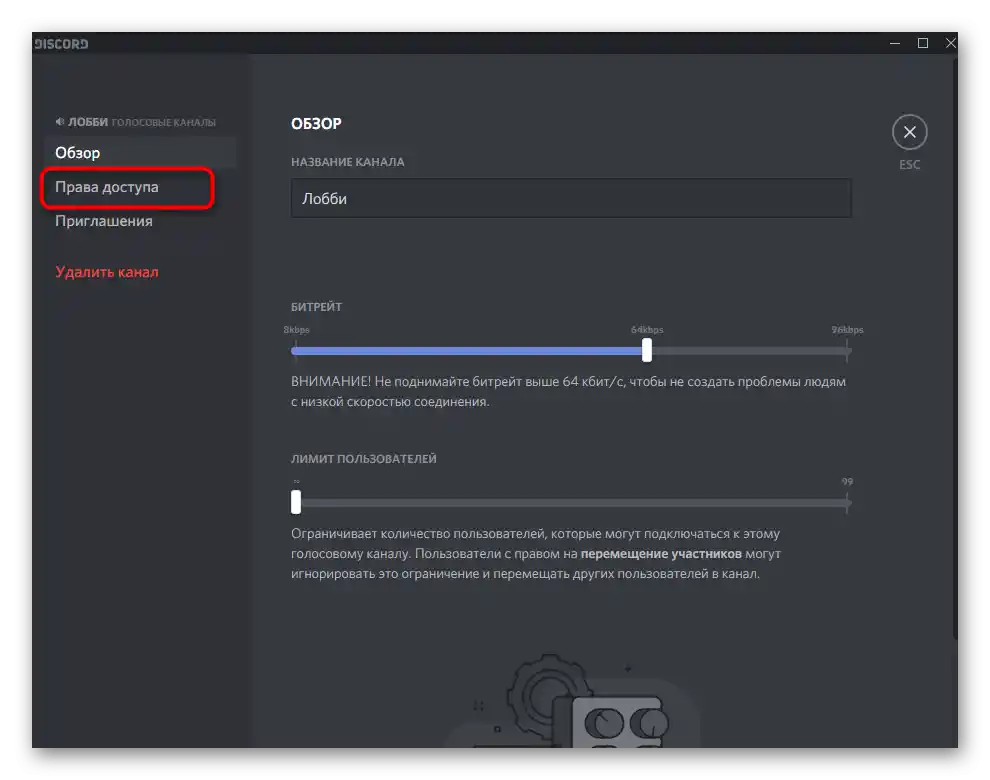
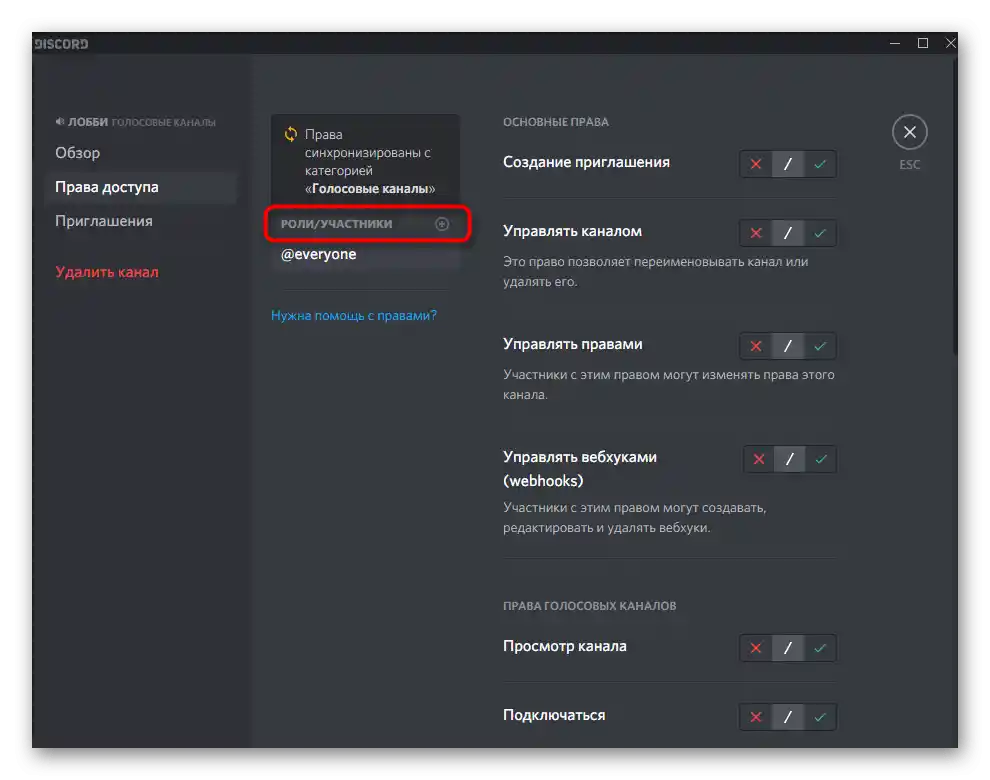
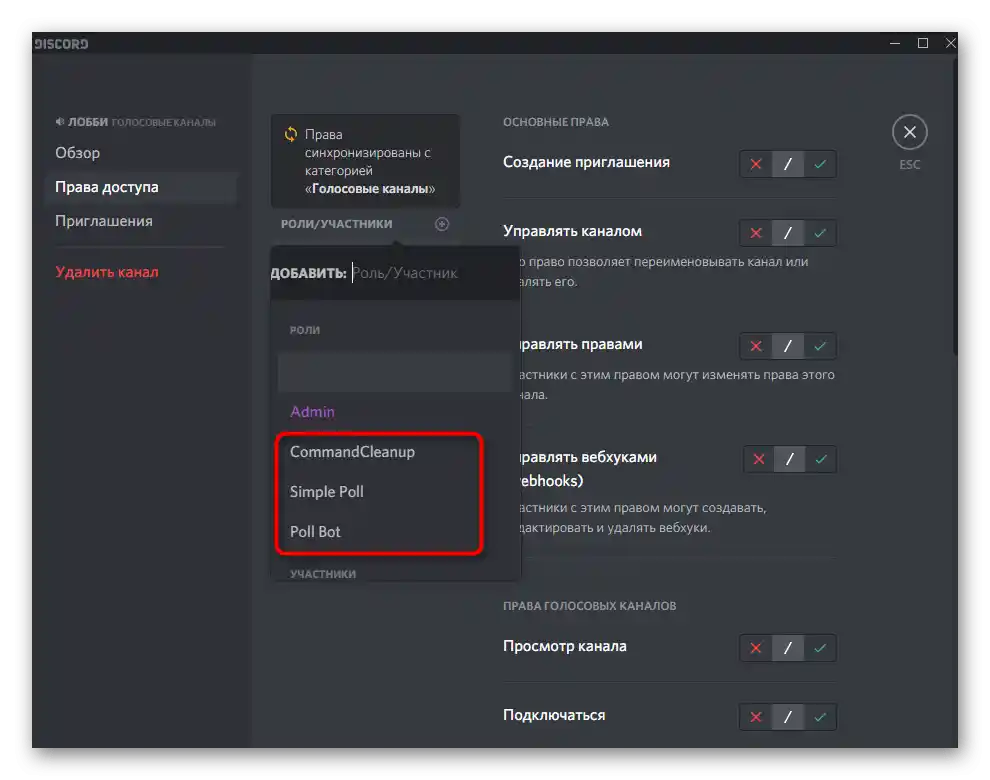
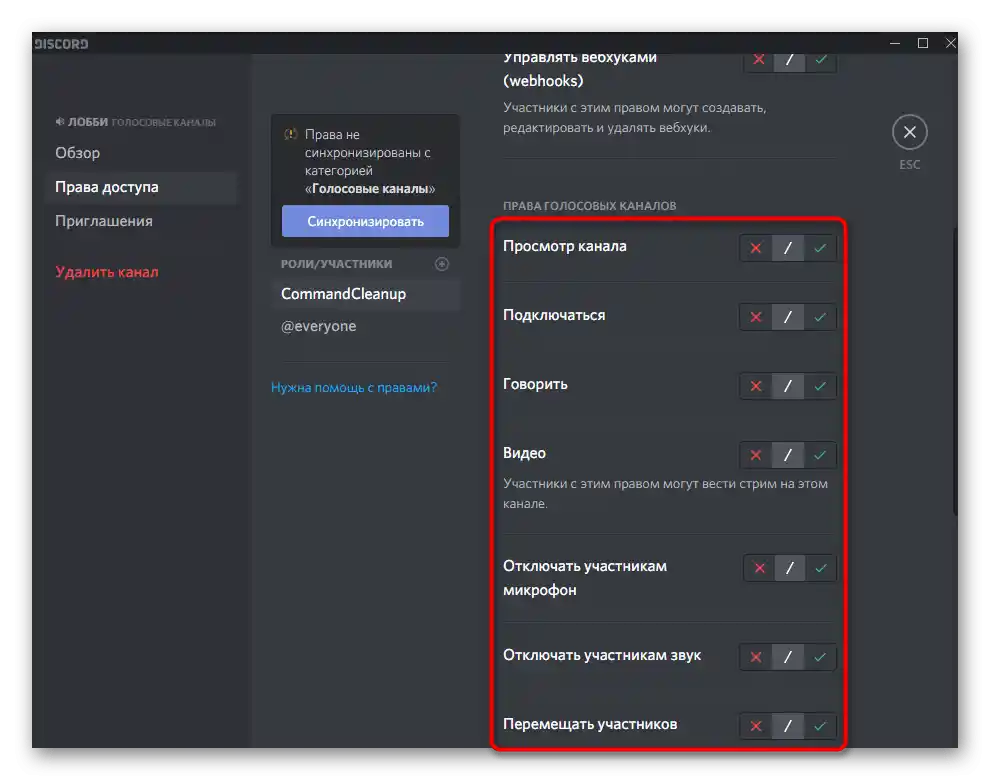
Krok 5: Ustawienia na oficjalnej stronie
Na zakończenie tego wariantu rozważmy dodatkowe ustawienia botów na ich oficjalnych stronach.To dotyczy tylko tych przypadków, gdy narzędzie jest uniwersalne, wspiera wtyczki i specyficzne parametry, jak na przykład popularny MEE6, którego weźmiemy jako przykład.
- Otwórz stronę główną bota i wykonaj autoryzację, aby określić dodane serwery, a następnie przejdź do sekcji z wtyczkami.
- Tam będziesz mógł poznać wszystkie funkcje, które wspiera bot, aktywować je lub dezaktywować.
- Podczas konfigurowania specyficznych komend, składających się z tekstu użytkownika lub obrazków, do których należy wiadomość powitalna dla nowych użytkowników i inne podobne operacje, należy wypełnić specjalny formularz, po czym bot automatycznie wykona zlecone zadanie.
- Czasami w ustawieniach bota można zmienić prefiks dla komend, jeśli obecny jest dla Ciebie nietypowy, oraz wybrać język do komunikacji bezpośrednio na serwerze.
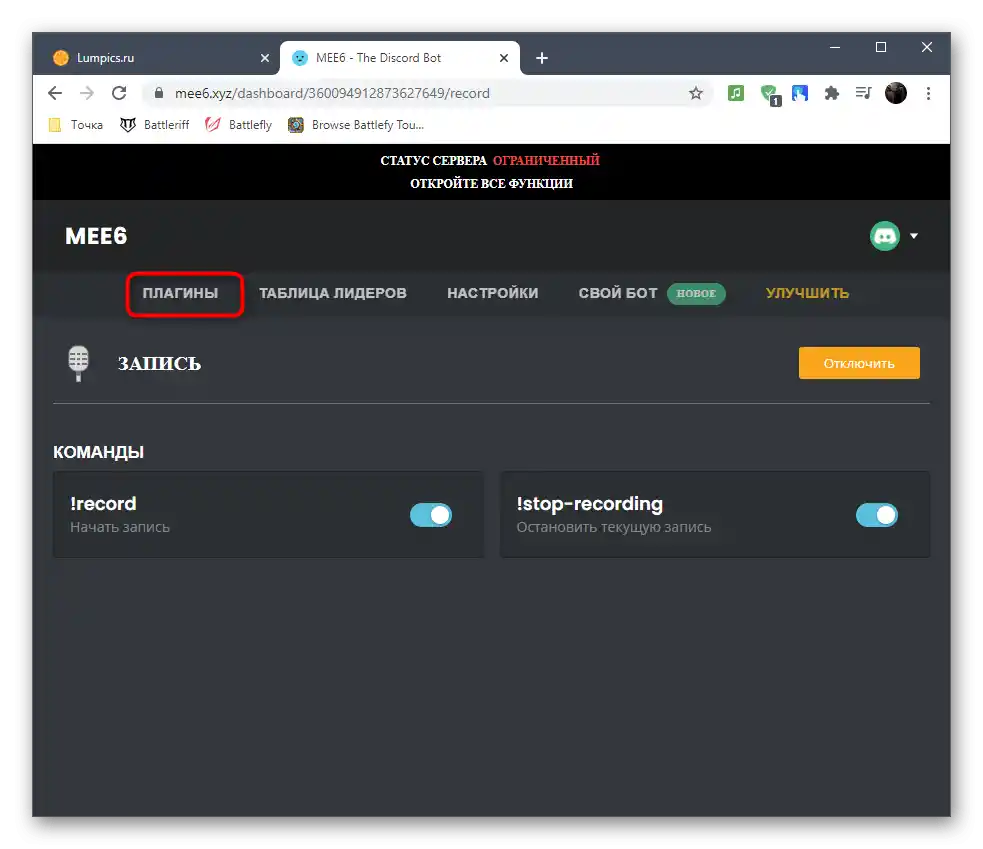
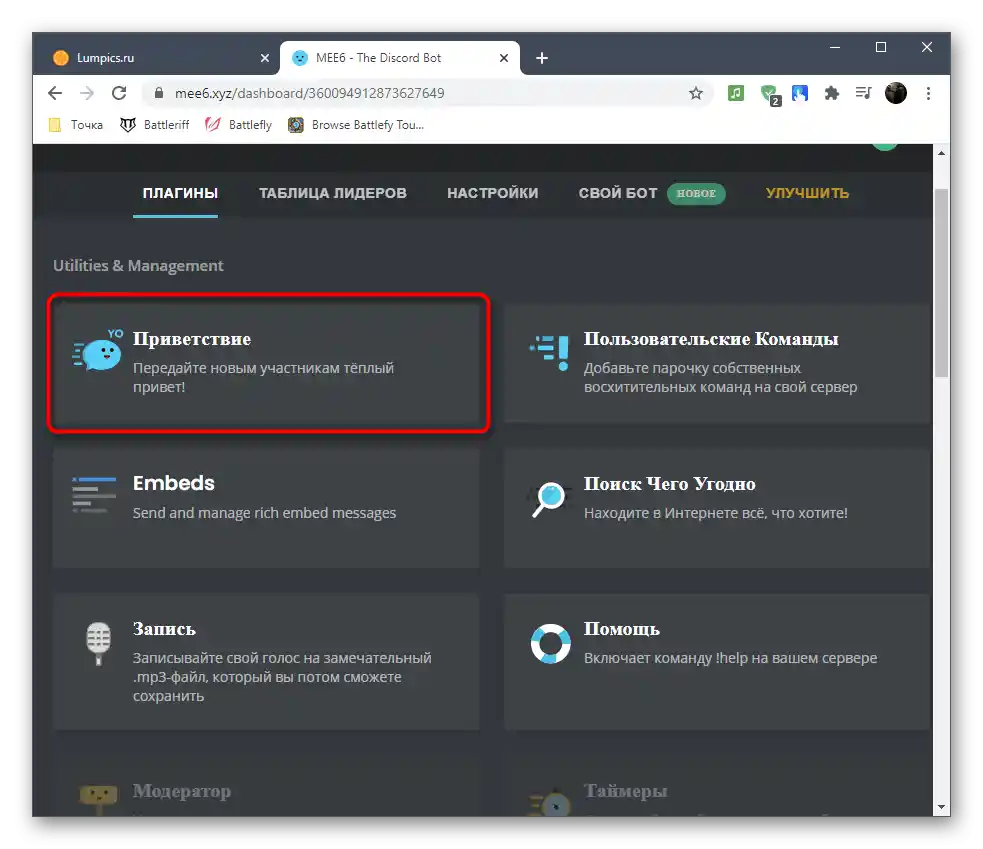
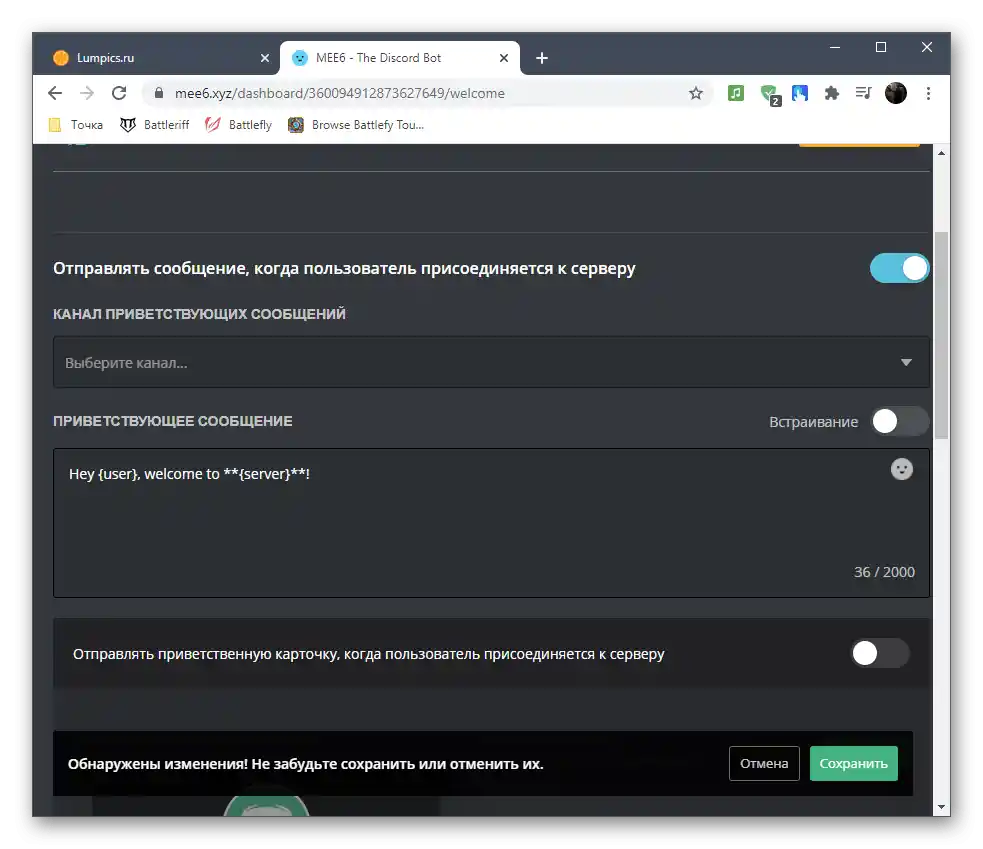
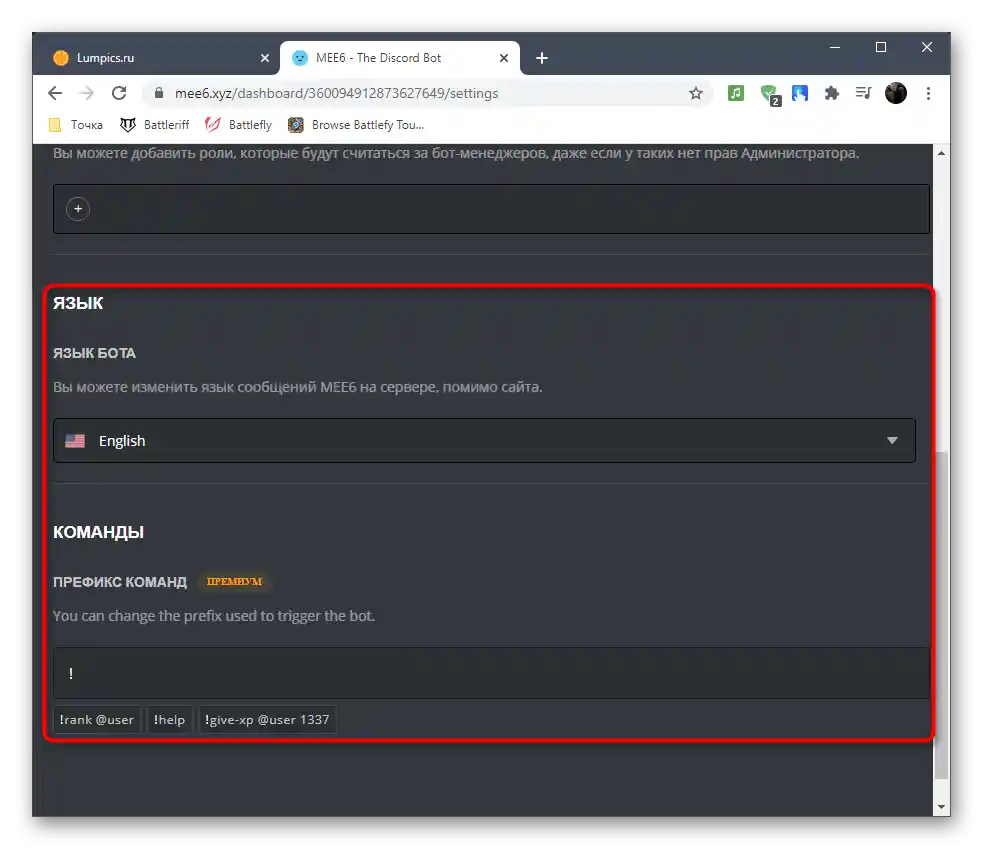
Obecność określonych parametrów zależy wyłącznie od typu bota i podejścia deweloperów, a jeśli nie znalazłeś podobnych ustawień, oznacza to, że dla wybranego narzędzia są one niedostępne.
Opcja 2: Aplikacja mobilna
Jeśli dodawanie botów na serwer w Discordzie przez aplikację mobilną często sprawia trudności, to ich konfiguracja zazwyczaj nie nastręcza żadnych problemów, ponieważ wszystkie działania związane z zarządzaniem są standardowe i dostępne zarówno dla twórcy, jak i administratora serwera.
Krok 1: Użycie komendy pomocy
Zacznijmy od uzyskania ogólnych informacji o interakcji z dodanym botem, co odbywa się poprzez wpisanie komendy pomocy.Ona wyświetla informacje wprowadzone przez deweloperów specjalnie w celu opowiedzenia użytkownikom więcej o swoim projekcie.
- Przejdź na serwer i zrób przesunięcie w lewo, aby wyświetlić listę uczestników.
- Upewnij się, że wymagany bot przeszedł autoryzację i jest widoczny na liście "W sieci".
- Wróć do dowolnego czatu tekstowego bez ograniczeń w wysyłaniu wiadomości i wprowadź standardową komendę odpowiedzialną za uzyskanie pomocy.
- Zapoznaj się z pojawiającym się na ekranie blokiem, aby dowiedzieć się więcej o składni i innych cechach działania bota.
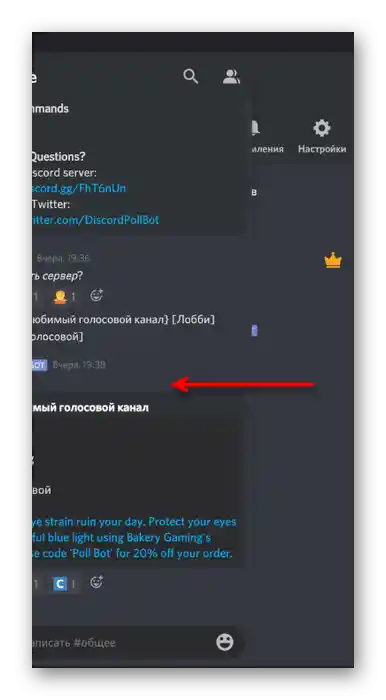
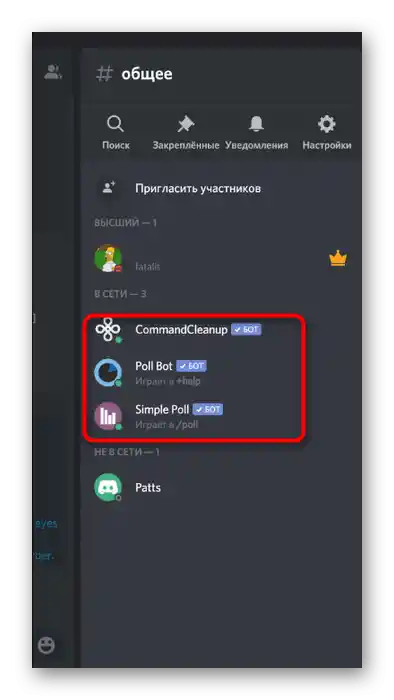
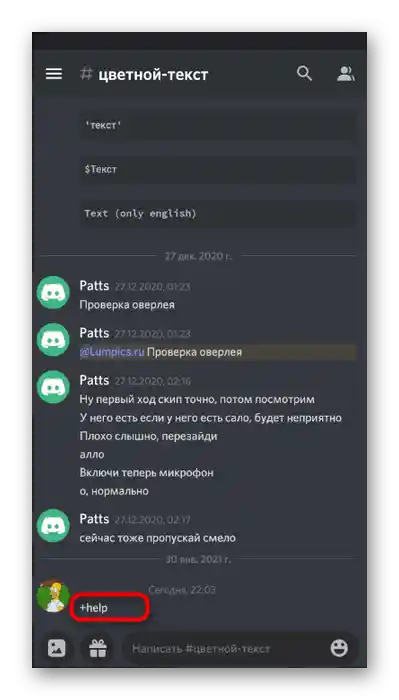
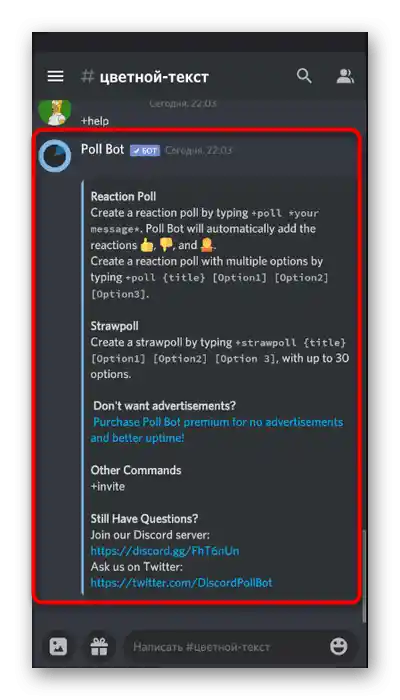
Krok 2: Ustawienie roli
Jeśli czytałeś Opcja 1 o konfiguracji bota za pomocą programu na komputerze, to już wiesz, że każdemu z nich przypisywana jest własna rola z określonymi uprawnieniami. W razie potrzeby ich edytowania można również użyć aplikacji mobilnej, o czym będzie mowa w następnej instrukcji.
- Stuknij w nazwę serwera, aby otworzyć jego menu.
- W nim naciśnij przycisk "Ustawienia".
- Przejdź do sekcji "Role", która znajduje się w bloku "Zarządzanie uczestnikami".
- Znajdź rolę o nazwie odpowiadającej samemu botowi.
- Możesz zmienić jej nazwę, dodać kolor niestandardowy, wybrać lokalizację oddzielnie od listy wszystkich uczestników, co, nawiasem mówiąc, jest często stosowane, lub zabronić wzmianki o tej roli.
- Poniżej znajduje się lista wszystkich uprawnień. Wielofunkcyjnym botom zawsze przypisywana jest "Administrator", aby nie miały problemów z dostępem do jakichkolwiek funkcji serwera.
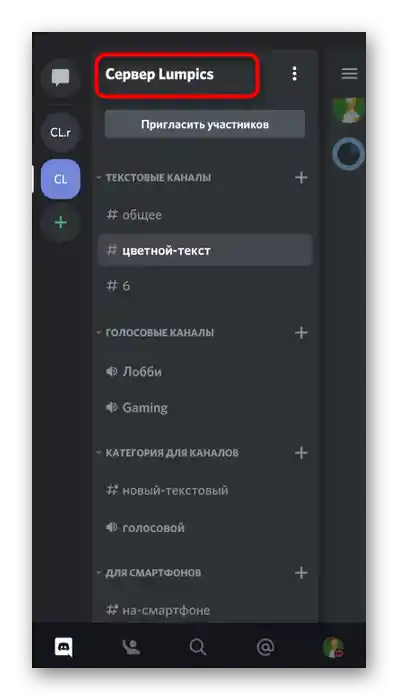
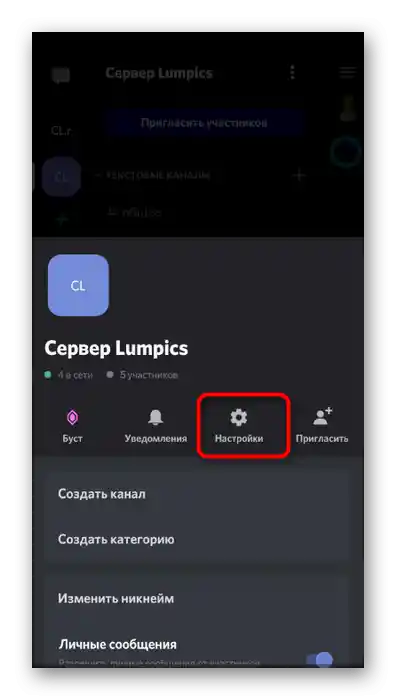
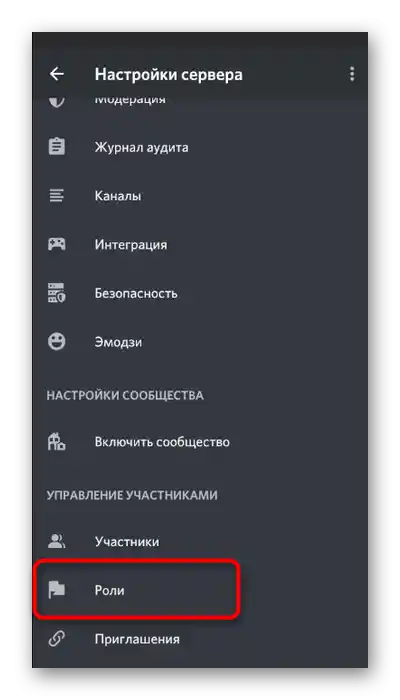
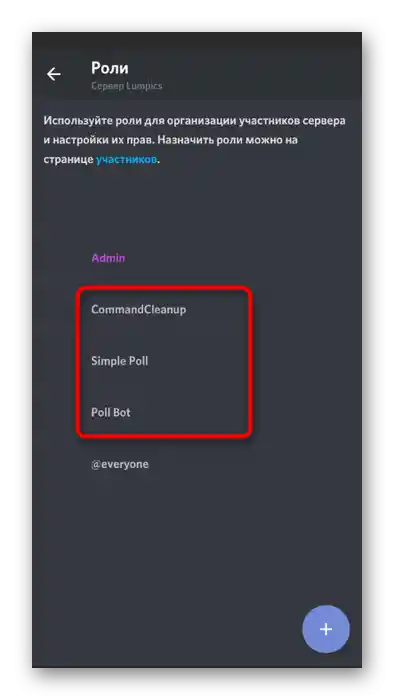
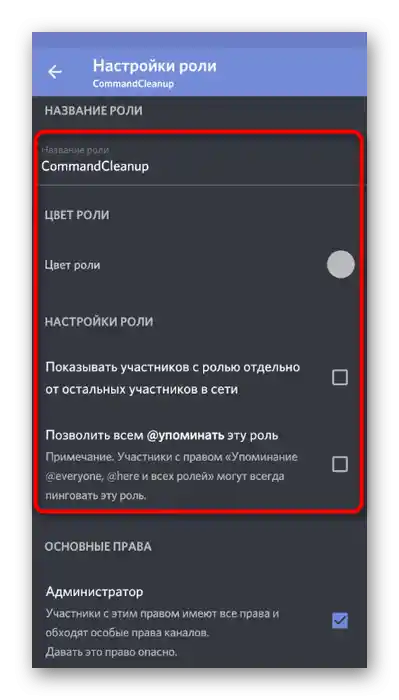
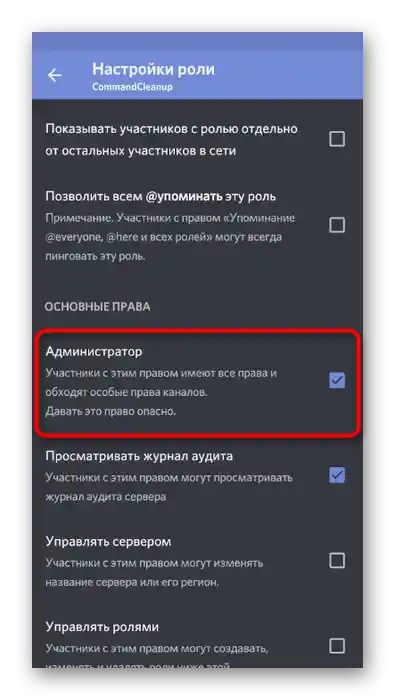
Wszystkie pozostałe uprawnienia zmieniaj według własnego uznania w zależności od przeznaczenia narzędzia. Wystarczy przeczytać definicję uprawnienia, aby zrozumieć jego działanie.
Krok 3: Dodawanie roli
Osobno omówimy dodawanie roli dla bota, jeśli jego standardowe uprawnienia ci nie odpowiadają lub chcesz połączyć kilku uczestników do wykonania określonych zadań na serwerze.Zarządzanie rolami bota odbywa się dokładnie tak samo, jak w przypadku innych użytkowników.
- Ponownie przejdź do "Ustawienia serwera", ale tym razem wybierz sekcję "Uczestnicy".
- Skorzystaj z wyszukiwania lub samodzielnie znajdź bota na liście, a następnie dotknij jego konta.
- Zaznacz rolę, którą chcesz mu przypisać. Pamiętaj, że dodawanie roli innego bota jest zabronione, dlatego na następnym zrzucie ekranu widać, jak nieodpowiednie opcje są oznaczone szarym kolorem.
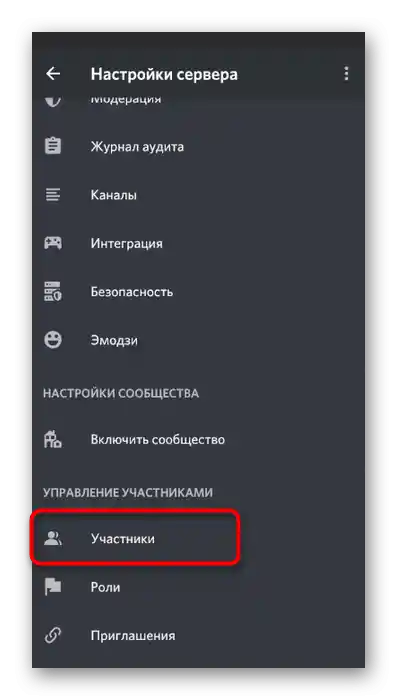
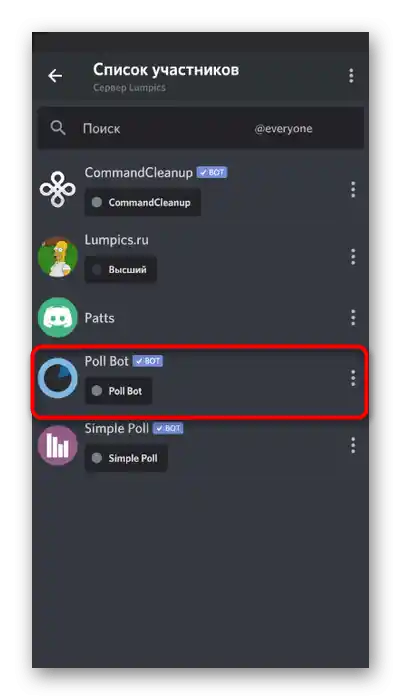
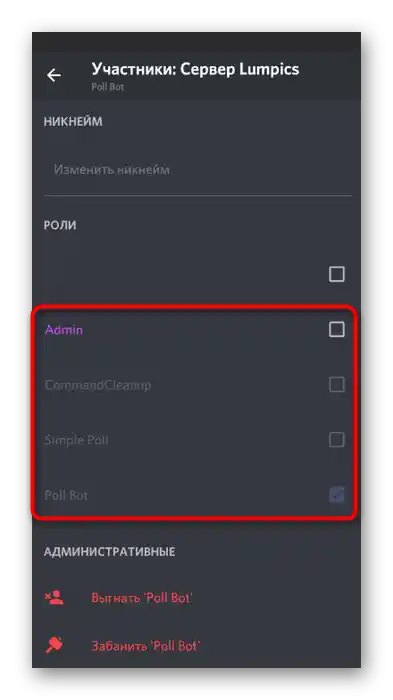
Krok 4: Uprawnienia bota na kanałach
Ostatni etap — edytowanie uprawnień dla bota na tekstowych i głosowych kanałach serwera. Potrzeba realizacji tego zadania pojawia się rzadko, ale jeśli już się pojawi, będzie to niezwykle proste, ponieważ cały proces jest dokładnie taki sam, jak dla innych uczestników serwera.
- Wykonaj długie naciśnięcie na kanale głosowym lub tekstowym.
- Z pojawiającej się listy działań wybierz opcję "Skonfiguruj kanał".
- Przejdź do sekcji "Uprawnienia".
- Kliknij na opcję "Dodaj rolę" lub "Dodaj uczestnika".
- Na liście opcji znajdź wymaganego do skonfigurowania bota.
- Zapoznaj się z listą uprawnień i ustaw dla nich wartości zgodnie ze swoimi preferencjami.