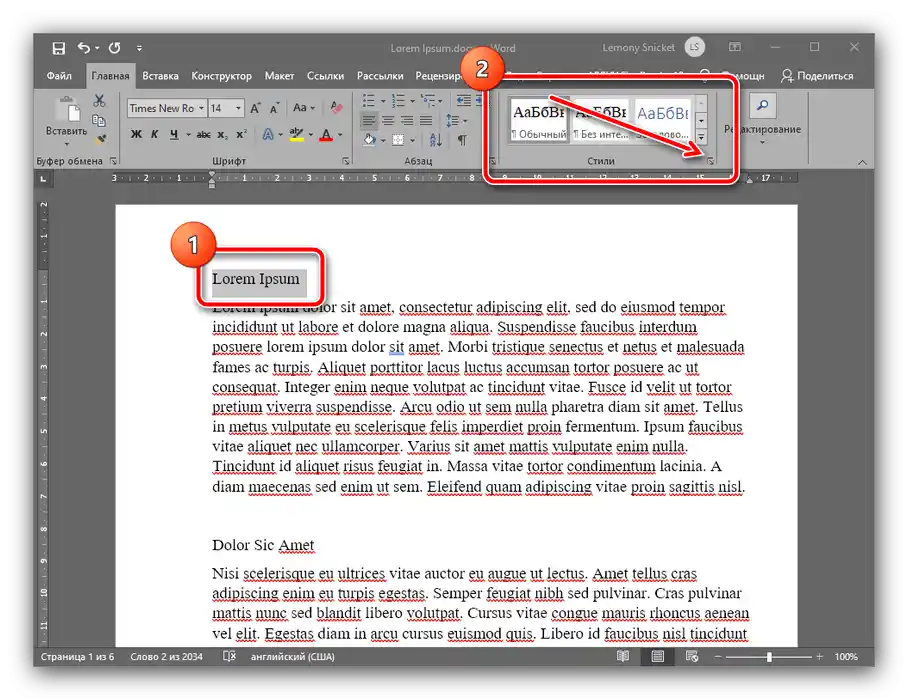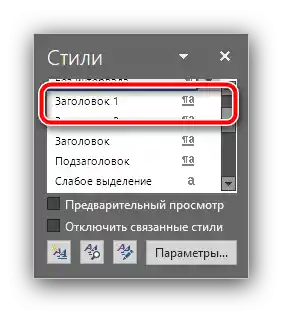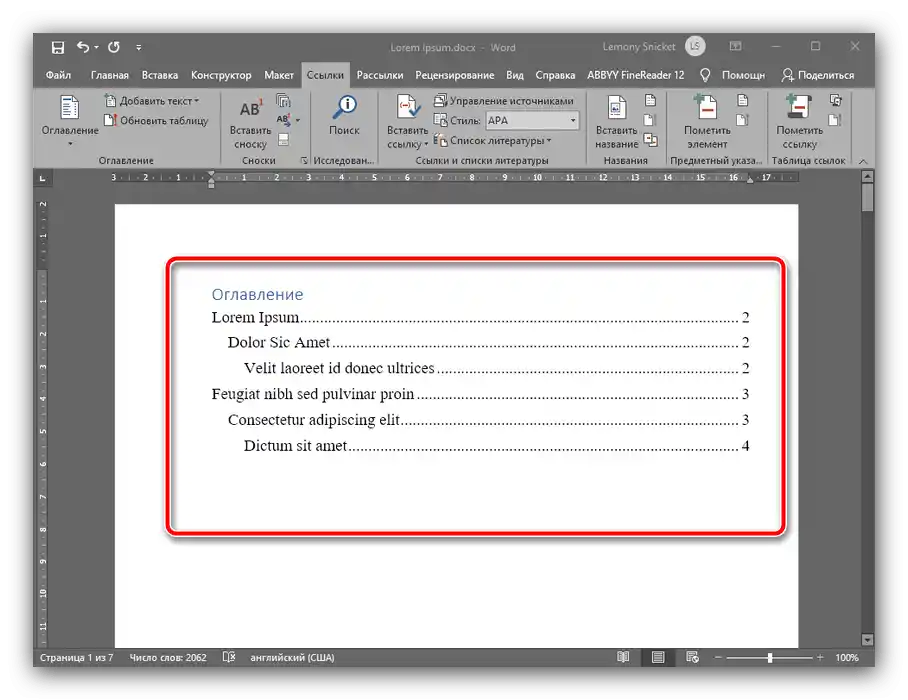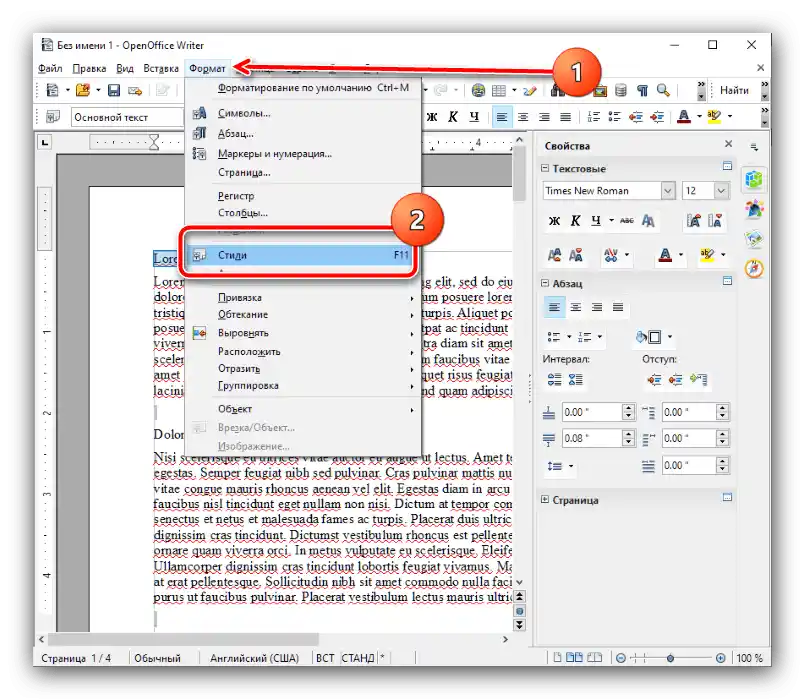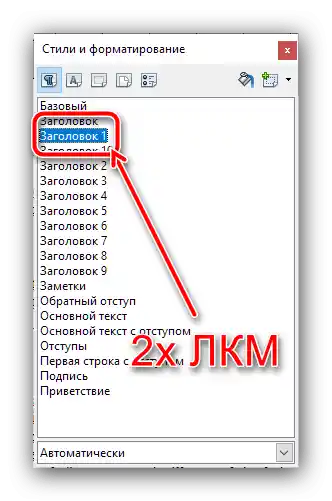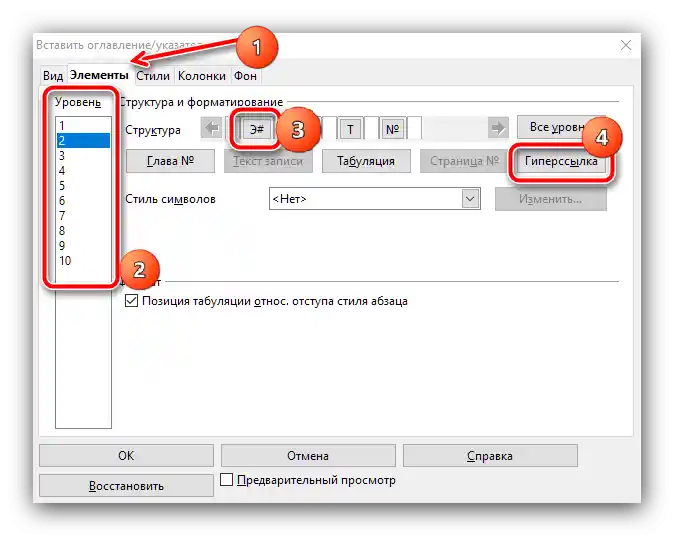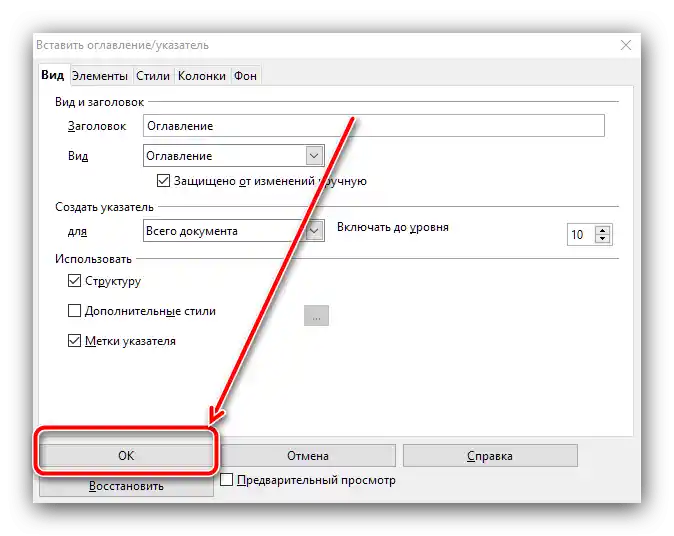Zawartość:
Metoda 1: Microsoft Word
W popularnym rozwiązaniu firmy Microsoft spis treści można dodać zarówno jako standardowy, jak i dostosowany.
Przeczytaj także: Jak zainstalować Microsoft Word
Opcja 1: Zwykły spis treści
Aby wstawić zwykły, automatycznie generowany spis treści w referacie, pracy semestralnej lub dyplomowej, należy wykonać następujące kroki:
- Spis treści jest tworzony na podstawie nagłówków w dokumencie, dlatego należy je ustawić, jeśli nie zostało to wcześniej zrobione. Zacznijmy od elementów pierwszego poziomu (np. tytuły rozdziałów lub sekcji pracy semestralnej) – zaznacz tę część tekstu, następnie przejdź do zakładki "Strona główna" i wybierz opcję "Style".
![Wyróżnij styl nagłówka 1, aby utworzyć spis treści w dokumencie Microsoft Word]()
W pasku stylów skorzystaj z opcji "Nagłówek 1" i kliknij na nią.
![Ustawić styl nagłówka 1 do tworzenia spisu treści w dokumencie Microsoft Word]()
Teraz tekst powinien być sformatowany z nowym stylem.
- Zgodnie z zasadą z kroku 1 ustaw style "Nagłówek 2" i "Nagłówek 3" dla odpowiednich pozycji w pozostałej części dokumentu (podrozdziały rozdziałów).
- Po utworzeniu nagłówków można dodać spis treści. W tym celu wybierz miejsce, w którym ma się znajdować – większość uniwersytetów wymaga, aby znajdował się na początku – i przejdź do zakładki "Odwołania". Skorzystaj z grupy opcji "Spis treści": rozwiń ją i wybierz styl "Automatyczny spis treści 1".
- Gotowe – teraz w wybranym miejscu pojawi się interaktywny spis treści z tytułami sekcji i automatycznie ustawionymi numerami stron, na których się znajdują.
![Gotowy spis treści po utworzeniu zawartości w dokumencie Microsoft Word]()
Jeśli przytrzymasz klawisz Ctrl i klikniesz lewym przyciskiem myszy na jedną z pozycji, automatycznie przejdziesz do odpowiedniej części tekstu.



W ten sposób ustala się zawartość praktycznie we wszystkich aktualnych wersjach Microsoft Word, niewielkie różnice występują tylko w lokalizacji potrzebnych opcji.
Wariant 2: Opracowywane spis treści
Jeśli automatyczna opcja oferowana przez edytor tekstu ci nie odpowiada (na przykład w pracy dyplomowej znajdują się podtytuły czwartego i piątego poziomu), możesz ją dostosować samodzielnie. Robi się to w następujący sposób:
- Wprowadź w tekście swojej pracy (dyplomowej, kursowej lub referatu) podtytuły wszystkich potrzebnych poziomów, a następnie powtórz krok 1 poprzedniego wariantu. W liście stylów powinny pojawić się pozycje "Nagłówek 4", "Nagłówek 5" i tak dalej, zastosuj je do wszystkich wymaganych sekcji.
- Przejdź do punktów "Odnośniki" – "Spis treści" i wybierz punkt "Opracowywane spis treści".
- Otworzy się okno ustawień, w którym uruchom zakładkę "Spis treści", a następnie na niej znajdź przełącznik "Poziomy", gdzie albo wpisz, albo ustaw klikając strzałki potrzebną liczbę: 4, 5, 6 i tak dalej.Po tym naciśnij "OK" aby zastosować zmiany.
- W oknie z propozycją zamiany spisu treści kliknij "Tak".
![Zamiana spisu treści po edytowaniu w celu utworzenia zawartości w dokumencie Microsoft Word]()
Teraz wybrane nagłówki pojawią się w spisie treści.


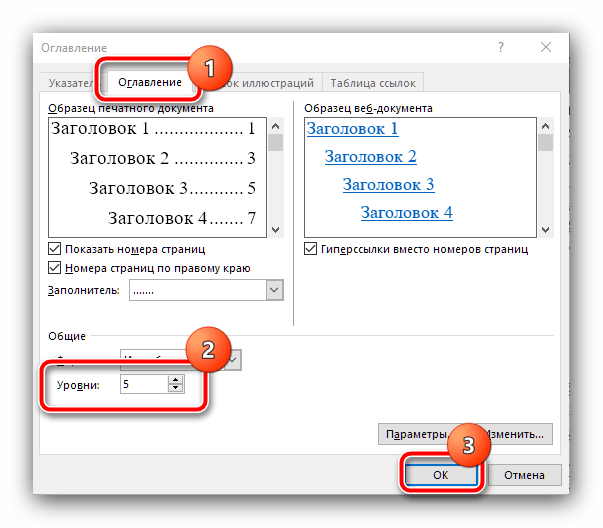

W Microsoft Word tworzenie spisu treści jest zautomatyzowane i jest najprostszym z wszystkich rozwiązań przedstawionych w tym artykule.
Czytaj także: Jak zrobić automatyczny spis treści w Wordzie
Sposób 2: OpenOffice
Jeśli jesteś zwolennikiem wolnego oprogramowania lub z jakiegoś innego powodu nie używasz MS Word, możesz skorzystać z OpenOffice.
- Jak w przypadku Worda, w OpenOffice najpierw należy sformatować nagłówki – zaznacz tekst elementu pierwszego poziomu, a następnie skorzystaj z opcji w menu "Format" – "Style". Aby szybko uzyskać dostęp do tych opcji, możesz nacisnąć F11 na klawiaturze.
![Wyróżnij tekst pierwszego nagłówka w dokumencie OpenOffice, aby utworzyć spis treści]()
Wybierz opcję "Nagłówek 1", a następnie kliknij dwukrotnie LPM.
![Zastosować styl pierwszego nagłówka w dokumencie OpenOffice do stworzenia spisu treści]()
Na tej samej zasadzie dodaj nagłówki kolejnych poziomów (drugi, trzeci, czwarty itd.).
- Teraz przejdź do miejsca, w którym chcesz widzieć spis treści swojej pracy (przypominamy, że w większości wymagań akademickich jest to początek dokumentu), ustaw tam kursor, a następnie wybierz opcję w menu "Wstaw" i dwukrotnie skorzystaj z opcji "Spis treści i wskaźniki".
- Na karcie "Widok" w wierszu "Nagłówek" podaj nazwę elementu – w naszym przypadku albo "Spis treści", albo "Zawartość". Upewnij się, że zaznaczona jest opcja "Zabezpieczone przed ręcznymi zmianami", a także dostosuj liczbę poziomów podtytułów, jeśli to konieczne, ale pamiętaj, że maksymalna dostępna liczba wynosi tylko 10 pozycji.
- W pozostałych zakładkach tego okna można dokładnie dostosować wyświetlanie twojego spisu treści.Na przykład, na zakładce "Elementy" można utworzyć spis treści jako hiperlinki: wybierz w bloku "Poziom" odpowiednią liczbę, a następnie naciśnij przycisk "E#" i "Hiperlink". Operację należy powtórzyć dla wszystkich poziomów.
![Utworzyć spis treści z hiperłączami w dokumencie OpenOffice w celu stworzenia zawartości]()
Na zakładkach "Style", "Kolumny" i "Tło" można precyzyjnie dostosować wygląd spisu rozdziałów – opis całego procesu zasługuje na osobny artykuł, dlatego nie będziemy się na nim tutaj zatrzymywać.
- Po wprowadzeniu wszystkich wymaganych zmian naciśnij "OK".
![Zaakceptować zmiany i stworzyć spis rozdziałów w dokumencie OpenOffice do utworzenia spisu treści]()
Teraz w wcześniej wybranym miejscu pojawi się utworzony spis treści.





W OpenOffice tworzenie spisu treści jest nieco bardziej skomplikowane niż w rozwiązaniu od Microsoft, ale w zamian oferuje więcej możliwości precyzyjnego dostosowania.
Sposób 3: Google Docs
Ostatnio bardzo popularny stał się serwis do pracy z dokumentami od "korporacji dobra", dlatego rozważmy zasady tworzenia spisu treści również w tym oprogramowaniu.
Oficjalna strona Google Dokumentów
- Podobnie jak w poprzednich programach, najpierw należy sformatować nagłówki, jeśli nie zostało to wcześniej zrobione. Zaznacz wymagany tekst, a następnie skorzystaj z opcji "Format" – "Style akapitów" – "Nagłówek 1" – "Zastosuj nagłówek 1".
- Na tej samej zasadzie dodaj nagłówki kolejnych poziomów.
- Aby dodać spis treści, umieść kursor w żądanym miejscu, otwórz opcje "Wstaw" – "Spis treści" i wybierz jeden z dwóch stylów. Pierwszy wygląda jak zwykły tekst z numerami stron, drugi – jak pełnoprawne hiperlinki. Oba warianty umożliwiają nawigację po dokumencie, więc różnią się tylko wyglądem.


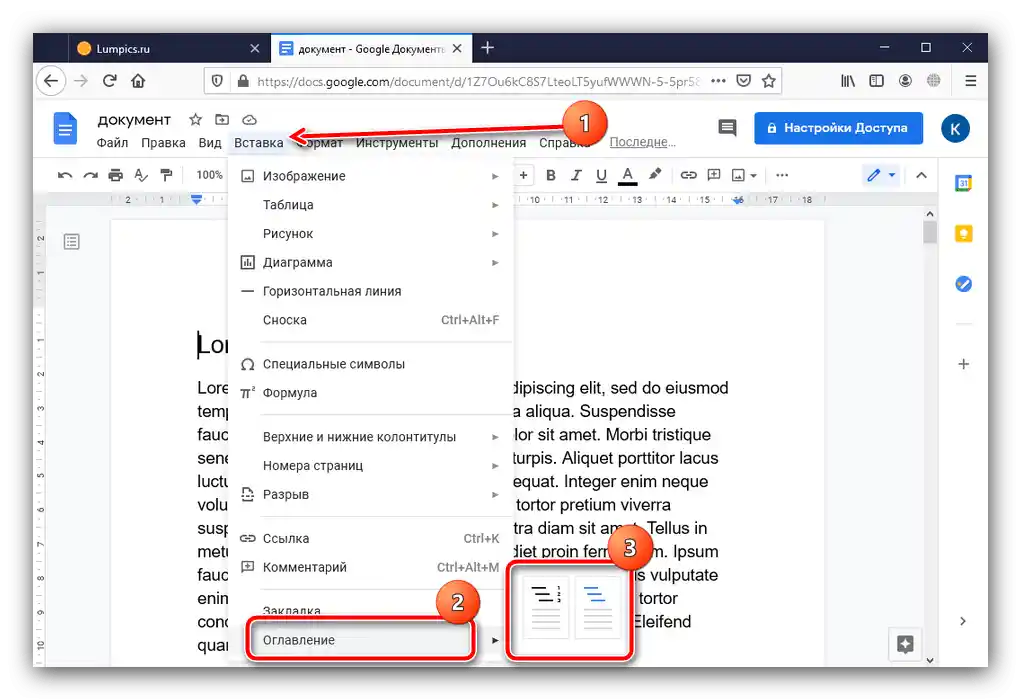
Możliwości w jakikolwiek sposób zmiany wyglądu spisu treści w Google Docs nie są dostępne, jednak sama procedura jego tworzenia jest najprostsza ze wszystkich przedstawionych tutaj rozwiązań.