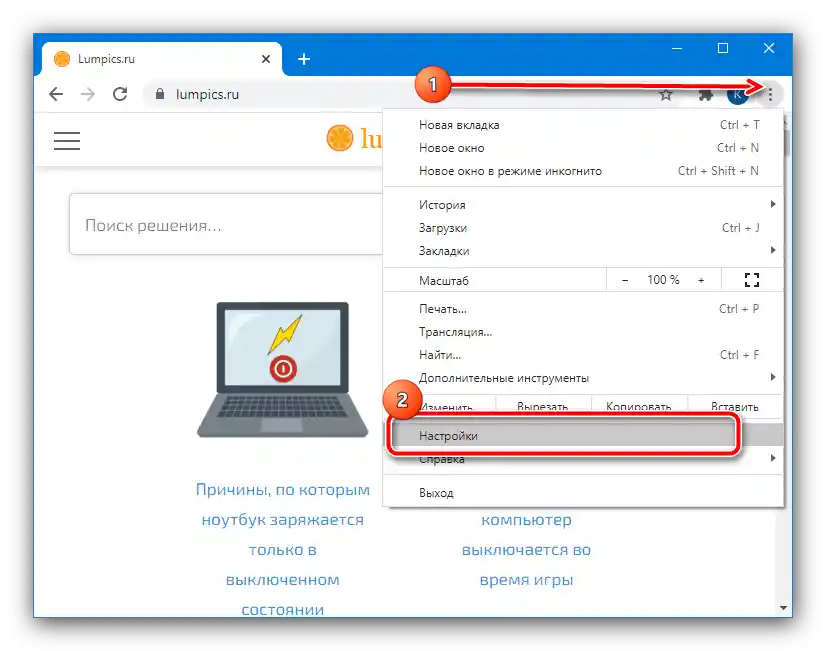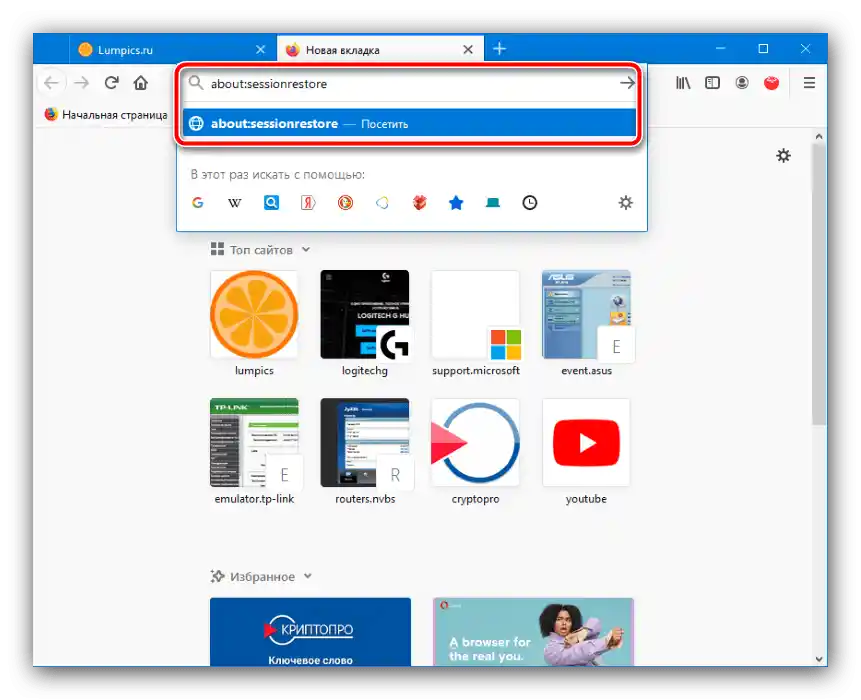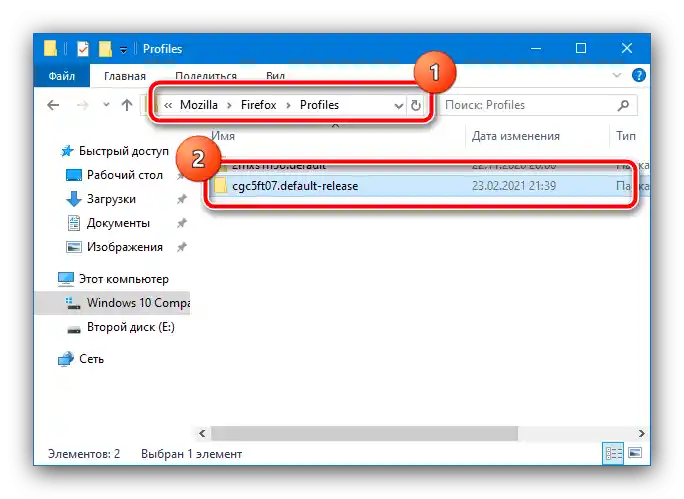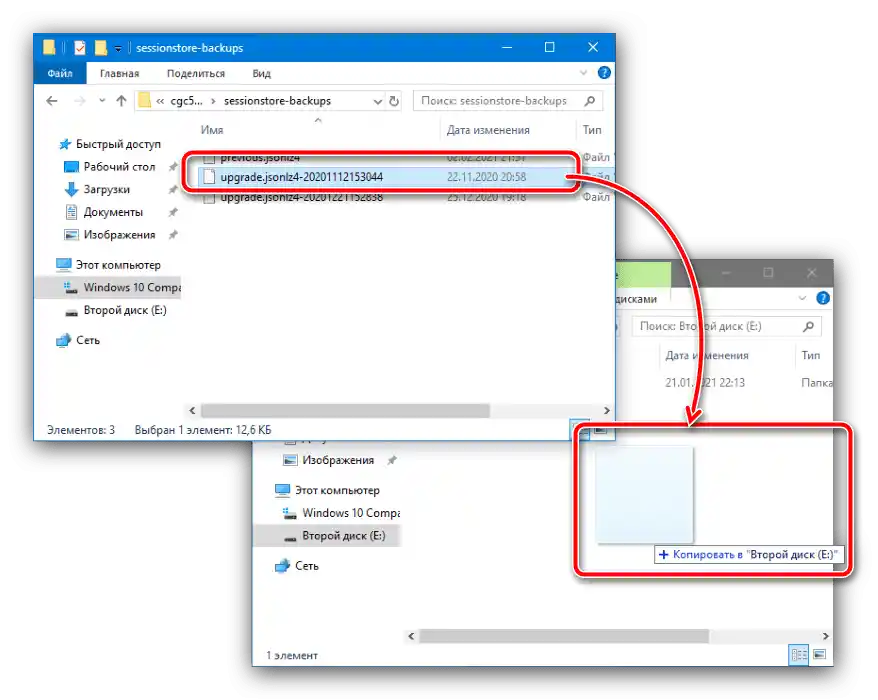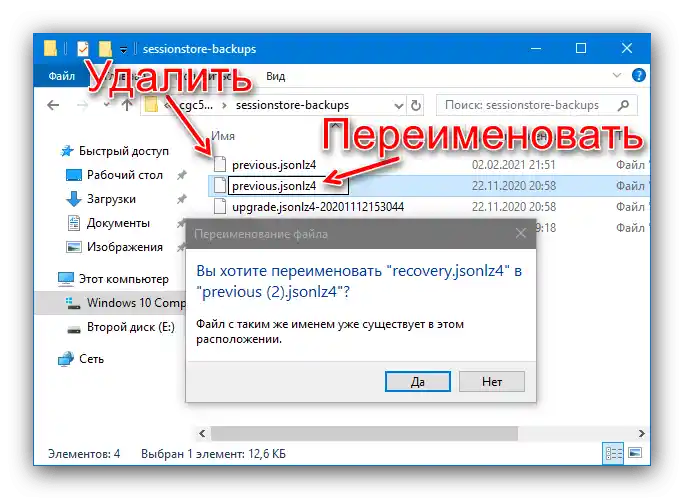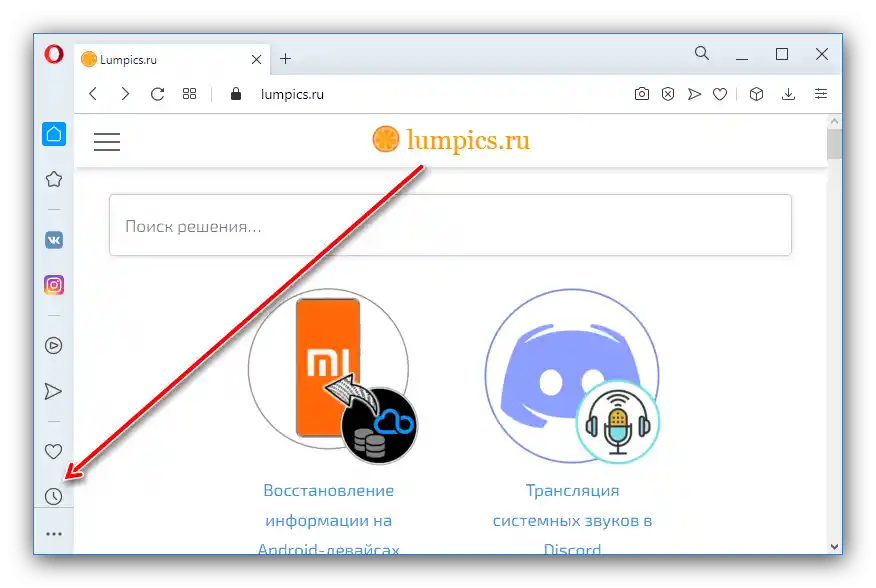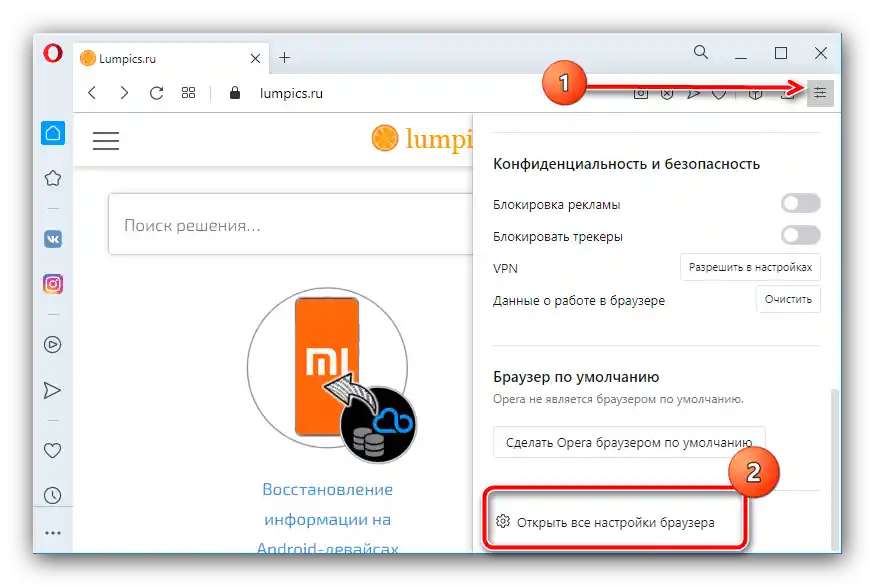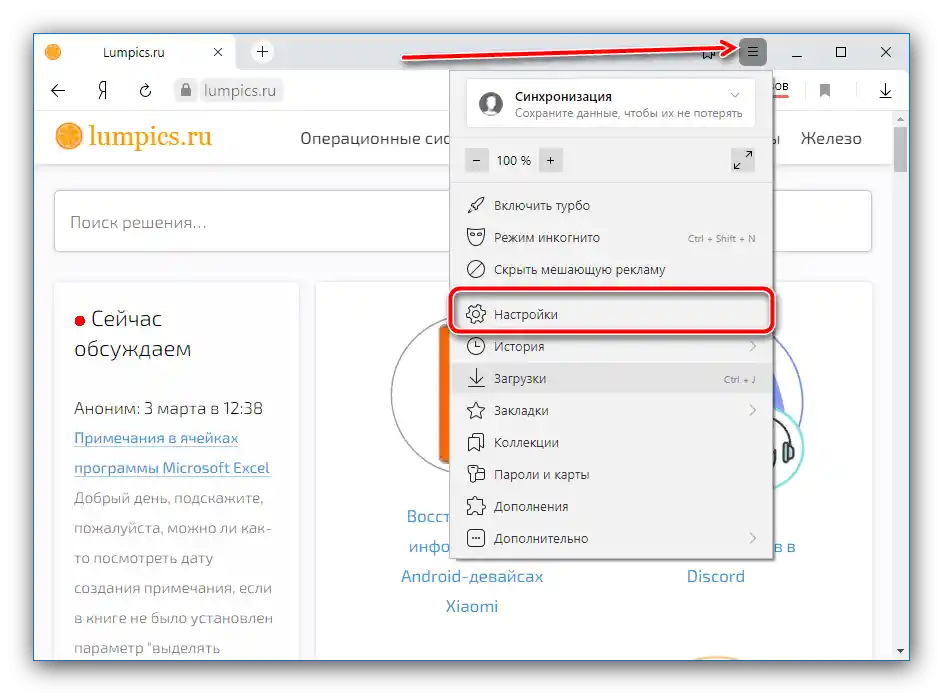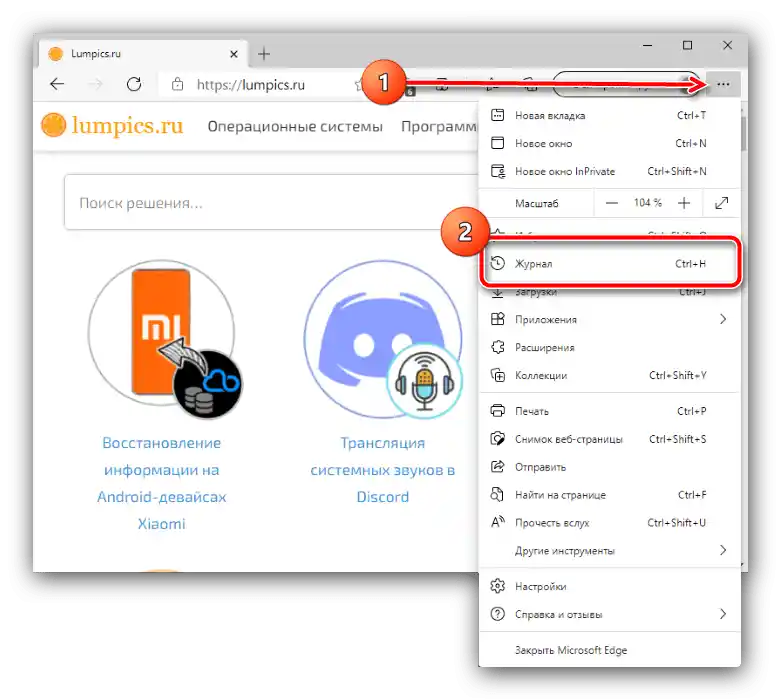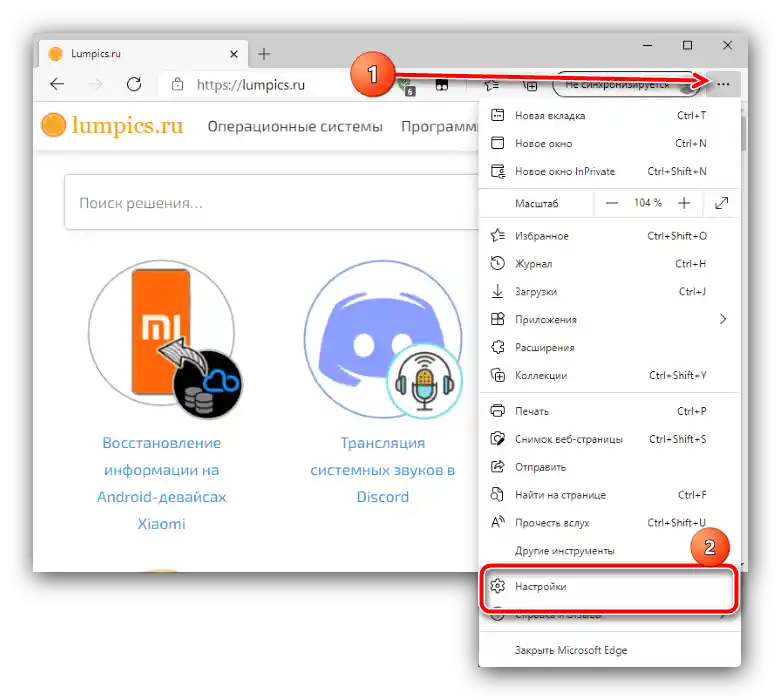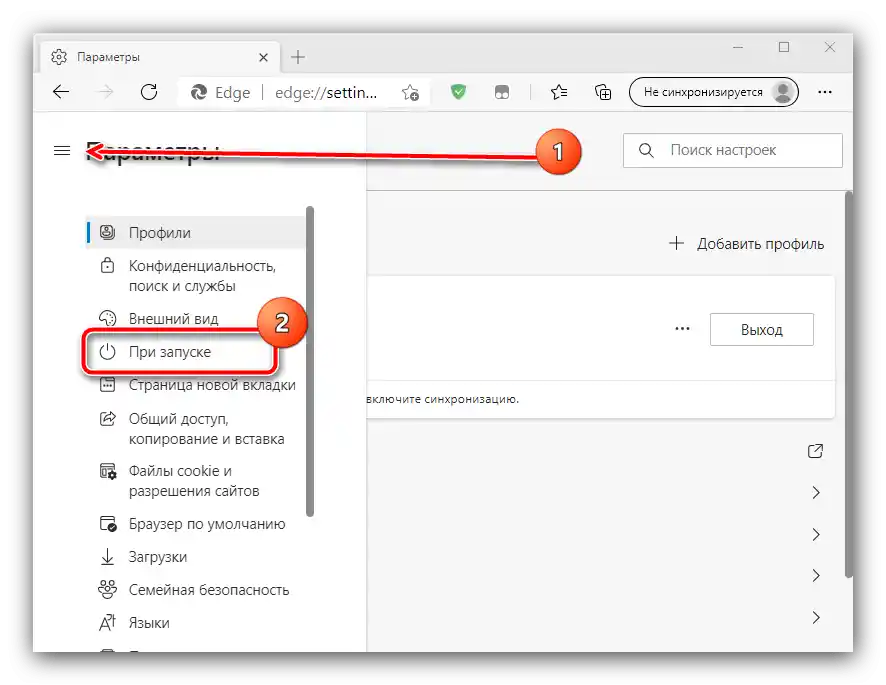Zawartość:
Metoda 1: Wbudowane narzędzia
Większość nowoczesnych przeglądarek obsługuje przywracanie zamkniętych kart za pomocą narzędzi już dostępnych w systemie. Przyjrzyjmy się tym rozwiązaniom dla najpopularniejszych przeglądarek.
Google Chrome
Chrome od "korporacji dobra" od kilku lat zajmuje pierwsze miejsce w rankingach popularności, nie w ostatniej kolejności dzięki szerokiemu zestawowi funkcji, wśród których znajduje się również przywracanie zamkniętej sesji.
- Najprostszy i najbardziej podstawowy sposób to przywracanie wszystkich kart jedna po drugiej, używając kombinacji klawiszy Ctrl+Shift+T. Można również skorzystać z tej funkcji, klikając prawym przyciskiem myszy na elemencie otwierania nowej strony i wybierając odpowiednią opcję w menu kontekstowym.
- Nieco bardziej zaawansowana opcja polega na użyciu dziennika odwiedzin, a mianowicie punktów menu "Historia" – "Niedawno zamknięte". Tutaj można wybrać konkretne linki, które przeglądarka rozpoznała i jest w stanie przywrócić.
- Ostatnia dostępna metoda to zmiana parametrów uruchamiania. Najpierw otwórz "Ustawienia", klikając na trzy kropki i wybierając odpowiednią opcję w menu.
![Otwórz ustawienia przeglądarki, aby przywrócić wszystkie zamknięte karty w Google Chrome]()
Przewiń listę do bloku "Uruchom Chrome" i zaznacz pole obok opcji "Ostatnio zamknięte karty".
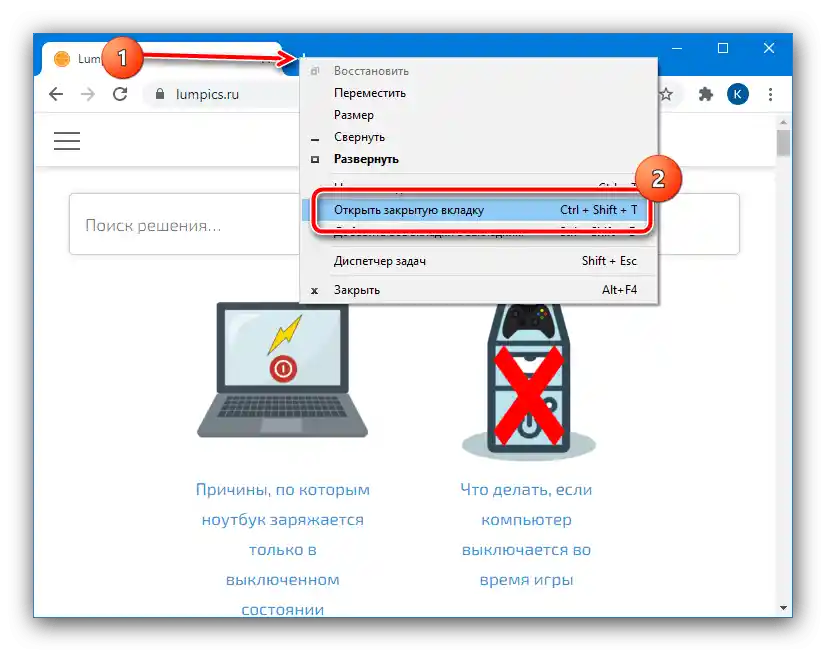
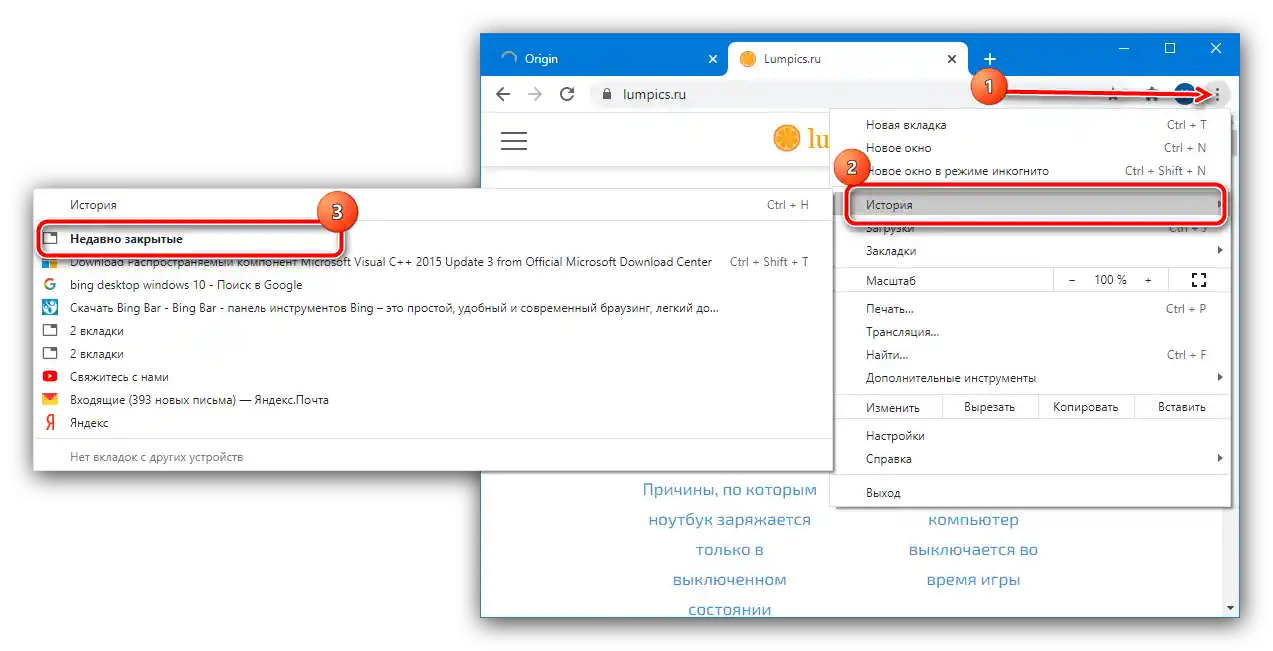
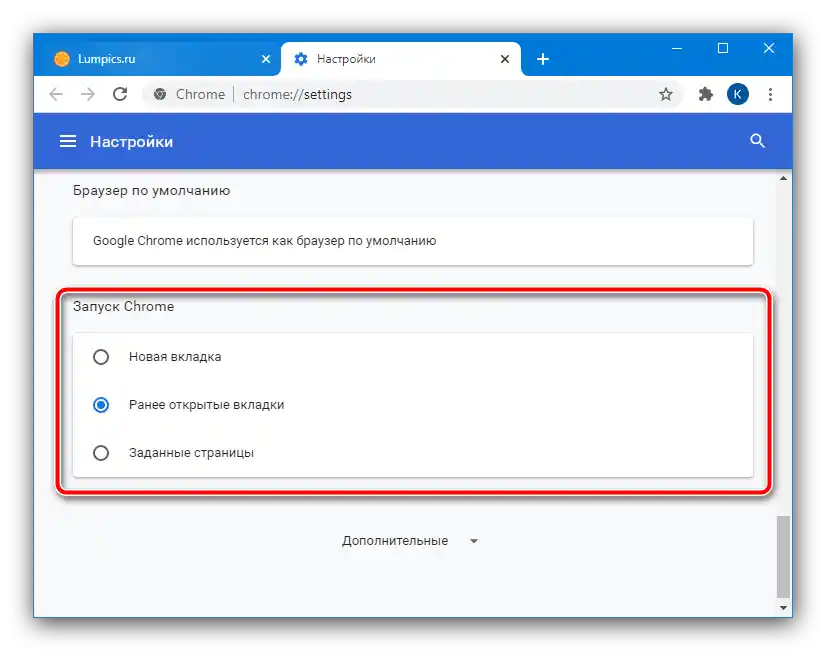
Mozilla Firefox
"Czerwona panda" z organizacji Mozilla również słynie z zaawansowanych możliwości, w tym funkcji przywracania przypadkowo zamkniętych kart.
- Domyślną stroną startową jest menu startowe, w którym znajduje się specjalna sekcja "Ulubione".
- Drugą opcją jest użycie tego samego menu ustawień, jak w przypadku Chrome, za tę możliwość odpowiada punkt "Przywróć poprzednią sesję".
- Działa również kombinacja klawiszy Ctrl+Shift+T lub menu kontekstowe nowej karty.
- W przypadku awaryjnego zamknięcia przeglądarka zaproponuje automatyczne przywrócenie zamkniętej sesji, ale odpowiednią stronę można również wywołać samodzielnie – wystarczy wpisać w pasku adresu polecenie
about:sessionrestore.![Wprowadź adres nowej sesji, aby przywrócić wszystkie zamknięte karty w Mozilla Firefox]()
Następnie wystarczy nacisnąć przycisk "Przywróć poprzednią sesję".
- Można również przywrócić sesję poprzez manipulacje z niektórymi plikami. Przejdź do następującej ścieżki:
C:Users*imię użytkownika*AppDataRoamingMozillaFirefoxProfilesZnajdź w folderze podkatalog o nazwie w formacie *ciąg znaków*.default-release i przejdź do niego.
![Otwórz folder profilu, aby przywrócić wszystkie zamknięte karty w Mozilla Firefox]()
Otwórz folder sessionstore-backups i znajdź w nim plik upgrade.jconlz4-*ciąg cyfr*, skopiuj go w dowolne miejsce.Jeśli są dwa pliki, wybierz ten, który został utworzony później.
![Skopiuj dane sesji, aby przywrócić wszystkie zamknięte karty w Mozilla Firefox]()
Zmień nazwę dokumentu na
recovery.jconlz4, a następnie wstaw go z powrotem do tego katalogu, po czym usuń previous.jconlz4 i nadaj temu plikowi tę samą nazwę.![Zmiana nazw plików w celu przywrócenia wszystkich zamkniętych kart w Mozilla Firefox]()
Powtórz kroki z punktu 2.
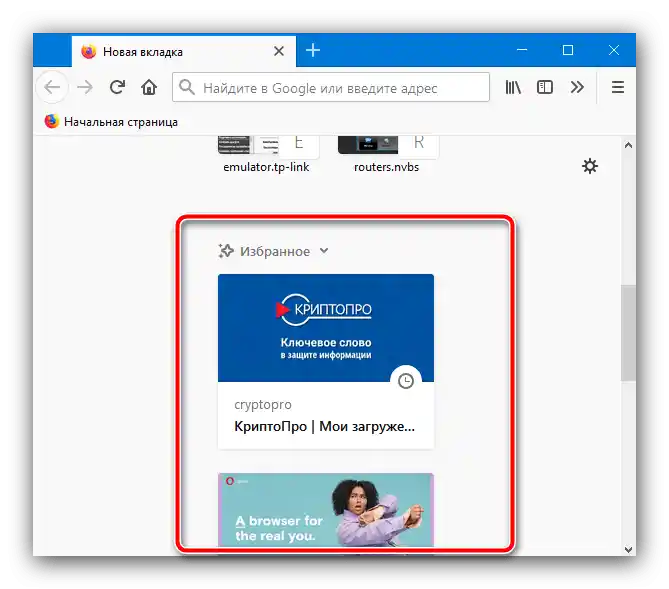
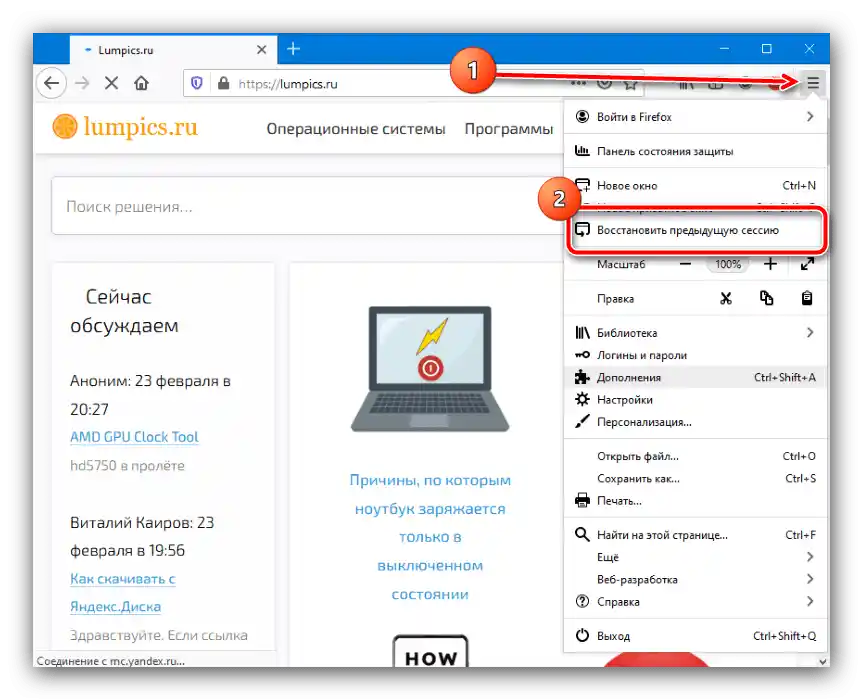
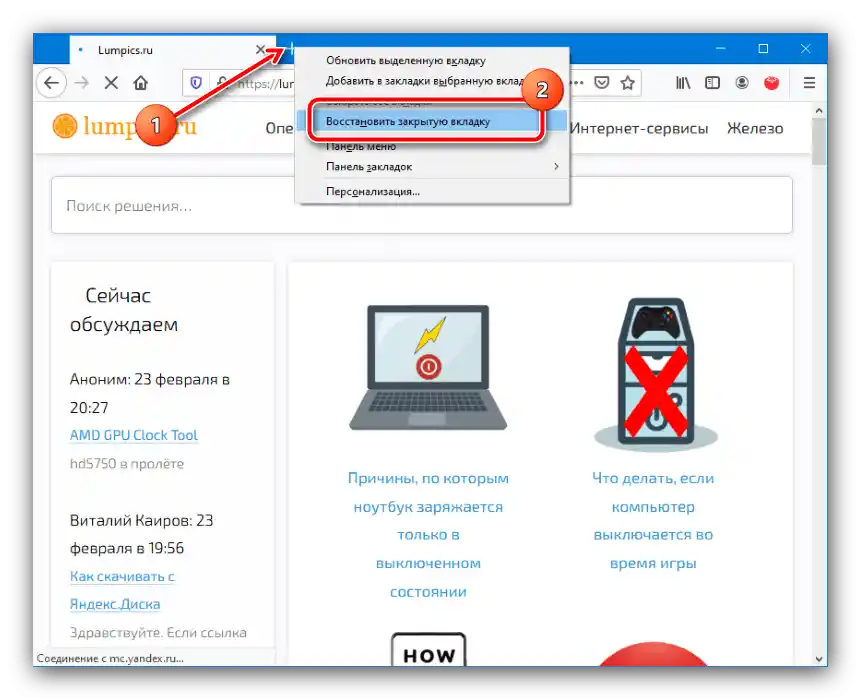
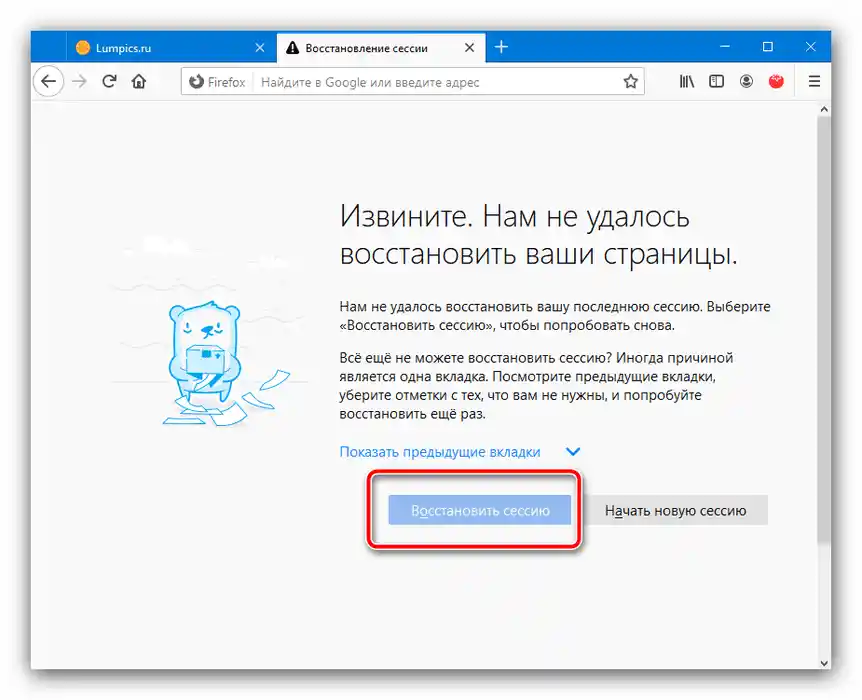
Opera
W nowoczesnych wersjach Opery przywracanie sesji nie różni się od tego w Google Chrome: skróty klawiszowe i pozycje w menu są podobne z powodu zbieżności silnika, jednak mają pewne różnice, które omówimy dalej.
- Po pierwsze, w tej przeglądarce brakuje kontekstowego menu nowej karty, jednak skrót Ctrl+Shift+T jest nadal dostępny.
- Zarządzanie historią przeglądania realizowane jest za pomocą paska bocznego: kliknij odpowiednią ikonę.
![Otwórz boczny panel, aby przywrócić wszystkie zamknięte karty w Operze]()
Następnie skorzystaj z sekcji "Ostatnio zamknięte" aby uzyskać dostęp do potrzebnych danych.
- Domyślnie Opera przywraca poprzednią sesję przy następnym uruchomieniu, więc zazwyczaj nie ma potrzeby aktywowania tej funkcji osobno. Jeśli jednak przypadkowo ją wyłączyłeś, ponowne włączenie pomoże w ustawieniach.Kliknij ikonę wywołania ustawień w prawym górnym rogu, a następnie przewiń listę na sam dół i wybierz opcję "Otwórz wszystkie ustawienia przeglądarki".
![Otwórz ustawienia przeglądarki, aby przywrócić wszystkie zamknięte karty w Operze]()
Przewiń stronę do sekcji "Przy uruchomieniu" i ustaw przełącznik na "Przywróć karty z poprzedniej sesji".
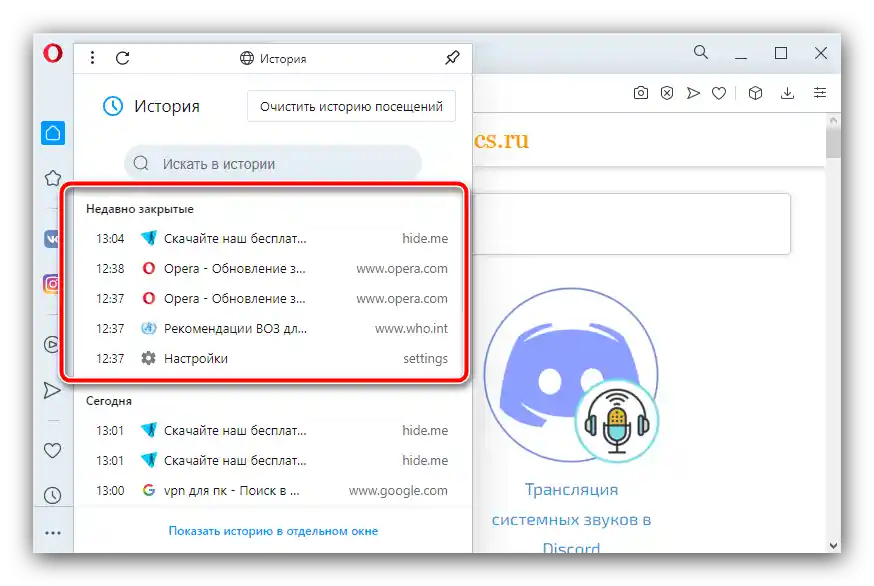
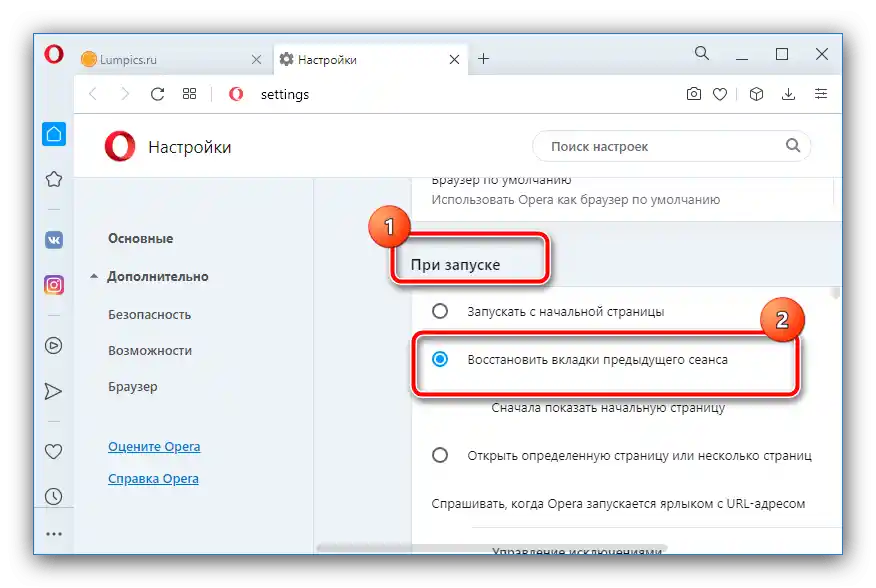
Yandex.Browser
W popularnym rozwiązaniu od firmy Yandex wymagana operacja jest wykonywana podobnie jak w Google Chrome, z wyjątkiem metody z parametrami uruchamiania.
- Menu nowej karty, jak również wcześniej wspomniana kombinacja klawiszy, są dostępne również w tym rozwiązaniu.
- Podobnie jest z dziennikiem odwiedzin, tylko w aplikacji od Yandexa nieco różni się lokalizacja elementów, z których należy skorzystać: na przykład przycisk wywołania ustawień znajduje się na górnym pasku, podczas gdy pozostałe elementy są praktycznie identyczne z tymi w Chrome.
- Jak w przypadku Opery, domyślnie Yandex Browser również ponownie otwiera poprzednią sesję, a osobne ustawienie do tego nie jest wymagane, ale w razie potrzeby, aby to aktywować, otwórz menu i wybierz opcję "Ustawienia".
![Uruchom ustawienia aplikacji, aby przywrócić wszystkie zamknięte karty w przeglądarce Yandex]()
W ustawieniach przejdź do sekcji "Interfejs", gdzie znajdziesz blok "Karty", w którym zaznacz opcję "Przy uruchomieniu przeglądarki otwórz wcześniej otwarte karty". Jeśli chcesz, możesz włączyć również dodatkowe opcje.
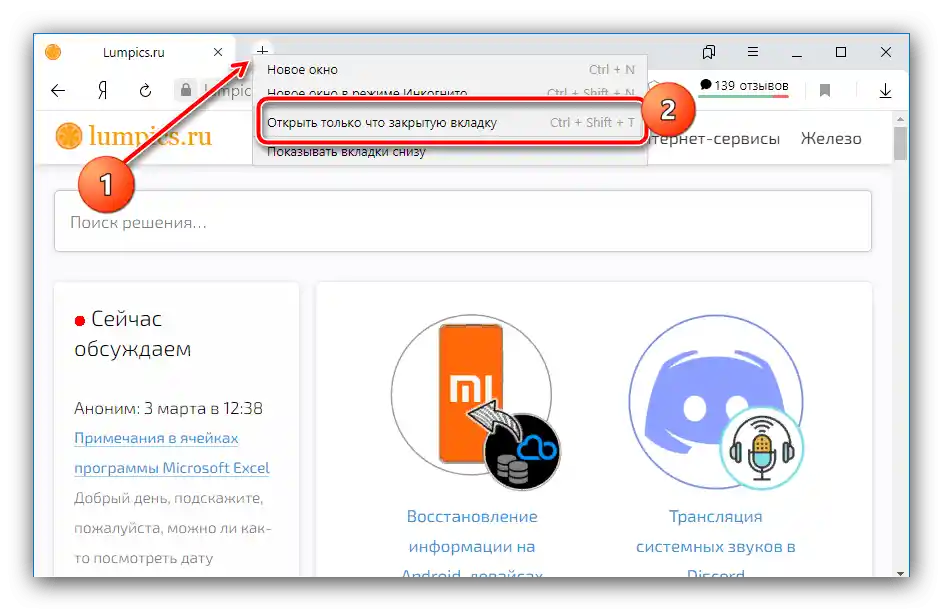
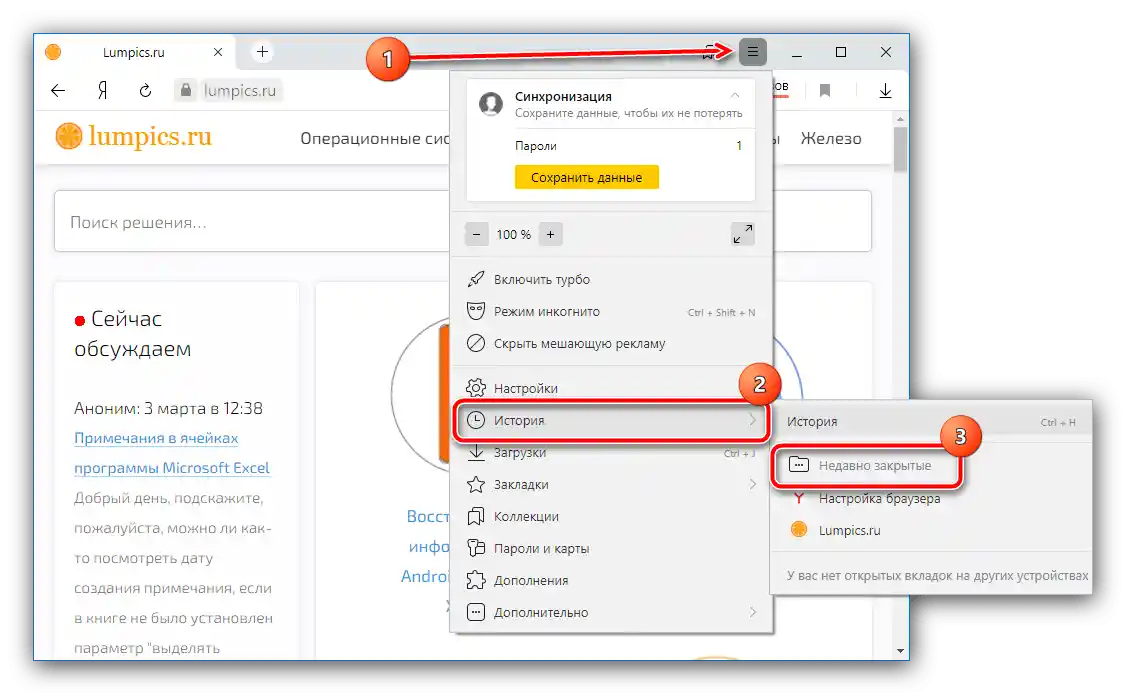
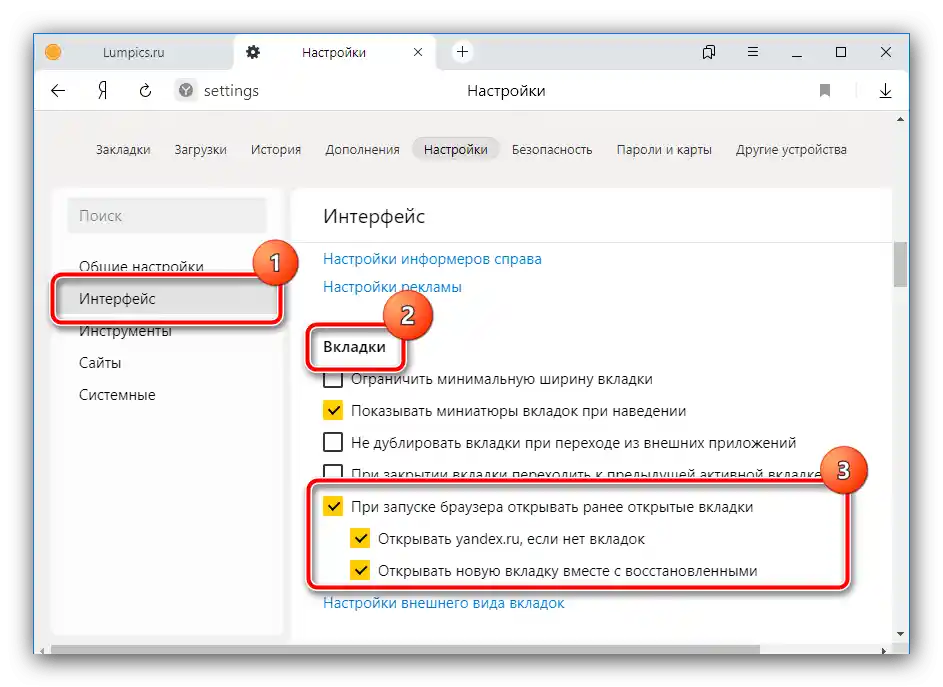
Microsoft Edge
Główny systemowy przeglądarka najnowszej Windows została niedawno przeniesiona na silnik Chromium, dlatego opcje przywracania wszystkich kart w niej są również podobne do przeglądarki internetowej od Google.
- Kliknięcie PPM na przycisku dodawania nowej karty otworzy znane menu, jedyna różnica – wymagana opcja nazywa się "Ponownie otwórz zamkniętą kartę". Kombinacja klawiszy, jak widać na zrzucie ekranu poniżej, nie zmieniła się.
- Lista niedawno zamkniętych kart jest wywoływana przez opcję "Dziennik" – aby ją otworzyć, należy wywołać główne menu lub nacisnąć kombinację Ctrl+H.
![Otwórz historię, aby przywrócić wszystkie zamknięte karty w Microsoft Edge]()
Następnie przejdź do bloku "Niedawno zamknięte" i wybierz karty, które chcesz przywrócić.
- W Microsoft Edge funkcję przywracania poprzedniej sesji należy aktywować osobno.Otwórz menu i wybierz "Ustawienia".
![Wywołaj ustawienia, aby przywrócić wszystkie zamknięte karty w Microsoft Edge]()
W ustawieniach kliknij na trzy paski i przejdź do opcji "Przy uruchomieniu".
![Wywołaj ustawienia uruchamiania przeglądarki, aby przywrócić wszystkie zamknięte karty w Microsoft Edge]()
Aby otworzyć poprzednie zakładki, włącz opcję "Wznów z miejsca zatrzymania".
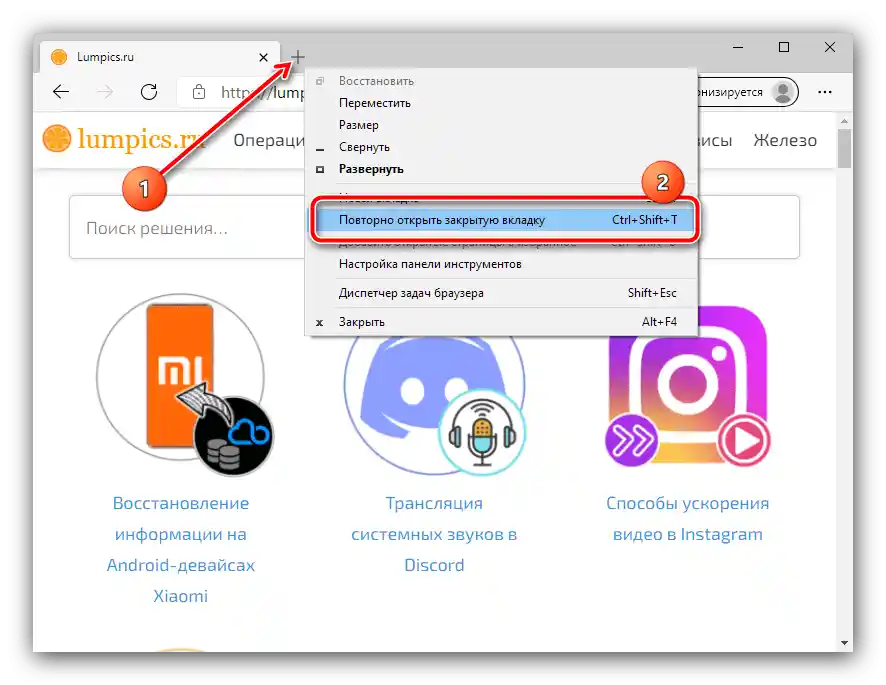
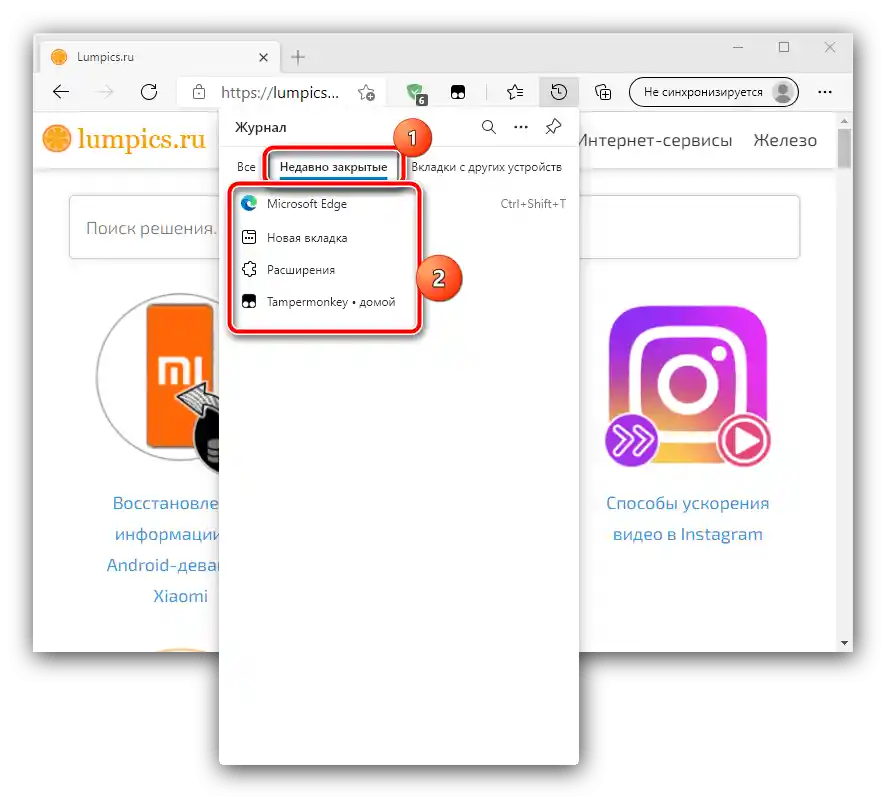
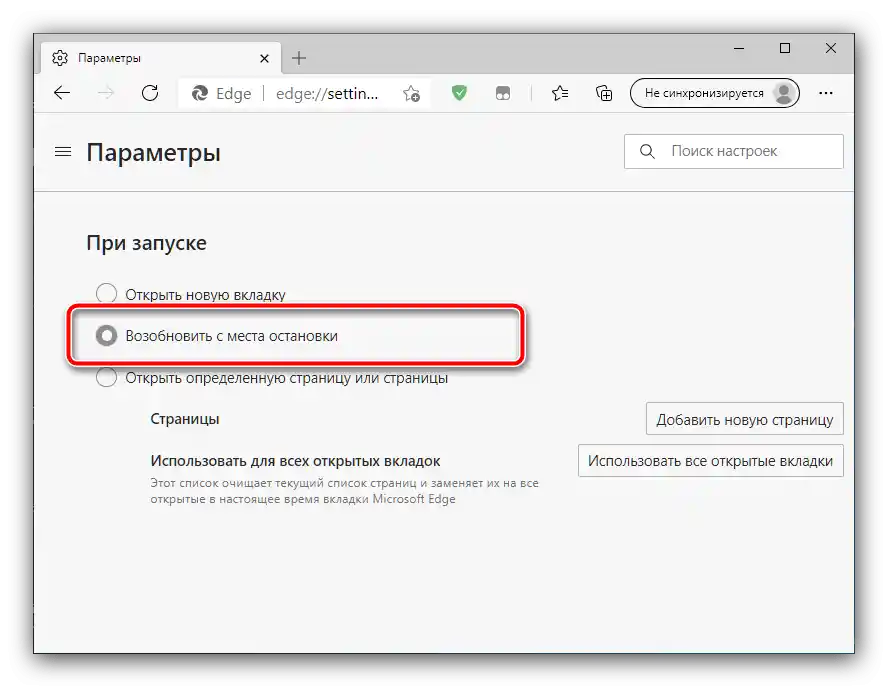
Sposób 2: Dodatki do przeglądarki
Rozszerzone możliwości zapisywania zakładek są realizowane za pomocą różnych wtyczek i dodatków. Większość nowoczesnych przeglądarek obsługuje dodatki, dlatego pracę z nimi pokażemy na przykładzie Google Chrome i rozwiązania SessionBuddy.
Pobierz SessionBuddy dla Google Chrome
- Po zainstalowaniu kliknij przycisk dostępu do rozszerzeń na górnym pasku przeglądarki i wybierz odpowiedni komponent.
- W lewej części okna wybierz jedną z zapisanych sesji – są one umieszczone w bloku "Zapisane sesje" w porządku malejącym. Przywrócenie bezpośrednio poprzedniej sesji jest wyróżnione osobno, to sekcja o nazwie "Poprzednia sesja".
- Wybierz wymagany element (na przykład jedną z pozycji "Poprzednia sesja") i kliknij na niego – po prawej stronie pojawią się linki do stron. Stąd można je otworzyć (klikając LPM na odpowiednią pozycję) lub usunąć (klikając na krzyżyk po lewej stronie wiersza). Aby przejść do wszystkich stron, naciśnij przycisk "Otwórz" na górze.
- Z dodatkowych funkcji warto zaznaczyć możliwość wyszukiwania po adresach zamkniętych zakładek: użyj paska wyszukiwania w górnym lewym rogu, gdzie wpiszesz wymagane zapytanie.
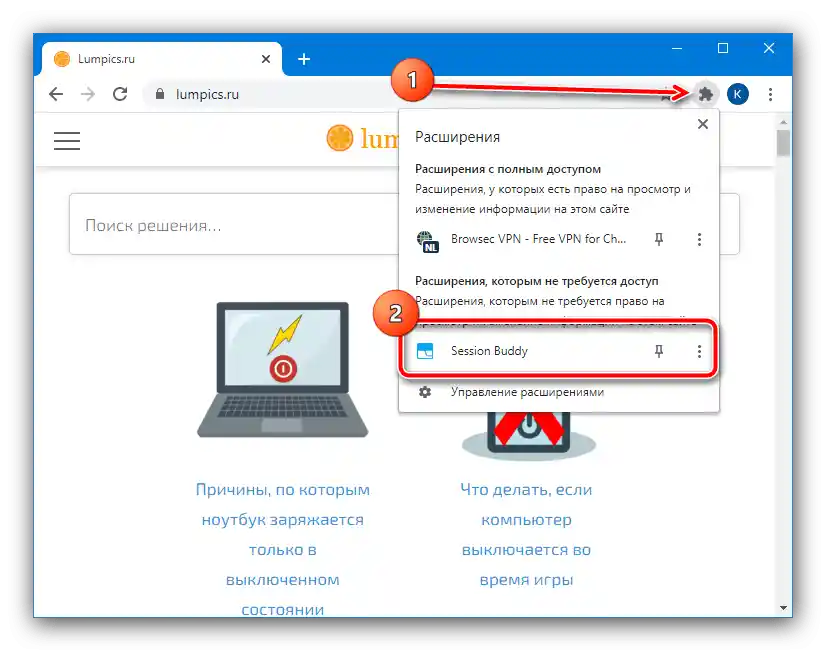
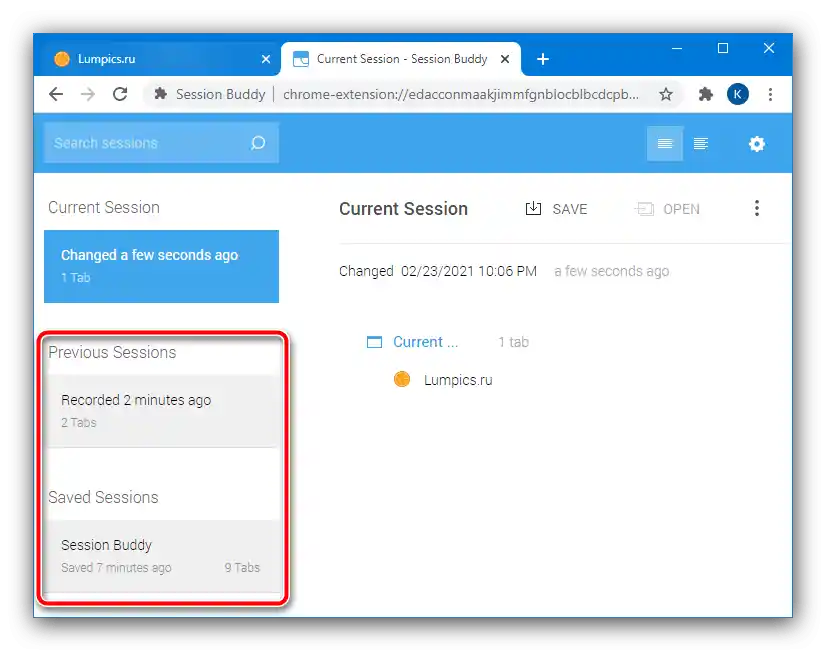
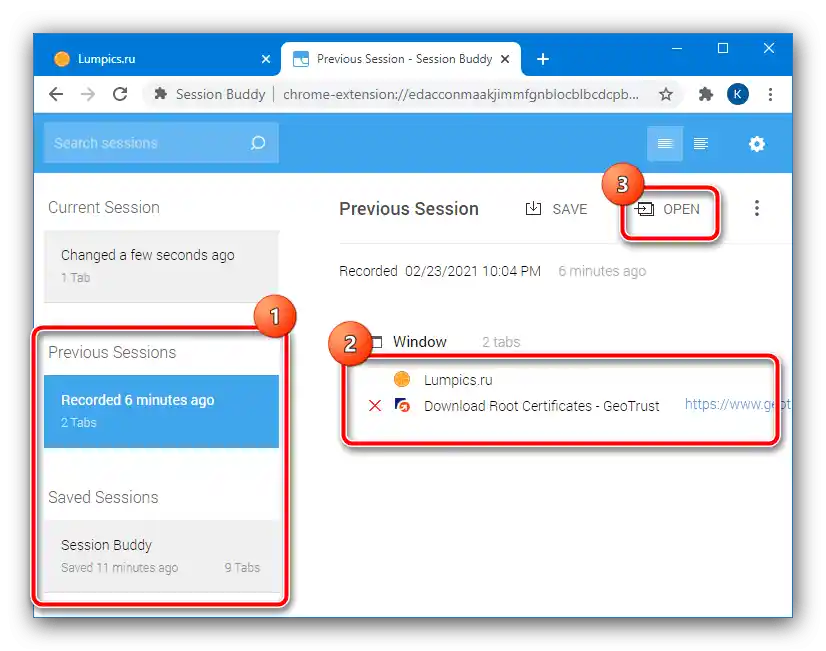
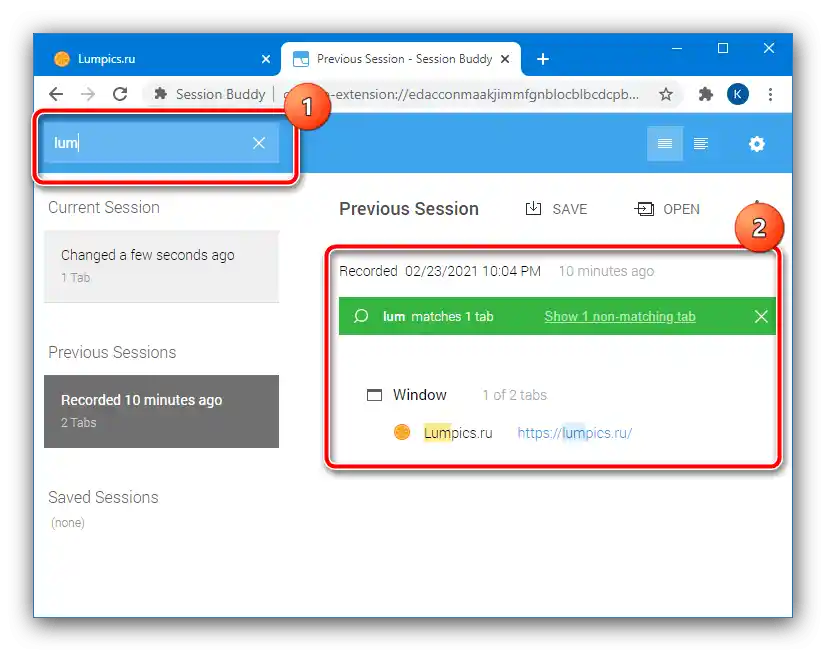
Odpowiedniki tego dodatku dla Chrome lub innych przeglądarek działają na podobnej zasadzie, dlatego opisane powyżej działania można wykorzystać jako uniwersalną instrukcję.