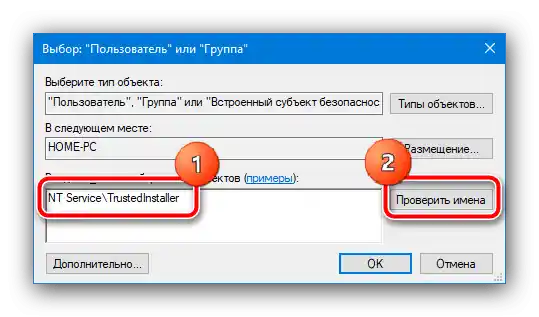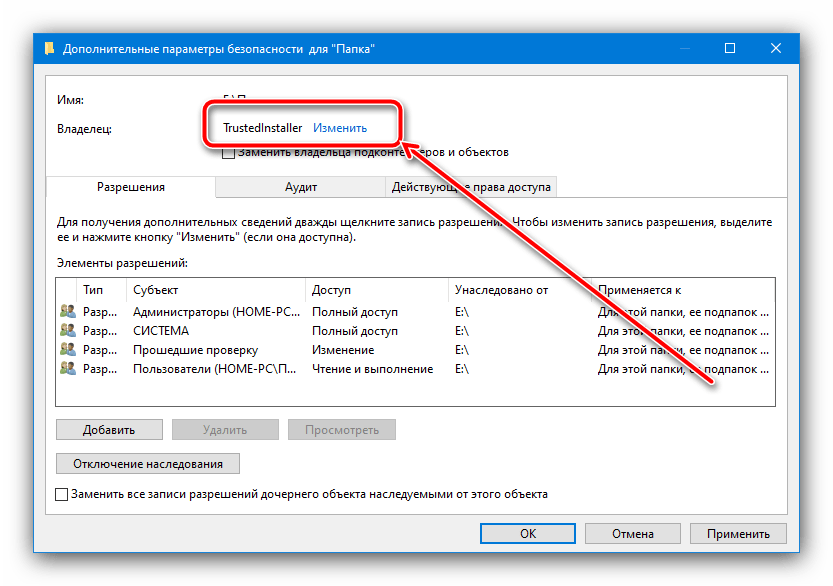Operacja przekazywania praw TrustedInstaller do edytowania elementu systemowego przebiega w następujący sposób:
- Znajdź za pomocą "Eksploratora" element, który chcesz zmienić, kliknij na niego prawym przyciskiem myszy i wybierz "Właściwości".
- W tym oknie przejdź do zakładki "Zabezpieczenia" i kliknij "Zaawansowane".
- Otworzy się narzędzie do konfiguracji dostępu kont. W nim skorzystaj z przycisku "Zmień".
- Tutaj w polu "Wprowadź nazwy obiektów wybranych" wpisz następujące:
NT ServiceTrustedInstallerUpewnij się, że dane są poprawne, i naciśnij "Sprawdź nazwy".
![Sprawdzić nazwisko właściciela obiektu w celu przywrócenia praw TrustedInstaller w systemie Windows 10]()
Po tej operacji nazwa powinna zostać zmieniona na TrustedInstaller – oznacza to, że wszystko zostało wykonane poprawnie, i możesz kliknąć "OK".
- Po wykonaniu tej operacji wrócisz do narzędzia zmiany właściciela – teraz odpowiednim obiektem systemowym dla elementu będzie ten, którego potrzebujemy.
![Zamienić właściciela obiektu, aby przywrócić prawa TrustedInstaller w Windows 10]()
Dla większej pewności możesz zaznaczyć opcje "Zastąp właściciela podfolderów…" oraz "Zastąp wszystkie wpisy…", a następnie naciśnij "Zastosuj" i "OK", aby zapisać.
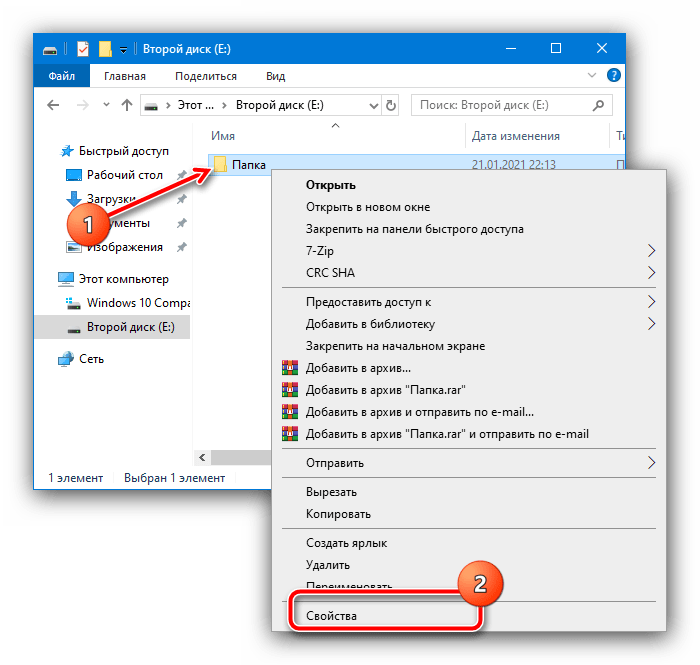
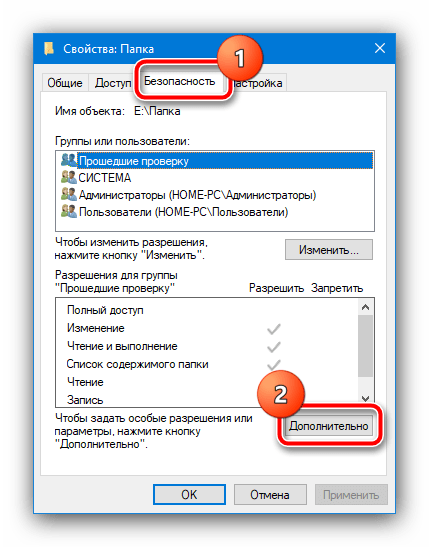
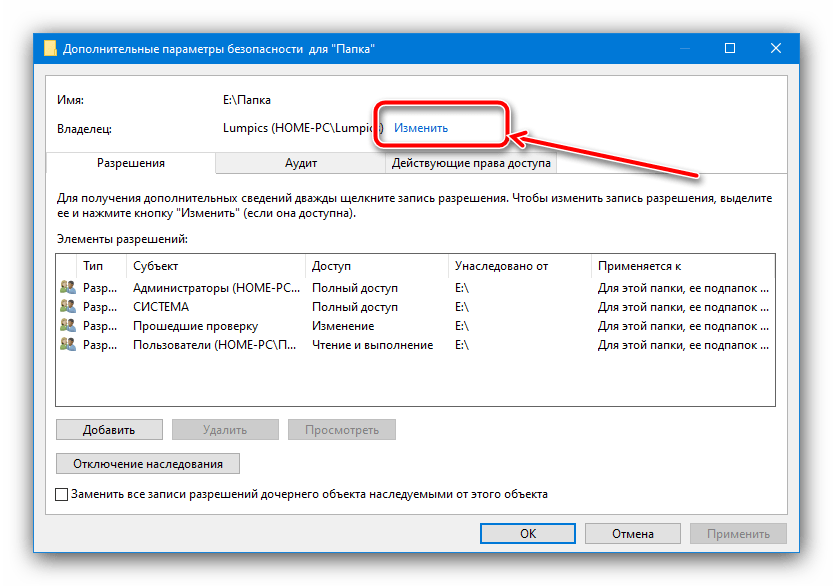
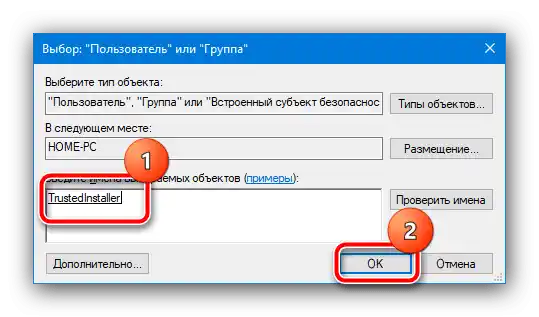
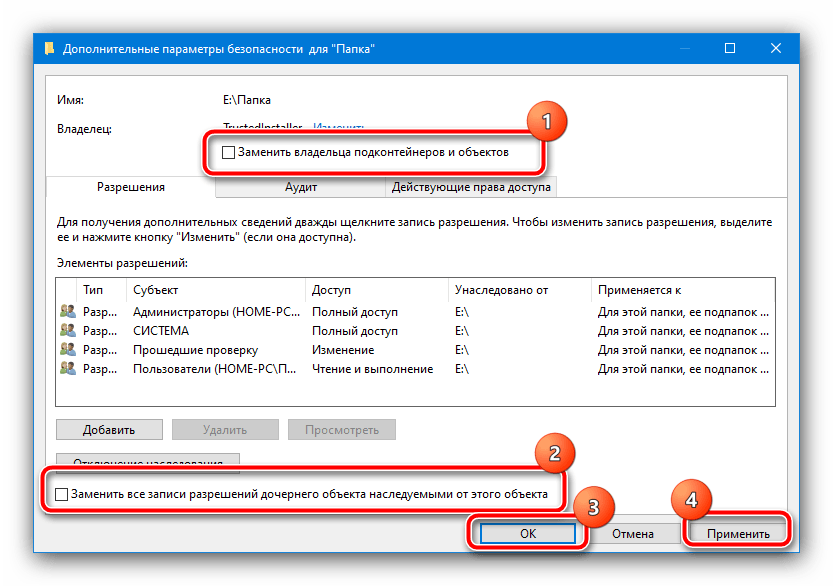
W ten sposób właściciel katalogu lub pliku zostanie zmieniony.
Jeśli natomiast potrzebujesz zmienić TrustedInstaller na inne konto, skorzystaj z poniższej instrukcji.
Szczegóły: {innerlink id='10850', txt='Rozwiązywanie błędu "Zażądaj uprawnień TrustedInstaller" podczas usuwania folderu w Windows 10'}