Zawartość:
Krok 1: Przygotowanie wideo
Z uwagi na to, że Instagram, niezależnie od wersji, domyślnie nie oferuje narzędzi do pracy z prędkością wideo, stworzenie takiego efektu będzie musiało odbyć się osobno. W tym celu można użyć standardowej kamery lub dowolnej innej odpowiedniej aplikacji, która pozwala na zapisanie wideo w formacie MP4, optymalnym dla tej sieci społecznościowej.
Szczegóły: Pobieranie wideo z Instagrama na telefon
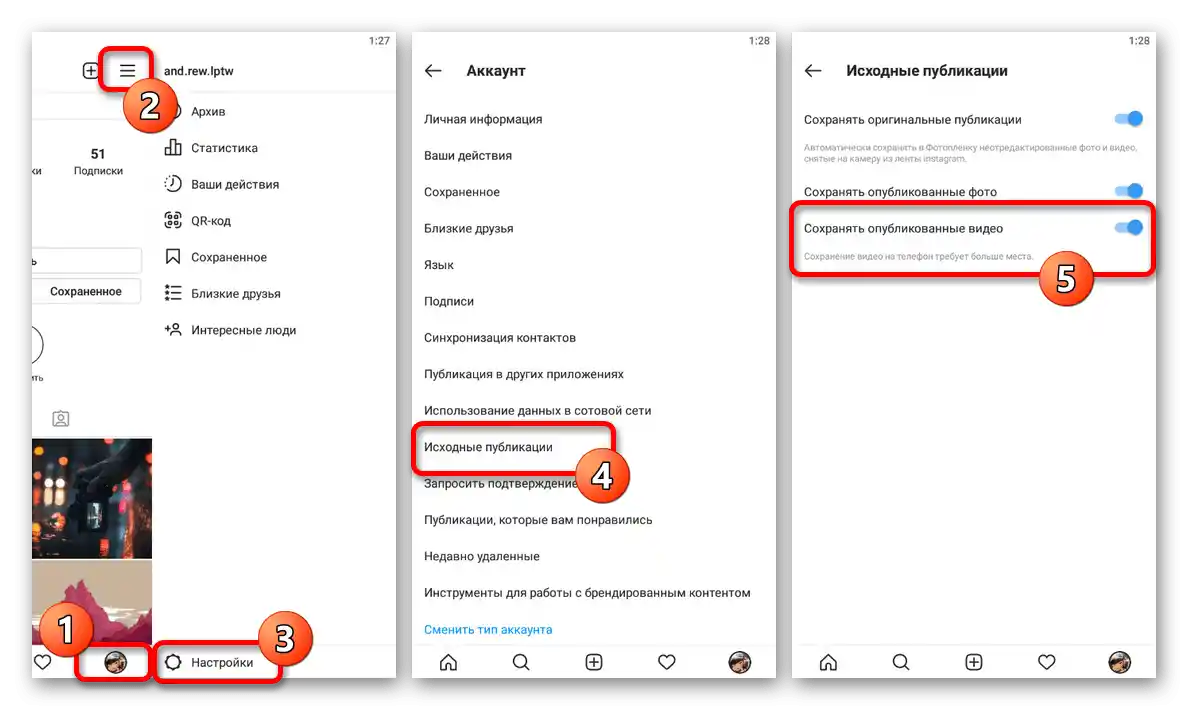
Jeśli chcesz skorzystać ze wszystkich możliwości wewnętrznej kamery Instagrama, możesz odwiedzić sekcję "Konto" w "Ustawieniach" aplikacji i włączyć automatyczne zapisywanie publikowanych postów przez "Oryginalne publikacje". W takim przypadku po opublikowaniu wideo może zostać usunięte bez jakiejkolwiek szkody dla lokalnej kopii w galerii.
Szczegóły: Pobieranie wideo z relacji w Instagramie
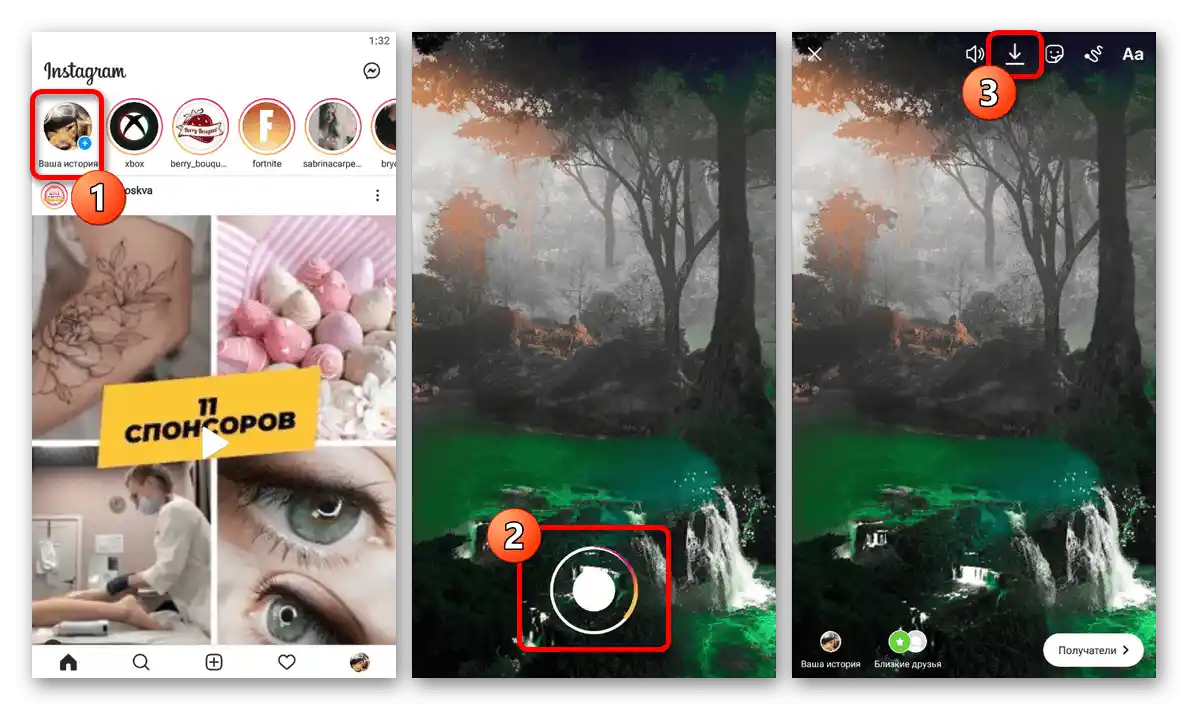
W przypadku relacji dostępne jest wygodniejsze rozwiązanie, polegające na naciśnięciu ikony strzałki na górnym pasku wewnętrznego edytora i potwierdzeniu pobrania. W ten sposób nie trzeba publikować i następnie usuwać niewystarczająco szybkiego wideo, które zresztą nie zawsze można przesłać z powodu surowych ograniczeń dotyczących maksymalnego czasu trwania.
Krok 2: Dodanie efektu przyspieszenia
Jak już wspomniano, domyślnie w sieci społecznościowej brakuje narzędzi do nałożenia efektu przyspieszenia na wideo, dlatego w każdym przypadku trzeba będzie skorzystać z jednej z aplikacji zewnętrznych.Zostaną omówione dwa edytory, które oferują niezbędne możliwości na zasadzie freemium i są aktualne w różnych sytuacjach.
Czytaj także: Aplikacje do przyspieszania wideo na Android i iOS
Opcja 1: Movavi Clips
Jednym z dość popularnych edytorów, oferujących narzędzia do przyspieszania i spowalniania wideo, jest Movavi Clips. Program ten doskonale nadaje się do edycji zarówno zwykłych filmów, jak i nagrań do późniejszego tworzenia relacji na Instagramie.
Pobierz Movavi Clips z App Store
Pobierz Movavi Clips z Google Play
- Po uruchomieniu edytora dotknij przycisku "+" na dolnym pasku narzędzi i przejdź do biblioteki wideo. Aby wybrać film, który chcesz przyspieszyć, ustaw znacznik jednym dotknięciem i naciśnij "Rozpocznij edytowanie".
- Na pasku narzędzi pod wbudowanym odtwarzaczem wideo znajdź i włącz tryb zmiany "Prędkości". Aby zwiększyć wartość, przesuń suwak w prawo i skorzystaj z przycisku "Zastosuj".
- Zakończ edytowanie nagrania, dodając inne efekty lub powtarzając przyspieszenie, a następnie naciśnij ikonę ze strzałką w prawym górnym rogu ekranu. Następnie wybierz opcję "Zapisz" lub "Zapisz bez znaku wodnego" w zależności od używanej wersji, czy to płatnego, czy darmowego edytora.
- Na stronie "Wideo zapisane" dotknij "Udostępnij" na dole ekranu, a w oknie dialogowym wybierz "Feed" lub "Stories" w zależności od miejsca publikacji wideo. Przy wyborze nie zapomnij o dopuszczalnych rozmiarach i zalecanych proporcjach dla różnych rodzajów publikacji.
- Dodaj dodatkowe efekty za pomocą wbudowanego edytora, w tym okładkę, i potwierdź przesyłanie.Zwróć również uwagę, że filmy IGTV należy przesyłać ręcznie, jak wskazano w ostatniej części instrukcji.
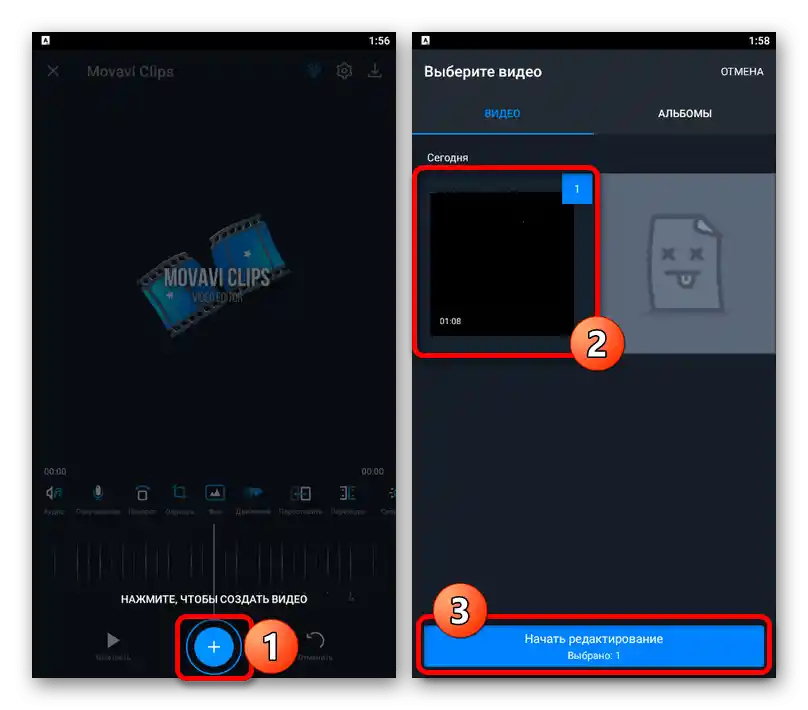
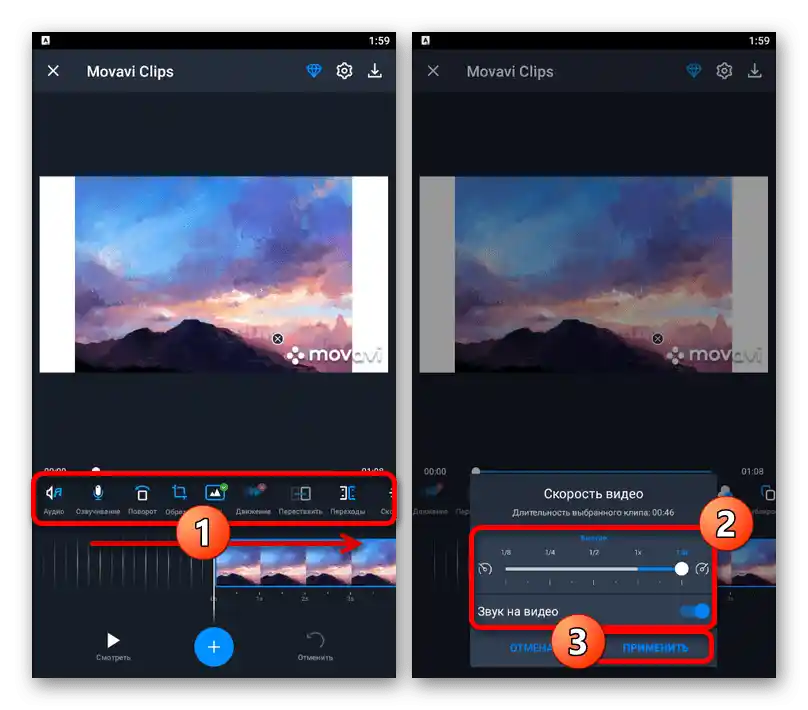
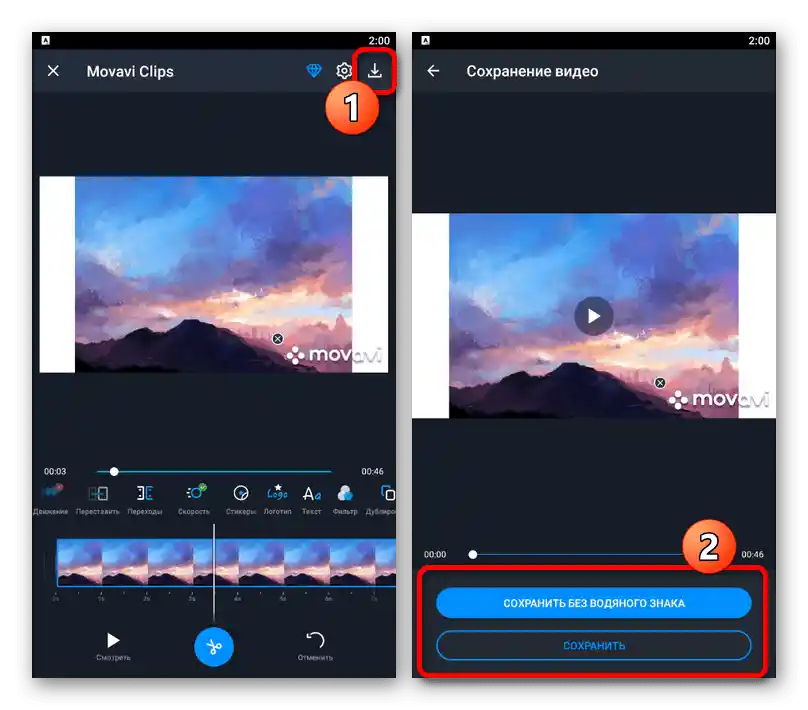
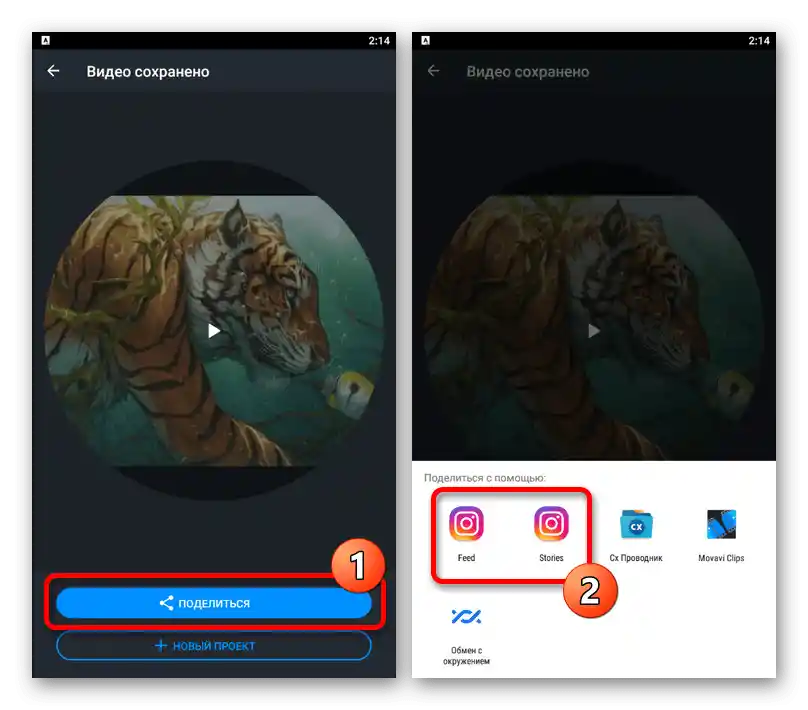
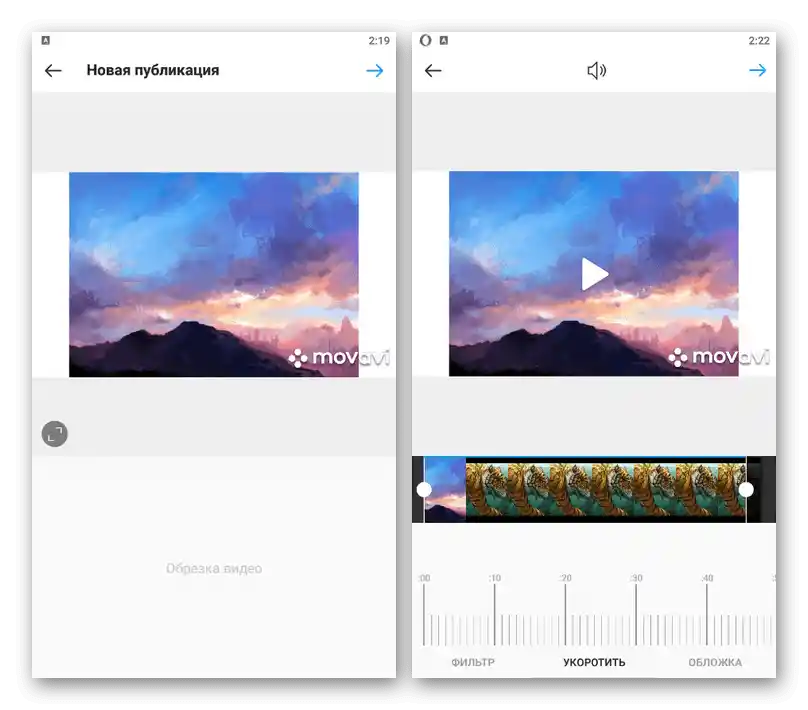
W płatnej wersji oprogramowania możliwości są nieco rozszerzone, co dotyczy również przyspieszania nagrań. Niestety, darmowa wersja programu wymusza dodanie logo Movavi, co w przypadku Instagrama może prowadzić do pogorszenia statystyk wyświetleń.
Opcja 2: Hyperlapse
Mobilna aplikacja Hyperlapse dla urządzeń iOS jest oficjalnym dodatkiem do Instagrama, przede wszystkim skierowanym na proste, ale skuteczne przyspieszanie wideo bez utraty jakości. W przeciwieństwie do uniwersalnych edytorów, to narzędzie nie oferuje możliwości dodawania wcześniej przygotowanych plików.
Pobierz Hyperlapse z App Store
- Po zainstalowaniu programu za pomocą powyższego linku stwórz wideo w podobny sposób, jak robi się to każdą kamerą. Niestety, nie ma tutaj żadnych pomocniczych filtrów, ale nic nie stoi na przeszkodzie, aby dodać je później.
- Po zakończeniu przygotowania nagrania, za pomocą dolnego paska wykonaj przyspieszenie wideo do 12 razy, przesuwając suwak w prawo. Aby zapisać, użyj znaku wyboru w prawym górnym rogu ekranu.
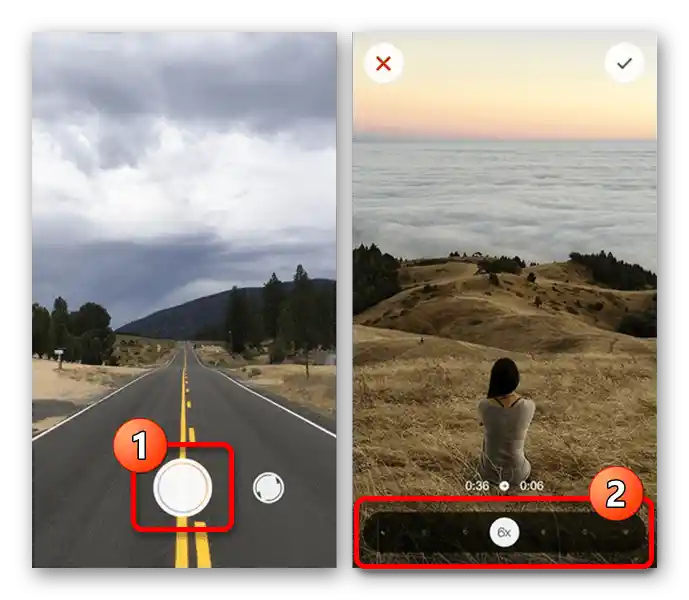
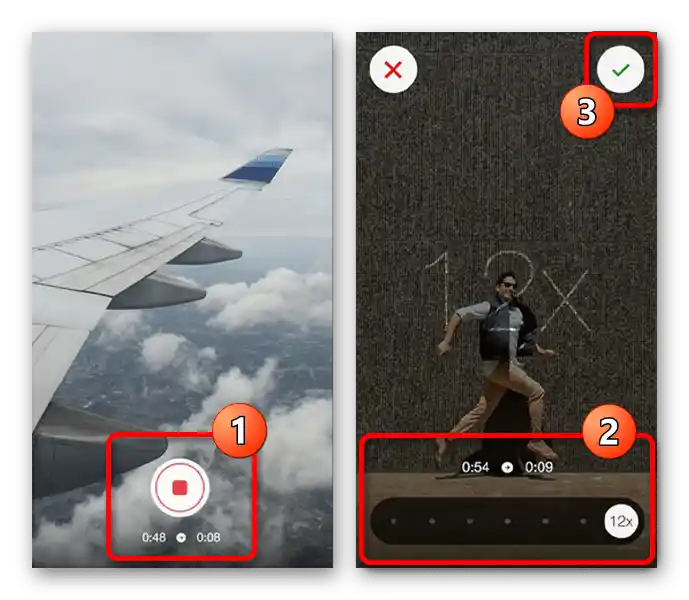
Podczas zapisywania program automatycznie zaproponuje eksport filmu do Instagrama. Wystarczy wybrać rodzaj nagrania, wprowadzić potrzebne zmiany za pomocą wewnętrznego edytora i potwierdzić przesłanie.
Krok 3: Publikacja wideo
Po zakończeniu przygotowania wideo, jeśli zdecydowałeś się zapisać wynik w pamięci urządzenia mobilnego lub wybrany edytor nie obsługuje publikacji bezpośrednio na Instagramie, publikację trzeba będzie wykonać ręcznie. Aby zrealizować to zadanie, plik musi być w formacie MP4 i spełniać wymagania dotyczące długości, które bezpośrednio zależą od sekcji w sieci społecznościowej.
Więcej informacji:
Formaty i rozmiary dla wideo na Instagramie
Dodawanie wideo do relacji na Instagramie
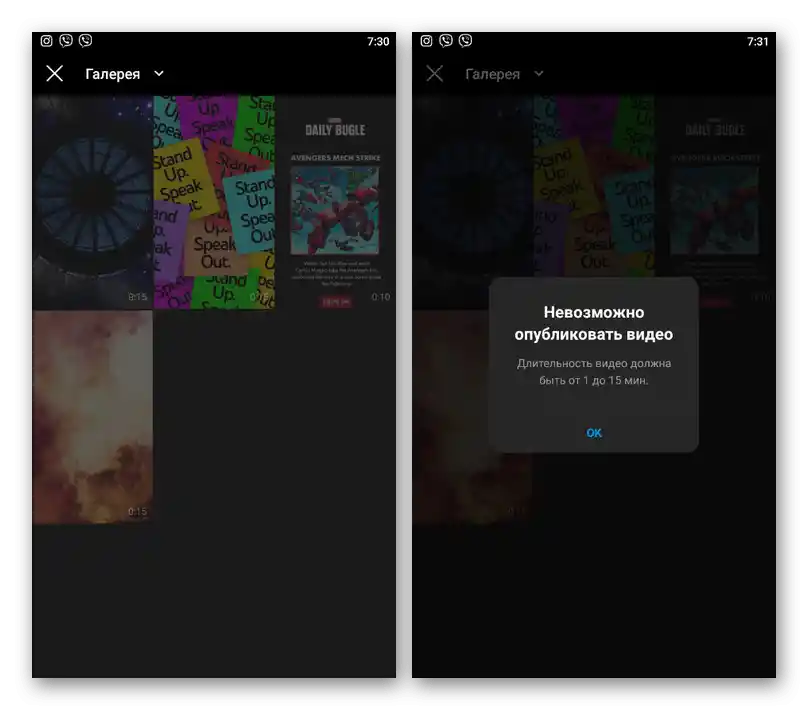
Dodawanie odbywa się poprzez naciśnięcie przycisku "+" na dolnym pasku oficjalnej aplikacji i następny wybór nagrania z galerii.Ogólnie rzecz biorąc, procedura praktycznie nie różni się od pracy z obrazami, z wyjątkiem nieco zmienionego edytora.