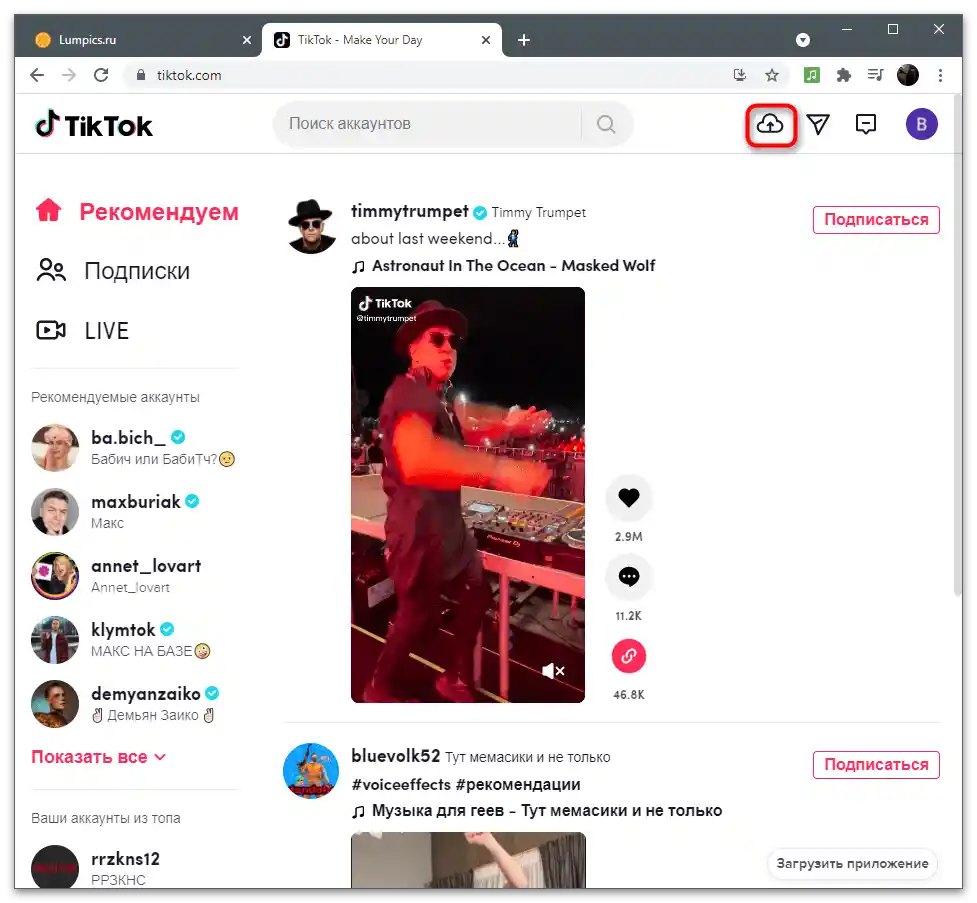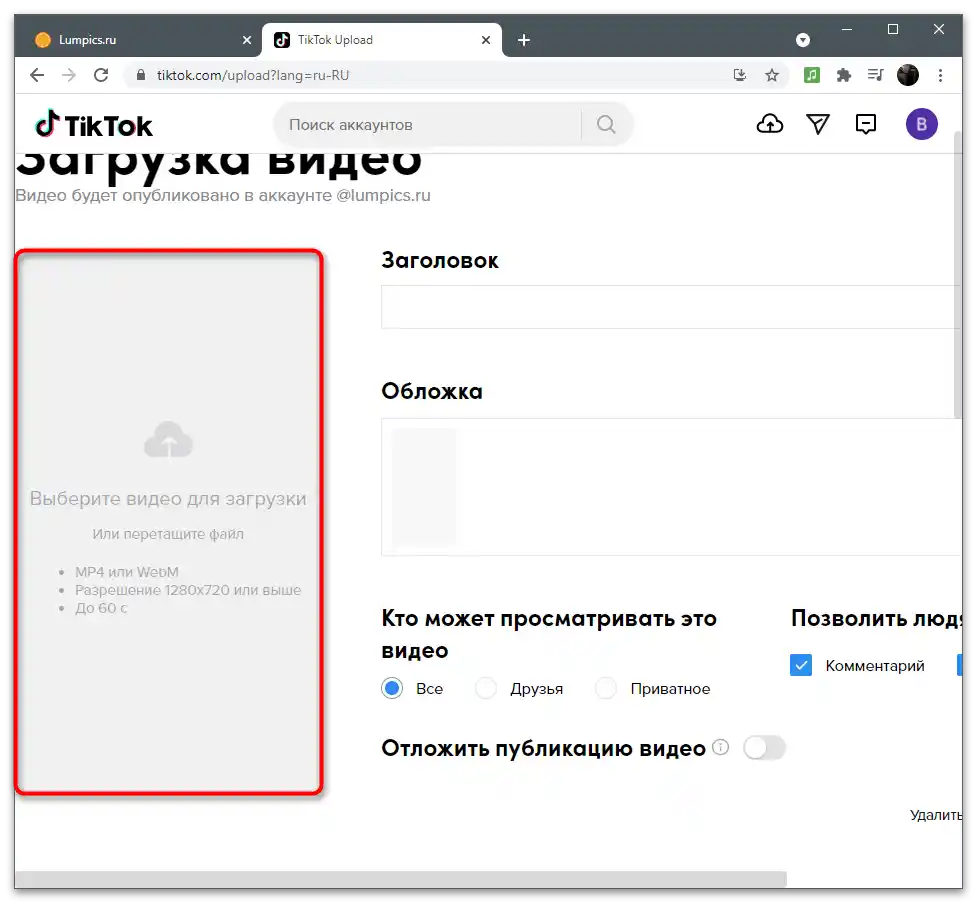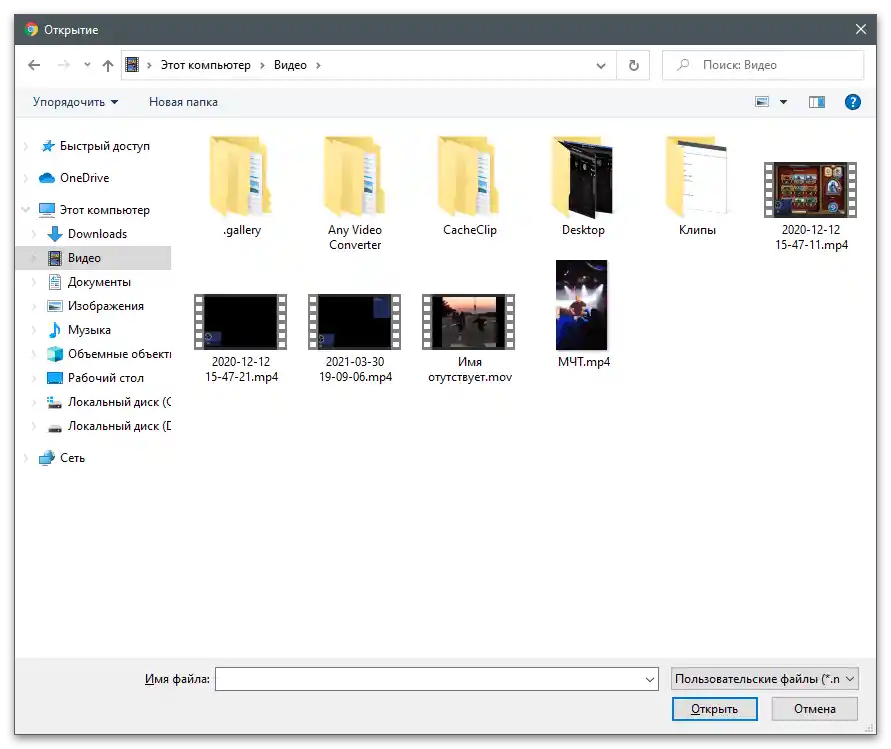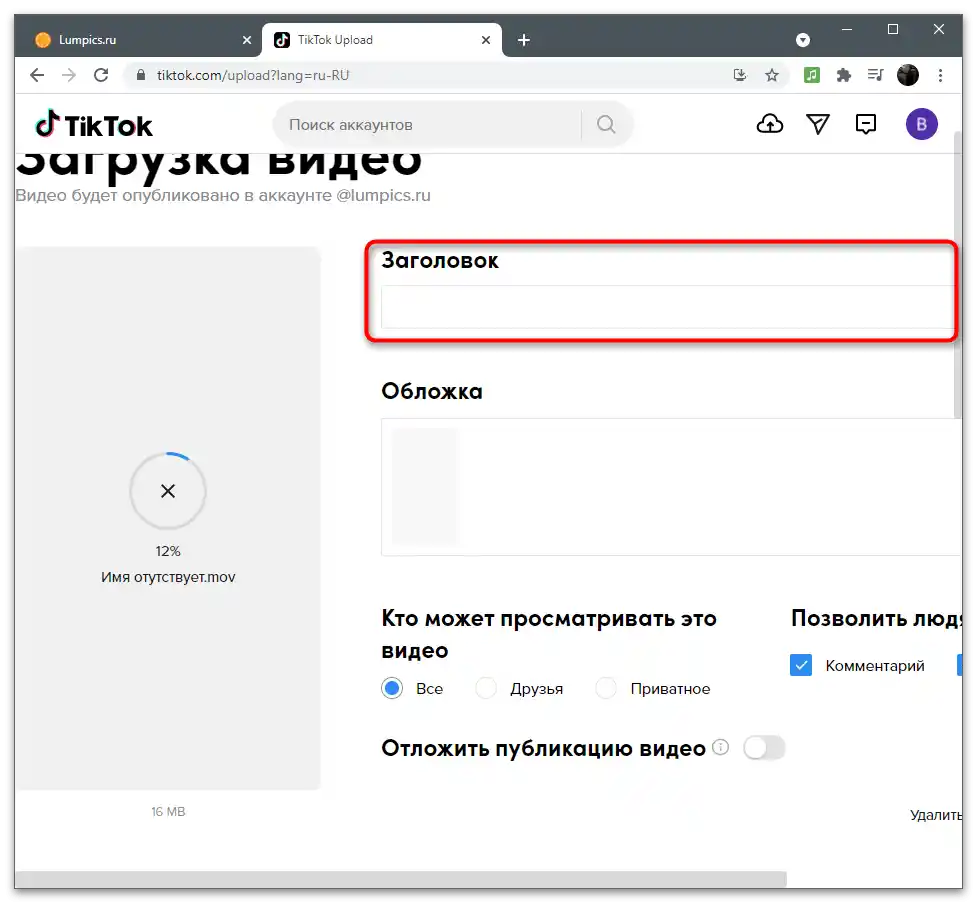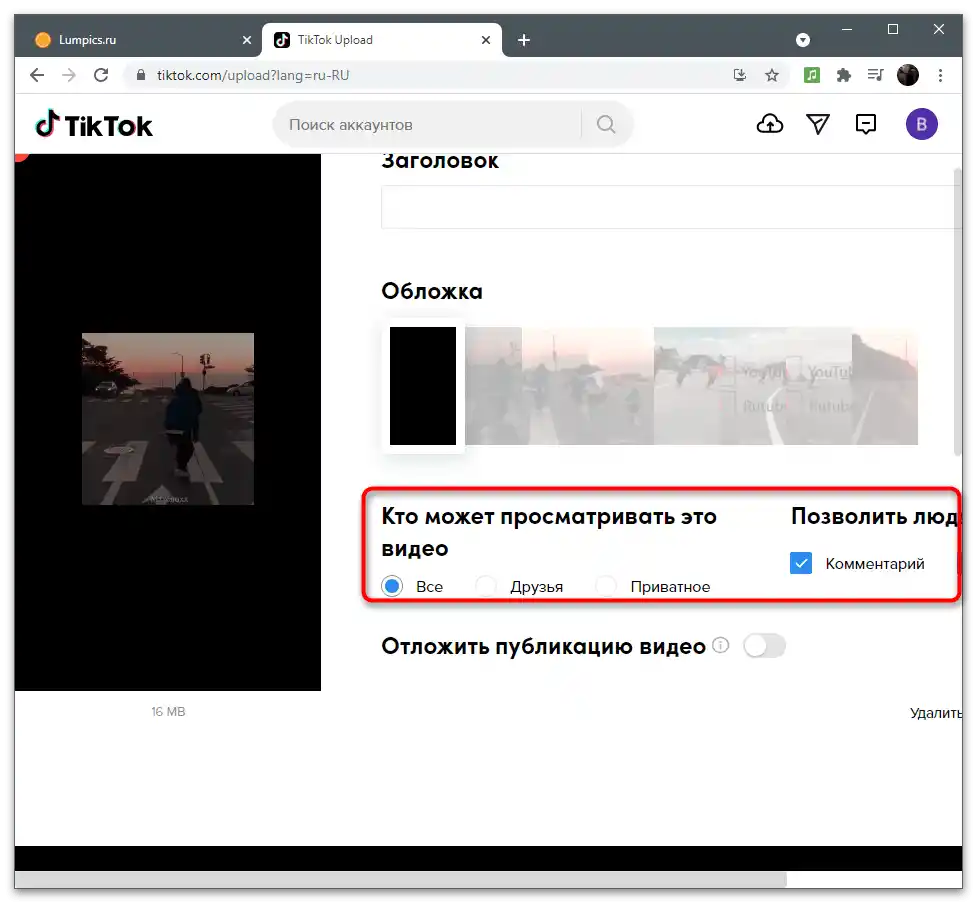Zawartość:
Opcja 1: Urządzenie mobilne
Użytkownicy urządzeń mobilnych znacznie częściej spotykają się z koniecznością przycinania wideo w TikTok, ponieważ aktywnie korzystają z samej aplikacji oraz dodatkowych narzędzi do edycji klipów. W takim przypadku można skorzystać zarówno z wbudowanego edytora, jak i dodatkowego oprogramowania, aby przyciąć filmik i załadować go na swój kanał. Proponujemy zapoznać się ze wszystkimi z nich, a następnie wybrać odpowiedni.
Metoda 1: Wbudowany edytor
Możliwości wbudowanego edytora w TikTok spełniają podstawowe wymagania twórców treści, pozwalając na minimalną obróbkę wideo, nakładanie efektów i przesyłanie gotowego materiału na kanał.Funkcja przycinania również jest dostępna i przyda się tylko wtedy, gdy trzeba usunąć wybrane fragmenty z brzegów, ponieważ nie działa jak "nożyczki", aby usuwać fragmenty z środka.
- Uruchom aplikację i naciśnij przycisk w kształcie plusa, aby przejść do tworzenia klipu.
- Nagraj go za pomocą wbudowanej kamery lub stuknij w "Załaduj", jeśli gotowe wideo już znajduje się w lokalnym magazynie.
- W oknie edytora przejdź do sekcji "Korekcja wideo".
- Przeciągnij czerwoną linię w prawo, aby przesunąć początek filmu, usuwając tym samym niepotrzebny fragment.
- Zrób to samo na końcu, jeśli trzeba usunąć kilka ostatnich sekund.
- Sprawdź, jak długo trwa już przycięty klip, a następnie naciśnij "Zapisz", aby zastosować zmiany.
- Zakończ edycję, korzystając z wbudowanych w edytor funkcji.
- Przystąp do publikacji, dostosowując ustawienia tak, jak to robisz zazwyczaj przy przesyłaniu wideo na swoją stronę.
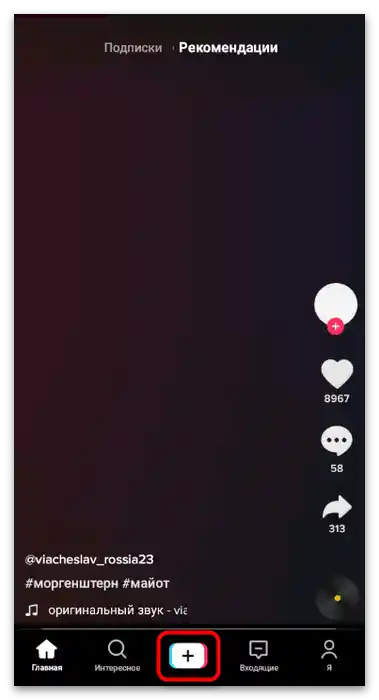
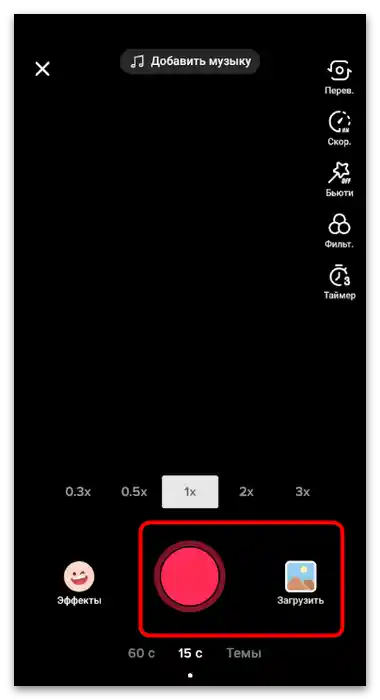
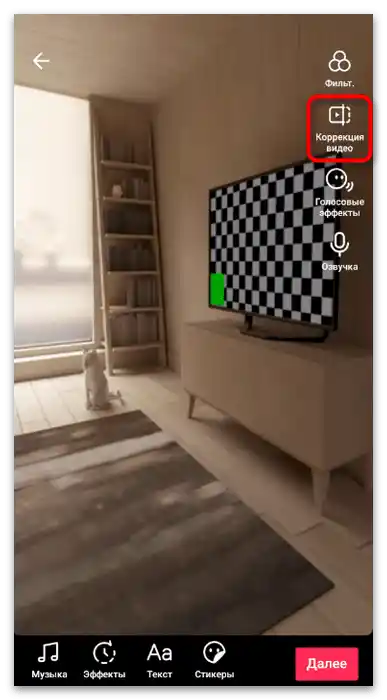
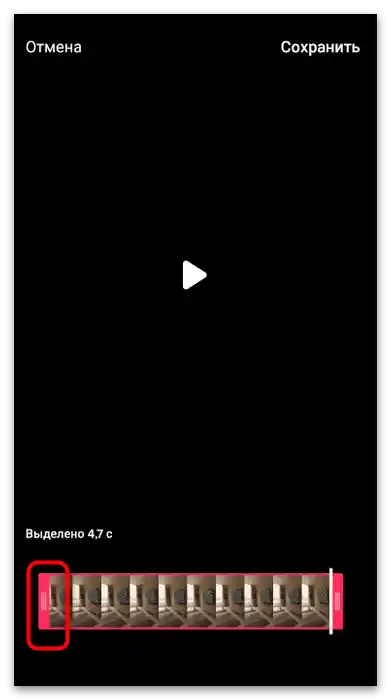
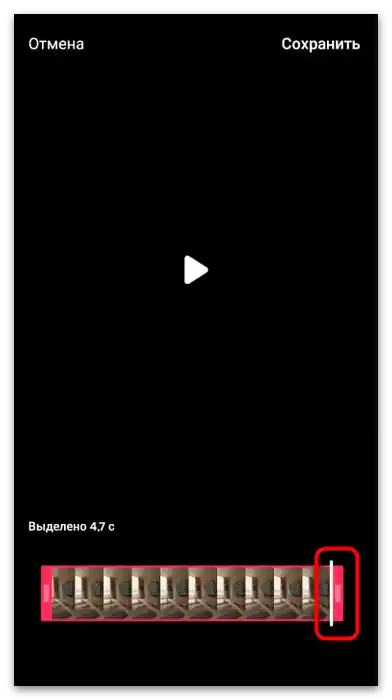
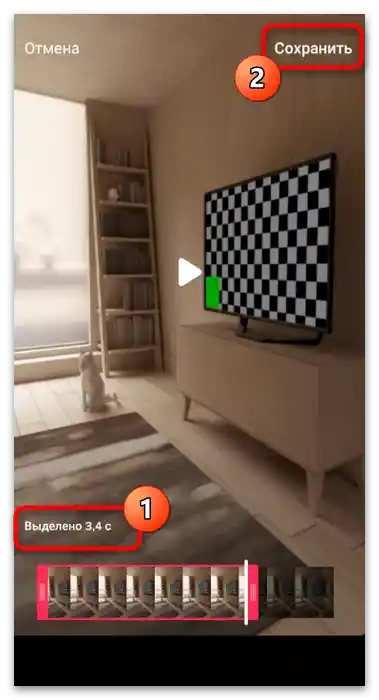
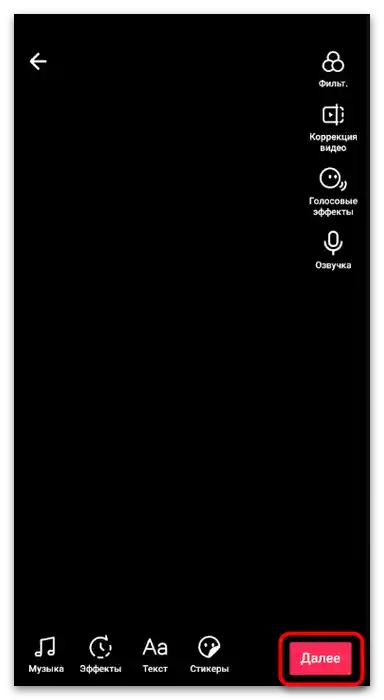
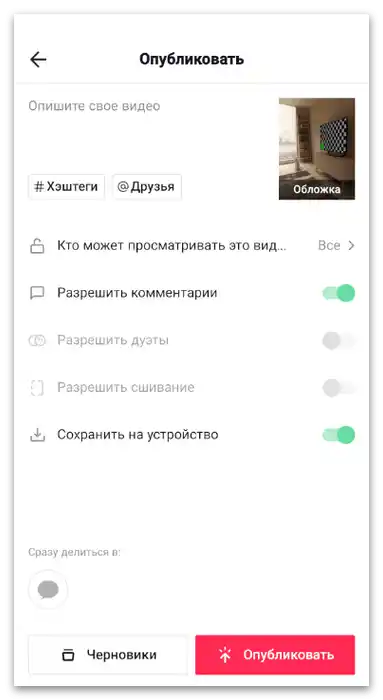
Sposób 2: YouCut
Przeanalizujemy zewnętrzne aplikacje do edycji wideo, których funkcjonalność również obejmuje przycinanie pliku. Ich użycie jest optymalne w przypadkach, gdy oprócz usuwania zbędnych fragmentów przeprowadzana jest inna obróbka lub wbudowane narzędzie w TikToku nie nadaje się do wykonania zadania.
- Przejdź do powyższego linku lub samodzielnie znajdź YouCut w używanym sklepie z aplikacjami. Po pobraniu uruchom go i stwórz nowy projekt.
- Na zakładce "Wideo" wybierz film, który chcesz przyciąć i zastosować do niego inne narzędzia edycyjne.
- Zacznijmy od potrzebnej funkcji — "Przytnij". Wybierz ją na górnym pasku, aby pojawiły się odpowiednie elementy sterujące.
- YouCut oferuje trzy dostępne opcje przycinania: z brzegów, usunięcie fragmentu ze środka lub podział wideo na kilka części. W pojawiającym się menu wybierz odpowiednią dla siebie opcję.
- Następnie rozpocznij edytowanie materiału.Wybraliśmy opcję "Przyciąć", która dodaje punkty na krawędziach, a ich przesunięcie umożliwia usunięcie niepotrzebnych fragmentów na początku i końcu klipu.
- Kiedy używasz funkcji "Wyciąć", punkty pojawiają się dokładnie w centrum i będziesz mógł samodzielnie wybrać, która część wideo jest niepotrzebna.
- Przy okazji, przycinanie jest również dostępne co do sekund, w tym celu należy stuknąć w timer.
- W nowym oknie wybierz długość fragmentu i potwierdź przycięcie do wskazanych sekund.
- Skorzystaj z innych narzędzi do edycji wideo, a następnie naciśnij "Zapisz" aby wysłać projekt do przetworzenia.
- Wybierz optymalne rozdzielczość i jakość filmu, a następnie ponownie naciśnij "Zapisz".
- W skrócie omówmy działanie, które należy wykonać po przetworzeniu — przesłanie pliku na kanał. W TikToku naciśnij przycisk dodawania wideo.
- W edytorze przejdź do sekcji "Prześlij".
- Po wyświetleniu "Galerii" znajdź gotowy klip i wybierz go.
- Dokonaj dodatkowej edycji, w tym przycinania, jeśli nadal jest to konieczne (na przykład, jeśli nie zmieściłeś się w trzyminutowym limicie), a następnie zakończ publikację.
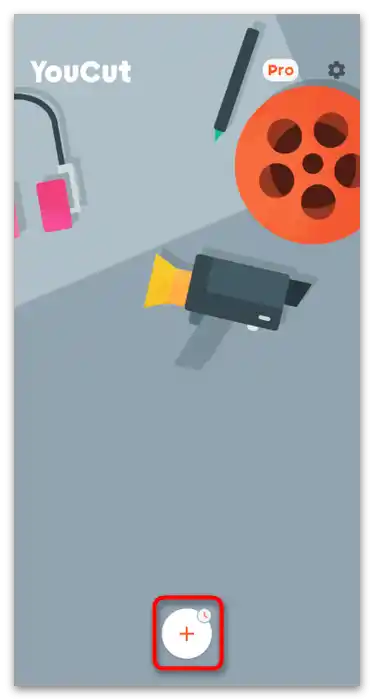
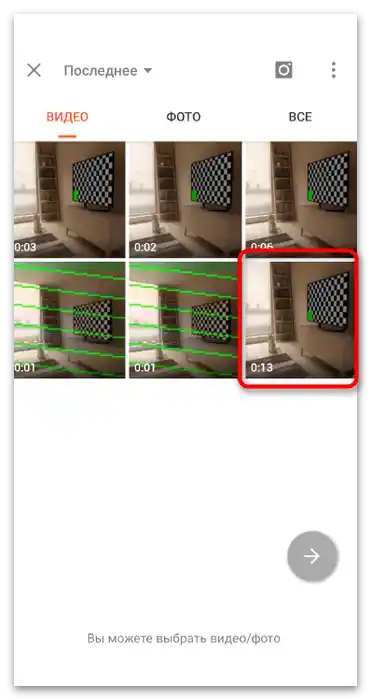
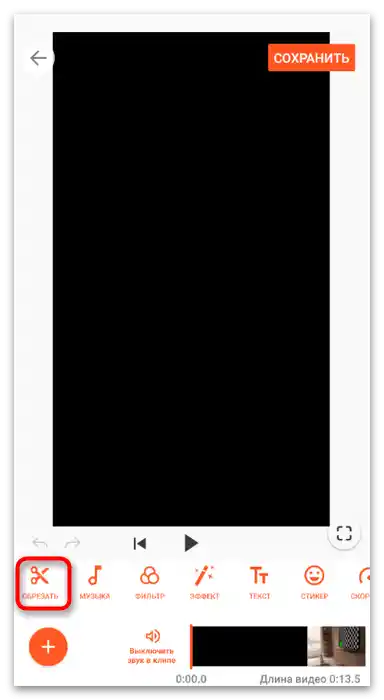
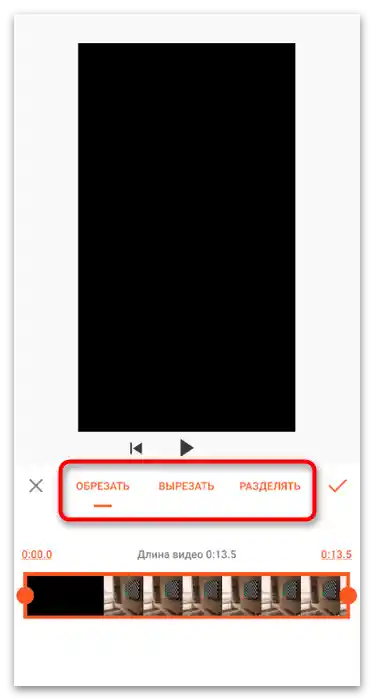
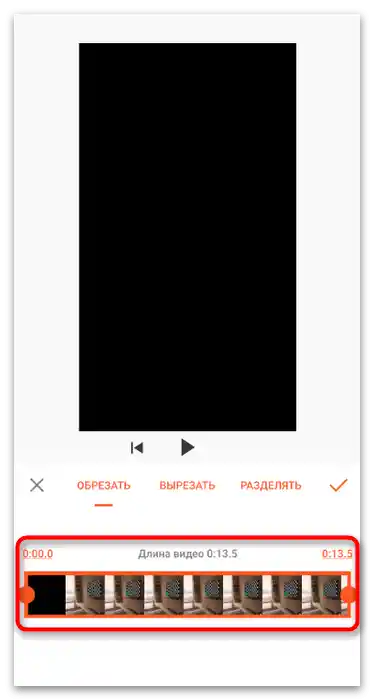
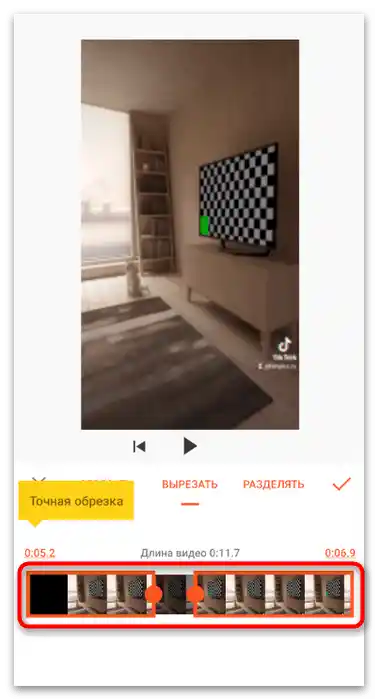
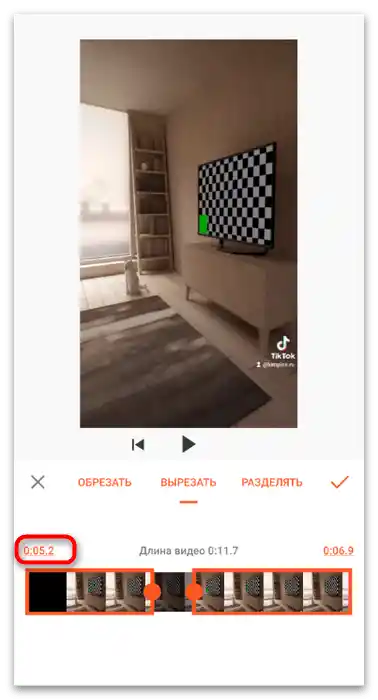
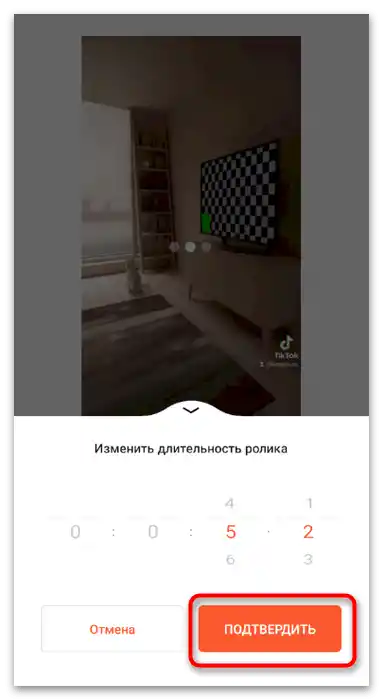
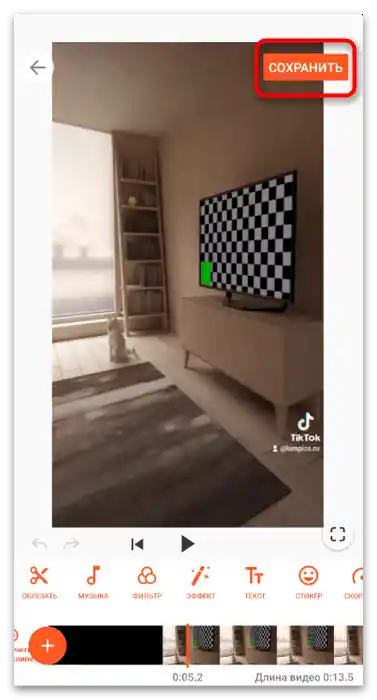
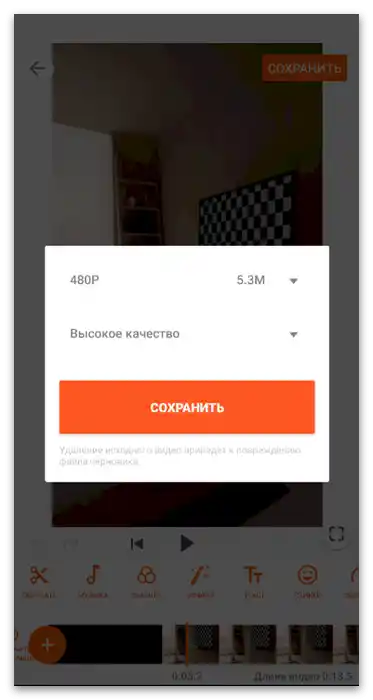
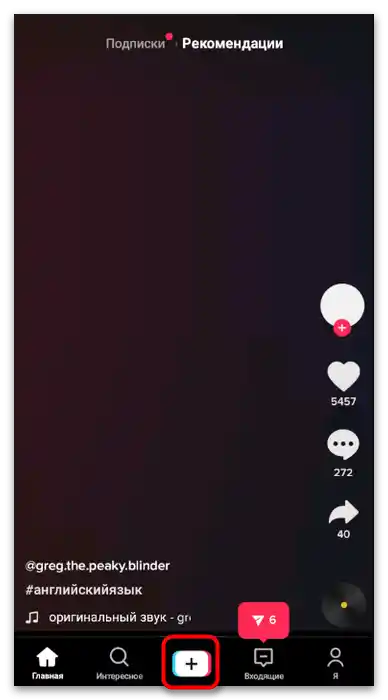
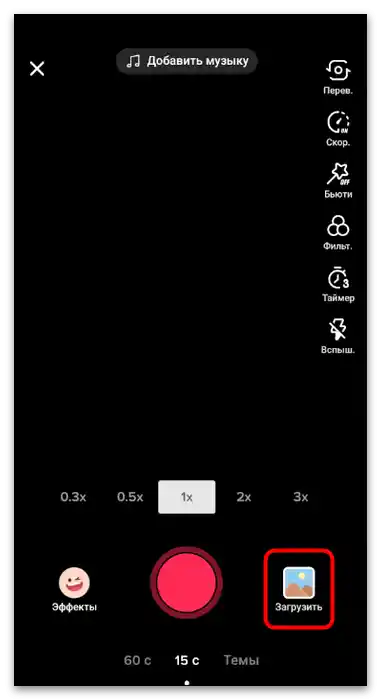
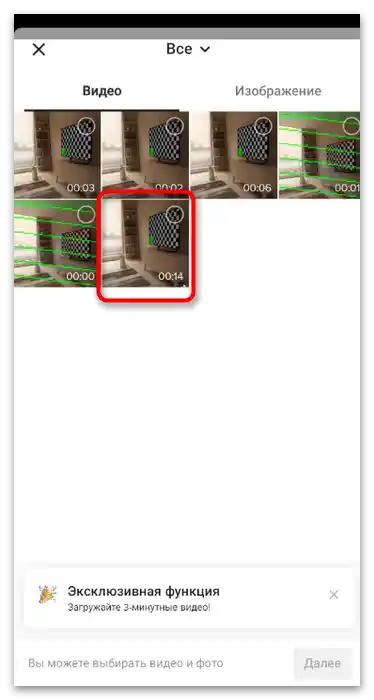
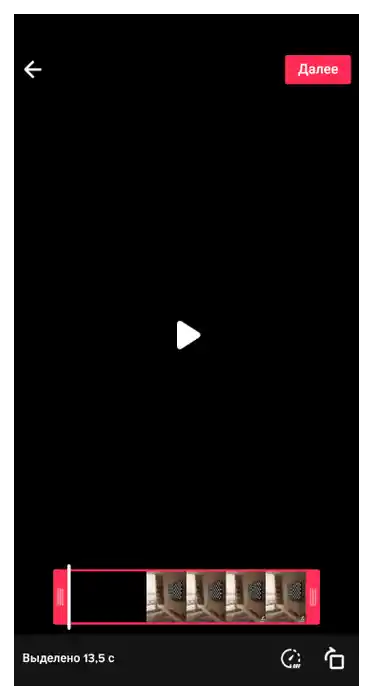
Sposób 3: Splice
Rozważmy jeszcze jeden zewnętrzny edytor wideo dla systemów mobilnych, którego funkcjonalność, oprócz innych narzędzi, obejmuje przycinanie klipu. Cechą tego rozwiązania jest to, że przycina nie tylko długość wideo, ale także jego kadr, co oznacza, że pozwala usunąć czarne paski po bokach lub zbędne detale, pozostawiając tylko główny obraz. O zasadzie działania tego narzędzia dowiesz się dalej.
Pobierz Splice z /
- Skorzystaj z powyższych linków, aby pobrać aplikację na swoje urządzenie mobilne.Po uruchomieniu stuknij w "Nowy projekt".
- Z listy dostępnych opcji wybierz gotowe wideo, które chcesz przyciąć.
- Nadaj mu odpowiednią nazwę i proporcje projektu, które należy uwzględnić zgodnie z obsługiwanymi formatami TikToka.
- Naciśnij "Rozpocznij", aby przejść do edytora.
- Stuknij w oś czasu, aby wyświetlić dostępne narzędzia.
- Z proponowanej listy wybierz "Przycinanie".
- Splice oferuje dwa dostępne opcje przycinania klipu: "Wypełnij" i "Dopasuj do rozmiaru". Dla różnych wideo odpowiedni będzie określony typ przycinania, dlatego zalecamy wypróbowanie każdego z nich, obserwując, jak wpływa to na wyświetlanie obrazu.
- Jeśli interesuje Cię standardowe przycinanie nadmiaru czasu, naciśnij na wideo i edytuj je, przesuwając punkty na krawędziach.
- Po zakończeniu naciśnij przycisk pobierania, kończąc tym samym przetwarzanie.
- Ustaw liczbę klatek na sekundę dla filmu, rozdzielczość i jakość, a następnie stuknij w "Zapisz", czekaj na zakończenie renderowania i przejdź do publikacji materiału na swoim TikToku.
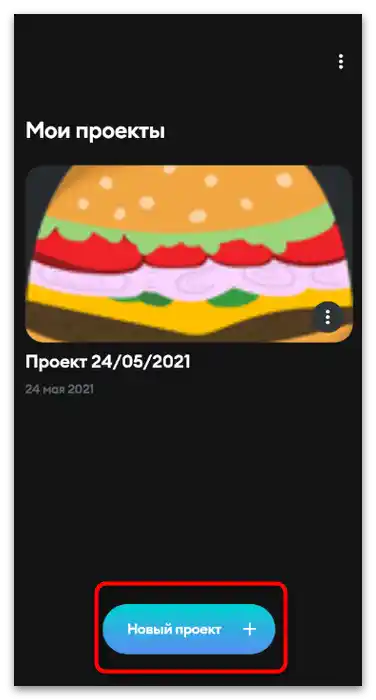
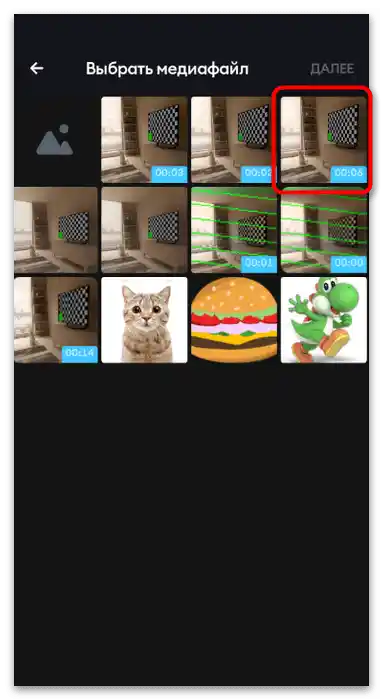
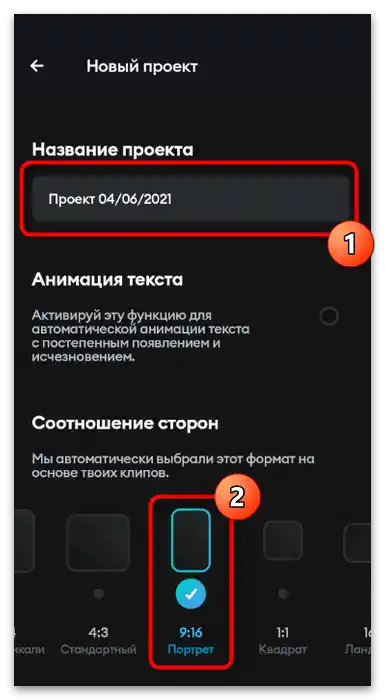
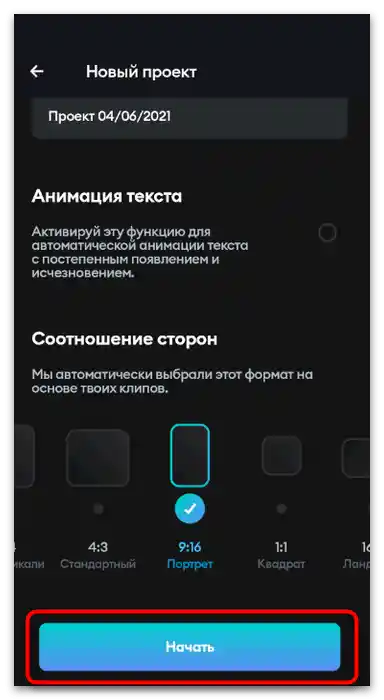
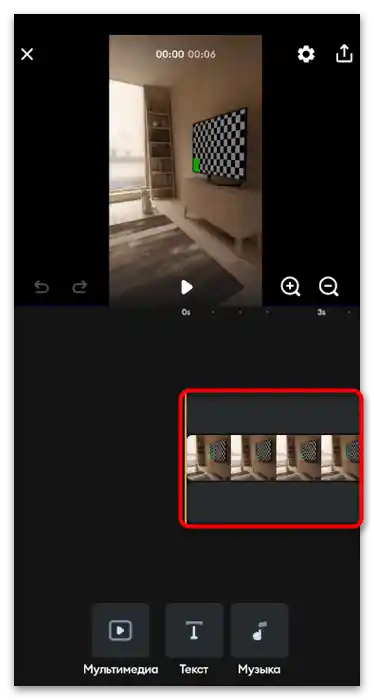
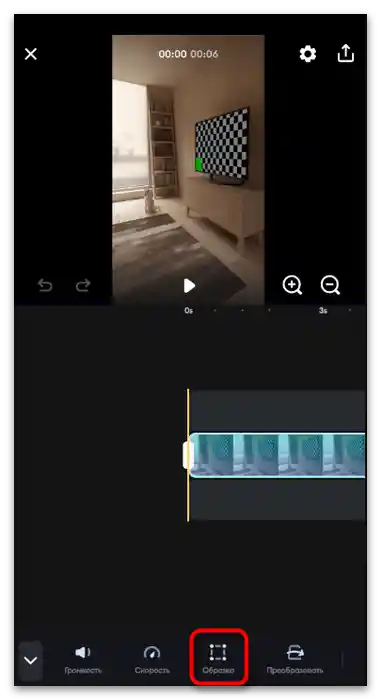
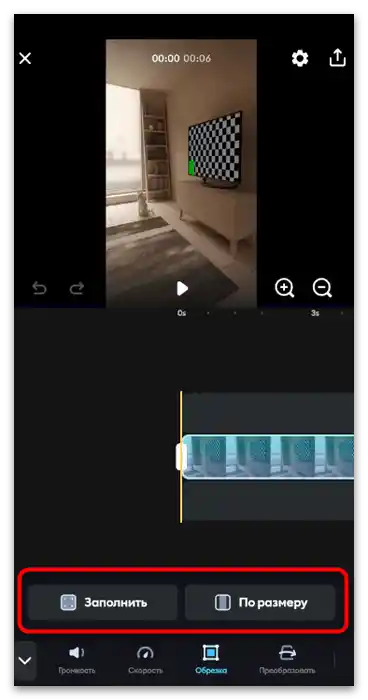
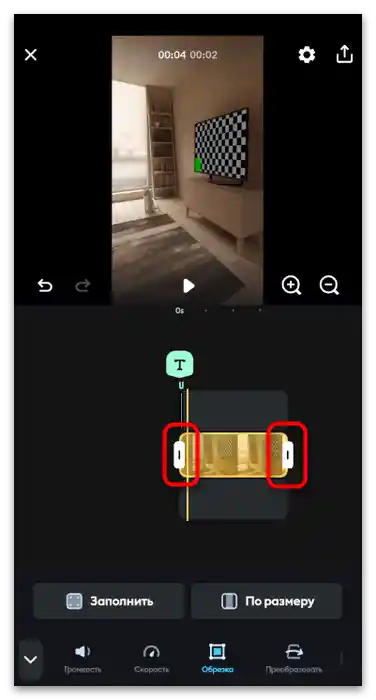
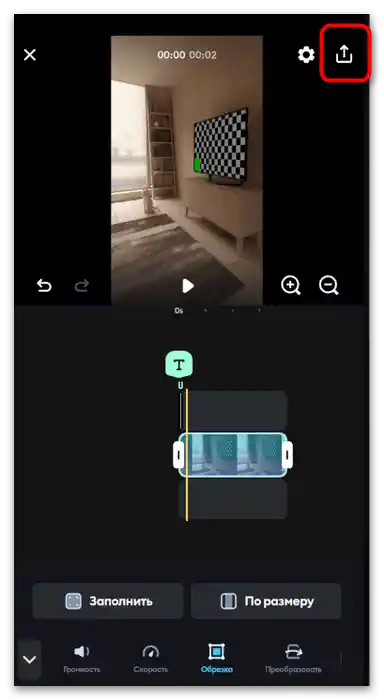
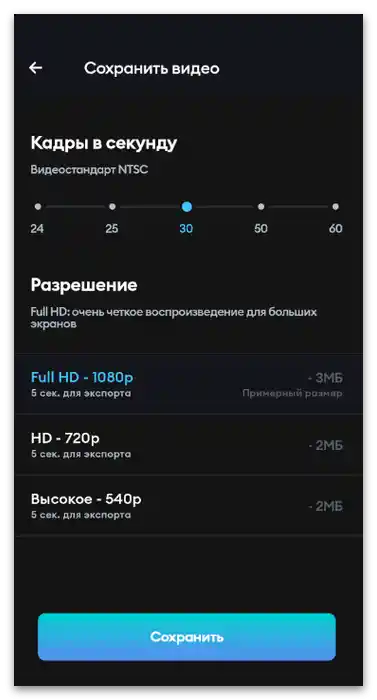
Oprócz proponowanych opcji istnieje wiele innych aplikacji przeznaczonych do montażu na Androidzie i iOS. Każda z nich ma swoje unikalne cechy, jednak podstawowe funkcje są obecne w większości z nich. Obejmuje to przycinanie wideo zarówno według klatki, jak i długości, dlatego w razie potrzeby możesz znaleźć alternatywę dla siebie, zapoznając się z listą najlepszych w innych artykułach przeglądowych na naszej stronie.
Więcej informacji: Aplikacje do montażu wideo na Android / iPhone
Opcja 2: Komputer
Określona grupa użytkowników woli przetwarzać wideo za pomocą programów komputerowych, ponieważ w mobilnych edytorach wideo często brakuje zaawansowanych funkcji montażowych.Jeśli należysz do takich użytkowników, zwróć uwagę na następujące metody, w których na przykładzie dwóch popularnych rozwiązań opisano, jak przyciąć plik przed jego głównym montażem i do dalszego renderowania.
Sposób 1: DaVinci Resolve
Pierwszym odpowiednim narzędziem jest darmowe oprogramowanie o nazwie DaVinci Resolve, które w ciągu ostatnich kilku lat stało się bardzo popularne wśród twórców treści. W tym oprogramowaniu znajdują się wszystkie zaawansowane funkcje do obróbki wideo, jednak obecnie skupiamy się wyłącznie na przycinaniu zbędnych części.
- Po pobraniu i standardowej procedurze instalacji DaVinci Resolve przystąp do tworzenia nowego projektu, wybierając odpowiednią opcję w głównym oknie.
- Na panelu sterowania mediami kliknij przycisk w kształcie pliku, aby załadować materiały do programu.
- Pojawi się okno "Eksploratora", w którym znajdź odpowiedni plik i dwukrotnie kliknij na niego, aby go wybrać.
- Teraz aktywne jest środowisko robocze do zarządzania plikami, co nie jest zbyt odpowiednie do obróbki, dlatego na dolnym panelu kliknij trzecią opcję środowiska roboczego.
- Przeciągnij wideo na oś czasu, trzymając lewy przycisk myszy.
- Po dodaniu zaznacz, aby rozpocząć interakcję.
- Użyj suwaka i narzędzia "Ostrze", aby najpierw przejść do obszaru, który chcesz oddzielić, a następnie dokonać tego oddzielenia.
- W rezultacie masz dwa różne klipy, z którymi można zarządzać oddzielnie. W ten sposób można usunąć zbędne fragmenty z dowolnej części wideo lub je podzielić, aby wstawić inny materiał pomiędzy.
- Przytrzymaj lewy przycisk myszy na początku wideo i przesuwaj go w prawo, aby usunąć zbędne sekundy.
- To samo można zrobić na końcu wideo, przesuwając linię przycięcia w prawo.
- Wykonaj pozostały proces obróbki klipu, a następnie przejdź do ostatniego środowiska roboczego, aby dostosować ustawienia wyjścia.
- Na panelu po lewej stronie wskaź optymalny format do zapisu, rozdzielczość i liczbę klatek.Oparaj się nie tylko na osobistych preferencjach, ale także na rekomendacjach TikTok dotyczących ustawień przesyłanego materiału.
- Gdy ustawienia są zakończone, naciśnij "Dodaj do kolejki renderowania".
- W oknie "Eksploratora" wybierz miejsce do zapisania i nadaj nazwę przyszłemu plikowi.
- Potwierdź rozpoczęcie przetwarzania, naciskając "Końcowe renderowanie".
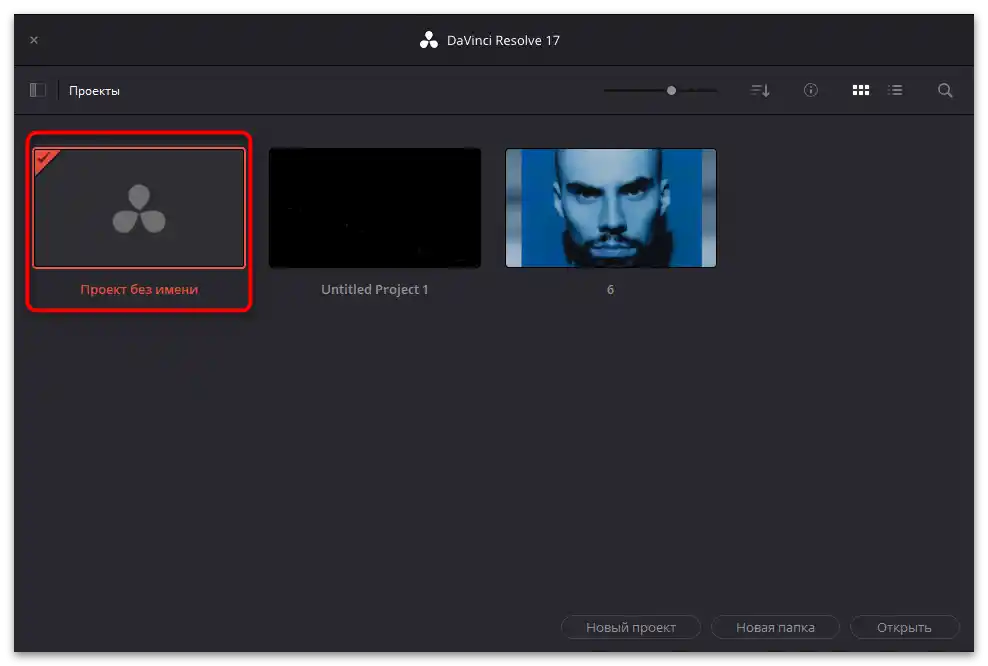
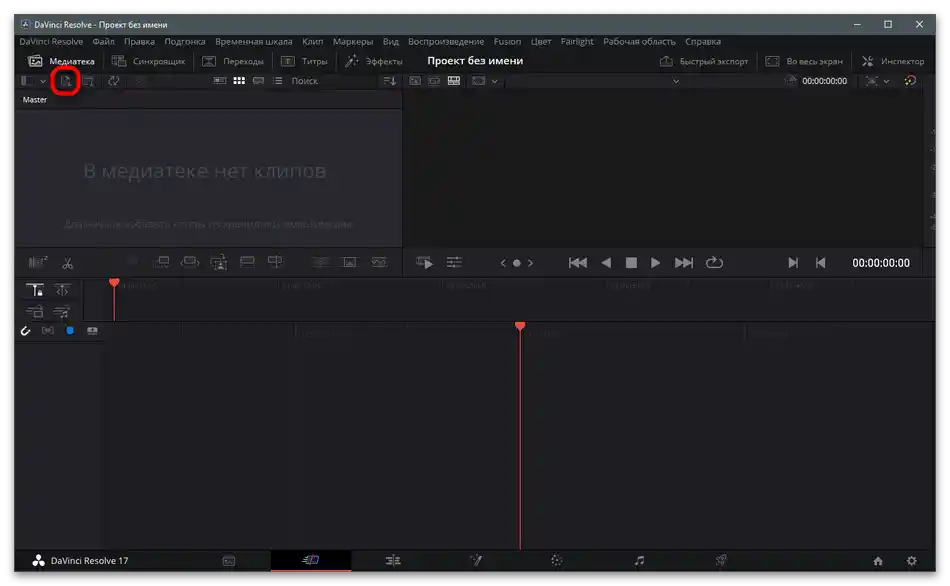
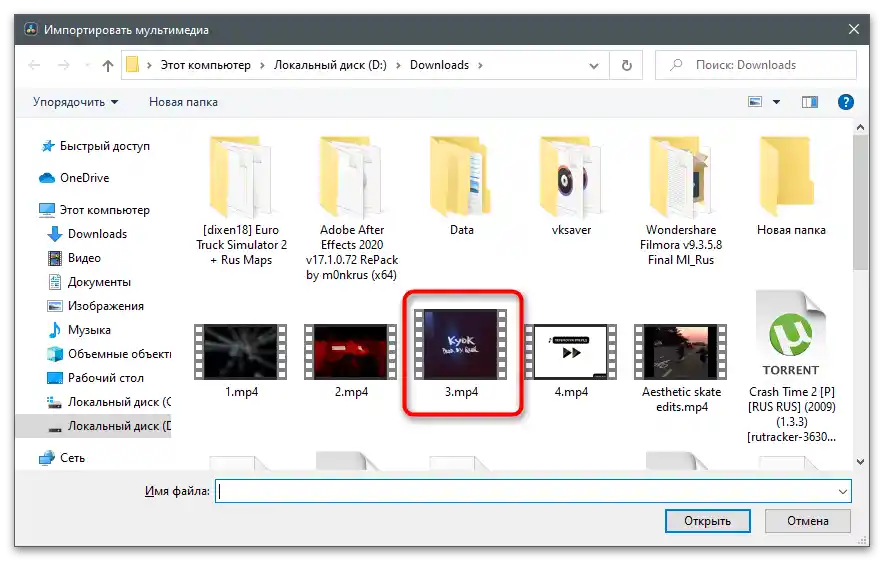
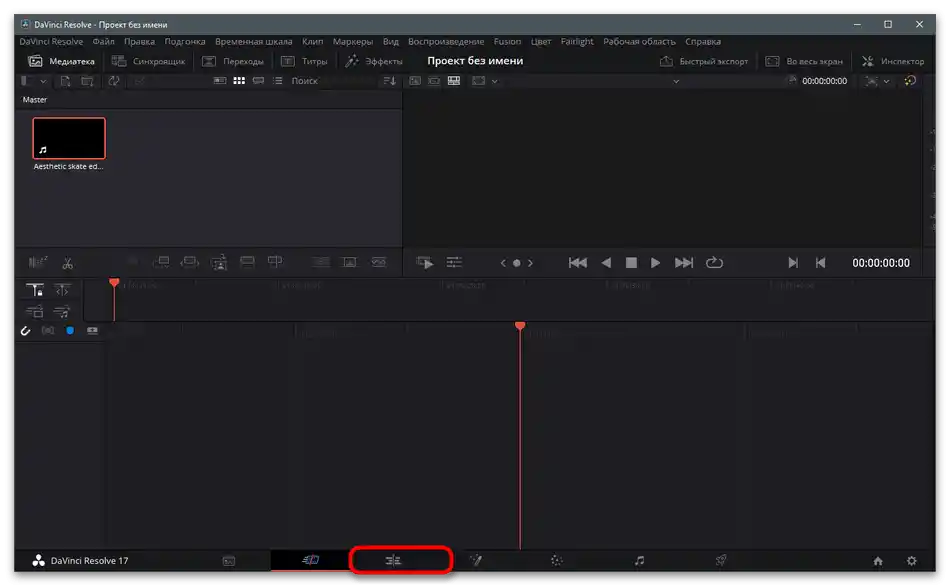
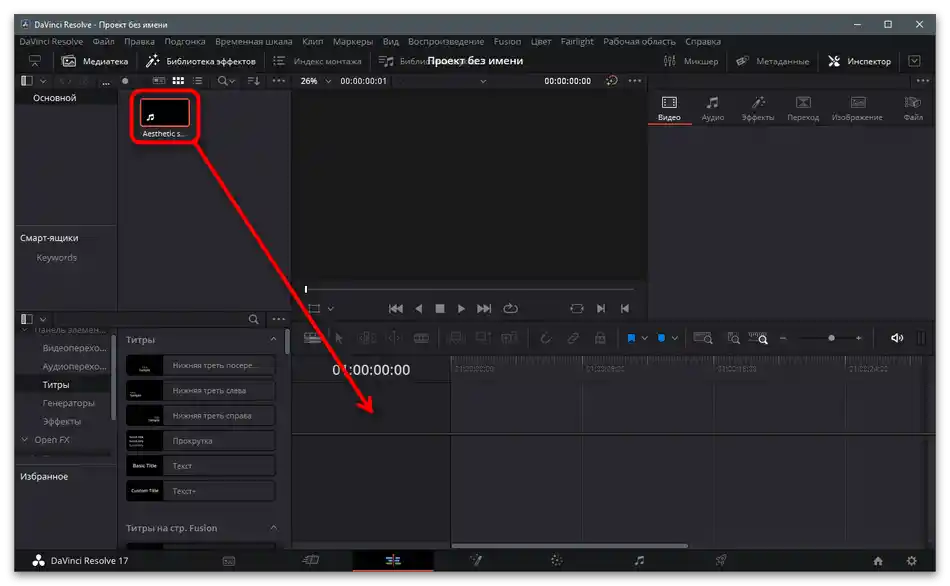
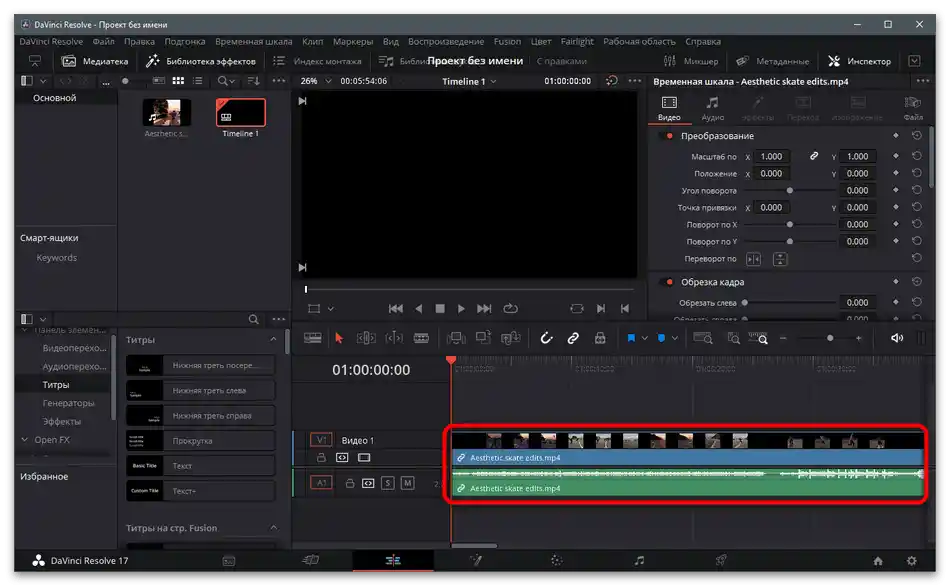
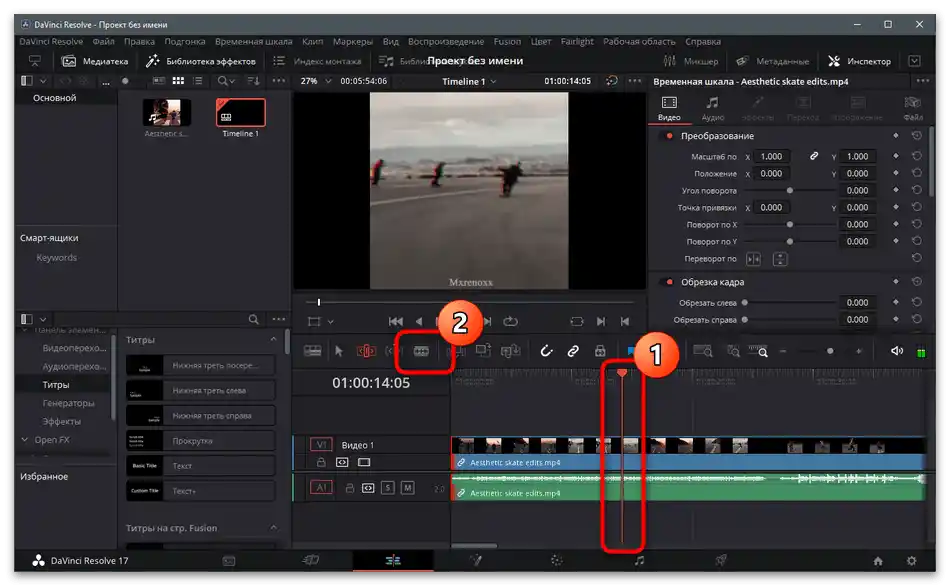
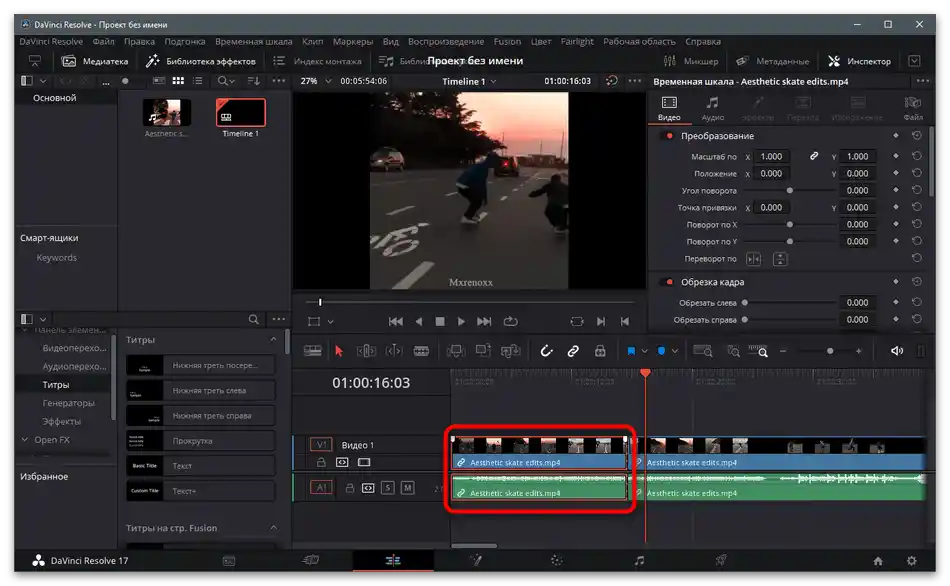
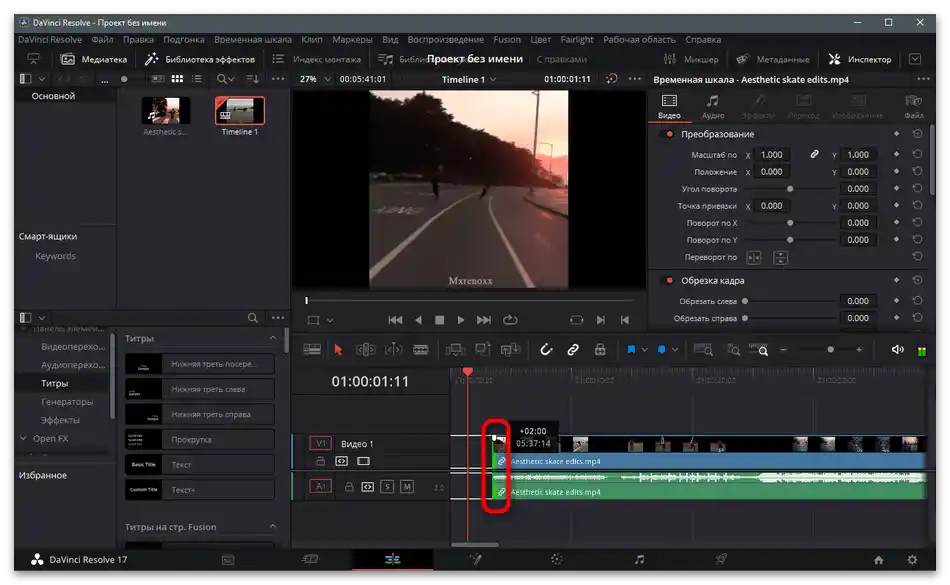
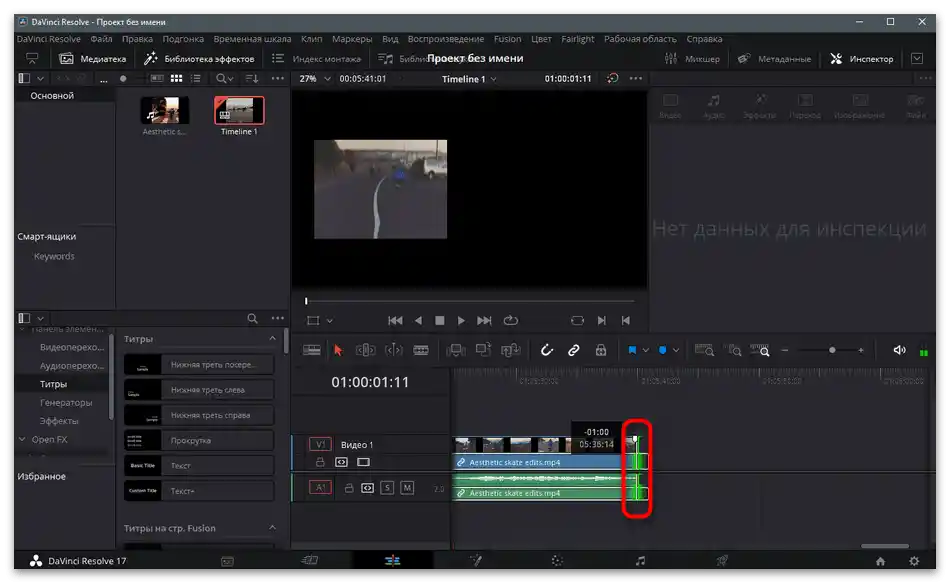
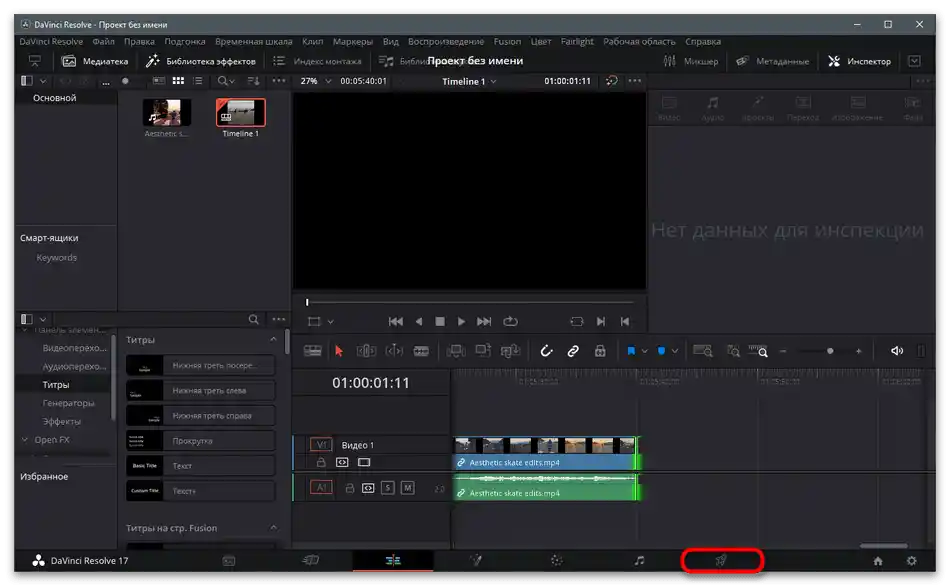
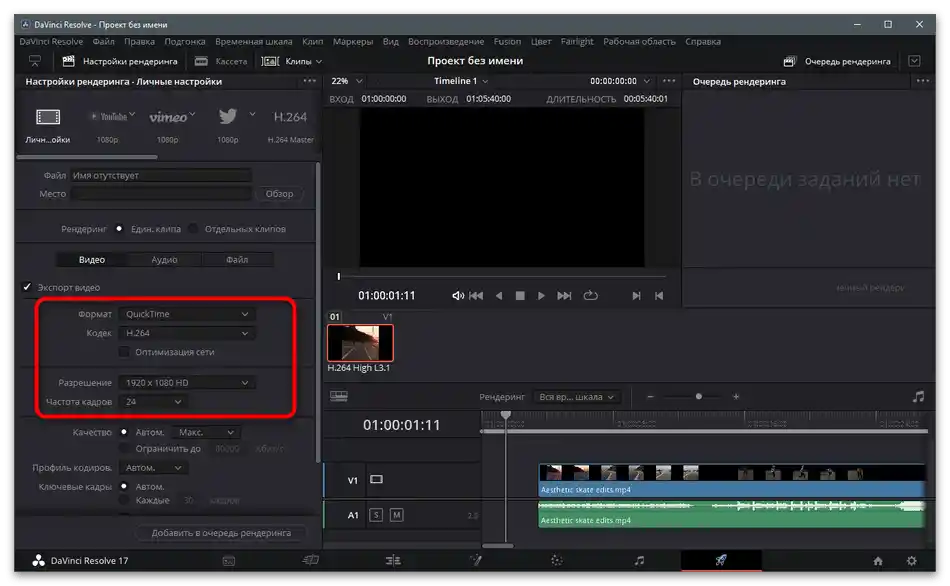
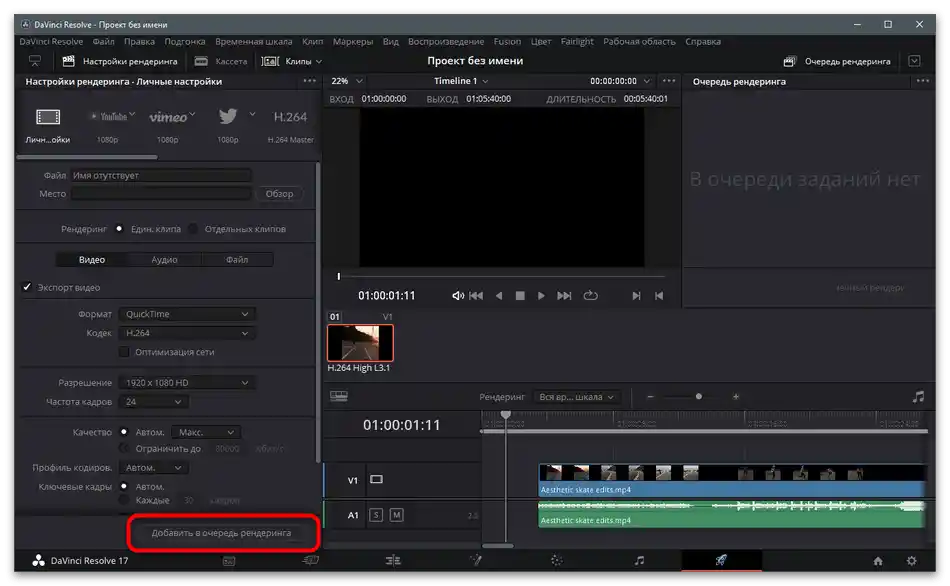
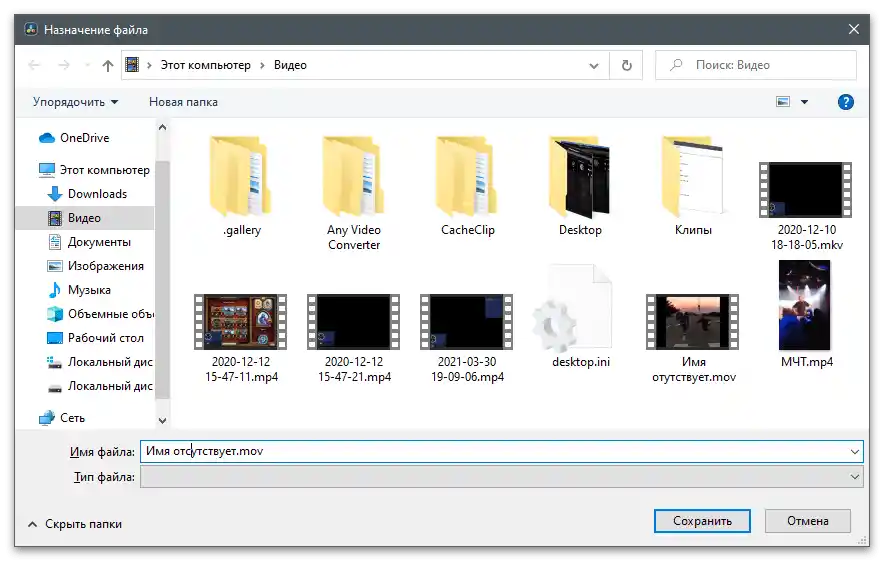
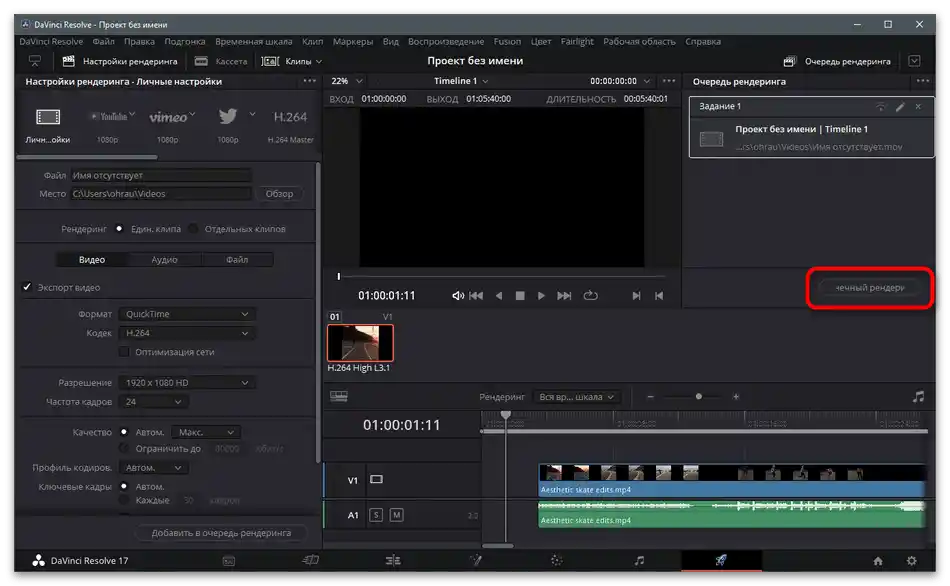
Sposób 2: Adobe After Effects
Program Adobe After Effects jest znany wielu użytkownikom dzięki ukierunkowaniu na postprodukcję z możliwościami integracji różnych efektów specjalnych w wideo oraz edytowaniem już gotowego materiału w sposób, w jaki nie poradzi sobie zwykły edytor wideo.Jeśli korzystasz z tego oprogramowania lub jesteś gotów współpracować z nim w celu przetwarzania filmów przed ich przesłaniem do TikTok, poniższa instrukcja na pewno okaże się przydatna.
- Uruchom program i w głównym oknie kliknij na kafelek "Utwórz kompozycję z wideo".
- Wyświetli się okno "Eksploratora", w którym należy znaleźć gotowe do przetworzenia wideo.
- Potwierdź jego dodanie do osi czasu i upewnij się, że zawartość wyświetla się dokładnie tak, jak pokazano na następnym zrzucie ekranu.
- Aby przyciąć film z boków, chwyć go lewym przyciskiem myszy i przesuwaj w różne strony, usuwając w ten sposób zbędne fragmenty.
- Po tym nie zapomnij przesunąć pozostałej części na początek osi czasu.
- Odtwórz film, upewniając się, że działania zostały wykonane poprawnie.
- Jeśli na tym edytowanie jest zakończone, otwórz menu "Plik" i wywołaj listę "Eksportuj".
- Wybierz opcję "Dodaj do kolejki renderowania".
- Kliknij na linki "Ustawienia renderowania" i "Moduł wyjścia" w celu zmiany ustawień przetwarzania.
- W większości przypadków wystarczy tylko wskazać optymalny format i rozdzielczość wideo.
- Po tym potwierdź rozpoczęcie renderowania i czekaj na zakończenie operacji.
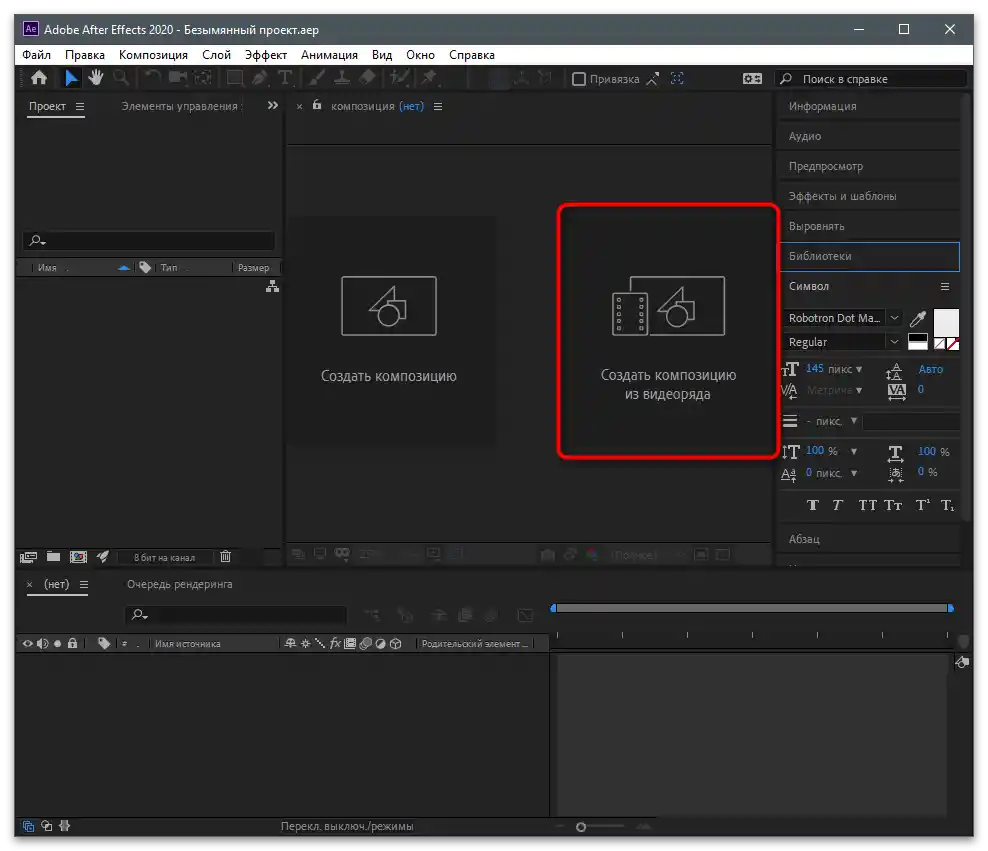
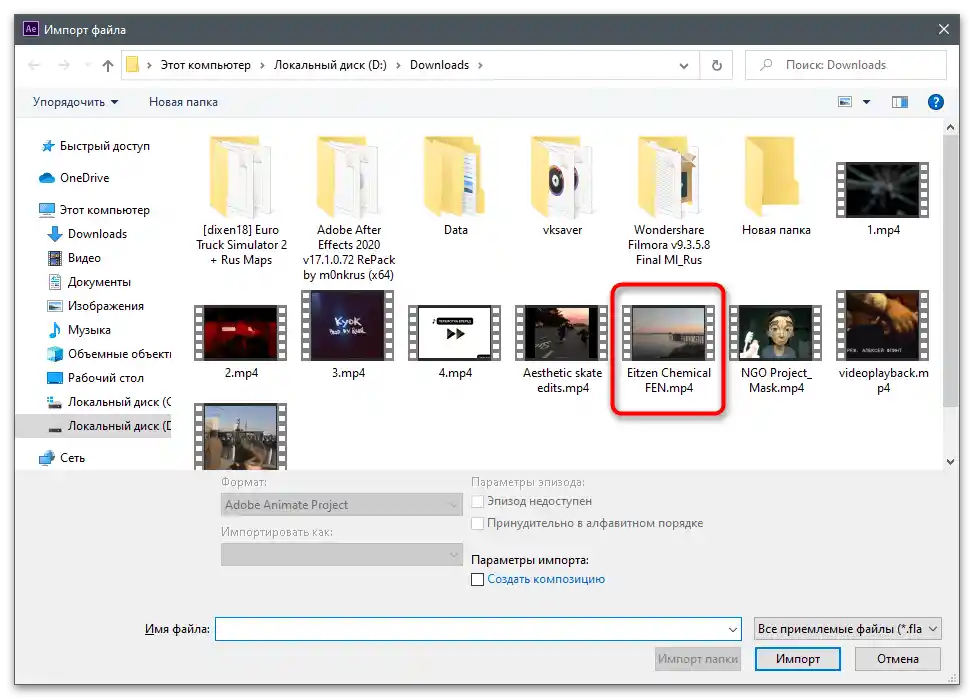
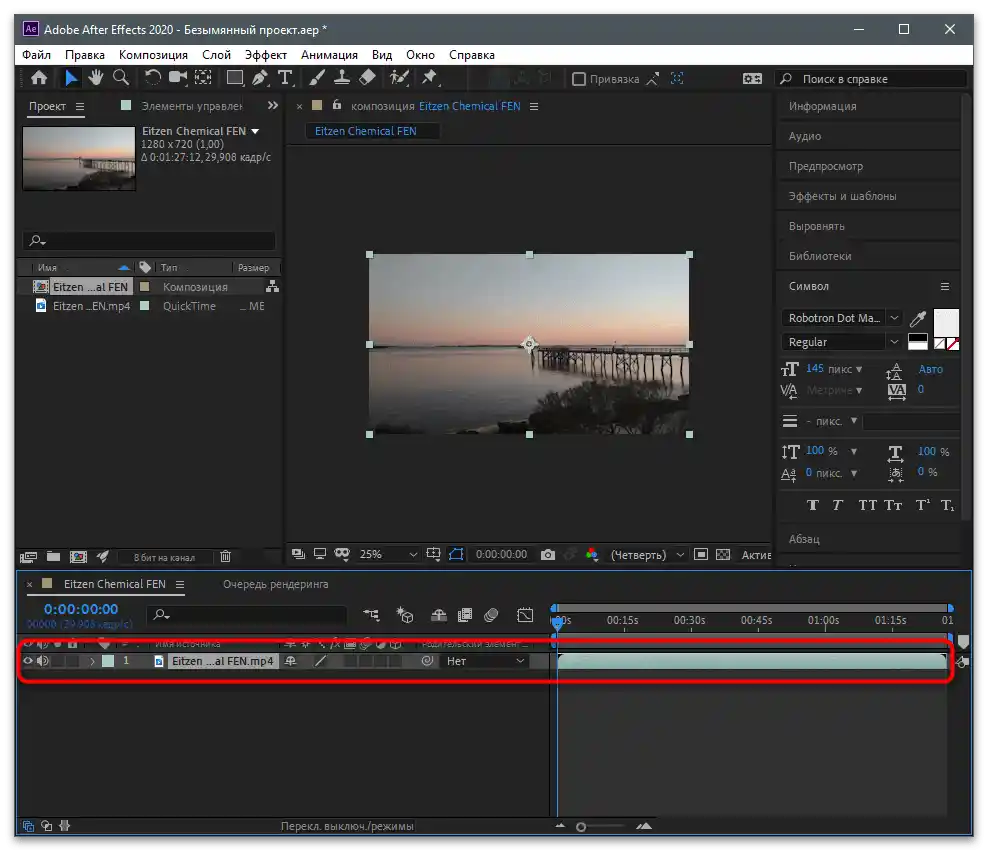
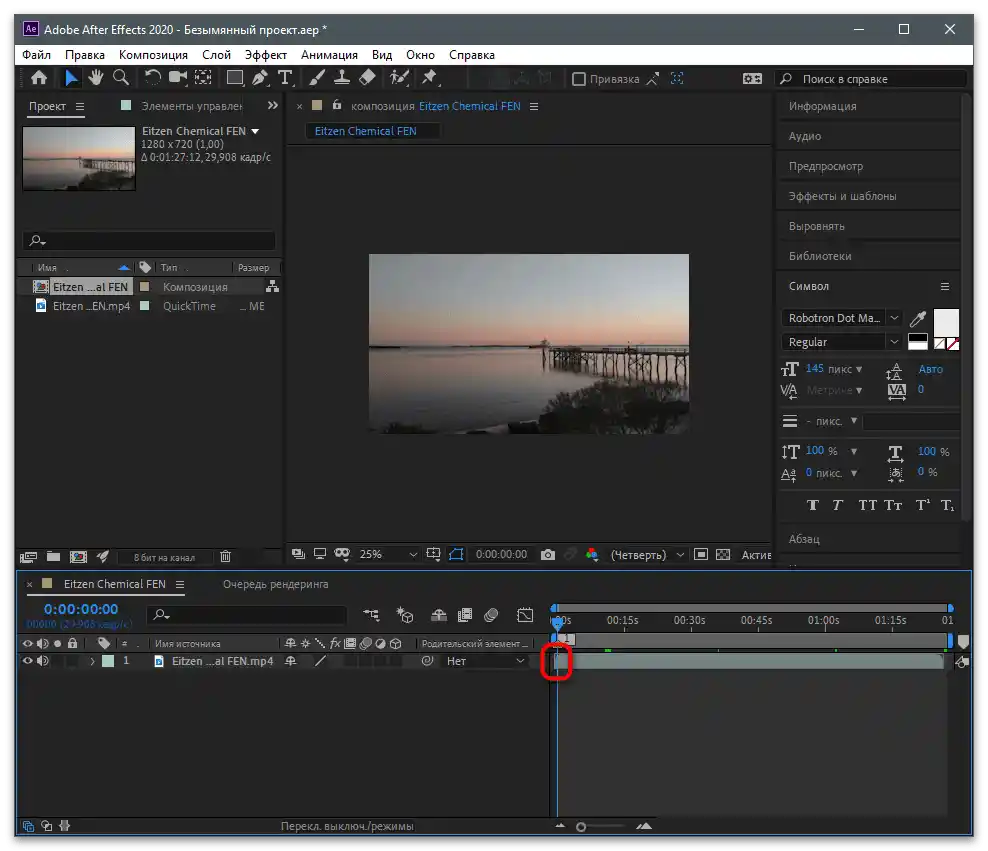
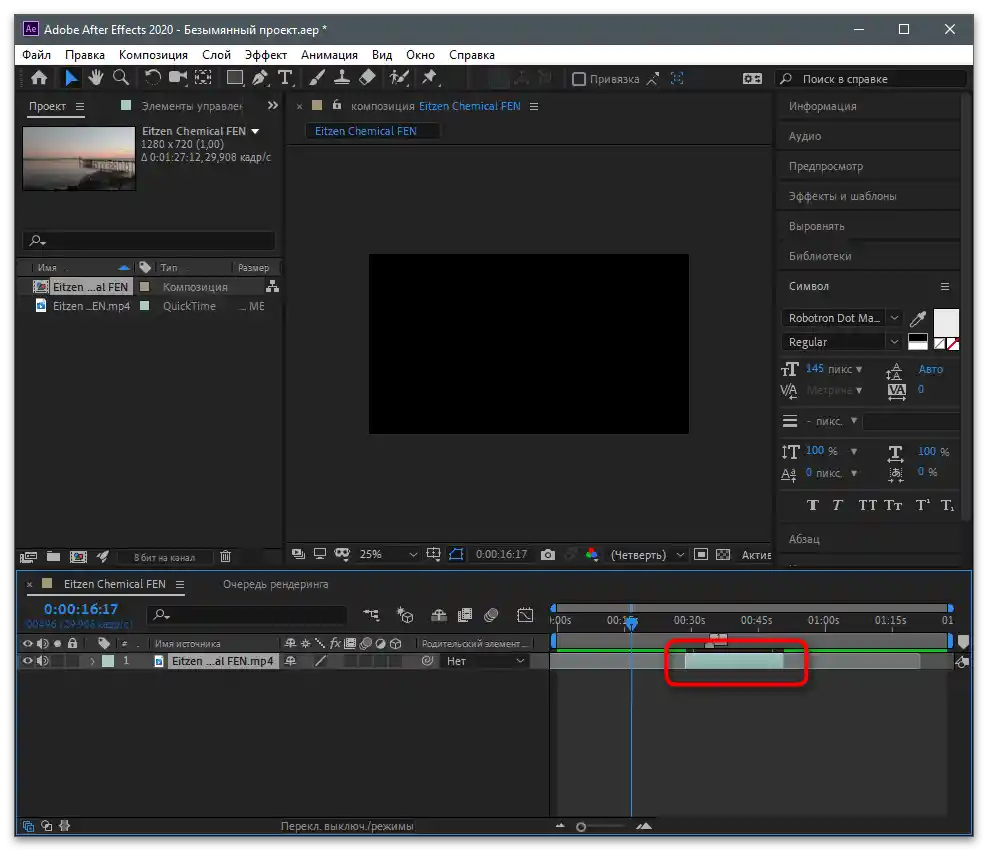
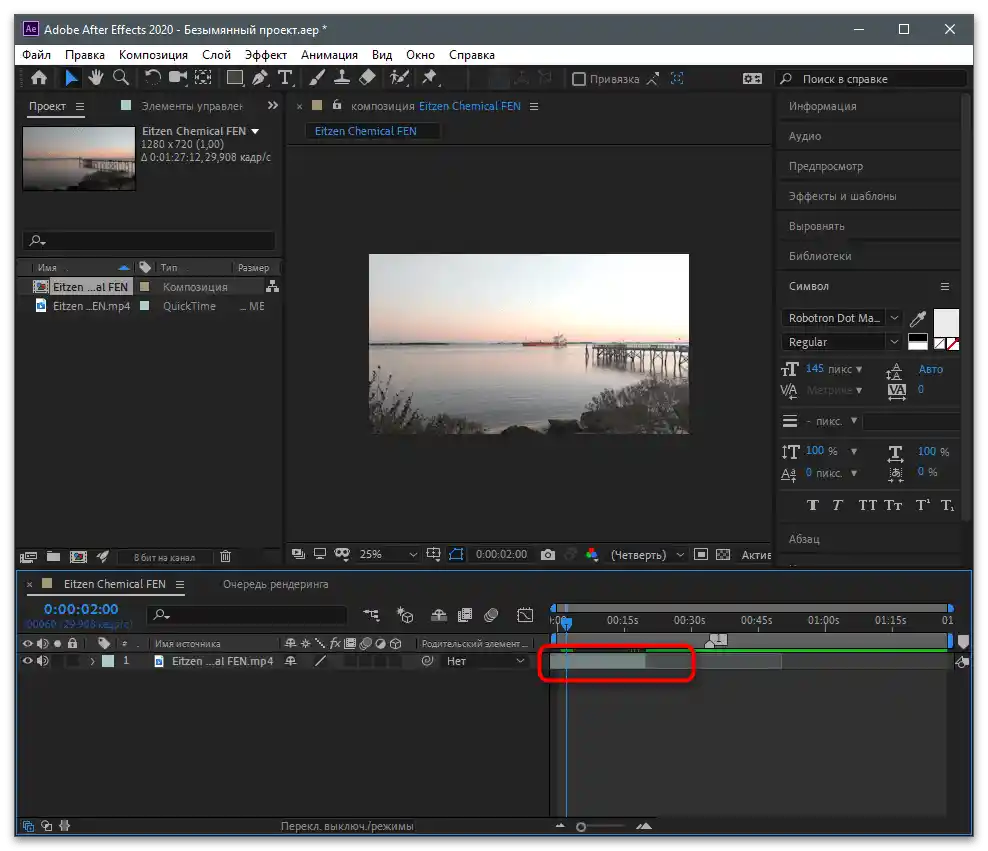
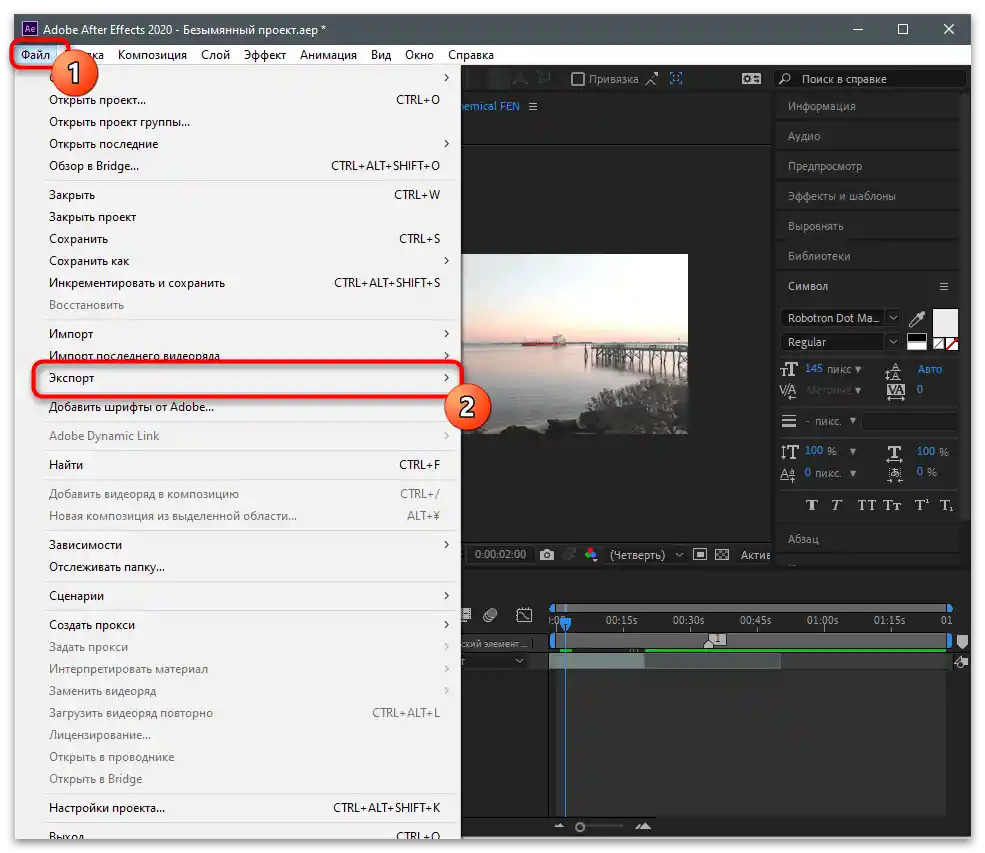
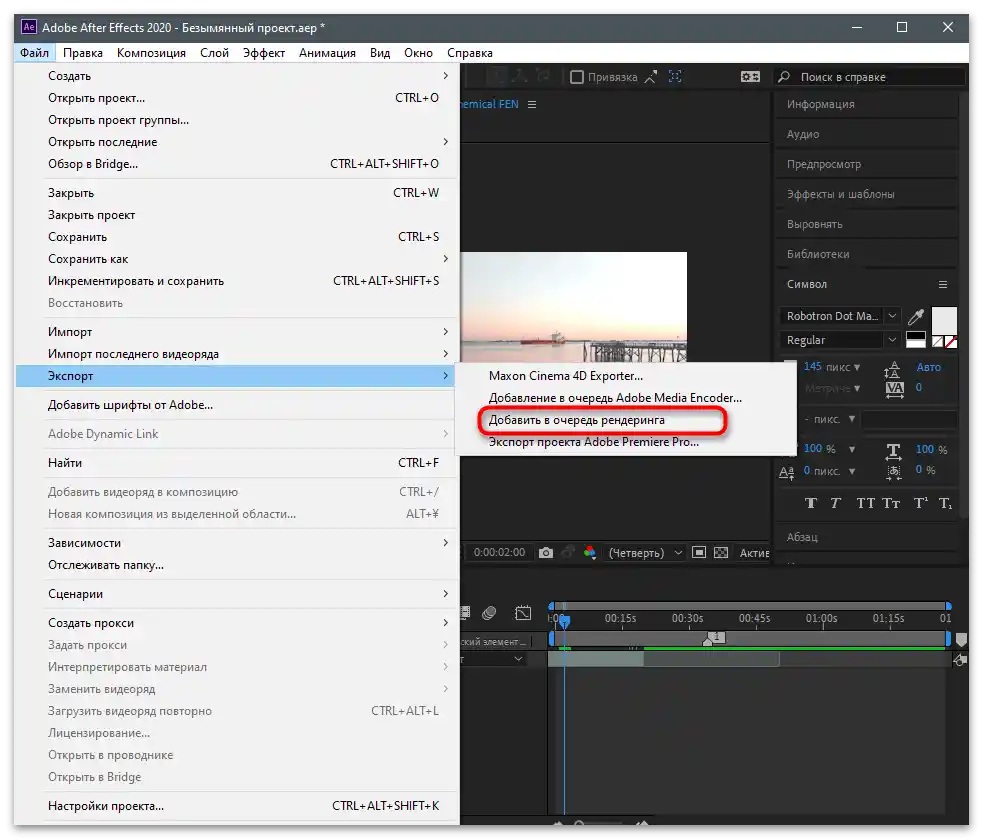
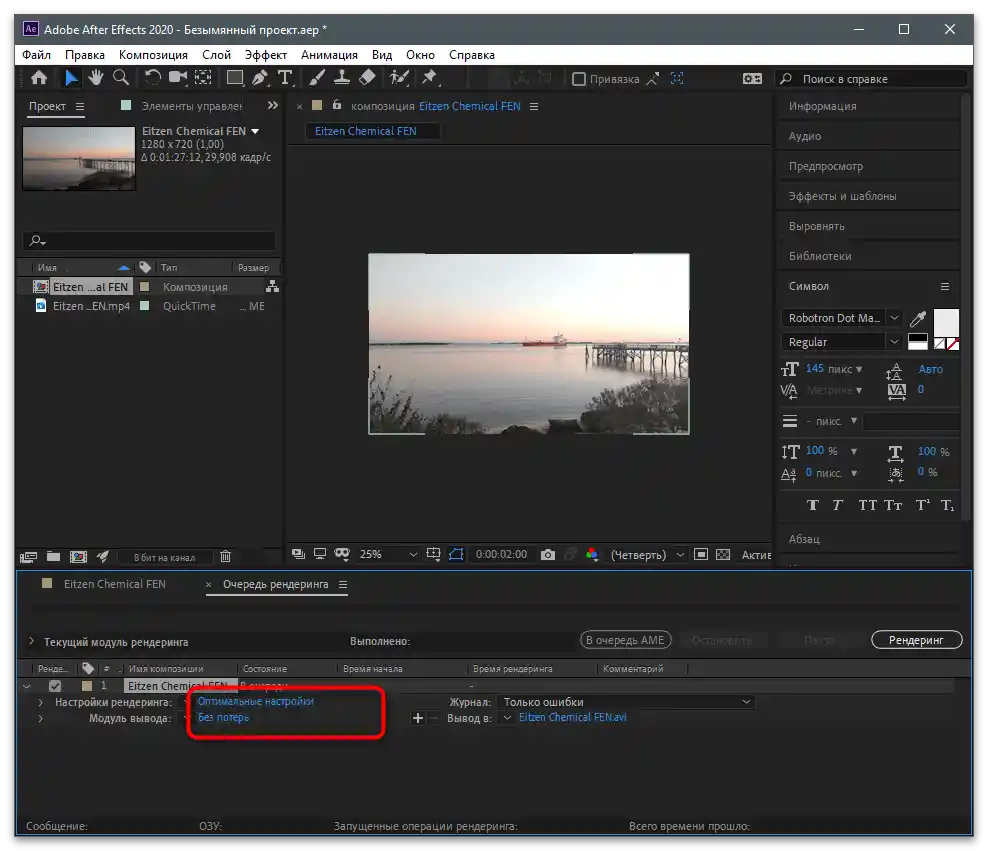
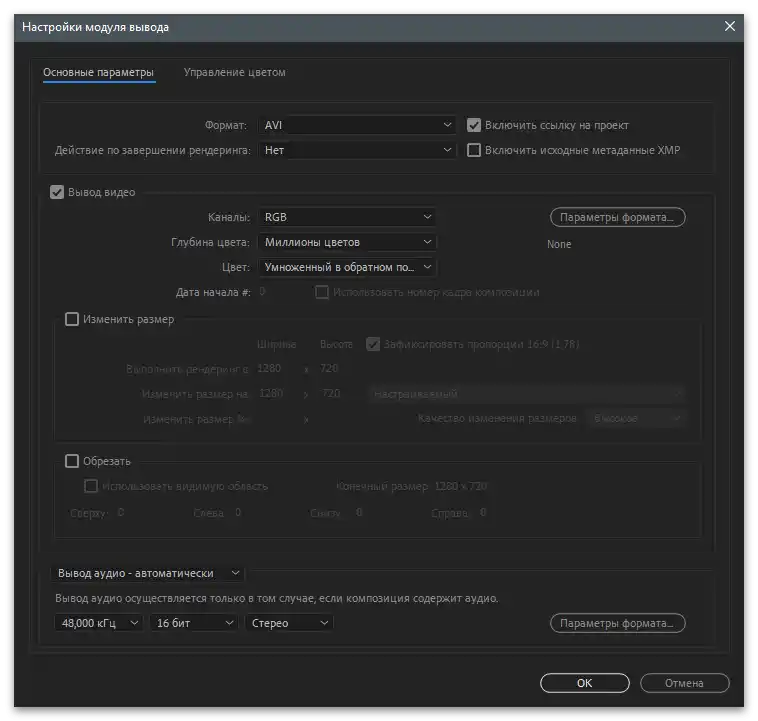
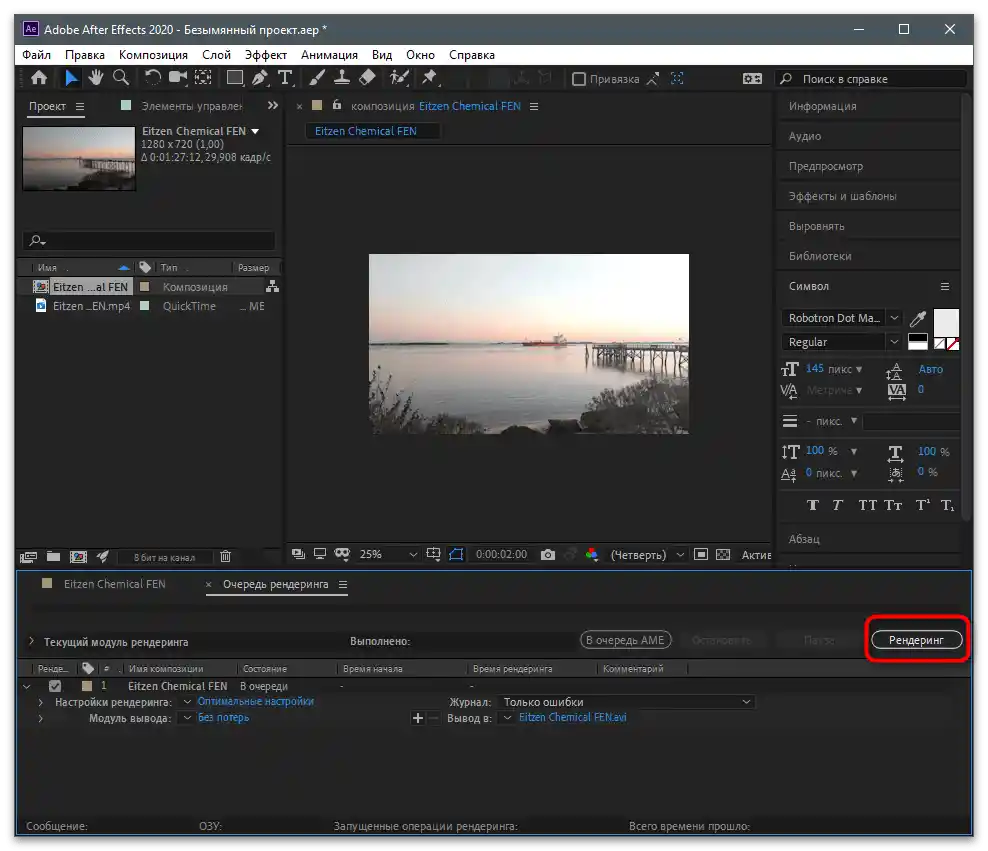
Jeśli interesuje Cię proces przetwarzania wideo, w tym jego przycinania, za pomocą specjalnego oprogramowania na komputerze, jednak przedstawione powyżej opcje nie są odpowiednie, zalecamy przejście pod następujący link, aby przeczytać opis innych popularnych aplikacji, które również można wykorzystać do realizacji zamierzonego zadania.
Więcej: Programy do montażu wideo
Przesyłanie wideo do TikTok
Jeśli stworzyłeś wideo do przesłania na TikTok na swoim komputerze, nie ma sensu korzystać z aplikacji mobilnej, aby je tam umieścić. Wersja internetowa otwarta na komputerze doskonale nadaje się do publikacji klipu na swoim kanale.Będziesz musiał wykonać następujące czynności:
- Przejdź na oficjalną stronę sieci społecznościowej i zaloguj się na swoje konto, jeśli jeszcze tego nie zrobiłeś. Naciśnij przycisk z chmurką, aby rozpocząć przesyłanie wideo.
- Przeciągnij plik do wyznaczonego obszaru lub kliknij w niego, aby samodzielnie wyszukać film za pomocą "Eksploratora".
- Znajdź go w nowym oknie i dwukrotnie kliknij na plik, aby go wybrać.
- Ustal tytuł i pozostałe właściwości tak samo, jak robiłeś to z innymi klipami.
- Wybierz miniaturę i dostosuj dodatkowe opcje komentowania, udostępniania i wyświetleń. Po zakończeniu potwierdź publikację.