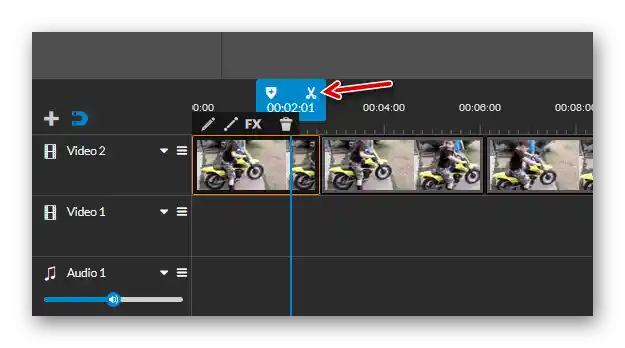Zawartość:
Sposób 1: "Edytor wideo" w Windows 10
Ten sposób jest odpowiedni tylko dla posiadaczy Windows 10, ponieważ w tej wersji systemu operacyjnego znajduje się wbudowana aplikacja "Edytor wideo" (w "siódemce" jest odpowiednik — Windows Movie Maker). Umożliwia ona podstawową edycję materiałów wideo, w tym ich przycinanie klatka po klatce. Aby wykonać zamierzone zadanie, postępuj zgodnie z poniższą instrukcją:
- Otwórz "Start" i za pomocą wyszukiwania znajdź potrzebną aplikację.
- Po uruchomieniu stwórz nowy projekt, klikając odpowiedni przycisk.
- Nadanie dowolnej nazwy dla wideo jest opcjonalne, ponieważ można ją zmienić również podczas zapisywania.
- Pojawi się główne okno edytora, w którym kliknij na "Dodaj", aby przeciągnąć klip wideo do dalszej edycji.
- Z rozwijanego menu wybierz opcję "Z tego komputera".
- Otworzy się okno "Eksploratora", w którym znajdź wymagany plik. Kliknij na niego dwukrotnie lub użyj przycisku "Otwórz".
- Klip pojawi się w bibliotece programu, po czym należy go przenieść na ścieżkę edycyjną, przytrzymując lewy przycisk myszy.
- Aktywują się przyciski sterujące materiałem wideo. Znajdź wśród nich "Przytnij" i przystąp do pracy z tym narzędziem.
- W nowym oknie, które jest w całości poświęcone przycinaniu, zwróć uwagę na oś czasu i obecne tam suwaki. Ręcznie wybierasz, od którego momentu do którego chcesz przyciąć wideo.Niedostatkiem tej funkcji jest to, że nie można wyciąć części z środka.
- Po zapisaniu suwaków w ustawionej pozycji kliknij na "Gotowe", kończąc tym samym przycinanie wideo.
- Zobaczysz, że teraz na ścieżce odtwarzania wyświetla się już przycięty fragment — pozostaje go zapisać.
- Wybierz dla niego jakość i potwierdź eksport.
- Zmień nazwę i format, jeśli to konieczne, a następnie wybierz miejsce na komputerze, gdzie chcesz zapisać plik.
- Eksport zajmie trochę czasu. Nie zapomnij go odtworzyć, sprawdzając skuteczność metody.
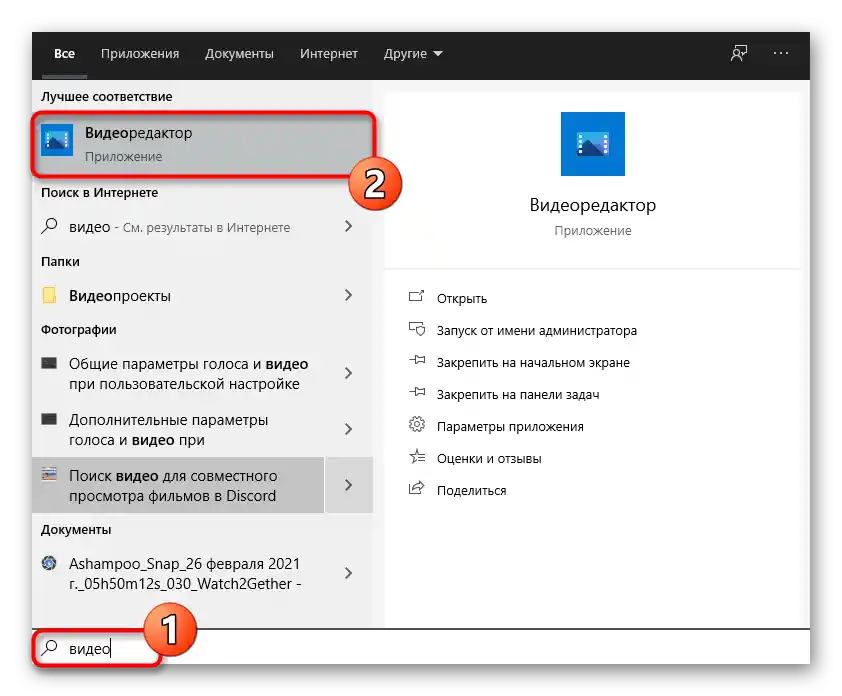
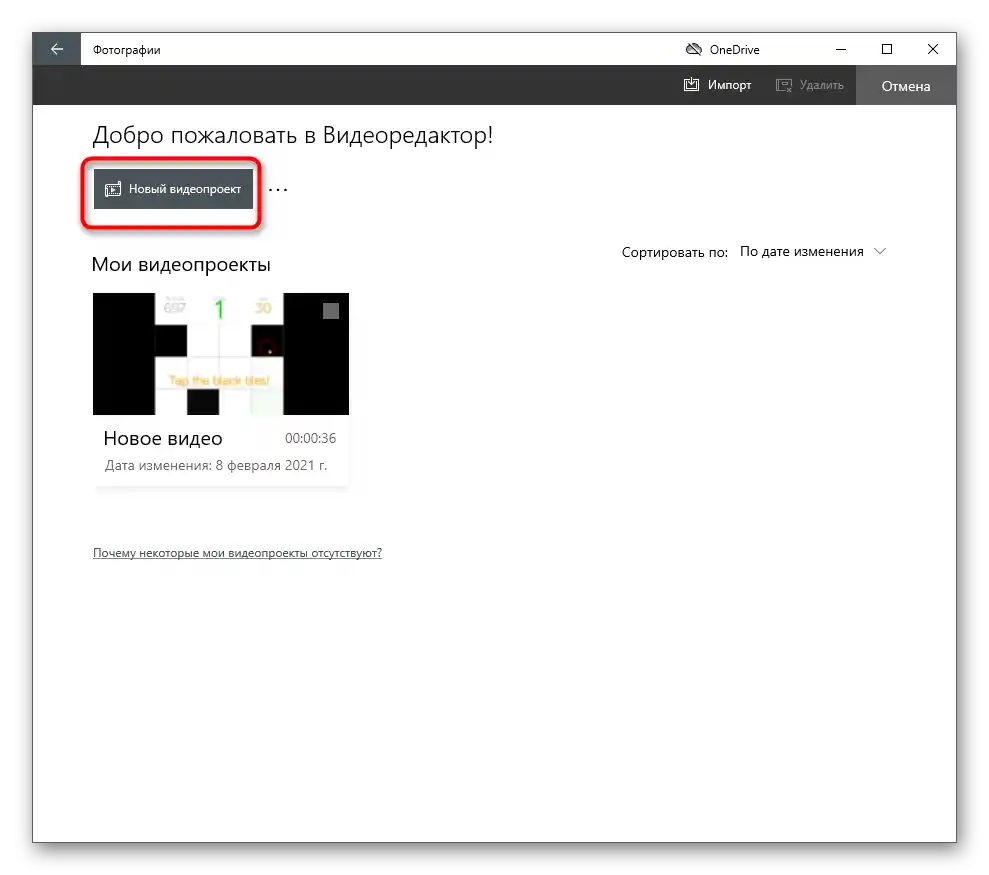
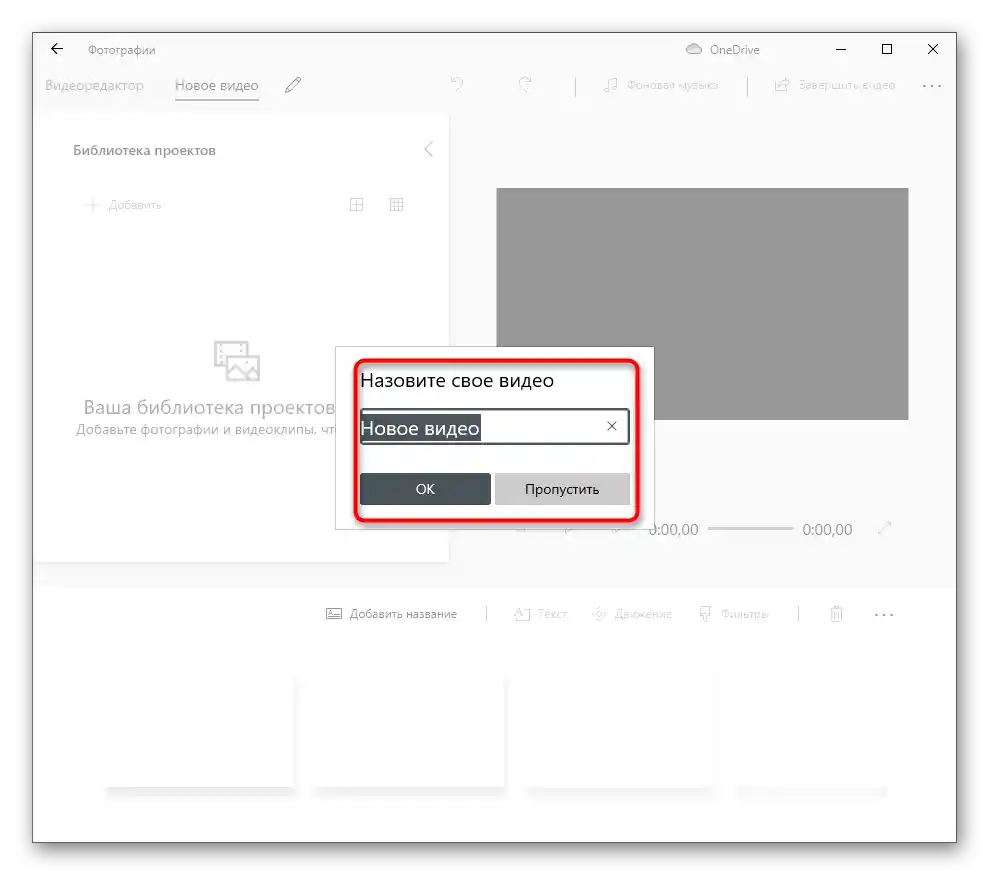
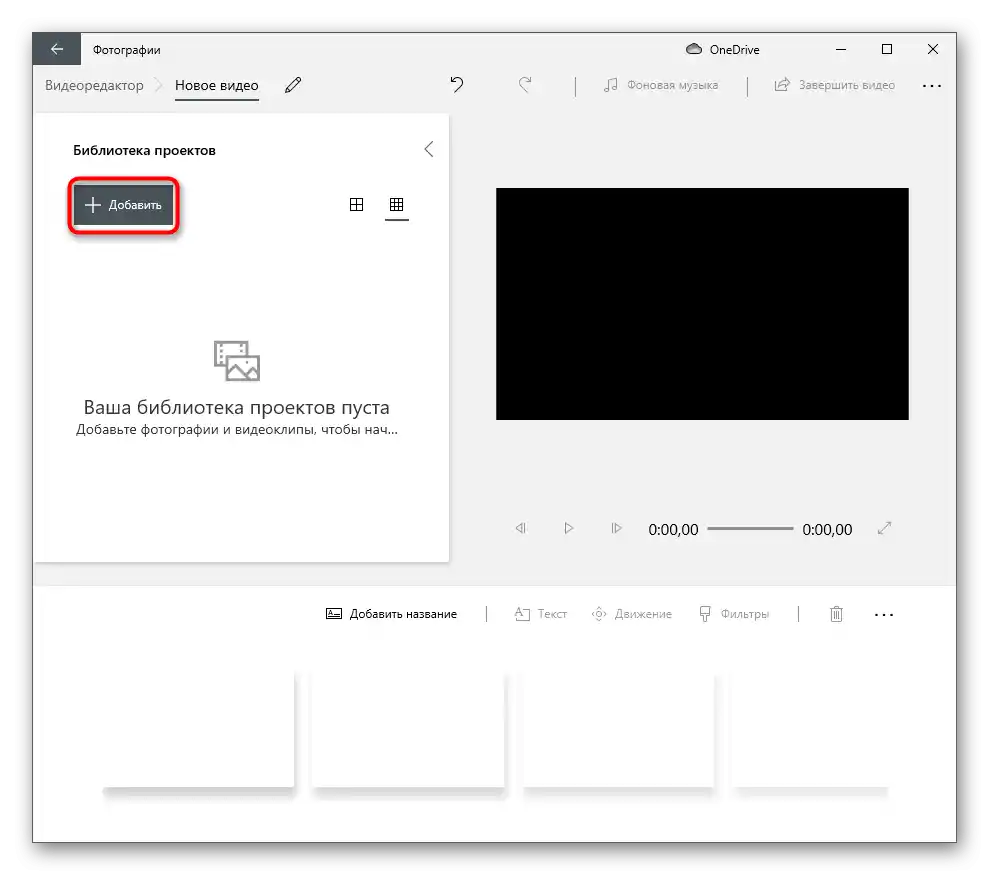
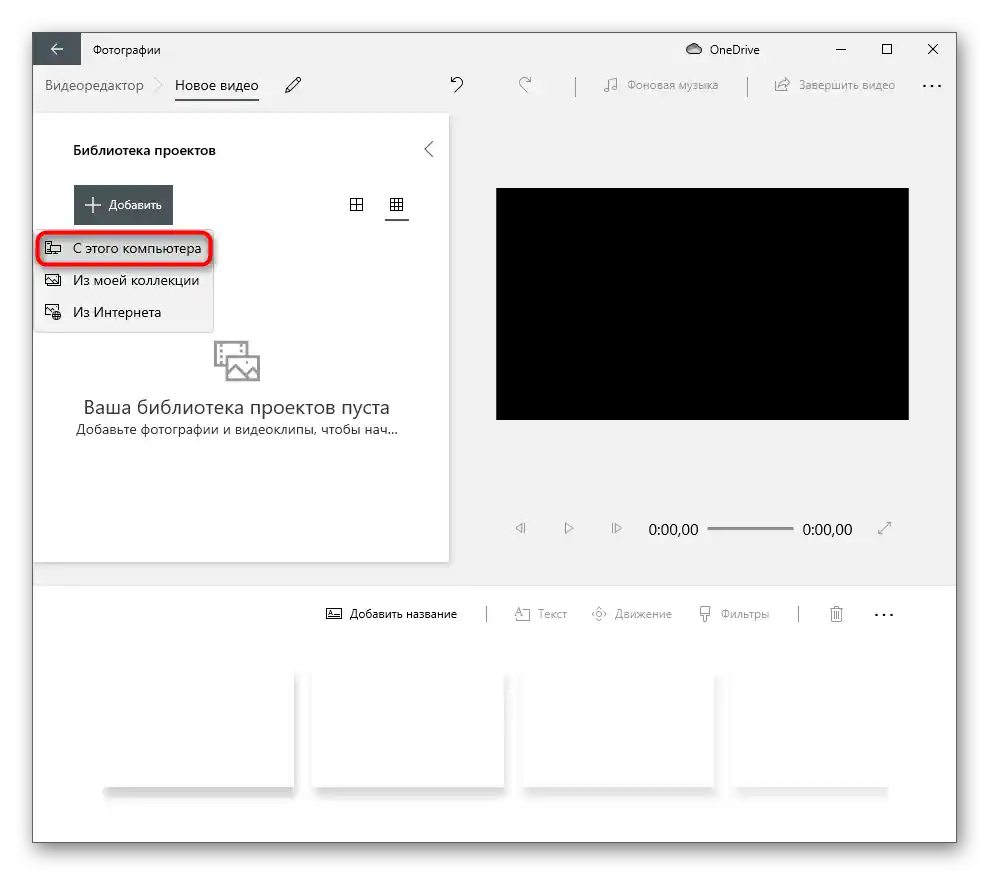
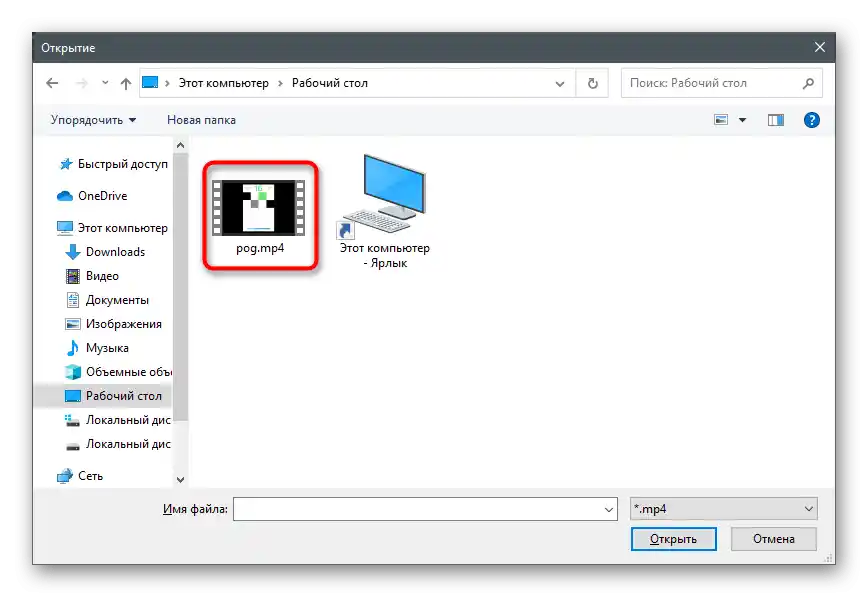
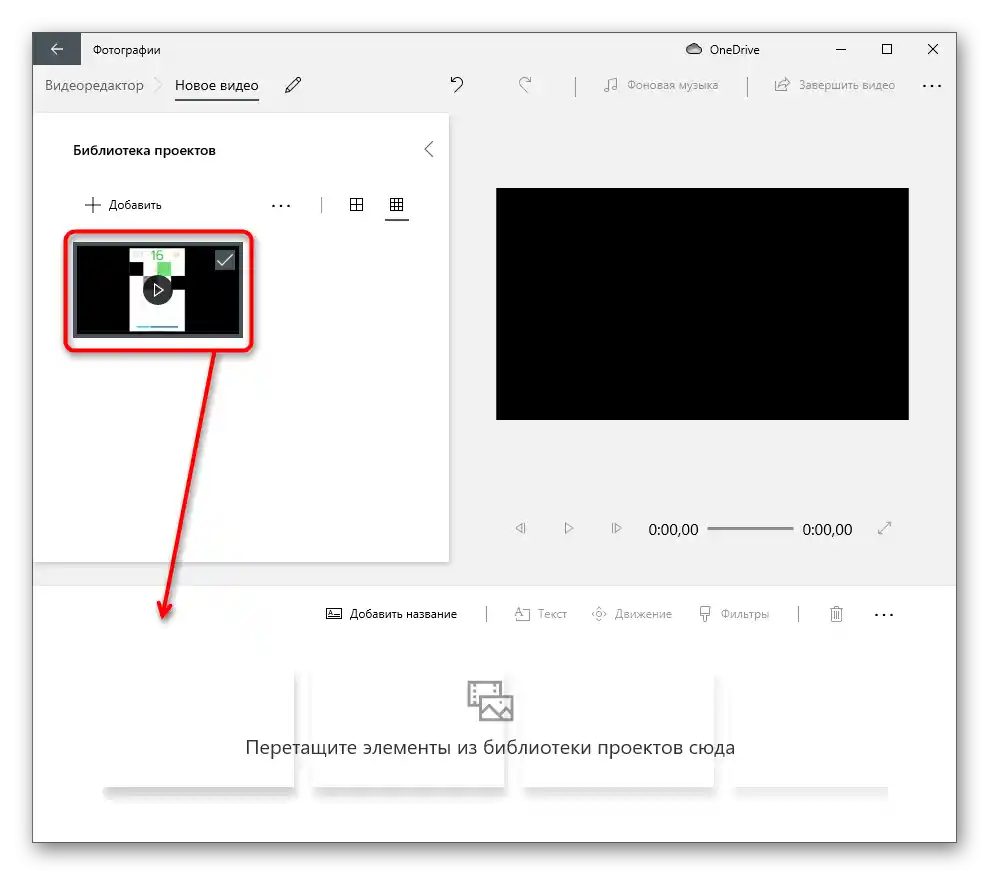
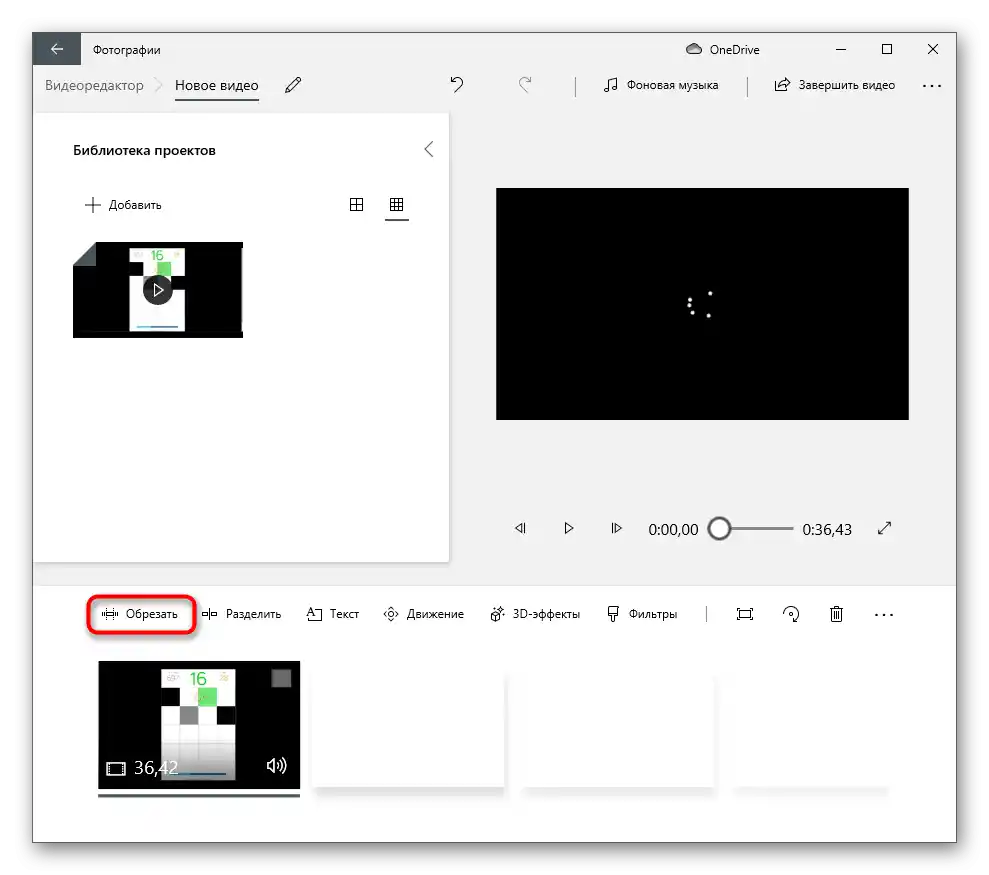
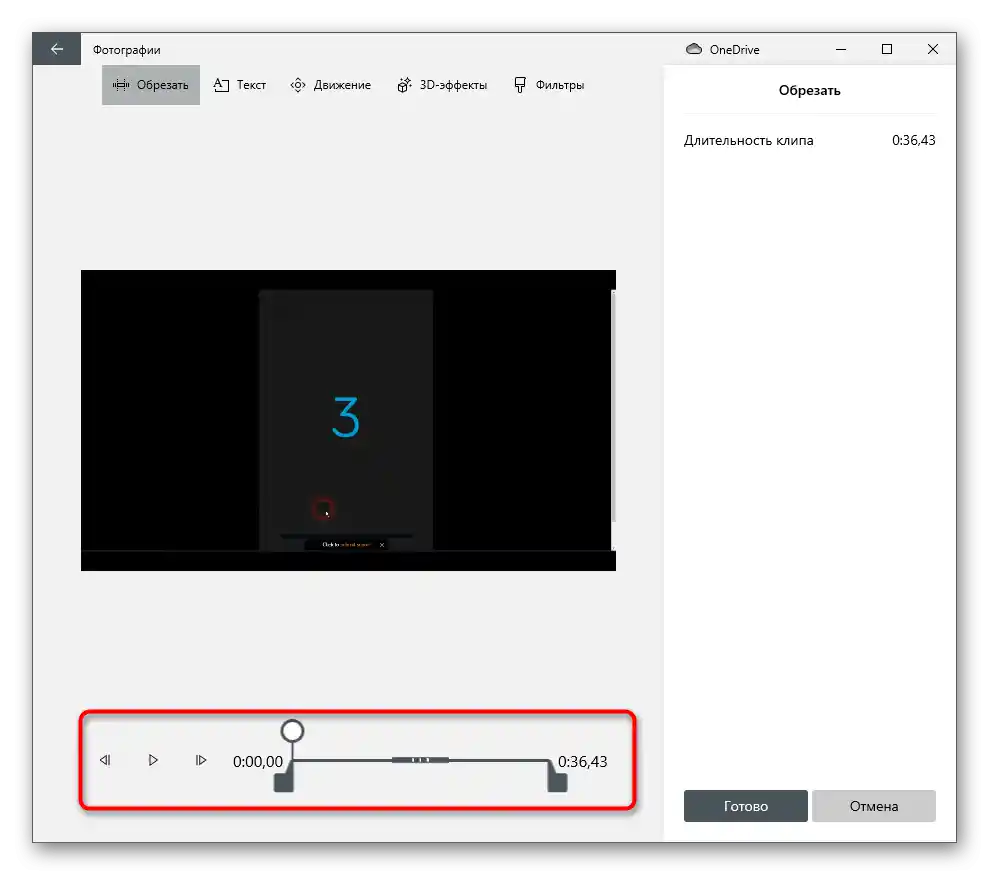
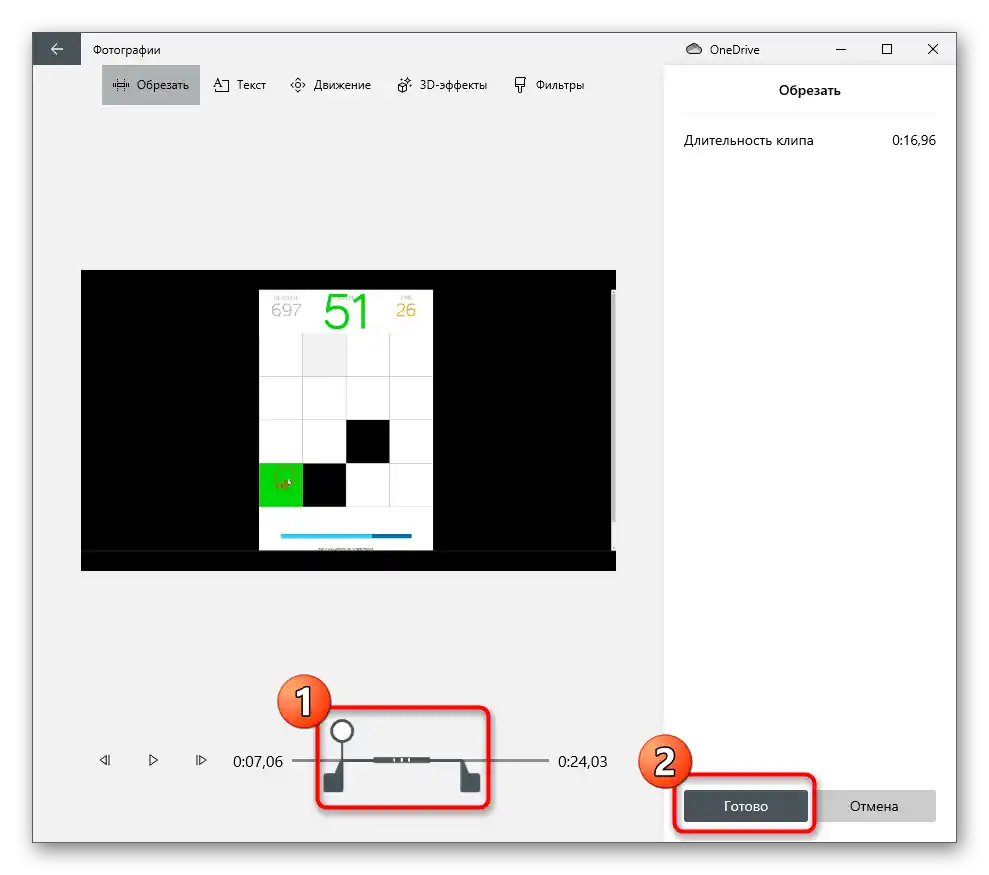
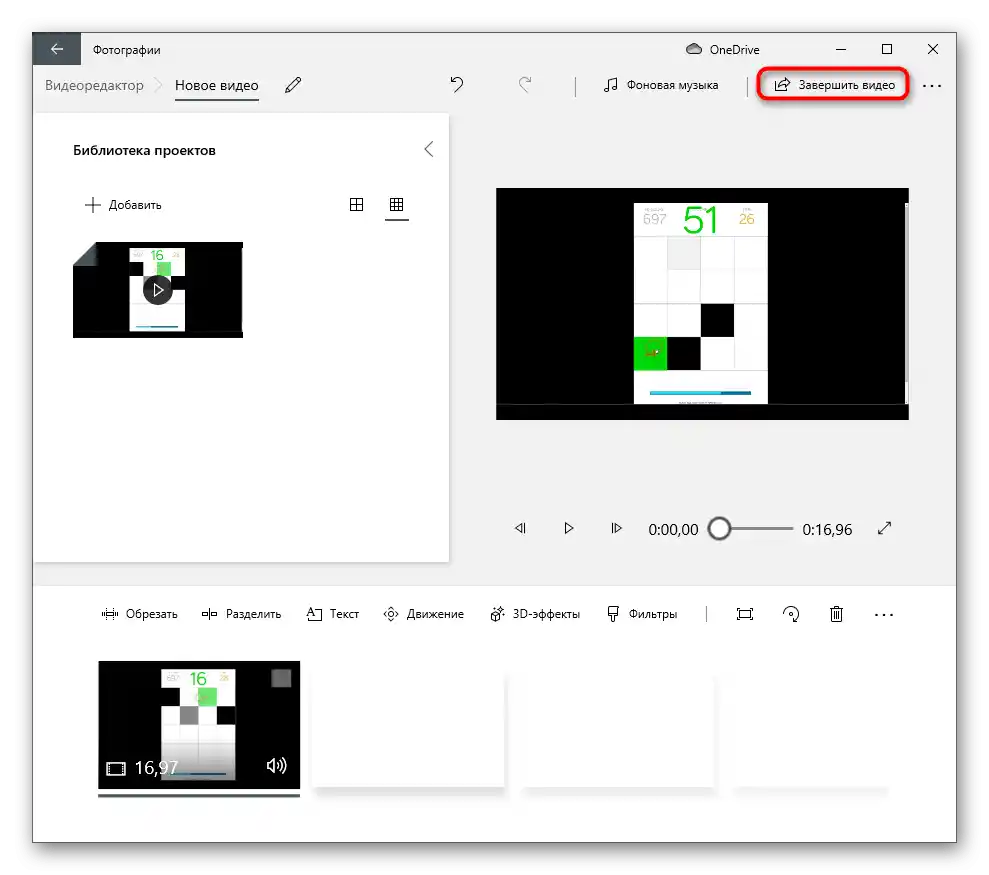
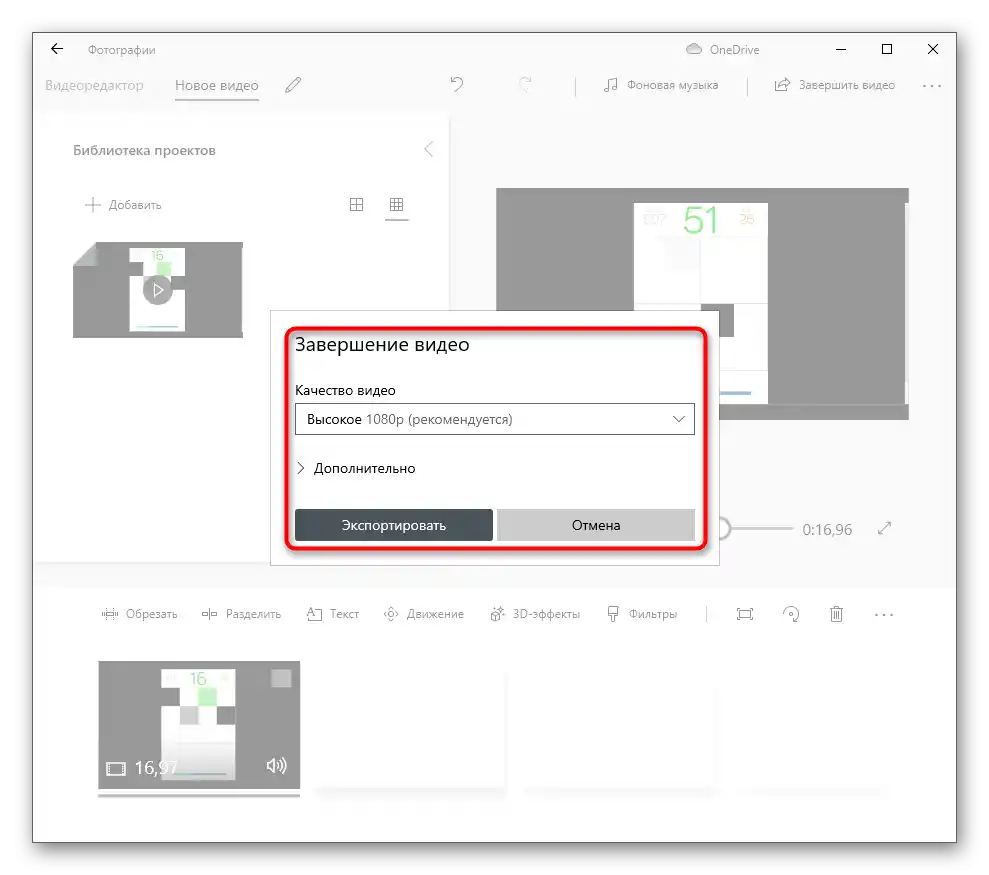
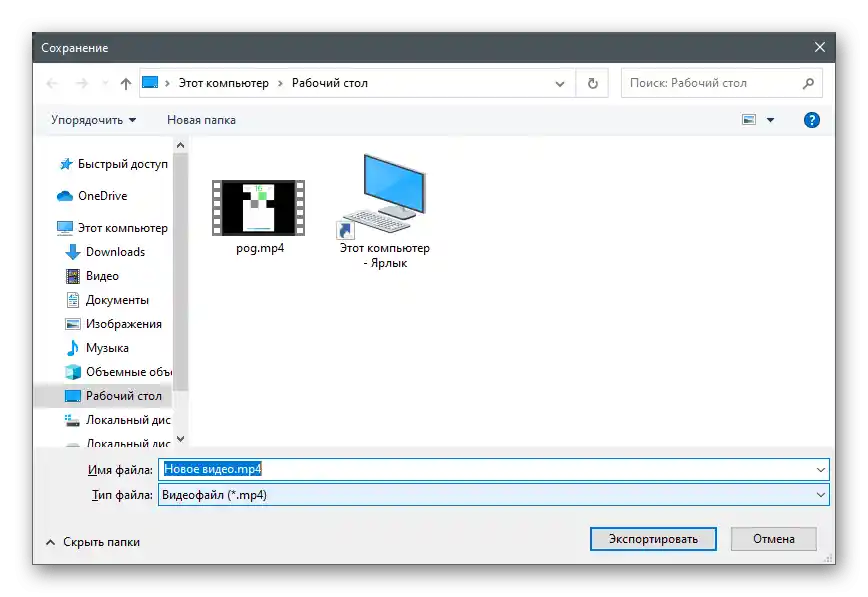
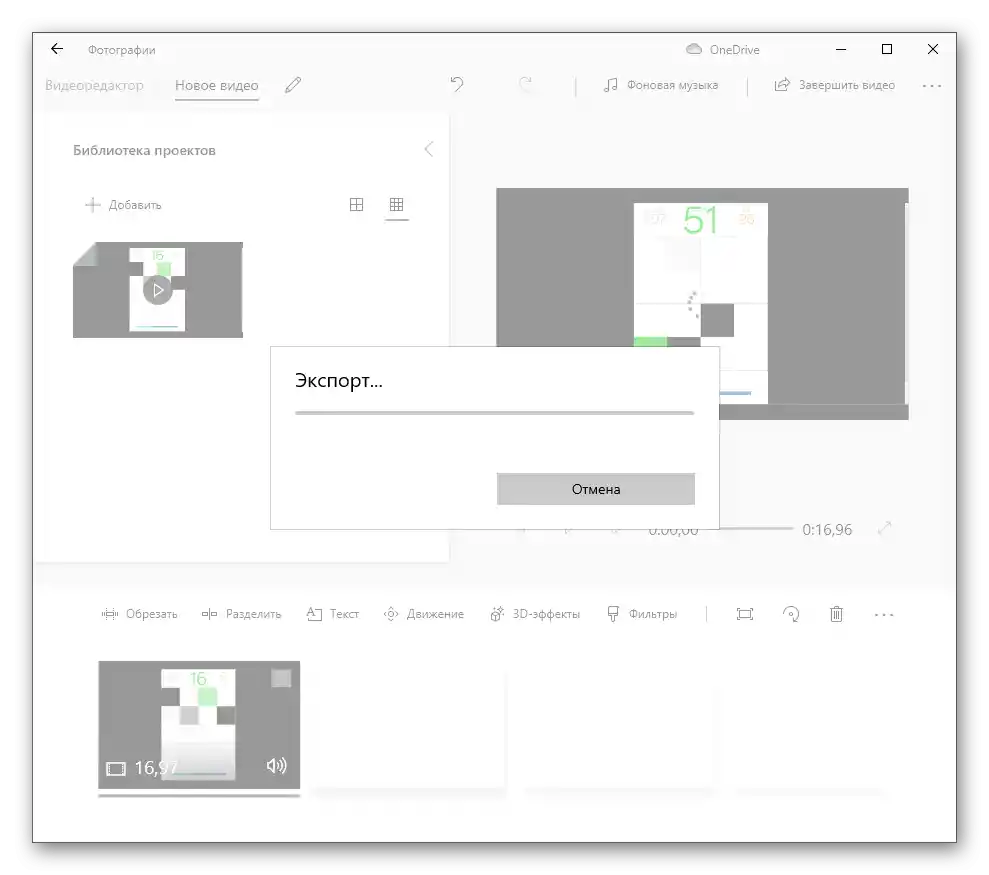
Na zakończenie tej instrukcji wyjaśnijmy, że "Edytor wideo" ma funkcję dzielenia, która działa mniej więcej tak samo, jak opisane wcześniej narzędzie, ale pozwala podzielić wideo na różne części. Każdą z tych części można usunąć, pozostawiając pozostałe. Takie podejście umożliwia wycięcie fragmentu z środka, jeśli jest zbędny.
Niestety, w Windows nie ma już wbudowanych narzędzi do edytowania wideo, więc jeśli obecna aplikacja nie odpowiada lub jest nieobecna, będziesz musiał pobrać dodatkowe oprogramowanie. Jako przykład omówimy Wondershare Filmora — program do edycji wideo w modelu freemium, oferujący ogromną liczbę różnych funkcji.
- Pobierz program z oficjalnej strony i zainstaluj go na swoim komputerze. Jeśli używasz go po raz pierwszy, utwórz folder użytkownika w bibliotece, do którego będą umieszczane filmy do dalszej edycji.
- Kliknij w puste miejsce w bibliotece, aby otworzyć "Eksplorator" i wybrać film do edytowania.
- W nowym oknie znajdź plik i dwukrotnie kliknij na niego lewym przyciskiem myszy.
- Przeciągnij wideo na oś czasu, aby je edytować.
- Jeśli pojawi się powiadomienie, że ustawienia projektu nie odpowiadają ustawieniom filmu, wybierz jedną z dwóch opcji zmiany parametrów.
- Użyj czerwonego paska do dzielenia wideo na fragmenty.Przeciągnij ją w odpowiednie miejsce i kliknij dwukrotnie, aby potwierdzić podział.
- Zrób to kilka razy, oddzielając niepotrzebne fragmenty od głównej części wideo.
- Kliknij prawym przyciskiem myszy na tej części, którą chcesz usunąć.
- Z pojawiającego się menu kontekstowego wybierz opcję "Usuń".
- Pozostaje tylko przesunąć uzyskane fragmenty na początek osi czasu, aby wideo nie zaczynało się od czarnego ekranu.
- Po zakończeniu edytowania naciśnij przycisk "Eksportuj", przechodząc tym samym do zapisywania projektu.
- Zaloguj się na swoje konto lub eksportuj wideo w wersji próbnej, ale z nałożonym znakiem wodnym (na oficjalnej stronie Wondershare jest całkowicie darmowa wersja edytora wideo, do której potrzebny jest tylko profil użytkownika).
- W oknie eksportu ustaw odpowiedni format i pozostałe parametry wideo, a także wybierz miejsce na komputerze, gdzie chcesz je zapisać.
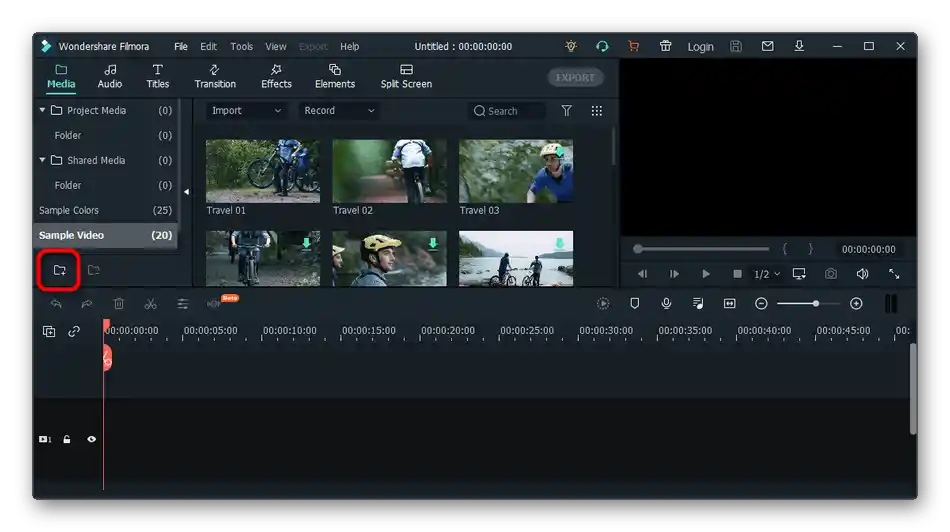
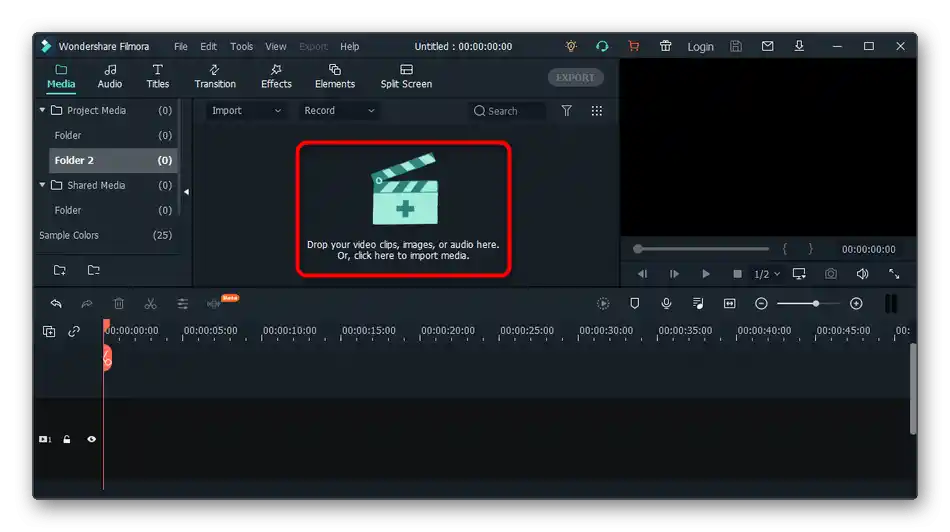
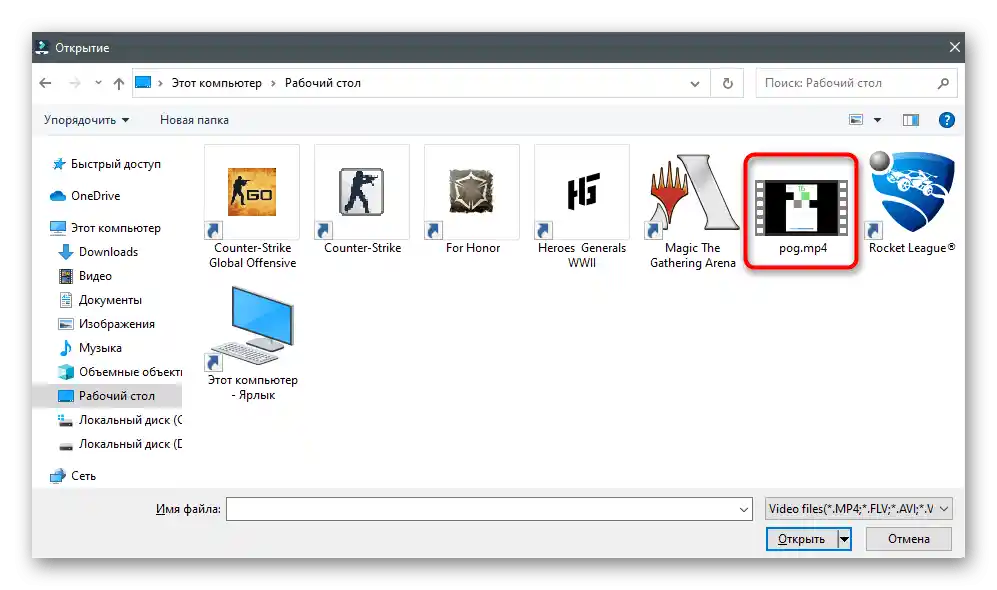
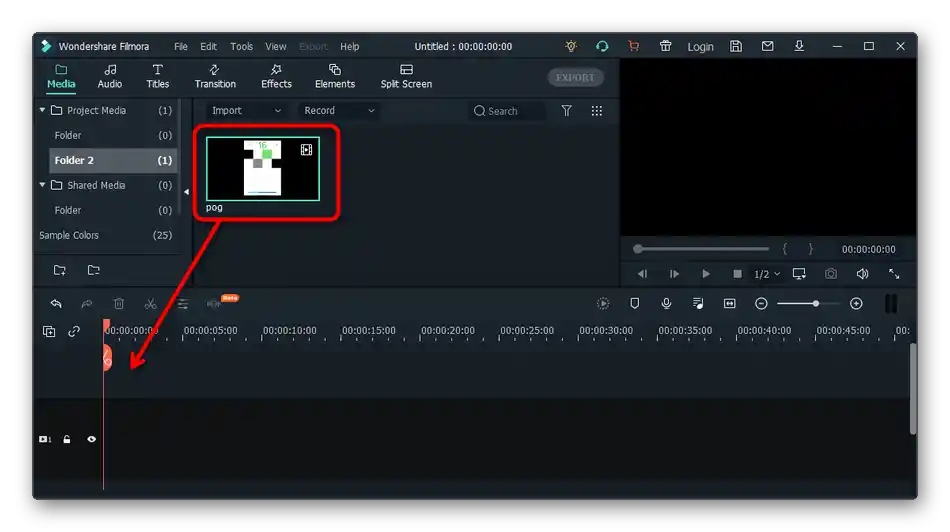
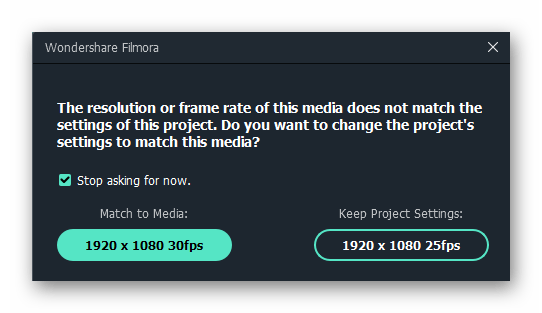
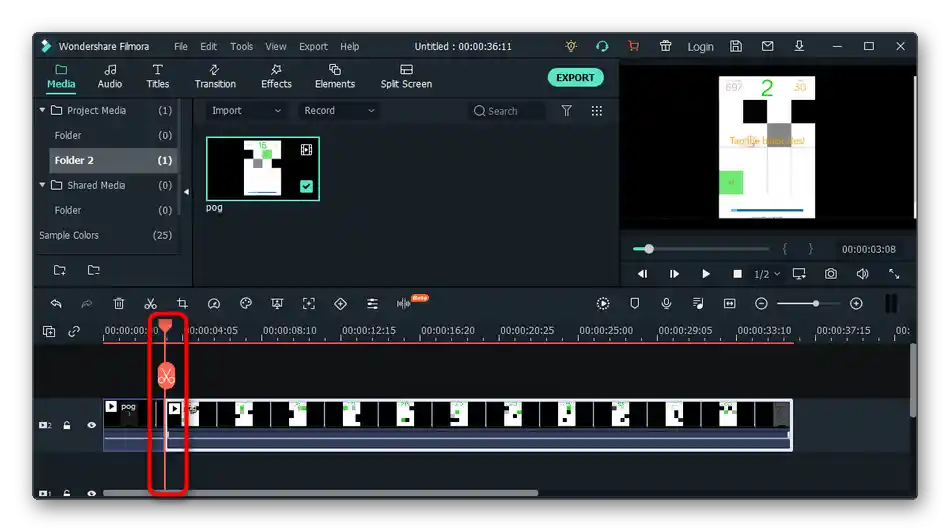
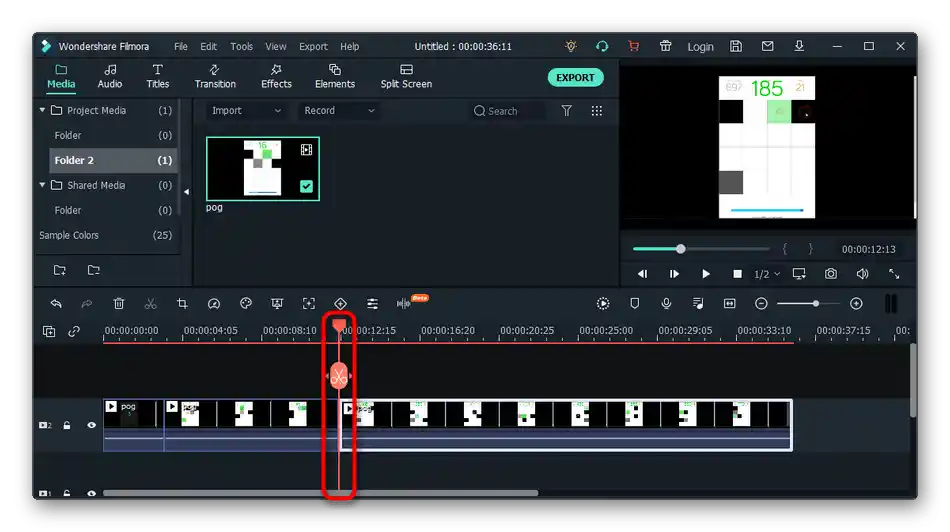
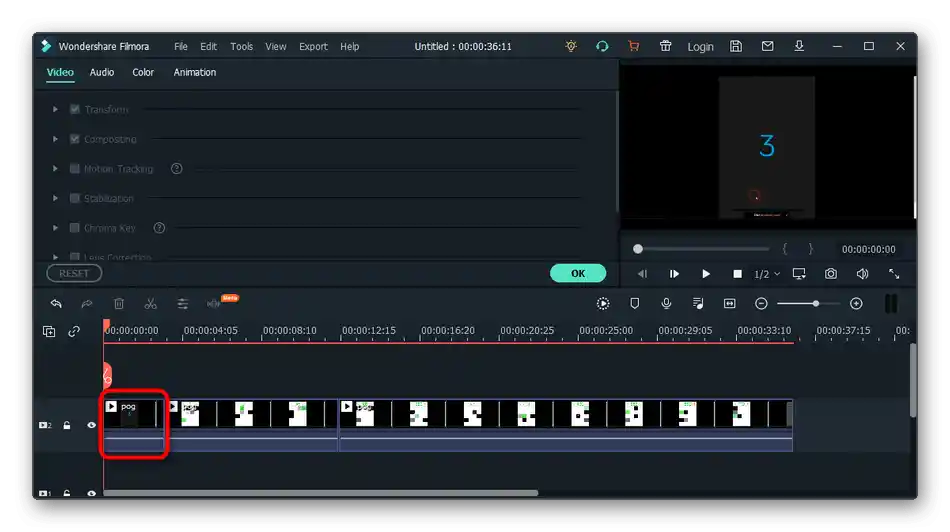
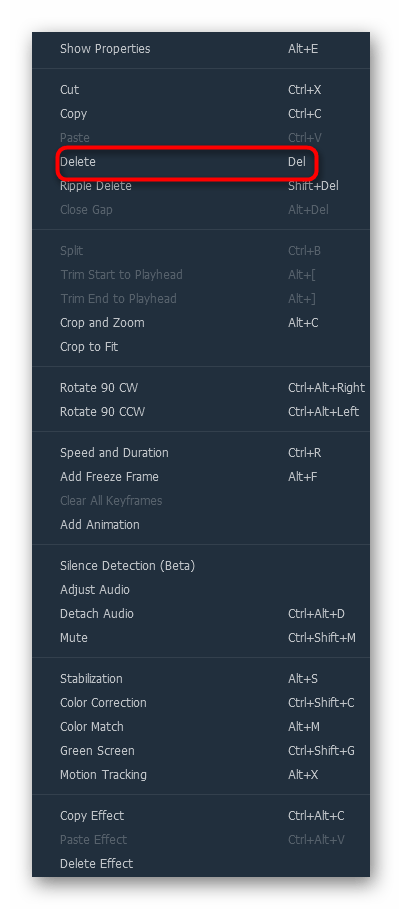
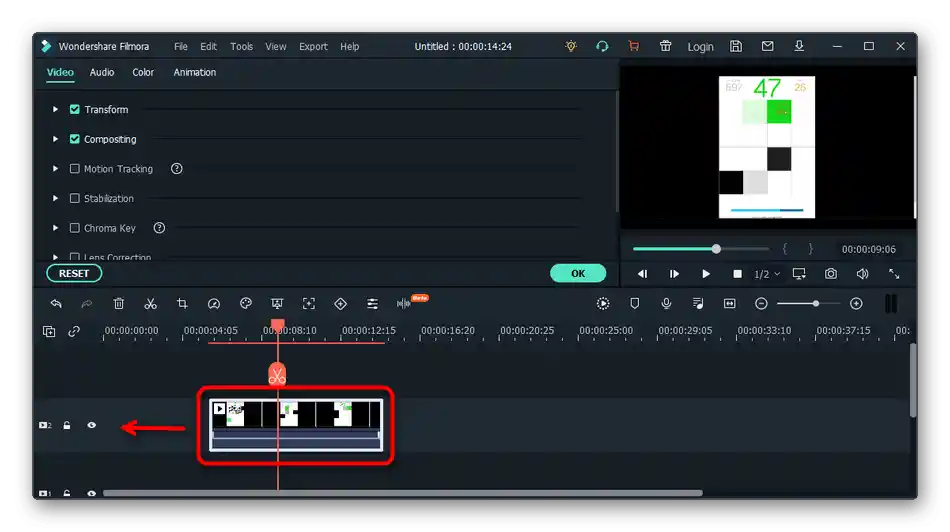
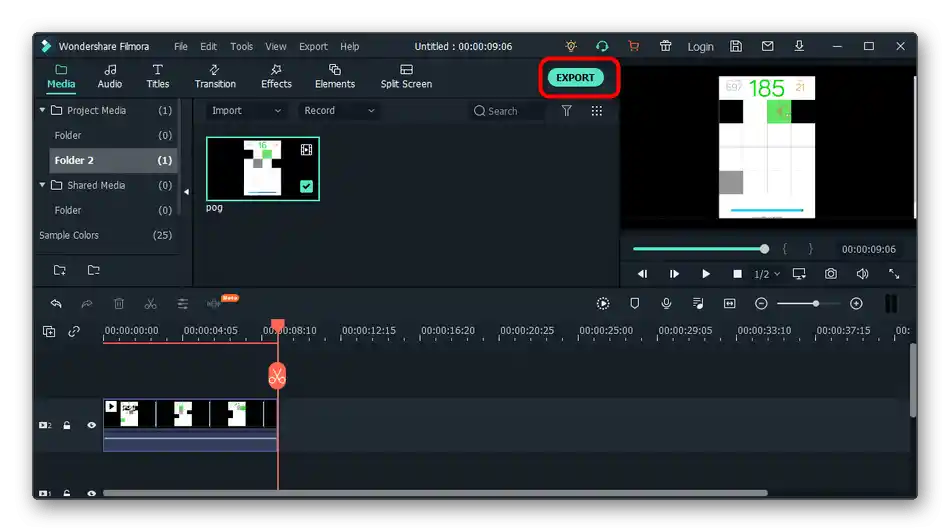
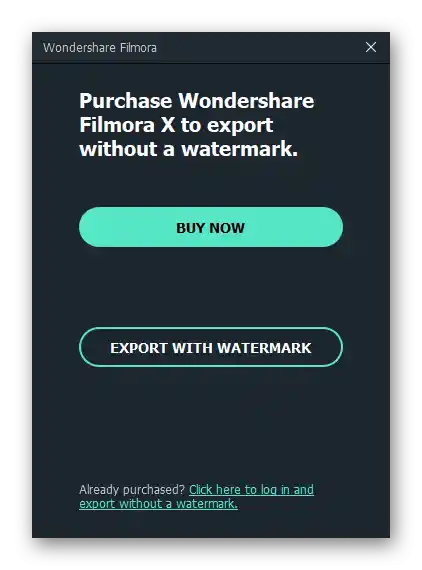
Sposób 3: Avidemux
Porozmawiajmy także o innych rozwiązaniach, które również nadają się do przycinania wideo. Jednym z najprostszych programów jest darmowy Avidemux z podstawowymi narzędziami do edytowania wideo.
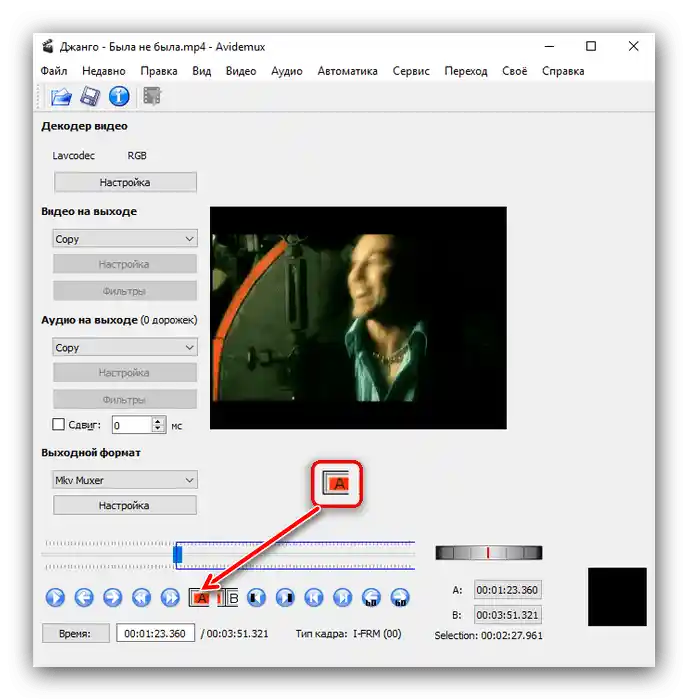
Zawiera on najprostsze funkcje, w tym do przycinania niepotrzebnych fragmentów. Użyj tego narzędzia, aby poradzić sobie z postawionym zadaniem. Szczegółowe informacje na temat tego, jak przycinać wideo w Avidemux, znajdziesz w innym artykule na naszej stronie, klikając w następujący link.
Więcej: Jak przycinać wideo w programie Avidemux
Sposób 4: Sony Vegas
Sony Vegas to jeden z najpopularniejszych profesjonalnych programów do edytowania wideo, który oferuje wiele różnych narzędzi i funkcji. Jest to program płatny i warto go nabyć tylko w przypadkach, gdy jesteś pewien, że oprócz przycinania wideo będziesz zajmować się także innym montażem.Nowicjuszowi może się wydawać trudne zarządzanie fragmentami na osi czasu, dlatego proponujemy skorzystać z tematycznej instrukcji z innego materiału na naszej stronie.
Szczegóły: Jak przycinać wideo w Sony Vegas Pro
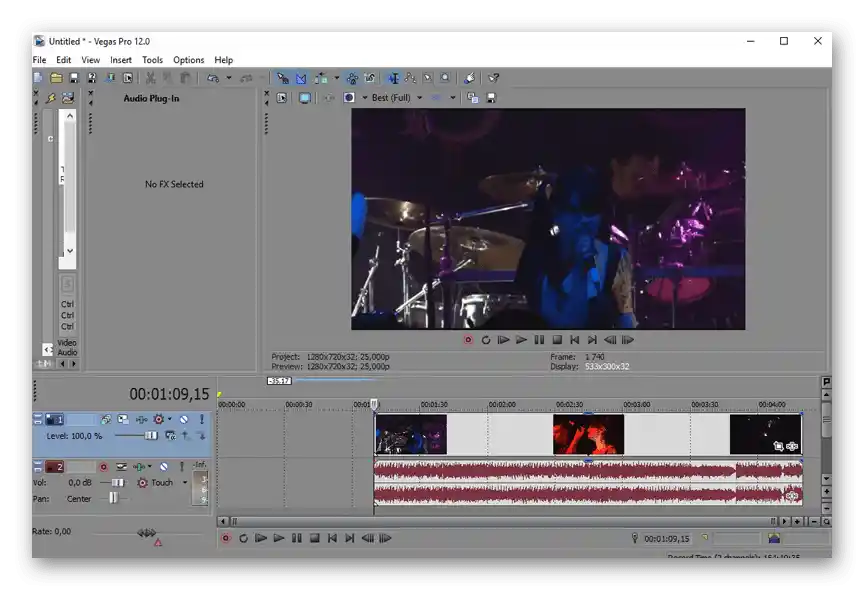
Metoda 5: Adobe Premiere Pro
Głównym konkurentem Sony Vegas jest Adobe Premiere Pro — równie profesjonalny edytor wideo z takim samym bogactwem narzędzi. Oczywiście, przycinanie wideo również jest wspierane, ponieważ to podstawowa funkcja, która jest używana przy edytowaniu praktycznie każdego filmu. Wszystkie działania są realizowane w podobny sposób na osi czasu, a uzyskane fragmenty można przenosić i łączyć.
Szczegóły: Przycinanie wideo w Adobe Premiere Pro
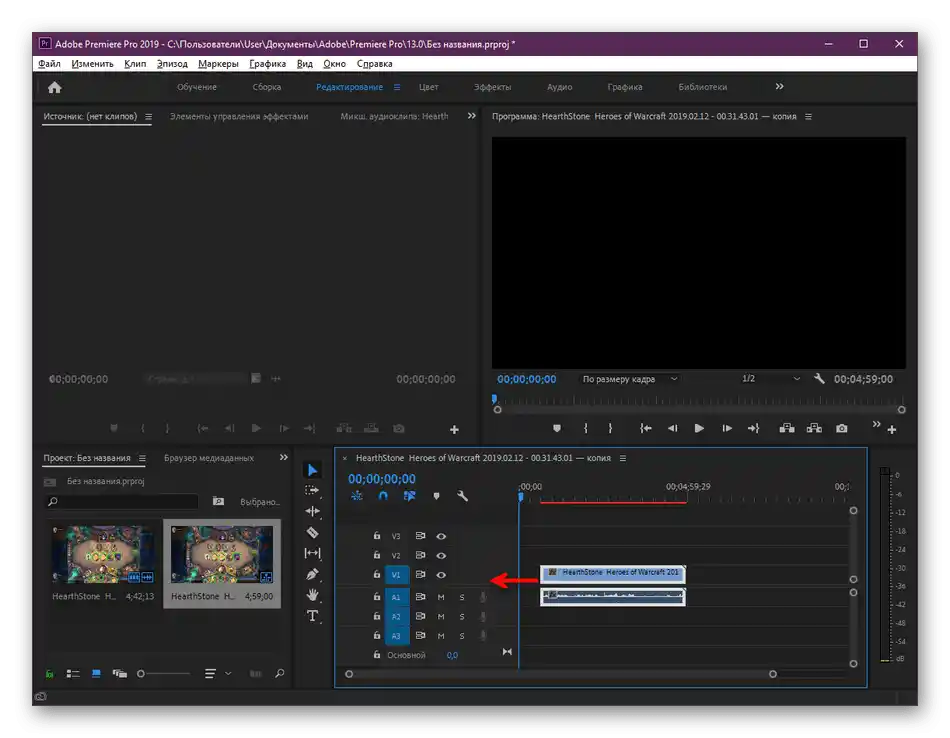
Metoda 6: Usługi online
Wszystkie wcześniej opisane metody zakładają korzystanie z programów przeznaczonych do edytowania wideo. Jednak nie zawsze są one odpowiednie dla użytkowników, szczególnie tych, którzy rzadko potrzebują przycinać fragmenty i nie chcą pobierać specjalnego oprogramowania. W takiej sytuacji łatwiej jest skorzystać z tematycznych usług online, otwierając ich strony w dowolnej wygodnej przeglądarce. Wystarczy załadować wideo do edytora, przyciąć niepotrzebne części, zapisać zmiany i pobrać nowy plik na swój komputer.
Szczegóły: Przycinanie wideo online