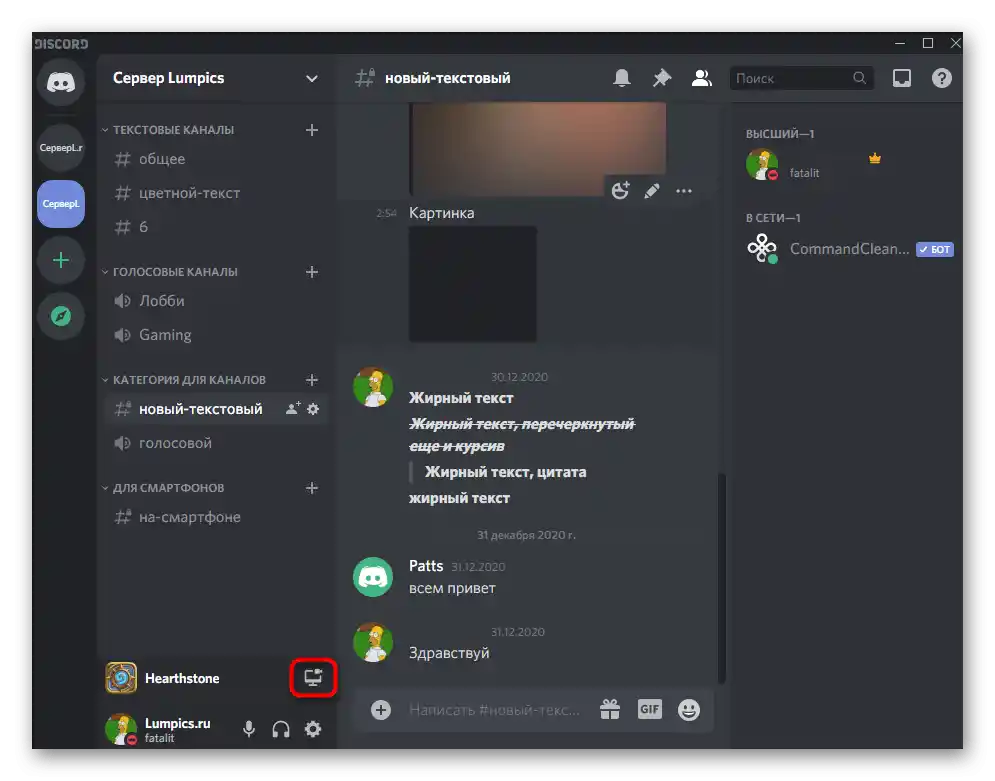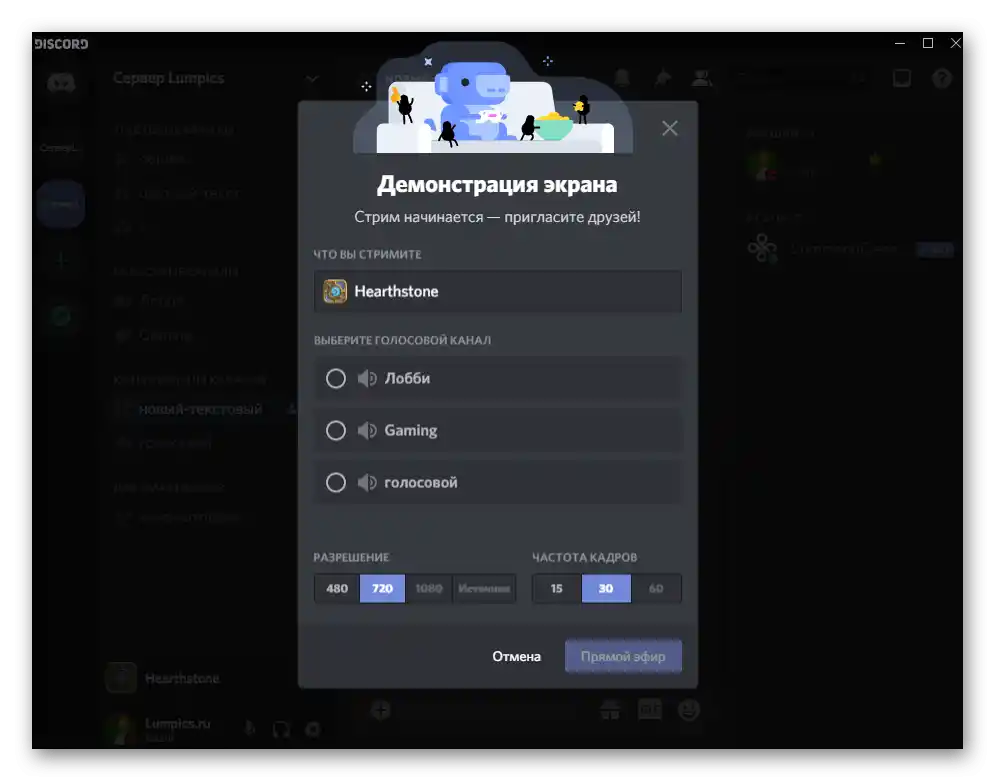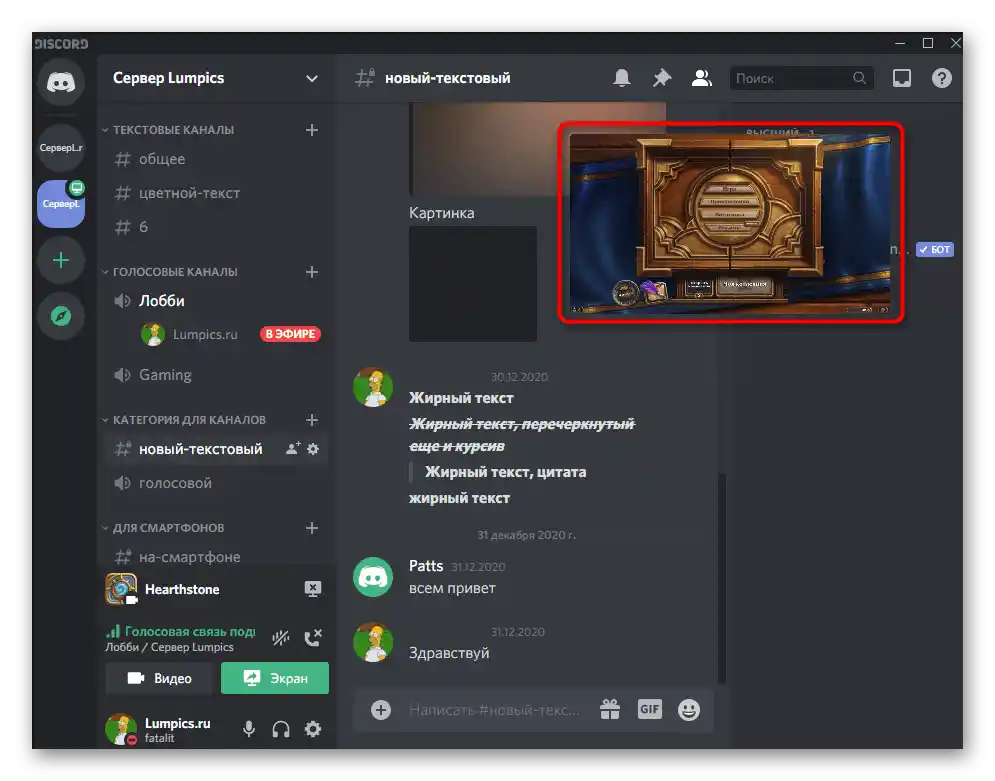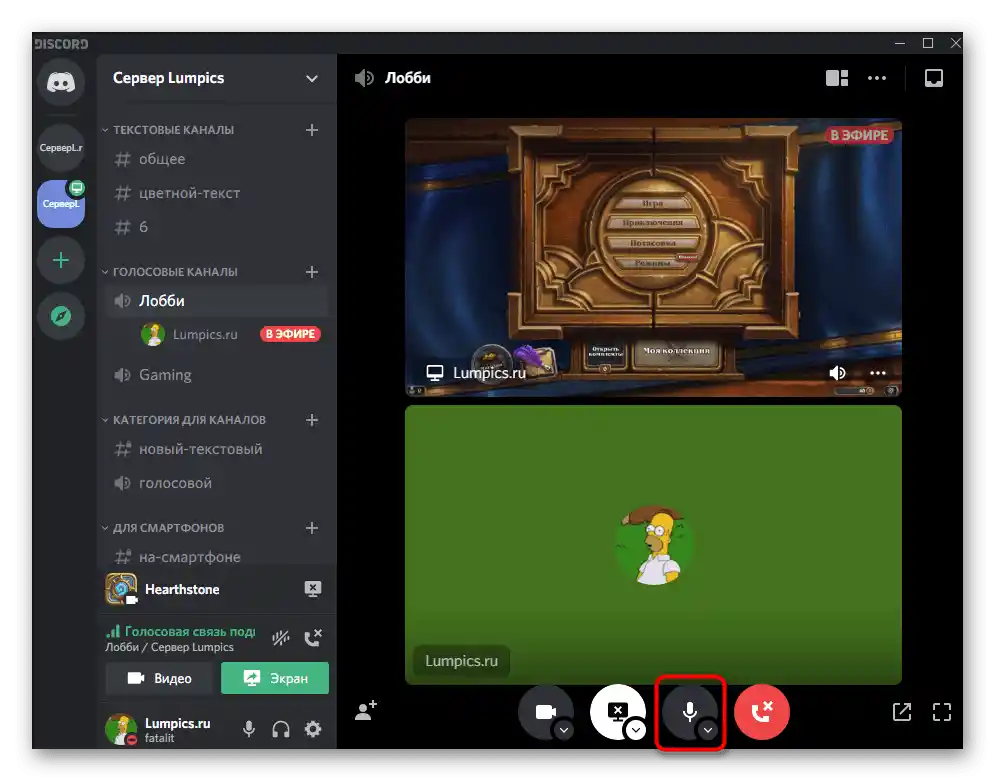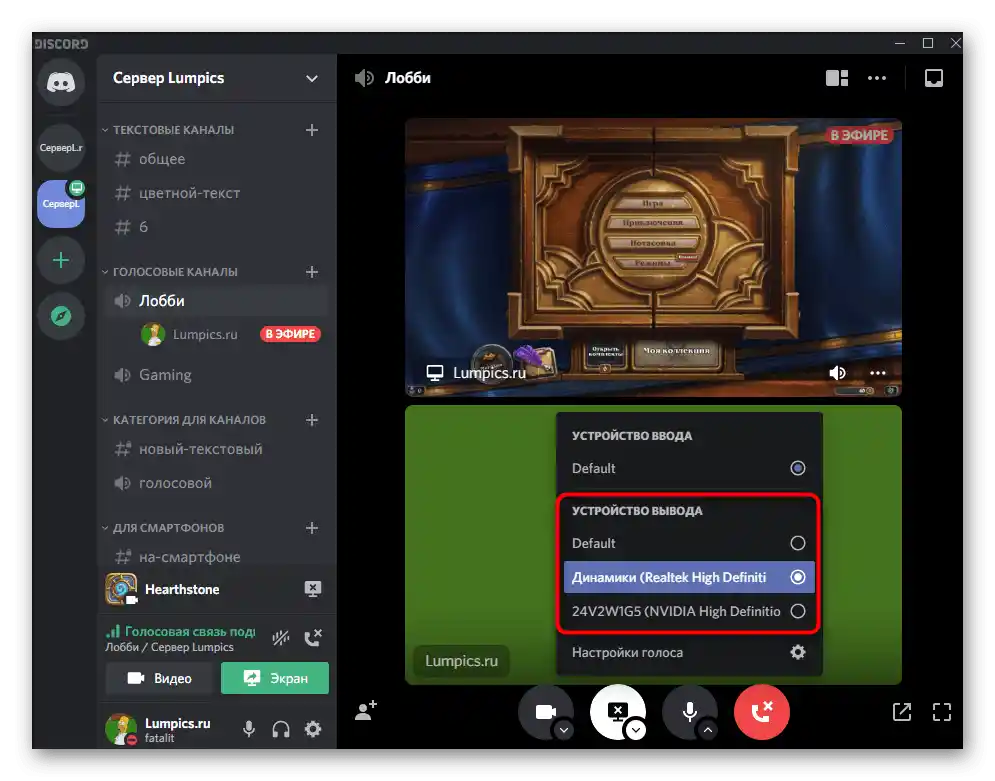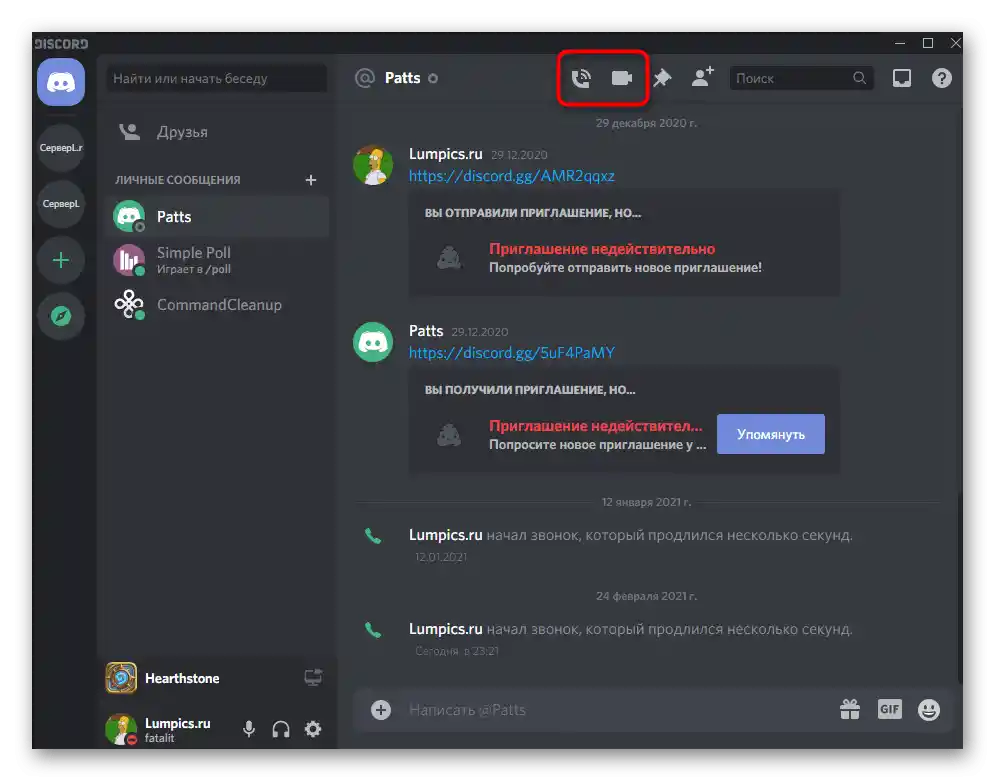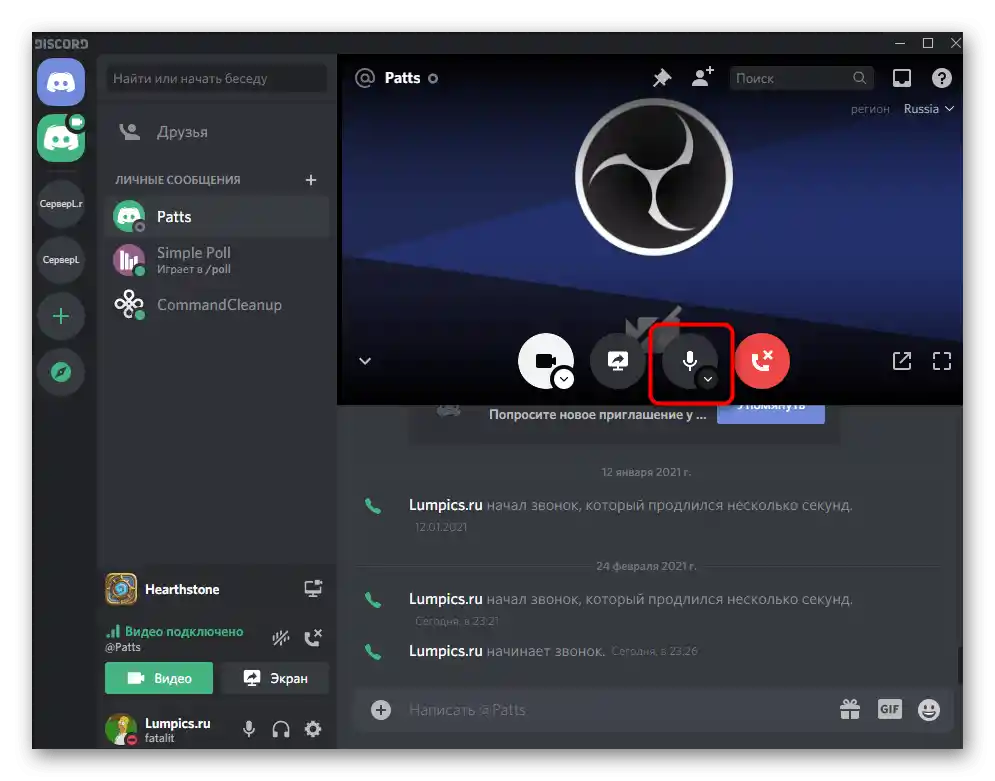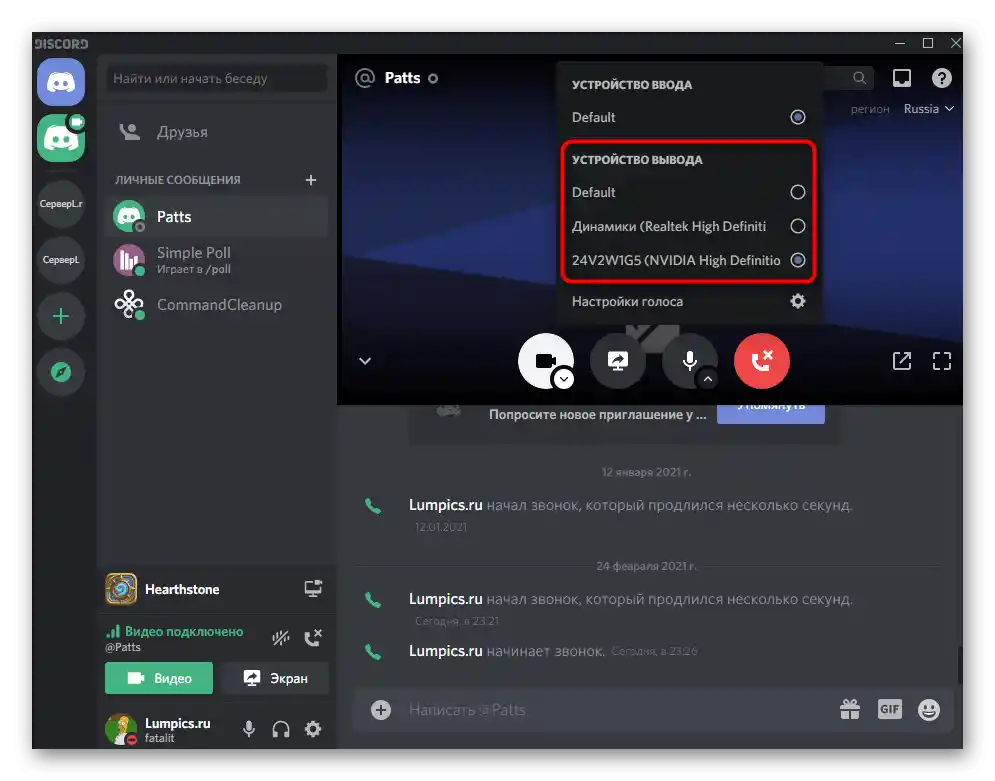Zawartość:
Jeśli przeszliście do czytania tego artykułu z powodu potrzeby transmisji muzyki w Discordzie, zapoznajcie się z osobną instrukcją na naszej stronie, poświęconą właśnie temu tematowi. Teraz mowa będzie wyłącznie o przesyłaniu dźwięków systemowych podczas rozmowy z innymi użytkownikami w programie.
Szczegóły: Metody transmisji muzyki w Discordzie
Krok 1: Ustawienia parametrów Discorda
Zaczniemy od podstawowej weryfikacji ustawień samego Discorda, którą należy przeprowadzić jeszcze przed transmisją dźwięków. Nie ma w tym nic skomplikowanego i często nie wymagane są żadne zmiany, ponieważ wszystko ogranicza się do sprawdzenia poprawności wybranych domyślnych ustawień.
- Uruchom program i kliknij ikonę w kształcie zębatki, aby otworzyć okno "Ustawienia użytkownika".
- W nim przejdź do sekcji "Głos i wideo".
- Rozwiń listę "Urządzenie wyjściowe" i wybierz tam głośnik, którego używasz do odsłuchiwania dźwięków w systemie operacyjnym. Discord zawsze wybiera domyślne urządzenie, a o jego określeniu i edytowaniu porozmawiamy w następnym kroku.
- Poniżej znajduje się suwak o nazwie "Głośność dźwięku", którego regulacja pozwala ustawić optymalną głośność, niezależną od ustawionej w samej Windows. Nie należy ustawiać zbyt cicho, ponieważ użytkownicy odsłuchujący twoje dźwięki systemowe nie będą mogli ich podgłośnić.
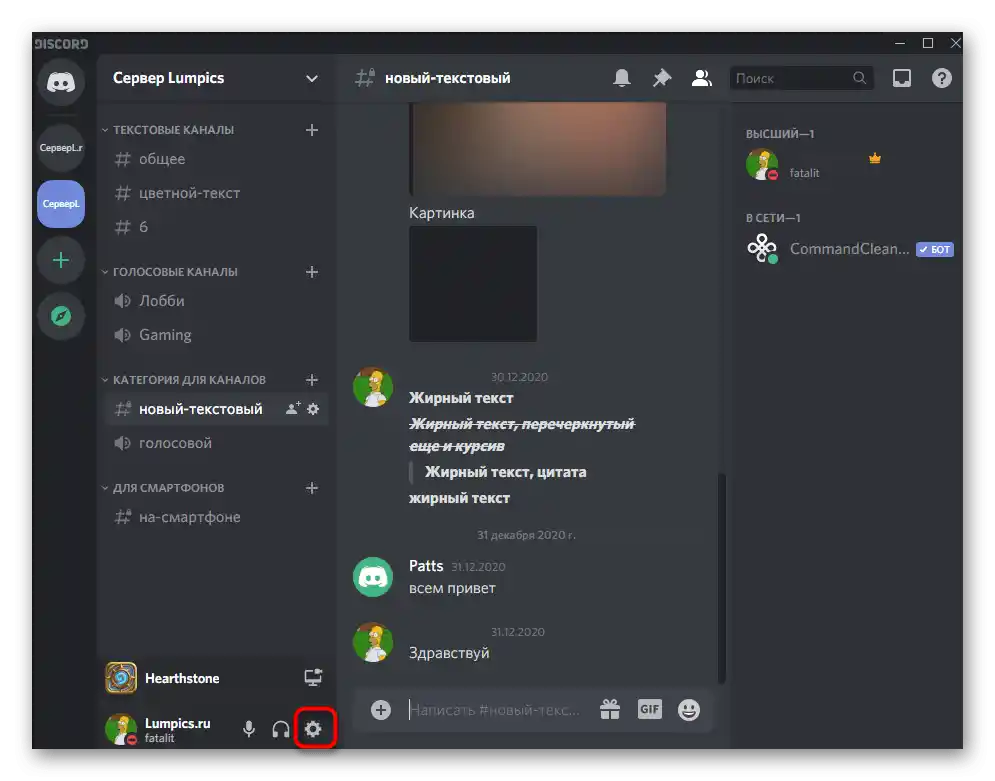
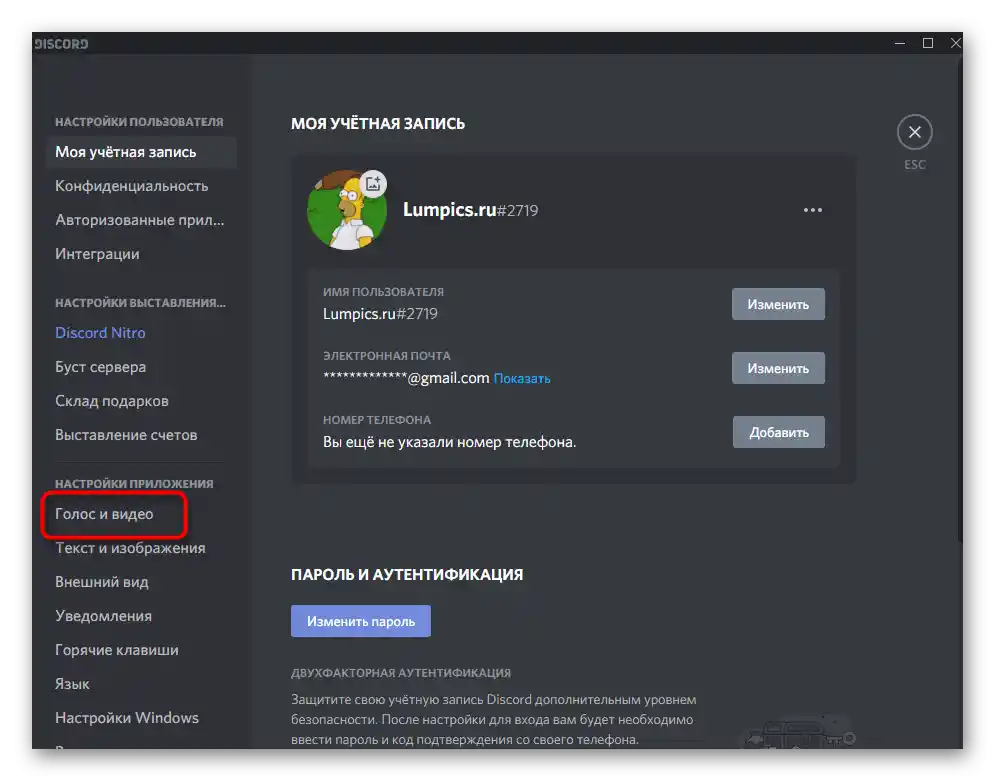
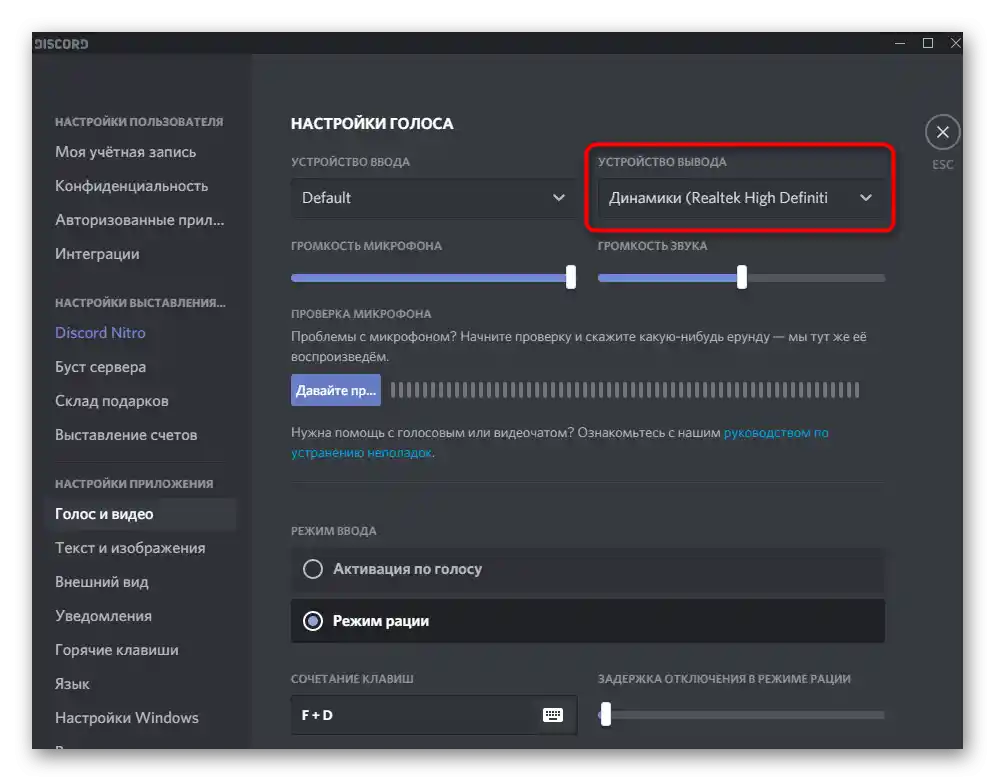
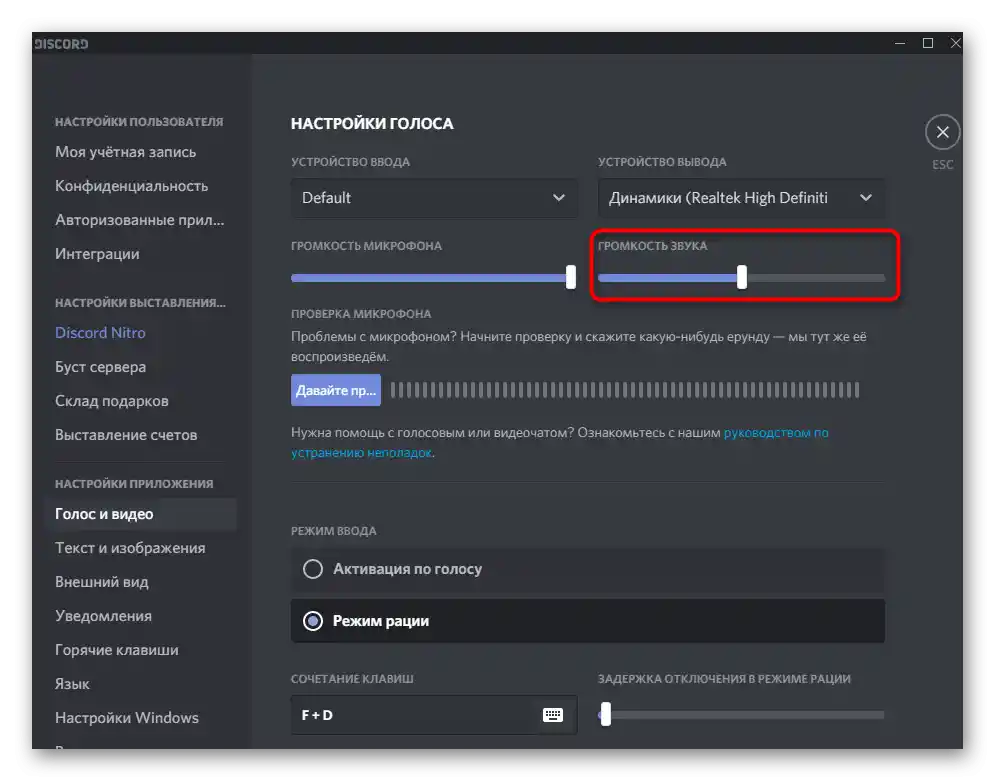
Na tym weryfikacja się kończy, a konieczność powrotu do tego menu pojawi się tylko w przypadku zmiany systemowych parametrów urządzeń odtwarzających.Teraz już wiesz, gdzie wybiera się używany głośnik, więc nie powinno być trudności przy edytowaniu.
Krok 2: Sprawdzenie systemowych parametrów dźwięku
Funkcjonalność systemu operacyjnego pozwala na wybór jednego z podłączonych urządzeń (głośników lub mikrofonu), które będą używane do odtwarzania dźwięków. W związku z tym, całe towarzyszenie jest przekazywane na wskazane urządzenie, a program je odsłuchuje. Jeśli domyślnie wybrany nie jest ten głośnik, na który transmitowane są dźwięki, rozmówca na Discordzie po prostu ich nie usłyszy, dlatego wcześniej sprawdź parametry, wykonując następującą instrukcję.
- Otwórz "Start" i przejdź do aplikacji "Ustawienia", klikając ikonę zębatki.
- Kliknij na kafelek "System".
- Na panelu po lewej stronie interesuje cię sekcja "Dźwięk".
- W bloku "Powiązane ustawienia" znajdź linię "Panel sterowania dźwiękiem" i kliknij na nią.
- Nowe okno otworzy się na zakładce "Odtwarzanie", gdzie od razu możesz zobaczyć dynamiczną skalę z wyświetleniem głośności odtwarzania, jeśli w tej chwili włączona jest muzyka lub odtwarzane jest jakieś wideo. To pomoże określić, które z urządzeń jest używane do przechwytywania.
- Jeśli wymagane nie jest oznaczone jako domyślne, kliknij prawym przyciskiem myszy na linii i z menu kontekstowego wybierz odpowiednią opcję, aby ustawić urządzenie jako główne.
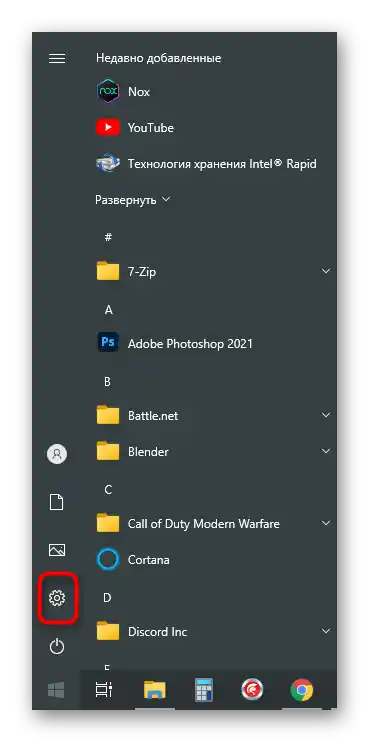
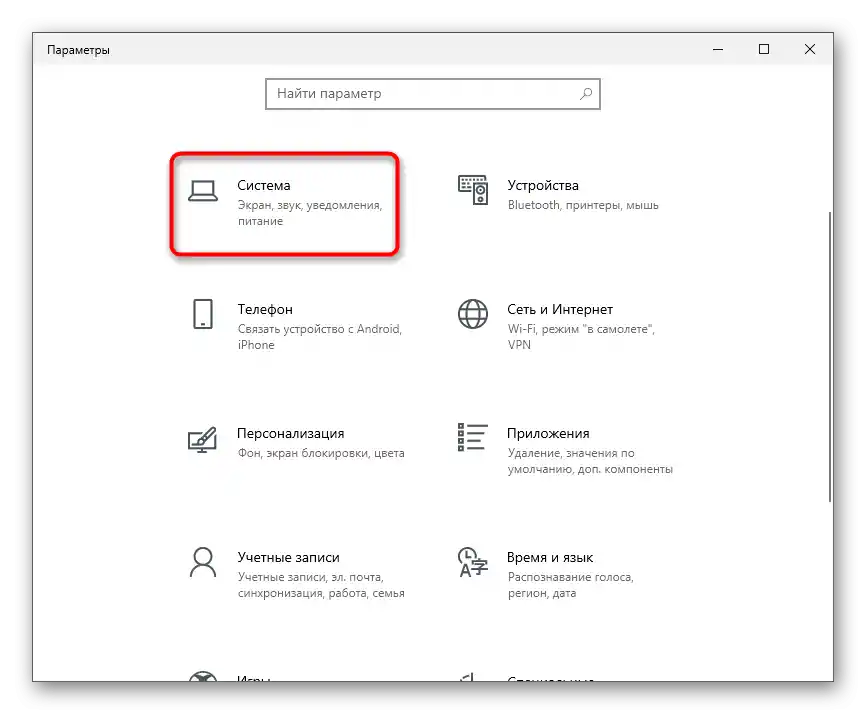
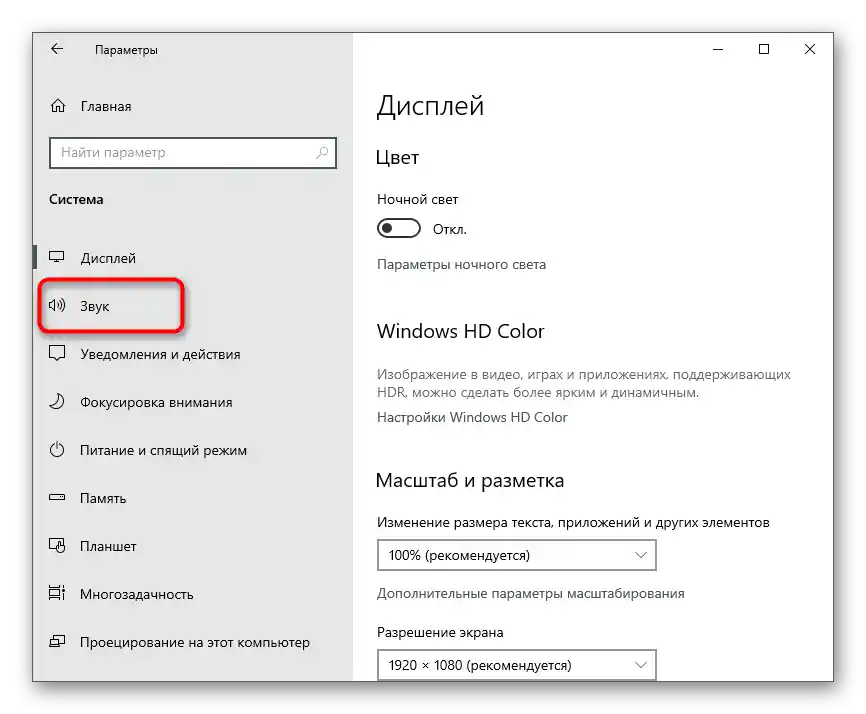
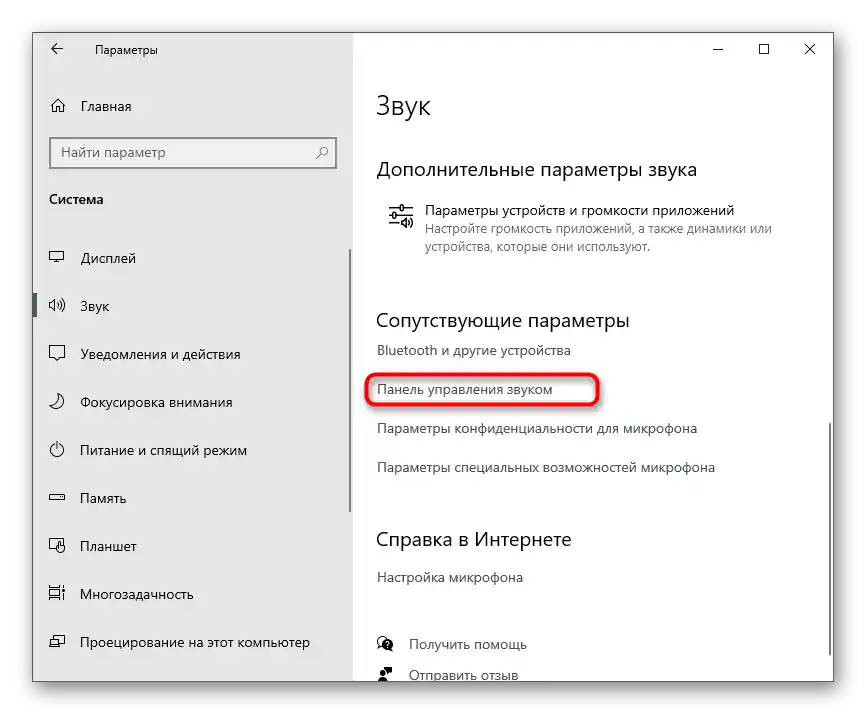
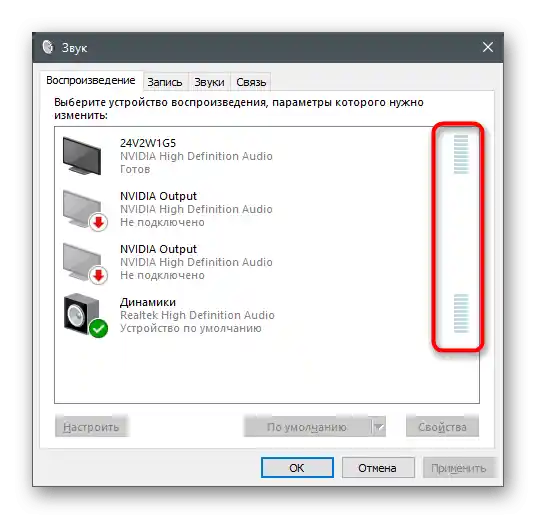
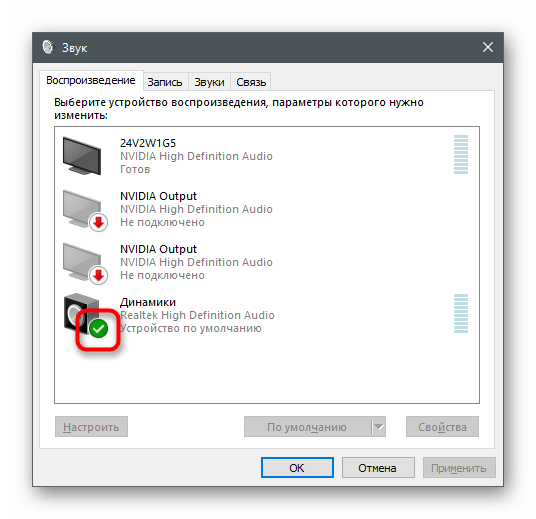
Możesz wywołać to menu, aby przełączyć używane urządzenie odtwarzania, jeśli nie chcesz słyszeć dźwięków systemu operacyjnego samodzielnie, ale chcesz je przekazać innym użytkownikom w Discordzie, wybierając odpowiednie ustawienia. Szczegółowo o tym mowa jest już w wspomnianym artykule na temat transmisji muzyki.
Krok 3: Transmisja dźwięków w Discordzie
Ostatni krok przewodnika — transmisja dźwięku podczas rozmowy audio z użytkownikiem lub w grupowym czacie na kanale głosowym. Jeśli wszystko zostało poprawnie skonfigurowane za pomocą wcześniejszych wskazówek, nie będą potrzebne żadne dodatkowe działania, jednak warto zaznaczyć możliwość szybkiego przełączania sprzętu.Informacje na temat uruchamiania transmisji lub rozpoczęcia udostępniania ekranu znajdziesz w naszych innych materiałach pod linkami poniżej.
Szczegóły:
Włączenie udostępniania ekranu w Discordzie
Uruchomienie streamu w Discordzie
Wszystkie pozostałe działania są dostępne do zmiany w dowolnym momencie, co będziesz mógł zobaczyć dalej.
- Jeśli chodzi o transmisję, rozpocznij ją tak, jak pokazano w wyżej wspomnianym artykule lub dołącz do kanału głosowego, aby kontynuować rozmowę.
- Wybieraj opcje zgodnie ze swoimi wymaganiami.
- Kliknij na mały ekran transmisji, aby otworzyć go w pełnym formacie i zobaczyć dostępne opcje edycji.
- Kliknij strzałkę w dół obok ikony mikrofonu.
- Pojawi się lista z blokiem "Urządzenie wyjściowe", gdzie zaznaczysz markerem to urządzenie, które chcesz użyć do przesyłania dźwięku.
- Możesz zmienić urządzenie wyjściowe także podczas osobistej rozmowy z użytkownikiem, w tym celu musisz rozpocząć połączenie.
- Naciśnij ten sam przycisk ze strzałką obok mikrofonu.
- Z menu kontekstowego wybierz pożądane urządzenie, które ma być używane do transmisji dźwięków systemowych.