Opcja 1: Program na PC
Użytkownicy częściej prowadzą transmisje na żywo i pokazują swój ekran za pomocą programu Discord na PC. Można w nim wybierać urządzenie wyjściowe, w zależności od osobistych potrzeb i używanego oprogramowania pomocniczego. Cały proces przygotowania do transmisji dźwięków systemowych składa się z trzech prostych kroków, o których szczegółowo opowiadamy w innym artykule na naszej stronie.
Więcej informacji: Transmisja dźwięków systemowych w Discord na komputerze
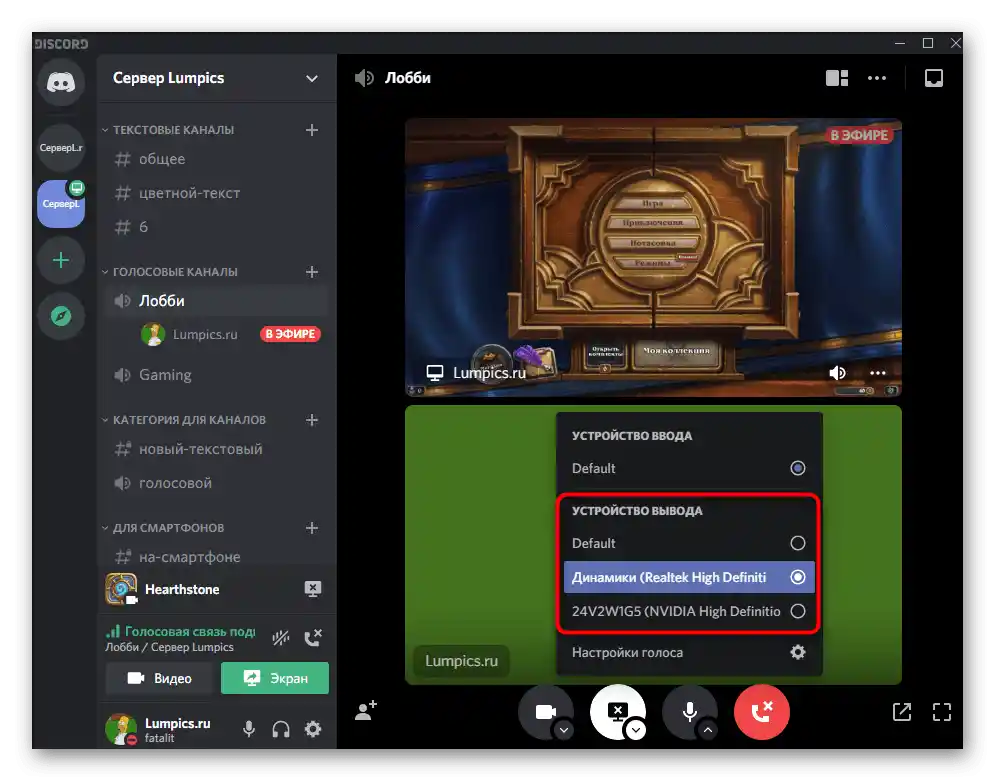
Jeśli chodzi o odtwarzanie muzyki, można tutaj używać specjalnych botów lub skonfigurować urządzenie wejściowe razem z przeglądarką lub odtwarzaczem, aby inni użytkownicy słyszeli transmitowaną muzykę. Temat ten nie dotyczy transmisji dźwięków systemowych, dlatego o wykonaniu takiego zadania można przeczytać w materiale pod linkiem poniżej.
Więcej informacji: Metody transmisji muzyki w Discord
Opcja 2: Aplikacja mobilna
Aplikacja mobilna Discord ma nieco inne możliwości, dlatego transmisja dźwięków systemowych odbywa się inaczej niż na komputerze. Można korzystać z kanałów głosowych na serwerach oraz funkcji udostępniania ekranu podczas osobistej rozmowy z uczestnikami komunikatora. Krótko omówimy, jak odbywają się takie połączenia z transmisją dźwięków systemowych, zaczynając od połączenia z kanałem głosowym i organizacji bezpośredniego strumienia na nim.
- Otwórz potrzebny serwer i stuknij w kanał głosowy, aby się połączyć.
- Po wyświetleniu menu ustawień naciśnij przycisk "Dołącz do kanału głosowego".
- Przycisk z ikoną smartfona odpowiada za rozpoczęcie udostępniania ekranu, należy go nacisnąć, aby rozpocząć transmisję.
- Zapoznaj się z informacjami z ostrzeżenia i potwierdź rozpoczęcie nagrywania.
- W nowym oknie pojawi się informacja, że pokazujesz swój ekran, transmitując również dźwięki systemowe.Przełączaj się między oknami, aby pokazać innym użytkownikom ich zawartość.
- Aby wyciszyć dźwięk lub wykonać dodatkowe zadania, otwórz nakładkę, której półprzezroczysty przycisk pojawia się natychmiast po rozpoczęciu demonstracji.
- Jeśli rozwiniesz zasłonę z powiadomieniami, zobaczysz informację o tym, że obecnie trwa pokaz zawartości ekranu, a obok ikon systemowych wyświetli się odpowiedni wskaźnik.
- Po zakończeniu demonstracji dźwięk nadal jest transmitowany, a jego wyłączenie można zrealizować za pomocą specjalnego przycisku w tej samej zasłonie z powiadomieniami.
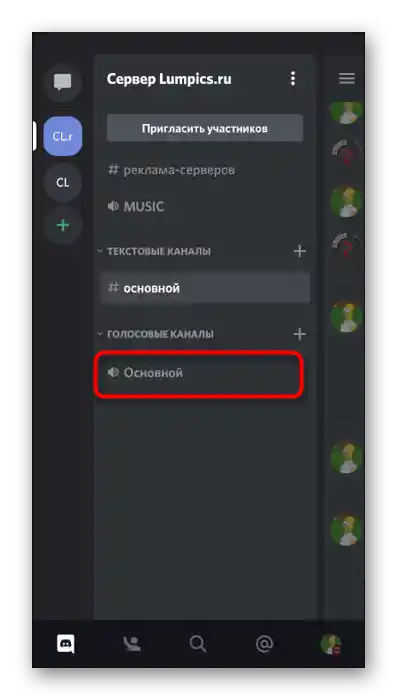
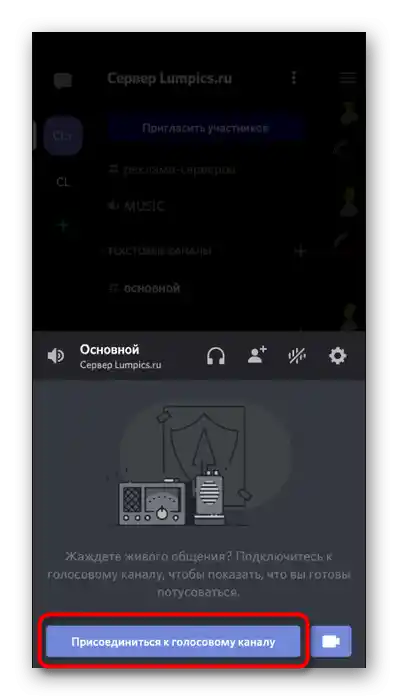
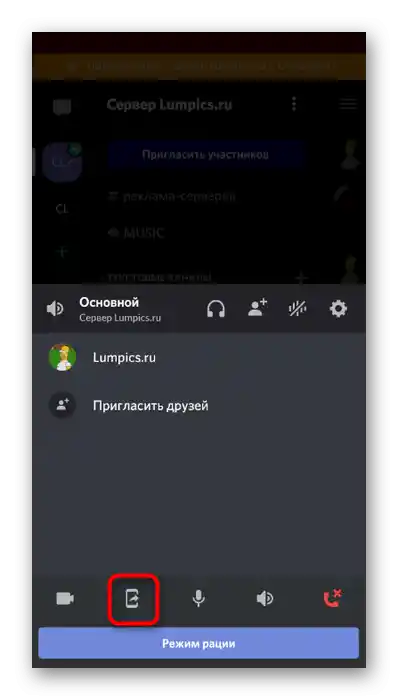
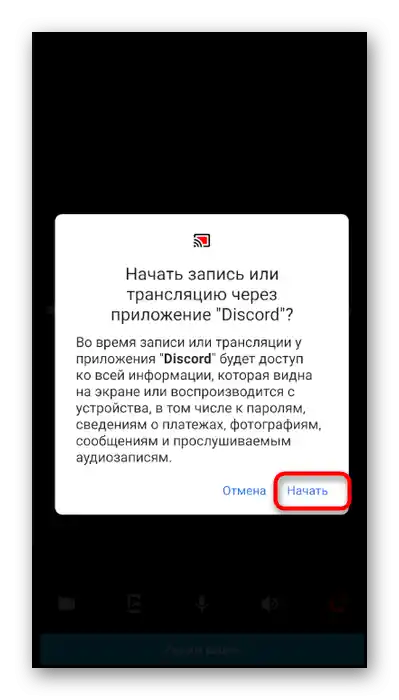
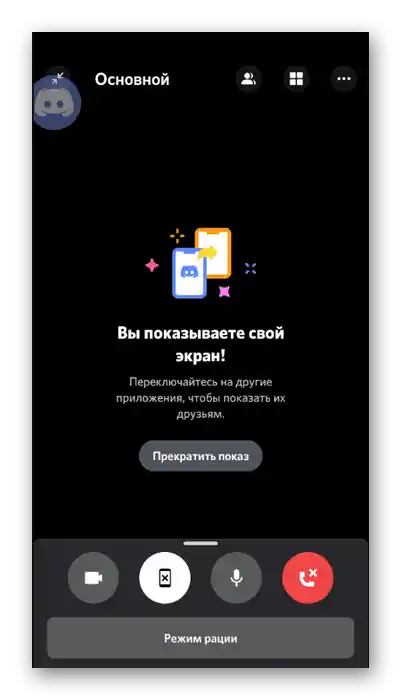
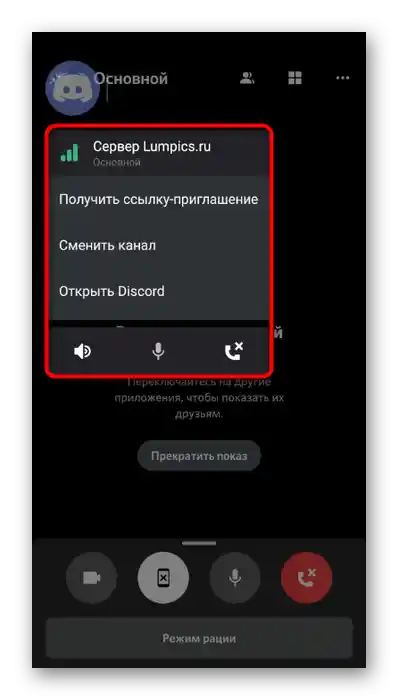
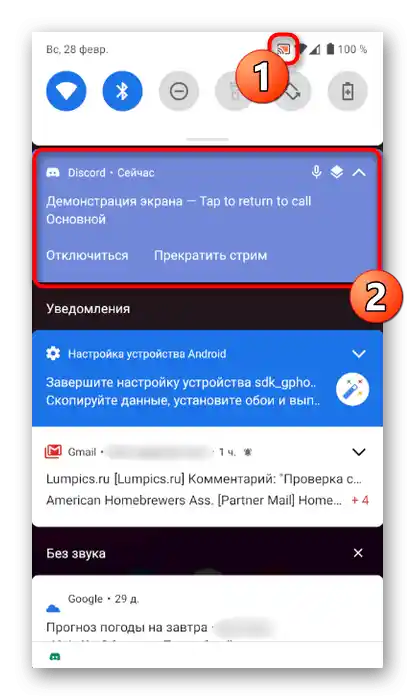
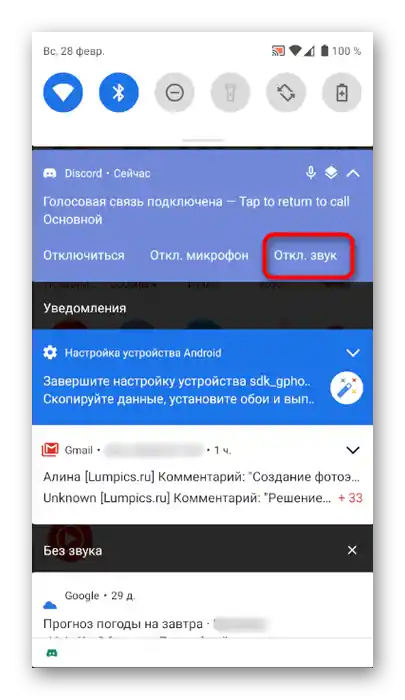
Podczas osobistej rozmowy z innymi użytkownikami obowiązuje mniej więcej ten sam algorytm transmisji dźwięków systemowych. Zmienia się jedynie proces rozpoczęcia pokazu ekranu, dlatego omówmy również tę opcję:
- Zadzwoń do przyjaciela i otwórz okno rozmowy w pełnym formacie. Stuknij w przycisk w kształcie smartfona, aby rozpocząć transmisję.
- Potwierdź pojawiające się powiadomienie, uruchamiając tym samym przesyłanie obrazu.
- Teraz możesz przełączać się między oknami i pokazywać ekran rozmówcy, nie martwiąc się o to, że dźwięki systemowe nie będą uchwycone.
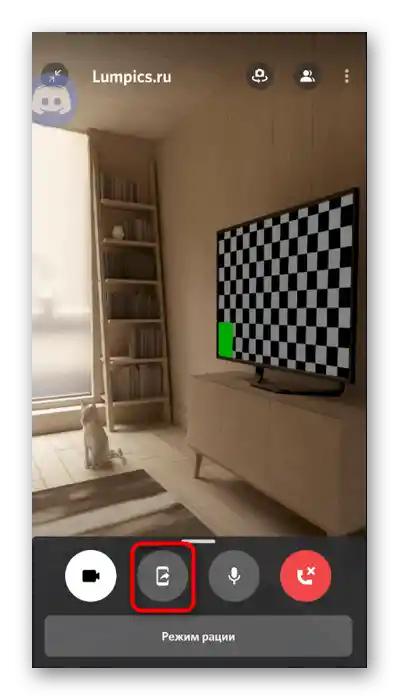
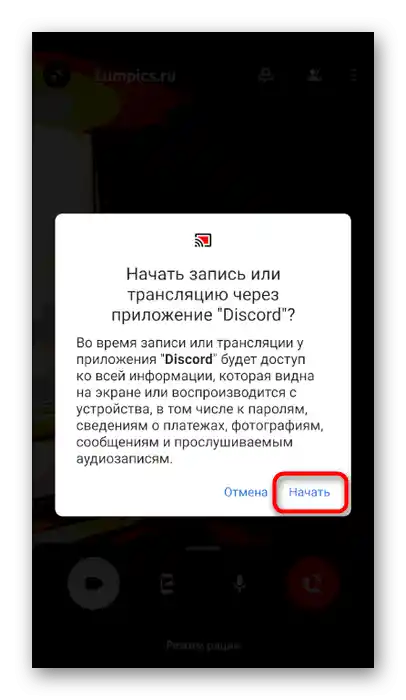
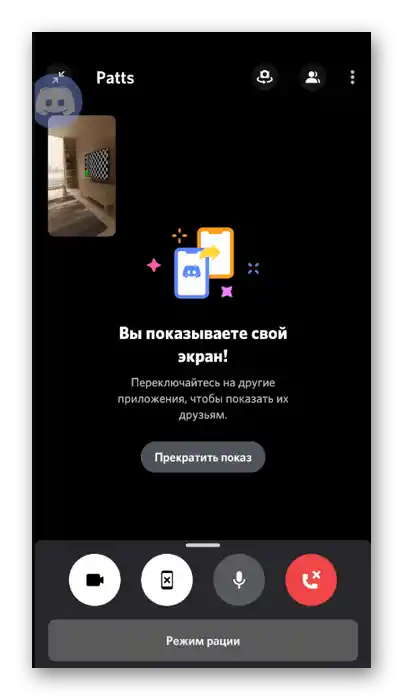
Podstawowe informacje w tym artykule dotyczą transmisji dźwięku podczas demonstracji ekranu. Niestety, w aplikacji mobilnej nie ma innych sposobów na przekazanie tego, co dzieje się w systemie operacyjnym, tylko za pomocą audio. Przy okazji, jeśli interesuje Cię temat pokazu okien, zalecamy przejście do innego przewodnika, w którym jest on szczegółowo omówiony.