Zawartość:
Opcja 1: Program na PC
Mówiąc o wersji desktopowej Discord, możliwości zarządzania serwerem są znacznie większe, począwszy od wbudowanych funkcji, a kończąc na dodatkowych narzędziach w postaci botów i wtyczek. Dlatego najpierw skupimy się na przeprowadzaniu głosowania za pomocą programu na komputerze, omawiając wszystkie dostępne metody, które pozwalają na uruchomienie ankiety na swoim serwerze w kilka minut.
Metoda 1: Reakcje emoji
To jedyna metoda organizacji głosowania, która nie wymaga instalacji dodatkowych botów ani korzystania z zewnętrznych usług internetowych, które mają na celu realizację tego zadania. Zasada tworzenia ankiety jest niezwykle prosta: używane są reakcje w postaci emotikonów na jakąkolwiek wiadomość z wcześniejszymi ustawieniami kanału tekstowego, aby uniknąć zamieszania i spamu. Przy okazji, możesz nawet stworzyć osobny kanał tylko do przeprowadzania głosowań, o czym przeczytasz w artykule pod linkiem poniżej.
Szczegóły: Tworzenie kanału na serwerze w Discord
Po wybraniu odpowiedniego kanału można śmiało przejść do edytowania podstawowych parametrów i dodawania ankiety, co nie zajmie dużo czasu i odbywa się w następujący sposób:
- Najedź kursorem na kanał tekstowy i kliknij na pojawiającą się ikonę zębatki.
- Otwórz sekcję o nazwie "Uprawnienia", gdzie zarządza się wszystkimi dostępnymi uprawnieniami.
- Użyj tych samych ograniczeń dla wszystkich ról lub dodaj tylko te określone, które już wcześniej zostały przypisane uczestnikom serwera.
- Jeśli to kanał wyłącznie do przeprowadzania ankiet, zezwól użytkownikom na czytanie wiadomości, ale zabroń wysyłania, aby uniknąć spamu.Odpowiednio, dla zatwierdzenia zasady ustawia się znacznik z haczykiem, a dla zakazu — z krzyżykiem.
- Najważniejsza zasada — "Dodawanie reakcji". Istota głosowań polega na tym, aby użytkownicy wybierali jedną z przygotowanych reakcji i nie mogli spamować swoimi, dlatego to prawo wyłączamy.
- Przed wyjściem z bieżącego menu nie zapomnij nacisnąć przycisku "Zapisz zmiany".
- Po powrocie do wybranego kanału tekstowego napisz treść głosowania tak, aby każdy użytkownik rozumiał, którą reakcję ma później wybrać. Potwierdź wysłanie wiadomości naciskając Enter.
- Najedź kursorem na wysłany tekst, aby pojawił się przycisk "Dodaj reakcję".
- Wybierz pierwszą emotikonę, którą w naszym przypadku jest kciuk w górę, oznaczająca zatwierdzenie tematu ankiety.
- Zobaczysz wyświetlenie małej miniatury na dole z liczbą osób, które wybrały tę samą reakcję. Obecnie jest tam wartość 1, ponieważ to ty ją dodałeś.
- Zrób to samo z drugą emotikoną i kolejnymi, jeśli opcji odpowiedzi jest więcej niż dwie.
- Na następnym zrzucie ekranu widzisz, jak wygląda głosowanie po tym, jak jeden z użytkowników wybrał odpowiednią dla siebie opcję odpowiedzi.
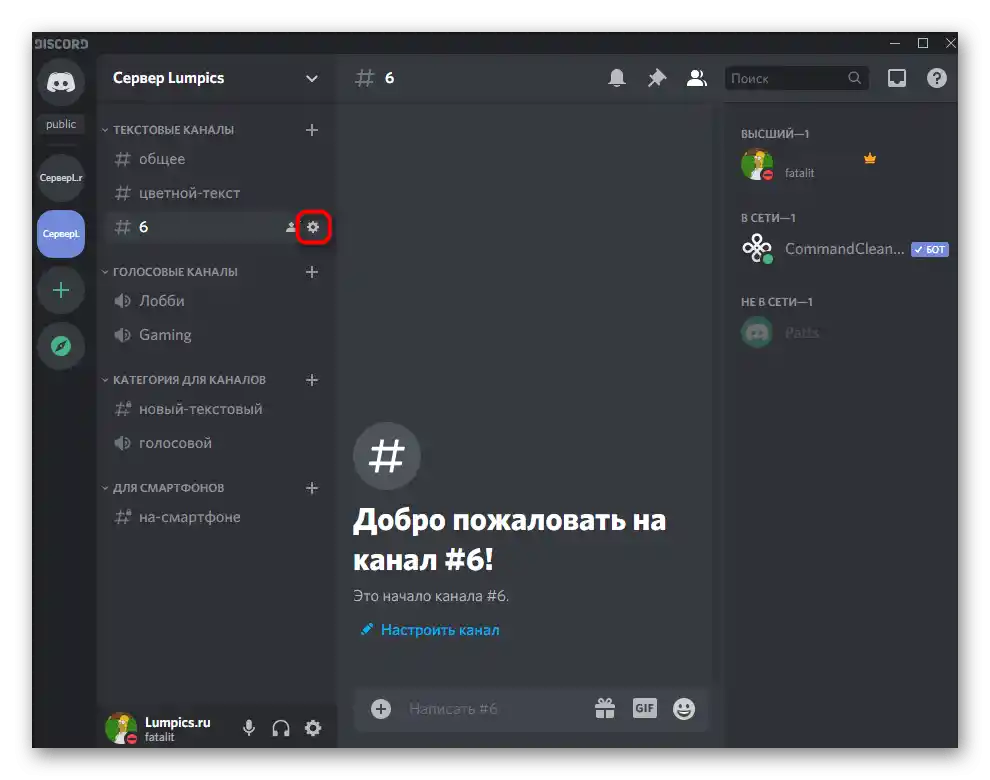
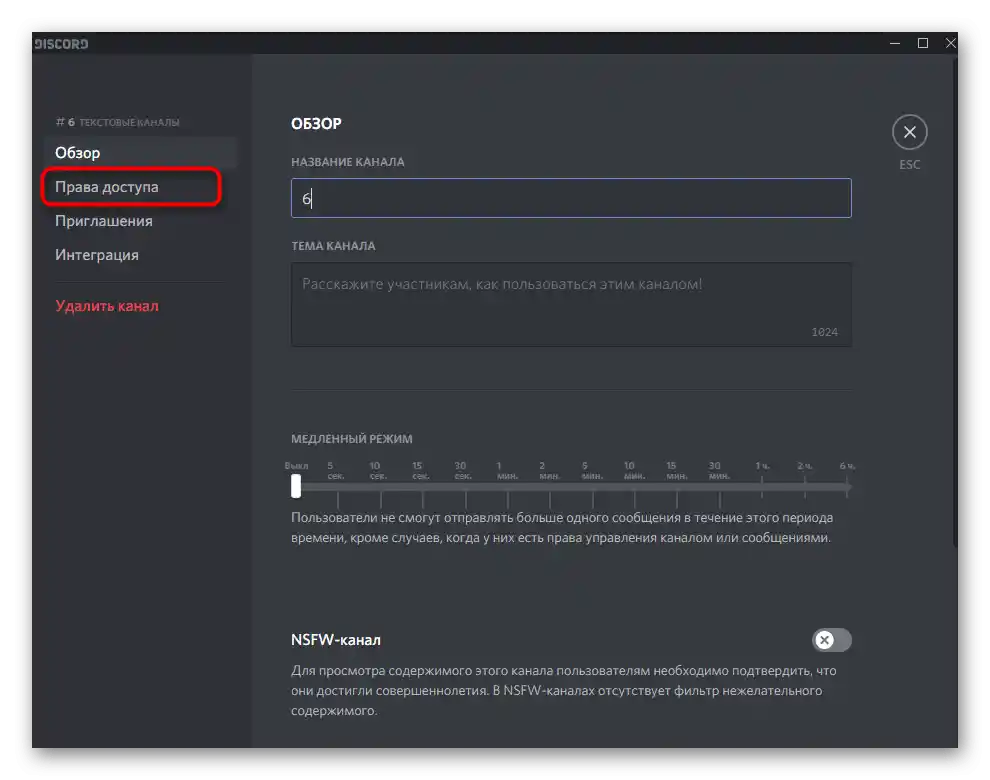
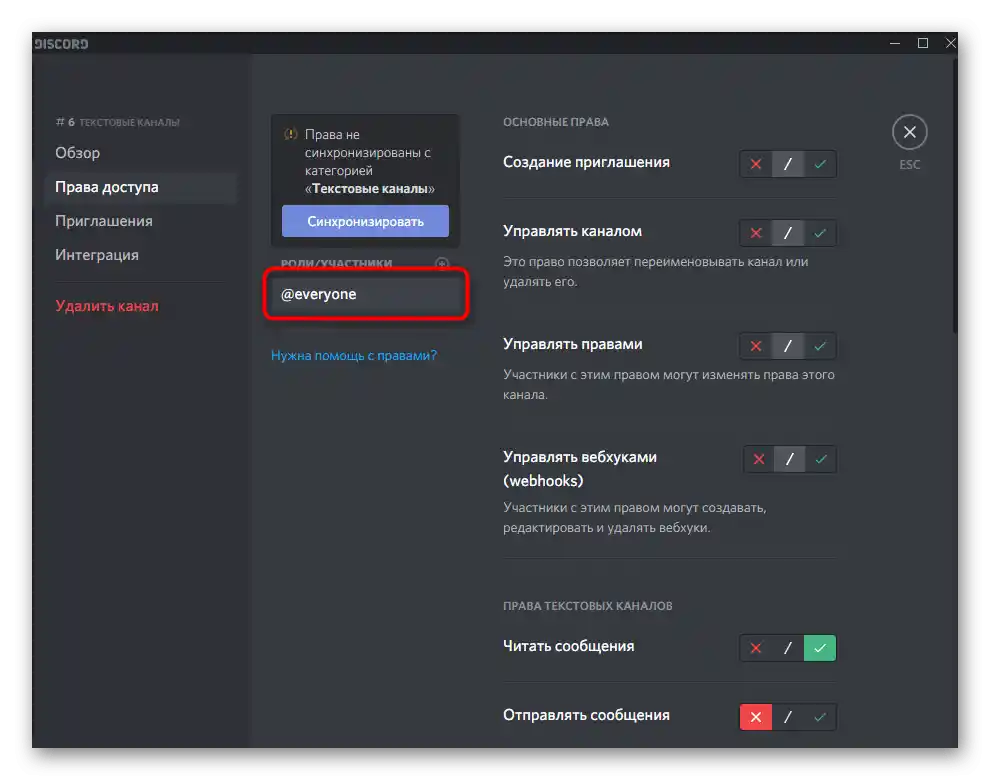
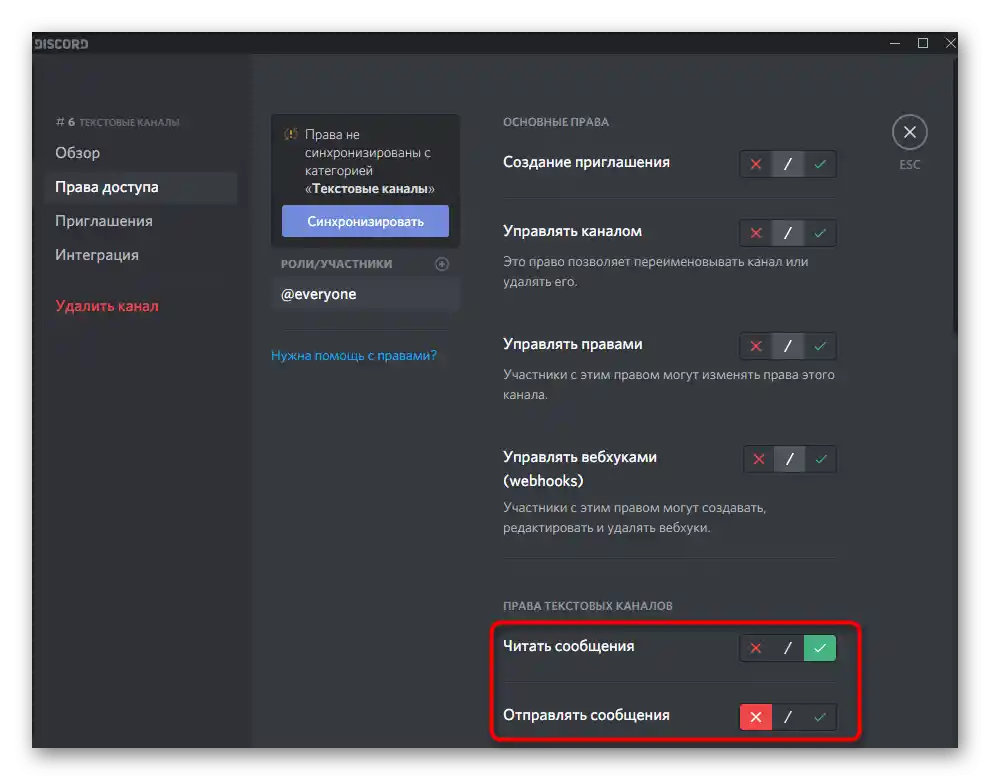
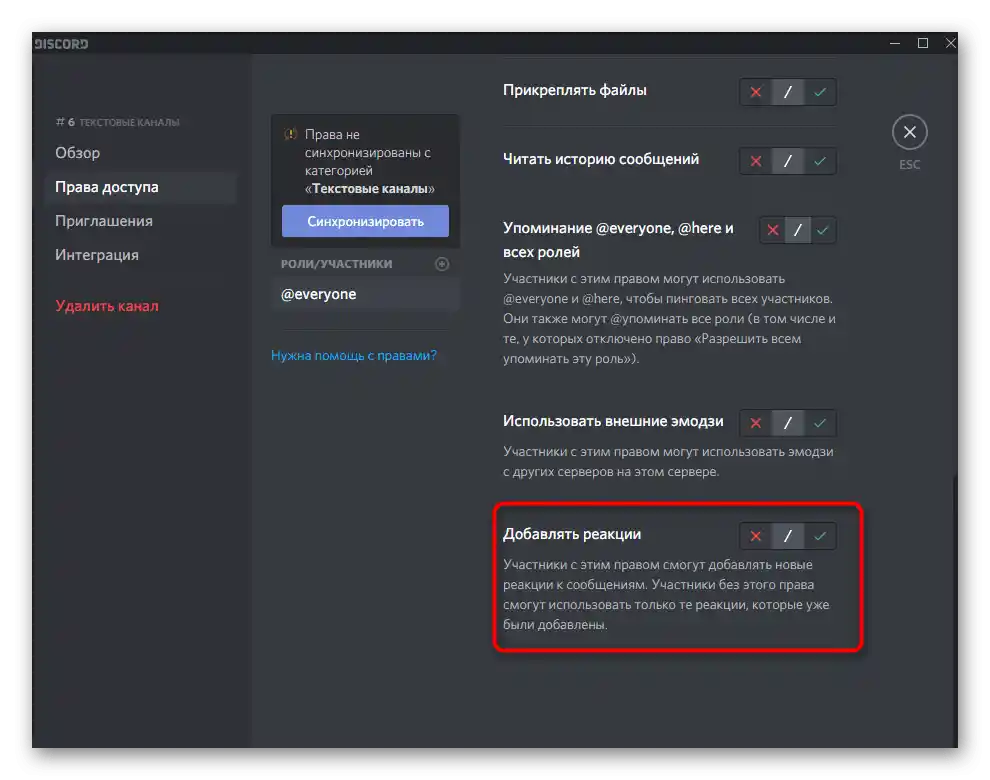
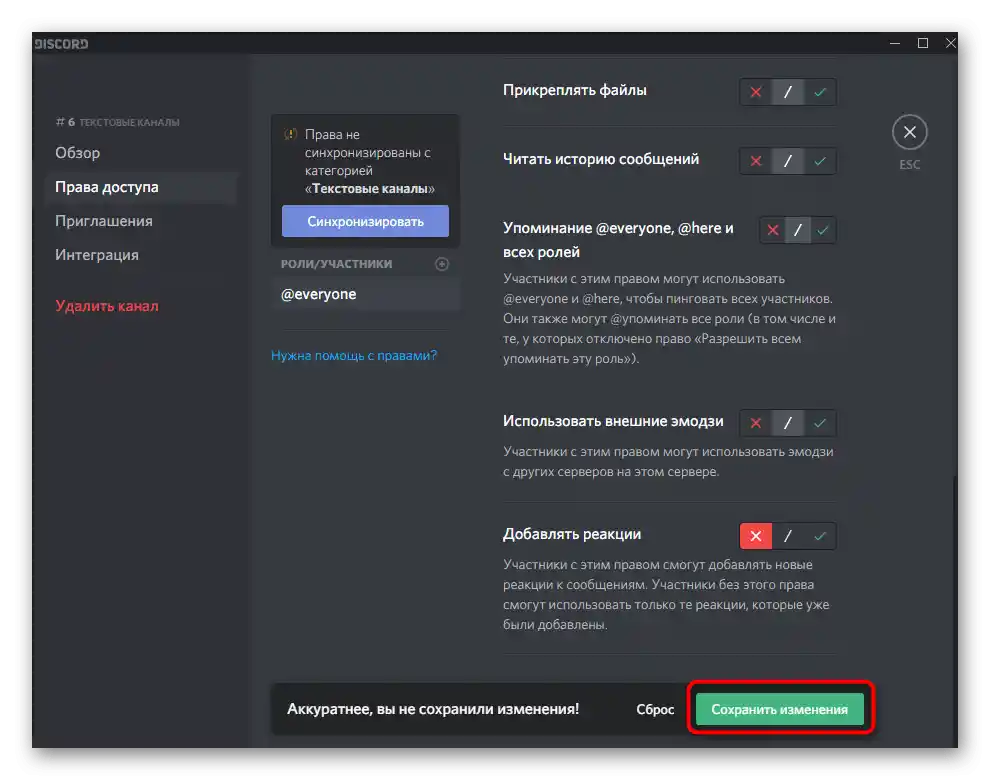
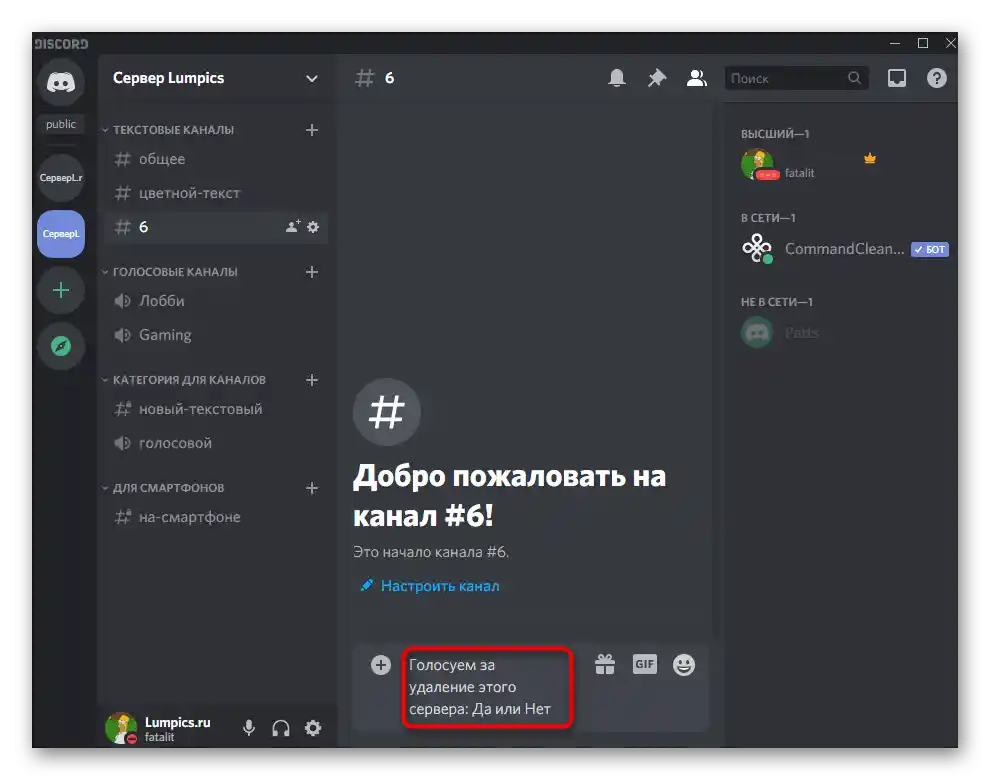
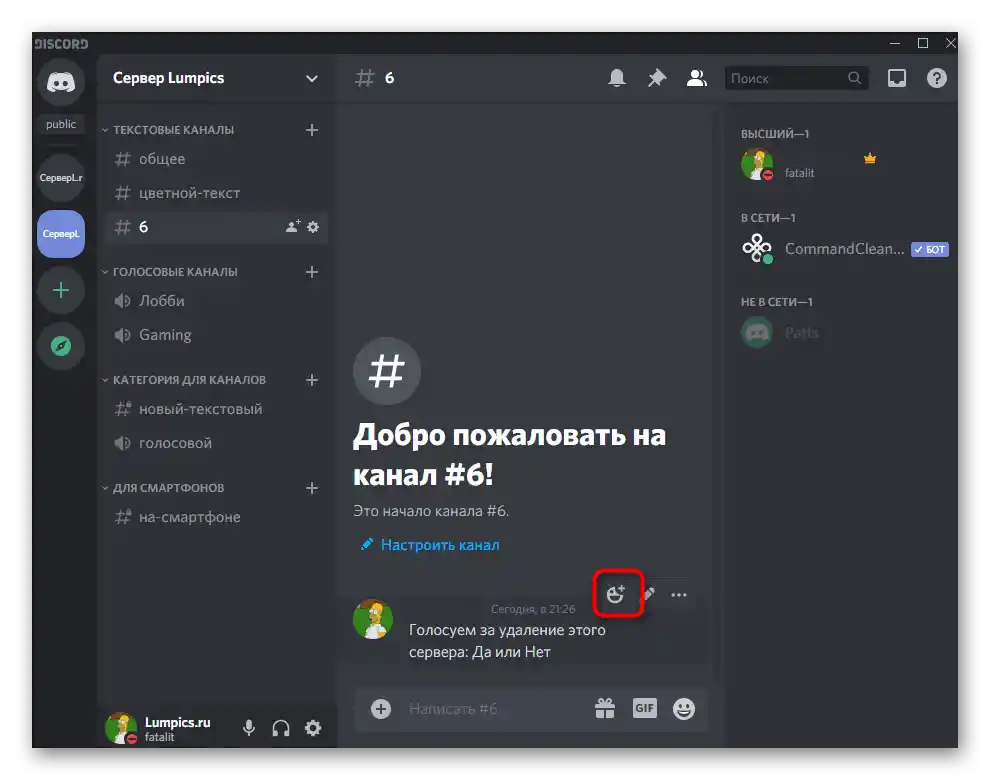
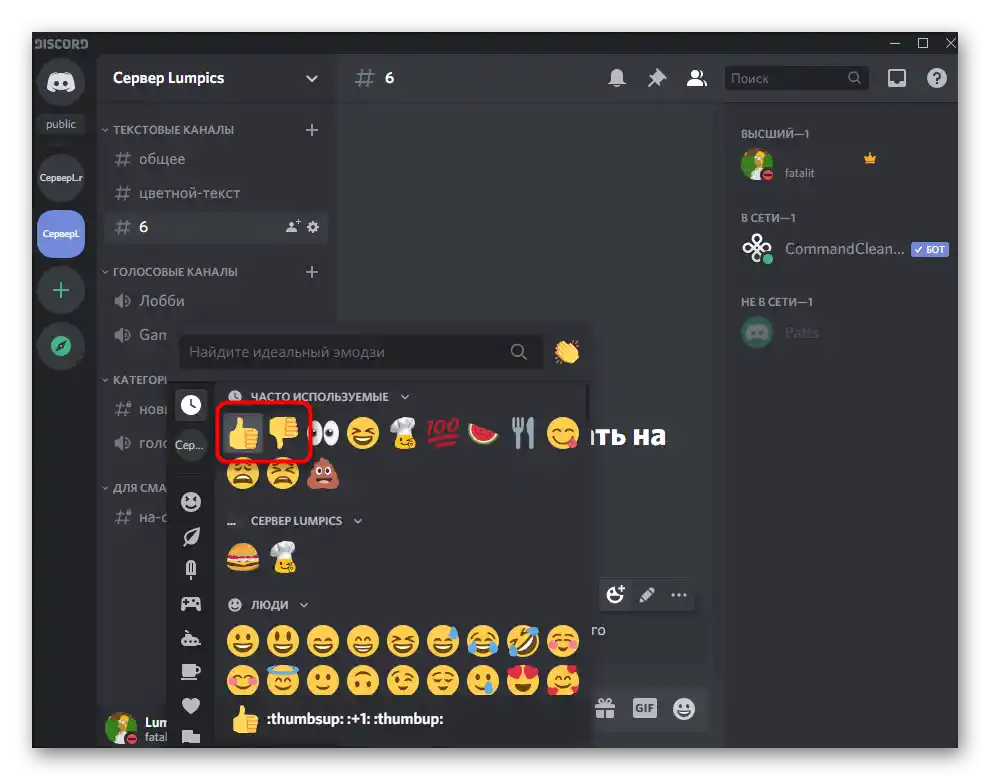
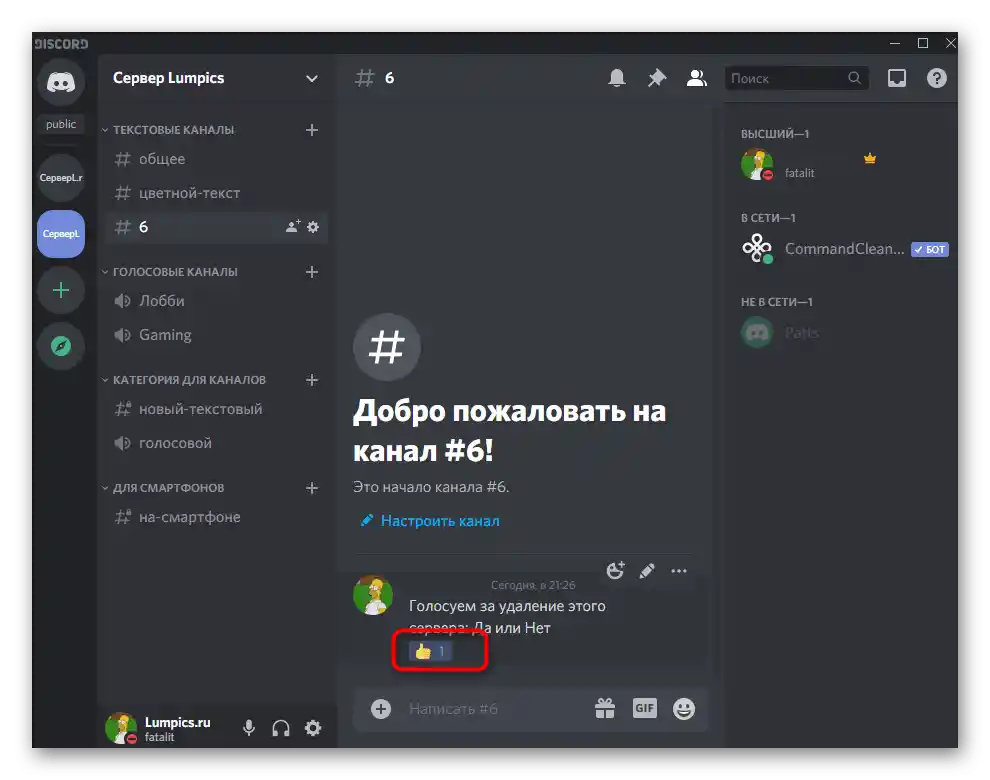
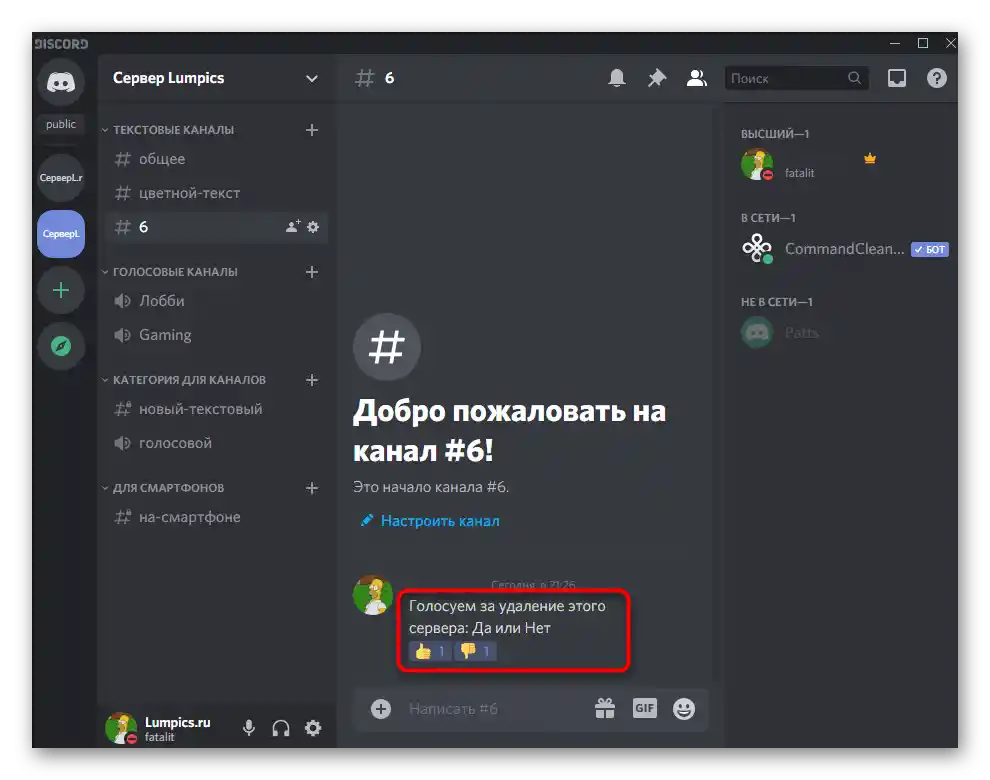
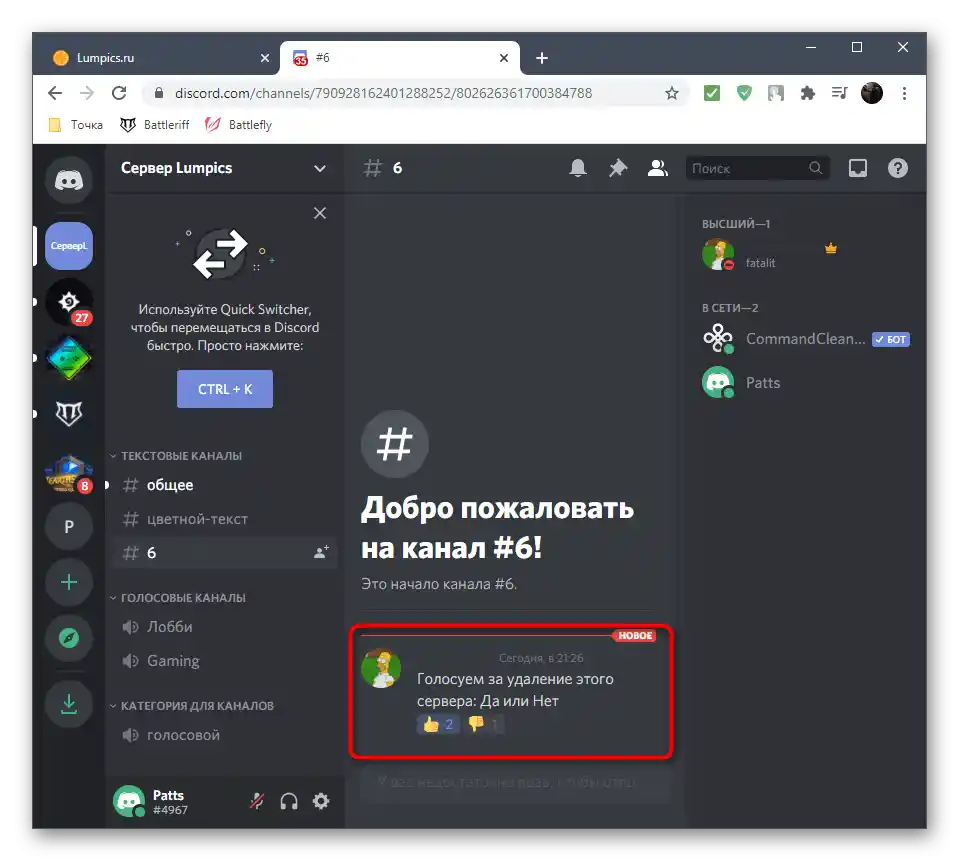
Podsumujmy to, co zostało powiedziane, jeśli instrukcja nie jest dla ciebie do końca jasna. Na początku konfigurujesz czat tekstowy zgodnie z zasadami, zapewniając uczciwe i wolne od spamu głosowanie. Następnie wprowadzasz samo pytanie i dodajesz do niego reakcje jako odpowiedzi. Użytkownicy klikają na jeden z emotikonów, wybierając preferowaną opcję odpowiedzi. Liczba głosów zawsze wyświetla się obok emotikony, więc z liczeniem nie będzie trudności.
Sposób 2: Simple Poll
Bardziej prostą metodą organizacji ankiet w Discordzie jest instalacja botów, których funkcjonalność koncentruje się na realizacji tego zadania.Jeden z takich botów nazywa się Simple Poll i pozwala dosłownie za pomocą dwóch różnych komend zorganizować głosowanie dowolnej złożoności bez potrzeby samodzielnego dodawania dwóch lub więcej reakcji.
Dodaj Simple Poll do Discorda z oficjalnej strony
- Przejdź na otwartą platformę pod linkiem poniżej, aby trafić na stronę Simple Poll, i naciśnij przycisk "Zaproś".
- Jeśli autoryzacja w wersji webowej komunikatora została już wykonana, od razu pojawi się formularz autoryzacji bota na serwerze. W razie potrzeby zmiany konta (bo tylko administratorzy lub twórcy serwerów mogą dodawać boty) naciśnij na pytanie "To nie ty?".
- Przejdź ponowną autoryzację lub zeskanuj kod QR dla szybkiego dostępu.
- Z rozwijanego menu wybierz serwer, do którego chcesz dodać bota, i przejdź do następnego kroku.
- Koniecznie zaznacz wszystkie uprawnienia dla niego, ponieważ w przeciwnym razie Simple Poll nie uzyska dostępu do emoji ani wysyłania wiadomości.
- Potwierdź autoryzację, wpisując wyświetloną na ekranie captchę.
- Zostaniesz powiadomiony o pomyślnym dodaniu tego bota do Discorda, po czym możesz zamknąć to okno i przejść do programu.
- W nim zapoznaj się z listą uczestników serwera i upewnij się, że teraz w sieci wyświetla się użytkownik "Simple Poll" z oficjalnym oznaczeniem bota.
- Napisz komendę
/pollaby uzyskać pomoc na temat składni bota. - Zapoznaj się z dwoma pojawiającymi się na ekranie komendami.Pierwsza jest używana do tworzenia ankiet z wieloma opcjami odpowiedzi, a druga — gdy dostępne są tylko "Tak" lub "Nie".
- Sprawdźmy najpierw drugi wariant, wpisując
/poll "Tekst ankiety". - Po naciśnięciu Enter pojawi się wiadomość od bota, w której znajduje się emoji ankiety, sam tekst jest wyróżniony pogrubieniem, a poniżej dodane są wszystkie niezbędne reakcje.
- Podczas głosowania widzisz dokładnie te same zmiany w liczniku, jak to miało miejsce przy realizacji Metody 1.
- Tworzenie głosowania z wieloma różnymi opcjami odpowiedzi jest nieco bardziej skomplikowane, ale wciąż szybkie. Wpisz
/poll "Tekst ankiety" "Opcja 1" "Opcja 2" "Opcja 3"(można podać do 20 opcji). - Następnie każda możliwa odpowiedź jest automatycznie przypisywana do liter, więc użytkownicy muszą tylko wybrać którąś z opcji.
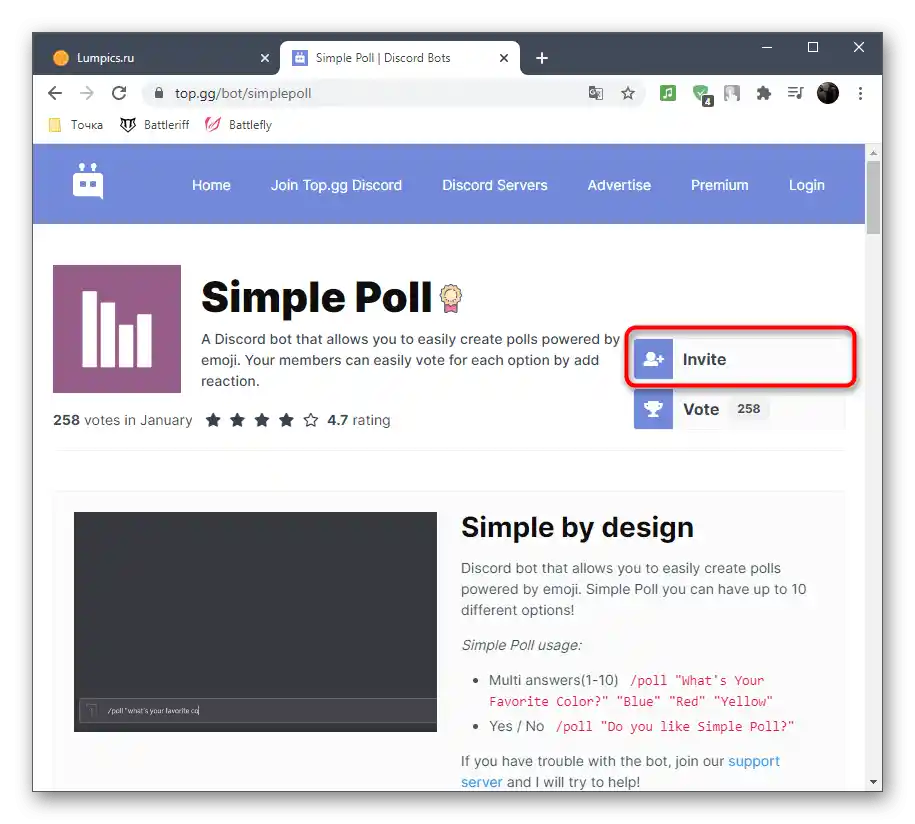
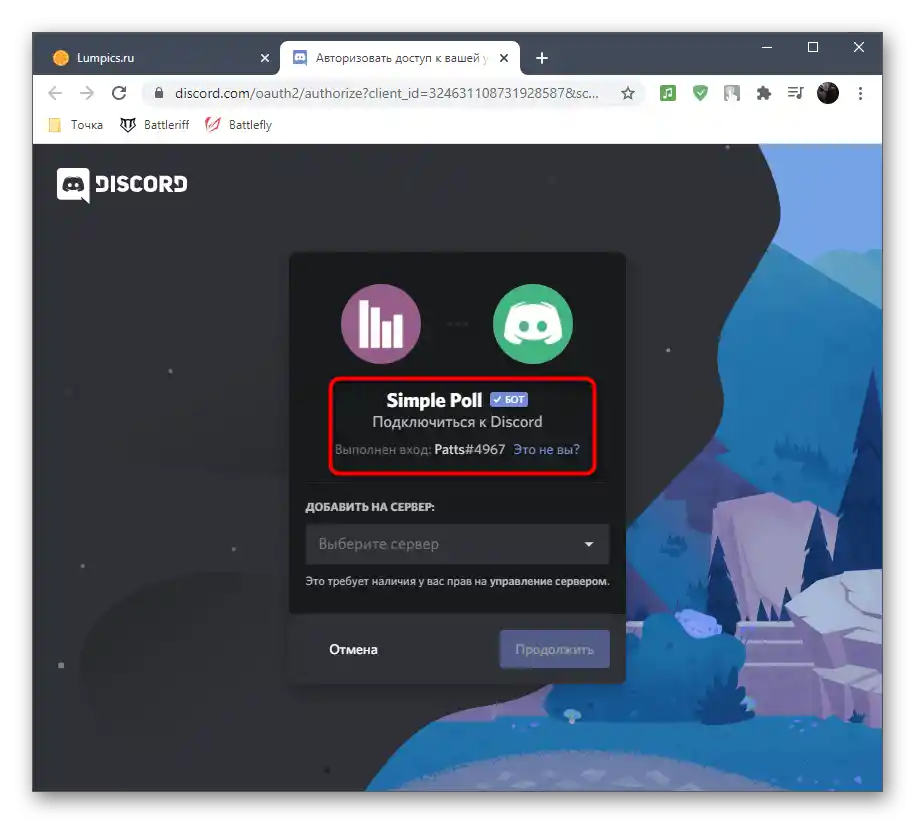
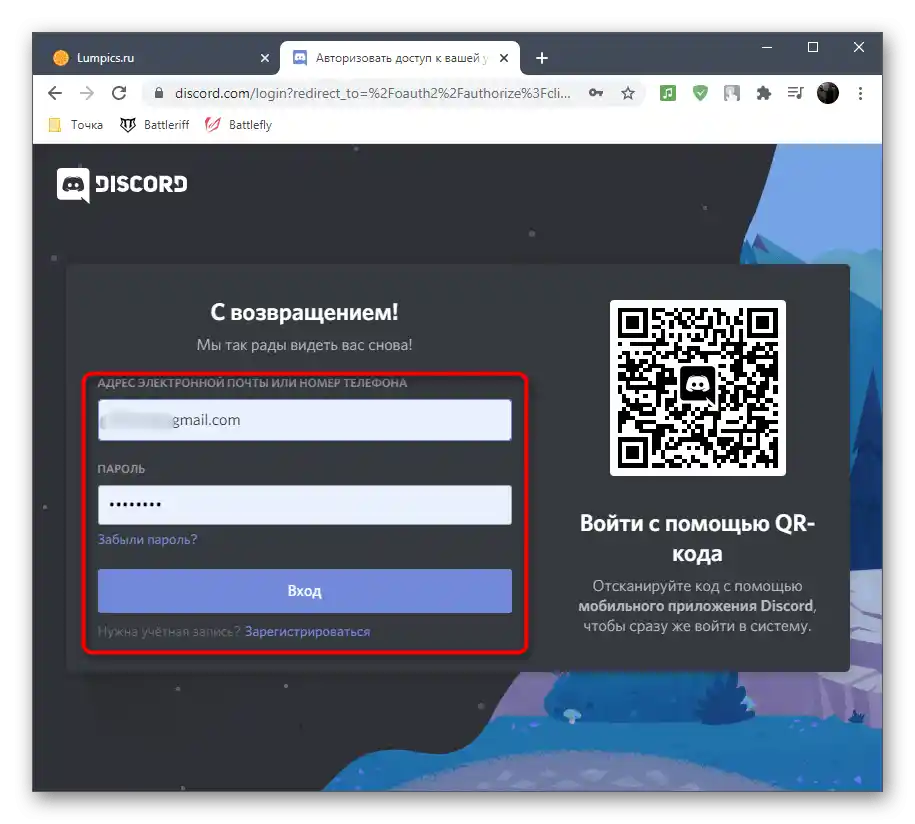
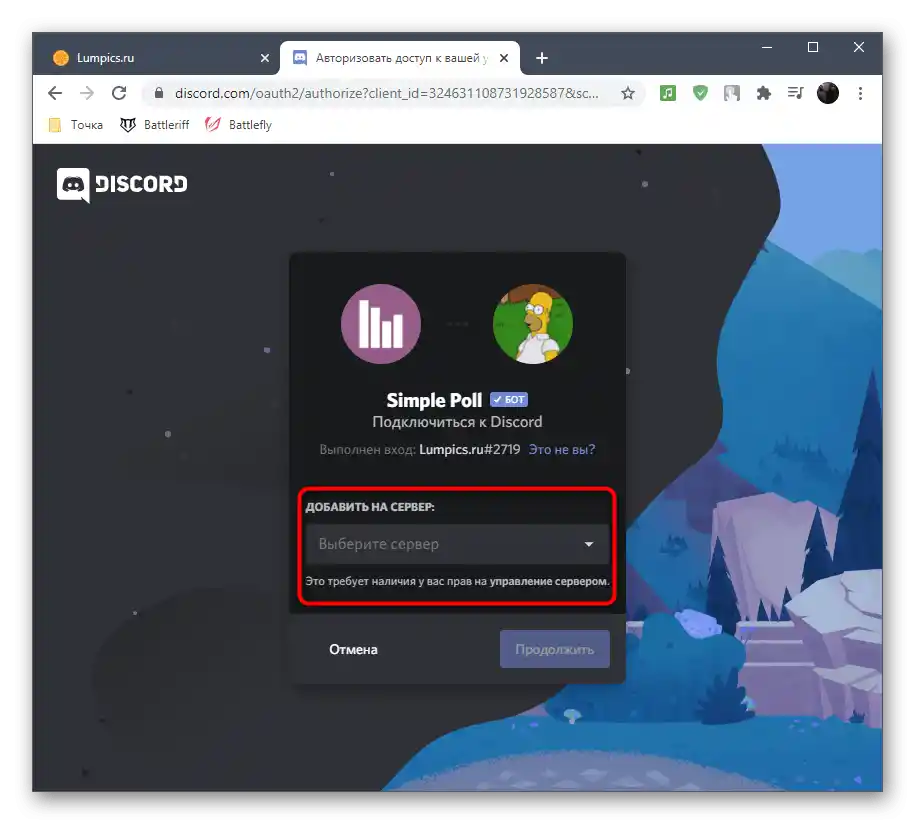
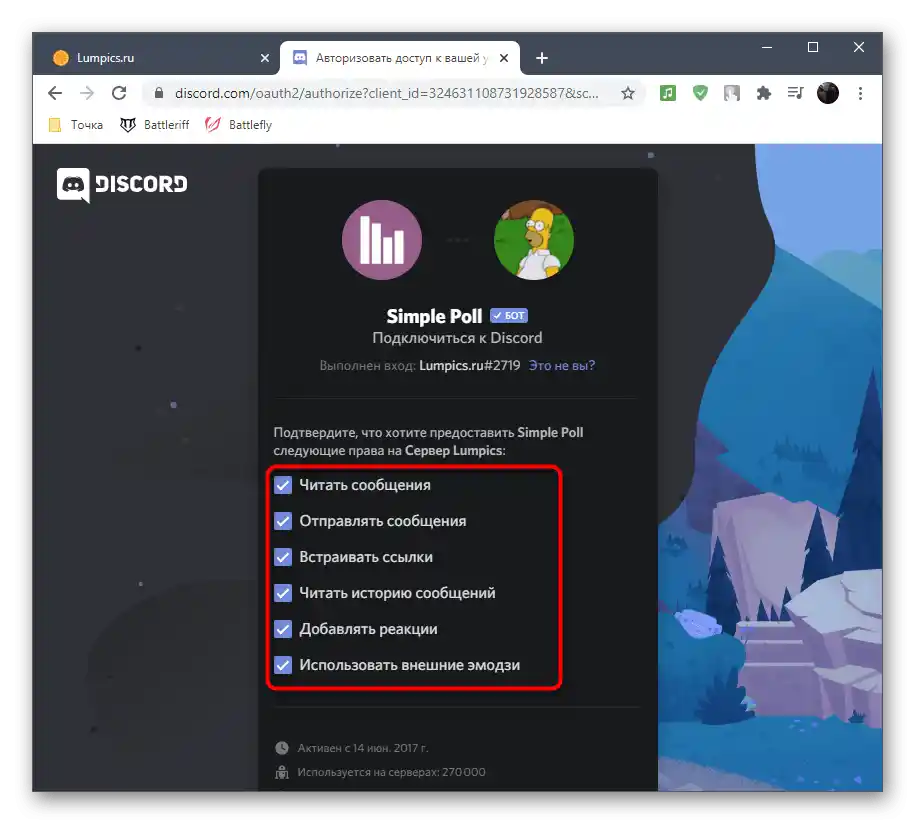
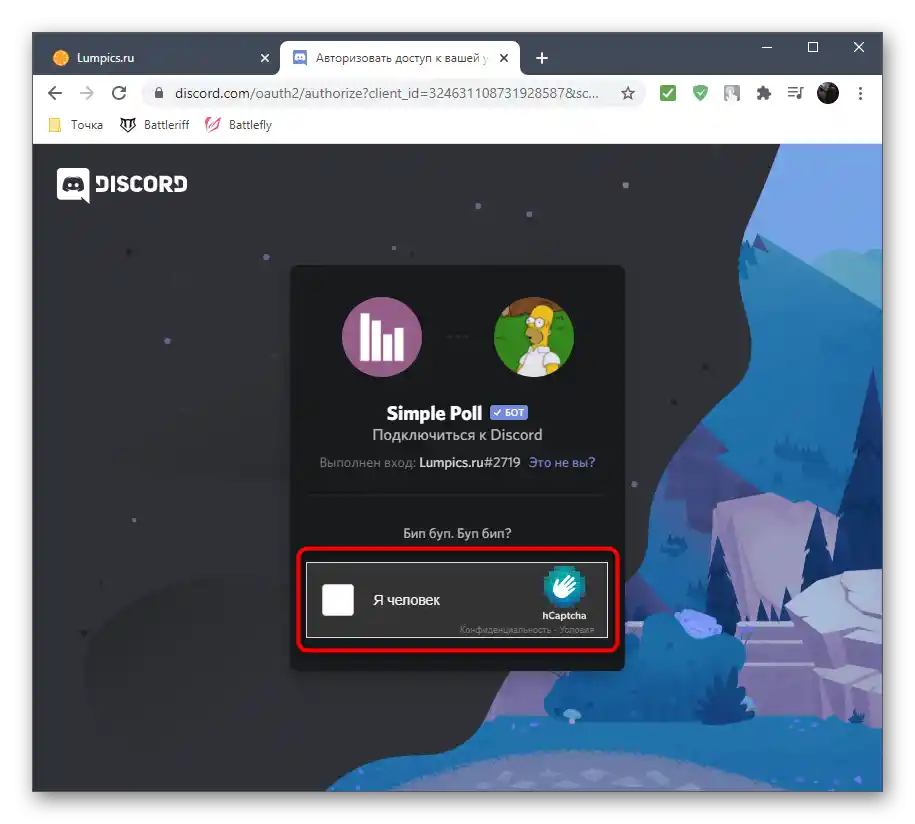
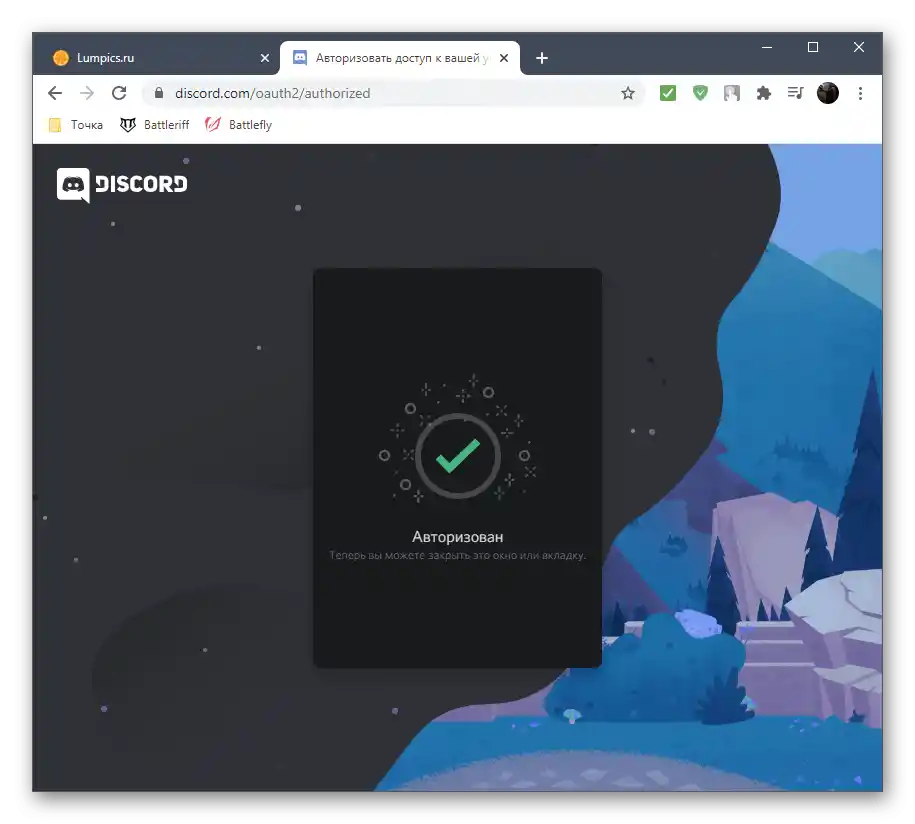
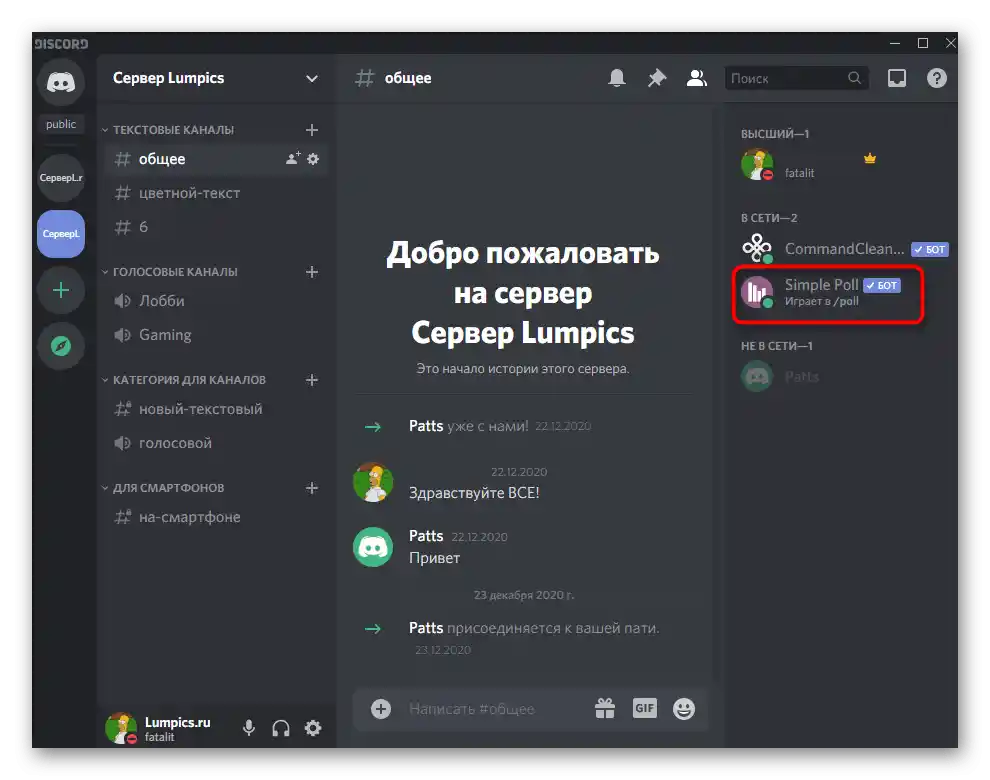
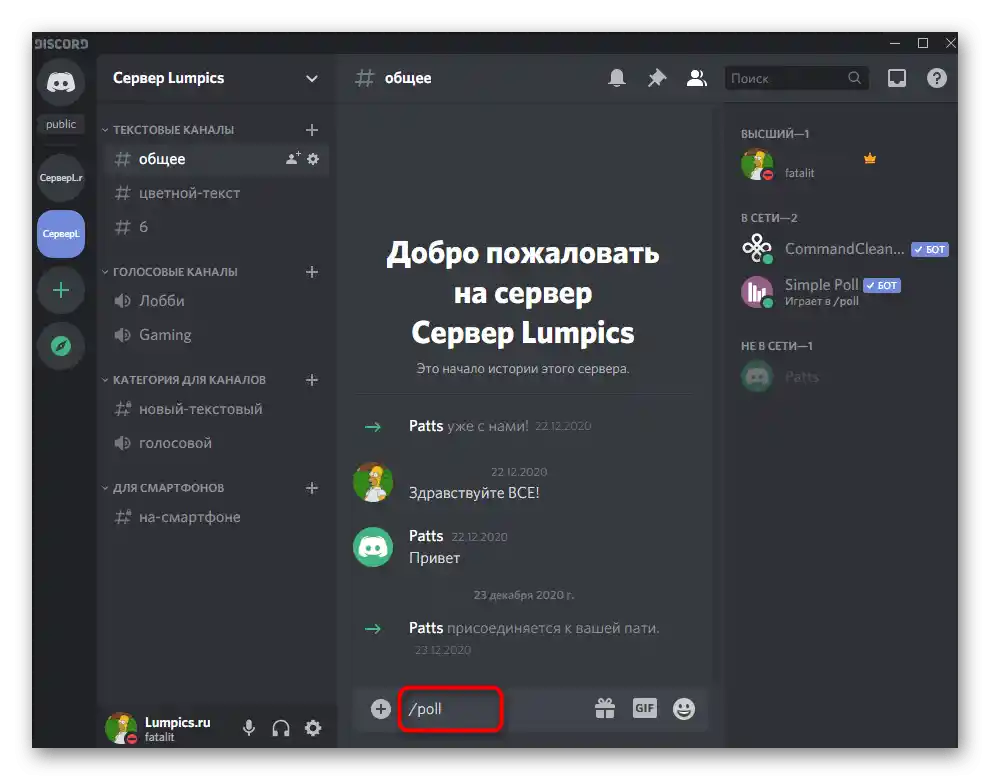
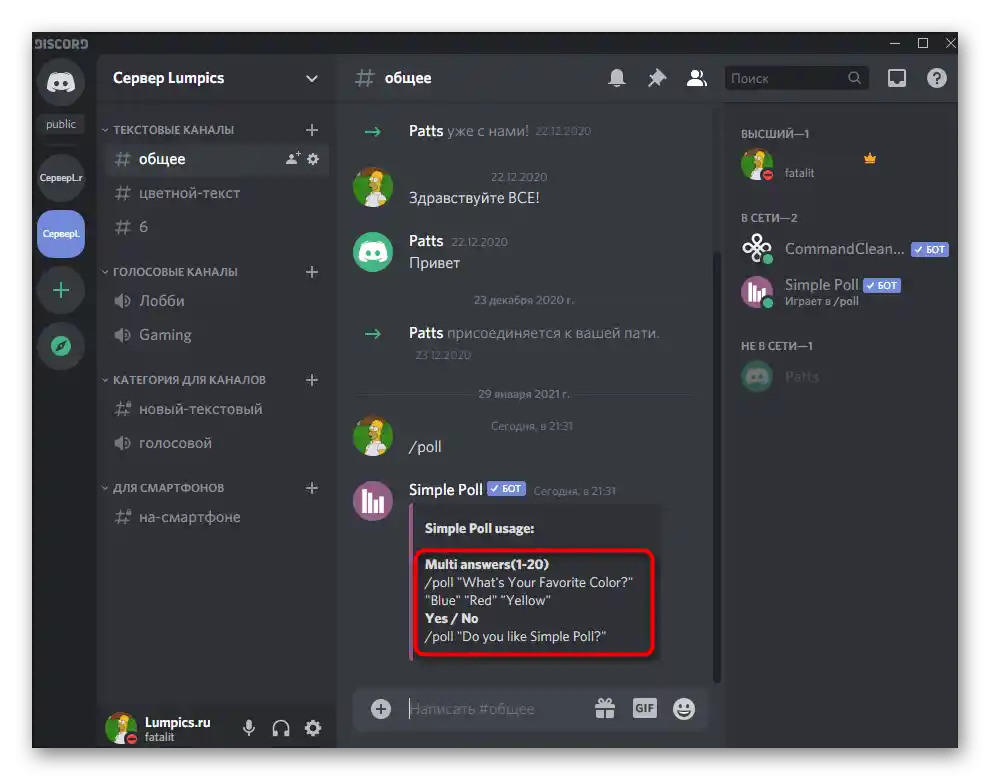
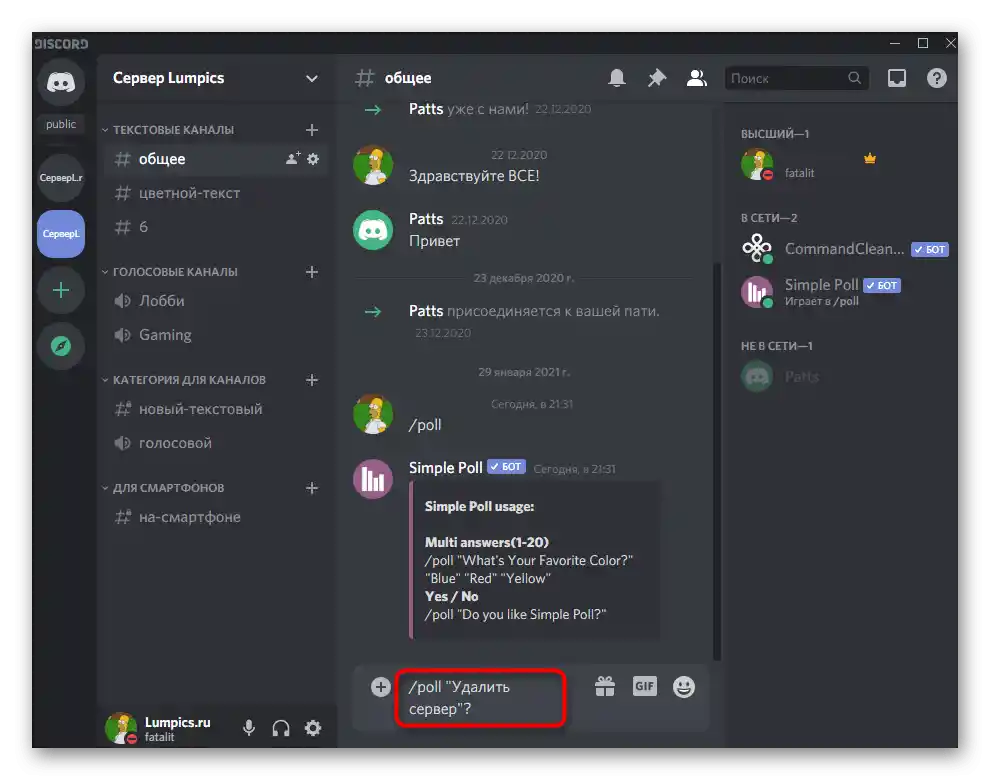
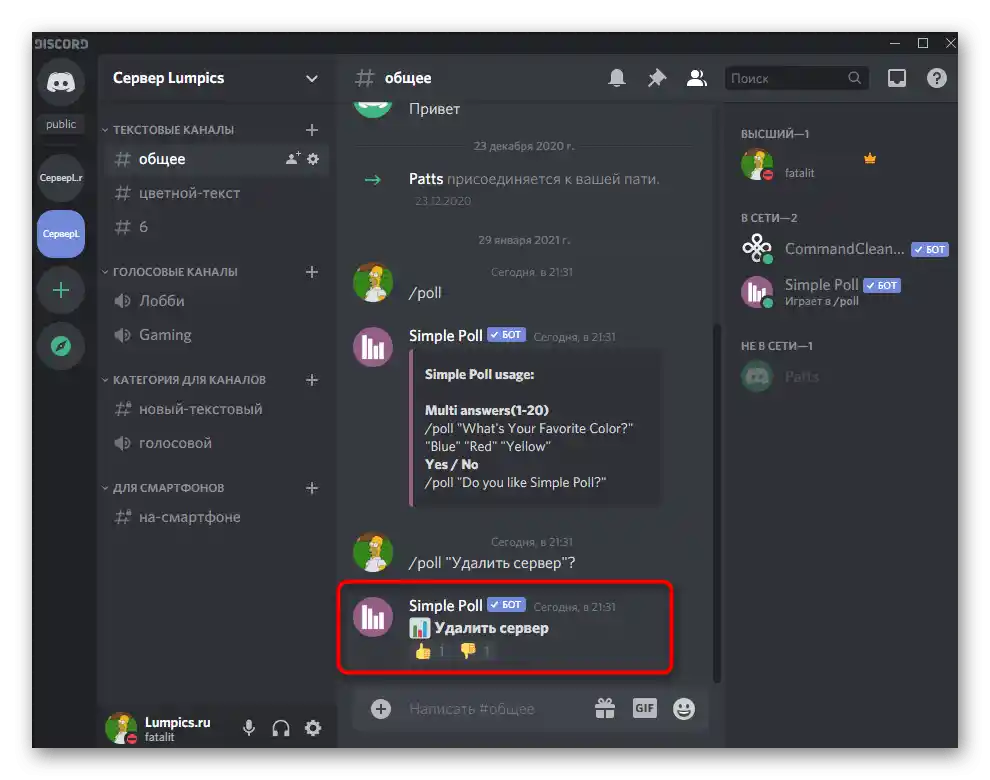
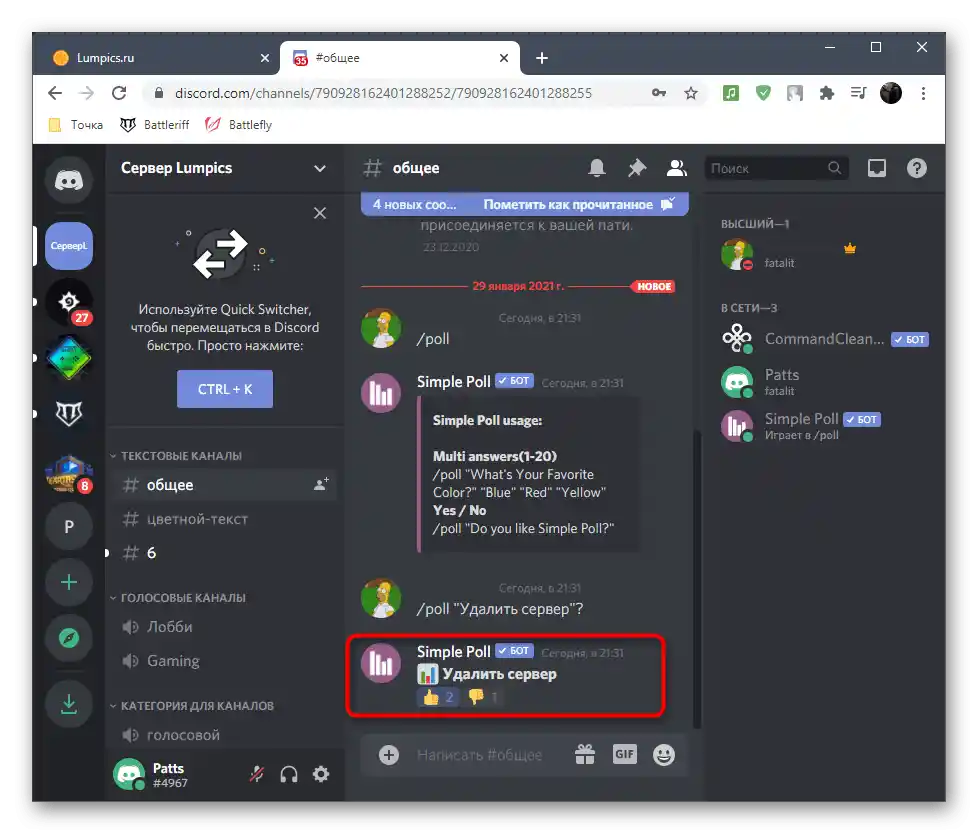
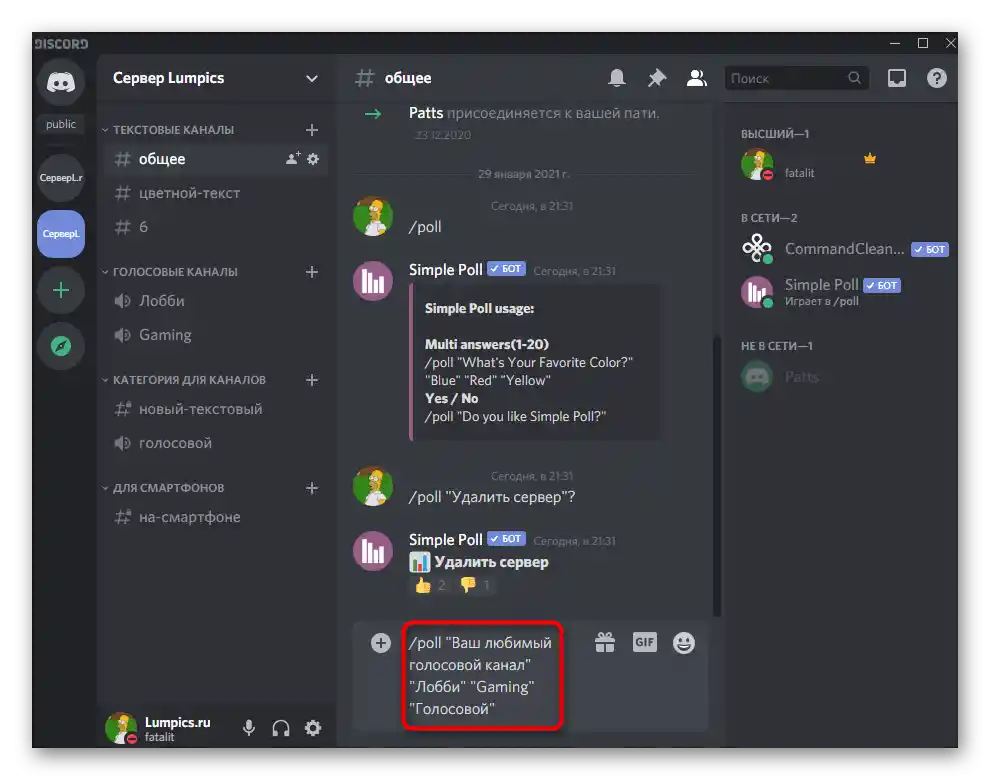
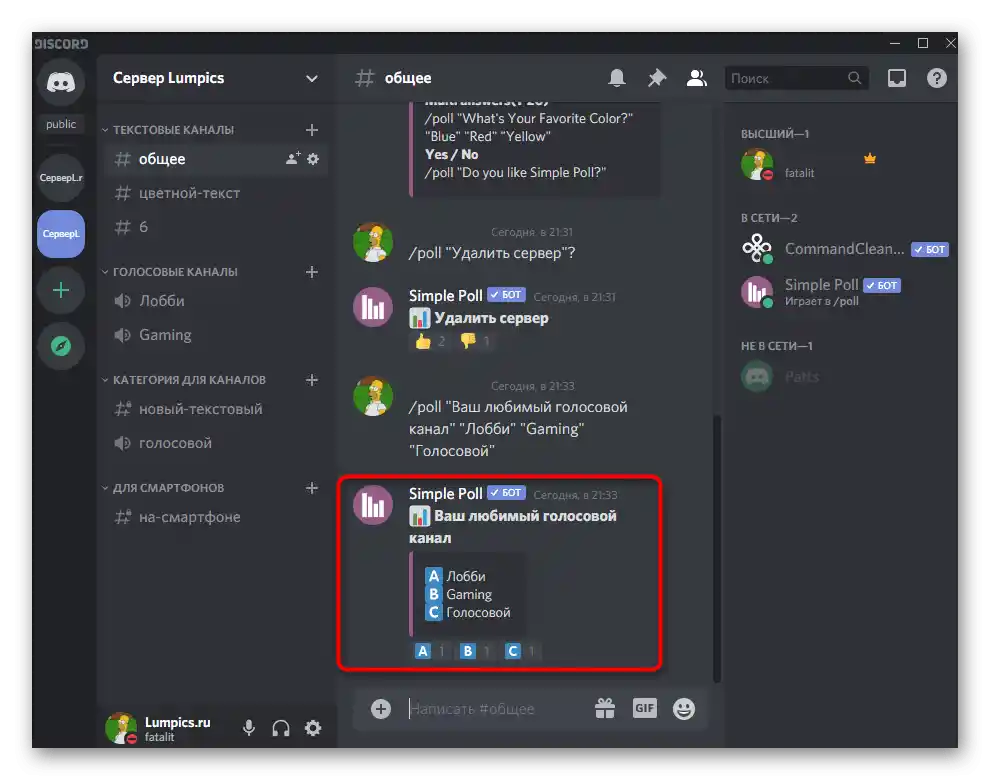
Dodatkowo zwróćmy uwagę na prawa dostępu do kanałów tekstowych, jeśli wcześniej były one konfigurowane wyłącznie do przeprowadzania głosowań, tak jak pokazano w poprzedniej metodzie. W takim przypadku bot może wysłać prywatną wiadomość, że nie ma dostępu do wiadomości lub emoji. Aby rozwiązać tę sytuację, wprowadź pewne zmiany w prawach kanału tekstowego.
- Najedź na niego kursorem i kliknij przycisk w kształcie zębatki.
- Otwórz sekcję "Prawa dostępu".
- Przejdź do dodawania roli, aby skonfigurować jej prawa osobno.
- Wybierz użytkownika Simple Poll lub jego rolę, co w tym przypadku nie ma znaczenia.
- Koniecznie zezwól na czytanie i wysyłanie wiadomości.
- To samo zrób z prawem "Dodawać reakcje", po czym zapisz zmiany, opuść to menu i spróbuj ponownie interagować z botem.
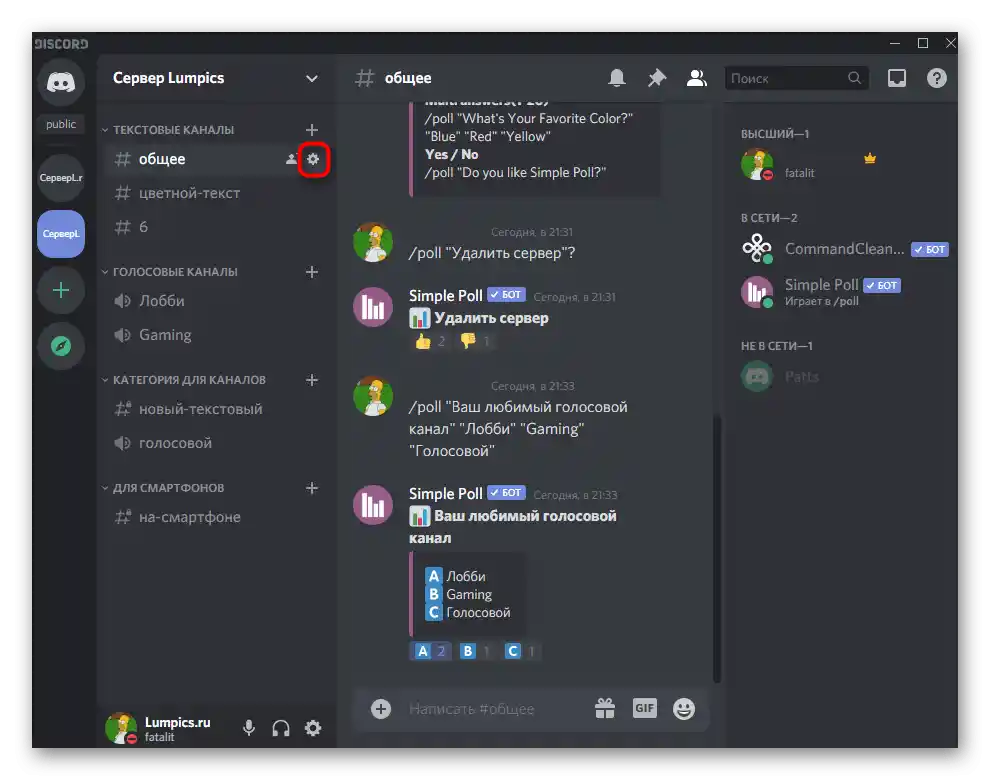
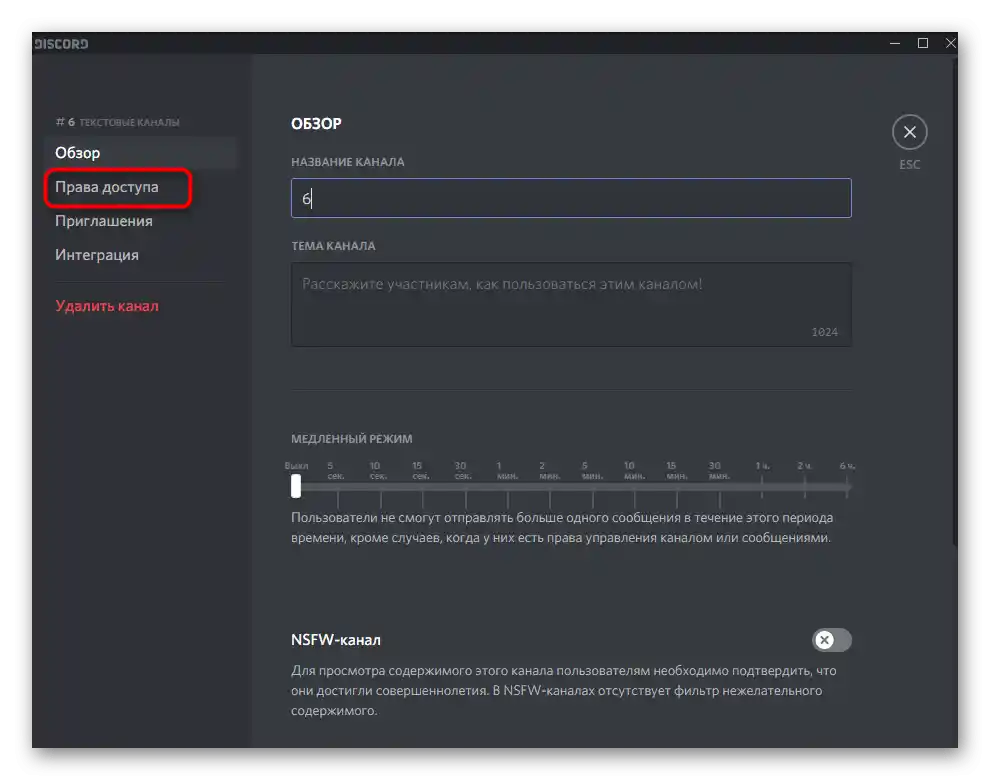
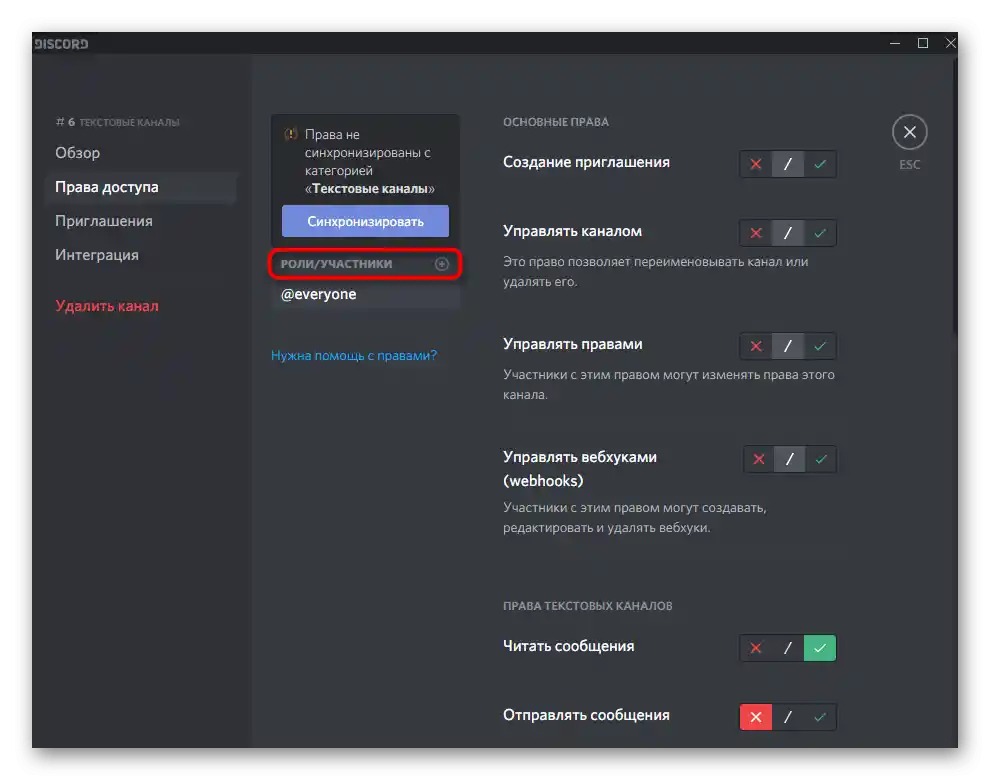
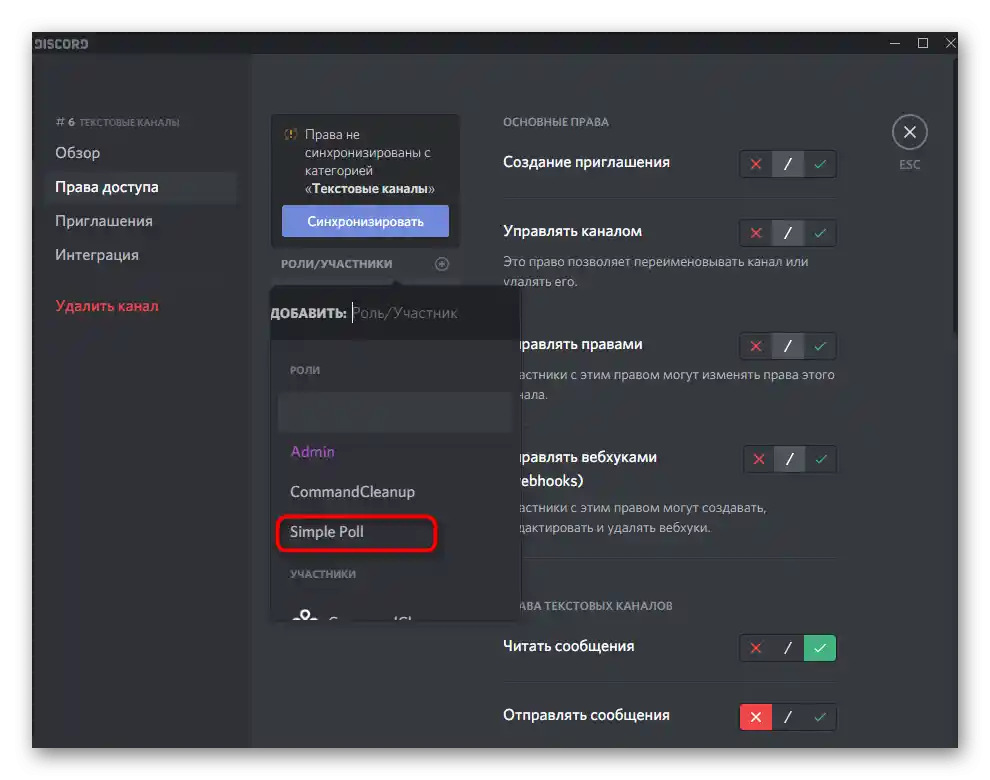
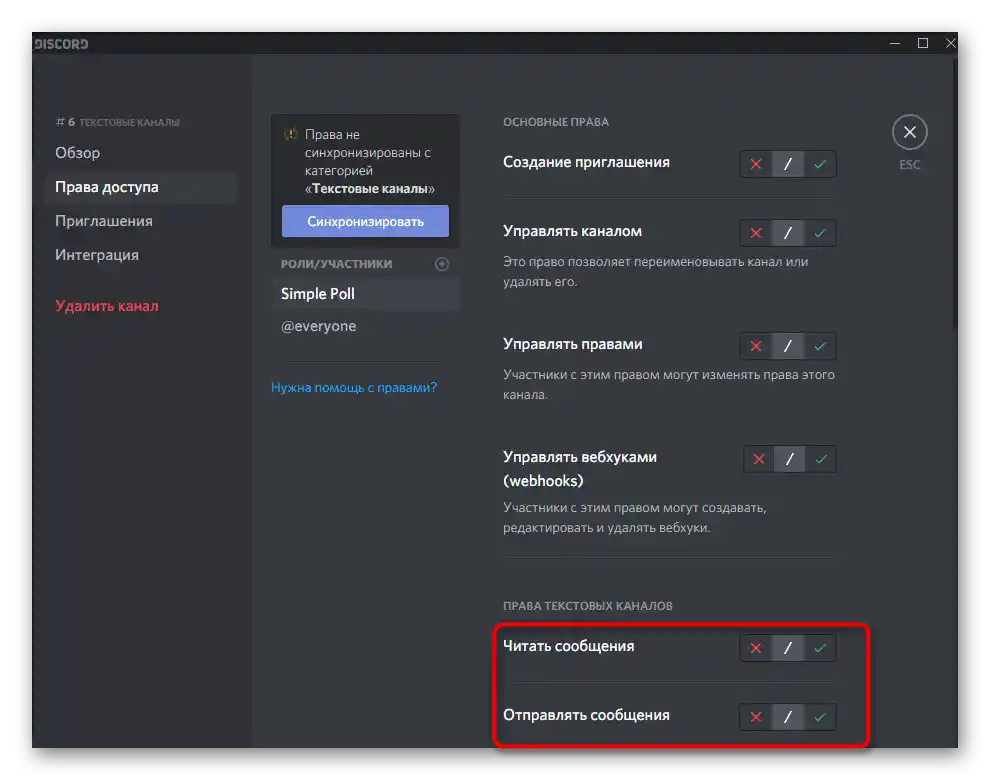
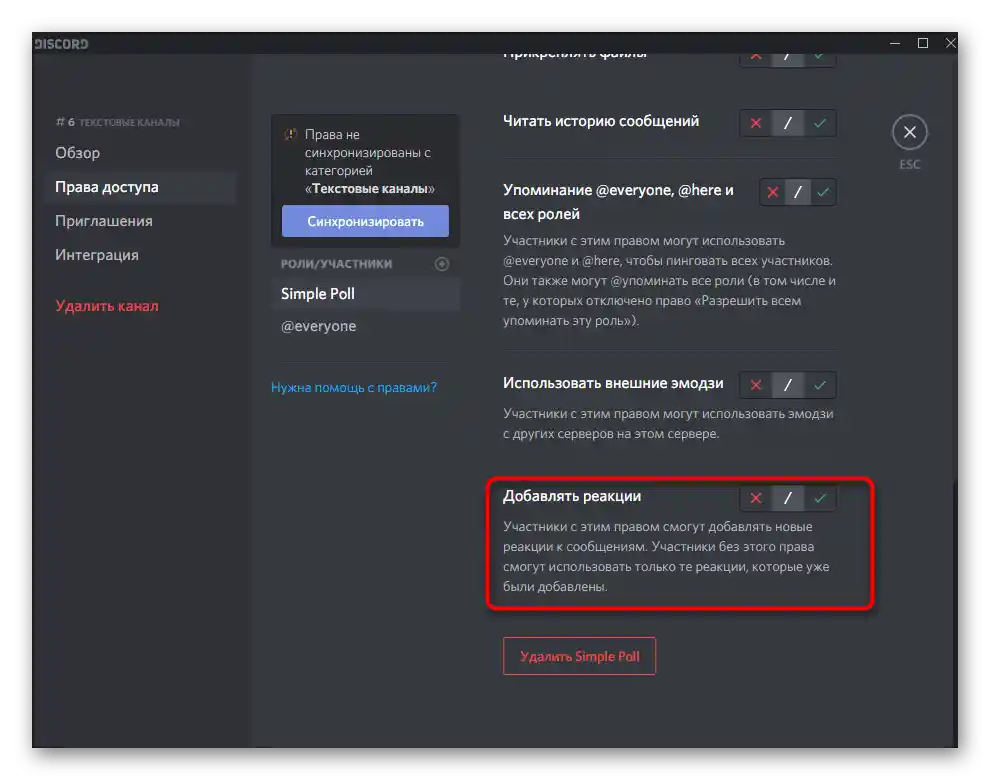
Metoda 3: Poll Bot
Alternatywnie omówimy jeszcze jednego bota, przeznaczonego do przeprowadzania ankiet na serwerze.A propos, ma on swoje różnice i wysyła proste głosowanie nie w swoim imieniu, a w twoim, co czasami jest przydatne podczas komunikacji na serwerze, ponieważ odciąża kanał tekstowy od niepotrzebnych informacji.
Dodaj Poll Bota do Discorda z oficjalnej strony
- Dodawany jest Poll Bot z tej samej otwartej platformy, o której już wcześniej była mowa.
- Po naciśnięciu przycisku "Invite" pojawi się nowa zakładka do autoryzacji bota. Zaloguj się do swojego profilu, wskaż serwer i przejdź do następnego kroku.
- Przyznaj botowi wszystkie niezbędne uprawnienia i autoryzuj go.
- Gdy pojawi się powiadomienie o pomyślnej autoryzacji, zamknij tę stronę przeglądarki i wróć do programu, gdzie najpierw sprawdź, czy Poll Bot jest widoczny na liście uczestników wybranego serwera.
- Użyj komendy
+helpaby uzyskać pomoc w interakcji z omawianym narzędziem. - Komendy są tylko dwie i służą do tworzenia prostego głosowania lub z różnymi wariantami odpowiedzi. W tym bloku z informacjami wyraźnie widać składnię każdej komendy, czyli to, jak należy ją poprawnie sformułować.
- Proste głosowanie ogłasza się za pomocą komendy
+poll *tekst ankiety*. - Po wysłaniu zobaczysz emoji w postaci pozytywnej i negatywnej reakcji. Trzecia jest przeznaczona dla tych, którzy nie zdecydowali się na wybór.Zwróć uwagę, że ta ankieta została wysłana w imieniu twojego konta, a nie bota.
- Aby stworzyć bardziej rozbudowane głosowanie, stosuj następującą składnię:
+poll {Tekst ankiety} [Opcja 1] [Opcja 2] [Opcja 3](w informacji pomocniczej podano, że obsługiwanych jest do 30 różnych opcji). - To głosowanie jest już bardziej skomplikowane, dlatego jest wysyłane w imieniu bota, a jego wygląd w czacie tekstowym możesz zobaczyć na następnym zrzucie ekranu.
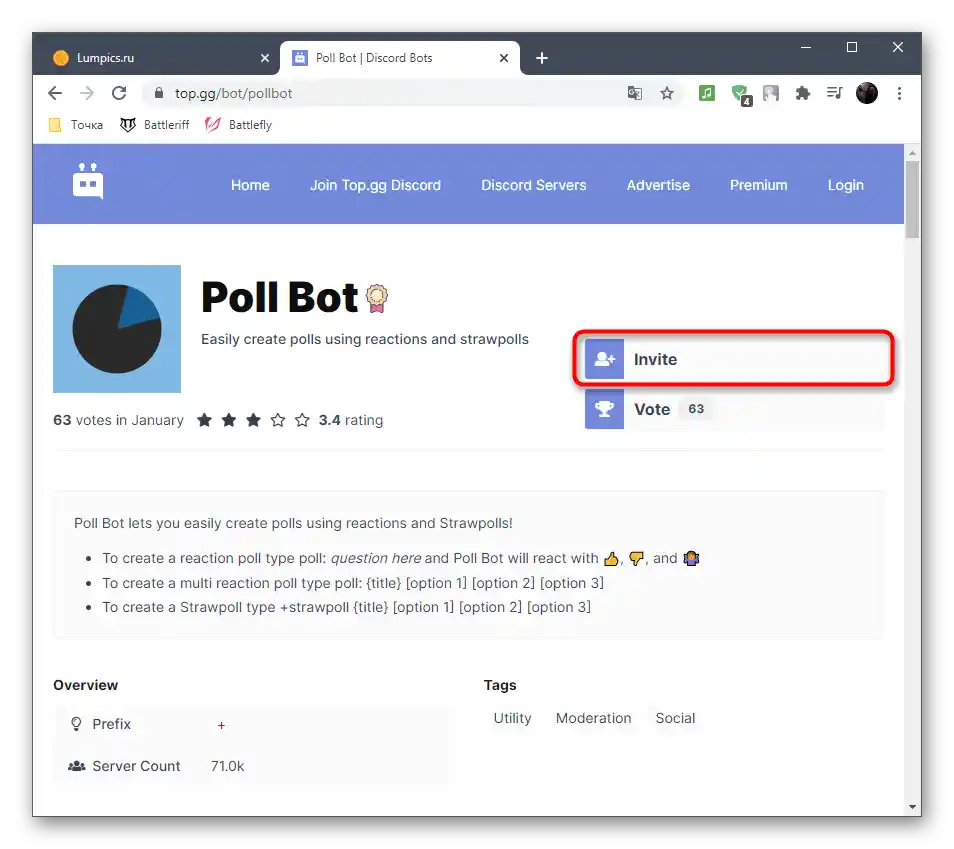
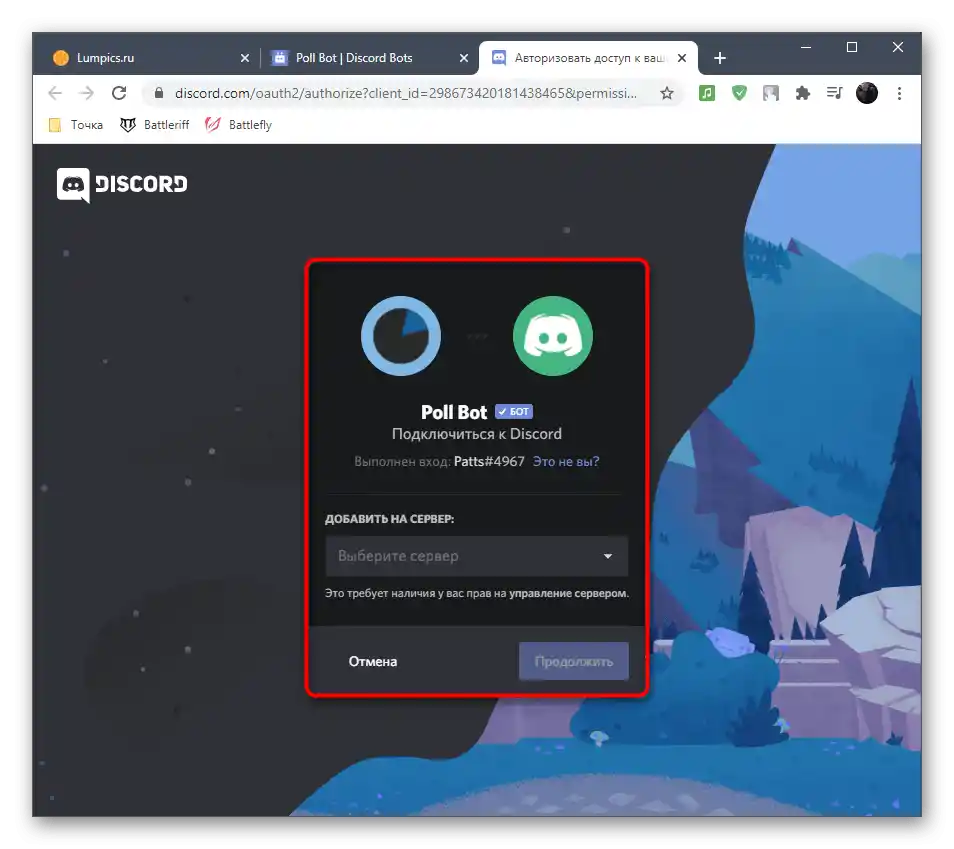
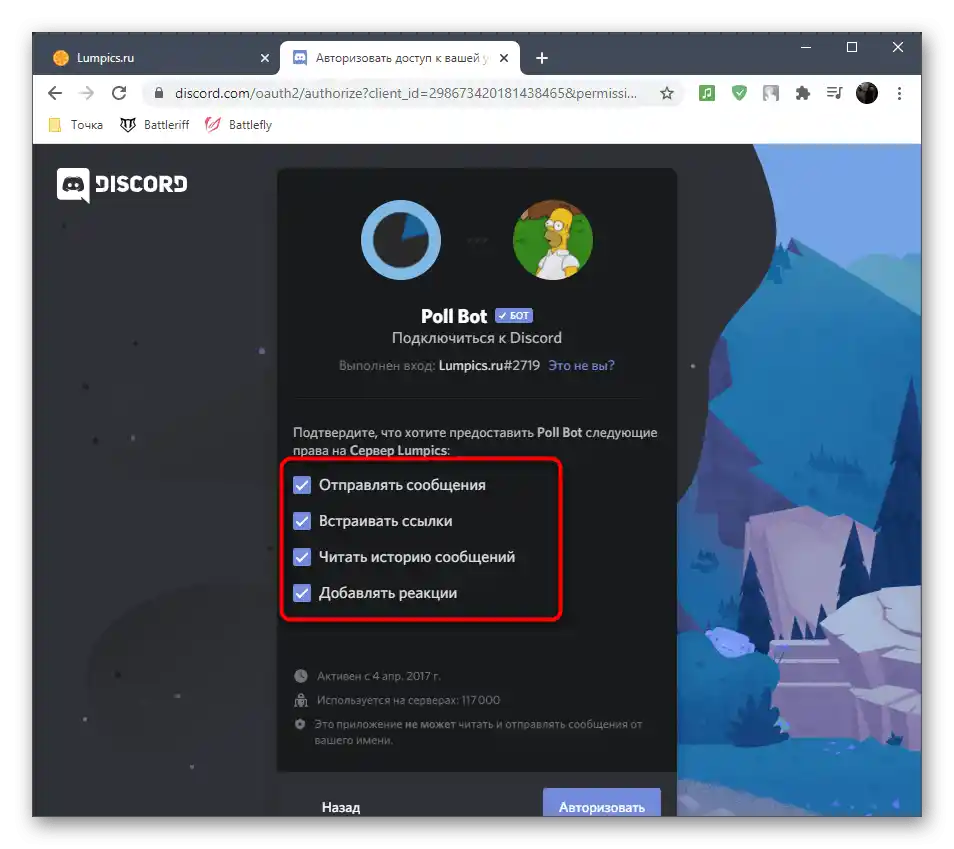
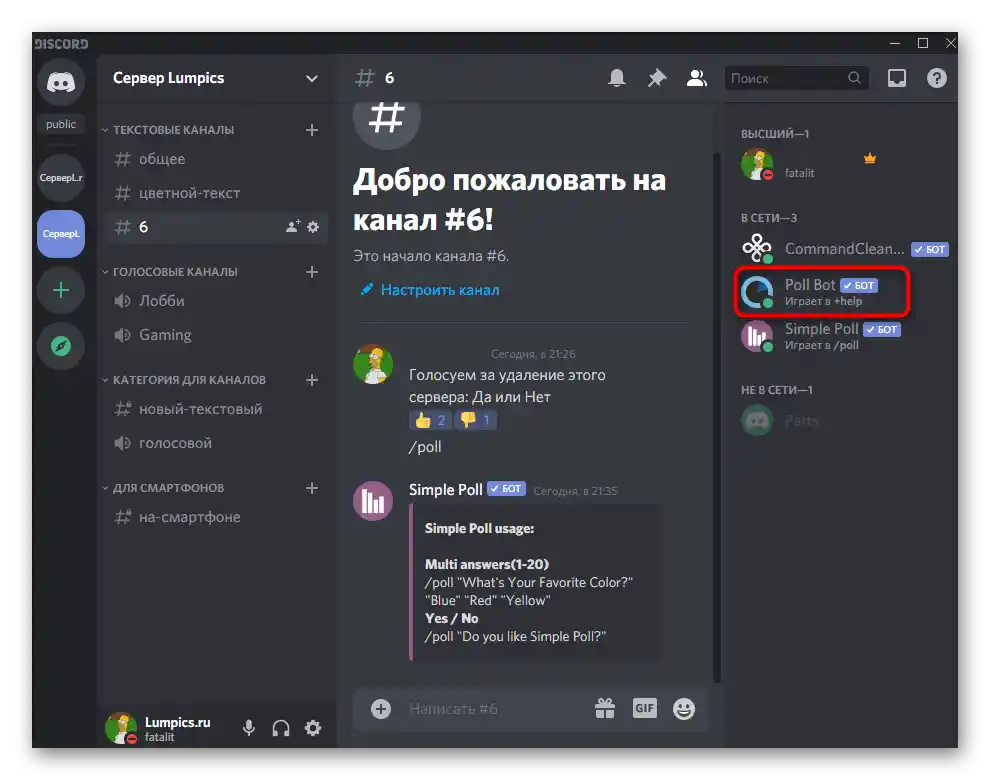
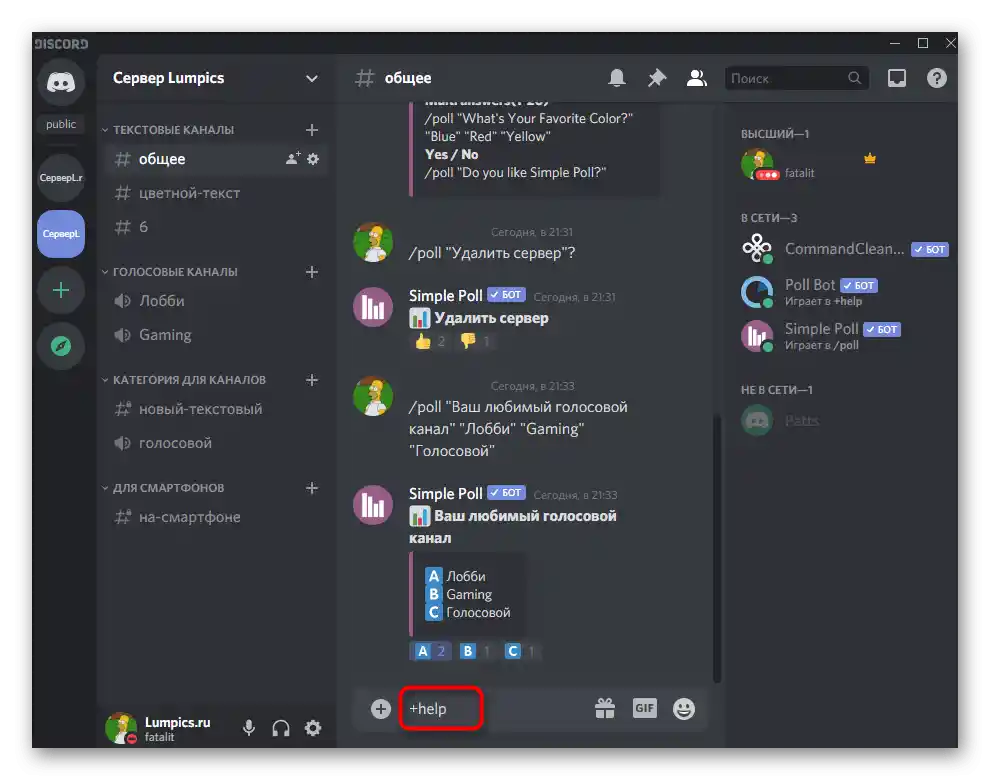
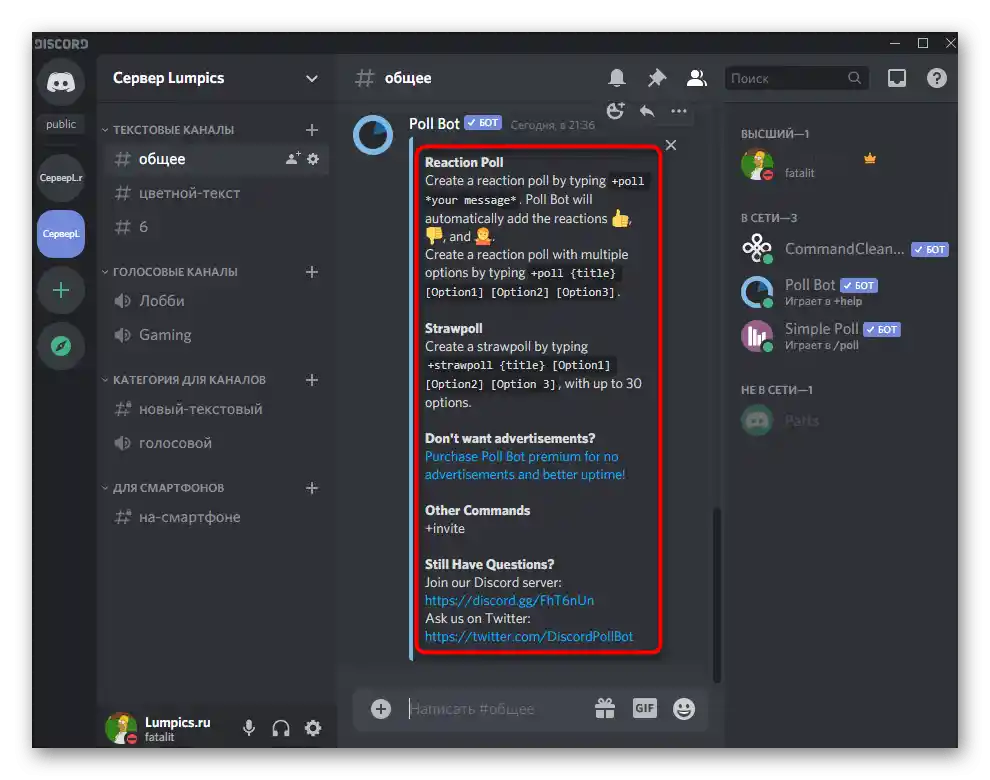
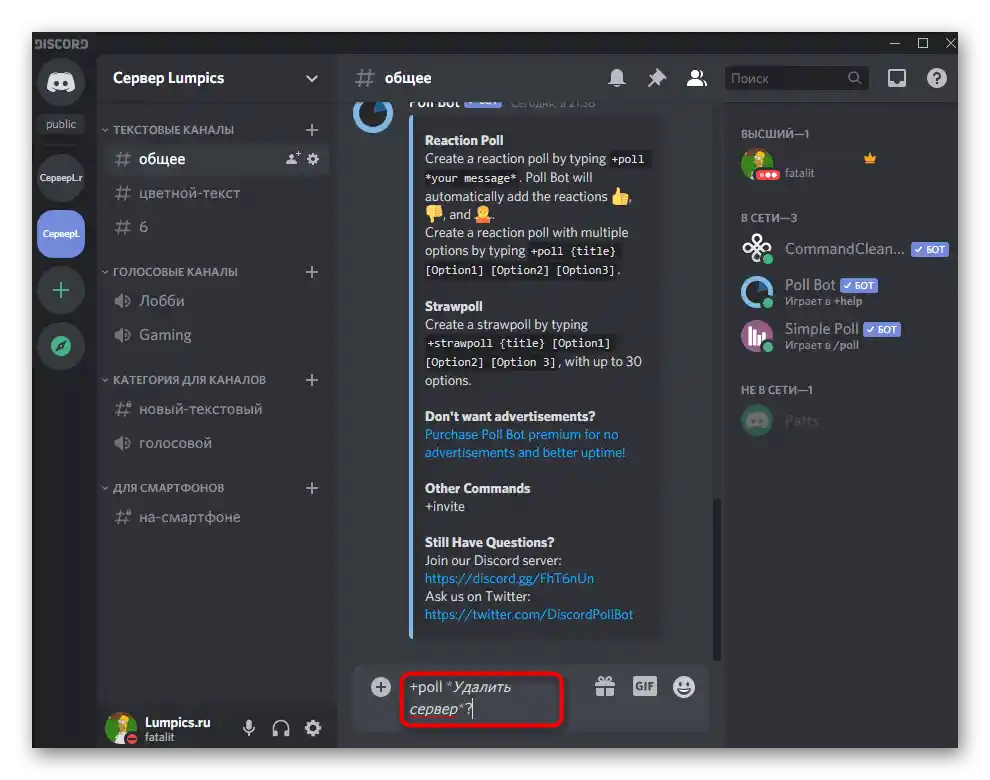
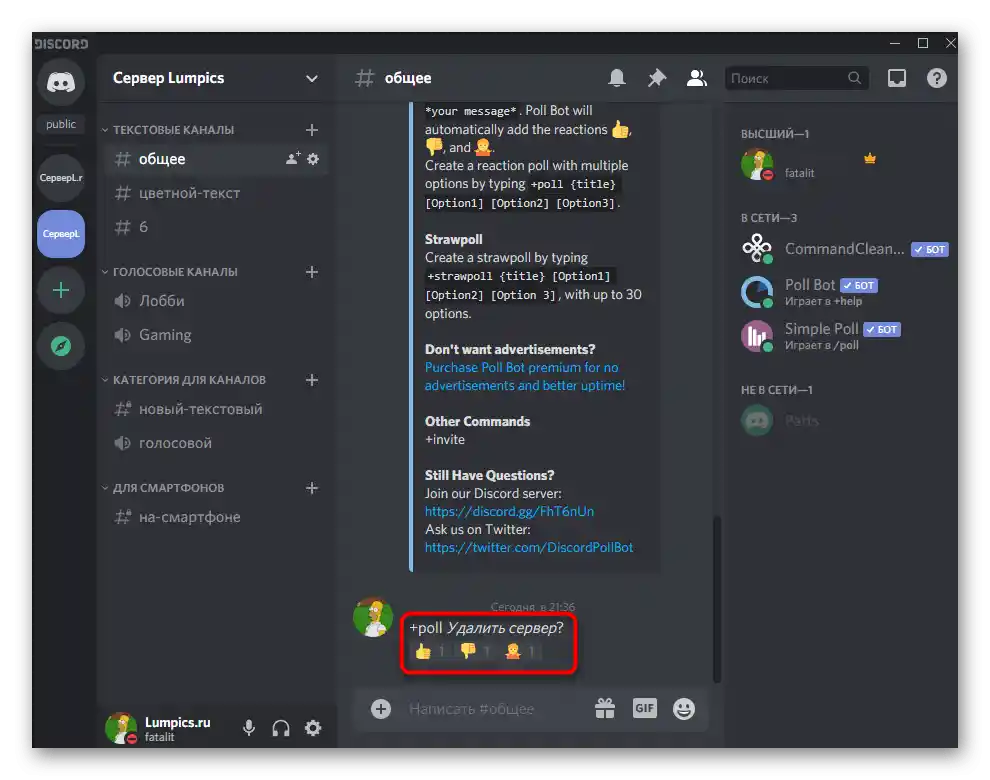
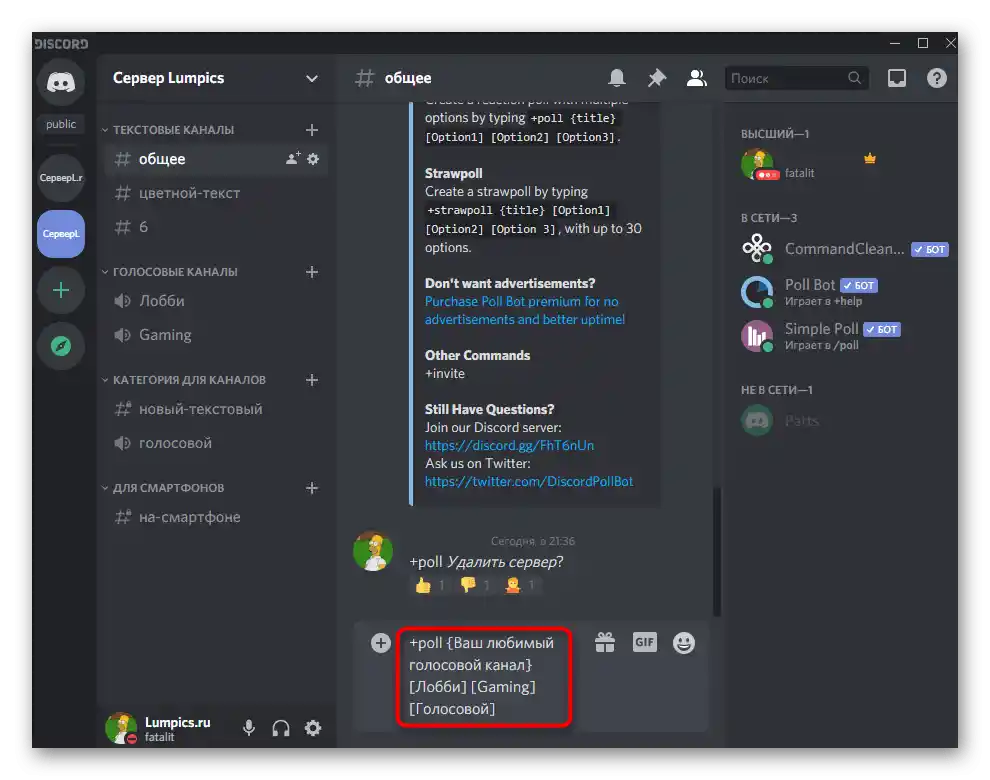
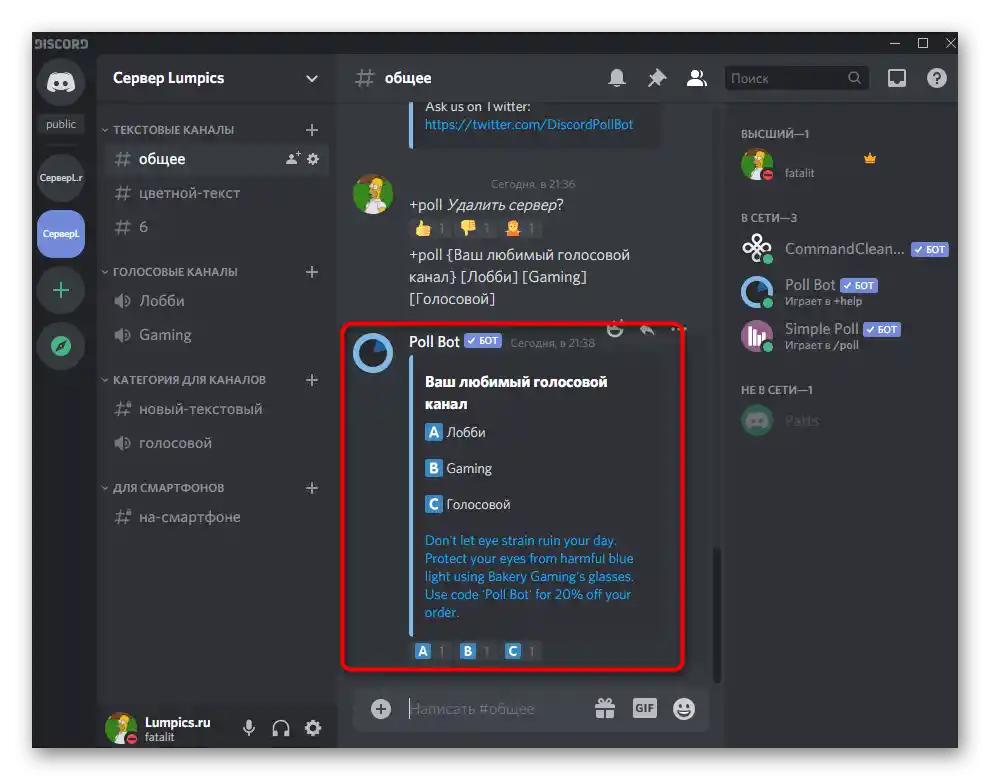
Opcja 2: Aplikacja mobilna
Niestety, posiadacze aplikacji mobilnych są nieco ograniczeni w zakresie dostępnych narzędzi do tworzenia głosowań, jednak wciąż mogą korzystać z wbudowanych narzędzi Discorda oraz zewnętrznych stron do tworzenia ankiet, o czym będzie mowa dalej.
Sposób 1: Reakcje emoji
Jedyną metodą, która nie wymaga użycia zewnętrznych narzędzi, jest stworzenie ankiety na podstawie reakcji emoji, do czego konieczne będzie wykonanie określonych ustawień kanału tekstowego w aplikacji mobilnej Discord oraz stworzenie samej ankiety, dołączając do niej potrzebne reakcje.
- Otwórz swój serwer, znajdź odpowiedni kanał tekstowy lub stwórz nowy i przytrzymaj go dłużej.
- Pojawi się okno z możliwymi działaniami, w którym przejdź do "Ustawienia kanału".
- W sekcji "Zarządzanie uczestnikami" interesuje cię punkt "Uprawnienia".
- W nowym oknie stuknij w linię "Dodaj rolę".
- Wybierz potrzebne role do ustawienia lub użyj "@everyone" do edytowania uprawnień wszystkich uczestników serwera.
- Zabroń im wysyłania wiadomości, jeśli ten kanał został stworzony tylko do przeprowadzania głosowań.
- Zrób to samo z dodawaniem reakcji, ale to już jest obowiązkowe.Czy pozwolicie uczestnikom wybierać tylko już obecne w pytaniu emotikony, a nie dodawać swoje?
- Po wprowadzeniu zmian pojawi się przycisk z ikoną dyskietki, na który należy kliknąć, aby zapisać nowe ustawienia.
- Wróć do czatu tekstowego, napisz wiadomość do ankiety i wyślij ją.
- Kliknij na nią, aby wyświetlić dostępne działania.
- Otwórz listę wszystkich emotikon, aby wybrać odpowiednie.
- Zapoznaj się z listą obecnych emotikon lub wybierz te, które zostały dodane wcześniej na serwerze.
- Po dodaniu pierwszej reakcji obok pojawi się przycisk do dołączenia drugiej — kliknij go, aby szybciej poradzić sobie z tym zadaniem.
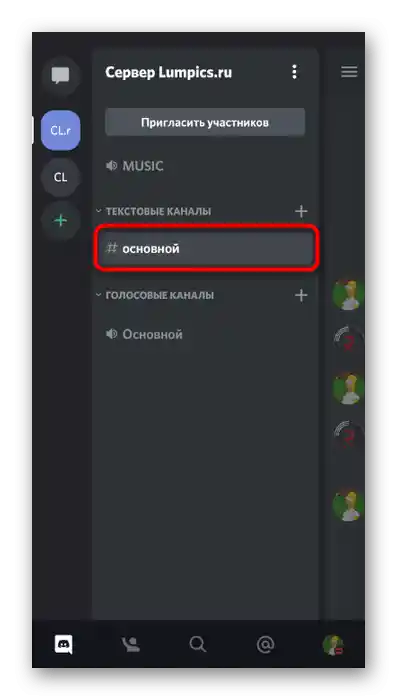
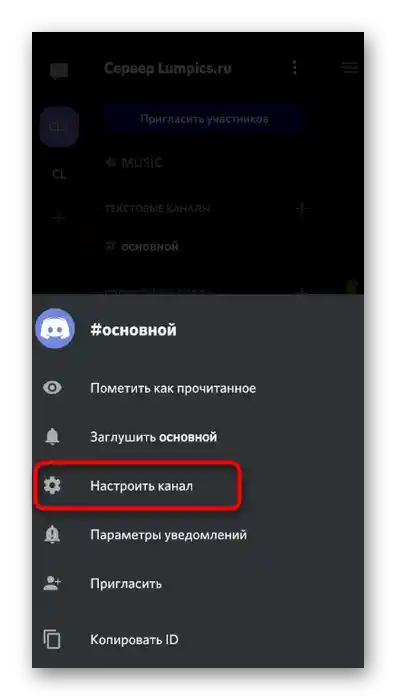
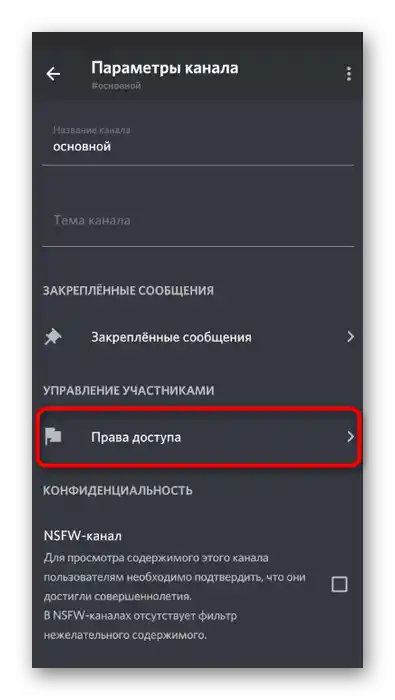
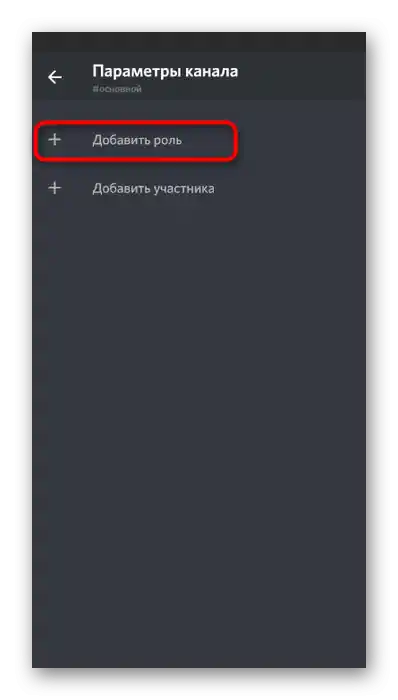
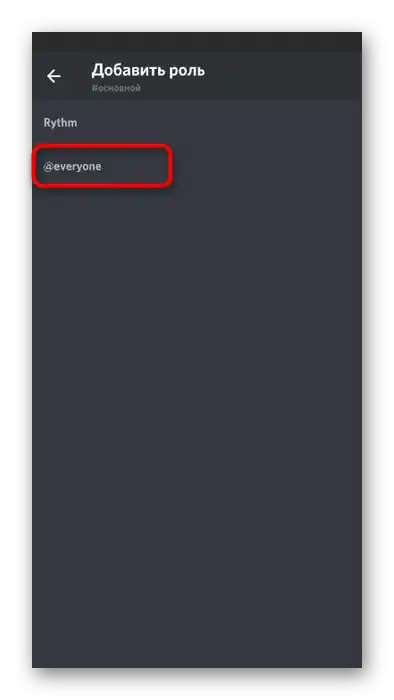
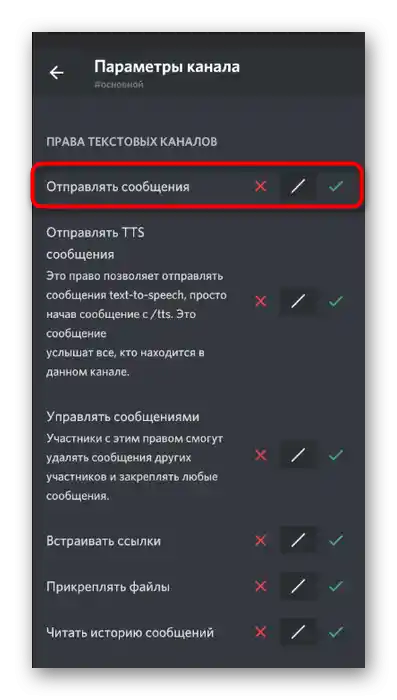
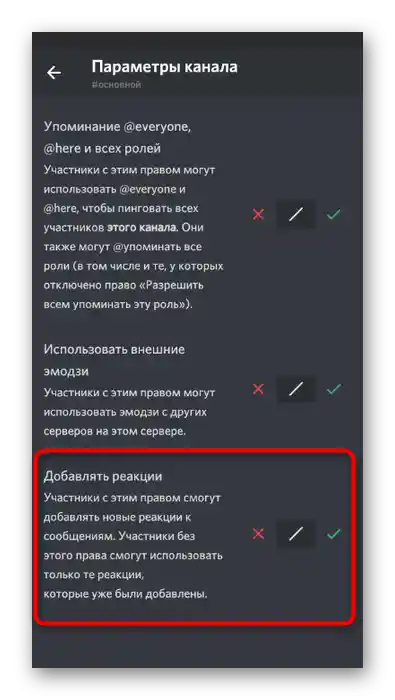
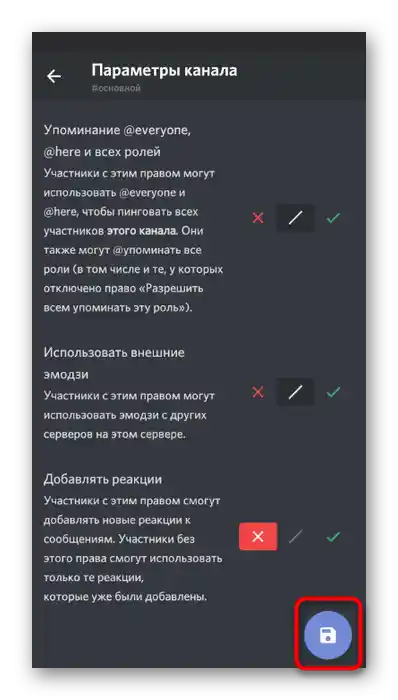
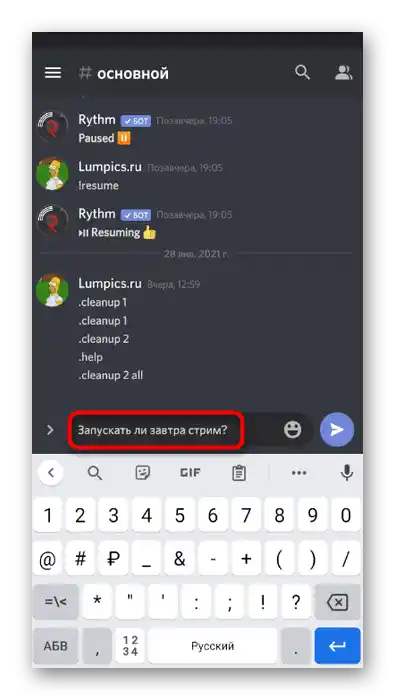
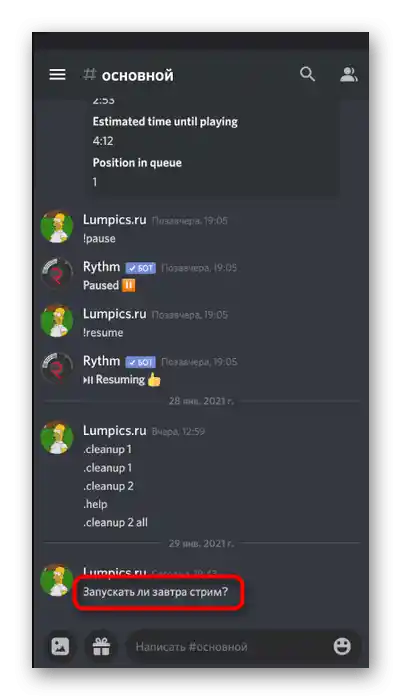
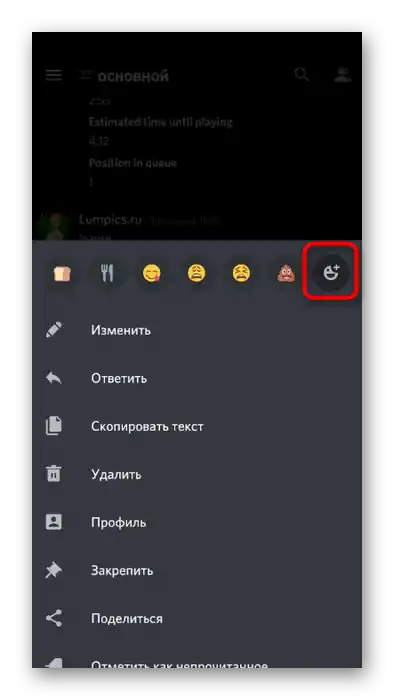
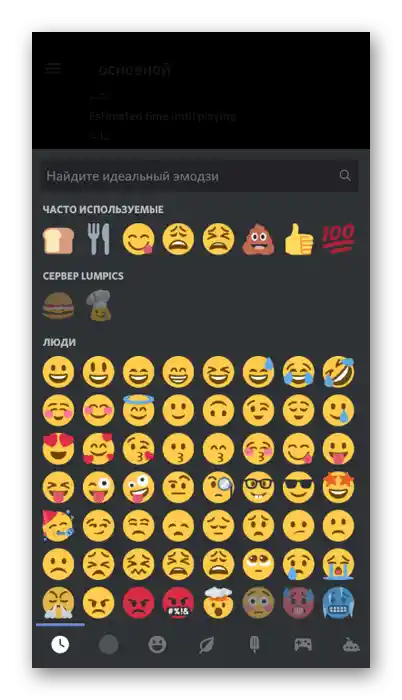
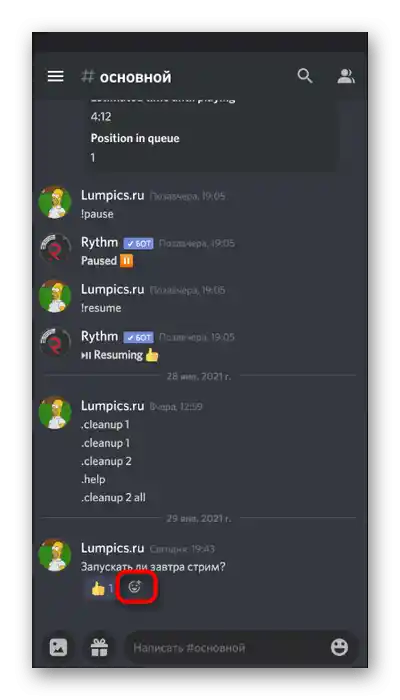
W ten sam sposób dodaj pożądaną liczbę opcji odpowiedzi i nie zapomnij wskazać, które należy wybierać podczas głosowania, jeśli nie jest to intuicyjnie jasne. Nie są wymagane żadne inne działania z Twojej strony, pozostaje tylko czekać, aż każdy uczestnik serwera odda swój głos, wybierając preferowaną reakcję.
Sposób 2: Usługi online do tworzenia ankiet
Wcześniej wspomnieliśmy o dostępnych usługach online przeznaczonych do tworzenia ankiet. Przy okazji, w Sposobie 4 zostawiliśmy link do szczegółowego omówienia popularnych stron z wszystkimi wymaganymi instrukcjami. Można z nimi pracować również na urządzeniach mobilnych, co proponujemy sprawdzić, wybierając jako przykład Google Formy.
Przejdź do oficjalnej strony Google Formy
- Skorzystaj z powyższego linku, aby przejść na stronę tworzenia ankiet i kliknij przycisk "Otwórz Google Formy".
- Zaloguj się na swoje konto Google, co jest konieczne do dalszego zapisywania ankiet. Wprowadź tytuł w osobnym polu, określając tematykę, i w razie potrzeby dodaj opis.
- W następnym polu podaj omawiane pytanie.
- Domyślnie pierwszy wariant jest już dodany, więc wystarczy tylko zmienić jego tekst.
- Zrób to samo z pozostałymi punktami i dodaj inne pytania, jeśli to konieczne. Skorzystaj z dodatkowych funkcji tej strony, aby dołączyć obrazy, wideo i formatować tekst.W zwykłych głosowaniach Discord rzadko to się stosuje, ale może się przydać. Gdy praca z ankietą jest zakończona, naciśnij przycisk "Wyślij".
- Wybierz opcję udostępnienia "Link", skróć go i skopiuj.
- Wyślij otrzymany link we wszystkich potrzebnych czatach tekstowych Discorda i czekaj, aż inni uczestnicy zagłosują.
- Otwieraj Google Formy przez swoje dokumenty, przeglądając odpowiedzi na zadane pytania w dowolnym momencie.
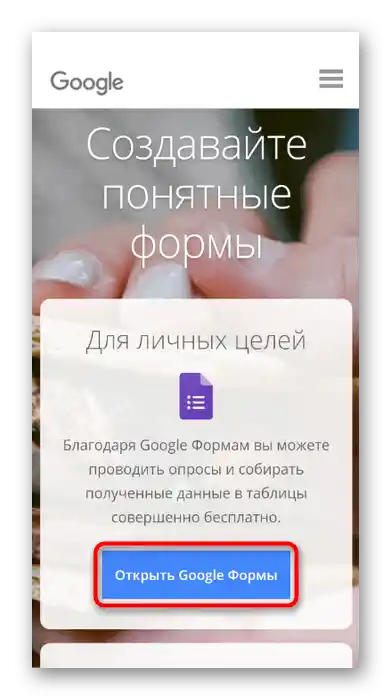
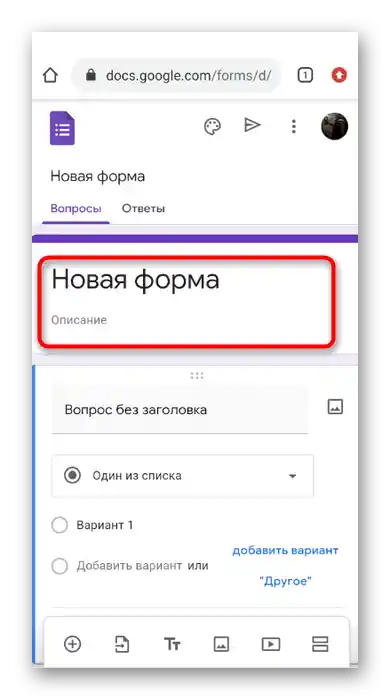
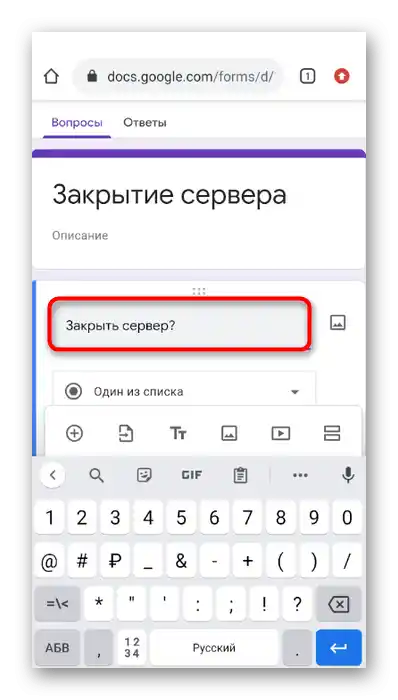
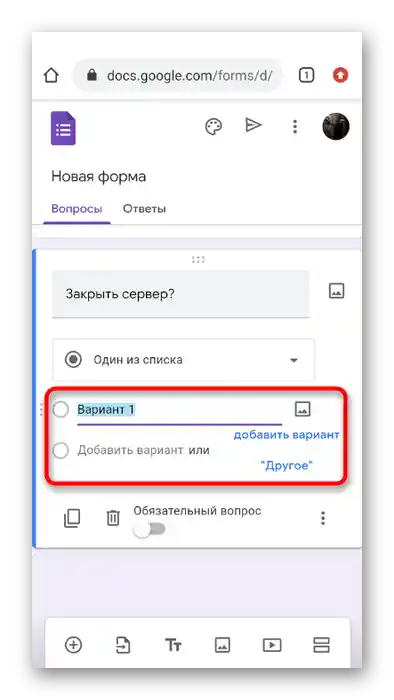
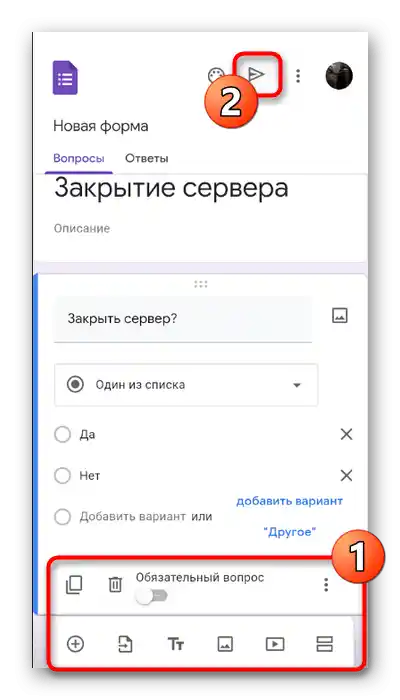
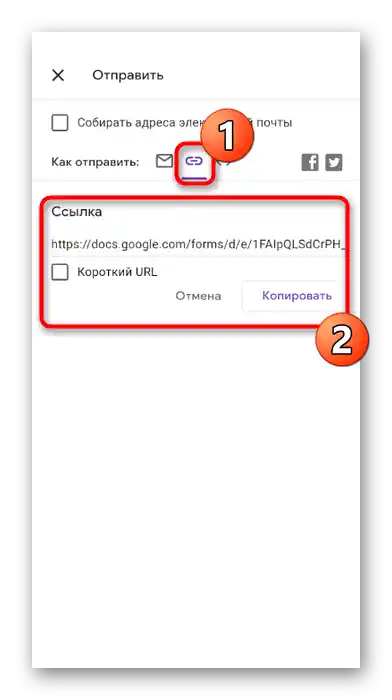
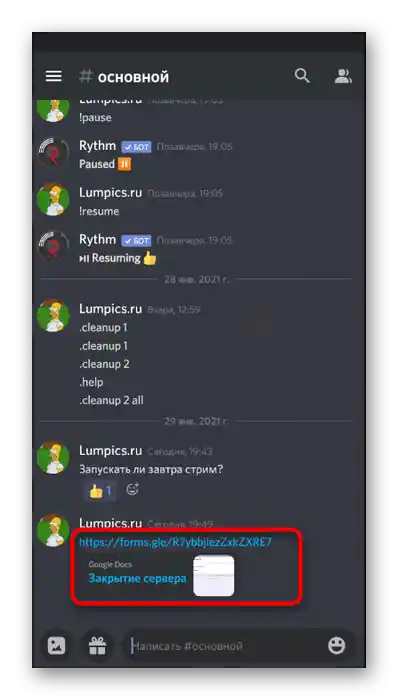
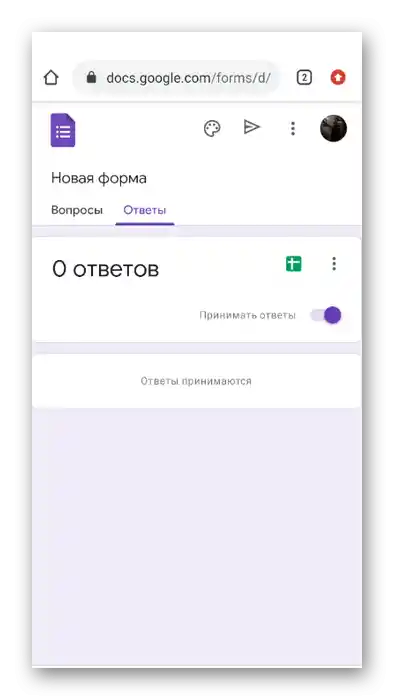
W podobny sposób odbywa się interakcja z innymi stronami do tworzenia głosowań, dlatego masz prawo wybrać dowolną, która Ci się podoba, i przystąpić do tworzenia pytań, które chcesz omówić na serwerze.