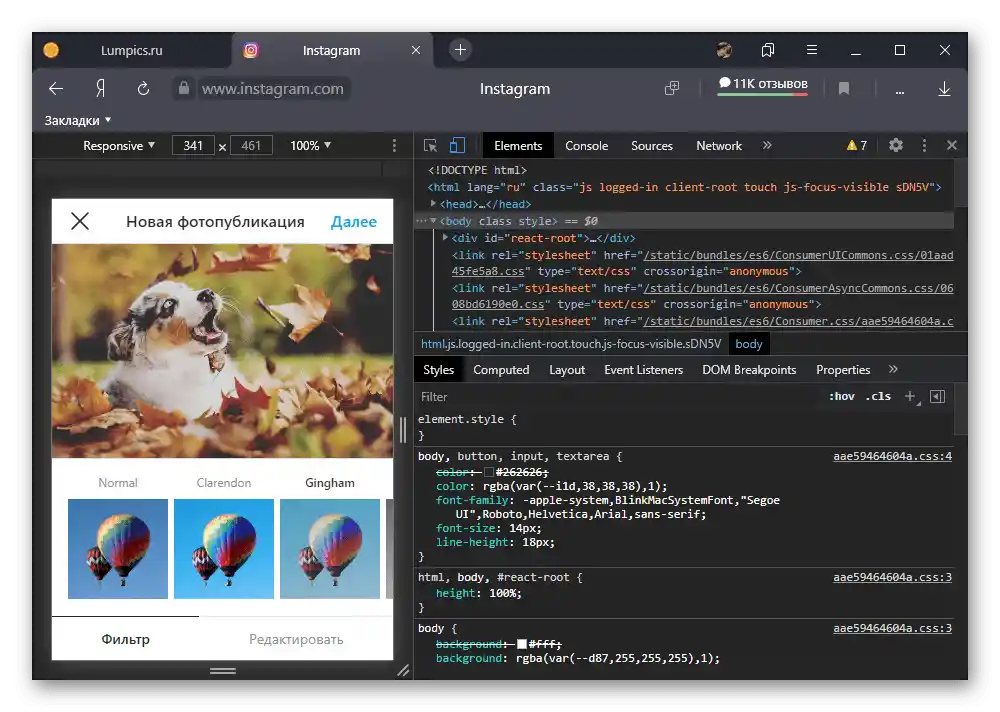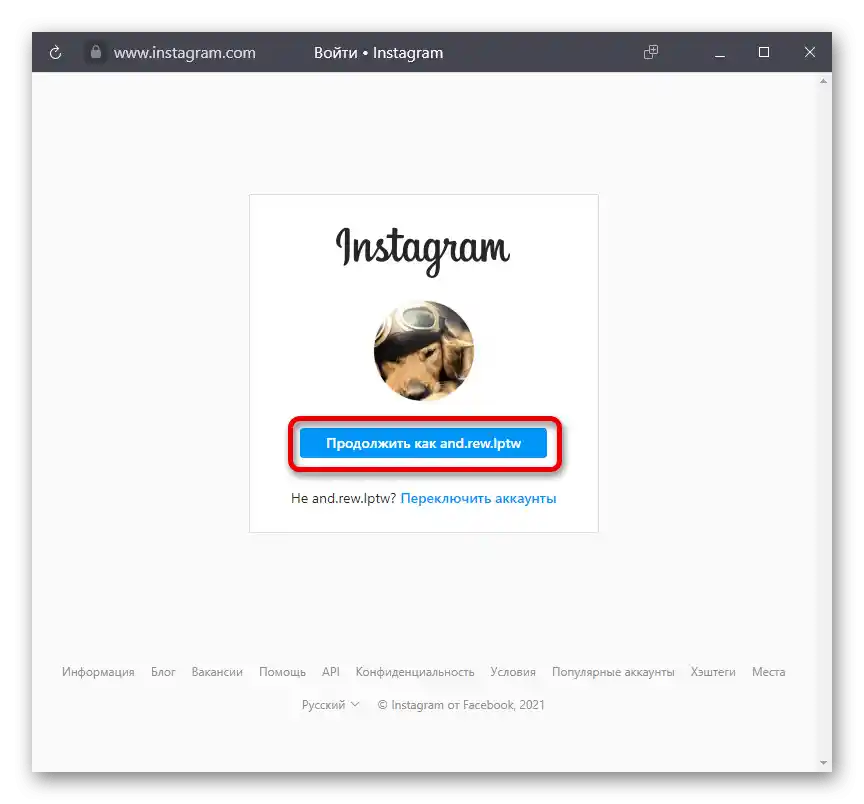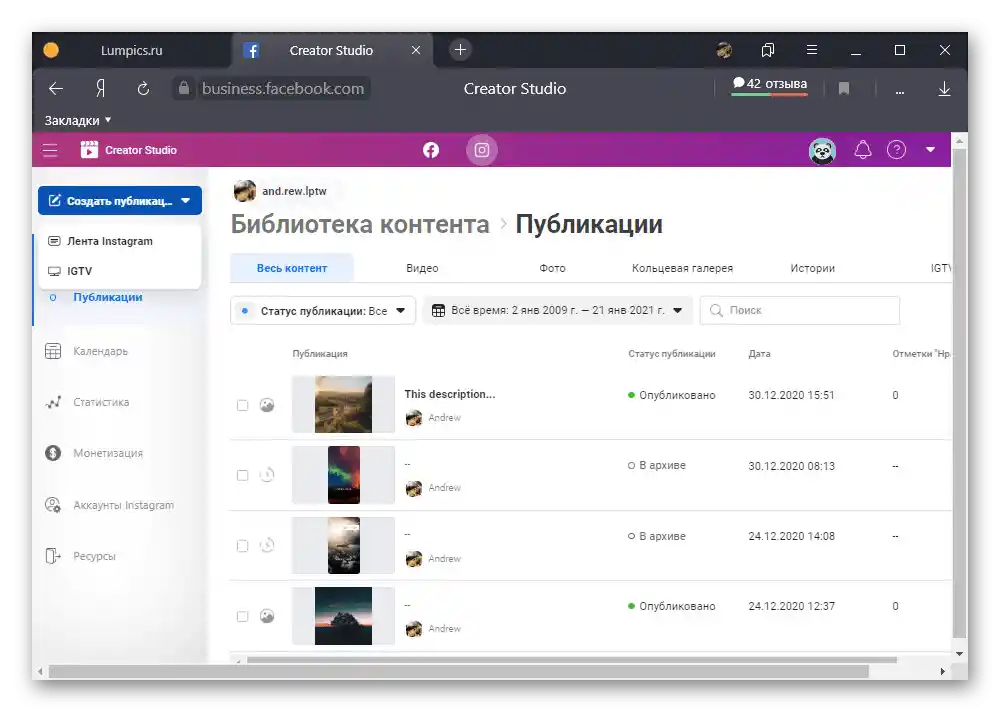Zawartość:
Opcja 1: Standardowe możliwości
Aby prowadzić Instagram z komputera, wystarczy skorzystać z oficjalnej strony internetowej, dostępnej pod poniższym linkiem. Niestety, w tym przypadku można korzystać jedynie z podstawowych funkcji serwisu społecznościowego, z których niektóre omówione są poniżej.
- Korzystając z profilu, często zachodzi potrzeba wprowadzenia pewnych zmian w ustawieniach, co częściowo umożliwia strona internetowa. W osobnej sekcji można zmienić dane osobowe, zobaczyć informacje o sesjach, a nawet przełączyć się między kontem prywatnym a publicznym.
- Pomimo braku narzędzi do publikacji zdjęć, Instagram pozwala na zmianę zdjęcia profilowego. Można to zrobić, klikając na aktualny awatar na stronie konta.
- Jedynym rodzajem treści, który można przesłać i skonfigurować za pośrednictwem strony internetowej, jest wideo IGTV. W tym celu wystarczy otworzyć odpowiednią sekcję, skorzystać z przycisku „Prześlij” i postępować zgodnie z instrukcjami.
- Z funkcji społecznościowych na stronie domyślnie dostępna jest możliwość komentowania i oceniania różnych publikacji, subskrybowania innych użytkowników oraz komunikacji przez Direct. Szczególną uwagę zasługuje wewnętrzny komunikator, ponieważ jest on praktycznie nieograniczony w porównaniu z aplikacją.
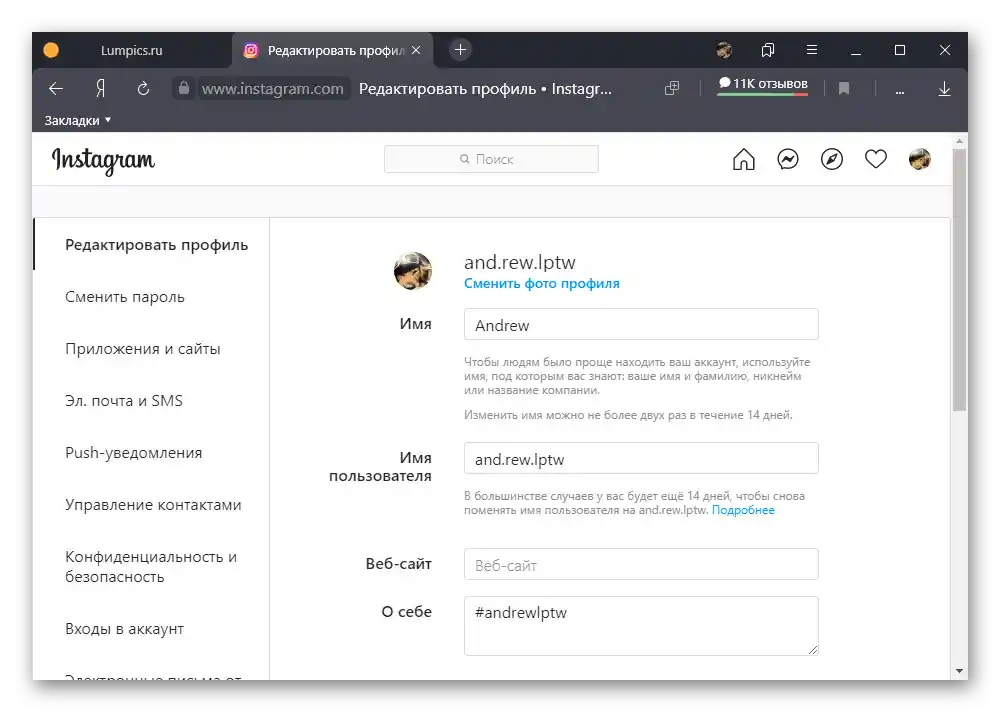
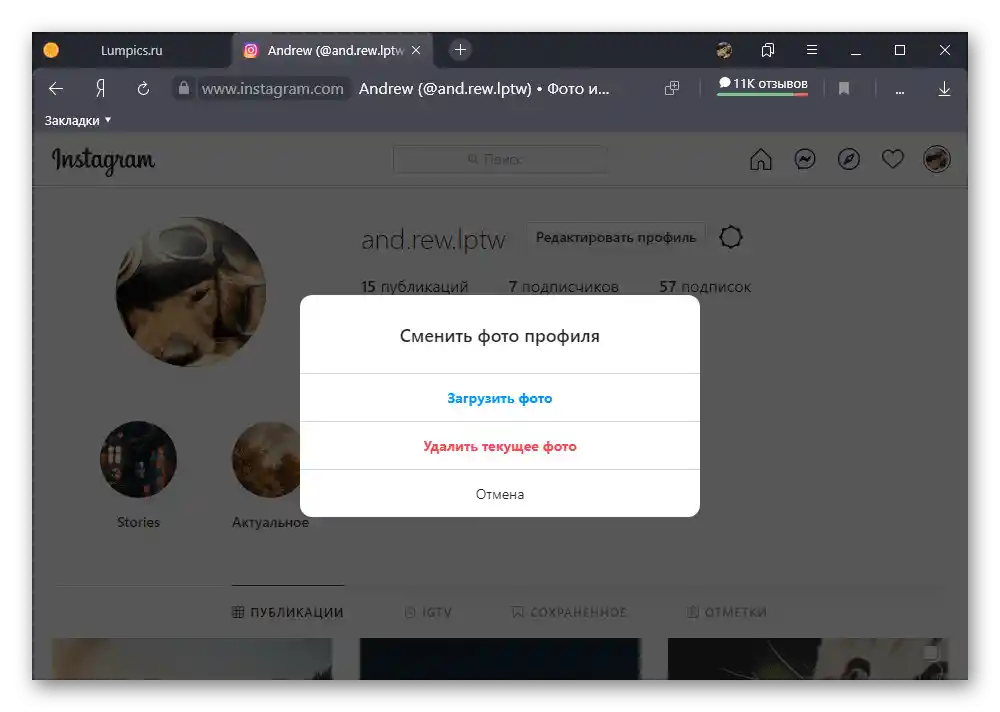
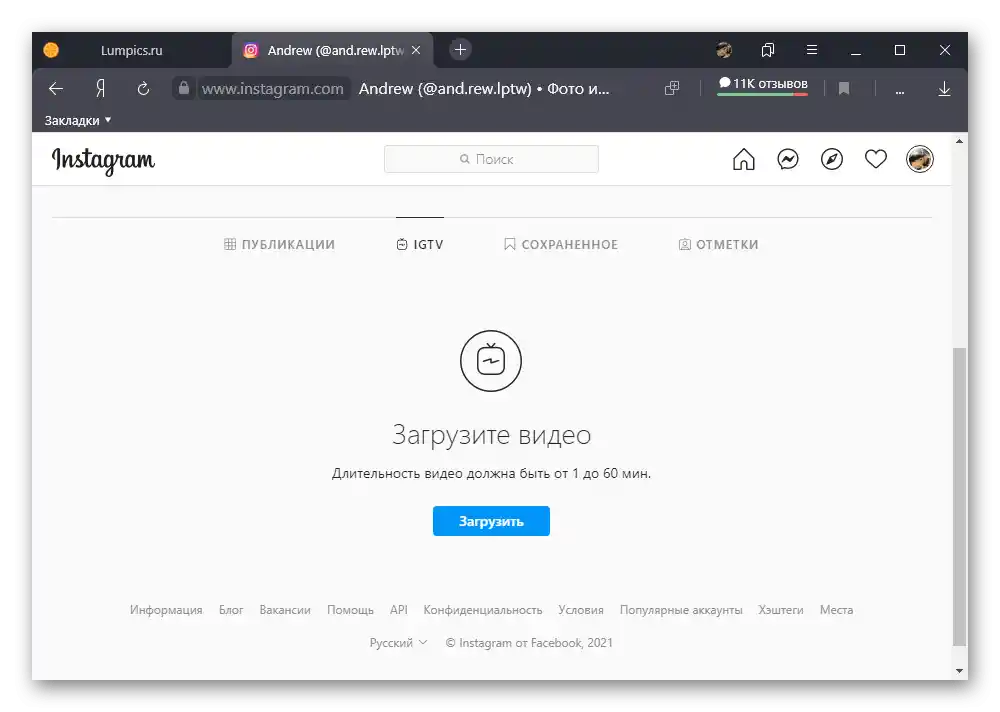
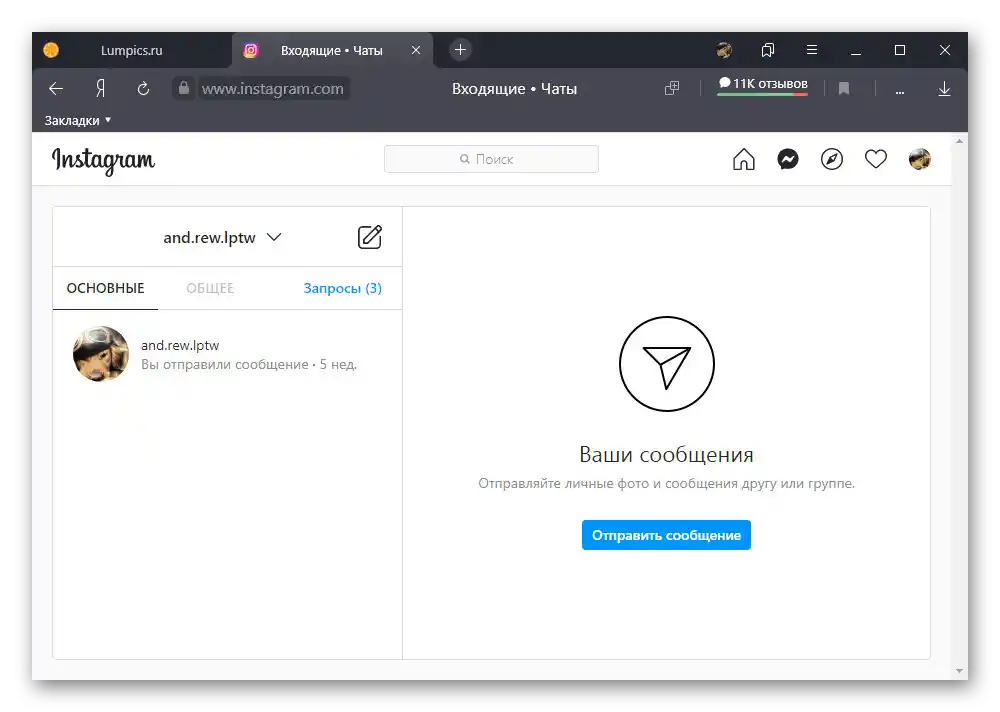
Bez użycia dodatkowych narzędzi dostępne są również bardziej oczywiste rzeczy, takie jak feed, w tym relacje znajomych, lista najlepszych publikacji oraz system wyszukiwania na stronie. Nie będziemy skupiać się na każdym szczególe, ponieważ praktycznie każda możliwość zasługuje na osobne omówienie, ale jednocześnie raczej nie wzbudzi wątpliwości.
Opcja 2: Mobilna wersja strony
W każdej przeglądarce internetowej na komputerze można skorzystać z wbudowanego emulatora, który pozwala na korzystanie z pełnej mobilnej wersji strony internetowej.To jest szczególnie przydatne w przypadku Instagrama, ponieważ dostępne są, choć w ograniczonej formie, narzędzia do publikacji zdjęć, filmów i relacji.
- Aby włączyć tryb emulacji, otwórz konsolę przeglądarki za pomocą klawisza „F12” na klawiaturze i skorzystaj z przycisku „Toggle device toolbar”. Następnie zakładkę należy obowiązkowo odświeżyć w dowolny wygodny sposób, nie zamykając okna z kodem strony.
Szczegóły: Otwieranie konsoli w przeglądarce na PC
- Jeśli wszystko zostało zrobione poprawnie, po ponownym załadowaniu design strony zmieni się, oferując kilka nowych elementów. Aby załadować zwykłe publikacje, należy użyć przycisku „+” na środku dolnego paska, natomiast aby dodać relację, można skorzystać z bloku „Twoja relacja” na stronie głównej.
- Podczas publikacji dostępne są znane filtry, dodawanie podpisów, geodanych, oznaczeń użytkowników, a nawet tekstu alternatywnego. Narzędzia w tym przypadku prawie nie różnią się od analogicznych na smartfonie.
![Publikacja obrazu za pomocą mobilnej wersji Instagrama]()
Podczas tworzenia relacji można skorzystać z pełnoprawnego edytora, ograniczonego w zasadzie tylko pod względem naklejek. Niestety, z tego powodu nie będziesz mógł wskazać hashtagu, dodać oznaczenia ani dodać jakiegokolwiek klikalnego elementu.
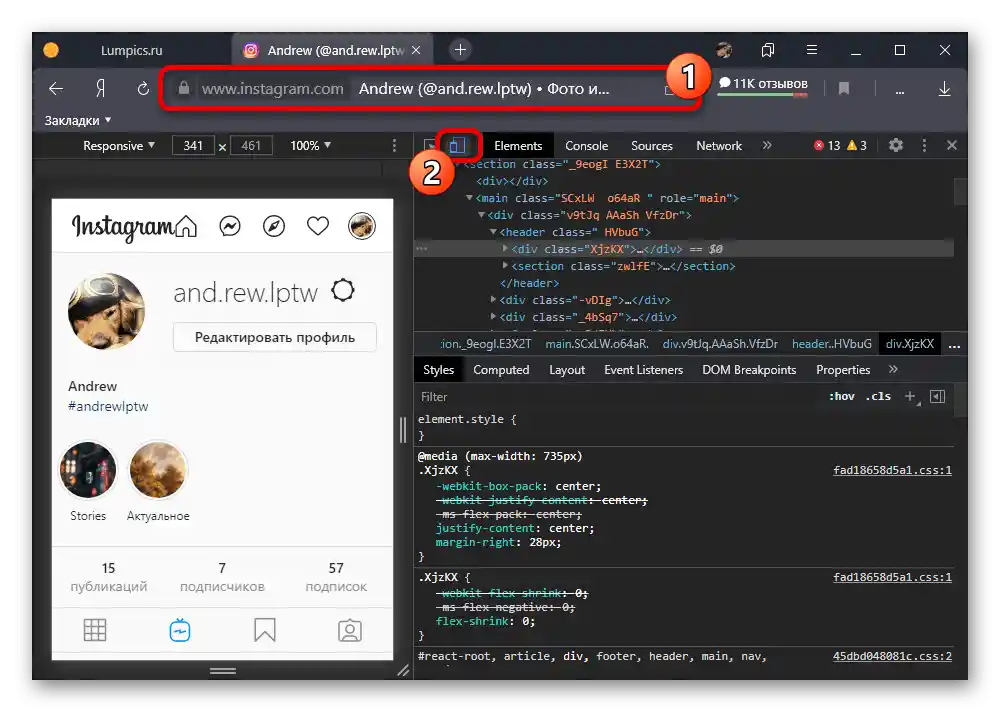
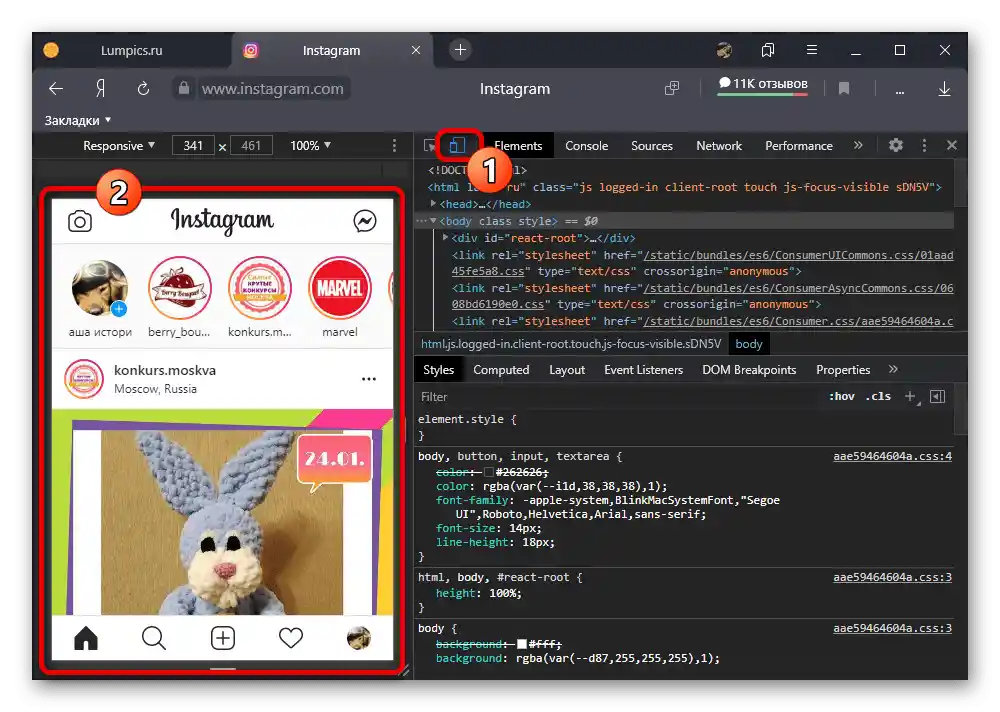
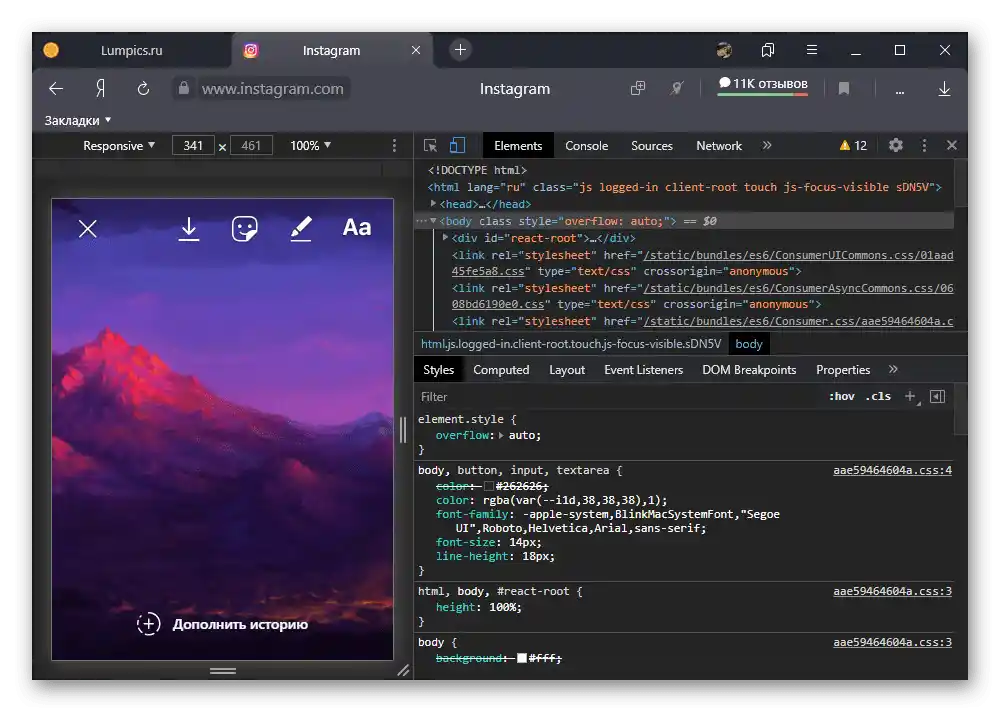
Pozostałe funkcje witryny pozostają praktycznie bez zmian, umożliwiając wykonywanie różnych działań społecznościowych i dostosowywanie konta. W ogóle, ten tryb jest wygodny do użycia właśnie do publikacji, ponieważ znacznie zmniejsza rozdzielczość zdjęć i rozmiary interfejsu.
Opcja 3: Creator Studio
Za pomocą usługi online Creator Studio od Facebooka można przeprowadzać wiele manipulacji na koncie Instagram, wcześniej łącząc strony ze sobą. Takie rozwiązanie będzie doskonałą i stosunkowo wygodniejszą alternatywą dla emulatora mobilnej wersji witryny.
Przejdź do strony Creator Studio
- Skorzystaj z powyższego linku i zaloguj się na swoje konto na Facebooku.Po tym kliknij ikonę Instagram na górnym pasku i naciśnij przycisk „Powiąż konto”.
- W oknie pop-up zaloguj się na Instagramie, a następnie naciśnij „Kontynuuj jako”.
![Dodanie strony Instagram w Creator Studio w przeglądarce na PC]()
Aby zakończyć procedurę, będziesz musiał skorzystać z aplikacji mobilnej, postępując zgodnie z zaleceniami serwisu.
- Po skonfigurowaniu ustawień możesz przystąpić do korzystania z serwisu, którego główną funkcją jest publikacja postów na Instagramie, podobnie jak na Facebooku. Aby przejść do edytora, rozwiń rozwijane menu „Utwórz publikację” w lewej kolumnie i wybierz jedną z opcji.
![Możliwość zarządzania publikacjami na Instagramie za pośrednictwem Creator Studio na PC]()
Podczas konfiguracji dostępnych jest kilka bloków na treść i opis, a także szereg dodatkowych parametrów. Z każdym elementem warto zapoznać się samodzielnie, studiując odpowiednią pomoc.
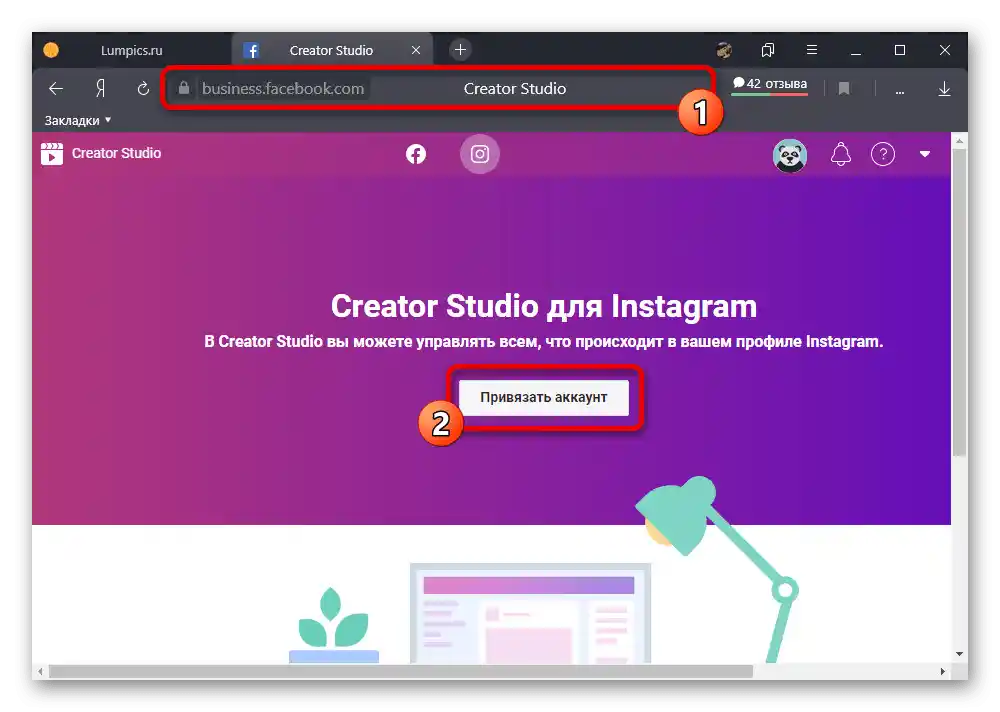
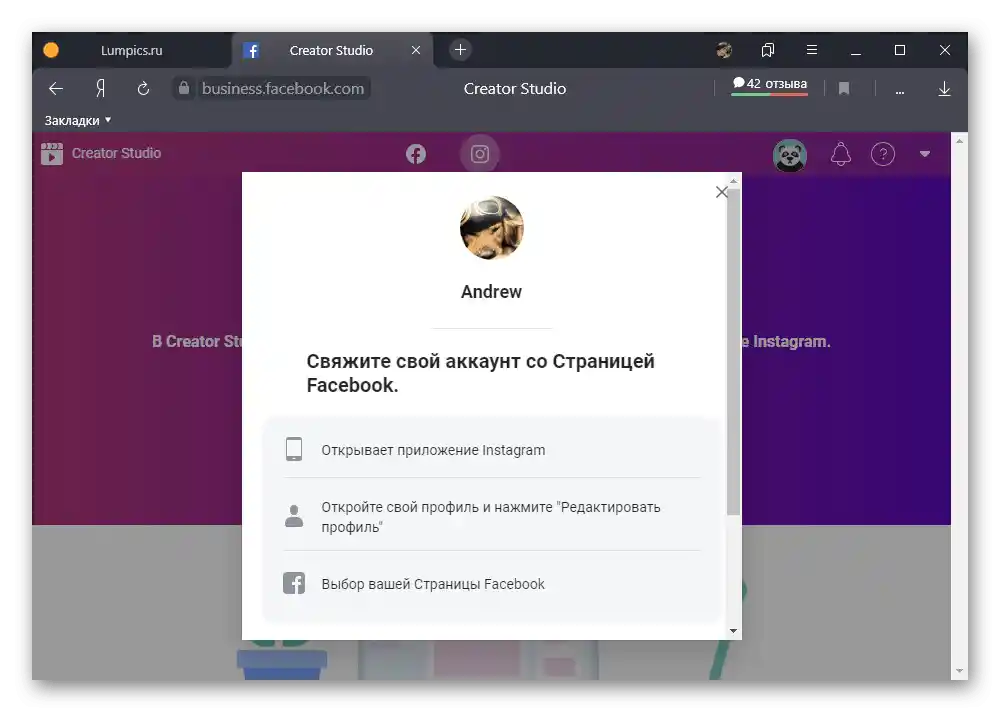
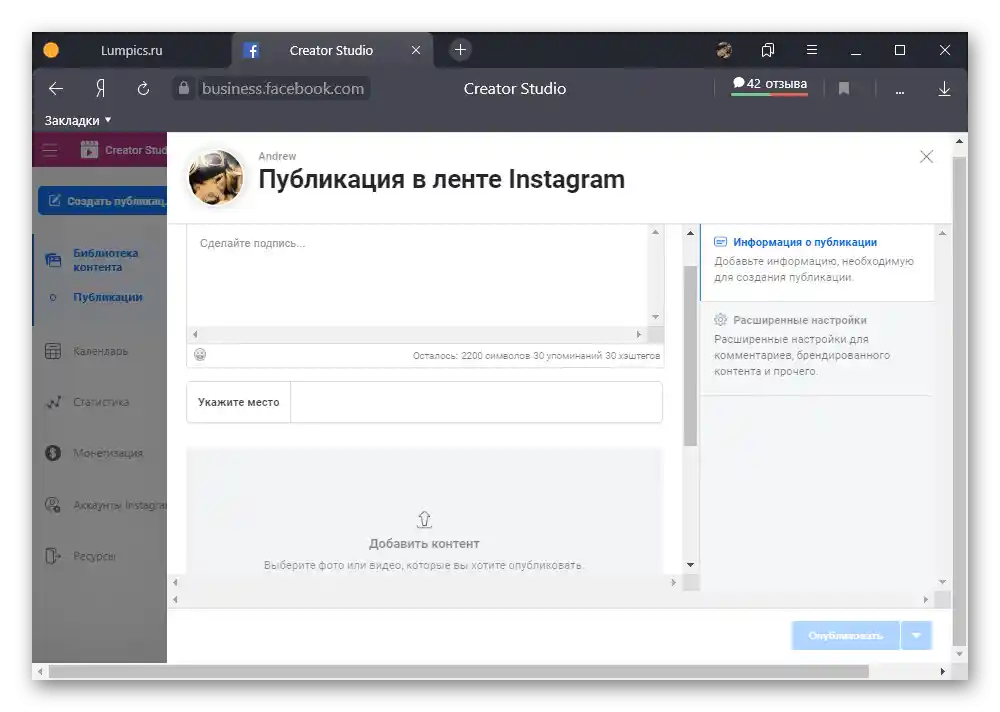
Ponieważ serwis jest przede wszystkim skierowany do właścicieli kont reklamowych, można skorzystać z narzędzi analizy konta i poszczególnych publikacji lub monetyzacji. Najlepiej łączyć to narzędzie z omówionym później menedżerem biznesowym.
Opcja 4: Facebook Ads Manager
Jeśli prowadzisz konto biznesowe na Instagramie, najlepszym rozwiązaniem będzie zarządzanie treścią za pośrednictwem Facebook Ads Manager. W takim przypadku możesz konfigurować i publikować reklamy za pomocą bardzo wygodnego panelu sterowania na stronie internetowej z komputera, jak opisano w osobnej instrukcji.
Szczegóły: Zarządzanie reklamą na Instagramie przez Facebook
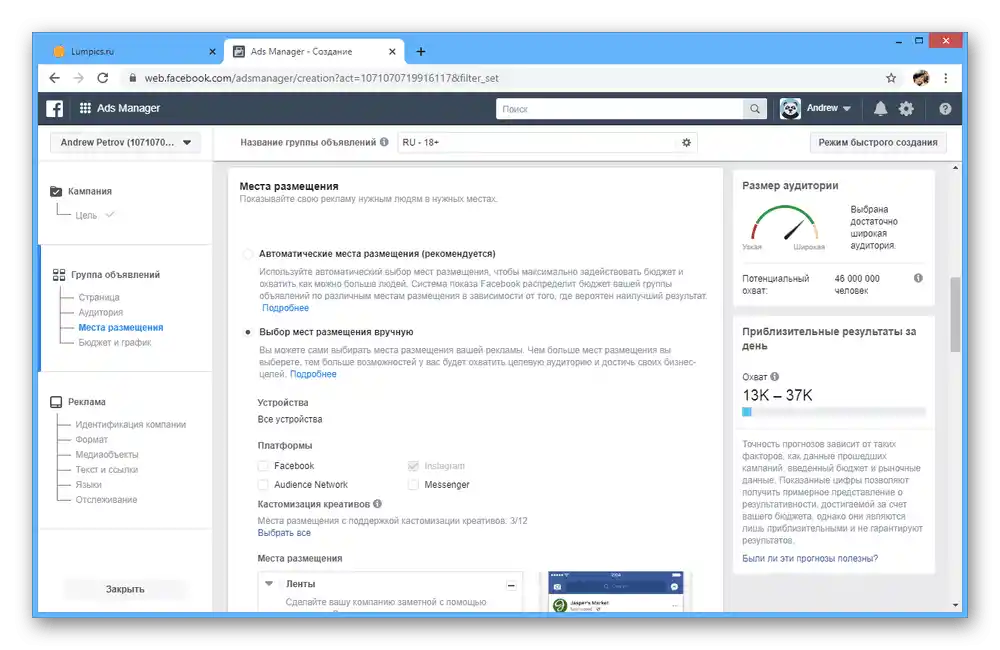
Opcja 5: Rozszerzenia do przeglądarki
Obecnie istnieje wiele rozszerzeń do przeglądarki dla Instagrama, oferujących różnorodne możliwości, czy to publikacji, czy pobierania treści. Takie oprogramowanie należy stosować w przypadkach, gdy jakąś czynność nie można wykonać standardowymi środkami.
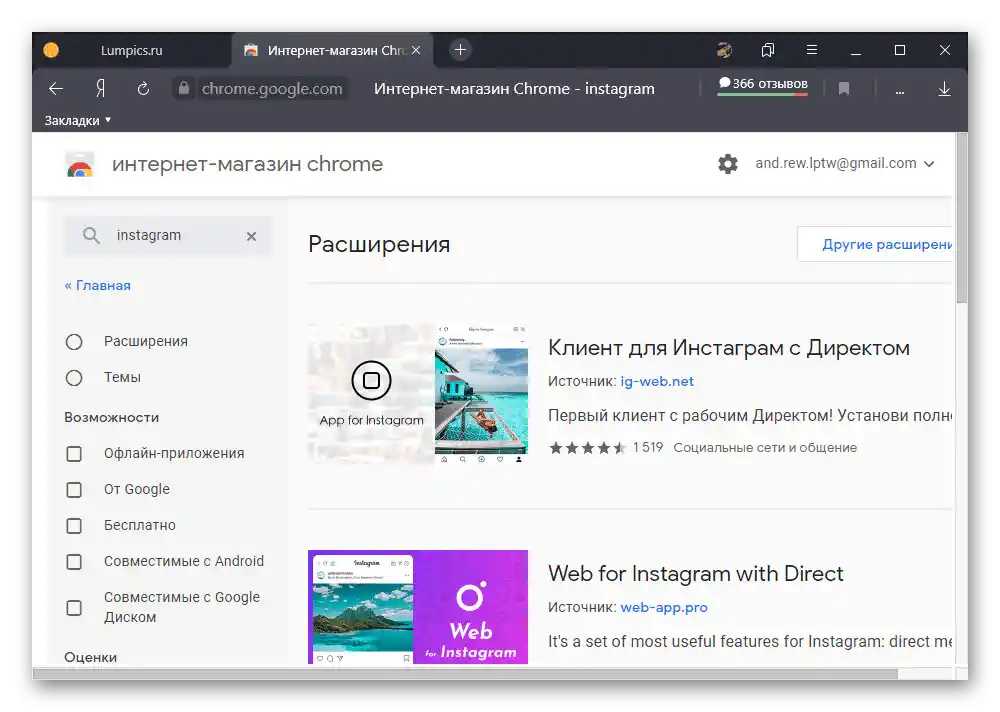
Odpowiednie rozszerzenie można znaleźć, odwiedzając sklep z rozszerzeniami i wyszukując po słowie kluczowym „Instagram”.Wspominanie o poszczególnych opcjach w tym przypadku nie ma sensu.
Opcja 6: Emulatory smartfonów
Ostatnim środkiem do prowadzenia Instagramu z komputera są emulatory systemu operacyjnego Android, które pozwalają na korzystanie z pełnoprawnej aplikacji mobilnej. I chociaż takie rozwiązanie znosi praktycznie wszystkie ograniczenia funkcjonalne, stawia jednak wysokie wymagania wobec komputera i może być niewygodne z powodu różnicy w proporcjach ekranu.
Szczegóły:
Odpowiedniki BlueStacks
Emulatory Androida dla PC
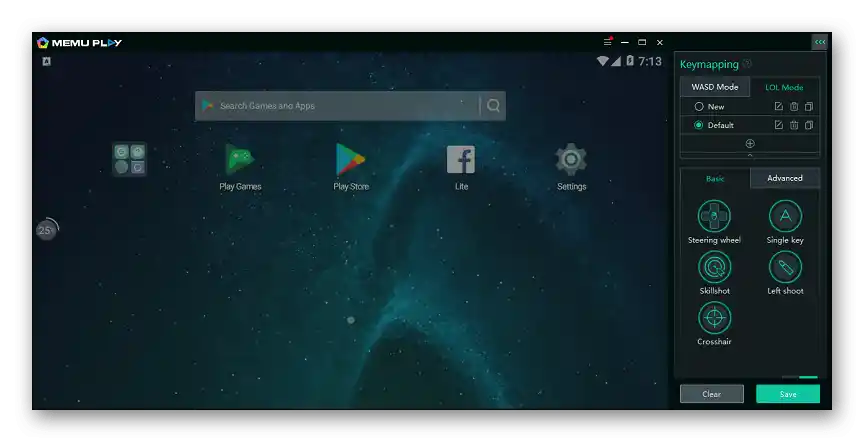
Aby skorzystać z emulatora, należy wybrać i zainstalować odpowiedni program z oficjalnej strony. Następnie użyj wbudowanego sklepu z aplikacjami, aby znaleźć i dodać Instagram, podobnie jak na telefonie.