Zawartość:
Sposób 1: Wysyłanie pliku w czacie tekstowym
Jeśli prezentacja w Microsoft Teams nie jest potrzebna w czasie rzeczywistym, można ją wysłać jako plik, aby każdy uczestnik grupy lub konkretny użytkownik mógł ją obejrzeć w dogodnym dla siebie czasie. Umożliwia to funkcja dołączania plików, obecna w systemie wysyłania wiadomości.
- Utwórz nowy czat, aby rozesłać prezentację w grupie lub wybierz już istniejący.
- Dla grupy nadaj nazwę, a jeśli odbiorca jest jeden, wpisz jego imię lub adres e-mail w odpowiednim polu.
- Pod polem do pisania wiadomości kliknij ikonę spinacza, aby dołączyć plik.
- Z pojawiającego się menu wybierz opcję "Wyślij z mojego komputera".
- Wyświetli się okno "Eksploratora", w którym znajdź prezentację i kliknij ją dwukrotnie, aby ją wybrać.
- Poczekaj na zakończenie przesyłania, a następnie uzupełnij wiadomość, jeśli to konieczne, i wyślij ją na czacie.
- Jeśli Enter do wysyłania nie działa, użyj specjalnie do tego przeznaczonego przycisku.
- Zobaczysz plik na czacie, a pozostali użytkownicy mogą kliknąć na niego, pobrać i otworzyć w PowerPoint lub dowolnym innym zainstalowanym programie na komputerze.
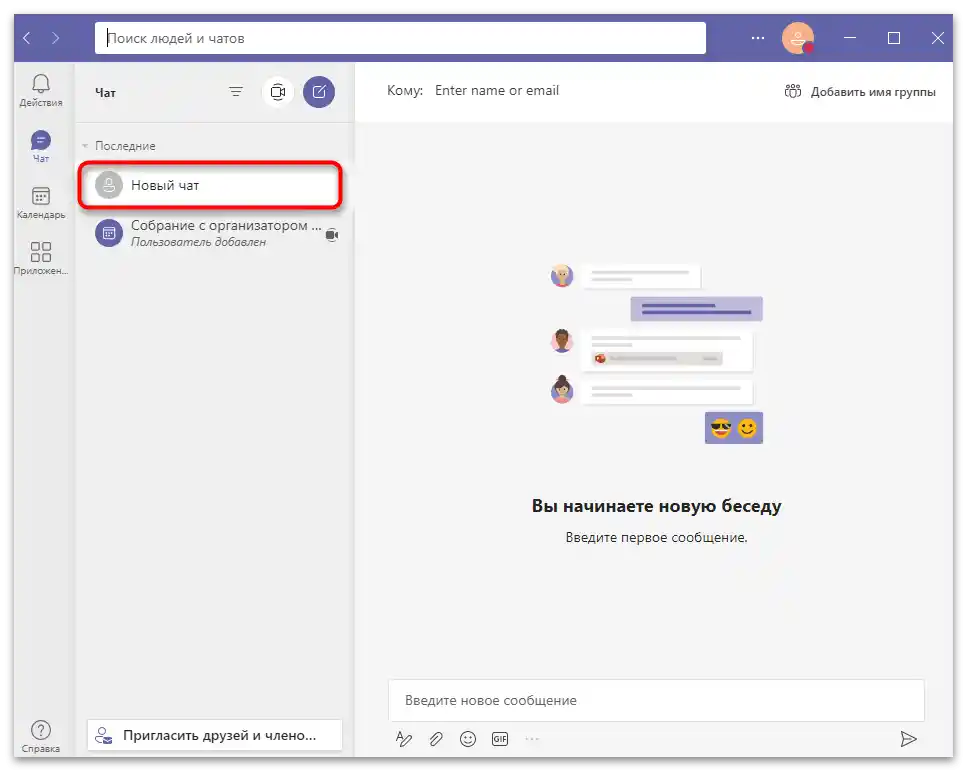
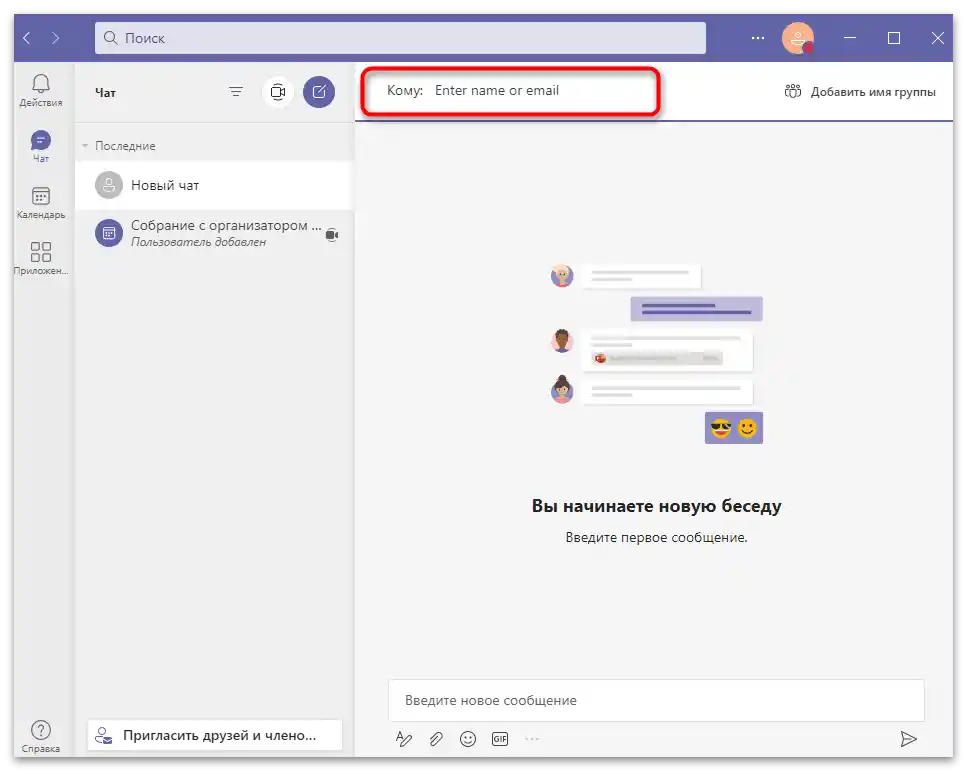
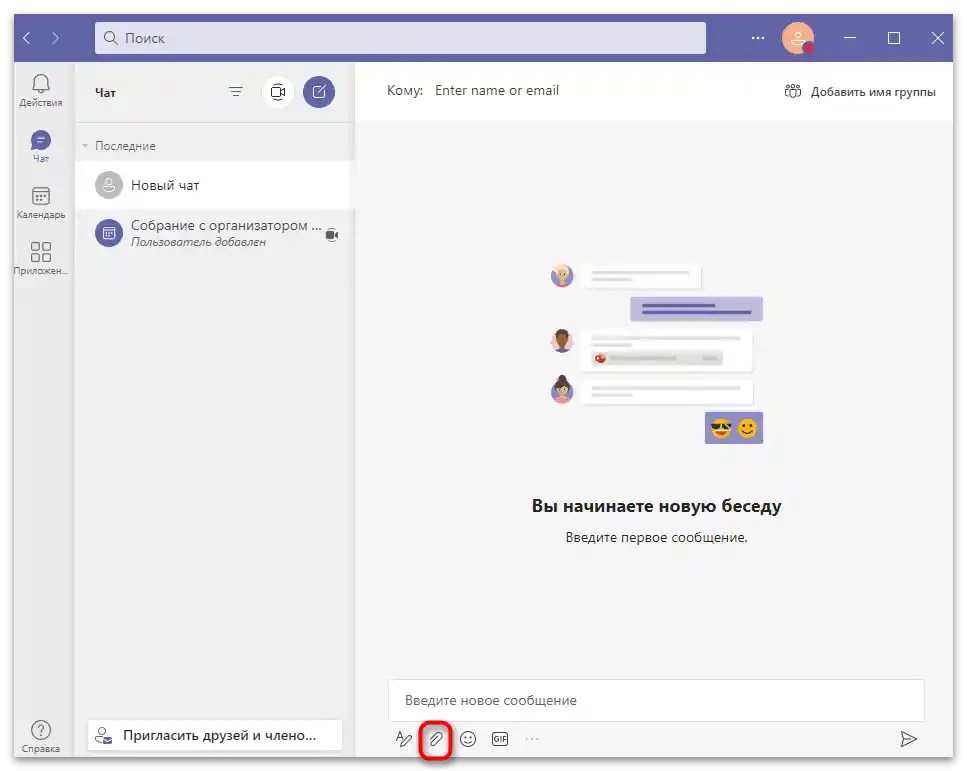
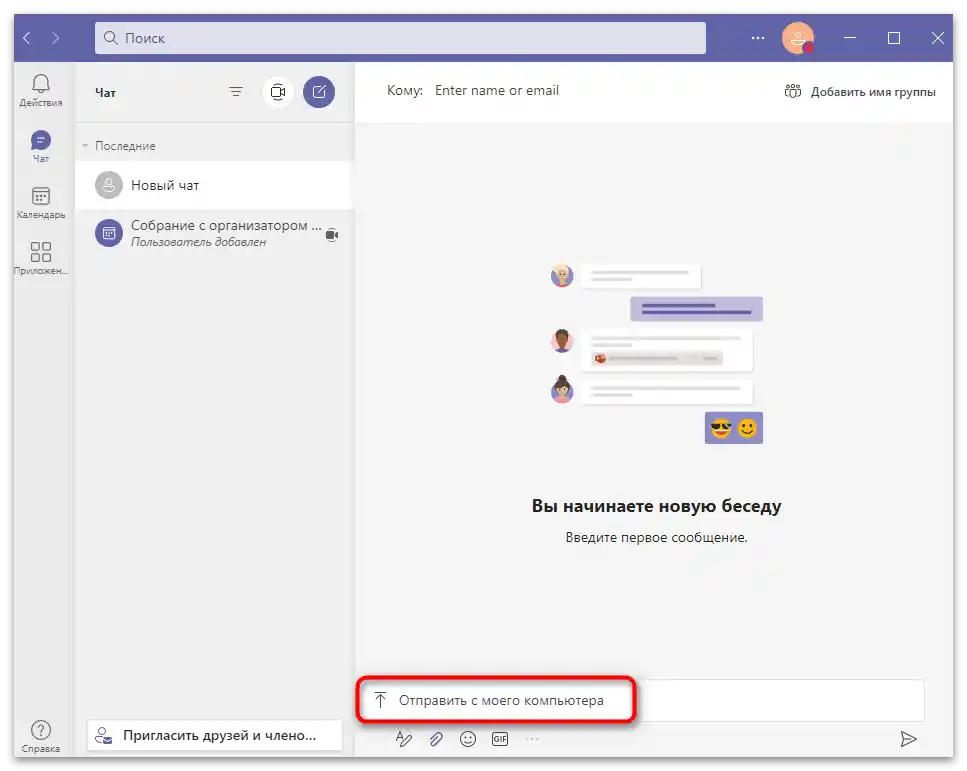
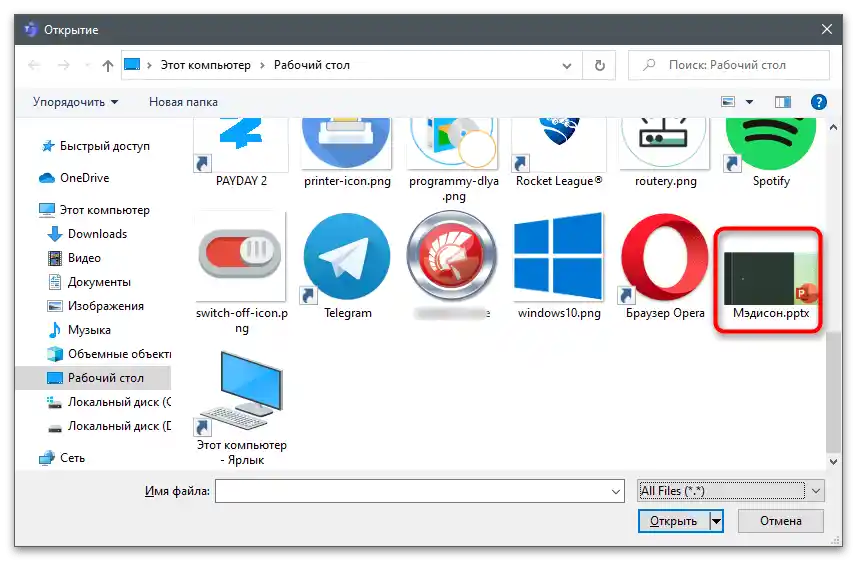
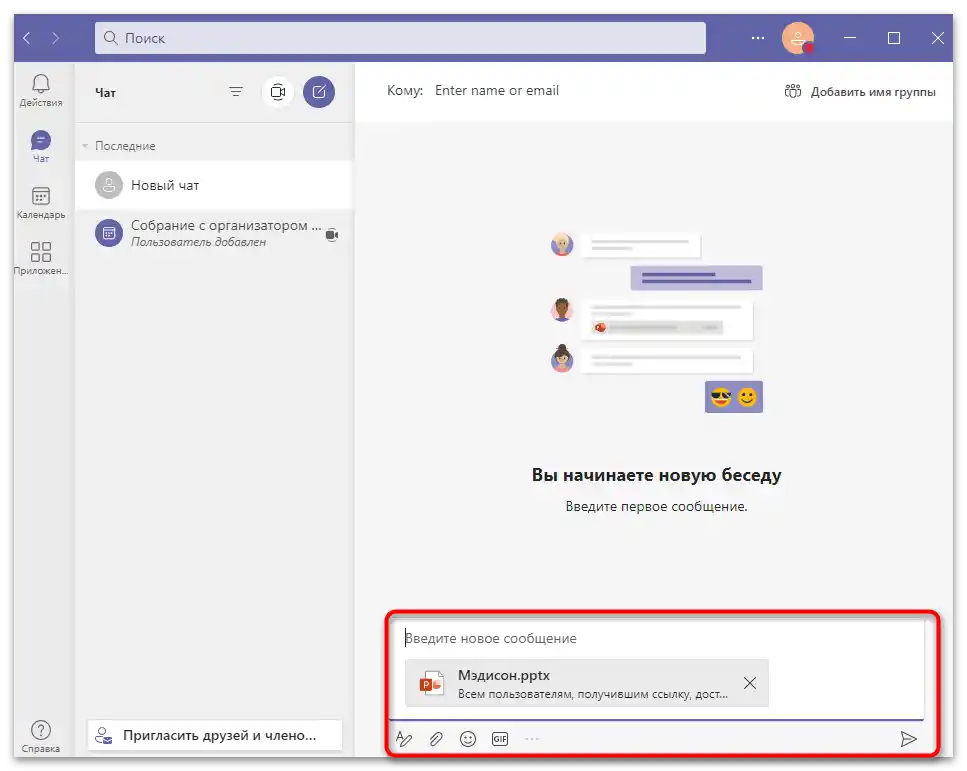
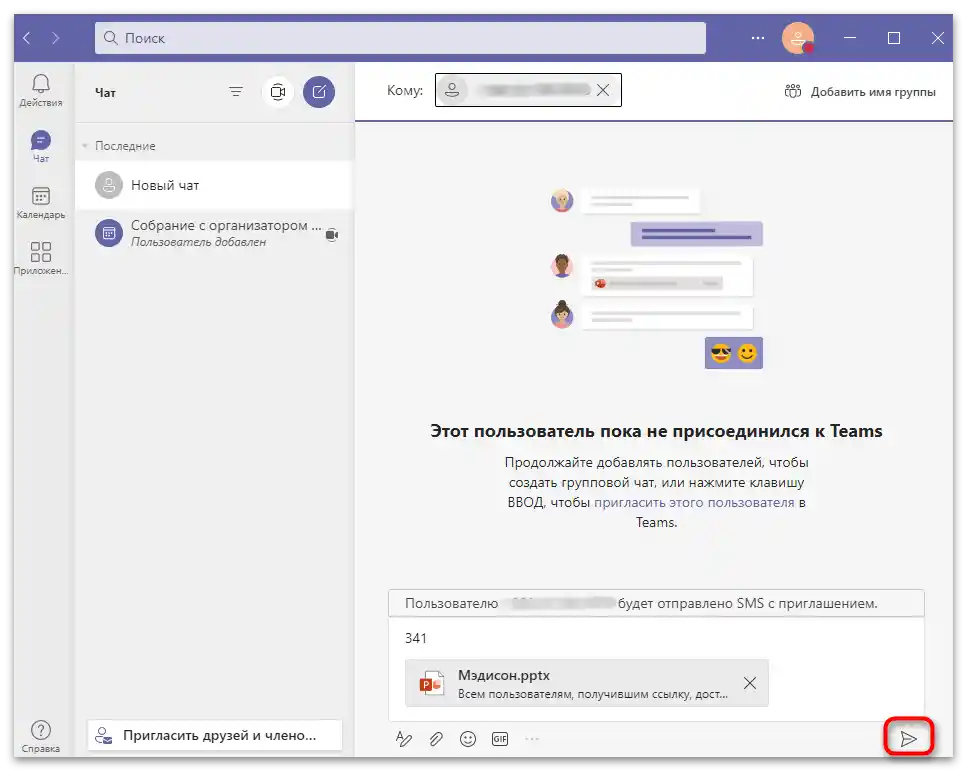
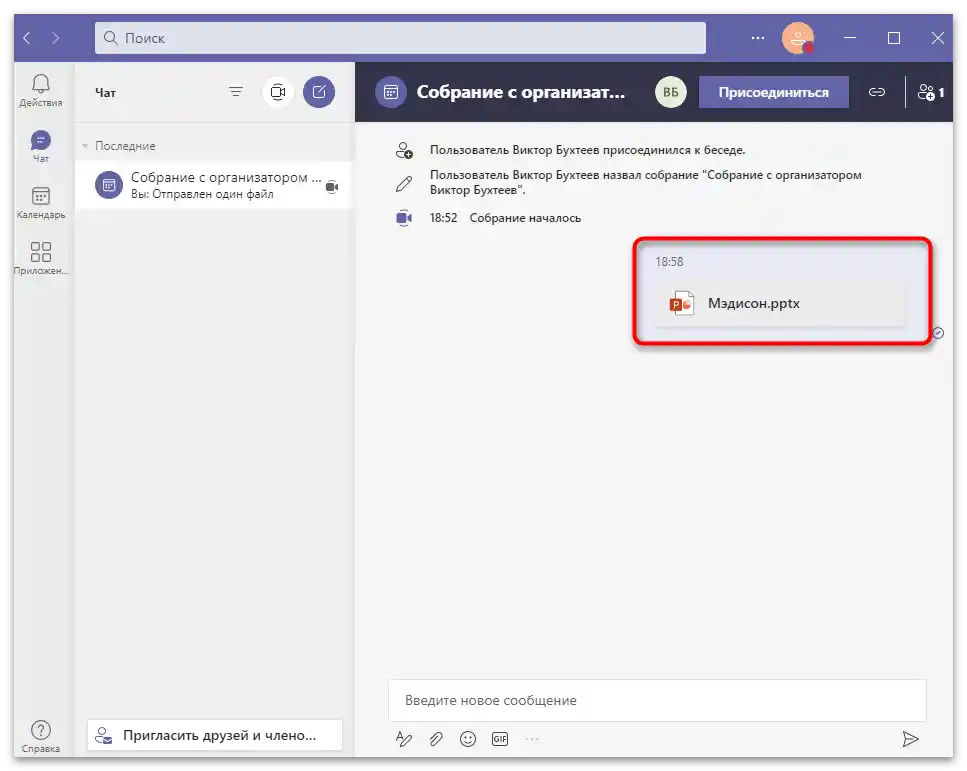
Sposób 2: Wysyłanie treści
Funkcjonalność Microsoft Teams pozwala na prezentację w czasie rzeczywistym podczas spotkania z jedną lub kilkoma osobami. Ta technologia nie tylko przesyła obraz, ale także ładuje plik i pozwala każdemu uczestnikowi samodzielnie przełączać slajdy, używając do tego strzałek na klawiaturze.Ten sposób jest znacznie lepszy od zwykłego pokazu zawartości ekranu, dlatego ma priorytet.
- Dołącz do spotkania lub zorganizuj własne, a następnie w jego oknie kliknij przycisk "Pokaż zawartość".
- Otwórz prezentację w PowerPoint i poczekaj na jej pojawienie się w odpowiedniej sekcji Microsoft Teams z dostępnymi plikami. Jeśli się nie pojawi, kliknij przycisk "Przegląd".
- Skorzystaj z magazynu OneDrive lub wyślij plik z własnego komputera.
- Znajdź go w "Eksploratorze" i kliknij dwukrotnie, aby otworzyć.
- Poczekaj na dołączenie do spotkania i poproś uczestników, aby powiedzieli, czy otrzymali plik i czy mogą samodzielnie przeglądać slajdy.
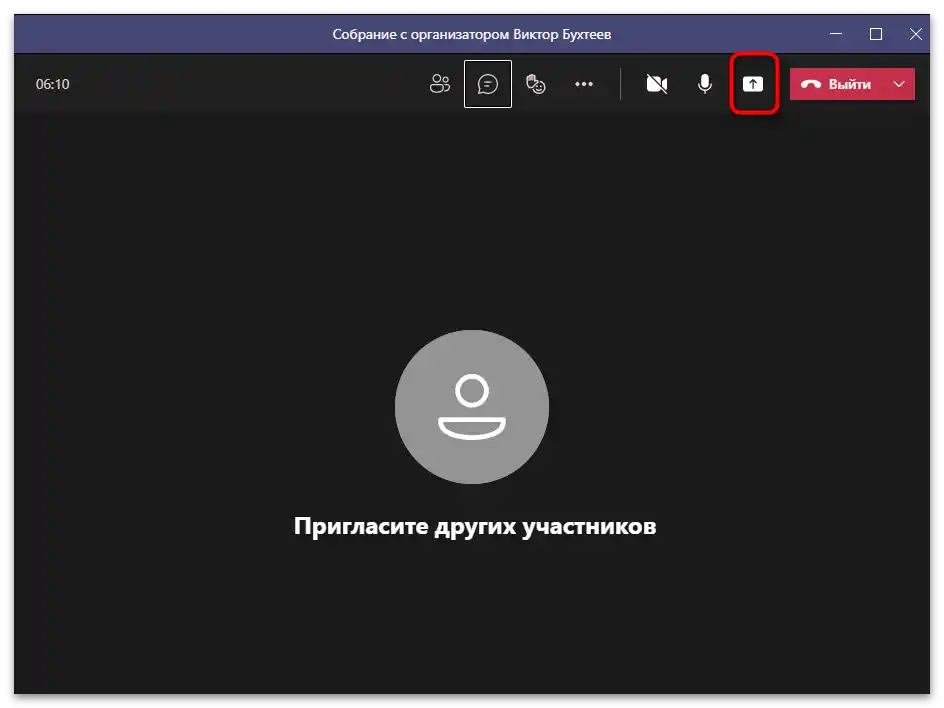
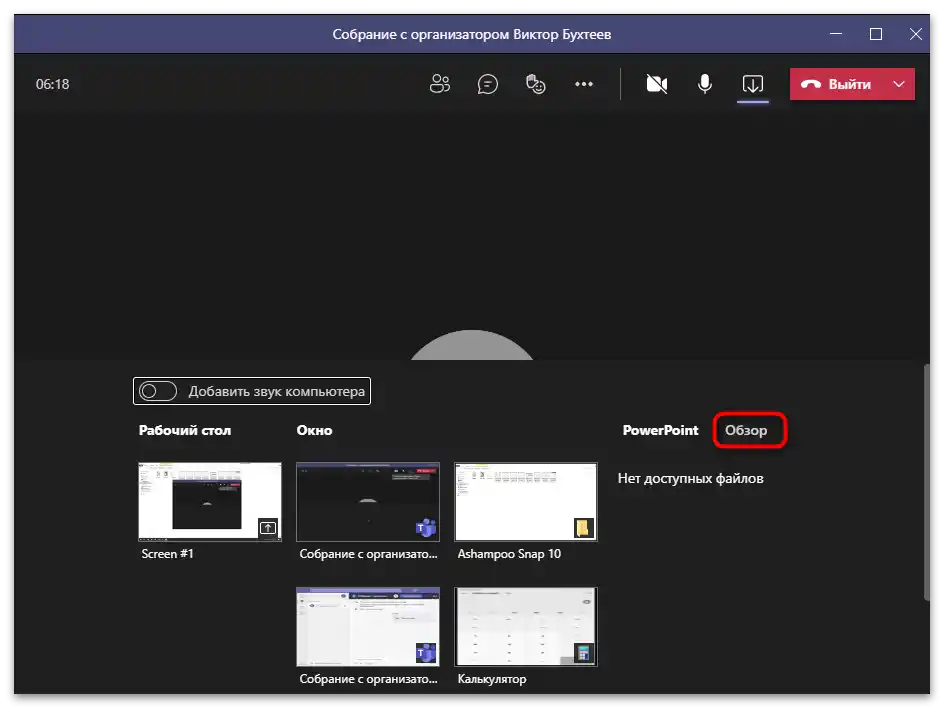
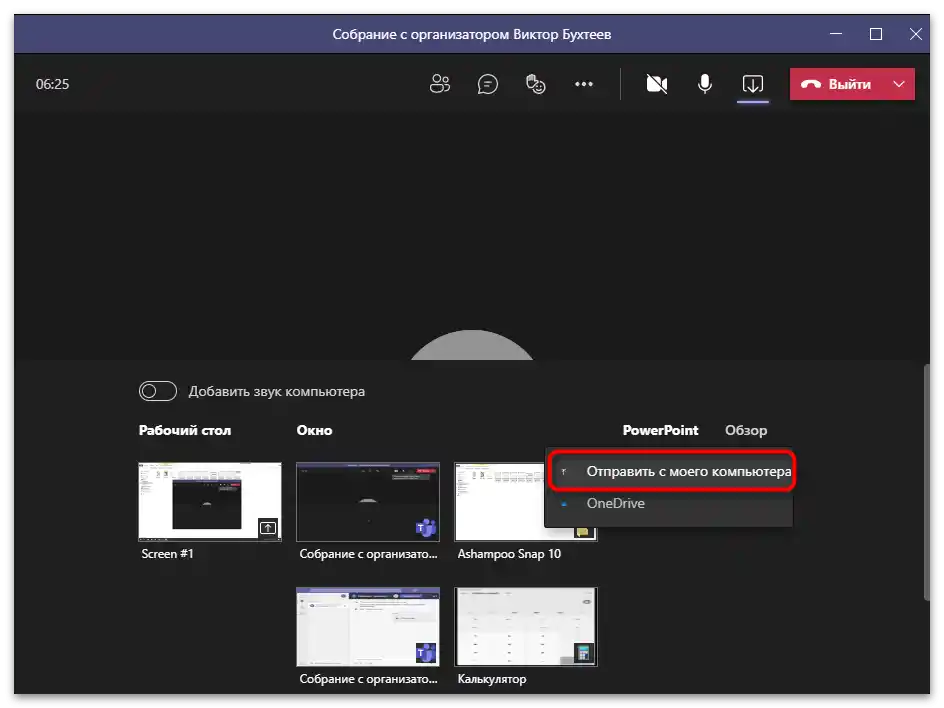
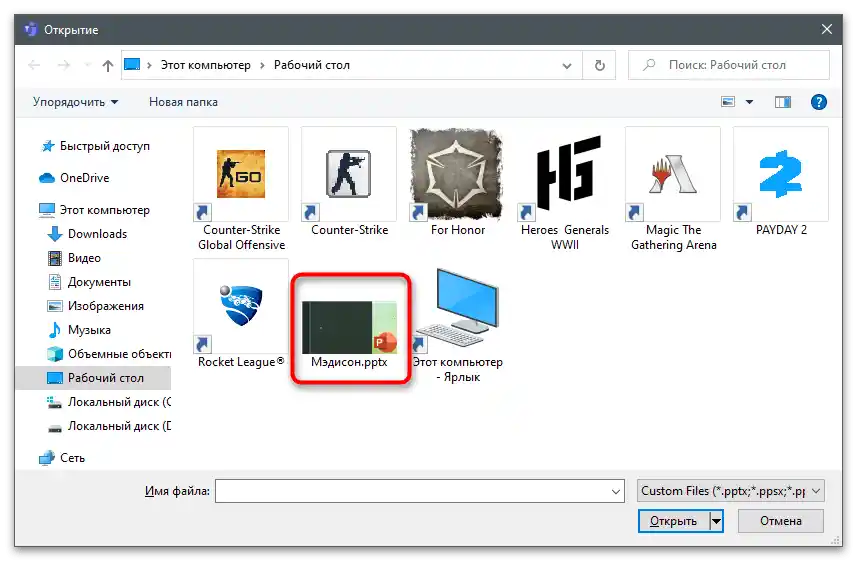
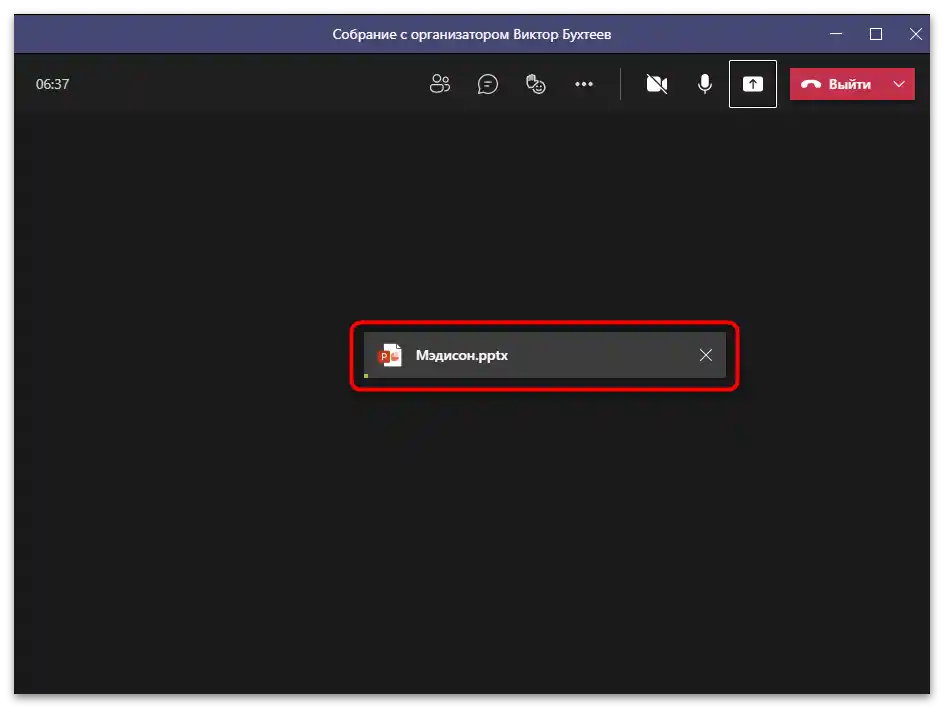
Pamiętaj, że ta forma demonstracji działa tylko z wersją programu do prezentacji, której licencja została wcześniej potwierdzona. Jeśli plik nadal nie pojawił się na liście dostępnych, spróbuj odtworzyć pokaz slajdów na swoim komputerze, a następnie wróć do Teams, aby sprawdzić wyświetlanie.
Sposób 3: Demonstracja ekranu
Jeśli prezentacja nie jest w formacie PowerPoint, nie można jej wysłać ani przechwycić odtwarzania za pomocą wbudowanych funkcji Microsoft Teams. Zamiast tego zaleca się użycie standardowego narzędzia do demonstracji ekranu, wybierając do pokazu cały pulpit lub tylko okno z prezentacją.
- Najpierw otwórz plik projektu na swoim komputerze, w Teams przejdź do sekcji "Pokaż zawartość" i wybierz okno z listy dostępnych. Jeśli interesuje cię pokaz całego pulpitu, użyj opcji "Ekran".
- Rozmowa automatycznie się zwinie, a wybrane okno zostanie podświetlone czerwoną ramką.Teraz możesz uruchomić odtwarzanie prezentacji i być pewnym, że uczestnicy również ją widzą.
- Po zakończeniu pokazu naciśnij przycisk "Opcje anulowania udostępniania" lub przytrzymaj skrót klawiszowy Ctrl + Shift + E.
- Jeśli w prezentacji znajduje się muzyka lub jakiekolwiek inne dźwiękowe tło, przed rozpoczęciem pokazu nie zapomnij aktywować opcji "Dodaj dźwięk z komputera".
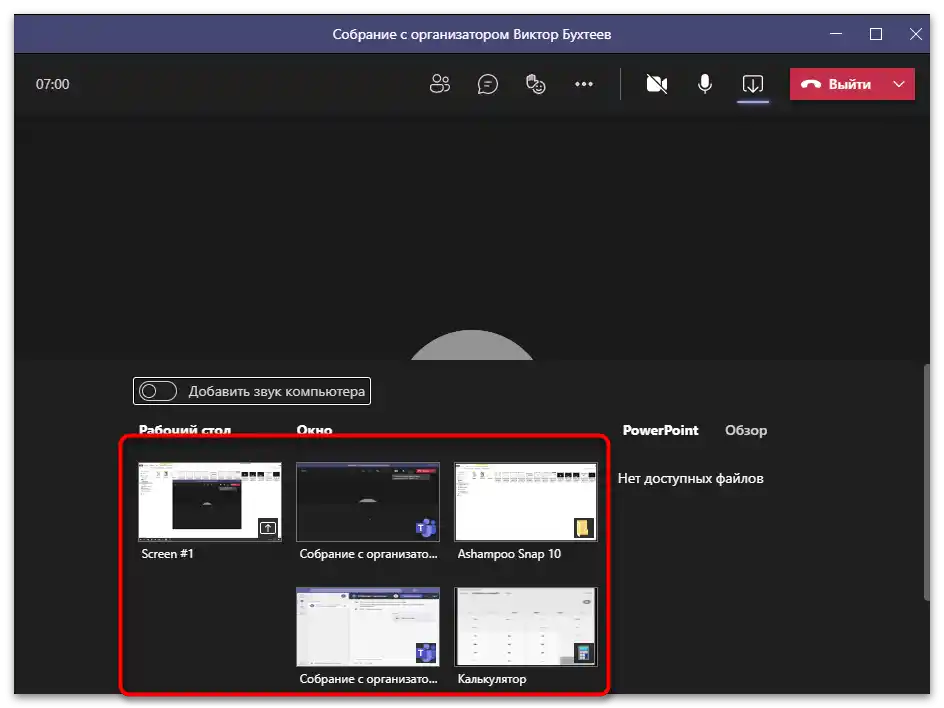
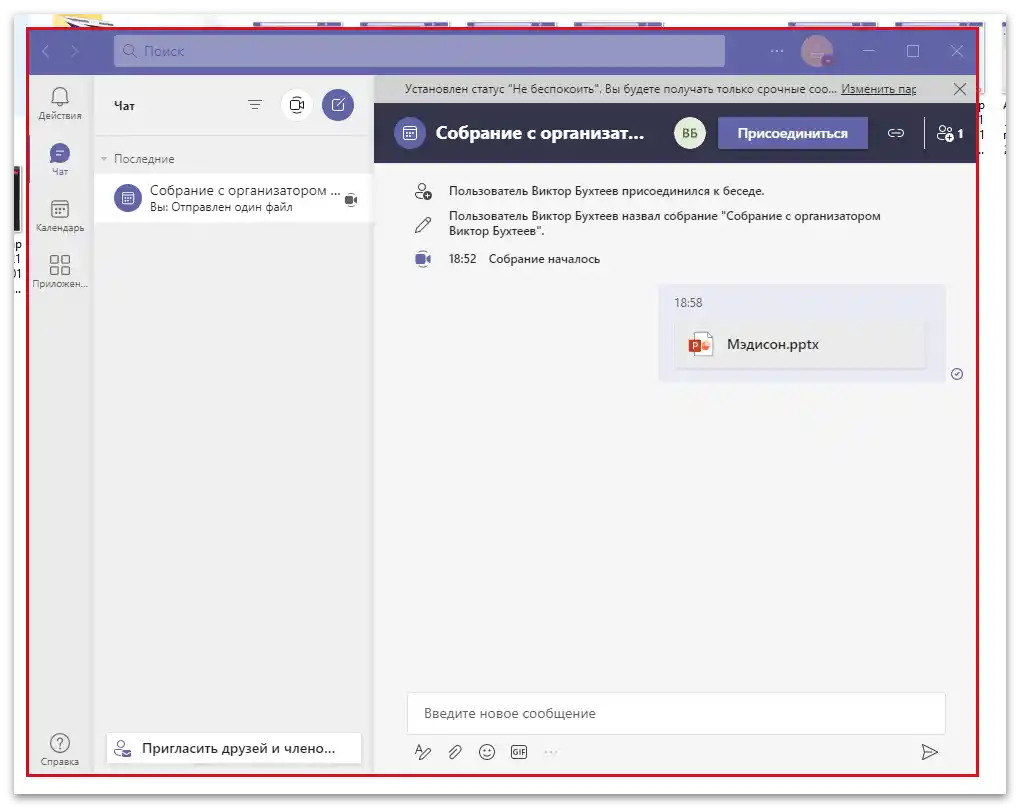
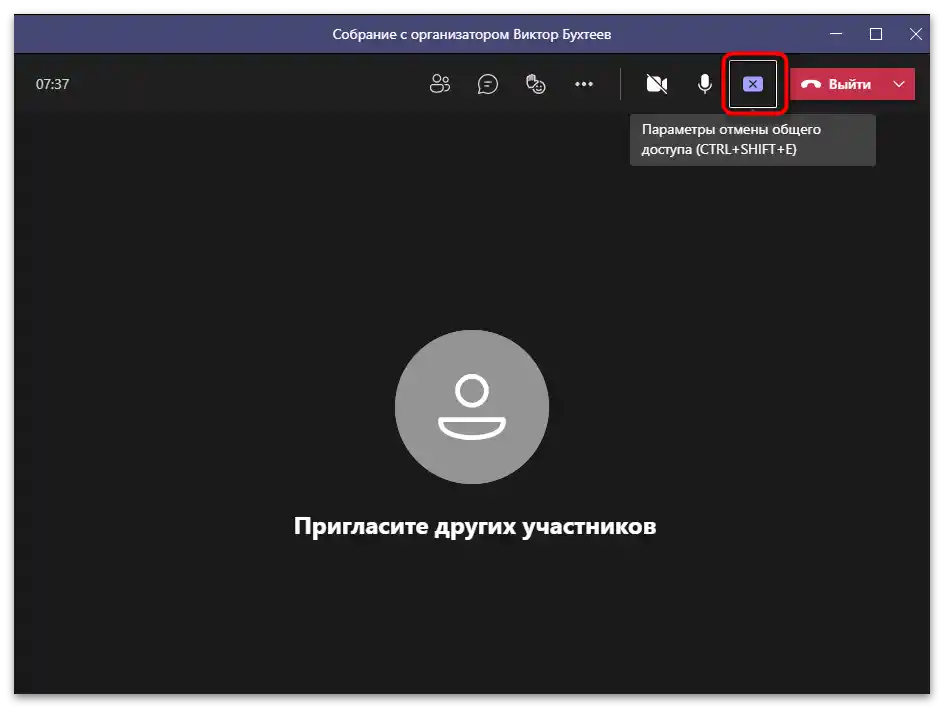
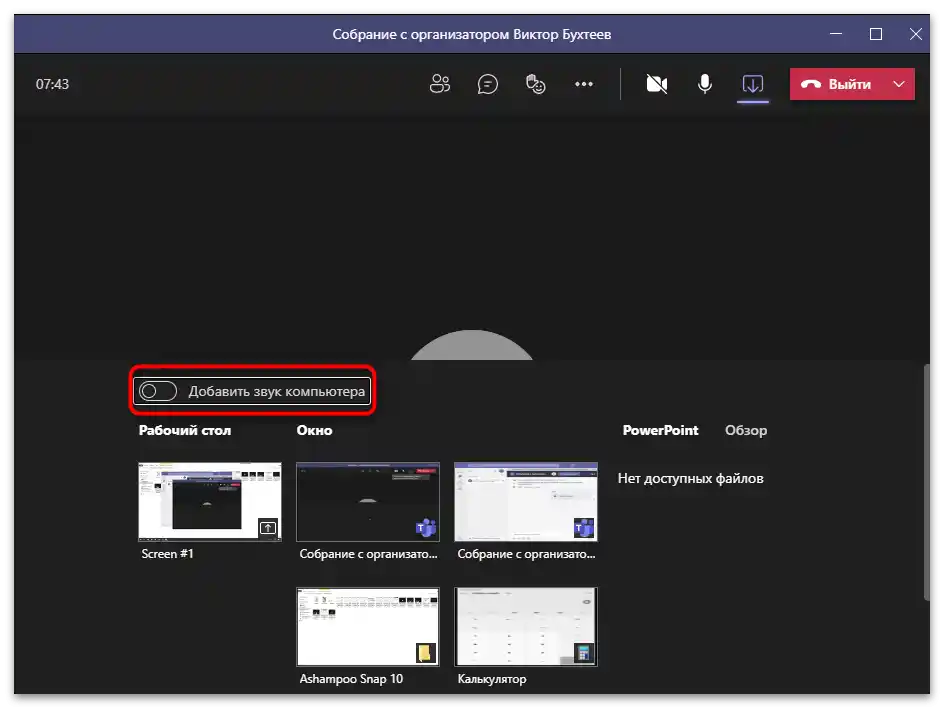
Istnieją także inne opcje udostępniania ekranu z możliwością pokazu prezentacji. Można je zastosować tylko wtedy, gdy korzystanie z Microsoft Teams nie jest dla Ciebie kluczowe i jesteś gotów zorganizować rozmowę w innym programie lub nagrać wideo do wysłania innym użytkownikom.
Więcej informacji: Ustawienia udostępniania ekranu