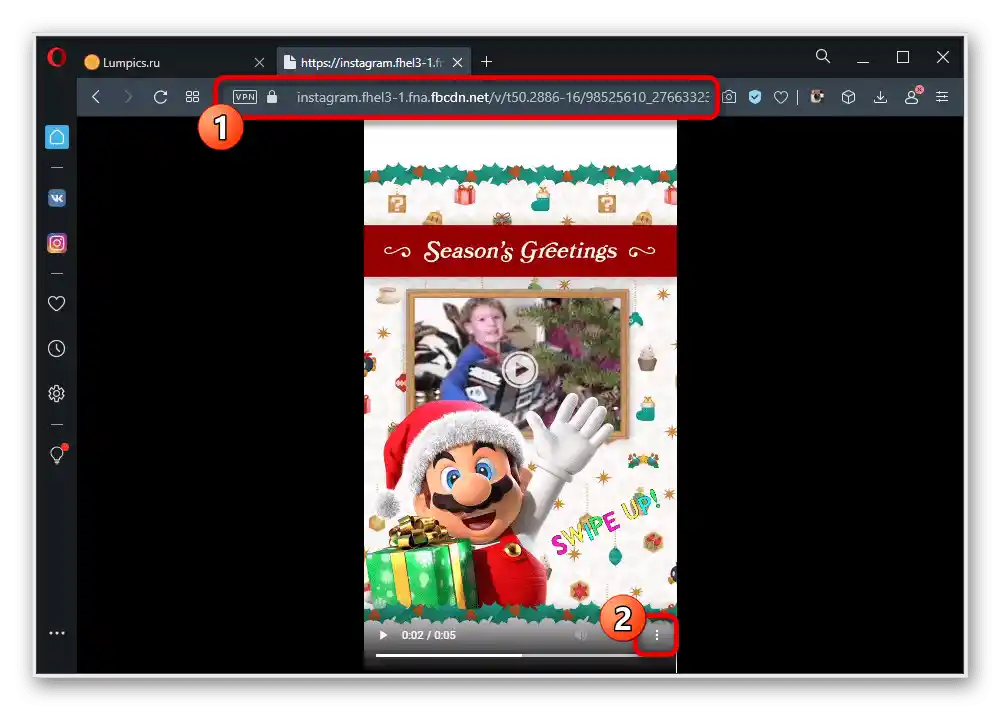Zawartość:
Opcja 1: Urządzenie mobilne
W razie potrzeby z relacji na Instagramie można pobierać dodane przez autora filmy w oryginalnej jakości, korzystając z odpowiednich usług internetowych i aplikacji zewnętrznych. Niestety, żadna z platform nie przewiduje tej możliwości w oficjalnym kliencie, podczas gdy inne środki niewiele się od siebie różnią.
iOS
Na urządzeniach iOS można skorzystać z wcześniej wspomnianych usług internetowych lub specjalnych aplikacji, które również nadają się do pobierania nie tylko nagrań wideo z relacji, ale także zdjęć. Jeśli korzystasz ze smartfona na tej platformie, możesz zapoznać się z pełną listą opcji i szczegółowymi instrukcjami w osobnym materiale na stronie.
Więcej informacji: Pobieranie relacji z Instagramu na iPhone
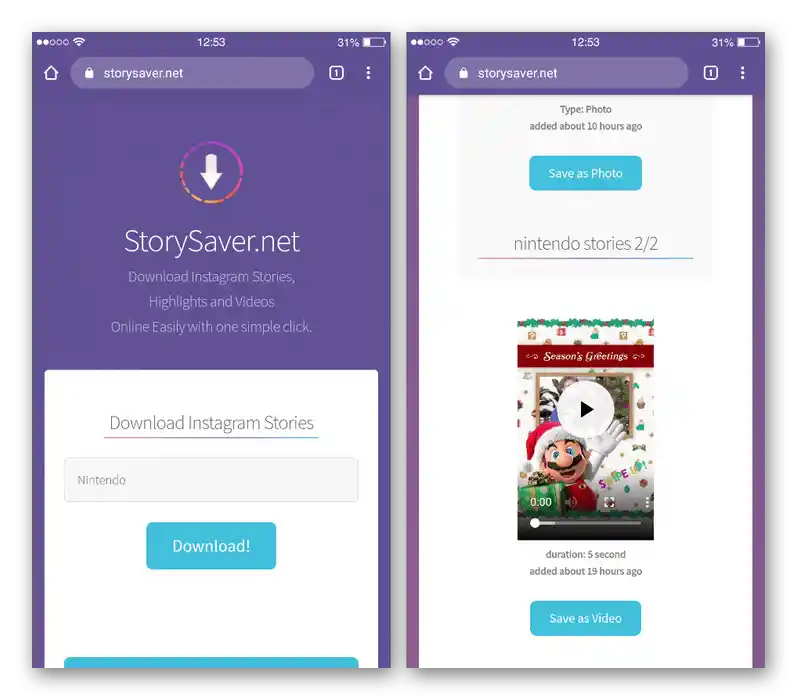
Android
W przypadku urządzeń z systemem Android sytuacja praktycznie nie różni się od poprzedniej platformy, gdzie również trzeba skorzystać z jednej z zewnętrznych aplikacji lub usług internetowych. Niezależnie od wybranej opcji do pobierania relacji, zawartość zostanie pobrana w oryginalnej jakości z rozszerzeniem .MP4 do wewnętrznej pamięci telefonu komórkowego.
Więcej informacji: Pobieranie relacji z Instagramu na Android
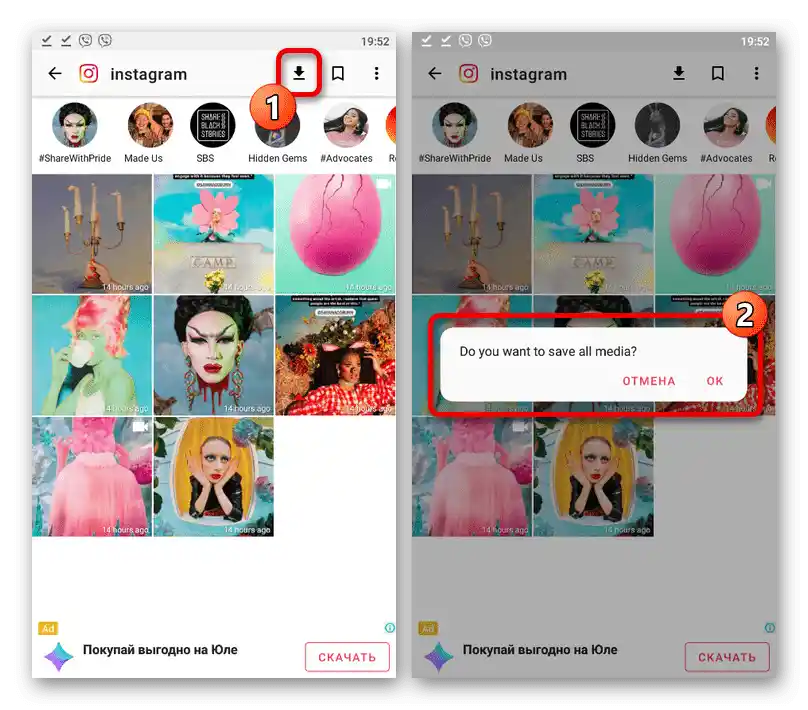
Opcja 2: Strona internetowa na PC
Korzystając z Instagrama na komputerze, pobieranie relacji, podobnie jak na innych platformach, jest domyślnie niedostępne.Aby obejść to ograniczenie, trzeba skorzystać z zewnętrznych narzędzi, takich jak usługi online, rozszerzenia do popularnych przeglądarek internetowych i inne.
Sposób 1: Konsola przeglądarki
Dzięki temu, że w różnych przeglądarkach na PC dostępna jest konsola, która pozwala przeglądać kod źródłowy dowolnej strony internetowej, pobieranie wideo można przeprowadzić bez dodatkowych narzędzi. Metoda może wydawać się skomplikowana, ponieważ w trakcie trzeba wykonać wiele przejść po kodzie, którego wygląd różni się w każdym przypadku.
Zobacz także: Otwieranie konsoli dewelopera w przeglądarce
- Będąc na stronie Instagramu, otwórz odpowiednią historię zawierającą wideo, najedź kursorem myszy na dowolne miejsce i naciśnij „F12” lub „CTRL+SHIFT+C” na klawiaturze, aby rozwinąć konsolę. Następnie należy rozwinąć element DIV, który obejmuje zawartość strony.
- W ten sposób należy otwierać sekcje jedna po drugiej, zwracając uwagę na podświetlenie elementów strony, aż pojawią się tagi „IMG” i „VIDEO”. Tutaj z pewnością potrzebny jest drugi wariant, dostępny tylko jeśli sama historia zawiera wideo.
- Kliknij prawym przyciskiem myszy na link wewnątrz tagu „SOURCE” i w menu kontekstowym wybierz „Otwórz w nowej karcie”. Jeśli wszystko zostało zrobione poprawnie, otworzy się nowa karta z odtwarzaczem wideo, który umożliwia pobranie treści.
- Aby pobrać wideo na komputer, kliknij prawym przyciskiem myszy na wideo i w menu kontekstowym wybierz „Zapisz wideo jako…”. Podobnie możesz rozwinąć menu „…” w dolnym rogu odtwarzacza i skorzystać z opcji „Pobierz”.
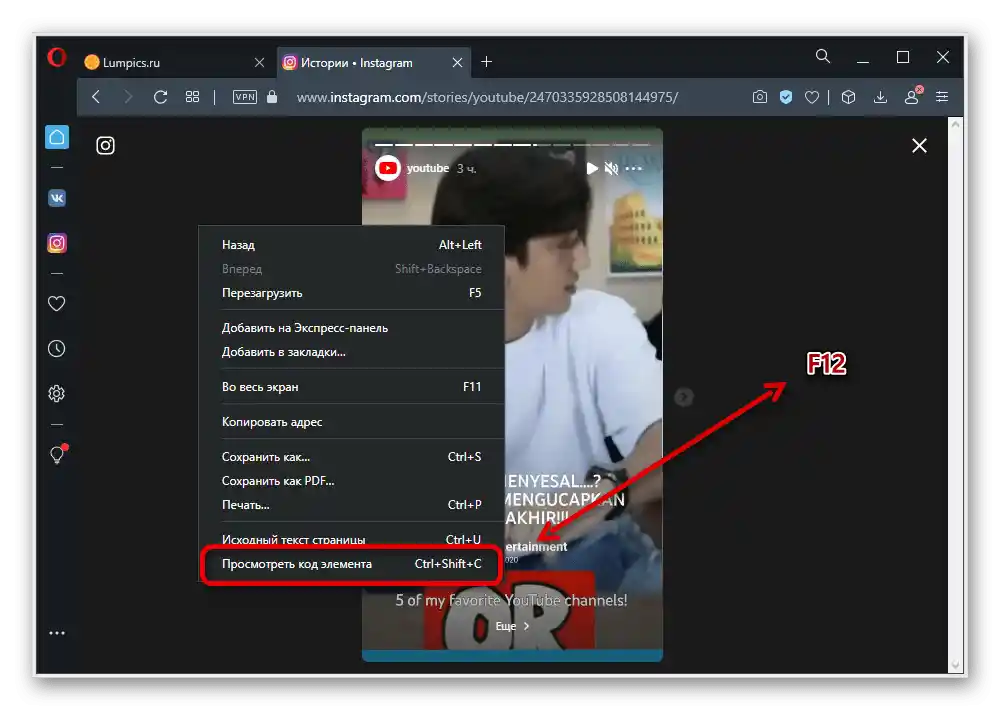
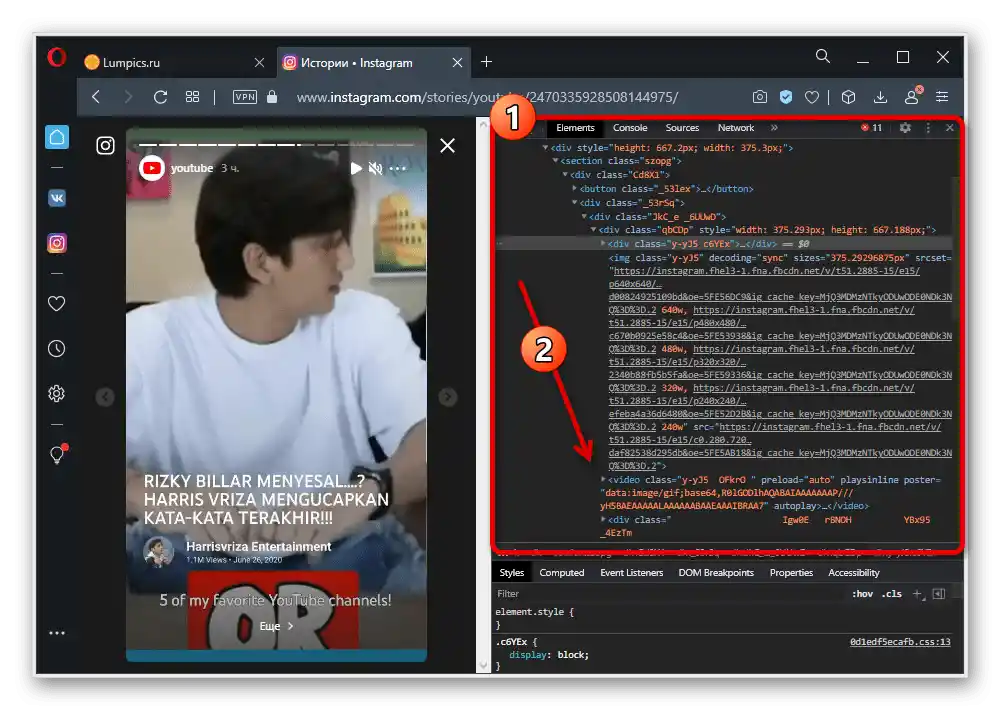
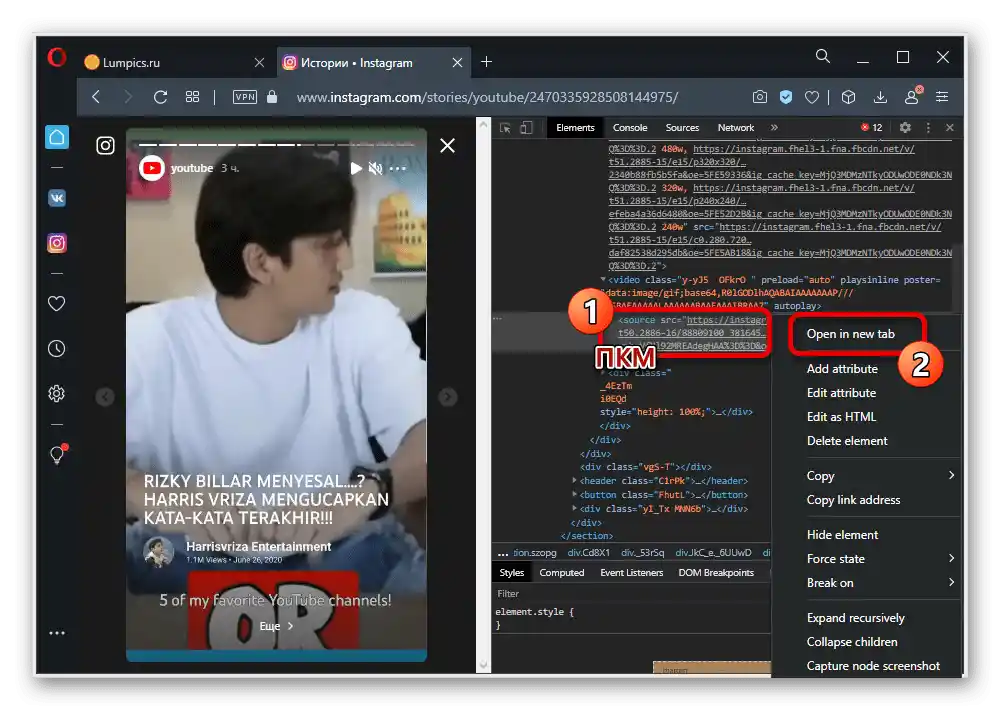
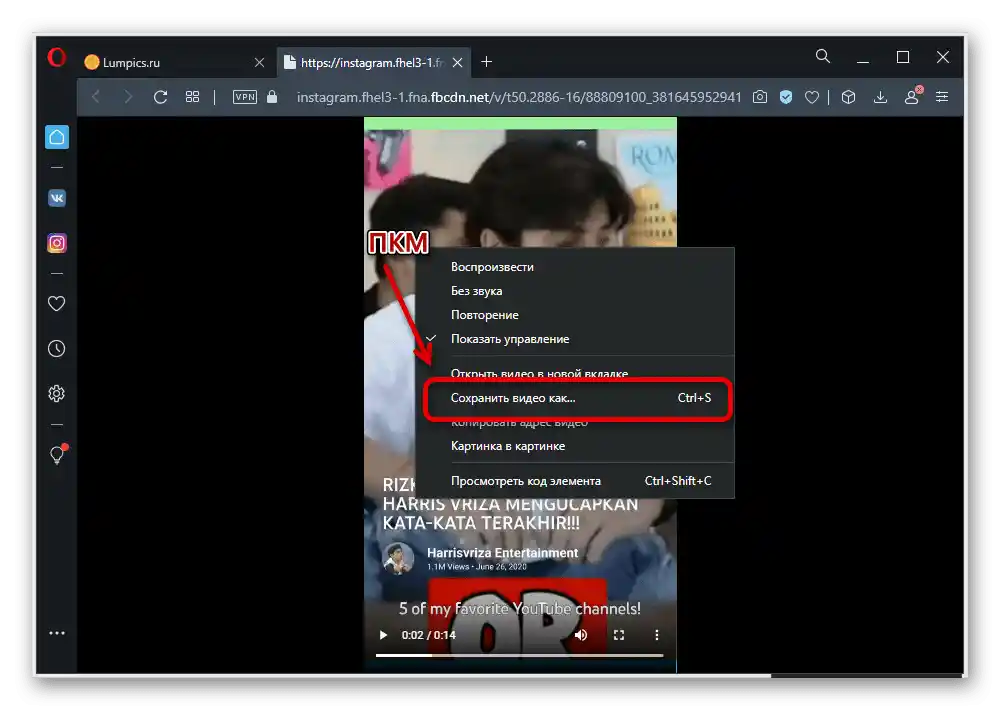
Bezpośrednio samo pobieranie odbywa się przez standardowe okno wyboru miejsca na PC, a następnie należy nacisnąć przycisk „Zapisz” na dolnym pasku.Plik może być również automatycznie zapisany zgodnie z wewnętrznymi ustawieniami używanego programu.
Sposób 2: Usługa online
Mimo że obecnie istnieje wiele usług umożliwiających pobieranie wideo z relacji na Instagramie, skupimy się tylko na jednej opcji. Wynika to z faktu, że podobne zasoby są do siebie bardzo podobne i zazwyczaj działają bez zakłóceń.
Strona główna usługi online INSTALKR
- Przejdź do podanego powyżej linku i w polu tekstowym „Nazwa użytkownika Instagram” wpisz nazwę użytkownika, który opublikował potrzebną relację, ale bez żadnych znaków specjalnych. Zwróć uwagę, że usługa pozwala na pobieranie tylko świeżych relacji, które nie zostały automatycznie ani ręcznie usunięte przez użytkownika.
- Skorzystaj z przycisku „Pobierz”, aby przejść do wyszukiwania dostępnych relacji. Jeśli użytkownik opublikował coś w ciągu ostatnich 24 godzin, pojawi się odpowiednia lista wyników.
- Otwórz stronę, przewiń nieco niżej i zapoznaj się z dostępnym do pobrania kontentem, oznaczonym odpowiednim przyciskiem „Pobierz”. Jeśli blok z relacjami jest podświetlony na czerwono z napisem „Usunięte”, oznacza to, że materiał jest już niedostępny do pobrania za pomocą tej usługi online.
- Kliknij lewym przyciskiem myszy na jeden z bloków z napisem „Pobierz”, w oknie dialogowym wskaż miejsce do zapisania pliku i potwierdź pobieranie za pomocą przycisku „Zapisz” w prawym dolnym rogu. I chociaż przy wyborze nie można z całą pewnością stwierdzić, jaki konkretny kontent znajduje się w relacji, staje się to jasne po pobraniu, ponieważ filmy zawsze są zapisywane w formacie .MP4, podczas gdy obrazy mają rozszerzenie .JPG.
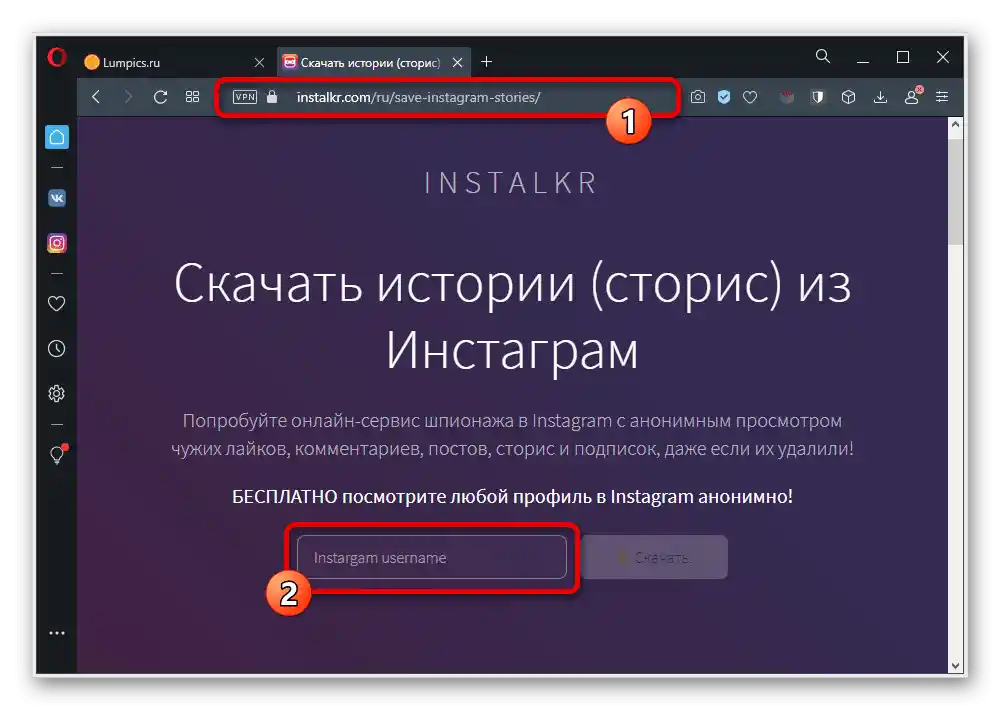
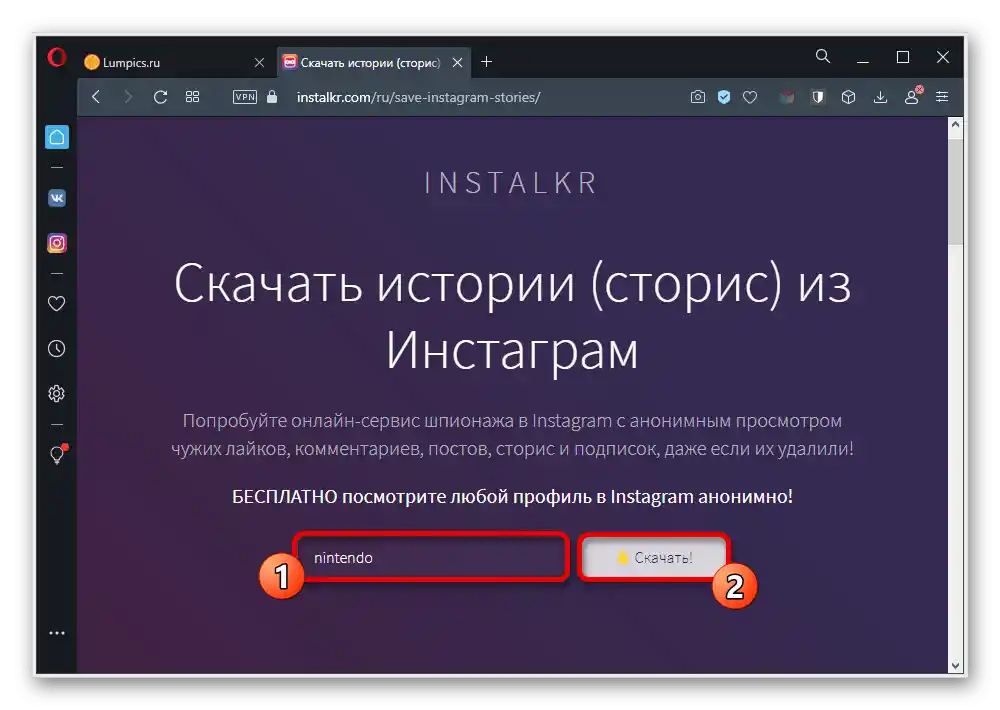
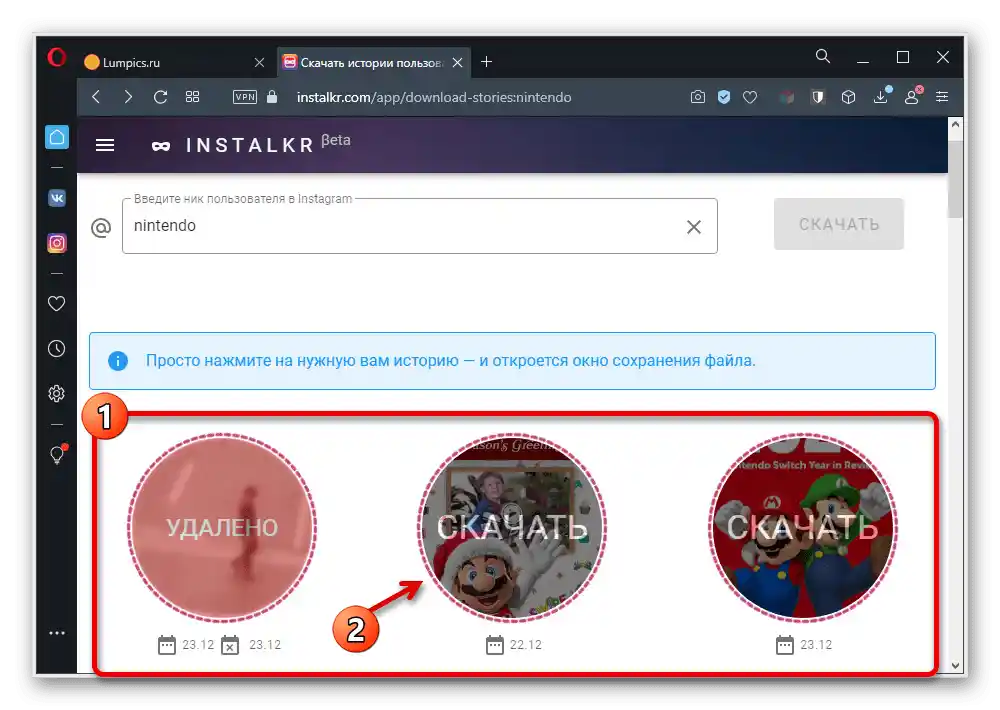
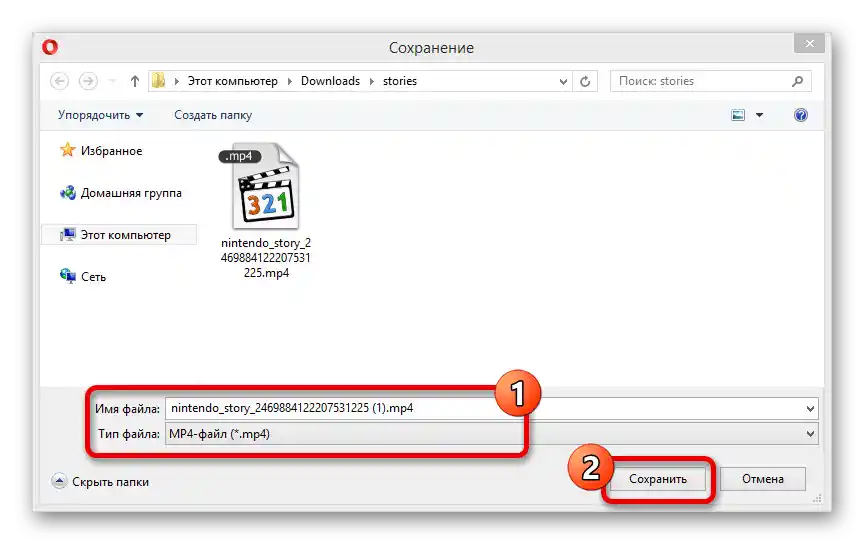
Należy pamiętać, że w standardowym formacie wideo pobierane są wszelkie animowane relacje, które mogą być również bez dźwięku, i nic z tym nie można zrobić.W pozostałych kwestiach usługi tego serwisu do pobierania świeżych historii są oferowane całkowicie bezpłatnie, niezależnie od ilości pobieranego kontentu.
Sposób 3: Rozszerzenie do przeglądarki
Podobnie jak w przypadku usług online, istnieje wiele rozszerzeń, które oferują różnorodne możliwości, w tym pobieranie wideo z historii. Ograniczymy się do omówienia jednego takiego dodatku, dostępnego tylko dla Opery i Yandex.Browser, charakteryzującego się dość wysoką stabilnością.
Pobierz InstaSaver dla przeglądarki
- Skorzystaj z powyższego linku, aby otworzyć stronę rozszerzenia w sklepie Opery i kliknij lewym przyciskiem myszy przycisk „Dodaj”. Po tym na górnym pasku z innymi rozszerzeniami powinien pojawić się ikonka omawianego dodatku.
- Otwórz stronę Instagrama i wybierz potrzebną historię w dowolny wygodny sposób, czy to z feedu z nową zawartością, czy z materiału z „Relacji”. Podczas przeglądania należy skorzystać z oznaczonego na zrzucie ekranu przycisku pobierania w prawym górnym rogu.
- Na następnej karcie kliknij ikonę z trzema pionowymi kropkami na dolnym pasku i w przedstawionym menu wybierz „Pobierz”. To pozwoli wskazać miejsce na komputerze przez dodatkowe okno i dokonać zapisu za pomocą odpowiedniego przycisku.
![Przejdź do pobierania wideo z historii na Instagramie w nowej karcie]()
- Ponadto można po prostu kliknąć prawym przyciskiem myszy w dowolnym miejscu historii i skorzystać z opcji „Zapisz wideo jako…”. To działanie przyniesie dokładnie ten sam rezultat.
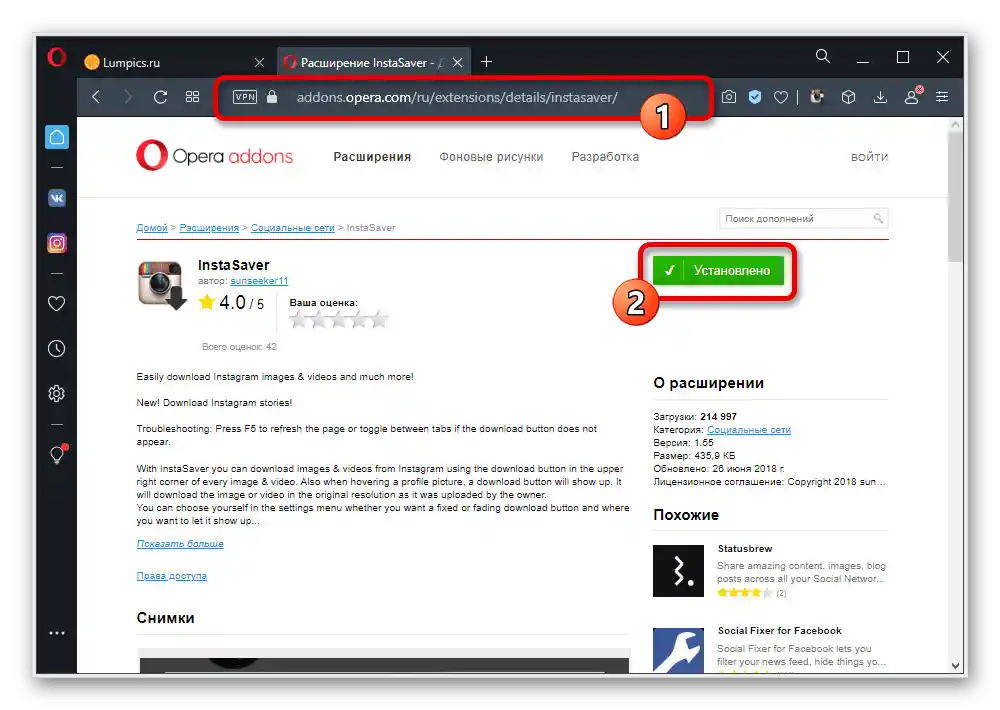
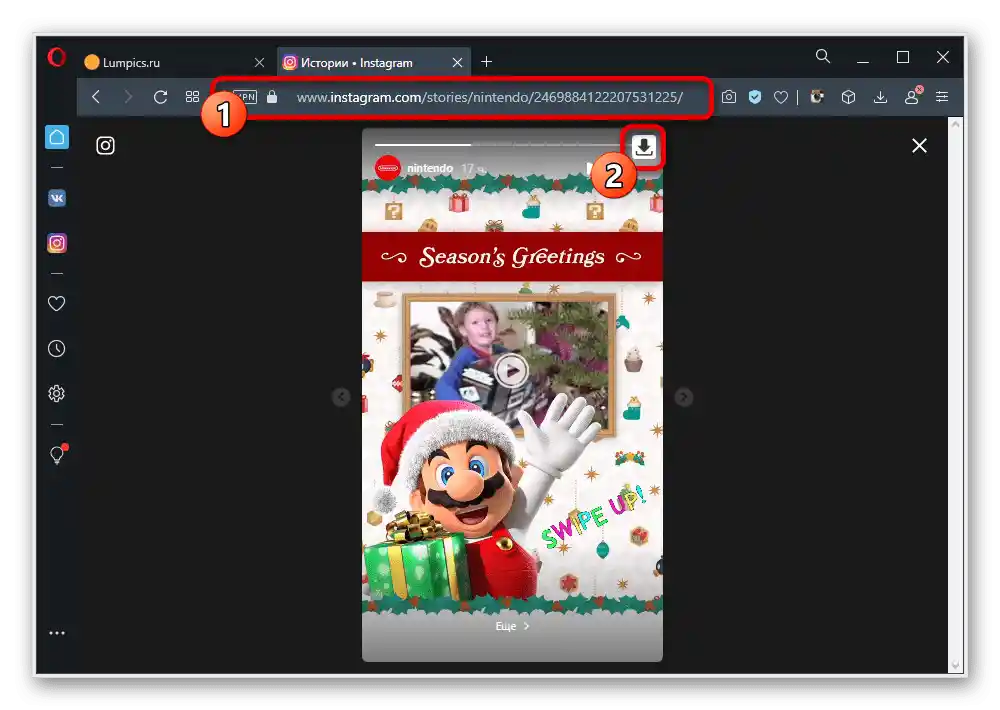
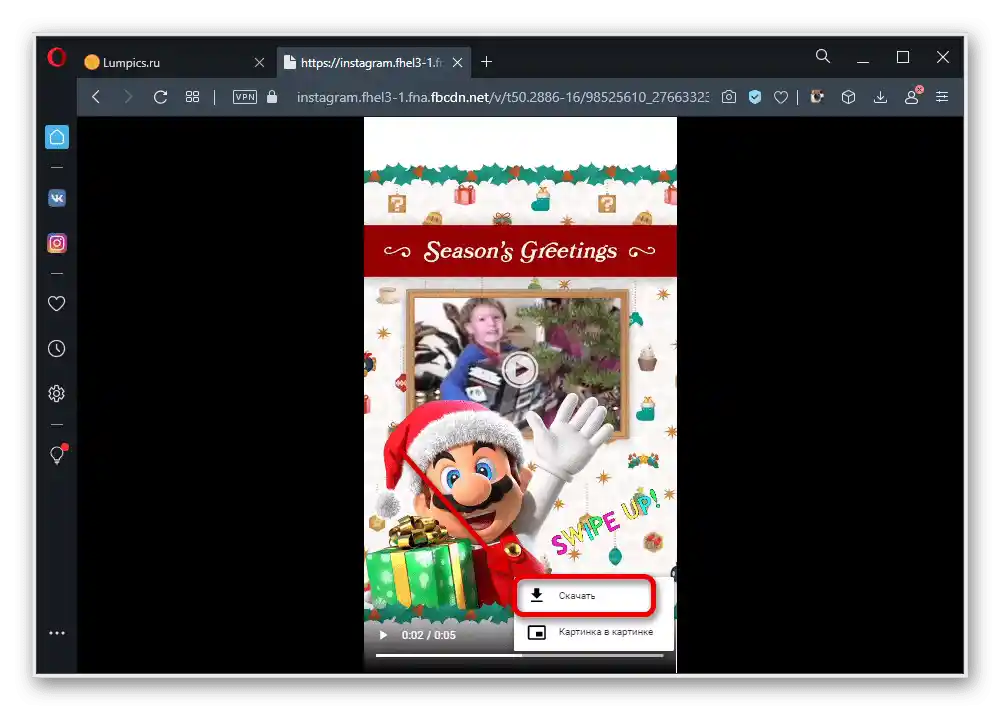
Podczas zapisywania według własnego uznania możesz zmienić nazwę pliku, ponieważ domyślnie pełni ją link. Nie zapomnij również upewnić się, że w bloku „Typ pliku” wybrany jest format .MP4, standardowy dla wszystkich wideo na Instagramie.
Sposób 4: Bot w Telegramie
Ostatnim zewnętrznym narzędziem, które można wykorzystać do pobierania wideo z historii na komputerze, są liczne boty z Telegramu.W tym przypadku należy wcześniej zainstalować odpowiedni komunikator i przeprowadzić autoryzację.
- Otwórz Telegram, w polu „Szukaj” wpisz przedstawiony poniżej identyfikator i wybierz odpowiedniego bota z listy. Następnie w dolnej części czatu należy kliknąć przycisk „Uruchom”, aby rozpocząć pracę.
@instasave_bot - Z prawej strony pola tekstowego kliknij przycisk „/” i z pojawiającej się listy wybierz przedstawioną poniżej komendę. Alternatywnie możesz samodzielnie wpisać ten zestaw znaków.
/enable_story_download_at_once - Aby wyszukać historie, w polu „Napisz wiadomość” wpisz nazwę użytkownika z dodanym znakiem „@”, jak pokazano na zrzucie ekranu. Jeśli wszystko zostało zrobione poprawnie, po wysłaniu komendy bot dostarczy pełną listę świeżych historii, niezależnie od treści.
- Aby pobrać, kliknij prawym przyciskiem myszy na podglądzie potrzebnego materiału i z menu kontekstowego wybierz „Zapisz wideo jako…”. W rezultacie wystarczy wybrać miejsce na komputerze i potwierdzić pobieranie.
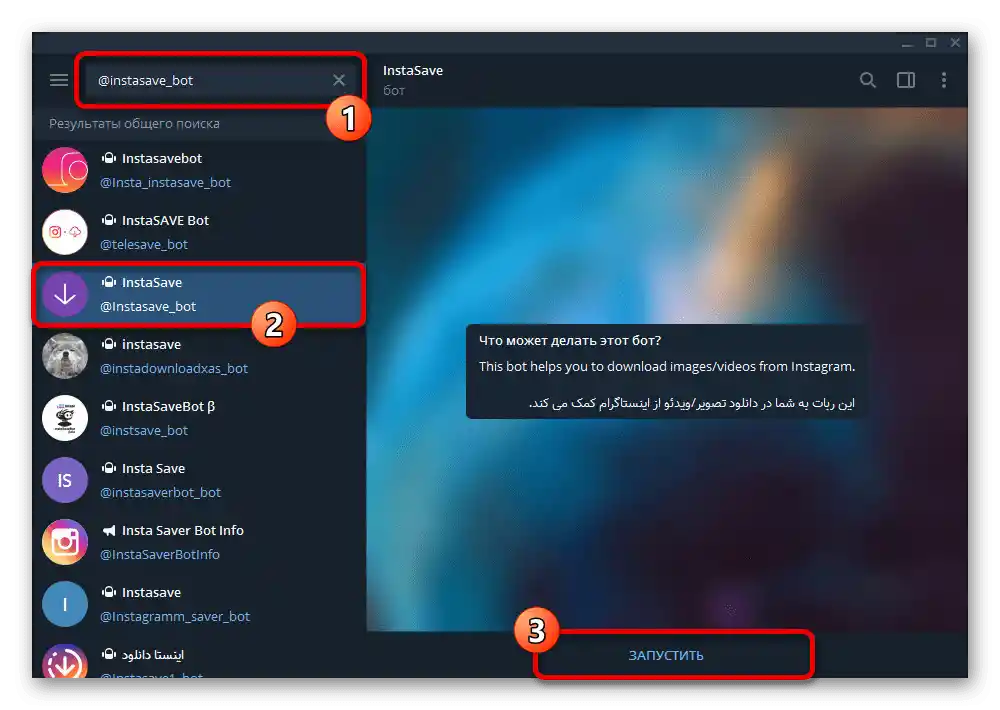
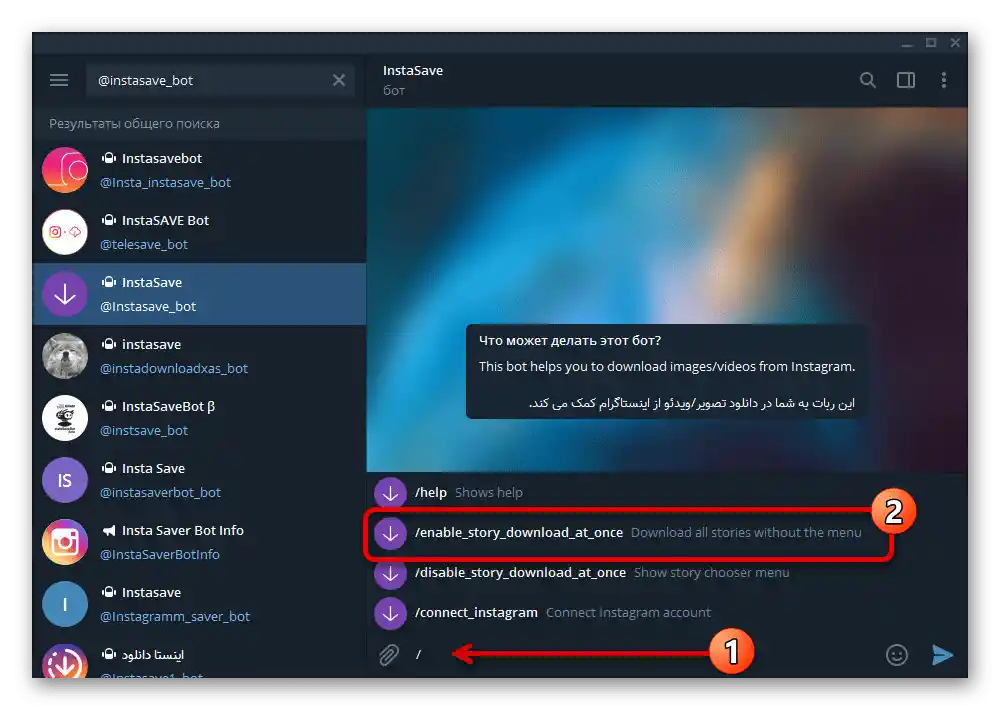
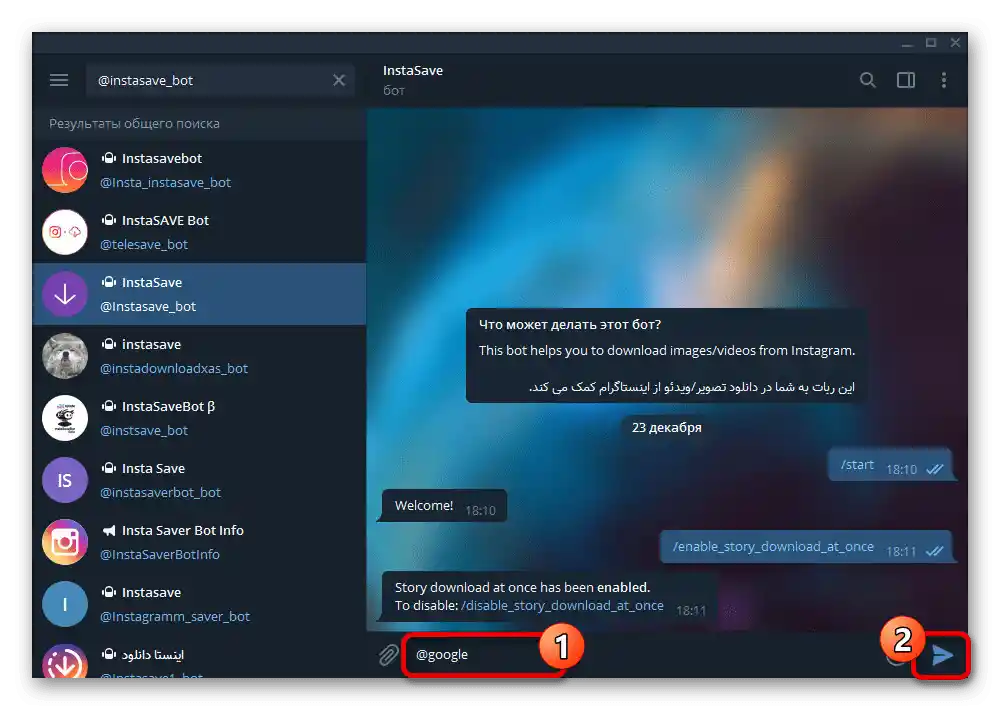
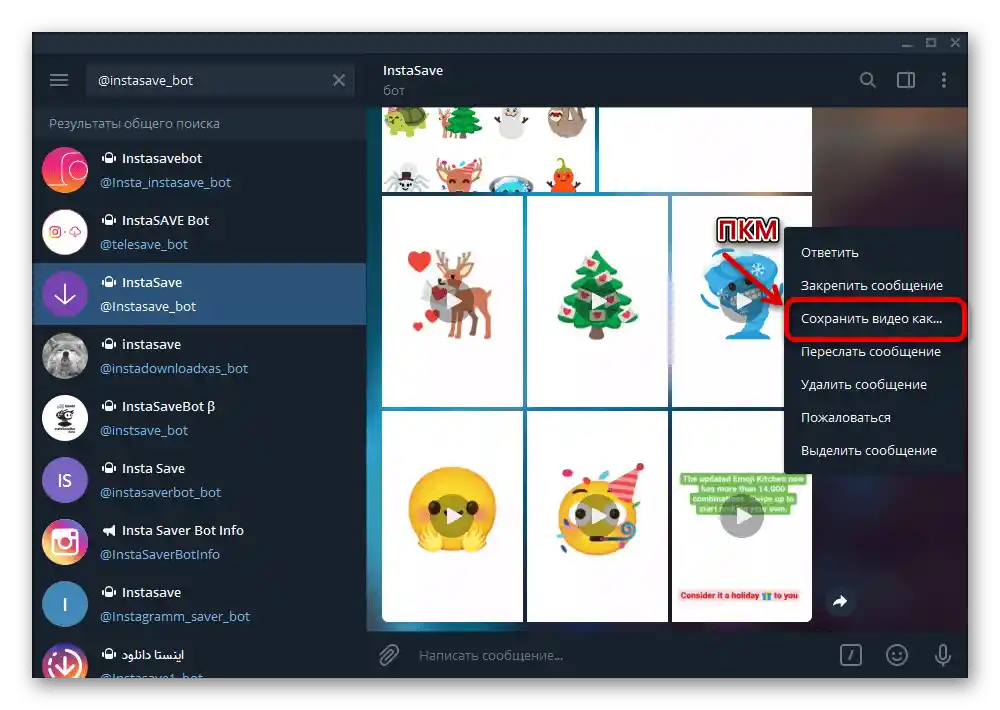
Osobno zaznaczamy, że jeśli w ustawieniach Telegramu włączono automatyczne zapisywanie plików multimedialnych, wideo i zdjęcia z historii będą pobierane do odpowiedniego folderu. Z tego powodu najlepiej jest wcześniej ograniczyć samodzielne pobieranie, ponieważ plików może być dość dużo.